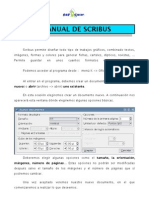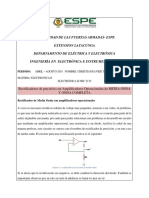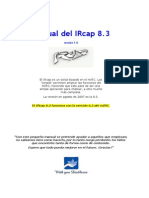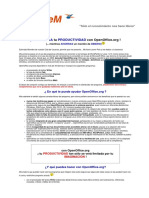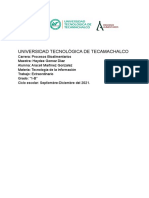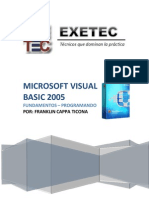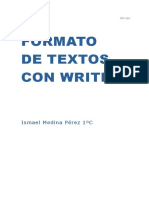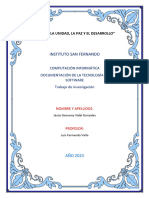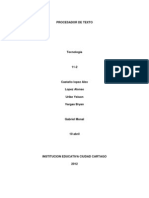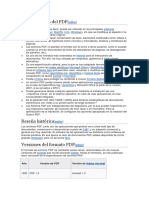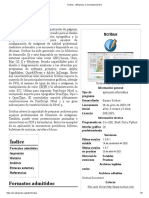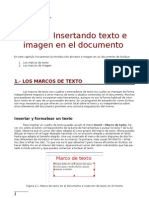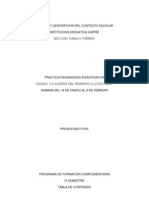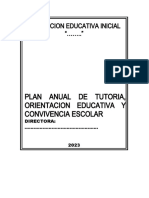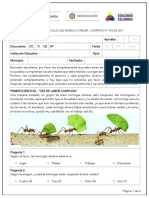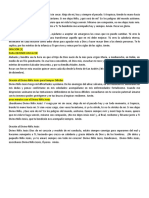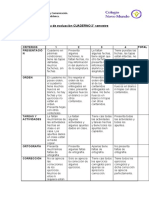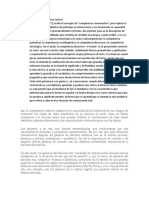Documentos de Académico
Documentos de Profesional
Documentos de Cultura
Aprende A Utilizar Scribus Capitulo 1
Cargado por
Jonathan Arkrasch MezaTítulo original
Derechos de autor
Formatos disponibles
Compartir este documento
Compartir o incrustar documentos
¿Le pareció útil este documento?
¿Este contenido es inapropiado?
Denunciar este documentoCopyright:
Formatos disponibles
Aprende A Utilizar Scribus Capitulo 1
Cargado por
Jonathan Arkrasch MezaCopyright:
Formatos disponibles
Con el ordenador a cuestas http://blog.educastur.
es/sofwarelibre
Cap. 1. Presentacin de Scribus
En este captulo: 1. 2. 3. 4. 5. 6. 7. Qu es Scribus? Instalacin de Scribus en Windows XP y en GNU/Linux Ejecucin de Scribus Configuracin y personalizacin de Scribus La pantalla inicial de Scribus Creacin de un nuevo documento Cierre de Scribus
1.- QU ES SCRIBUS?
Scribus es una completa herramienta de maquetacin WYSIWYG de cdigo abierto, al estilo de otras aplicaciones comerciales como lo son las conocidas PageMaker, InDesign de Adobe o Quark Xpress. Se trata de una aplicacin muy verstil y amigable, con la que es posible crear revistas, peridicos, carteles, calendarios, trpticos, etc. Scribus es, adems, una poderosa herramienta para crear documentos PDF con caractersticas avanzadas como formularios, passwords... y PDF interactivos. Tambin es posible exportar el documento a formato EPS (Postscript encapsulado, normalmente dirigido a imprenta) o bien como imagen en distintos formatos. Scribus es un paquete de Auto Edicin para sistemas linux al estilo de programas comerciales como el Abode Page Maker, Quark X Press, o Calamus SL. Es una de las pocas alternativas para hacer Autoedicin en linux y pese de estar en las primeras fases de su desarrollo, ya cuenta con multitud de funciones y posibilidades ... Es ideal para crear folletos, tripticos, carteles, revistas y en general cualquier documento de este estilo que se os ocurra. Una vez generado y guardado el documento, por cierto se almacena en formato , por lo que cabe la posiblidad de modificarlo rpidamente con cualquier editor de texto, en lugar de utilizar formatos propietarios, binarios e indocumentados como otros programas, es muy sencillo obtener el documento PDF para su posterior impresin.
Caractersticas:
Licenciado bajo licencia GPL Adaptado a los sistemas Linux/Unix, MacOS X, OS/2 y Windows
Con el ordenador a cuestas http://blog.educastur.es/sofwarelibre
Traducido a diversos idiomas, entre ellos, el espaol Puede combinar texto e imgenes con exactitud y facilidad, optimizar la salida PostScript, controlar la reproduccin del color, disponer imgenes con texto en capas y gestionar trabajos a alta resolucin Hace uso extensivo y flexible del formato PDF como formato de fichero de salida, formato que est soportado en casi cualquiera de las plataformas informticas modernas disponibles Puede crear fcilmente efectos como volteado, poner texto en ngulos o fluyendo entre varias columnas Puede usar capas o color objetos unos sobre otros, para lograr impresionantes efectos visuales. Tiene controles especiales para tipografa, para ajustar la disposicin y espaciado de letras individuales en el interior de las palabras Permite controlar la posicin de todos los objetos en centsimas de pulgada o de milmetros Crea documentos PDF de ltima generacin conforme al estndar ISO PDF/X-3 de alta calidad, preparados para imprenta para su uso en preimpresin comercial. Es el nico que soporta esto directamente, una primicia en la maquetacin. Crea documentos PDF interactivos y con scripts, que incluyan enlaces externos, como enlaces Web y PDF de presentacin al estilo de MS. PowerPoint o Impress de OpenOffice. Tambin puede crear campos calculados y enviar los datos introducidos por el usuario en el formulario a un servidor Web. Usa Python como lenguaje de script. La mayora de las aplicaciones serias de maquetacin pueden usar scripts. Python le proporciona a Scribus un lenguaje de script independiente de la plataforma y de una potencia nica. La mayora de las dems aplicaciones de maquetacin usan un lenguaje de script propio o AppleScript, que no es independiente de la plataforma. Esta capacidad tambin nos permite ejecutar mdulos en Python de terceras partes, como los mdulos de imgenes, o ejecutar otras aplicaciones en Python, como PySol. Soporte completo para colores CMYK (cian, magenta, amarillo y negro), que se usan en la impresin comercial, incluyendo gestin de color opcional, separaciones de colores e importacin de colores especiales (spot colors) en ficheros EPS (Encapsulated PostScript). Soporte para texto y tipos de letra Unicode con freetype2, as como lenguajes de derecha a izquierda como el rabe o el hebreo Puede realizar funciones mediante atajos de teclado definidos por el usuario, opciones de men y con un amplio uso de mens contextuales que aparecen al hacer clic con el botn derecho del ratn. Puede importar ficheros de texto ASCII y texto del portapapeles. Puede cambiar la direccin del texto a derecha-a-izquierda, como en el idioma rabe o en el hebreo. Incluye un conjunto de tiles y amigables herramientas de dibujo: lneas con estilos, polgonos, curvas Bezier, tintado y sombreado de los objetos dibujados, gradientes... Puede exportar SVG, incluyendo texto e imgenes. Los documentos y ficheros de preferencias de Scribus estn basados en lenguaje XML, completamente abierto. Esto hace que aadir capacidades sea mucho ms sencillo y que sea muy robusto, a prueba de fallos. Por ejemplo, los usuarios de PageMaker y Quark se han acostumbrado durante mucho tiempo a guardar frecuentemente y a aprender algunos trucos para reparar documentos daados. Con Scribus, no te har falta.
Con el ordenador a cuestas http://blog.educastur.es/sofwarelibre
2.- INSTALACIN DE SCRIBUS
Scribus es una aplicacin open source, de cdigo abierto, que podrs descargar gratuitamente desde Internet. Accede con tu navegador favorito a la direccin URL oficial del proyecto:
http://www.scribus.net/
y, en concreto, a la pgina de descargas de la aplicacin http://www.scribus.net/?q=downloads para seleccionar la plataforma o el Sistema Operativo que utilizas (recuerda que Scribus est disponible para equipos Unix/Linux, Windows, MacOS/X o OS/2.
INSTALAR SCRIBUS EN WINDOWS XP
Instalar Scribus en Windows XP no te supondr ningn problema, un sencillo asistente de instalacin te guiar en el proceso. Ahora bien, debers instalar previamente GhostScript, un intrprete de documentos GhostScript y PDF, paso imprescindible antes de acometer la instalacin de Scribus. Descarga el intrprete GhostScript desde su pgina de descarga en Sourceforge.net:
http://sourceforge.net/projects/ghostscript/
INSTALAR SCRIBUS EN DISTRIBUCIONES GNU/LINUX
La instalacin de Scribus es razonablemente sencilla. Puedes elegir compilar desde las fuentes en cuyo caso, en la documentacin on-line de Scribus encontrars los detalles y ubicaciones. Sigue el procedimiento habitual:
./configure make make isntall
Y luego se configura. Tambin puedes conseguir uno de los paquetes de Scribus disponibles para diferentes distribuciones realizados por terceras partes. Por ejemplo estn disponibles paquetes RPMs para los sistemas SUSE y Red Hat, y tambin estn soportados Gentoo, Debian, Ubuntu, MacOSX, OS/2 y Windows.
Con el ordenador a cuestas http://blog.educastur.es/sofwarelibre
Debers tener las ltimas versiones de QT de Trolltech, freetype2, libtiff, libpng y ghostscript que estn disponibles para la distribucin que ests utilizando. La aplicacin est optimizada para QT 3.1.2, la ltima versin estable cuando se redact este artculo. Si deseas habilitar la gestin de color, necesitars las bibliotecas littlecms y algunos perfiles ICC (International Color Committee). Scribus necesita tambin las bibliotecas de desarrollo para libtiff, libjpeg y libpng. La documentacin contiene notas detalladas acerca de la compilacin.
INSTALAR SCRIBUS EN UBUNTU
En Ubuntu, la instalacin de Scribus es tremendamente sencilla pues se encuentra disponible en los respositorios oficiales del sistema. Simplemente, realiza una bsqueda en el Gestor de paquetes Synaptic denominada Scribus y deja que este gestor se ocupa de su instalacin y configuracin. Cuando el proceso finalice encontrars la aplicacin en Aplicaciones Oficina Scribus.
3.- EJECUCIN DE SCRIBUS
Inicia el programa por el procedimiento habitual de ejecucin de aplicaciones en el sistema que ests utilizando. En el caso de Ubuntu, sigue la ruta Aplicaciones oficina Scribus para ejecutarlo por vez primera. La ventana Nuevo documento aparece en pantalla. Deja, de momento, los valores establecidos por defecto (documento de una sola pgina, en formato DIN A-4, vertical), podrs cambiarlos segn tus necesidades en otra ocasin, y haz clic en el botn Aceptar, para visualizar la pantalla inicial de la aplicacin.
Figura 1.1. Ventana emergente nuevo documento
Con el ordenador a cuestas http://blog.educastur.es/sofwarelibre
Figura 1.2. Pantalla inicial
4. CONFIGURA Y PERSONALIZA SCRIBUS
Para el correcto uso de Scribus, en primer lugar tienes que configurar una serie de parmetros iniciales. Puedes configurar parmetros para que afecten slo al documento que se est editando o para que afecte a la configuracin global del programa y, en consecuencia, a todos los documentos creados a partir de entonces. En el primer caso, tienes que acceder a la opcin Configuracin del documento del men Archivo, y en el segundo, a la opcin Preferencias del men Archivo.
Figura 1.3. Men Archivo
Con el ordenador a cuestas http://blog.educastur.es/sofwarelibre
Como vas a configurar las opciones globales de la aplicacin haz clic sobre la entrada Preferencias:
Figura 1.4. Cuadro de dilogo Preferencias Como aprecias en la imagen anterior, a la izquierda de la ventana dispones de una lista de iconos, los cuales representan cada uno de ellos un grupo de opciones a configurar:
GENERAL
El primer grupo de opciones permiten adaptar la GUI a nuestras necesidades, como el idioma de la interfaz, el tema, tamao de la fuente, desplazamiento de la rueda del ratn, etc. El segundo grupo de opciones establecen las rutas por defecto de diversos tipos de archivos: documentos personales, plantillas y los scripts.
DOCUMENTO
Este grupo de opciones permiten seleccionar el tipo de documento a realizar (por ejemplo, para hacer dpticos o tripticos) o folletos y revistas con 4 caras. Puedes tambin establecer el formato de la pgina indicando su tamao, la orientacin y la unidad de medida por defecto. Guas de los mrgenes: puedes indicar la medida de las guas para los mrgenes establecidos en el documento. Activar la opcin de autoguardado para que Scribus guarde de manera automtica el documento cada n minutos. Por ltimo, puede indicar la longitud del historial de acciones para rehacer/deshacer.
Con el ordenador a cuestas http://blog.educastur.es/sofwarelibre
Figura 1.5. Preferencias Documento
GUAS
Con estas opciones puedes configurar todo lo referente a los diversos tipos de guas que proporciona Scribus.
Un primer grupo de opciones generales a travs de las cuales puedes indicar opciones como la distancia de pegado de los objetos a las guas, etc. Show guides. Con esta opcin activas o desactivas las guas. Las guas son una herramienta muy til para dividir a tu voluntad distintas zonas del documento. Una vez activas podrs manipularlas a travs de la opcin Administrar Guas del men Pgina. Show Margins: por defecto est activo y muestra los mrgenes del documento configurados anteriormente mediante una lnea del color seleccionado en la opcin color. Show Page Grid. Al activar esta opcin se muestra una rejilla en el documento en la cual se puede variar el espacio entre las lneas y el color. La rejilla se divide en dos tipos: rejilla mayor y rejilla menor y se podra entender como una rejilla dentro de otra. Mostrar lneas de base. Si activas esta opcin Scribus mostrar una serie de lneas base en sentido horizontal. Tambin puedes cambiar el color de esta lnea base.
Con el ordenador a cuestas http://blog.educastur.es/sofwarelibre
Baseline Settings. Con la opcin Lneas de base puedes variar la distancia entre las lneas. Mientras que con la opcin Margen de las Lneas de Base, aumentas o disminuyen la distancia de la primera lnea base desde la parte superior del documento.
Figura 1.6. Preferencias Guas
TIPOGRAFA
Con esta opcin puedes variar aspectos relacionados con la tipografa en general. Puedes cambiar el desplazamiento y la escala de los subndices y superndices, desplazamiento y ancho de lnea para el subrayado y la tachadura. Tambin puedes cambiar la escala para las versalitas y el espaciado de lnea automtico.
Con el ordenador a cuestas http://blog.educastur.es/sofwarelibre
Figura 1.7. Preferencias Tipografa
HERRAMIENTAS
Cada conjunto de herramientas se configura por separado seleccionando el icono correspondiente de la columna:
Marco de texto. Permite configurar las propiedades por defecto de un cuadro de texto: Fuente o tipo de letra, tamao de la misma, color del texto y su intensidad, etc. Tambin puedes indicar el tamao de las tabulaciones as como el carcter a usar como relleno en stas. Por ltimo, puedes indicar el nmero de columnas de los cuadros de texto por defecto y la separacin entre las mismas. Todos estos parmetros se pueden variar directamente mientras editas y realizas el documento en Scribus, ahora bien, estos son los valores por defecto que utilizar la aplicacin.
Figura 1.8. Preferencias Herramientas Marco de texto
Con el ordenador a cuestas http://blog.educastur.es/sofwarelibre
Marco de imagen. Esta opcin permite configurar las propiedades por defecto de los marcos de imagen: el tipo de escalado, el color de fondo, la saturacin, la resolucin para la previsualizacin en pantalla.
Figura 1.9. Preferencias Herramientas Marco de imagen
Dibujo de formas. Con esta opcin puedes insertar formas para luego modificarlas. Es posible crear prcticamente cualquier tipo de forma para ms tarde convertirla a Curva de Bezier, Marco de imagen o Marco de texto. Puedes modificar parmetros como el color de la lnea y la saturacin, el color de relleno y la saturacin del mismo, el estilo de lnea y su grosor.
Figura 1.10. Preferencias Herramientas Dibujo de formas
10
Con el ordenador a cuestas http://blog.educastur.es/sofwarelibre
Dibujo de polgonos. Con esta opcin configuras los parmetros por defecto para el dibujo de polgonos. Al igual que en el caso anterior, una vez insertado el polgono es posible variar su forma haciendo doble clic sobre el polgono. Los parmetros que puedes configurar son: el nmero de vrtices, la rotacin del polgono, y la posibilidad de aplicar un factor de convexidad o concavidad sobre sus lados que se medir en porcentaje.
Figura 1.11. Preferencias Herramientas Dibujo de polgonos
Dibujo de lneas. Las opciones que puedes configurar son el color de la lnea y la saturacin del color, el estilo de lnea, la posibilidad de incluir flechas para los extremos de la lnea y su grosor.
Figura 1.12. Preferencias Herramientas Dibujo de lneas
11
Con el ordenador a cuestas http://blog.educastur.es/sofwarelibre
Niveles de zoom por defecto. Esta opcin nos permite establecer el zoom mnimo y mximo para el documento, as como el factor de incremento o decremento cada vez que pulsamos el botn de ampliacin o reduccin.
Figura 1.13. Preferencias Herramientas Niveles de zoom
HYPHENATOR
Mediante esta seccin se configuran los parmetros para controlar la divisin de palabras al final de cada lnea de texto. Las opciones que es posible configurar son:
Sugerencias de divisin. Al activar esta opcin el programa pedir opinin sobre la posicin del guin en la palabra a dividir. Dividir el texto automticamente mientras se escribe. Al activar esta opcin las palabras al final de lnea que lo requieran se dividirn automticamente. Idioma: El programa permite seleccionar el idioma deseado para la divisin. Palabra ms pequea: Permite especificar el tamao de la palabra ms pequeo que se podr dividir. Por defecto, tres caracteres. Divisiones consecutivas permitidas. Especifica el nmero mximo de lneas contiguas con palabras divididas.
Figura 1.14 Preferencias Hyphenator
12
Con el ordenador a cuestas http://blog.educastur.es/sofwarelibre
FONTS
A travs de esta opcin es posible seleccionar qu fuentes de las disponibles quieres utilizar en Scribus. Tambin puedes confeccionar una lista de fuentes para ser sustituidas por otras, en caso de que las primeras no estuvieran instaladas en el sistema. Cuando se traslada un documento de un ordenador a otro con distintas fuentes instaladas en cada uno, el programa necesita saber qu fuente reemplaza a la que exista en el ordenador de procedencia y que no existe en el ordenador nuevo. Tambin es posible indicar en la tercera pestaa de la ventana, otras rutas adicionales donde buscar ms fuentes.
Figura 1.15 Preferencias - Fonts
PREFLIGHT VERIFIER
Dependiendo del formato de salida del documento es posible realizar unas cosas o no. Por ejemplo, las transparencias no son admitidas por todos los formatos, etc. Scribus puede comprobar antes de la exportacin o de la impresin, si el documento cumple todos los requisitos para poder ser traducido al formato de salida deseado. Adems de lo anterior, Scribus comprobar todos los parmetros que configuremos con esta opcin en el documento. En primer lugar, se indicar el formato de salida para el documento: PDF 1.3, PDF 1.4, PDF/x-3, PostScript.
13
Con el ordenador a cuestas http://blog.educastur.es/sofwarelibre
Seguidamente, es posible indicar si se van a comprobar o no, activando o desactivando la casilla correspondiente, distintas opciones como chequeo automtico previo a la impresin o exportacin, desbordamientos en los marcos de texto, transparencias, imgenes que no existen, resolucin mnima para las imgenes, etc.
Figura 1.16 Preferencias Preflight Verifier
PDF EXPORT
Esta seccin permite ajustar los diferentes parmetros para la exportacin del documento a formato PDF. Disponemos de cuatro pestaas con diferentes grupos de opciones cada una de ellas. General. Dentro de esta pestaa, tenemos varios grupos de opciones: Rango de exportacin, en la cual es posible indicar el rango de pginas a exportar, la rotacin de la pgina, y si se quiere voltear la pgina horizontal o verticalmente. Opciones del archivo, en el cual se indica la compatibilidad del formato PDF (PDF 1.3, PDF 1.4, PDF 1.5), la encuadernacin y diversas opciones como crear miniaturas, o resolucin para los grficos EPS (PostScript Encapsulado).
14
Con el ordenador a cuestas http://blog.educastur.es/sofwarelibre
Figura 1.17. Preferencias PDF Export Pestaa General
Seguridad. Permite configurar el acceso al documento una vez exportado a PDF. Si se activa la casilla Usar cifrado ser posible escribir las contraseas para el propietario (contrasea principal para activar o desactivar todas las caractersticas de seguridad en la exportacin) y usuario (persona que puede leer el documento) del documento. Adems es posible personalizar el tipo de acceso al documento: permiso para imprimir el documento o no, para cambiar el documento o no, para copiar texto y grficos o no y para aadir anotaciones y campos o no.
Figura 1.18. Preferencias PDF Export Pestaa Seguridad
15
Con el ordenador a cuestas http://blog.educastur.es/sofwarelibre
Color. Es posible personalizar la configuracin del color para un archivo PDF dependiendo de la salida: Pantalla / Internet, impresora o escala de grises.
Figura 1.19. Preferencias PDF Export Pestaa Color
DOCUMENT ITEM ATTRIBUTES
A travs de esta opcin el usuario puede crear atributos (en realidad son metadatos) que pueden ser adjuntados a cualquier documento.
TABLE OF CONTENTS AND INDEXES
Este elemento es complementario al anterior.
Figura 1.20. Preferencias Table of Contents and Indexes
KEYBOARD SHORCUTS
Esta opcin permite configurar los atajos de teclado para el documento. Scribus ofrece para esto una completa flexibilidad. Una vez personalizada la configuracin de atajos de teclado, ser posible exportarla a un fichero XML independiente, el cual podr servir para usarlo en otros ordenadores con otros Sistemas Operativos y diferentes plataformas. La extensin por defecto para este fichero es .ksxml.
16
Con el ordenador a cuestas http://blog.educastur.es/sofwarelibre
Para configurar esta opcin, primero se ha de seleccionar la accin a atajar en la lista que se muestra en la ventana. Seguidamente, se activa la opcin Definido por el usuario. A continuacin, es necesario pulsar el botn Definir y, por ltimo, pulsar la combinacin de teclas deseada para la accin que se ha seleccionado al principio. Una vez definida la lista de atajos de teclado, es posible exportarla o importar otra, pulsando los botones correspondientes Import Export, situados en la parte inferior de la ventana, en el grupo de opciones Loadable Shortcuts Sets. Tambin dentro de este grupo de opciones dispones de un botn Reset para poder devolver la lista de atajos a su estado inicial.
Figura 1.21 Preferencias Atajos de teclado
VISUALIZACIN
Este panel configura las opciones y parmetros por defecto para el color de la pgina y qu elementos de la pgina se desean mostrar. Esto slo hace referencia a visualizacin en pantalla y no tiene nada que ver con lo que luego se imprimir o exportar.
Figura 1.22. Preferencias Visualizacin
17
Con el ordenador a cuestas http://blog.educastur.es/sofwarelibre
HERRAMIENTAS EXTERNAS
A travs de este panel es posible cambiar los parmetros por defecto para la localizacin de Ghostscript, indicar si se quiere suavizar el texto y/o los grficos y establecer la resolucin deseada en la opcin PostScript Interpreter. Adems, en este mismo panel es posible modificar el editor de imagen preferido que, por defecto, suele ser El Gimp.
Figura 1.23. Preferencias Herramientas externas
MISCELLANEOUS
A travs de esta opcin es posible configurar una serie de parmetros diversos como:
Always ask before fonts are replaced when loading a document. Con esta opcin activada, cuando se abre un documento con fuentes no disponibles en el sistema, Scribus preguntar por qu fuentes se quieren sustituir las que no existen. Preview of current Paragraph Style visible when editing Styles. Esta opcin, validada por defecto, previsualiza las fuentes usadas, tamaos, etc..., cuando se estn editando los estilos de prrafo. Show Startup Dialog. Esta opcin activa un dilogo de inicio al inicio de Scribus. A travs de este dilogo es posible crear documentos nuevos, cargar documentos del disco y cargar documentos recientes. Se encuentra activa por defecto. Lorem Ipsum. Se refiera al texto que se usa habitualmente en diseo grfico en demostraciones de tipografas o de borradores de diseo para probar el diseo visual antes de insertar el texto final. Este texto carece de significado. Esto se debe a que cuando el texto es legible, los usuarios suelen centrarse en lo que dice el texto y no en el diseo, que es el objetivo en este caso. A travs de esta opcin se establece el nmero de prrafos que se usarn para este tipo de texto: se puede configurar en Count of the Paragraphs.
18
Con el ordenador a cuestas http://blog.educastur.es/sofwarelibre
Figura 1.24. Preferencias Miscellaneous
PLUGINS
Este panel controla la carga y muestra los tipos de plugins disponibles en Scribus. Normalmente no se necesita modificar este panel.
PALABRAS CORTAS
Esta opcin es un plugin para complementar la divisin de palabras. Las palabras incluidas en este panel no se van a separar de la siguiente palabra con un espacio normal, sino con un espacio de no-rotura (las palabras anterior y posterior al espacio siempre estarn en la misma lnea) tras aplicar el plugin a travs del men Extras Palabras cortas.
SCRIPTER
Figura 1.25. Preferencias Scripter Scribus puede ser automatizado usando el poderoso lenguaje Python va los scripts API. Ms informacin en http://docs.scribus.net/index.php?lang=en&sm=scripter&page=scripter1 y en http://wiki.scribus.net/index.php/Category:Scripts_%26_Plugins
19
Con el ordenador a cuestas http://blog.educastur.es/sofwarelibre
5.- LA PANTALLA INICIAL DE SCRIBUS
Una vez que se accede a la aplicacin, sta se abre y muestra un escenario vaco en el que se observan algunas funciones activas. Como la mayor parte de los programas instalados en tu equipo, Scribus tambin posee diferentes barras de mens y herramientas que cuentan con numerosos iconos grficos que permitirn realizar la mayor parte de las operaciones y tareas con la aplicacin. Sin embargo, algunas de las funciones que se realizarn no estarn disponibles en las barras de herramientas: en este caso habr que acudir obligatoriamente a la barra de mens.
LA BARRA DE TTULO
Todos los programas que se muestran en los sistemas que tienen una interfaz grfica (Windows, X11, Aqua...) poseen una barra de ttulo. Se localiza en la parte superior de cualquier ventana del entorno.
Figura 1.26. Barra de ttulo En esta barra de ttulo se muestra el icono de Scribus, el nombre del programa y su versin y el nombre del documento que est abierto en este momento. Adems de mostrar informacin, la barra de ttulo puede utilizarse para cambiar la posicin de la ventana. Para ello, slo hay que hacer clic en dicha barra de ttulo y, sin soltar el botn del ratn, arrastrar la ventana a la posicin deseada (slo se puede hacer si la ventana no est maximizada). A la derecha de la barra de ttulo de la ventana puedes ver que hay tres botones. Estos botones son, respectivamente, los botones Minimizar, Restaurar/Maximizar y Cerrar:
El botn Maximizar sirve para conseguir que la ventana ocupe toda la pantalla del ordenador; en este caso, se dice que la ventana est maximizada. El botn Restaurar sirve para devolverle a la ventana el tamao que tena antes de ser maximizada. El botn Minimizar se utiliza para esconder la ventana y situarla en la barra de tareas del sistema. El botn Cerrar, cerrar la ventana y te permitir tambin cerrar la aplicacin.
Nota. Si haces doble clic sobre esta barra de ttulo maximizars automticamente la ventana, del mismo modo que si, de nuevo, haces doble clic la restaurars a su tamao inicial.
LA BARRA DE MENS
Justo debajo de la barra de ttulo se encuentra la barra de mens. En ella, aparecen los nombres de todos los mens desplegables que se pueden usar en cada momento, es decir, al hacer clic en cada palabra del men, se abrir un men desplegable con diferentes opciones y te mostrar los atajos de teclado (combinacin de teclas) que puedes utilizar para algunos de ellas.
20
Con el ordenador a cuestas http://blog.educastur.es/sofwarelibre
Figura 1.27. Barra de mens
LAS BARRAS DE HERRAMIENTAS
Son diferentes barras situadas inmediatamente debajo de la barra de mens que incluyen una gran variedad de iconos grficos que permitirn acceder a comandos y funciones de la aplicacin (de la misma manera que es posible realizarlo a travs de la barra de mens). Debes de tener en cuenta que no todas las tareas que puedes realizar con Scribus tienen su correspondiente icono en estas barras de herramientas aunque suelen ser los que utilizars ms habitualmente. Su misin es facilitar el acceso rpido a los comandos ms utilizados. Si sitas el puntero del ratn sobre uno de estos iconos lentamente, sin hacer clic, Scribus te mostrar su nombre (el cual suele ser una gran pista sobre la accin que realiza) y su atajo de teclado, si lo tuviera. La posicin que muestran en la ventana puede ser modificada para que la desplaces al lugar que desees: para ello acerca el ratn hasta la pequea columna de puntos situada en la parte izquierda de cada barra hasta que el cursor del ratn se transforme en una pequea mano, haz clic y, sin soltar el botn del ratn, arrstrala hasta el lugar deseado. En Scribus encontrars 4 de estos tipos de barra:
Barra Barra Barra Barra
Archivo Edicin herramientas propiamente dicha PDF
21
Con el ordenador a cuestas http://blog.educastur.es/sofwarelibre
LA BARRA ARCHIVO
Figura 1.28. Barra Archivo Las funciones de la barra de archivo son, de izquierda a derecha, las siguientes:
Nuevo: Muestra el cuadro de dilogo para crear un nuevo documento. Este cuadro es exactamente el mismo que aparece al cargar Scribus por primera vez. Abrir. Carga un documento ya existente de nuestro disco o medio de almacenamiento. Guardar: Guarda el documento activo en el disco o medio de almacenamiento seleccionado Cerrar: Cierra el documento activo Imprimir: Muestra el cuadro de dilogo para la impresin del documento activo. Previamente se muestra el cuadro del Preflight Verifier, para comprobar que nuestro documento cumple con la norma establecida por las diferentes versiones del formato PDF o PostScript. Preflight Verifier. Verifica que el documento activo se adapta a la norma impuesta por el formato seleccionado: PDF 1.3, PDF 1.4, PDF/X-3, PostScript. Por ejemplo, si nuestro documento contiene transparencias, esta herramienta detectar que hay errores para el formato PDF 1.3, pero no para el formato PDF 1.4. Guardar como PDF. Permite exportar el documento activo a formato PDF. Al hacer clic en este botn, se muestra el cuadro del Preflight Verifier. Cuando se ha verificado el formato correcto, se mostrar el cuadro para configurar la exportacin a PDF.
LA BARRA EDICIN
Figura 1.29. Barra Edicin Esta barra incluye las tpicas herramientas que cualquier programa posee para realizar acciones comunes en Scribus como deshacer y rehacer, y manipular el portapapeles (cortar, copiar y pegar), por este orden.
LA BARRA HERRAMIENTAS
Figura 1.30. Barra Herramientas A travs de esta barra es posible insertar diferentes tipos de objetos en el documento. De izquierda a derecha:
22
Con el ordenador a cuestas http://blog.educastur.es/sofwarelibre
Seleccin: El primer botn, seleccionado por defecto, permite marcar objetos para poder editarlos. Insertar marco de texto. Permite insertar un marco de texto. Ser posible editarlo de dos maneras distintas: directamente sobre el marco de texto, o usando un editor externo (Story Editor). Insertar marco de imagen. Permite insertar un marco para ms tarde, a travs del men contextual, introducir una imagen desde el medio de almacenamiento. Insertar tabla. Inserta una tabla indicando el nmero de filas y columnas. En realidad, una tabla en Scribus es un grupo de marcos de texto agrupados en un solo objeto. Si se desagrupan se pueden manipular las celdas independientemente como marcos de texto. Insertar forma. Permite dibujar una forma entre 18 posibles. Por defecto est configurada la forma rectangular, pero se puede modificar pinchando en la flecha que contiene este botn y seleccionando una de las propuestas en el cuadro que aparece. Sin embargo, todas las formas se pueden cambiar a voluntad con la herramienta Editar forma... de la ventana de propiedades. Insertar polgono. Con este botn se inserta un polgono con la configuracin establecida por defecto para esta herramienta (preferencias). Es posible modificar las propiedades del polgono (nmero de vrtices, rotacin, etc.) si se pincha primero en la flecha que contiene este botn y se ajustan las opciones que se necesiten en la ventana que aparece. Insertar lnea. Permite insertar una lnea en el documento. Insertar curva de Bezier. Permite insertar una curva de Bezier en el documento. Insertar lnea a mano alzada. Permite dibujar mientras tengamos pulsado el botn izquierdo del ratn. Rotar objeto. Con esta herramienta es posible rotar el objeto seleccionando una de sus esquinas. Los objetos tambin se pueden rotar usando el campo rotacin de la ventana de propiedades. Acercar o reducir. Con esta opcin es posible acercar el documento con el botn izquierdo del ratn o alejarlo con el botn secundario del ratn (derecho). Editar contenidos del marco. Pone el marco seleccionado en modo edicin. Esta accin es equivalente a hacer doble clic sobre el marco. Editar el texto con el editor interno. Abre en una nueva ventana un editor de texto para editar el texto del marco. Este editor no es WYSYWYG, por lo que no se vern los cambios en el marco hasta que se actualice. Enlazar marcos de texto. En ocasiones un marco de texto no basta para contener un texto determinado que debera seguir ms abajo (en otra pgina o no). En estos casos se necesitan dos marcos o ms para contener un texto. El procedimiento sera el siguiente: se selecciona el primer marco de texto, despus se hace clic sobre este botn y, por ltimo, se selecciona el marco que se quiere unir al primero. Desenlazar marcos de texto. Es la funcin opuesta a la anterior, tras seleccionar uno de los marcos unidos, se pulsa este botn y se rompe el enlace con el marco inmediatamente anterior.
LA BARRA PDF
Figura 1.31. Barra PDF
23
Con el ordenador a cuestas http://blog.educastur.es/sofwarelibre
La barra de herramientas PDF permite manipular elementos que sern de utilidad en un documento PDF: Insertar campos PDF: botn, campo de texto, casilla de seleccin, cuadro combinado y lista. Insertar anotaciones en el documento PDF: texto y enlace
EL REA DE TRABAJO
La parte central de la ventana de Scribus es el rea de trabajo. En l podrs insertar diferentes objetos segn el diseo de la publicacin que desees realizar: cuadros de texto, polgonos, tablas, cuadros de imgenes, lneas, formas...
LAS BARRAS DE DESPLAZAMIENTO
A la derecha del rea de trabajo, puedes ver una barra de desplazamiento vertical que te permitir desplazarte hacia arriba y hacia abajo por el documento. De la misma en la parte inferior localizars la barra de desplazamiento horizontal que te permitir desplazarte hacia la derecha o hacia la izquierda del documento.
LA BARRA DE ESTADO
Esta barra se encuentra presente en la mayora de programas y se localiza situada en la parte inferior de la ventana de la aplicacin. Al igual que en todos los programas que la usan, su funcin no es otra que reflejar el estado de ciertos parmetros de la aplicacin.
Figura 1.32. La barra de estado En este caso se disponen de dos barras de estado, una encima de la otra:
En la primera barra (superior), de izquierda a derecha, encontrars la siguiente informacin: botn de cambio de unidades de medida, zoom del documento (por defecto, al 100%), disminuir zoom, escalar a 1:1, aumentar zoom, ir a primera pgina, pgina anterior, seleccin manual de la pgina activa, pgina siguiente y fin del documento. Para la segunda barra de estado (inferior), de izquierda a derecha se dispone de la siguiente informacin: barra de progreso para diversas operaciones (guardar, etc.), posicin del cursor en x, posicin del cursor en y.
LA REGLA
La regla muestra fsicamente informacin sobre la medida del documento y te permite controlar la posicin de cualquier objeto en el rea de trabajo. Si no se encuentra visible, puedes mostrarla en pantalla acudiendo al men Ver Show Rules o la combinacin de teclas Ctrl + Shift R.
24
Con el ordenador a cuestas http://blog.educastur.es/sofwarelibre
Observa que si mueves el ratn por el rea de trabajo se marca su posicin en la regla, lo cual la hace muy til para localizar puntos exactos en el que posicionar objetos.
Figura 1.33. La regla
6.- CREAR UN NUEVO DOCUMENTO
Para crear un nuevo documento, debes seleccionar la opcin Nuevo del men Archivo o hacer clic sobre el botn Nuevo de la barra Archivo. Obtienes tambin el mismo resultado con la combinacin de teclas Ctrl + O. Utilices el procedimiento que utilices, se abrir en pantalla una ventana emergente en el que podrs seleccionar y configurar diferentes opciones para el nuevo documento.
Figura 1.34. Ventana Nuevo Documento En la parte izquierda de la ventana puedes seleccionar la estructura del documento (Document Layout) eligiendo el nmero de caras de salida por pgina y, adems, podrs establecer cual de ellas es la primera (First Page is:).
25
Con el ordenador a cuestas http://blog.educastur.es/sofwarelibre
Figura 1.35. Tipo de documento En el cuadro Formato de pgina puedes seleccionar el tamao de la pgina de entre los predeterminados (A4, A3, B5, D, Legal, Medium, etc.) e incluso establecer uno propio, (personalizado). Observa que los campos Anchura y Altura muestran las medidas exactas del tamao seleccionado. Puedes tambin modificar la orientacin de la pgina: por defecto, la orientacin del papel ser vertical, si no lo has cambiado, claro est, en Archivo Preferencias.
Figura 1.36. Formato de pgina En el apartado Opciones es posible indicar el nmero de pginas iniciales del documento. Tambin aqu puedes configurar las unidades de medida por defecto del documento: centmetros, milmetros, pulgadas, etc.
Figura 1.37. Opciones del documento
26
Con el ordenador a cuestas http://blog.educastur.es/sofwarelibre
El apartado Guas de los mrgenes te permite modificar los mrgenes del documento establecidos por defecto: superior inferior interior y exterior e incluso editar los mrgenes de impresin del documento segn las impresoras instaladas en el sistema.
Figura 1.38. Guas de los mrgenes del documento Para terminar dispones de una opcin bastante til en muchos casos: Marcos de texto automticos. Esta opcin permite indicar si para cada pgina nueva del documento deseas que Scribus cree de forma automtica un marco de texto que abarque toda la pgina (respetando los mrgenes). Si validas esta opcin, podrs indicar el nmero de columnas por defecto de los marcos de texto, as como la distancia de separacin entre las columnas.
Figura 1.39. Marcos de texto automticos Una vez establezcas todos estos datos y hagas clic en el botn Aceptar, el nuevo documento de Scribus aparecer en pantalla. Por defecto, su nombre ser Documento-n, siendo n un nmero.
7.- SALIR DE LA APLICACIN
Tienes diferentes procedimientos para cerrar y salir de la aplicacin:
Hacer clic en el botn Cerrar de la barra de ttulo Acudir al men Archivo Salir o pulsar la combinacin de teclas Ctrl + Q
27
Con el ordenador a cuestas http://blog.educastur.es/sofwarelibre
Si has introducido algn cambio en el documento o documentos abiertos, la aplicacin te preguntar si quieres guardar los cambios mediante el cuadro de dilogo siguiente:
Figura 1.40. Mensaje de advertencia Salida de la aplicacin Cancelar te permite hacer caso omiso de la orden de salida y volver al documento para seguir editndolo. Discard cierra el documento y la aplicacin descartando los cambios realizados Guardar permite cerrar la aplicacin guardando los cambios realizados
28
También podría gustarte
- Plan de Trabajo de AlmacenistaDocumento18 páginasPlan de Trabajo de AlmacenistaSANTANA CODEMEXAún no hay calificaciones
- Resumen Maria NadieDocumento3 páginasResumen Maria Nadieisidora09100% (3)
- 10 Josep Ramon JuarezDocumento17 páginas10 Josep Ramon Juarezplinqes100% (1)
- Procesadores de TextosDocumento9 páginasProcesadores de Textosarmando0% (1)
- 12 PrehistoriaDocumento52 páginas12 Prehistoriaedisue94% (16)
- 12 PrehistoriaDocumento52 páginas12 Prehistoriaedisue94% (16)
- Grupo NominalDocumento13 páginasGrupo Nominaledisue100% (2)
- Plan de Negocios Café - Link Cafes Veganos en EuropaDocumento15 páginasPlan de Negocios Café - Link Cafes Veganos en EuropaAlberto Sepúlveda JiménezAún no hay calificaciones
- T.7. La Novela Realista EuropeaDocumento10 páginasT.7. La Novela Realista EuropeaIHer SanAún no hay calificaciones
- Cómo Presentar Los Cuadernos de ClaseDocumento1 páginaCómo Presentar Los Cuadernos de Claseedisue88% (8)
- La Acentuación de Diptongos y TriptongosDocumento30 páginasLa Acentuación de Diptongos y Triptongosedisue100% (1)
- Noticia y Crónica LIBRO IDocumento132 páginasNoticia y Crónica LIBRO IJaimeDeLaHozSimancaAún no hay calificaciones
- Modelo Contrato ColaboracionDocumento8 páginasModelo Contrato ColaboracionMicheal GloverAún no hay calificaciones
- Un nuevo municipio para una nueva monarquía.: Oligarquías y poder local. Xàtiva, 1707-1808De EverandUn nuevo municipio para una nueva monarquía.: Oligarquías y poder local. Xàtiva, 1707-1808Aún no hay calificaciones
- La Función de Nutrición IDocumento41 páginasLa Función de Nutrición Iedisue80% (5)
- TEMA 2. La Literatura Del S XVDocumento5 páginasTEMA 2. La Literatura Del S XVDaniela GarcíaAún no hay calificaciones
- Manual ScribusDocumento19 páginasManual ScribusSaregune - Sartu Álava100% (2)
- Trabajo N.3 Comunicacion Visual III Gabriel PineiroDocumento6 páginasTrabajo N.3 Comunicacion Visual III Gabriel PineiroGabriel PiñeiroAún no hay calificaciones
- Rectificadores de Presicion PDFDocumento7 páginasRectificadores de Presicion PDFĆřįśťìāň Xàvï Tîpãņ100% (1)
- Informe FinalDocumento5 páginasInforme FinalOscar MoralesAún no hay calificaciones
- Guia Rapida de FaststoneDocumento8 páginasGuia Rapida de FaststoneAriel Alzamora MatosAún no hay calificaciones
- RDI - Hoja de Requerimiento 8 - Ivan RoldanDocumento4 páginasRDI - Hoja de Requerimiento 8 - Ivan RoldanJorge RolonAún no hay calificaciones
- Clase 1 PowerpointDocumento7 páginasClase 1 PowerpointJorge luis tirafo uriarteAún no hay calificaciones
- Libro Satíricos y Costumbristas VenezolanosDocumento64 páginasLibro Satíricos y Costumbristas VenezolanosSara NuñezAún no hay calificaciones
- Manual Deli R CapDocumento62 páginasManual Deli R CapDobe Ruiz PadillaAún no hay calificaciones
- El Ladrón de LetrasDocumento4 páginasEl Ladrón de LetrasyeschuarapsodiaAún no hay calificaciones
- Comentario FuenteovejunaDocumento1 páginaComentario FuenteovejunaAlberto RodrguezAún no hay calificaciones
- 15 PDF A Imprenta - ApunteDocumento7 páginas15 PDF A Imprenta - ApunteApocalixsaAún no hay calificaciones
- CdclubremDocumento6 páginasCdclubremAyla HidaFloAún no hay calificaciones
- Apuntes Tecno LenguajeDocumento8 páginasApuntes Tecno LenguajeCamila PerezAún no hay calificaciones
- Resumen Linux y Sistemas OperativosDocumento5 páginasResumen Linux y Sistemas Operativosleidysakura100% (4)
- Manual Libre OfficeDocumento9 páginasManual Libre OfficeBryanAún no hay calificaciones
- Suites OfimàticasDocumento12 páginasSuites OfimàticasJorge Ivan Aguilar MaasAún no hay calificaciones
- TALLER OFIMATICA Jonathan NaulaDocumento15 páginasTALLER OFIMATICA Jonathan NaulaElkin PeñafielAún no hay calificaciones
- Fdez Armas Marianela ASIR ISO02 TareaDocumento29 páginasFdez Armas Marianela ASIR ISO02 TareaMarianela FernándezAún no hay calificaciones
- MAnual de LibreofficeDocumento15 páginasMAnual de LibreofficeCaballero ArmandAún no hay calificaciones
- ACTIVIDAD DE APRENDIZAJE 1 Bloque 2Documento2 páginasACTIVIDAD DE APRENDIZAJE 1 Bloque 2MonserratChavezAún no hay calificaciones
- Manual de ScribusDocumento265 páginasManual de Scribusqmqs100% (3)
- Intro PS-PDF-PREPS-CTPDocumento19 páginasIntro PS-PDF-PREPS-CTPJesus FernandezAún no hay calificaciones
- Presentación1dw Tecnología IIItrimestre 2021Documento8 páginasPresentación1dw Tecnología IIItrimestre 2021Mercedes SánchezAún no hay calificaciones
- Marco Teorico OfimaticaDocumento25 páginasMarco Teorico OfimaticaAquarius MG0% (1)
- Ada 1, Bloque 2Documento7 páginasAda 1, Bloque 2George BriceñoAún no hay calificaciones
- Actividad 1 Extraordinario TecnologiaDocumento15 páginasActividad 1 Extraordinario TecnologiaAri LopezAún no hay calificaciones
- Guia Visual Studio 2005 - Primera ParteDocumento19 páginasGuia Visual Studio 2005 - Primera ParteFranklin Silvestre Cappa TiconaAún no hay calificaciones
- Principales Programas de Software UtilizadoDocumento8 páginasPrincipales Programas de Software UtilizadoNailetAún no hay calificaciones
- Editores de VectoresDocumento3 páginasEditores de VectoresJavier Meza EscalanteAún no hay calificaciones
- Erica Novoa - CuestionarioDocumento13 páginasErica Novoa - Cuestionarioerica novoaAún no hay calificaciones
- P1W MedinapDocumento21 páginasP1W MedinapPEDRO SAURA LLOPISAún no hay calificaciones
- Writer de Open Office PDFDocumento34 páginasWriter de Open Office PDFSoldado Callejero Jnmg Ocho NueveAún no hay calificaciones
- 8 Ofimatica Basada en Ubuntu PDFDocumento89 páginas8 Ofimatica Basada en Ubuntu PDFSebastián Gonçalves PalmaAún no hay calificaciones
- Scribus - EcuRedDocumento2 páginasScribus - EcuRedAntonio BCAún no hay calificaciones
- Yorwin Trabajo de InformaticaDocumento8 páginasYorwin Trabajo de InformaticaGutierrez AlbertoAún no hay calificaciones
- 5HT Hernández y MoyaDocumento10 páginas5HT Hernández y Moyahackermine234Aún no hay calificaciones
- Actividad 6, Informatica Empresarial, Herramientas OfimaticasDocumento9 páginasActividad 6, Informatica Empresarial, Herramientas OfimaticasAngela OrellanaAún no hay calificaciones
- Prácticas de La 119 - HuachicoleresDocumento3 páginasPrácticas de La 119 - HuachicoleresJohan PérezAún no hay calificaciones
- Herramientas Web 2.0Documento48 páginasHerramientas Web 2.0MagdalylaAún no hay calificaciones
- Actividad IndividualDocumento11 páginasActividad IndividualSANDRA ALVARADOAún no hay calificaciones
- Que Es Un PDFDocumento2 páginasQue Es Un PDFratasimaoAún no hay calificaciones
- Examen de ProgramacionDocumento13 páginasExamen de ProgramacionBruno Martínez PérezAún no hay calificaciones
- Libro GTKDocumento11 páginasLibro GTKmongopichoAún no hay calificaciones
- Características Del PDFDocumento5 páginasCaracterísticas Del PDFBerlín NuñezAún no hay calificaciones
- Actividad-Software-Aplicación-Instalación-Vidal Gonzales JesúsDocumento11 páginasActividad-Software-Aplicación-Instalación-Vidal Gonzales JesúsClara Vidal GonzalesAún no hay calificaciones
- Procesador de Texto Bryan 112Documento11 páginasProcesador de Texto Bryan 112Yeison SstiVen UribeAún no hay calificaciones
- Características Del PDFDocumento6 páginasCaracterísticas Del PDFiguesteAún no hay calificaciones
- Material Proyecto de InvestigaciónDocumento10 páginasMaterial Proyecto de InvestigaciónMaria HernandezAún no hay calificaciones
- Proyecto Escritorio LibreDocumento8 páginasProyecto Escritorio LibreSara VázquezAún no hay calificaciones
- ScribusDocumento5 páginasScribusJOSE NUÑEZAún no hay calificaciones
- Proyecto Escritorio LibreDocumento7 páginasProyecto Escritorio LibrecapiAún no hay calificaciones
- Software Libre y ComercialDocumento16 páginasSoftware Libre y Comercialjacobher21100% (1)
- WORDDocumento6 páginasWORDCarla Romina HerreraAún no hay calificaciones
- Crear Una Nueva Cuenta en GoogleDocumento4 páginasCrear Una Nueva Cuenta en GoogleedisueAún no hay calificaciones
- Reglas de AcentuaciónDocumento14 páginasReglas de AcentuaciónedisueAún no hay calificaciones
- Ortografía: Uso de MayúsculasDocumento15 páginasOrtografía: Uso de MayúsculasedisueAún no hay calificaciones
- Recomendaciones para El Verano - Matemáticas - 5º PrimariaDocumento10 páginasRecomendaciones para El Verano - Matemáticas - 5º Primariaedisue50% (2)
- Recomendaciones para El Verano - Lengua Castellana - 5º PrimariaDocumento18 páginasRecomendaciones para El Verano - Lengua Castellana - 5º Primariaedisue100% (2)
- Aprende A Utilizar Scribus - Capítulo 3Documento9 páginasAprende A Utilizar Scribus - Capítulo 3edisue100% (4)
- Aprende A Utilizar Scribus - Capítulo 4Documento24 páginasAprende A Utilizar Scribus - Capítulo 4edisue100% (2)
- Aprende A Utilizar Scribus - Capítulo 2Documento17 páginasAprende A Utilizar Scribus - Capítulo 2edisue100% (4)
- Protocolo Ingreso Al Programa de Integración EscolarDocumento2 páginasProtocolo Ingreso Al Programa de Integración EscolarAlejandra MoncadaAún no hay calificaciones
- Formación de Óxidos, Bases y ÁcidosDocumento12 páginasFormación de Óxidos, Bases y Ácidossocorro leonAún no hay calificaciones
- Analisis y Descripcion Del Contexto Escolar Instituto ChipreDocumento15 páginasAnalisis y Descripcion Del Contexto Escolar Instituto ChipreSantiago GarciaAún no hay calificaciones
- Plan Anual de Tutoria, Orientacion Educativa Y Convivencia EscolarDocumento20 páginasPlan Anual de Tutoria, Orientacion Educativa Y Convivencia EscolarErika LionetAún no hay calificaciones
- Analisis FODADocumento4 páginasAnalisis FODALuis CaceresAún no hay calificaciones
- Homogénea, HeterogéneaDocumento19 páginasHomogénea, HeterogéneaALEXAún no hay calificaciones
- EnsayoDocumento2 páginasEnsayoCaroline Sofía Cabrera RodríguezAún no hay calificaciones
- Impuesto Al ActivoDocumento14 páginasImpuesto Al ActivoBenjamin Santos SalinasAún no hay calificaciones
- Prueba Salida Propuesta UTECDocumento5 páginasPrueba Salida Propuesta UTECana ele canteroAún no hay calificaciones
- Practica Calificada Cimentaciones 040820 Muros Contencion PDFDocumento3 páginasPractica Calificada Cimentaciones 040820 Muros Contencion PDFJosemiguel RamosAún no hay calificaciones
- Trabajo de Metodo de IntervencionDocumento10 páginasTrabajo de Metodo de Intervencionedwin pinoAún no hay calificaciones
- Fichas CirugiaDocumento15 páginasFichas CirugiaGianfranco Amaya MorenoAún no hay calificaciones
- PARADURADocumento5 páginasPARADURAdorisAún no hay calificaciones
- Articulo 123 Constitucional Apartado A y B - 1Documento9 páginasArticulo 123 Constitucional Apartado A y B - 1leonardo cruzAún no hay calificaciones
- Parcial I Programación IIDocumento13 páginasParcial I Programación IIPaula Andrea Agudelo GarciaAún no hay calificaciones
- Cartilla Almacenamiento Riesgo QuímicoDocumento14 páginasCartilla Almacenamiento Riesgo QuímicoDarwin A. Corredor OrregoAún no hay calificaciones
- Insuficiencia Renal AgudaDocumento21 páginasInsuficiencia Renal AgudaÁngel Alcívar TkdAún no hay calificaciones
- Pruebas Funcionales Del HombroDocumento2 páginasPruebas Funcionales Del HombropoolrojasAún no hay calificaciones
- El EnsayoDocumento11 páginasEl EnsayoNeferure TsukiyamaAún no hay calificaciones
- Lucio Aurelio Cómodo AntoninoDocumento9 páginasLucio Aurelio Cómodo AntoninoMishel Vilca CardenasAún no hay calificaciones
- Rúbrica de Evaluación CUADERNO 1 SemestreDocumento2 páginasRúbrica de Evaluación CUADERNO 1 SemestreMaría Lisette Torreblanca100% (1)
- Desarrolle Usted Los Siguientes Casos. Usar Únicamente El Código Penal y ConstituciónDocumento4 páginasDesarrolle Usted Los Siguientes Casos. Usar Únicamente El Código Penal y ConstituciónCarla Capacyachi GonzalesAún no hay calificaciones
- Nia 810Documento2 páginasNia 810Carolina Lc50% (2)
- Competencia EscritoraDocumento2 páginasCompetencia EscritoraKaren Margarita Guette RodriguezAún no hay calificaciones