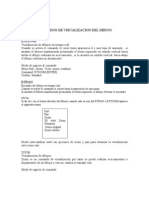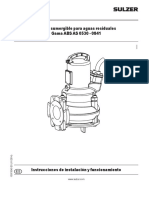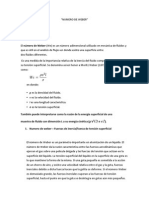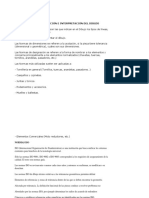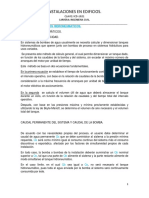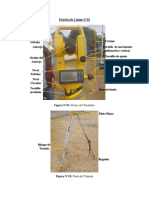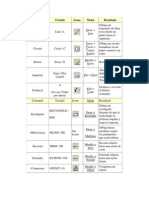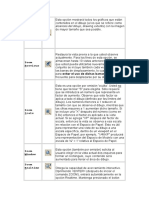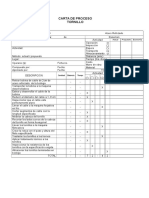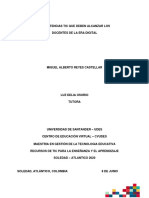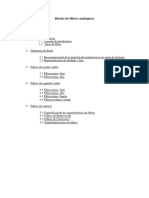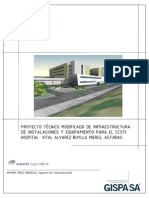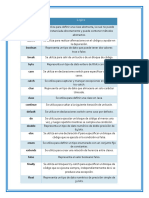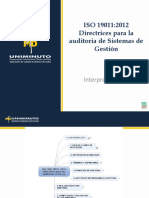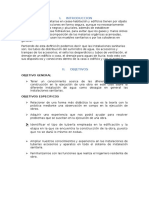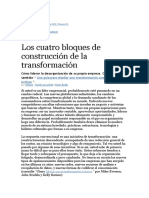Documentos de Académico
Documentos de Profesional
Documentos de Cultura
Comandos de Autocad 2d 2008
Comandos de Autocad 2d 2008
Cargado por
Welly PincayDerechos de autor
Formatos disponibles
Compartir este documento
Compartir o incrustar documentos
¿Le pareció útil este documento?
¿Este contenido es inapropiado?
Denunciar este documentoCopyright:
Formatos disponibles
Comandos de Autocad 2d 2008
Comandos de Autocad 2d 2008
Cargado por
Welly PincayCopyright:
Formatos disponibles
COMANDOS DE AUTOCAD 2D 2008
Objeto/Accin Lnea Crculo Borrar Imprimir Deshacer Teclado Line / L Circle / C Erase / E Print / Plot Cntl+P U (No use 'Undo' por ahora) RECTANGLE / REC MLINE / ML TRIM / TR EXTEND / EX OFFSET / O OSNAP / OS / F3 Move / M Copy / CP Stretch / S Mirror / MI Rotate / RO Fillet / F Chamfer / CHA Array / AR CLICK Sin Icono Icono Men Draw > Line Draw > Circle > Center, Radius Modify > Erase File > Print Edit > Undo Resultado Dibuja un segmento de lnea recta desde un punto hasta el siguiente. Dibuja un crculo basndose en un punto central y un radio. Borra un objeto. Abre el cuadro de dilogo para configurar 'Print/Plot'. Deshace o revierte el ltimo comando. Dibuja un rectngulo despus de que le especifique la primera esquina y luego la opuesta. Dibuja lneas paralelas segn los parmetros que usted defina. Recorta objetos hasta una arista de corte. Extiende objetos hasta una arista lmite. Compensa un objeto (paralelamente) a una distancia definida. Despliega el cuadro de dilogo OSNAP. Mueve uno o varios objetos. Copia objeto(s) una o varias veces. Estira un objeto despus de que ha seleccionado una porcin de l. Crea un 'reflejo' de un objeto o conjunto de seleccin. Gira objetos a un ngulo dado. Redondea la esquina entre dos lneas. Crea una esquina en ngulo. Crea un patrn repetitivo de los objetos seleccionados. Abre el cuadro de dilogo de propiedades para Capa y Tipo de Lnea. Crea texto en una sola lnea. Acota objetos dibujados previamente.
Rectngulo Multi Lneas Recortar Extender Compensar Object Snaps Mover Copiar Estirar Reflejar Rotar Fileteado Chafln Arreglo
Draw > Rectangle Draw > Multiline Modify > Trim Modify > Extend Modify > Offset Tools > Object Snap Settings Modify > Move Modify > Copy Modify > Stretchh Modify > Mirror Modify > Rotate Modify > Fillet Modify > Chamfer Modify > Array
Capa
Layer / LA Sin Icono Varios
Format > Layer Draw > Single Line Text Dimensin > (elija uno)
Texto Acotaciones
Text Dim
Escala
Scale / SC
Modify > Scale
Redimensiona los objetos proporcionalmente. Muestra las propiedades del objeto en la Paleta de Propiedades (Properties Palette). Crea un bloque a partir de entidades separadas (interno al dibujo actual). Crea un bloque y lo 'escribe' (guarda) en un archivo (externo). Inserta un bloque (sea interno o externo). Crea una definicin de atributo. Edita el contenido de un atributo existente. Crea un bloque a partir de entidades y atributos separados. Oculta o muestra los atributos. Extrae los atributos mediante un asistente. Crea una polilnea de arcos y/o lneas. Edita objetos polilnea. Cubre un rea con un patrn predefinido. Edita un Achurado existente.
Propiedades
PROPERTIES Bmake /B Wblock / W Insert / I DDATTDEF / ATT DDATTE / ATE Block / Bmake ATTDISP EATTEXT Pline / PL Pedit / PE Bhatch / H HatchEdit / HE Ninguno Ninguno
Modify > Properties
Bloque Escribir Bloque Insertar Definir un atributo Editar atributos Bloque Mostrar Atributos Extraer Atributos Polilnea Editar polilnea Achurado de Frontera Editar Achurado
Draw > Block > Make Ninguno Insert > Block Draw > Block > Define Attribute Modify> Object> Attrb.> Single Draw > Block > Make Ninguno Tools > Attribute Extraction... Draw > Polyline Modify > Polyline Draw > Hatch Modify > Object > Hatch...
Opcin del comando Zoom All
Icono
Descripcin Esta opcin hace que AutoCAD muestre por completo el dibujo, tan lejos como lo permitan los lmites (limits) de dibujo o los alcances (extents) de dibujo (el que sea mayor). Esta opcin necesita dos cosas: un punto que ser el centro de la nueva imagen y un valor para la nueva altura desde donde se observar su proyecto, expresada en unidades de dibujo. El valor por omisin para la nueva altura siempre es igual a la altura actual, para permitirle a usted desplazarse sobre el dibujo sin modificar el tamao de la imagen. Si el nuevo valor de altura es acompaado de una "X" (por ejemplo, 2x), entonces se interpreta como un factor de magnificacin relativo a la altura actual. Si el factor es, en cambio, seguido por "XP", entonces se entiende como un factor de escala relativo al espacio de papel y puede ser utilizado para poner a escala el contenido de los puertos (viewports) del Espacio de Papel.
Zoom Center
Zoom Dynamic
Es una opcin muy til una vez que se comprende. Permite moverse rpidamente a travs del dibujo. Cuando se escoge, esta opcin redibuja el rea de graficos de la pantalla y muestra dos rectngulos. El mayor de ellos muestra los alcances del dibujo actual. El menor representa la vista actual con una "X" en el centro. Este ltimo rectngulo se desplaza junto con el ratn; y debe colocarse de modo que la esquina inferior izquierda coincida con la esquina inferior izquierda de la vista que usted necesita. Presionando el botn principal del ratn, la "X" es reemplazada por el smbolo ">" que apunta hacia la derecha del cuadro de la nueva vista. Esto le permite cambiar el grado de aumento. Mientras mueve el ratn, el rectngulo se encoge y expande para que usted pueda establecer el tamao de la vista. Oprimir el botn principal del ratn permite alternar entre el modo de desplazamiento, PAN "X", y ZOOM ">", para que pueda efectuar ajustes finos. Cuando la vista que deseaba ha sido seleccionada, presione <ENTER> o el botn secundario del ratn para que AutoCAD la muestre. Esta opcin mostrar todos los grficos que estn contenidos en el dibujo (a los que se refiere como alcances del dibujo, drawing extents) con la imagen de mayor tamao que sea posible. Restaura la vista previa a la que usted observa actualmente. Para los fines de esta opcin, se almacenan hasta 10 vistas anteriores, de modo que usted pueda utilizarlas nuevamente. En este conjunto se incluye tambin cada vez que utiliza las barras de desplazamiento, lo cual es una razn para evitar el uso de dichas barras como mtodo frecuente para desplazarse por su dibujo. Esta es una opcin por omisin 'oculta'. Usted no tiene que teclear "S" para elegirla. Slo requiere que se introduzca un nmero que representa un factor de aumento. Observe que este factor se aplica a todo el dibujo (definido por los lmites del dibujo). Los nmeros menores a 1 reducen el tamao con que se observa el dibujo, mientras que las cifras mayores a 1 aumentan dicho tamao. Si se incluye una "X" despus del nmero (como en 0.8x) entonces el factor es aplicado a la vista actual. Si se agrega "XP" despus del factor de escala, entonces la vista se observa a esa escala en relacin con el Espacio de Papel. Esto es til para representar una vista de su dibujo a una escala especfica, dentro de un viewport en el Espacio de Papel; por ejemplo, "1/48XP" producir una representacin del Espacio de Modelo con una escala de " = 1' relativa al Espacio de Papel. Esta opcin (tambin por omisin) solicita al usuario elegir en la vista actual dos esquinas para formar un rectngulo, cuyo contenido ser aumentado para llenar el rea de dibujo. Otorga la capacidad de acercamiento interactivo. Oprimiendo <ENTER> (despus de iniciar el comando ZOOM), entrar automticamente en la opcin Realtime. Mantenga presionado el botn principal del ratn en el punto medio del dibujo y mueva el puntero verticalmente hacia arriba (direccin positiva) para efectuar un aumento de hasta 100% (aumento 2x). Por el contrario, con el botn principal del ratn presionado en la parte central de la pantalla y moviendo el puntero verticalmente hacia abajo, (direccin negativa) se puede hacer un alejamiento de hasta 100% (aumento .5x). No puede alejarse ms all de los alcances de la vista actual. Cuando suelta el botn del ratn, se detiene el aumento. Puede soltar el botn principal del ratn, mover el puntero a otra zona del dibujo, volver a oprimir el botn del ratn y repetir el proceso en esa nueva ubicacin. Para salir del modo Realtime, oprima <ENTER> o (ESC).
Zoom Extents
Zoom Previous
Zoom Scale
Zoom Window
Zoom Realtime
Comando de 'Vista Area': DSVIEWER
La 'Vista Area' (Aerial View) es una herramienta que muestra una vista del dibujo en una pequea ventana separada, de modo que usted pueda desplazarse rpidamente a una zona especfica. Si mantiene abierta la ventana de Vista Area mientras trabaja, puede hacer desplazamientos y acercamientos en su dibujo sin tener que ejecutar comandos ni activar men alguno. Puede cambiar la representacin actual creando un nuevo Ninguno cuadro de vista en la ventana de Vista Area. Para acercarse a su dibujo, haga el cuadro de vista ms pequeo. Para alejarse de su dibujo, haga el cuadro de vista ms grande. Mientras se acerca y aleja a su dibujo, una vista en tiempo real de la representacin actual es observada en el rea de dibujo. En la ventana pequea se muestra qu apariencia tiene el cuadro de vista. Haga clic con el botn secundario del ratn sobre el cuadro para moverlo sobre la zona que desea observar. Esta opcin le pide que elija un objeto u objetos, despus oprima <ENTER> y la pantalla har un enfoque slo a los objetos que usted seleccion. Es til cuando desea trabajar sobre entidades especficas. Hacer clic en este icono har un acercamiento cercano al 50%. Esta opcin slo est disponible a travs de un icono y no puede invocarse desde la lnea de comandos. Es similar a la opcin 'Zoom In'. Este icono le alejar de su dibujo y le permitir ver aproximadamente un 50% ms de su rea de dibujo. Si su ratn dispone de una rueda de desplazamiento, puede usarla para acercarse y alejarse de su dibujo. Grela hacia usted para alejarse y en contra suya para acercarse. Tambin puede cambiar la cantidad de acercamiento/alejamiento por cada clic de la ruedecilla, con la variable de sistema Zoomfactor. Permite moverse rpidamente sobre su dibujo, siempre con el mismo factor de aumento que est usando actualmente. Teclee PAN (o P) <ENTER> y aparecer una mano en la pantalla. Mantenga presionado el botn principal del ratn y muvalo para desplazarse a otra zona de su dibujo.
Zoom Object
Zoom In
Zoom Out
Mouse Scroll
PAN
También podría gustarte
- Analisis de Precio Unitario: MaterialesDocumento33 páginasAnalisis de Precio Unitario: Materialeseliana garciaAún no hay calificaciones
- Cavitacion en Sistemas de BombeoDocumento6 páginasCavitacion en Sistemas de BombeoHumberto Romero CuroAún no hay calificaciones
- Americas Valves 2013 VFDocumento3 páginasAmericas Valves 2013 VFwilfredoruizAún no hay calificaciones
- Comandos de Visualizacion Del DibujoDocumento31 páginasComandos de Visualizacion Del DibujoJosé A. Moscol VizcondeAún no hay calificaciones
- Informe ForjadoDocumento12 páginasInforme ForjadoDavid PomaAún no hay calificaciones
- 5 Diseño de CarcamosDocumento15 páginas5 Diseño de CarcamosEduardo Tello del PinoAún no hay calificaciones
- Valvulas VentosasDocumento13 páginasValvulas VentosaskatrinAún no hay calificaciones
- (DOCUMENTO DE CONSULTA) NTON 09 007-19 - Diseño de Sistemas de Abastecmiento de Agua PotableDocumento53 páginas(DOCUMENTO DE CONSULTA) NTON 09 007-19 - Diseño de Sistemas de Abastecmiento de Agua PotableUlanova SantosAún no hay calificaciones
- ITESCO-AC-PO-004-03 Carta de Presentacion y Agradecimiento de Residencias ProfesionalesDocumento2 páginasITESCO-AC-PO-004-03 Carta de Presentacion y Agradecimiento de Residencias ProfesionalesDaniel RamirezAún no hay calificaciones
- Plantas de EmergenciaDocumento15 páginasPlantas de EmergenciaJose Miguel Puc TotosaoAún no hay calificaciones
- OPUS CMS11 Generar Reportes de Una Obra A Través Del Administrador de InformesDocumento4 páginasOPUS CMS11 Generar Reportes de Una Obra A Través Del Administrador de InformesBest_Info_okAún no hay calificaciones
- Golpe de ArieteDocumento9 páginasGolpe de ArieteJefferson EnríquezAún no hay calificaciones
- 18 Ventosas PAM - SGP (SP) PDFDocumento11 páginas18 Ventosas PAM - SGP (SP) PDFAnonymous YYCCxLVAbAún no hay calificaciones
- Tipos y Formas de Álabes ValenciaDocumento8 páginasTipos y Formas de Álabes ValenciaMARCO ANTONIO PACO ROQUEAún no hay calificaciones
- Capítulo 7 AcotacionesDocumento38 páginasCapítulo 7 AcotacionesMaximiliano García CalderónAún no hay calificaciones
- VDF Motores SumergiblesDocumento2 páginasVDF Motores SumergiblesCristian RAAún no hay calificaciones
- Kallpa - Valvula de Aire de Triple Funcion de HDDocumento1 páginaKallpa - Valvula de Aire de Triple Funcion de HDMilenka Uceda PuiconAún no hay calificaciones
- 1 7-ImpermeabilizantesDocumento40 páginas1 7-ImpermeabilizantesAle Je T'aimEe100% (1)
- Clorador IntercambiadorDocumento4 páginasClorador IntercambiadorRichard Fernández EgúsquizaAún no hay calificaciones
- Tabla de Rendimientos MO y ConcretosDocumento21 páginasTabla de Rendimientos MO y ConcretosweroferAún no hay calificaciones
- Ensayo VentosasDocumento5 páginasEnsayo VentosasJhonatan MartinezAún no hay calificaciones
- Diseño de Cruceros y Accesorios PDFDocumento12 páginasDiseño de Cruceros y Accesorios PDFIvan EddyAún no hay calificaciones
- Bombas Sumergibles PDFDocumento12 páginasBombas Sumergibles PDFdeyner matiasAún no hay calificaciones
- Disparo - Diac y UjtDocumento11 páginasDisparo - Diac y UjtEdwin4321Aún no hay calificaciones
- Drenes de ArenaDocumento2 páginasDrenes de ArenajhonatanAún no hay calificaciones
- Mantenimiento de Estructuras, MantenimientoDocumento15 páginasMantenimiento de Estructuras, MantenimientoNoland Castro Paez100% (1)
- Calculo de Flujo en Tuberias - OdtDocumento4 páginasCalculo de Flujo en Tuberias - OdtDeymison CaceresAún no hay calificaciones
- Tipos de Mantenimiento Según Las Normas Covenin 3049Documento6 páginasTipos de Mantenimiento Según Las Normas Covenin 3049Yolimar BaldiniAún no hay calificaciones
- Valvula-Bermat - Reguladora de PresionDocumento6 páginasValvula-Bermat - Reguladora de PresionJuanLuisOlivaresAún no hay calificaciones
- Especificaciones de Tee He Ductil Iso 2531 CDocumento2 páginasEspecificaciones de Tee He Ductil Iso 2531 CJorge Malaga VillanuevaAún no hay calificaciones
- Bombas de Pistón de Doble EfectoDocumento10 páginasBombas de Pistón de Doble EfectoEric MendozaAún no hay calificaciones
- Tabla PVC Pavco y Velocidades Máximas PDFDocumento1 páginaTabla PVC Pavco y Velocidades Máximas PDFprocyon47Aún no hay calificaciones
- Ficha Electro Nivel PDFDocumento1 páginaFicha Electro Nivel PDFLEBPAún no hay calificaciones
- Cálculo Del Flujo en TuberíasDocumento9 páginasCálculo Del Flujo en TuberíasVictor AlcocerAún no hay calificaciones
- Bombas HidraulicasDocumento11 páginasBombas HidraulicasFernando RoblesAún no hay calificaciones
- Semejanza GeometricaDocumento3 páginasSemejanza GeometricaMEDALYS100% (1)
- Especificación Técnica SANDBLASTING SP-9Documento3 páginasEspecificación Técnica SANDBLASTING SP-9Willy DiazpAún no hay calificaciones
- HipérbolaDocumento10 páginasHipérbolaAndres LascanoAún no hay calificaciones
- Volumen (Rata Horaría de Flujo)Documento101 páginasVolumen (Rata Horaría de Flujo)Juan ZeAún no hay calificaciones
- Descripción y Uso de Los Cementantes BituminososDocumento7 páginasDescripción y Uso de Los Cementantes BituminososMario Andrés Monzón MauricioAún no hay calificaciones
- s10 U4 3 Ecuaciones Vibraciones ForzadasDocumento40 páginass10 U4 3 Ecuaciones Vibraciones ForzadasJorge EsquerreAún no hay calificaciones
- Vigas HP 50 GDocumento17 páginasVigas HP 50 GWara Rivero EscobarAún no hay calificaciones
- Flujograma CivilDocumento1 páginaFlujograma CivilMichael BonillaAún no hay calificaciones
- Unidad 4 Diseño Mecanico IIDocumento102 páginasUnidad 4 Diseño Mecanico IIIsmael Sanchez TorresAún no hay calificaciones
- DecantacionDocumento17 páginasDecantacionNaelahAikoFCAún no hay calificaciones
- Salto HidráulicoDocumento16 páginasSalto HidráulicoCristhian Iván Gomez100% (1)
- Articulo Montaje y Operación Del Equipo de Corte Simple Ciclico PDFDocumento13 páginasArticulo Montaje y Operación Del Equipo de Corte Simple Ciclico PDFIván VargasAún no hay calificaciones
- Numero de WeberDocumento3 páginasNumero de WeberLuis Cabana Cera100% (1)
- Auto CadDocumento13 páginasAuto CadJulio Cesar PeregrinoAún no hay calificaciones
- ISO y DINDocumento20 páginasISO y DINJonathanAún no hay calificaciones
- Equilibrio de Partícula en 3dDocumento32 páginasEquilibrio de Partícula en 3dJhonnyEdgardParionaCampos100% (1)
- AutoCAD 3DDocumento135 páginasAutoCAD 3DIng Carlos Geovanny Paucar VillónAún no hay calificaciones
- Unidad 3Documento21 páginasUnidad 3Alan EscalanteAún no hay calificaciones
- Tema 1.8. - Hidroneumatico y de Agua CalienteDocumento7 páginasTema 1.8. - Hidroneumatico y de Agua CalienteDaniel L. AlvarezAún no hay calificaciones
- Practicas 1-3Documento10 páginasPracticas 1-3Carlos Morales Fernández0% (1)
- Torsión MecánicaDocumento3 páginasTorsión Mecánicaeduardo huachoAún no hay calificaciones
- Comandos de AutocadDocumento7 páginasComandos de AutocadProyectista UtemAún no hay calificaciones
- Comando LineaDocumento11 páginasComando LineaWashington FloresAún no hay calificaciones
- Evidencia 02 DcaDocumento17 páginasEvidencia 02 DcaBryan Ü BlAún no hay calificaciones
- Autocad 300Documento12 páginasAutocad 300Manuel VidalAún no hay calificaciones
- Lecci N 2Documento34 páginasLecci N 2Juan Carlos GagnaAún no hay calificaciones
- Carta de Proceso Tornillo y TijerasDocumento5 páginasCarta de Proceso Tornillo y TijerasJose HernandezAún no hay calificaciones
- Cap. 2 Comportamiento Organizacional HellriegelDocumento6 páginasCap. 2 Comportamiento Organizacional HellriegelJemima BenavidesAún no hay calificaciones
- Miguel Reyes Actividad2 2 integración-TICDocumento10 páginasMiguel Reyes Actividad2 2 integración-TICMiguel Reyes CastellarAún no hay calificaciones
- Hco Manual Modulo Autogestion 05092017Documento33 páginasHco Manual Modulo Autogestion 05092017Oscar PerezAún no hay calificaciones
- Acuerdo CSQDocumento1 páginaAcuerdo CSQjorgeplazaAún no hay calificaciones
- Discos SSD IntroduccionDocumento11 páginasDiscos SSD IntroduccionCristian Olivera OnerAún no hay calificaciones
- HISTORIA de La ImprentaDocumento9 páginasHISTORIA de La ImprentaRoszme Cruz MartinezAún no hay calificaciones
- Diseño de Filtros AnalógicosDocumento14 páginasDiseño de Filtros AnalógicosMgbr Cahuana FuentesAún no hay calificaciones
- Ejercicio FiltracionDocumento5 páginasEjercicio FiltracionFernando Nicolas Ureta GodoyAún no hay calificaciones
- ¡Preguntas de La Entrevista para Maestros de Educación Especial!Documento7 páginas¡Preguntas de La Entrevista para Maestros de Educación Especial!ScribdTranslationsAún no hay calificaciones
- Analisis Casación #5282-2013-AyacuchoDocumento2 páginasAnalisis Casación #5282-2013-AyacuchoOscar Alberto Rebatta SalasAún no hay calificaciones
- Anatomía y FisiologíaDocumento2 páginasAnatomía y Fisiologíamoiprogames robloxAún no hay calificaciones
- Art Sobre Rds Sistemica No 01Documento10 páginasArt Sobre Rds Sistemica No 01Oscar Palacio Leon100% (1)
- Catalogo Ingal Deoccidente 2021Documento68 páginasCatalogo Ingal Deoccidente 2021Daniel BeltránAún no hay calificaciones
- Fase 3 - Analisis y Solucion Caso 2 - JAVIER ORTIZDocumento12 páginasFase 3 - Analisis y Solucion Caso 2 - JAVIER ORTIZJAVIER ORTIZAún no hay calificaciones
- Proyecto Modificado CCSTI HVBA MieresDocumento101 páginasProyecto Modificado CCSTI HVBA MieresAngélica MarcanoAún no hay calificaciones
- Informe Ieee Amplificador OperacionalDocumento4 páginasInforme Ieee Amplificador OperacionalHi Ernesto CmAún no hay calificaciones
- Glosario de Palabras Reservadas en Android StudioDocumento3 páginasGlosario de Palabras Reservadas en Android Studiobradlycruz620Aún no hay calificaciones
- Alianza Ese Carmen Emilia OspinaDocumento2 páginasAlianza Ese Carmen Emilia Ospinajessica alexandra medina torresAún no hay calificaciones
- Trabajo Final Sotelo Godoy Brayan Orlando Tr1Documento7 páginasTrabajo Final Sotelo Godoy Brayan Orlando Tr1Brayan Sotelo GodoyAún no hay calificaciones
- Unidad 3. Planificacion de MercadoDocumento2 páginasUnidad 3. Planificacion de Mercadofranklin reid rosarioAún no hay calificaciones
- Catalogo Gtrade Autoparts V04 Novedades Cont 52 PDFDocumento109 páginasCatalogo Gtrade Autoparts V04 Novedades Cont 52 PDFUffCPAún no hay calificaciones
- IAFMD5QMSEMSAuditDurationIssue311062015 en EsDocumento26 páginasIAFMD5QMSEMSAuditDurationIssue311062015 en EsinninninnAún no hay calificaciones
- Proyecto Mine Georobot FinalDocumento4 páginasProyecto Mine Georobot FinaljuanAún no hay calificaciones
- Presentación ISO 19011 2011Documento62 páginasPresentación ISO 19011 2011diego fernando munar100% (1)
- Trabajo de Investigacion Tema Explotacion de Oro AluvialDocumento18 páginasTrabajo de Investigacion Tema Explotacion de Oro Aluvialcarlos100% (2)
- Informe Seguimiento de ObraDocumento10 páginasInforme Seguimiento de ObraNick Ramos ChavezAún no hay calificaciones
- Los Cuatro Bloques de Construcción de La TransformaciónDocumento18 páginasLos Cuatro Bloques de Construcción de La TransformaciónOscar BolivarAún no hay calificaciones
- Curriculum Dni y CertificadosDocumento22 páginasCurriculum Dni y CertificadosDaniel PeñaAún no hay calificaciones