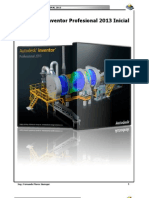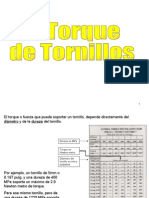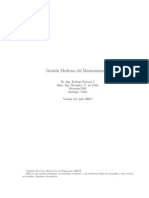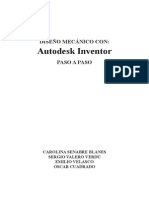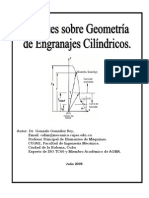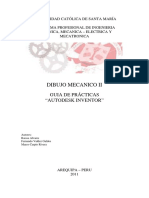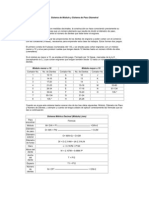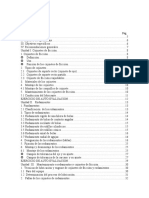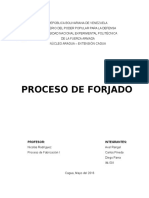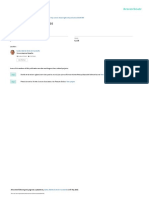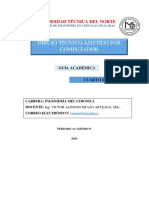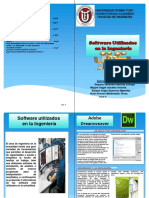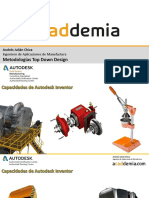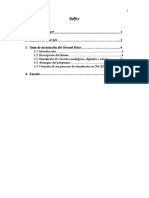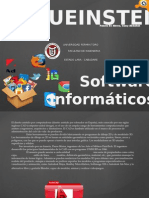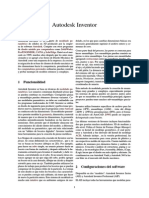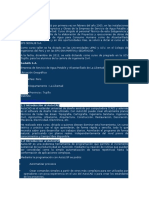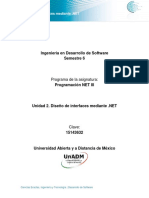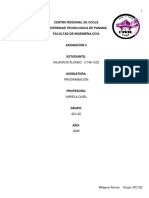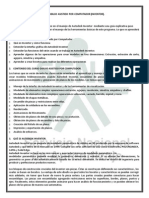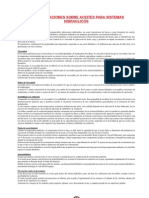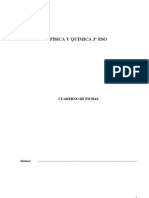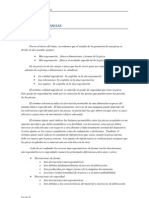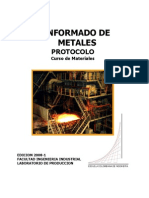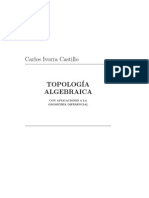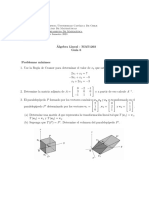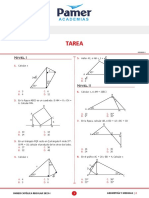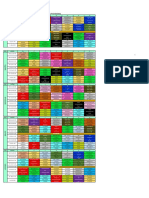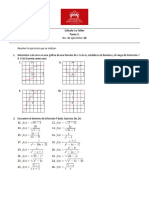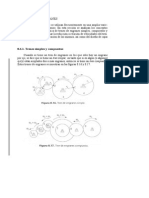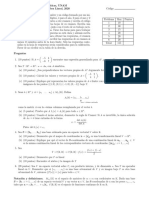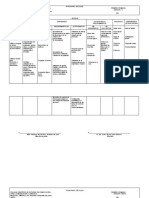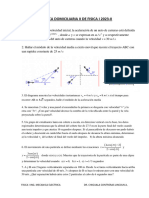Documentos de Académico
Documentos de Profesional
Documentos de Cultura
Autodesk Inventor - Manual Tutorial - Spanish.bymehokodro
Autodesk Inventor - Manual Tutorial - Spanish.bymehokodro
Cargado por
Mario EstebanTítulo original
Derechos de autor
Formatos disponibles
Compartir este documento
Compartir o incrustar documentos
¿Le pareció útil este documento?
¿Este contenido es inapropiado?
Denunciar este documentoCopyright:
Formatos disponibles
Autodesk Inventor - Manual Tutorial - Spanish.bymehokodro
Autodesk Inventor - Manual Tutorial - Spanish.bymehokodro
Cargado por
Mario EstebanCopyright:
Formatos disponibles
UNIVERSIDAD POLITCNICA DE MADRID
E.U. de Ingeniera Tc. Industrial
Diseo y fabricacin de 100
distribuidoras centrfugas de fertilizante
Hoja
__59_/ _192_
Fecha
15/04/2005
Introduccin
Las pginas que siguen a continuacin son el fruto del trabajo llevado a
cabo con el programa de diseo mecnico Autodesk Inventor.
En esencia, el objetivo de este documento es servir de apoyo para aquellas
personas que se estn iniciando en el mundo del diseo asistido por ordenador.
Esta ayuda se ha desarrollado con la idea de que cualquier persona con los
conocimientos bsicos de informtica y con un mnimo de inters llegue a un
dominio tal del programa que le permita afrontar con garantas el diseo de
cualquier tipo de mquina.
Ante todo, adems de describir las caractersticas y propiedades del
programa, se ha tratado de transmitir una filosofa, una forma de trabajo que sea
aplicable no slo a este programa sino a todos los de su misma categora.
La estructura de este documento es la que ha parecido ms adecuada para
facilitar el aprendizaje. El primer captulo est dedicado a la descripcin del
entorno del programa, a modo de toma de contacto que sirva para ir
familiarizndose con l.
Del segundo al quinto captulo, han sido dedicados cada uno de ellos a la
descripcin de los cuatro mdulos que componen el programa.
A continuacin, en el sexto captulo se describe el proceso llevado a cabo
para la realizacin de la abonadora con el programa. En l, los posibles lectores
podrn encontrar ejemplos de lo que se ha explicado en los captulos anteriores,
constituyendo su complemento perfecto.
El ltimo captulo recoge la valoracin personal del programa.
Desarrolo con Autodesk Inventor
UNIVERSIDAD POLITCNICA DE MADRID
E.U. de Ingeniera Tc. Industrial
Diseo y fabricacin de 100
distribuidoras centrfugas de fertilizante
1.
Hoja
__60_/ _192_
Fecha
15/04/2005
Entorno Autodesk Inventor 6.0
Como paso previo en un proceso de conocimiento de cualquier herramienta
de software resulta imprescindible una familiarizacin con el entorno de la misma.
En este primer apartado se explicar como moverse en el entorno Autodesk
Inventor 6.0, describiendo la infraestructura del programa.
El paquete de diseo Autodesk Inventor se compone de 6 mdulos,
workbench o entornos, cada uno de los cuales est dedicado a tareas especficas
dentro de la labor de diseo de piezas y elementos de mquinas. Estos entornos
son Modelado, Chapa, Ensamblaje, Conjunto Soldado, Presentacin y Creacin
de Planos.
Los entornos de Modelado y Chapa nos permiten la creacin de slidos en
tres dimensiones. Normalmente crearemos geometra en dos dimensiones o
bocetos a los que luego aplicaremos
operaciones como revoluciones,
extrusiones,, para obtener slidos de tridimensionales. La interoperatibilidad es
total entre estos mdulos, por lo que el usuario puede trabajar indistintamente en
uno u otro. Los archivos que podemos crear en estos entornos o mdulos tienen
extensin .ipt .
Por su parte Ensamblaje y Conjunto Soldado son los mdulos dedicados al
ensamblado de piezas. En ellos podemos crear conjuntos de piezas y
mecanismos a partir de las piezas diseadas en los mdulos de Modelado y
Chapa mediante la adicin de restricciones que definirn posiciones y relaciones
entre las piezas. El programa tambin incluye la opcin de animar los
ensamblajes creados, permitiendo crear simulaciones de los movimientos reales
de las mquinas. El efecto visual es realmente sorprendente. En principio el
nmero de piezas que podremos introducir en un conjunto slo estar limitado por
la potencia de nuestra computadora. Al igual que ocurra con Modelado y Chapa,
los entornos de Ensamblaje y Conjunto Soldado tambin estn relacionados,
aunque aqu la interoperatibilidad no es completa como en el caso anterior, por lo
que habr que analizar cada caso particular. Les corresponden los archivos con
extensin .iam .
Desarrollo con Autodesk Inventor
UNIVERSIDAD POLITCNICA DE MADRID
E.U. de Ingeniera Tc. Industrial
Diseo y fabricacin de 100
distribuidoras centrfugas de fertilizante
Hoja
__61_/ _192_
Fecha
15/04/2005
Adems de los anteriores, el programa tambin incluye un mdulo que
permite la delineacin de planos, bien a partir de piezas o conjuntos ya creados,
bien mediante herramientas de dibujo. Cuando realizamos un plano a partir de
una pieza o un conjunto se crea un link (vnculo) entre el archivo que contiene la
pieza y el archivo que contiene el plano, de manera que si posteriormente
modificamos la pieza el plano automticamente tambin se modifica. Esta
caracterstica puede dar lugar a la aparicin de determinados problemas a la hora
de crear planos. Afortunadamente el programa permite desvincular los archivos
de planos de los de piezas a partir de los cuales se obtuvieron. Los planos se
guardarn como archivos con extensin .idw .
Por ltimo tenemos el mdulo de creacin de presentaciones, en el que a
partir de ensamblajes anteriormente creados podemos crear vistas estalladas que
tambin podremos animar. En este entorno se crean archivos con extensin .ipn .
El siguiente cuadro resume las caractersticas ms importantes de los
mdulos que componen Autodesk Inventor 6.0.
Entorno
Tipo de
archivo
Icono
Objeto de
trabajo
Interoperatibilidad
Modelado
.ipt
piezas
con Chapa
Chapa
.ipt
piezas
con Modelado
Ensamblaje
.iam
conjuntos
con Conjunto Soldado
.iam
conjuntos
con Ensamblaje
Presentacin
.ipn
presentaciones
No permitida
Creacin Planos
.idw
planos
No permitida
Conjunto
Soldado
Desarrollo con Autodesk Inventor
UNIVERSIDAD POLITCNICA DE MADRID
E.U. de Ingeniera Tc. Industrial
Diseo y fabricacin de 100
distribuidoras centrfugas de fertilizante
Hoja
__62_/ _192_
Fecha
15/04/2005
En los captulos siguientes se describirn ms detalladamente cada uno de
estos mdulos. Por su parte este primer captulo se ocupar de los primeros
pasos con Autodesk Inventor y de la descripcin de los elementos comunes a
todas las aplicaciones que componen el programa.
1.1
Escritorio inicio
La pantalla de inicio de Autodesk Inventor 6.0 que aparece cuando se
ejecuta el programa en la computadora es la que se muestra en la siguiente
figura. En la parte superior encontramos la barra de herramientas tpica de los
programas basados en Windows en la que encontramos las etiquetas Archivo,
Ver, Herramientas, Web y Ayuda.
Desarrollo con Autodesk Inventor
UNIVERSIDAD POLITCNICA DE MADRID
E.U. de Ingeniera Tc. Industrial
Diseo y fabricacin de 100
distribuidoras centrfugas de fertilizante
Hoja
__63_/ _192_
Fecha
15/04/2005
Cada una de ellas contiene las funciones bsicas que podemos encontrar
en cualquier programa desarrollado para utilizar con Windows. A continuacin se
muestra una imagen del contenido de cada una de estas etiquetas junto con una
breve explicacin pues se supone que su contenido es lo suficientemente
conocido.
Archivo: Aqu estn incluidas las funciones
Nuevo, Abrir y Proyectos que permiten bien
crear un nuevo fichero o abrir uno ya
existente. La herramienta Proyectos nos
permite localizar la ubicacin de los distintos
proyectos en los que estemos trabajando.
Esta funcin de Inventor es particularmente
til cuando varias personas trabajan en un
mismo proyecto, cosa bastante usual en el
mundo empresarial.
La funcin Para empezar da acceso al men de aprendizaje incluido en el
programa, que contiene informacin muy completa y precisa acerca del
programa y de su utilizacin incorporando, adems, casos prcticos lo que
lo convierte en una herramienta muy til a la hora de comenzar a trabajar
con el programa.
Tambin se incluye la funcin Configurar impresin que permite
seleccionar los parmetros de impresin, pero en esta localizacin tiene
muy poca aplicacin.
Las siguientes etiquetas son accesos para abrir los ltimos documentos
editados en sesiones anteriores.
Ver: Contiene las opciones de visualizacin que sern explicadas ms
adelante.
Desarrollo con Autodesk Inventor
UNIVERSIDAD POLITCNICA DE MADRID
E.U. de Ingeniera Tc. Industrial
Diseo y fabricacin de 100
distribuidoras centrfugas de fertilizante
Hoja
__64_/ _192_
Fecha
15/04/2005
Herramientas: Aqu encontramos funciones para personalizar y elegir
distintas opciones de la aplicacin. A continuacin se desarrollar ms
extensamente.
Web, Ayuda: Permiten respectivamente el acceso a determinados sitios
web relacionados con la aplicacin y a la ayuda. sta ltima, como se ha
dicho anteriormente, constituye realmente una ayuda disponible en
cualquier momento en la que podemos consultar cualquier duda acerca del
programa.
1.2
Elementos comunes del entorno
En el escritorio de inicio que se acaba de describir es donde podemos
crear nuevos archivo o abrir los ya existentes. Para ello, como ya se ha dicho, se
abre la etiqueta Archivo y se pulsa en Nuevo (o simplemente se pulsa el icono
que representa un folio en blanco en el escritorio de inicio) apareciendo la ventana
que se muestra en la ilustracin de la pgina siguiente. En ella encontramos tres
grupos de etiquetas bien diferenciados:
En la columna de la izquierda volvemos a tener acceso a las funciones ya
comentadas de Para empezar, Nuevo, Abrir y Proyectos.
En la parte superior tenemos las etiquetas Por defecto, Ingls y Mtrico
que hacen referencia a los sistemas de unidades con los que nos permite
trabajar Autodesk Inventor.
En la parte central de la ventana se encuentran los iconos que permiten
crear nuevos archivos. Estos son los distintos archivos con los que trabaja
Autodesk Inventor. Al abrir cualquiera de estos archivos accedemos a los
distintos mdulos que contienen las herramientas especficos para trabajar
con un tipo de archivo determinado.
Desarrollo con Autodesk Inventor
UNIVERSIDAD POLITCNICA DE MADRID
E.U. de Ingeniera Tc. Industrial
Diseo y fabricacin de 100
distribuidoras centrfugas de fertilizante
Hoja
__65_/ _192_
Fecha
15/04/2005
Seleccin del sistema de unidades
Tipos de archivos con los que
trabaja Autodesk Inventor
Accesos al explorador de
archivos, al aprendizaje y al
gestor de proyectos
Sin embargo, dentro de cualquier mdulo de Autodesk Inventor
disponemos de una serie de elementos comunes con los que el usuario se
familiariza rpidamente. As cuando abrimos cualquiera de los archivos con los
que trabaja el programa nos encontramos con una pantalla como la que se
muestra en la figura de la pgina siguiente. En ella hay elementos propios de
cada uno de los mdulos que posteriormente se explicarn.
Desarrollo con Autodesk Inventor
UNIVERSIDAD POLITCNICA DE MADRID
E.U. de Ingeniera Tc. Industrial
Diseo y fabricacin de 100
distribuidoras centrfugas de fertilizante
Hoja
__66_/ _192_
Fecha
15/04/2005
Barras de herramientas estndares
Barra del panel
Barra del explorador
Sistema de ejes
En la figura encontramos tres grupos principales de barras de herramientas
y un sistema de ejes, estos son:
Barra de panel: incluye todas las herramientas disponibles en el mdulo o
entorno en el que se est trabajando, y por tanto su contenido depender
del entorno en que nos encontremos.
Barra del explorador: tiene una estructura similar a un rbol y en ella
quedan reflejadas todas y cada una de las operaciones realizadas en un
elemento, los parmetros involucrados, las relaciones entre estos
parmetros, la estructura de producto de un ensamblaje, etc. Este
elemento es de gran ayuda a la hora de trabajar con Autodesk Inventor,
pues nos permite en cualquier momento del proceso de diseo tener
acceso a todas las acciones que se han ido realizando en incluso
modificarlas dentro de unos lmites.
Desarrollo con Autodesk Inventor
UNIVERSIDAD POLITCNICA DE MADRID
E.U. de Ingeniera Tc. Industrial
Diseo y fabricacin de 100
distribuidoras centrfugas de fertilizante
Hoja
__67_/ _192_
Fecha
15/04/2005
Sistema de ejes: Este sistema de ejes sobre el que no podemos actuar
nos muestra en todo momento la orientacin del elemento sobre el que
estamos trabajando.
Barras de herramientas estndares: Estas dos barras de herramientas
son comunes a todos los entornos de trabajo, aunque su contenido podr
variar ligeramente de unos entornos a otros. A continuacin pasamos a
describirlas.
Barra del men
Su contenido es el que se muestra en la siguiente figura.
Indicador del entorno activo
Indicador del entorno: Este pequeo smbolo nos indica en todo
momento en que entorno o mdulo estamos trabajando.
Archivo, Edicin, Ver e Insertar son mens similares a los de la mayora
de los programas basados en Windows y desde ellos podemos abrir
nuevos archivos, cerrar el actual, guardar, imprimir, seleccionar, copiar,
pegar, gestionar la visualizacin de barras de herramientas, insertar
objetos, etc.
Formato: En este men podemos
personalizar las caractersticas de
iluminacin y de los colores de
nuestro entorno de trabajo. En el
apartado materiales podemos crear
una
biblioteca
de
materiales
guardar en ella datos como densidad, lmite de elasticidad, mdulo de
Desarrollo con Autodesk Inventor
UNIVERSIDAD POLITCNICA DE MADRID
Hoja
E.U. de Ingeniera Tc. Industrial
__68_/ _192_
Diseo y fabricacin de 100
distribuidoras centrfugas de fertilizante
Fecha
15/04/2005
Young, etc. El administrador de estilos lo que nos permite es guardar estas
modificaciones en iluminaciones, materiales y colores definiendo distintos
perfiles que podrn ser cargados posteriormente a gusto del usuario.
-
Herramientas: algunas de las herramientas aqu disponibles son
especficas de cada entorno, por lo que el contenido de este men
depender del entrono activo. Generalmente las herramientas aqu
contenidas estn disponibles en otras localizaciones como la barra del
Herramientas especficas
del entorno
Herramientas comunes a
todos los entornos
panel o los mens contextuales. Sin embargo, tambin encontramos
algunas aplicaciones comunes a todos los entornos como se muestra en la
figura. El contenido de estas aplicaciones es el siguiente:
Colaboracin en lnea: permite concertar citas con otros usuarios
conectados en red.
Complementos:
proporciona
el
acceso
al
administrador
de
complementos.
Macro: permite crear y ejecutar macros de Visual Basic.
Desarrollo con Autodesk Inventor
UNIVERSIDAD POLITCNICA DE MADRID
E.U. de Ingeniera Tc. Industrial
Diseo y fabricacin de 100
distribuidoras centrfugas de fertilizante
Hoja
__69_/ _192_
Fecha
15/04/2005
Parmetros del documento: podemos definir caractersticas del
documento como unidades de medida, dimensiones del mayado de
bocetos, etc.
Opciones de la aplicacin: desde aqu podemos cambiar distintos
parmetros de funcionamiento de las aplicaciones. Del estado de
estos parmetros depende que estn disponibles o no algunas
opciones de las aplicaciones, por lo que conviene no perderlos de
vista y modificarlos segn nuestras necesidades.
Personalizar: en este men se gestiona el contenido de las barras
de herramientas as como la disponibilidad de stas en los distintos
entornos.
Aplicaciones: Esta etiqueta permite elegir el entorno de trabajo entre
aquellos en los que la interoperatibilidad es posible. Tiene dos
presentaciones posibles dependiendo del entorno de trabajo (ver figura). La
primera aparece en los entornos de modelado y chapa y permite pasar de
un entorno a otro durante el diseo de una pieza. La segunda est
disponible en los entornos de ensamblaje y conjunto soldado y su funcin
es similar durante la creacin de ensamblajes. Como ya se ha dicho, en
Autodesk Inventor la interoperatibilidad es posible entre los mdulos de
modelado y chapa por un lado y de ensamblaje y conjunto soldado por
otro. Esto significa que, por ejemplo, a la hora de crear una pieza
podremos utilizar las herramientas disponibles en los entornos de
modelado y chapa.
Desarrollo con Autodesk Inventor
UNIVERSIDAD POLITCNICA DE MADRID
E.U. de Ingeniera Tc. Industrial
Diseo y fabricacin de 100
distribuidoras centrfugas de fertilizante
Hoja
__70_/ _192_
Fecha
15/04/2005
Ventana: Aqu podemos gestionar la visualizacin en pantalla de los
distintos archivos que tengamos abiertos, pues Autodesk Inventor permite
trabajar con varios archivos a la vez (ver figura).
Las etiquetas Web y Ayuda son similares a las ya descritas en el escritorio
de inicio.
Barra de herramientas Inventor-Estndar
En la configuracin normal est situada debajo de la barra del men, en la
parte superior de la pantalla. Su apariencia es la que se muestra en la
figura siguiente.
Especficas del entorno
Comunes en Windows
Comunes en Inventor
Opciones de navegacin
Gestin de la visualizacin
Desarrollo con Autodesk Inventor
UNIVERSIDAD POLITCNICA DE MADRID
E.U. de Ingeniera Tc. Industrial
Diseo y fabricacin de 100
distribuidoras centrfugas de fertilizante
Hoja
__71_/ _192_
Fecha
15/04/2005
Podemos distinguir tres grupos de herramientas (obviando las que son
propias de algunos de los mdulos, como la herramienta boceto de la
figura anterior) que son:
-
Herramientas comunes en Windows: son accesos rpidos a determinadas
acciones como crear nuevos ficheros, abrir ya existentes, guardar y
deshacer la ltima accin.
Herramientas comunes en Inventor: estas son la herramienta Seleccionar y
la herramienta Atrs. La primera consiste en una ayuda a la hora de
seleccionar elementos tales como caras, aristas, piezas, operaciones,,
ya que mediante esta herramienta podemos controlar los elementos que se
resaltarn cuando aproximemos el puntero del ratn. Es una herramienta
muy til cuando se trabaja con un gran nmero de piezas. Por su parte la
herramienta Atrs permite acceder a un nivel anterior al actual.
Gestin de la visualizacin: estas herramientas nos permiten controlar la
apariencia de los elementos en pantalla. Dentro de este grupo distinguimos
las opciones de navegacin y las opciones de visualizacin. Las primeras
tambin estn disponibles en la etiqueta Ver de la Barra del men y en los
mens contextuales. Estas herramientas nos permiten realizar giros,
zooms, movimientos en un plano,, como se explica a continuacin.
Zoom todo: ofrece una vista que permite visualizar en pantalla todos los
elementos existentes en el archivo.
Zoom ventana: produce el efecto de zoom en la regin seleccionada por el
usuario.
Zoom: Realiza un zoom dirigido a la zona central de la pantalla. Con
movimientos verticales del ratn controlamos la magnitud del zoom. Esta
herramienta tambin est disponible en el ratn y con slo girar la rueda
obtendremos un zoom centrado en el lugar indicado por el puntero del ratn.
Desarrollo con Autodesk Inventor
UNIVERSIDAD POLITCNICA DE MADRID
E.U. de Ingeniera Tc. Industrial
Diseo y fabricacin de 100
distribuidoras centrfugas de fertilizante
Hoja
__72_/ _192_
Fecha
15/04/2005
Encuadre: Con ella podemos gestionar el encuadre en pantalla. Esta accin
tambin es posible realizarla manteniendo pulsada la rueda del ratn y moviendo
ste hacia la zona que queramos visualizar.
Seleccin de zoom: Realiza un zoom dirigido hacia el elemento
seleccionado.
Girar: Permite realizar giros tanto en el plano como en tres dimensiones. Al
activar esta herramienta aparece un crculo en el centro de la pantalla; haciendo
clic con el botn izquierdo en el interior del crculo y moviendo el ratn
manteniendo el botn pulsado obtenemos los giros en tres dimensiones. Si el clic
lo hacemos en el exterior del crculo obtendremos giros en el plano. Esta es la
herramienta de visualizacin que sin duda ms se utiliza, por ello es una pena que
no est disponible en el ratn o en los mens contextuales pues supondra un
gran ahorro de tiempo y de movimientos. Adems tambin podemos seleccionar
como punto de vista una vista isomtrica; para ello pulsaremos este botn Girar y
a continuacin la barra espaciadora del teclado. Finalmente seleccionaremos la
direccin de visualizacin deseada.
direccin seleccionada
La secuencia de operaciones puede observarse en las figuras anteriores; en la
primera podemos ver el crculo que aparece al activar la herramienta Girar. En la
segunda se observa el cubo que seala las 14 vistas posibles que aparece al
Desarrollo con Autodesk Inventor
UNIVERSIDAD POLITCNICA DE MADRID
Hoja
E.U. de Ingeniera Tc. Industrial
__73_/ _192_
Diseo y fabricacin de 100
distribuidoras centrfugas de fertilizante
Fecha
15/04/2005
pulsar la barra espaciadora. En rojo est marcada la direccin seleccionada. En la
ltima se ve el resultado final.
Mirar a: Permite orientar la direccin de visualizacin conforme al elemento
seleccionado que puede ser una cara, una arista, un plano, etc.
Por su parte las herramientas de opciones de visualizacin nos permiten
gestionar la apariencia de los elementos en pantalla. Incluyen las
siguientes opciones:
apariencia
cmara
sombras
opacidad
analizar caras
estilos de material
Con apariencia controlamos la forma de representar las piezas; podemos
elegir entre modo almbrica, modo lneas ocultas o modo sombreado.
Normalmente trabajaremos en modo sombreado. En cmara podemos
seleccionar entre una vista ortogonal o en perspectiva. Sombras nos
permite mostrar la sombra que producir una determinada pieza. Con la
herramienta opacidad podemos controlar la visualizacin opaca o
translcida de las piezas que componen un ensamblaje cuando se est
editando alguna de ellas. En el captulo dedicado al entorno de ensamblaje
se explicar con ms detalle la utilidad de esta herramienta. En los estilos
de material podemos hacer que nuestra pieza tenga una apariencia similar
a distintos tipos de materiales disponibles como acero, plstico, cromo, etc.
Finalmente tenemos la herramienta analizar caras, cuya presencia aqu
sorprende un poco. Tambin est disponible en el men herramientas en
los entornos de modelado y chapa. Con ella podemos bien analizar la
continuidad de una superficie mediante el anlisis cebra, o bien analizar el
ngulo de desmoldeo de una pieza para evaluar si es posible fabricarla
mediante fundicin. La utilidad real de esta herramienta es toda una
Desarrollo con Autodesk Inventor
UNIVERSIDAD POLITCNICA DE MADRID
E.U. de Ingeniera Tc. Industrial
Diseo y fabricacin de 100
distribuidoras centrfugas de fertilizante
Hoja
__74_/ _192_
Fecha
15/04/2005
incgnita pues no conocemos los parmetros que Autodesk Inventor utiliza
a la hora de analizar piezas.
Desarrollo con Autodesk Inventor
UNIVERSIDAD POLITCNICA DE MADRID
Hoja
E.U. de Ingeniera Tc. Industrial
__75_/ _291_
Diseo y fabricacin de 100
distribuidoras centrfugas de fertilizante
2.
Fecha
15/04/2005
Modelado de piezas
El mdulo destinado al diseo, modificacin y transformacin de elementos
en 3D es el denominado MODELADO DE PIEZAS. Este mdulo guarda una
relacin muy importante con el dedicado al desarrollo de elementos de CHAPA,
ya que en ambos se encuentran la totalidad de herramientas que nos permitirn
desarrollar cualquier modelo.
La combinacin de estos dos mdulos (cuya interoperatibilidad es total) da
como principal resultado el conocido como diseo hbrido en Autodesk Inventor
6.0. En la prctica esto no es totalmente cierto, pues en el desarrollo real de una
pieza casi siempre trabajaremos en el entorno de Modelado utilizando slo
ocasionalmente el mdulo de Chapa para realizar alguna operacin. Esto as
porque realmente el mdulo de Chapa introduce muy pocas cosas distintas de las
existentes en el mdulo de Modelado. De hecho, y como se mostrar ms
adelante, la mayora de las operaciones que se pueden realizar en el mdulo de
Chapa pueden ser sustituidas por alguna o por la combinacin de varias de las
del mdulo de Modelado. Por ello en este documento no se prestar demasiada
atencin al entorno de Chapa, emplazando a consultar la ayuda del programa a
los usuarios interesados en las caractersticas de dicho entorno.
La filosofa de trabajo en ambos entornos es similar: normalmente
crearemos geometra en un plano (lo que en Autodesk Inventor se denomina
boceto1)
la
que
luego
aplicaremos
operaciones
como
extrusiones,
revoluciones,, para obtener slidos en tres dimensiones. Por ello antes de
entrar en la descripcin de los entornos de Modelado y Chapa parece lgico
comenzar explicando algunas nociones del proceso de boceteado en Autodesk
Inventor.
En Autodesk Inventor tambin es posible crear bocetos en tres dimensiones, pero estos
realmente son utilizados en muy pocas aplicaciones. Por tanto, de aqu en adelante cada vez que
se hable de bocetos se entender bocetos en dos dimensiones. Cuando se trate de bocetos en
tres dimensiones, este hecho se mencionar explcitamente.
Desarrollo con Autodesk Inventor
UNIVERSIDAD POLITCNICA DE MADRID
E.U. de Ingeniera Tc. Industrial
Diseo y fabricacin de 100
distribuidoras centrfugas de fertilizante
Hoja
__76_/ _291_
Fecha
15/04/2005
2.1 Creacin de bocetos
Como se acaba de decir la creacin de bocetos o dibujos en dos
dimensiones es el paso previo a la creacin de piezas tridimensionales. Aunque
en principio no se haya hablado de la existencia de un entorno especfico para la
obtencin de bocetos, realmente si se puede considerar al espacio destinado a la
creacin de bocetos como un entorno independiente del resto que componen
Autodesk Inventor. Esto es as porque en el espacio de boceteado podemos
encontrar una serie de caractersticas especficas como la apariencia, las
herramientas disponibles,, distintas a las existentes en el resto de los entornos.
Sin embargo debe quedar muy claro que no existe un tipo de fichero especfico
para bocetos, si no que estos siempre van ligados a un ipt. , es decir, a una pieza
o archivo del entorno modelado.
2.1.1 Inicio de sesin en el entorno de bocetos
Como se ha dicho en varias ocasiones, los bocetos son creaciones en un
plano. Por ello para iniciar o crear un nuevo boceto es necesario seleccionar un
plano o una cara plana de una pieza con el botn izquierdo del ratn y a
continuacin tenemos tres opciones:
Pulsar el botn derecho del ratn y seleccionar en el men
contextual Nuevo boceto.
Pulsar en la barra de herramientas Inventor-Estndar la etiqueta
Boceto.
La tercera opcin consiste en pulsar en el teclado las teclas +b .
Las figuras de la pgina siguiente ilustran las dos primeras opciones.
En todas las opciones es posible hacer el proceso a la inversa, es decir,
activar primero la herramienta Nuevo boceto y luego seleccionar el plano o la cara
donde queramos crear el boceto. En principio la primera opcin parece la ms
cmoda y la ms rpida, pues requiere realizar menos movimientos.
Desarrollo con Autodesk Inventor
UNIVERSIDAD POLITCNICA DE MADRID
Hoja
E.U. de Ingeniera Tc. Industrial
__77_/ _291_
Diseo y fabricacin de 100
distribuidoras centrfugas de fertilizante
1)plano seleccionado
2)pulsamos Boceto
1)cara seleccionada
Fecha
15/04/2005
2)pulsamos Nuevo Boceto
en el men contextual
2.1.2 Entorno de boceteado
Cuando iniciamos una sesin en el entorno de creacin de bocetos
encontramos una pantalla como la que se muestra en la figura. En ella
Mirar a
Desarrollo con Autodesk Inventor
UNIVERSIDAD POLITCNICA DE MADRID
Hoja
E.U. de Ingeniera Tc. Industrial
__78_/ _291_
Diseo y fabricacin de 100
distribuidoras centrfugas de fertilizante
Fecha
15/04/2005
encontramos los elementos comunes a todos los entornos del programa, es decir,
las barras de herramientas estndar, la barra del panel, la barra de explorador y el
sistema de ejes. En la barra del panel estn las herramientas especficas del
entorno que posteriormente se describirn.
En la barra del explorador (de la que se
ofrece un detalle en la figura de la
derecha)
se
observa
reflejados
todos
los
como
nodo cabecera
estn
elementos
que
contiene el archivo de la pieza. En el nodo
cabecera est el nombre que le hayamos
dado a la pieza en la que estemos
trabajando. Debajo de l aparecen los
planos, ejes y el punto origen que el
archivo trae por defecto y a continuacin
se
recogen
todas
las
acciones
elemento activo
que
vayamos realizando. En este caso slo aparece el boceto que acabamos de
iniciar, alrededor del cual se observa una franja blanca en contraste con el resto
de elementos que estn sombreados; esta es una ayuda del Inventor con la que
podemos saber en todo momento cual es el elemento que estamos modificando.
Un elemento caracterstico del entorno de boceteado es la cuadrcula que
aparece en el espacio de trabajo, la cual resulta muy til en la creacin de
bocetos. Adems podemos variar los parmetros de esta cuadrcula o rejilla
segn nuestras necesidades a travs del men Herramientas/Parmetros del
documento/Boceto. Con la opcin Forzar objetos a rejilla forzamos a que el
puntero del ratn slo se detenga en los puntos de la rejilla.
Con la herramienta Mirar a (ver figura de la pgina anterior) podemos
modificar el punto de vista para que el plano del boceto aparezca paralelo a la
pantalla del ordenador y as poder visualizar toda la geometra del boceto en
verdadera
magnitud.
Esto
se
puede
automatizar
en
el
men
Herramientas/Opciones de la aplicacin/Pieza y activando la casilla Vista paralela
al crear un boceto. Con esta opcin el ahorro de tiempo es considerable.
Desarrollo con Autodesk Inventor
UNIVERSIDAD POLITCNICA DE MADRID
E.U. de Ingeniera Tc. Industrial
Diseo y fabricacin de 100
distribuidoras centrfugas de fertilizante
Hoja
__79_/ _291_
Fecha
15/04/2005
2.1.3 Conceptos generales
La forma de trabajar con bocetos en Autodesk Inventor 6.0 puede
sorprender un poco al principio, sobre todo si el usuario no est familiarizado con
ninguno de los programas dedicados a la creacin de slidos en tres dimensiones
que existen en el mercado. Por ello, con objeto de facilitar el aprendizaje, parece
necesario comentar una serie de conceptos o reglas bsicas con las que opera el
programa.
En primer lugar debe quedar claro que el nmero de
bocetos que se
pueden generar en un mismo plano o cara es ilimitado. Al crear un boceto la
geometra contenida en l, una vez salgamos del entorno de bocetos, se
considera como nica no pudiendo tratarse las entidades del mismo
aisladamente. Aqu es importante advertir que la mayora de las operaciones
disponibles en el entorno de modelado (extrusin, solevado, revolucin, etc.)
trabajan con perfiles cerrados, por lo que normalmente al concluir nuestros
bocetos deberemos cerciorarnos de que efectivamente son perfiles cerrados. De
este modo evitaremos que el programa nos de problemas a la hora de crear
extrusiones, revoluciones, o cualquier tipo de operacin2.
En un boceto se puede crear geometra de dos formas distintas:
Creando: de la forma en que tradicionalmente se hace en los
programas de diseo asistido por computadora, esto es, mediante
las opciones lnea, crculo, rectngulo,, podremos obtener
geometra de acuerdo con nuestras necesidades.
Operando: mediante las opciones proyectar e intersecar podremos
crear geometra a partir de otras entidades como slidos o
superficies ya existentes en el espacio de trabajo.
Esto no es totalmente cierto en Autodesk Inventor, pues el programa reconoce los
perfiles cerrados existentes en un boceto aunque en l existan otro tipo de construcciones
geomtricas. Sin embargo, en otros programas similares existentes en el mercado no sucede lo
mismo por lo que se ha credo oportuno introducir esta advertencia con objeto de fomentar una
metodologa de trabajo vlida para la mayora de programas.
Desarrollo con Autodesk Inventor
UNIVERSIDAD POLITCNICA DE MADRID
Hoja
E.U. de Ingeniera Tc. Industrial
__80_/ _291_
Diseo y fabricacin de 100
distribuidoras centrfugas de fertilizante
Fecha
15/04/2005
En este ltimo caso la geometra obtenida en el boceto queda linkada o
vinculada al slido o la superficie a partir de la cual se obtuvo. Esto significa que si
posteriormente son modificados dicho slido o
superficie, nuestro boceto
automticamente se actualizar de acuerdo a la modificacin realizada.
Finalmente es importante que el usuario conozca que independientemente
de la forma como se haya obtenido la geometra, sta puede ser de dos tipos
fundamentales:
geometra normal: que ser la podr ser utilizada para crear
operaciones de extrusin, revolucin, solevado, etc.
geometra de construccin: es aquella geometra de la que nos
serviremos para realizar nuestras construcciones en el boceto tales
como lneas auxiliares, arcos, etc., que son siempre necesarios en
dibujo geomtrico. Este tipo de geometra no podr ser utilizada para
crear operaciones en tres dimensiones.
La forma de caracterizar cualquier tipo de
geometra (crculo, lnea, etc.)
como normal o de
construccin es mediante la etiqueta situada en la
zona superior derecha en el entorno de bocetos, cuya apariencia es la que se
muestra en la figura. Una vez seleccionado el elemento podremos decidir el
formato seleccionando normal o construccin en la etiqueta anterior.
2.1.4 Herramientas para la creacin de bocetos
Todas las herramientas de las que podemos disponer para crear bocetos
se encuentran en la barra del panel especfica del entorno boceto. Los iconos con
las que se activan y sus funciones son las siguientes:
- Herramientas para la creacin de geometra: pertenecen a este grupo las
herramientas que nos permiten crear lneas, crculos,
rectngulos,, mediante el ratn. Son las que se
muestran en la figura de la derecha. La forma de operar
es similar en todas: primero cargamos la herramienta
Desarrollo con Autodesk Inventor
UNIVERSIDAD POLITCNICA DE MADRID
E.U. de Ingeniera Tc. Industrial
Diseo y fabricacin de 100
distribuidoras centrfugas de fertilizante
Hoja
__81_/ _291_
Fecha
15/04/2005
haciendo clic con el botn izquierdo del ratn sobre el icono y seguidamente
sealamos los puntos en el espacio de trabajo. Para desactivar la herramienta
cargada tenemos tres opciones: hacer clic en el botn derecho del ratn y
seleccionar en el men contextual Terminar, pulsar la tecla Escape del teclado o
bien cargar otra herramienta distinta.
Lnea-Spline: La herramienta lnea sin duda es la ms verstil, pues con ella
podemos crear perfiles ms o menos definitivos, a los que podremos dar el
aspecto final deseado aplicando las restricciones adecuadas a los elementos.
Crea lneas mediante la seleccin de dos puntos. Adems permite crear arcos
tangentes a las lneas creadas simplemente arrastrando el punto final de la lnea.
Con la herramienta Spline creamos una curva suavizada a partir de los puntos por
los que pasa.
Crculo por centro-Crculo tangente-Elipse: La primera opcin nos permite crear
crculos seleccionando el centro e introduciendo el radio. La segunda nos crea el
Crculo tangente a tres rectas simplemente seleccionando las tres rectas. La
ltima nos crea una elipse mediante la seleccin de tres puntos: el centro, la
amplitud del eje mayor y la amplitud del eje menor.
Arco: Incluye tres opciones para la creacin de arcos.
Rectngulo: Nos permite crear rectngulos seleccionando dos o tres puntos.
Empalme-Chafln: Esta herramienta nos permite conectar dos rectas no
paralelas mediante un arco (seleccionaremos el radio) o mediante un chafln
(seleccionaremos distancias o ngulos del chafln).
Punto-Centro de agujero: Con ella creamos puntos que lugo podremos utilizar
para localizar agujeros.
Polgono: Permite la creacin de polgonos regulares seleccionando el centro y
el nmero de lados.
Para utilizar las herramientas anteriores podemos ayudarnos de la barra de
herramientas de Entrada de coordenadas (ver figura) que se activa en el men
Ver/Barra de herramientas/Inventor-Entrada de coordenadas.
Desarrollo con Autodesk Inventor
UNIVERSIDAD POLITCNICA DE MADRID
E.U. de Ingeniera Tc. Industrial
Hoja
__82_/ _291_
Diseo y fabricacin de 100
distribuidoras centrfugas de fertilizante
Fecha
15/04/2005
- Herramientas de replicacin: Este grupo de herramientas nos permiten
replicar elementos ya creados. Son tiles cuando
existen elementos simtricos o que se repiten. La
primera de ellas nos permite hacer simetras
seleccionando los elementos a replicar y el eje de
simetra. La segunda y la tercera nos permiten copiar
elementos segn un patrn rectangular o circular. En cada caso podremos
seleccionar el nmero de copias as como su situacin. La ltima nos permite
obtener ampliaciones o reducciones de un elemento dado. El problema es que no
permite cuantificar el valor de la transformacin para lo que deberemos utilizar
otras herramientas.
- Herramientas de transformacin: Son las que nos permiten efectuar giros,
traslaciones, recortes y alargamientos de elementos
anteriormente creados. En los casos de alargar u
recortar seleccionaremos primero el elemento a
alargar
recortar
luego
seleccionaremos
el
elemento hasta donde queremos alargar o el elemento
hasta donde queremos recortar. En las dos ltimas
seleccionaremos los elementos a transformar y luego introduciremos las cuantas
de la traslacin o de la rotacin.
- Herramientas de creacin de restricciones: En teora la metodologa ms
adecuada para crear bocetos es en la que al trmino del boceto toda la geometra
contenida en l est totalmente restringida, es decir, que estn determinadas
todas las posiciones, los ngulos, las longitudes, los radios,. En la prctica esto
no es totalmente cierto, pues restringir totalmente un boceto es una tarea larga
que no siempre es til realizar. Ahora bien, en
determinadas ocasiones (como por ejemplo en
diseo parametrizado, del que ms adelante se
hablar) s ser necesario y rentable (ya que nos
ahorrar mucho trabajo) crear bocetos totalmente
Desarrollo con Autodesk Inventor
UNIVERSIDAD POLITCNICA DE MADRID
E.U. de Ingeniera Tc. Industrial
Diseo y fabricacin de 100
distribuidoras centrfugas de fertilizante
Hoja
__83_/ _291_
Fecha
15/04/2005
restringidos. Las herramientas disponibles para la creacin de restricciones son
ala que se muestran en la figura. Con Cota General restringimos las dimensiones
de la las rectas, los ngulos entre ellas, distancias, radios,, es decir, permite
crear cotas cuantitativas. Para ello activaremos esta herramienta y seguidamente
seleccionaremos el/los elemento/s a restringir. La herramienta Acotacin
automtica hace esto mismo pero de forma automtica. Sin embargo, para evitar
sorpresas parece ms lgico restringir manualmente. La siguiente herramienta es
un men desplegable en que estn presentes distintas restricciones no
mensurables, como pueden ser la perpendicularidad de dos rectas, la
coincidencia de dos circunferencias, Por lo tanto, con estas herramientas
crearemos restricciones por atributos. Finalmente la herramienta Mostrar
restricciones no muestra en pantalla todas las restricciones presentes en un
boceto.
- Herramientas de creacin de geometra a partir de elementos externos al
boceto: Son las herramientas que nos permiten
obtener geometra a partir de elementos no
pertenecientes al boceto actual, es decir, a partir
de slidos, superficies, otros bocetos, etc. Las
tres opciones disponibles son las que se
muestran en la figura de la derecha. La primera
(Proyectar geometra) nos permite realizar proyecciones ortogonales en el plano
del boceto de entidades 3D, otros bocetos, etc. Proyectar arista de corte nos
permite obtener geometra a partir de la interseccin de elementos 3D con el
plano del boceto. La tercera nos permite proyectar la cara del desarrollo en el
plano del boceto. La forma actuar es similar en las tres: primero activamos la
herramienta y luego seleccionamos el elemento a proyectar.
- Herramientas de parametrizado: esta herramienta nos
permite la creacin y edicin de parmetros en el entorno de
bocetos. En principio cualquier restriccin es susceptible de ser parametrizada, es
decir, podremos parametrizar longitudes, ngulos, distancias, Este tipo de
herramientas encuentran su utilidad cuando necesitamos disear o fabricar
Desarrollo con Autodesk Inventor
UNIVERSIDAD POLITCNICA DE MADRID
E.U. de Ingeniera Tc. Industrial
Diseo y fabricacin de 100
distribuidoras centrfugas de fertilizante
Hoja
__84_/ _291_
Fecha
15/04/2005
elementos similares pero en distintos tamaos. Un ejemplo muy sencillo es
suponer que vamos a fabricar chapas rectangulares en las que la base es doble
que la altura; lo que haremos en este caso ser crearnos un parmetro para la
base y otro para la altura de la chapa y haremos que el parmetro de la altura sea
siempre la mitad de lo que vale el de la base. As conseguiremos que a la hora de
disear las chapas de distintas dimensiones con slo introducir el valor de la base
ya tendremos el valor de la altura. Este ejemplo es muy sencillo, pero esta forma
de disear puede ser aplicable a piezas ms complejas con un considerable
ahorro de tiempo y esfuerzo.
El ltimo grupo que nos queda son las herramientas para inserta imgenes,
textos,, que en principio son ajenas al proceso de boceteado.
Una vez que hemos terminado el boceto, para volver al espacio de
modelado simplemente pulsamos el botn derecho del ratn y el men contextual
seleccionamos Terminar boceto. Una vez en el entorno de modelado tendremos
disponibles las herramientas para operar sobre nuestro boceto.
2.2 El entorno de Modelado de piezas
Para iniciar una sesin en el entorno de modelado de piezas de Autodesk
Inventor es necesario bien abrir un archivo del tipo .ipt , o bien crear un archivo
nuevo de estas caractersticas. Para ello en la pantalla de inicio del programa
seleccionaremos crear nuevo fichero y en la siguiente pantalla seleccionaremos
cualquiera del tipo .ipt en la etiqueta correspondiente a las unidades en las que
queramos trabajar. La secuencia de estas acciones se muestra en las figuras de
la pgina siguiente.
Desarrollo con Autodesk Inventor
UNIVERSIDAD POLITCNICA DE MADRID
E.U. de Ingeniera Tc. Industrial
Diseo y fabricacin de 100
distribuidoras centrfugas de fertilizante
seleccionamos nuevo
Hoja
__85_/ _291_
Fecha
15/04/2005
seleccionamos la etiqueta correspondiente
seleccionamos cualquier
al sistema de unidades en que vayamos a
archivo con formato .ipt
trabajar
Tambin es posible crear un nuevo archivo mediante el men Archivo y
luego seleccionar Nuevo. Una tercera forma es pulsar en el icono que representa
un folio en blanco y seleccionar Pieza.
Una vez abierto un archivo con formato .ipt aparecer una pantalla como la
que se muestra en la imagen de la pgina siguiente. En ella reconocemos los
elementos principales del programa Autodesk Inventor, es decir las barras de
herramientas estndares, la barra del panel, la barra de explorador, el sistema de
ejes y en la parte central el espacio de trabajo.
Los elementos especficos del entorno de modelado los encontramos en la
barra del panel y en la barra del navegador, cuyos contenidos sern a
continuacin descritos.
Desarrollo con Autodesk Inventor
UNIVERSIDAD POLITCNICA DE MADRID
E.U. de Ingeniera Tc. Industrial
Diseo y fabricacin de 100
distribuidoras centrfugas de fertilizante
Hoja
__86_/ _291_
Fecha
15/04/2005
Barras de herramientas estndares
Barra del panel
Barra del explorador
Sistema de ejes
2.2.1 Herramientas del entorno Modelado
La mayora de las herramientas disponibles en el entorno de modelado
para la creacin de slidos en tres dimensiones las encontramos en la barra del
panel de este entorno. Sus aplicaciones y su modo de funcionamiento se
describen a continuacin:
- Elementos de referencia: Para el desarrollo de los elementos auxiliares
punto, lnea y plano se utilizan las herramientas
de la figura. En el proceso normal de diseo de
piezas en numerosas ocasiones deberemos
hacer uso de este tipo de geometra auxiliar
para crear bocetos, revoluciones, taladros, El
funcionamiento de las tres es similar: seleccionaremos la herramienta a utilizar
Desarrollo con Autodesk Inventor
UNIVERSIDAD POLITCNICA DE MADRID
E.U. de Ingeniera Tc. Industrial
Diseo y fabricacin de 100
distribuidoras centrfugas de fertilizante
Hoja
__87_/ _291_
Fecha
15/04/2005
segn necesitemos crear un plano, una lnea o un punto, para seguidamente
seleccionar los elementos a partir de los cuales los definiremos. Esta forma de
trabajar es muy poco clara porque a priori el usuario no conoce los datos que el
programa necesita para crear el nuevo plano, punto o recta. En otros programas a
la hora de crear una recta por ejemplo, el usuario puede decidir si define la recta a
travs de dos puntos, por un punto y un plano, por un punto y una recta, tangente
a una curva, tangente a una superficie, perpendicular a una curva, mediante una
ecuacin,, y partir de ah seleccionar la geometra requerida. Adems en
Autodesk Inventor no es posible crear puntos mediante la introduccin de
coordenadas, herramienta que en otros programas como Catia V5 si est
disponible y que constituye la base para la creacin de geometra auxiliar (pues
generalmente a partir de puntos crearemos las rectas y los planos). Esta es una
deficiencia grave o muy grave del programa, pues como se ha dicho la mayora
de las construcciones requieren la utilizacin de geometra auxiliar, y para salvarla
el usuario debe varios rodeos duplicando esfuerzo y tiempo. Por ello es de
esperar que en versiones posteriores esta vital herramienta sea mejorada.
- Herramientas basadas en bocetos: Las herramientas de este tipo generan
un slido a travs de modificaciones y operaciones sobre un boceto. A
continuacin se describen estas herramientas:
Extrusin: Esta herramienta nos permite generar slidos por extrusin de
bocetos en direcciones lineales.
Desarrollo con Autodesk Inventor
UNIVERSIDAD POLITCNICA DE MADRID
Hoja
E.U. de Ingeniera Tc. Industrial
__88_/ _291_
Diseo y fabricacin de 100
distribuidoras centrfugas de fertilizante
Fecha
15/04/2005
Normalmente trabajaremos con perfiles cerrados, aunque el programa
tambin detecte otros tipos de perfiles. Cuando
activamos la herramienta
extrusin aparece un cuadro de dilogo como el que se muestra a continuacin:
etiqueta Ms
seleccin del
lmite de la
perfil a extruir
extrusin
sentido de
resultado de la
la extrusin
extrusin (slido o
superficie)
ayuda de la
herramienta
modo de la extrusin (de arriba abajo):
unin: suma material
corte: resta material
interseccin: se obtiene el material interseccin
En la etiqueta Ms encontramos ms opciones para los lmites de la extrusin y la
opcin de realizar extrusiones con un determinado ngulo.
Revolucin: Crea elementos por revolucin de bocetos. Aqu es necesario
que los bocetos sean totalmente cerrados y que el perfil a revolucionar no se
interseque con el eje de revolucin.
Desarrollo con Autodesk Inventor
UNIVERSIDAD POLITCNICA DE MADRID
Hoja
E.U. de Ingeniera Tc. Industrial
__89_/ _291_
Diseo y fabricacin de 100
distribuidoras centrfugas de fertilizante
Fecha
15/04/2005
Como eje de revolucin se puede tomar cualquier eje de trabajo pero nunca
aristas de slidos o elementos pertenecientes a otros bocetos.
seleccin del perfil a
revolucionar
seleccin del eje
ngulo de
de revolucin
revolucin
modo de la
resultado de la
revolucin (igual
revolucin (igual
que en extrusin)
que en extrusin)
Agujero: Con esta herramienta realizaremos agujeros sobre elementos
slidos. Los puntos que utilizaremos como los centros de los agujeros debern
estar contenidos en un boceto. Si tenemos puntos de centros en distintos bocetos
deberemos ejecutar la herramienta tantas veces como bocetos distintos
tengamos. Por ello si vamos a realizar agujeros de idnticas dimensiones, una
buena medida es localizar todos los centros en un mismo boceto.
otras etiquetas
lmites del agujero
seleccin de los
representacin de
centros
la solucin elegida
seleccin del
tipo de agujero
valores modificables
direccin del
agujero
Desarrollo con Autodesk Inventor
UNIVERSIDAD POLITCNICA DE MADRID
E.U. de Ingeniera Tc. Industrial
Hoja
__90_/ _291_
Diseo y fabricacin de 100
distribuidoras centrfugas de fertilizante
Fecha
15/04/2005
En la etiqueta Roscas podemos elegir las caractersticas de la rosca en el caso de
tratarse de un agujero roscado. En la etiqueta Tamao seleccionamos las
dimensiones del agujero. Estos valores tambin se pueden modificar en la
representacin de la derecha. Finalmente en la etiqueta Opciones elegimos el tipo
de fondo del agujero.
Vaciado: La herramienta vaciado nos permite realizar cajeados de elementos
slidos. Podremos seleccionar los espesores de las caras as como las caras a
eliminar.
Nervio: Crea nervios y refuerzos a partir de perfiles abiertos. Esta herramienta
se puede reemplazar por extrusiones. Adems es difcil controlar la geometra del
resultado final, lo que le resta mucha utilidad. Puede presentar problemas cuando
el nervio creado no llega a intersecar la superficie a reforzar. En estos casos
verificar que la casilla Extender perfil est activada.
anchura del nervio
nervio completo o hueco
seleccin de los
perfiles
espesor del nervio en
sentido radial cuando
ste es hueco
seleccin de la
direccin radial
del nervio
direccin de la anchura del nervio
Desarrollo con Autodesk Inventor
UNIVERSIDAD POLITCNICA DE MADRID
E.U. de Ingeniera Tc. Industrial
Diseo y fabricacin de 100
distribuidoras centrfugas de fertilizante
Hoja
__91_/ _291_
Fecha
15/04/2005
Solevacin: Esta herramienta permite mediante dos o ms perfiles crear una
extrusin restringida a los bocetos de partida que actan como secciones inicial,
final e intermedia del slido resultante.
Para introducir los distintos bocetos pulsamos en la etiqueta secciones y a
continuacin seleccionamos los bocetos por los que pasar el slido o la
superficie. Aunque podemos aadir restricciones de acuerdo con nuestras
necesidades (mediante la etiqueta Rales introducimos curvas que sern de paso
obligado para el slido, con etiqueta Condiciones podemos introducir tangencias,
ngulos,) el control sobre el slido resultante es bajo, por lo que en la utilizacin
de esta herramienta se debern tomas las debidas precauciones.
Barrido: Mediante esta herramienta generamos slidos por barrido de un
boceto tomando como direccin de barrido otro boceto. En esta ocasin el boceto
que va a ser barrido deber de ser cerrado.
Seleccionaremos el perfil a barrer y seguidamente el camino de barrido. Como en
todas las herramientas tenemos las opciones de slido y superficie, adems de
Desarrollo con Autodesk Inventor
UNIVERSIDAD POLITCNICA DE MADRID
E.U. de Ingeniera Tc. Industrial
Diseo y fabricacin de 100
distribuidoras centrfugas de fertilizante
Hoja
__92_/ _291_
Fecha
15/04/2005
las de adiccin, corte o interseccin. En la etiqueta Ms podemos seleccionar el
ngulo de barrido.
Espira: Con la herramienta espira podemos realizar barridos de bocetos
cerrados segn una espiral de la que podremos controlar el paso, el nmero de
revoluciones, el ngulo de inclinacin as como la forma de los extremos. Podra
tener aplicacin para la creacin de engranajes helicoidales.
Rosca: Esta herramienta nos permite crear roscados en elementos macho.
Por ello para activar esta herramienta deberemos tener algn elemento cilndrico
o cnico que roscar en el espacio de trabajo. Las opciones son parecidas a las
disponibles en la herramienta de roscado de agujeros.
Empalme-Chafln-ngulo de desmoldeo: Son herramientas similares que
nos permiten redondear aristas, crear chaflanes y ngulos de desmoldeo.
Divisin: Nos permite realizar cortes en las piezas. Deberemos determinar el
elemento de corte que ser un plano o una superficie (nunca un slido). Adems
podremos elegir si queremos eliminar o no la parte seccionada.
Eliminar cara-Reemplazar cara: Estas dos herramientas son bastante
sorprendentes. En principio no parecen tener mucha utilidad a la hora de crear
slidos tridimensionales. Con la primera podemos eliminar caras de slidos, con
lo que convertimos dichos slidos en superficies (lo que queda es la superficie
lmite del slido o el cascarn como se muestra en la figura). Con Reemplazar
cara cambiamos una cara de un slido por otra.
Desarrollo con Autodesk Inventor
UNIVERSIDAD POLITCNICA DE MADRID
E.U. de Ingeniera Tc. Industrial
Diseo y fabricacin de 100
distribuidoras centrfugas de fertilizante
Hoja
__93_/ _291_
Fecha
15/04/2005
Repujado-Calcomana: Son dos operaciones que nos permiten rematar
nuestras piezas con letras e imgenes. Repujado nos permite crear mensajes en
relieve sobre las piezas. Con Calcomana podemos decorar nuestras piezas con
imgenes.
En la imagen siguiente se muestran las herramientas descritas hasta
ahora. Estas son todas las herramientas basadas en bocetos disponibles en el
entorno de modelado. Constituyen el punto de partida en el proceso de creacin
de slidos en Autodesk Inventor, pues todas las herramientas que se describirn
a continuacin estarn basadas en las operaciones que acabamos de ver.
- Herramientas de edicin de superficies: Como hemos visto en la mayora
de las herramientas anteriores tenamos la opcin de elegir entre crear un slido o
crear una superficie. La razn de ello reside en que en determinadas aplicaciones
como puede ser la aeronutica se trabaja mucho ms con superficies que con
slidos, por lo se hace necesario que los programas dispongan de herramientas
que permitan operar con superficies. As en el mercado encontramos programas
como Catia V5 que disponen de un entorno de superficies muy desarrollado
(incluso superando al de slidos) en el que estn disponibles gran cantidad de
herramientas y opciones que permiten crear superficies complejas con un control
casi total sobre la geometra. Por su parte Autodesk Inventor no dispone de un
Desarrollo con Autodesk Inventor
UNIVERSIDAD POLITCNICA DE MADRID
E.U. de Ingeniera Tc. Industrial
Diseo y fabricacin de 100
distribuidoras centrfugas de fertilizante
Hoja
__94_/ _291_
Fecha
15/04/2005
entorno especfico para superficies, lo que seguramente se ha intentado paliar
incluyendo determinadas herramientas en el entorno de slidos. Sin embargo, a
nuestro juicio esto ha sido un gran error pues las opciones de superficies
realmente no aportan nada nuevo y en cambio hacen ms complejo el uso y
aprendizaje del programa.
Las dos herramientas disponibles en Autodesk Inventor para la edicin de
superficies son las siguientes:
La primera de ellas nos permite unir varias superficies adyacentes en una
sola entidad. Con ello conseguimos que por ejemplo sobre la superficie resultado
podamos aplicar la segunda de las herramientas. sta (la de Engrosado/Desfase)
nos permite dar espesor a una superficie convirtindola en un slido.
- Herramientas de replicacin: Son la s que nos permiten replicar
operaciones o slidos completos. Pertenecen
a este grupo las herramientas que se
muestran en la figura. Su funcionamiento es
similar al de las herramientas existentes en
el entorno de bocetos. Las dos primeras nos
permiten replicar operaciones o slidos completos segn un patrn rectangular o
segn un patrn circular. Cuando se trata de un patrn o matriz rectangular (ver
seleccionar operaciones
direccin y sentido de replicacin
nmero de copias
espaciado entre copias
seleccin de
parmetros de
definicin de la matriz
Desarrollo con Autodesk Inventor
UNIVERSIDAD POLITCNICA DE MADRID
E.U. de Ingeniera Tc. Industrial
Diseo y fabricacin de 100
distribuidoras centrfugas de fertilizante
Hoja
__95_/ _291_
Fecha
15/04/2005
figura) deberemos seleccionar las dos direcciones de replicacin as como los
sentidos. Adems elegiremos el nmero de copias y su separacin. La utilizacin
de la matriz circular es similar. Finalmente Simetra nos permite crear operaciones
o slidos simtricos respecto de un plano o superficie.
- Herramientas para el diseo automtico: Estas herramientas nos permiten
automatizar tareas que son repetitivas o que son comunes a varios procesos. Las
herramientas disponibles en Autodesk Inventor
son las que se muestran en la figura de la
derecha. La primera de ellas (Parmetros) es
similar a la existente en el entorno de bocetos
slo que en este caso podremos parametrizar
longitudes
de
extrusin,
profundidades
de
agujeros, etc. Con al herramienta Crear iMate
podemos crear pares de restricciones para especificar la conexin de las piezas
cuando stas se inserten en un ensamblaje. Por su parte, una iFeature es un
conjunto de operaciones (por ejemplo revolucin + extrusin + agujero +) que
nosotros podemos definir y guardar para en un momento dado aplicarlas a los
elementos presentes en el entorno de trabajo. Finalmente Presentar catlogo
permite el acceso a un catlogo personal en el que podemos guardar elementos
que por alguna razn aparezcan en numerosas ocasiones en nuestros diseos.
2.2.2 Barra del explorador del entorno de modelado
Como ya se ha dicho en varias ocasiones la barra del explorador es un
elemento caracterstico y comn a todos los entornos de Autodesk Inventor.
Normalmente est situada en la parte inferior izquierda de la pantalla.
En el entorno de modelado, la apariencia de la barra del explorador es
similar a la que se muestra en la figura siguiente.
Desarrollo con Autodesk Inventor
UNIVERSIDAD POLITCNICA DE MADRID
Hoja
E.U. de Ingeniera Tc. Industrial
Diseo y fabricacin de 100
distribuidoras centrfugas de fertilizante
__96_/ _291_
Fecha
15/04/2005
Nodo cabecera (coincide con el nombre de la pieza)
Origen de coordenadas del archivo (por defecto)
Operaciones realizadas en la pieza
Bocetos utilizados en las operaciones
Operaciones anidadas
Los elementos principales son:
Nodo cabecera: Tiene el mismo nombre con el que se haya guardado la
pieza y de l cuelgan el resto de componentes.
Planos coordenados: Todo archivo de pieza (.ipt) trae por defecto tres planos
y tres ejes que definen el punto origen.
Operaciones: En el rbol de especificaciones se van a ir registrando todas y
cada una de las operaciones que realicemos en la pieza. Esto nos permite en
todo momento tener acceso a las operaciones realizadas para comprobar,
verificar e incluso hacer modificaciones (simplemente es necesario seleccionar
una operacin o boceto en el rbol de especificaciones, pulsar el botn derecho
del ratn y en el men contextual podemos seleccionar Eliminar, Editar,
Visibilidad,, de acuerdo con nuestras necesidades). Sin embargo a la hora de
editar cualquier elemento es necesario hacerlo con la debida precaucin, pues
cuando modificamos una operacin o un boceto, todos los elementos que estn
por debajo en el rbol de especificaciones pueden sufrir cambios, en especial los
Desarrollo con Autodesk Inventor
UNIVERSIDAD POLITCNICA DE MADRID
E.U. de Ingeniera Tc. Industrial
Diseo y fabricacin de 100
distribuidoras centrfugas de fertilizante
Hoja
__97_/ _291_
Fecha
15/04/2005
elementos que han sido obtenidos apoyndonos en aquellos que van a ser
editados.
Bocetos anidados: Los bocetos utilizados en el proceso de diseo se sitan
en el rbol de especificaciones justo por debajo de las operaciones en las que han
sido usados. Con ello en todo momento podemos conocer en que boceto o
bocetos se basan dichas operaciones.
2.3 El entorno de Chapa
Este es el entorno del programa dedicado a la creacin de modelos de
chapa. Como ya se dijo la interoperatibilidad es total con el entorno de modelado
de piezas. Sin embargo, este entorno aporta muy pocas cosas nuevas, de hecho
la mayora de las herramientas aqu disponibles pueden ser suplidas por las
existentes en el entorno de piezas. Por ejemplo la opcin Cara disponible en el
entorno de chapa puede ser reemplazada por una extrusin de valor igual al
espesor de la chapa, obtenindose idntico resultado. Por ello con objeto de no
complicar demasiado este aprendizaje se ha decidido no incluir el entorno de
chapa en vista de que su desconocimiento no afecta en absoluto al proceso de
diseo de piezas. Adems se considera que con lo aqu expuesto y con las
ayudas disponibles en el programa, cualquier usuario interesado en dicho entorno
puede llegar a dominarlo.
Desarrollo con Autodesk Inventor
UNIVERSIDAD POLITCNICA DE MADRID
E.U. de Ingeniera Tc. Industrial
Diseo y fabricacin de 100
distribuidoras centrfugas de fertilizante
3.
Hoja
__98_/192_
Fecha
15/04/2005
Creacin de Ensamblajes
El mdulo de Ensamblajes nos ofrece la posibilidad de visualizar, editar y
manipular el conjunto final o ensamblaje compuesto por todos y cada uno de los
modelos diseados previamente.
Adems nos proporciona una visin global de la estructura de producto, de
manera que, de una forma rpida, el diseador ser capaz de reconocer todas y
cada una de las relaciones entre los modelos que componen el ensamblaje, as
como desarrollar una documentacin adecuada del mismo.
En el entorno de Ensamblajes el desarrollo del producto puede llegar a ser
total, ya que en el mismo escritorio podemos mantener la visualizacin del
ensamblaje y aadir componentes totalmente nuevos (sin disear previamente),
desarrollados en funcin del estado del producto en ese mismo momento.
Como nota final, aadir que este mdulo tambin est disponible la
posibilidad de realizar anlisis de interferencias totalmente automticos y de gran
precisin.
3.1 Inicio de sesin
La manera con la se comienza una sesin en el entorno de Ensamblajes es
similar a la del resto de entornos, es decir, abriendo o creando un archivo que
contenga un ensamblaje. Esto archivos sern todos los de formato .iam . La forma
de crear o de abrir este tipo de archivos es similar al resto de los entornos de
Autodesk Inventor, por lo que emplazamos al lector despistado a que revise los
captulos precedentes de este manual.
Una vez abierto un archivo con formato .iam aparecer una pantalla como
la que se muestra en la imagen de la pgina siguiente. En ella reconocemos los
elementos principales del programa Autodesk Inventor, es decir las barras de
herramientas estndares, la barra del panel, la barra de explorador, el sistema de
ejes y en la parte central el espacio de trabajo.
Desarrollo con Autodesk Inventor
UNIVERSIDAD POLITCNICA DE MADRID
E.U. de Ingeniera Tc. Industrial
Hoja
__99_/192_
Diseo y fabricacin de 100
distribuidoras centrfugas de fertilizante
Fecha
15/04/2005
Los elementos especficos del entorno de modelado los encontramos en la
barra del panel y en la barra del navegador, cuyos contenidos sern a
continuacin descritos.
barras de herramientas estndares
barra del explorador
barra del panel
espacio de trabajo
Desarrollo con Autodesk Inventor
UNIVERSIDAD POLITCNICA DE MADRID
E.U. de Ingeniera Tc. Industrial
Diseo y fabricacin de 100
distribuidoras centrfugas de fertilizante
Hoja
__100_/192_
Fecha
15/04/2005
3.2 Pasos principales en la creacin de Ensamblajes
Antes de comenzar con la descripcin de cada uno de los elementos que
componen el entorno de ensamblajes parece lgico dedicar unas a lneas a
explicar cual va a ser la filosofa de trabajo en este entorno. Con ello se trata de
facilitar la comprensin de los desarrollos posteriores, puesto que el lector va a
disponer de unas ciertas nociones que le permitirn a cada paso relacionar
conceptos e ir atando cabos.
Como se acaba de decir, los ensamblajes se crean a partir de piezas
obtenidas en el entorno de modelado. As que una vez que tengamos diseadas
todas las piezas que van a componer nuestro ensamblaje, el primer paso es
crearnos un archivo de ensamblaje (formato .iam). Seguidamente comenzaremos
a introducir las mencionadas piezas en el espacio de trabajo de nuestro recin
creado archivo. Esta labor se realiza mediante la herramienta Insertar
componente que ser descrita a continuacin. Cuando tengamos todas las piezas
que componen ensamblaje en el espacio de trabajo pasaremos a efectuar su
montaje. ste se lleva a cabo mediante la introduccin de restricciones entre las
piezas de acuerdo con las caractersticas de nuestro conjunto. As, por ejemplo, si
un eje va montado en un cojinete crearemos una restriccin que obligue a que los
ejes de revolucin del eje y el cojinete sean coincidentes. De la misma manera
crearemos restricciones de posicin, de contacto, de movimiento, etc. Finalmente
cuando hayamos concluido el montaje podremos aplicarle movimiento, crear
videos, planos de conjunto, presentaciones, etc.
3.3 Herramientas del entorno Ensamblajes
En la mayor parte de las acciones que llevaremos a cabo para la creacin
de ensamblajes utilizaremos las herramientas contenidas en la barra del panel de
este entorno, que en este epgrafe describimos.
Desarrollo con Autodesk Inventor
UNIVERSIDAD POLITCNICA DE MADRID
E.U. de Ingeniera Tc. Industrial
Diseo y fabricacin de 100
distribuidoras centrfugas de fertilizante
Hoja
__101_/192_
Fecha
15/04/2005
La composicin de la barra del panel de este entorno es la que se muestra
en la figura.
herramientas de insercin de piezas
herramientas de colocacin de piezas
creacin de vistas
creacin de elementos de referencia
herramientas de modificacin de piezas
herramientas de diseo automtico
- Herramientas de insercin de piezas: Este grupo de herramientas junto
con la biblioteca de piezas normalizadas son las que nos permiten introducir en el
ensamblaje las piezas que lo van a componer.
Insertar componente: Esta herramienta nos permite introducir en el ensamblaje
piezas o conjuntos de piezas anteriormente creados y guardados. Por ello al
activar
la
aparece
en
herramienta
pantalla
un
cuadro de dilogo como el
que se muestra en la figura.
ste es esencialmente un
Desarrollo con Autodesk Inventor
UNIVERSIDAD POLITCNICA DE MADRID
E.U. de Ingeniera Tc. Industrial
Diseo y fabricacin de 100
distribuidoras centrfugas de fertilizante
Hoja
__102_/192_
Fecha
15/04/2005
explorador en el que podremos encontrar la ubicacin donde guardamos el
archivo de la pieza o conjunto de piezas. Una vez localizada la pieza deseada la
seleccionaremos y pulsaremos Abrir. Con ello volveremos automticamente al
espacio de trabajo donde podremos insertar las copias de la pieza que vayamos a
necesitar simplemente pulsando el botn izquierdo del ratn. Cuando hayamos
concluido, pulsaremos el botn derecho del ratn y en el men contextual
seleccionaremos Terminar. Esta accin ser necesario realizarla con todos los
tipos de piezas que vayan a componer nuestro ensamblaje.
Crear componente: Con esta opcin introducimos en el ensamblaje un nuevo
componente que an no tenemos creado. As podremos crear un nuevo
componente sin movernos del entorno de ensamblaje. Esto tiene muchas
ventajas, sobre todo porque podremos utilizar los componentes ya existentes en
el ensamblaje para extraer geometra de ellos, apoyarnos en sus caras para crear
bocetos,, y as facilitarnos la labor de diseo. Sin embargo, debemos de tener
en cuenta que al apoyarnos en otra pieza para disear una nueva estamos
creando un link o vnculo entre estas dos piezas, lo que nos puede dar problemas
a la hora de introducir restricciones en la nueva pieza. Adems, Autodesk Inventor
no ofrece informacin sobre el tipo de link que se crea en cada caso, por lo que es
recomendable disear cada pieza aisladamente para evitar sorpresas posteriores.
Al activar esta herramienta aparece un cuadro de dilogo como el de la
figura. En l podemos seleccionar el tipo
de archivo que queremos crear as como
la ubicacin en la que queremos que se
guarde. Seguidamente pulsaremos en
Aceptar
con
lo
que
volveremos
automticamente al espacio de trabajo
de ensamblaje, donde haremos clic en el
botn izquierdo del ratn para situar el nuevo componente en la ubicacin
deseada.
Desarrollo con Autodesk Inventor
UNIVERSIDAD POLITCNICA DE MADRID
E.U. de Ingeniera Tc. Industrial
Diseo y fabricacin de 100
distribuidoras centrfugas de fertilizante
Hoja
__103_/192_
Fecha
15/04/2005
Patrn de componentes: Esta herramienta nos permite insertar copias de un
componente ya existente en el ensamblaje segn un patrn que puede definir el
usuario. Es til, por ejemplo, cuando tenemos un ensamblaje que requiere un
gran nmero de uniones tornillo-tuerca distribuidas uniformemente.
Adems de estas tres opciones para insertar componentes Autodesk
Inventor dispone de una biblioteca de piezas normalizadas. Esta biblioteca
contiene gran cantidad de piezas normalizadas segn distintas normas, que
nosotros podremos introducir en nuestros ensamblajes sin
necesidad de crearlas previamente. Para entrar en la
biblioteca hacemos clic con el botn izquierdo del ratn en
la etiqueta Modelo y en el men desplegable seleccionamos
Biblioteca. Una vez all seleccionamos la norma y el tipo de pieza, as como las
dimensiones (si es necesario). Cuando ya tengamos la pieza elegida simplemente
pinchamos sobre la figura que muestra la pieza seleccionada y arrastramos hasta
el espacio de trabajo insertando el nmero de copias necesitadas.
- Herramientas de colocacin de piezas: Este grupo de herramientas nos
permite situar los componentes de un ensamblaje en sus ubicaciones exactas. De
ellas Desplazar y Girar componente slo sirven para preubicar los componentes
en situaciones ms favorables que faciliten la colocacin definitiva. Reemplazar
componente nos permite reemplazar un componente por otro. Por lo que toda la
responsabilidad a la hora de situar los componentes en sus posiciones precisas
va a recaer en la herramienta Restriccin que va a ser la utilizada para situar
componentes, establecer relaciones, movimientos,
Restriccin: Es, sin duda alguna, la herramienta ms importante y la ms
utilizada en el entorno de ensamblajes ya que con ella definiremos exactamente la
posicin y las relaciones existentes entre las piezas que componen un conjunto.
Al activarla aparece un cuadro de dilogo con tres etiquetas (ver figura).
Desarrollo con Autodesk Inventor
UNIVERSIDAD POLITCNICA DE MADRID
Hoja
E.U. de Ingeniera Tc. Industrial
Diseo y fabricacin de 100
distribuidoras centrfugas de fertilizante
__104_/192_
Fecha
15/04/2005
seleccin elementos
a restringir
etiquetas
seleccin del tipo de
restriccin
seleccionar pieza
primero
magnitud del desfase
caras niveladas
caras enfrentadas
En la etiqueta ensamblaje tenemos las herramientas para crear
restricciones que nos permitan situar los componentes. La forma de trabajar es
similar en todas: primero seleccionamos el tipo de restriccin a crear y a
continuacin seleccionamos los elementos a restringir que sern los ejes, las
caras, etc. Es importante tener en cuenta que cada restriccin que creemos slo
va a implicar a dos piezas. Para seleccionar los ejes de revolucin pasaremos el
puntero del ratn por la periferia de las piezas cilndricas y cuando el programa
detecte el eje pulsaremos el botn izquierdo del ratn. Si en alguna ocasin
tenemos problemas para seleccionar algn elemento porque hay muchas piezas
juntas, podremos activar la casilla Seleccionar pieza primero (ver figura anterior),
en ese caso para realizar una seleccin deberemos de hacer dos veces clic con el
ratn: una para seleccionar la pieza a restringir y otra para seleccionar el
elemento de dicha pieza que queramos restringir. Podemos crear cuatro tipos de
restricciones:
de coincidencia: podemos hacer coincidir ejes, caras, aristas,
planos, puntos, Si se trata de hacer coincidir caras podemos elegir
el sentido de stas (enfrentadas o niveladas, ver figura anterior)
de ngulo: podemos obligar a que dos elementos formen un
determinado ngulo.
Desarrollo con Autodesk Inventor
UNIVERSIDAD POLITCNICA DE MADRID
E.U. de Ingeniera Tc. Industrial
Diseo y fabricacin de 100
distribuidoras centrfugas de fertilizante
Hoja
__105_/192_
Fecha
15/04/2005
de tangencia: hacemos que dos elementos se conviertan en
tangentes.
de insercin: inserta un componente en otro, permitiendo elegir la
orientacin de la insercin.
Por su parte en la etiqueta Movimiento creamos restricciones de
movimientos entre dos piezas, es decir, definimos las condiciones del movimiento
de dos piezas. Aqu podremos elegir tanto el sentido del movimiento como la
relacin de transmisin. Es muy til para mover componentes como ruedas
dentadas, cuyo movimiento sera imposible de simular mediante las otras
restricciones.
Finalmente la etiqueta Transicional, nos permite restringir el movimiento de
un elemento cilndrico en el interior de una ranura.
Hasta aqu hemos visto todas las posibilidades de las que disponemos a la
hora de quedar restricciones. Ahora ser el diseador el que deber determinar el
tipo y el nmero de restricciones que debe aplicar de acuerdo con las
caractersticas de su ensamblaje. Esta puede resultar una tarea difcil, sobre todo
si adems se quiere que el modelo simule movimientos reales. Sin embargo,
queremos animar a los principiantes a que se diviertan pensando y
experimentando con el programa y no se preocupen si al principio no se obtiene el
resultado esperado. Por suerte el programa ofrece una pequea ayuda: la opcin
disponible en el men Ver/Grados de libertad nos muestra en pantalla los grados
de liberta de todas las piezas del ensamblaje. Esto es, si nosotros tenemos un
elemento que queremos que solamente gire alrededor de un eje deberemos crear
la restricciones necesarias para que al activar la herramienta anterior el nico
movimiento que quede libre sea alrededor de ese eje.
Reemplazar componente: Esta herramienta nos permite reemplazar un
componente por otro de manera que automticamente el programa asigna al
nuevo componente las restricciones que habamos definido para el primero.
Desplazar/Girar componente: Como sus nombres indican, estas herramientas
nos permiten desplazar y girar componentes en el espacio de trabajo. La razn de
Desarrollo con Autodesk Inventor
UNIVERSIDAD POLITCNICA DE MADRID
E.U. de Ingeniera Tc. Industrial
Diseo y fabricacin de 100
distribuidoras centrfugas de fertilizante
Hoja
__106_/192_
Fecha
15/04/2005
ser de estas herramientas reside en que para no obtener resultados no deseados
y facilitar al programa la actualizacin del espacio de trabajo cuando introducimos
una nueva restriccin, es recomendable contar con una posicin favorable de los
elementos a los que vamos aplicar la restriccin. As las distancias excesivamente
largas, o actualizaciones que impongan giros y traslaciones en los elementos a
restringir pueden provocar que los resultados obtenidos sean distintos a los
esperados y que el programa consuma ms tiempo o incluso no pueda realizar la
operacin.
- Herramienta de creacin de vistas: muestra en el espacio de trabajo
distintos tipos de vistas que podemos seleccionar del ensamblaje con el que
estamos trabajando.
- Elementos de referencia: estas herramientas tambin estn disponibles
en el entorno de modelado. Su utilizacin es similar que en el caso de modelado.
- Herramientas de modificacin de piezas: estas tres herramientas son
propias del entorno de modelado. Su presencia aqu se justifica porque en el
entorno de ensamblajes las podemos utilizar para modificar varias piezas a la vez.
Este puede ser el caso, por ejemplo, cuando necesitamos realizar un agujero
comn en dos piezas que estn en contacto. Hay que advertir que los bocetos
con los que trabajan estas herramientas deben de ser creados en el entorno de
ensamblaje (con bocetos creados durante la edicin de una pieza es imposible
utilizar estas herramientas) mediante la etiqueta Boceto de la barra de
herramientas Inventor-estndar (ver figura).
- Herramientas de diseo automtico: sus usos y aplicaciones son similares
a las ya vistas en el entorno de modelado de piezas.
Desarrollo con Autodesk Inventor
UNIVERSIDAD POLITCNICA DE MADRID
E.U. de Ingeniera Tc. Industrial
Diseo y fabricacin de 100
distribuidoras centrfugas de fertilizante
Hoja
__107_/192_
Fecha
15/04/2005
3.4 La barra del explorador en el entorno de ensamblajes
En la configuracin normal la barra del explorador est situada en la parte
inferior izquierda de la pantalla. En el entorno de ensamblaje la apariencia de la
barra del panel es al que se muestra en la figura.
Nodo cabecera (coincide con el nombre del ensamblaje)
Origen de coordenadas del archivo
Pieza del ensamblaje
Restricciones en las que est involucrada la pieza
Subensamblaje que forma parte del ensamblaje padre
Piezas que componen el subensamblaje
Restricciones en las que est involucrada la pieza
Restricciones en las que est involucrado el subensamblaje
Desarrollo con Autodesk Inventor
UNIVERSIDAD POLITCNICA DE MADRID
E.U. de Ingeniera Tc. Industrial
Diseo y fabricacin de 100
distribuidoras centrfugas de fertilizante
Hoja
__108_/192_
Fecha
15/04/2005
Como se observa en la figura anterior la barra del explorador nos permite
visualizar en todo momento la estructura del ensamblaje. En la parte superior est
en nodo cabecera, con el nombre que le hayamos dado al ensamblaje, y colgando
de l estn todos los elementos que lo componen. Estos elementos pueden ser
piezas o conjuntos de piezas (subensamblajes). En el conjunto de la figura, el
tercer componente llamado cardan:1, es a su vez un ensamblaje que est
compuesto por siete piezas. Tambin podemos observar que justo debajo de
cada componente estn registradas todas las restricciones en que est
involucrado dicho componente. Esto nos permite en todo momento tener acceso a
las restricciones que hemos creado a un determinado elemento, modificarlas e
incluso desactivarlas temporalmente. En este sentido cualquier elemento presente
en el rbol anterior es susceptible de ser modificado simplemente debemos
seleccionarlo, pulsar el botn derecho del ratn y en el men contextual
seleccionar Editar. Otra opcin disponible en el men contextual es la de Simular
restriccin, que va ser la herramienta que nos permita animar el ensamblaje.
3.5 Metodologa de trabajo en el entorno de ensamblajes
Existen innumerables formas de crear ensamblajes de todo tipo, tantas
como diseadores. Sin embargo, seguir un mtodo de trabajo organizado y
estructurado puede evitar problemas y quebraderos de cabeza. Aqu a ttulo
orientativo se va a exponer el que parece ms adecuado.
En primer lugar deberemos insertar las piezas en nuestro ensamblaje. Para
ello conviene primero planificar cual va a ser el proceso de montaje, por ejemplo
podemos empezar por un extremo e ir aadiendo piezas hasta el otro. Otra opcin
es ir montando componentes a partir del elemento principal o bancada donde van
a ir montadas la mayora de piezas.
Una vez que tenemos ms o menos pensado el proceso de montaje,
comenzaremos a insertar piezas. No es necesario insertar todas las piezas de
Desarrollo con Autodesk Inventor
UNIVERSIDAD POLITCNICA DE MADRID
E.U. de Ingeniera Tc. Industrial
Diseo y fabricacin de 100
distribuidoras centrfugas de fertilizante
Hoja
__109_/192_
Fecha
15/04/2005
una vez, es preferible ir insertando las piezas en grupos para no ocupar mucho
sitio en el espacio de trabajo, lo que dificultara la navegacin y la seleccin de
elementos para crear restricciones.
El siguiente paso es situar la primera pieza, la cual intentaremos que sea
una pieza que permanezca siempre fija en el ensamblaje (bancada) para que nos
sirva de referencia. A partir de ah comenzaremos a montar el resto de piezas una
a una mediante la creacin de restricciones. Para facilitar este proceso
utilizaremos la herramientas Desplazar y Girar componente, a fin de situar las
piezas en posiciones favorables como paso previo a la introduccin de
restricciones. Si queremos que nuestro ensamblaje se mueva una vez montado,
una buena medida es ir montando primero las piezas que van a transmitir el
movimiento, para que una vez terminado este premontaje y comprobado que el
conjunto se mueve, introducir las piezas accesorias o que no intervienen en el
movimiento.
De cualquier manera, una vez que una pieza est situada en su ubicacin
ms o menos definitiva conviene fijarla temporalmente para que al montar las
siguientes sta no modifique su posicin. Para fijar una pieza la seleccionamos
bien en el espacio de trabajo o en la barra del explorador, pulsamos el botn
derecho del ratn y en el men contextual seleccionamos Fijo. Al terminar el
montaje no debemos de olvidarnos de desactivar la casilla Fijo en las piezas
mviles, pues de lo contrario no podremos animar el conjunto.
Una vez que el montaje est ms o menos concluido procederemos a
introducir el movimiento. Existen innumerables formas para ello dependiendo del
tipo de movimiento de nuestro conjunto. Para los ensamblajes en los que haya
movimiento de giro (que a la postre sern la mayora) un mtodo muy sencillo
consiste en dibujar dos rectas en dos caras coincidentes de dos piezas diferentes,
de las cuales una deber ser una pieza que permanezca fija y la otra una pieza
mvil.. Estas rectas debern dibujarse en sendos bocetos pertenecientes a dichas
piezas. Una vez creadas las dos rectas, y ya de vuelta en el entorno de
ensamblaje introduciremos una restriccin de ngulo entre dichas rectas. Esta
restriccin podemos desactivarla para evitar conflictos con otras restricciones.
Desarrollo con Autodesk Inventor
UNIVERSIDAD POLITCNICA DE MADRID
E.U. de Ingeniera Tc. Industrial
Diseo y fabricacin de 100
distribuidoras centrfugas de fertilizante
Hoja
__110_/192_
Fecha
15/04/2005
Ahora, para mover nuestro conjunto lo que haremos ser animar esta
restricin que acabamos de crear, con lo que el valor del ngulo entre las dos
rectas ir variando de manera que una de las ellas (la de la pieza mvil)
comenzar a moverse arrastrando en su movimiento a todo el conjunto.
Para animar una restriccin seleccionaremos dicha restriccin en la barra
del explorador, pulsaremos el botn derecho del ratn y en el men contextual
seleccionaremos Simular restriccin, con lo que aparecer un cuadro de dilogo
como el que se muestra en la figura siguiente.
En l podremos determinar las caractersticas del movimiento de nuestro
ensamblaje e incluso tenemos la posibilidad de crear un video.
3.6 Relacin entre los archivos de ensamblajes y piezas
No se puede finalizar este aprendizaje del entorno de ensamblajes sin
hacer mencin de la relacin que se establece entre el archivo de un ensamblaje
y los archivos de piezas que componen dicho ensamblaje. As como hemos visto
en el entorno de modelado cada archivo de pieza (formato .ipt) guarda la
informacin relativa al diseo de esa pieza. Por su parte el archivo de ensamblaje
Desarrollo con Autodesk Inventor
UNIVERSIDAD POLITCNICA DE MADRID
E.U. de Ingeniera Tc. Industrial
Diseo y fabricacin de 100
distribuidoras centrfugas de fertilizante
Hoja
__111_/192_
Fecha
15/04/2005
(formato .iam) lo que hace es llamar a ciertos subelementos (piezas o
subensamblajes) y los posiciona en el espacio 3D. De aqu se deduce que los
archivos de ensamblajes no guardan informacin relativa a la geometra de las
piezas que los componen, por ello su tamao no es muy grande.
Esto nos obliga a tener especial precaucin a la hora de modificar la
ubicacin, el nombre o cualquier otra caracterstica de los archivos de piezas,
porque cualquiera de estas modificaciones pueden provocar que a la hora de abrir
el archivo del ensamblaje, ste no reconozca el nombre o la ubicacin de algunos
de los archivos de las piezas que lo componen.
Para salvar estas situaciones, el programa cuenta con un administrador de
proyectos que permite gestionar los archivos que conforman un proyecto. Sin
embargo, una medida ms simple que sta e igualmente efectiva consiste en
guardar en una misma carpeta de Windows todos los archivos de un ensamblaje
(piezas, ensamblaje principal, subensamblajes, planos,) con lo que nosotros
podremos modificar las propiedades de la carpeta (cambiar ubicacin, crear
copias, copiar en CD,) sin afectar las caractersticas del ensamblaje o proyecto.
Desarrollo con Autodesk Inventor
UNIVERSIDAD POLITCNICA DE MADRID
Hoja
E.U. de Ingeniera Tc. Industrial
__112_/192_
Diseo y fabricacin de 100
distribuidoras centrfugas de fertilizante
4.
Fecha
15/04/2005
Creacin de Planos
En este mdulo realizaremos la penltima fase del proceso de diseo
propiamente dicho, la documentacin. La ltima fase queda reservada para las
ineludibles modificaciones.
El entorno de creacin de planos aporta las herramientas necesarias para
la creacin de la documentacin 2D, planos de conjunto, despieces, Est
relacionado
directamente
con
el
resto
de
entornos,
por
lo
que
la
internavegabilidad (no confundir con interoperatibilidad) resulta completa y fcil,
ya que las herramientas de interfase entre el espacio 3D y el plano son muy
intuitivas. Por razones obvias este es en el nico entorno de Autodesk Inventor en
que se trabaja en dos dimensiones.
Al igual que ocurre con otros elementos propios de Autodesk Inventor, los
planos mantendrn una relacin o vnculo respecto del modelo 3D que
representan y definen. Estos planos de produccin mantienen el mismo link que
puede mantener, por ejemplo, un boceto con una extrusin, por lo que si el
modelo vara de forma o dimensiones el plano automticamente es actualizado
segn las nuevas especificaciones.
Finalmente, avanzar que el programa incluye los elementos normales de
representacin y acotacin segn varias normas como ISO, DIN, ANSI, JIS,,
que pueden ser modificadas y personalizadas por el diseador.
4.1 Inicio de sesin
Como en resto de entornos la manera de iniciar una sesin es crear o abrir
un archivo de planos, es decir, de extensin .idw . El icono que identifica a estos
archivos se muestra en la figura siguiente. La forma de crear un nuevo archivo o
abrir uno ya existente es similar a la vista en los captulos anteriores.
Archivos de planos
Desarrollo con Autodesk Inventor
UNIVERSIDAD POLITCNICA DE MADRID
E.U. de Ingeniera Tc. Industrial
Hoja
__113_/192_
Diseo y fabricacin de 100
distribuidoras centrfugas de fertilizante
Fecha
15/04/2005
En el momento que abrimos uno de estos archivos, entramos en el entorno
de creacin de planos cuya apariencia es la que se muestra en la figura siguiente.
barras de herramientas estndares
barra del explorador
barra del panel
espacio de trabajo
Los elementos en pantalla y su distribucin es similar a la del resto de
entornos de Autodesk Inventor, es decir, tenemos las barras estndares, la barra
del panel, la barra del explorador y el espacio de trabajo. En este caso el espacio
de trabajo tiene la forma de una hoja de papel, por tanto, a diferencia del resto de
entornos, aqu el espacio de trabajo ser bidimensional. Las caractersticas
Desarrollo con Autodesk Inventor
UNIVERSIDAD POLITCNICA DE MADRID
E.U. de Ingeniera Tc. Industrial
Diseo y fabricacin de 100
distribuidoras centrfugas de fertilizante
Hoja
__114_/192_
Fecha
15/04/2005
especficas de cada uno de estos elementos se describen en los apartados
siguientes.
4.2 Metodologa de trabajo en el entorno de creacin de planos
La forma de trabajar en este entorno es sencilla y rpida, ya que permite la
creacin de distintos tipos de vistas de las piezas sin necesidad de delinear stas.
A ello hay que aadir la facilidad con la que se pueden introducir elementos como
cotas, anotaciones, listas de piezas,
Una vez situados en el entorno de creacin de planos, el primer paso es
definir el formato de nuestro plano, esto es, el tamao de la hoja, el cajetn, la
normativa que se va a aplicar, En el momento que tenemos estos parmetros
ms o menos definidos (no importa si no hemos resuelto alguna cuestin ya que
en cualquier momento estos parmetros son editables) comenzaremos a
introducir vistas de la pieza en cuestin. La primera de estas vistas introducida se
tomar como base para la inclusin de las siguientes. Cuando hayamos incluido
todas las vistas necesarias comenzaremos a crear elementos como detalles,
secciones, cotas, indicaciones de acabado superficial, etc. Como en el caso
anterior no importa si posteriormente decidimos introducir o eliminar alguna vista
4.3 Herramientas del entorno de creacin de planos
Como es habitual en todos los entornos de Autodesk Inventor, las
herramientas especficas de cada entorno se encuentran recogidas en la barra del
panel. En este caso tenemos la peculiaridad de que la barra del panel tiene dos
posibles presentaciones: Vistas del plano y Anotaciones del plano. Para visualizar
uno u otro contenido simplemente pulsamos en el ttulo situado en la parte
superior de la barra del panel y seleccionamos el grupo de herramientas requerido
(ver figura siguiente).
Desarrollo con Autodesk Inventor
UNIVERSIDAD POLITCNICA DE MADRID
E.U. de Ingeniera Tc. Industrial
Diseo y fabricacin de 100
distribuidoras centrfugas de fertilizante
Hoja
__115_/192_
Fecha
15/04/2005
Cada uno de estos dos grupos contiene las herramientas para un tipo de
trabajo. As en el grupo Vistas del plano tenemos las herramientas que nos van a
permitir introducir y crear vistas nuevas de las piezas. Por su parte Anotacin del
plano contiene las herramientas para la creacin de anotaciones como cotas,
smbolos, etc. Siguiendo el orden ms lgico comenzaremos por las herramientas
de vistas.
Vistas del plano: Cuando seleccionamos esta
opcin, la apariencia de la barra del panel es la que se
muestra en la figura siguiente. Como se puede
observar las siete primeras herramientas son de
creacin de vistas. Las dos ltimas nos permiten
introducir una hoja nueva en el documento y crear una
vista dibujada respectivamente.
- Vista base: Esta es la herramienta que nos
permite introducir la primera vista en el plano. De
manera que hasta que no hayamos introducido una
primera vista con esta herramienta no podremos utilizar el resto de herramientas
de creacin de vistas, ya que las siguientes vistas se crearn a partir de esta
primera. Al activar esta herramienta aparece un cuadro de dilogo como el que se
muestra en la figura siguiente.
Desarrollo con Autodesk Inventor
UNIVERSIDAD POLITCNICA DE MADRID
E.U. de Ingeniera Tc. Industrial
Diseo y fabricacin de 100
distribuidoras centrfugas de fertilizante
Hoja
__116_/192_
Fecha
15/04/2005
acceso al explorador
etiquetas
archivos en los que
se basar el plano
acceso al editor
de vistas
En este cuadro de dilogo tenemos dos etiquetas. La de Componente (que
es la que se muestra en la figura) nos permite seleccionar los parmetros que van
a definir nuestra vista de base. En primer lugar encontramos el cuadro Archivo; en
l debemos seleccionar el archivo en el que est guardada la pieza de la que
queremos crear los planos. Si tenemos algn archivo de pieza abierto, ste ser
el que aparezca por defecto en este cuadro. De cualquier manera, para
seleccionar la pieza bien escribimos la ruta de su ubicacin en el cuadro Archivo,
o bien utilizamos el explorador al que se accede con el botn situado a la
derecha. Una vez encontrada la pieza, seleccionamos la vista que queremos que
nos sirva de base. Esto lo hacemos en el cuadro Orientacin, en el que, como se
ve en la figura, podremos elegir entre frontal, superior, izquierda, etc. La
denominacin de Actual que aparece en el cuadro anterior se refiere a la
orientacin que tiene la pieza en el archivo en el que est guardada. Si queremos
modificar sta podemos hacerlo pulsando el botn que da acceso al editor de
vistas en el que situaremos la pieza de la forma deseada. Para obtener una
previsualizacin de la vista que se va a crear basta con mover el ratn fuera de
este cuadro de dilogo, con lo que el programa nos muestra sobre el espacio de
trabajo la apariencia de la vista seleccionada. Por su parte, en el cuadro Estilo
seleccionamos la forma de representacin. Las opciones (representadas por tres
cilindros) son mostrar o no lneas ocultas y sombreado (en esta ltima la vista
reproducir la apariencia de la pieza del entorno de modelado). En la parte inferior
izquierda est el cuadro Escala en el que seleccionamos la escala de
Desarrollo con Autodesk Inventor
UNIVERSIDAD POLITCNICA DE MADRID
E.U. de Ingeniera Tc. Industrial
Diseo y fabricacin de 100
distribuidoras centrfugas de fertilizante
Hoja
__117_/192_
Fecha
15/04/2005
representacin. Finalmente en el identificador podemos dar un nombre a la vista.
Las casillas de verificacin Mostrar permiten que la escala y el nombre de la vista
se muestren en el plano.
La etiqueta Opciones (en la figura no se ve muy bien) recoge algunos otros
parmetros secundarios de poca utilidad.
Una vez que tenemos la vista definida, para introducirla en el plano
pulsamos aceptar o con el ratn hacemos clic con el botn izquierdo en el lugar
del plano donde queramos situar la vista. Esta ubicacin no es definitiva pues en
cualquier momento podremos arrastrar la vista al lugar que nos parezca ms
adecuado.
Antes de concluir con esta herramienta, se debe aadir que en un mismo
plano se pueden introducir todas las vistas base que se desee, si bien en la
prctica normal utilizaremos una sola vista base a partir de la que obtendremos el
resto de vistas necesarias utilizando las herramientas que se describen a
continuacin.
- Vista proyectada: Una vez que hayamos introducido en nuestro plano
alguna vista de base con la herramienta anterior, ya es posible la utilizacin del
resto de herramientas de creacin de vistas. Vista proyectada nos permite crear
una nueva vista proyectada a partir de otra vista existente en el espacio de trabajo
(no es necesario que esta ltima sea una vista de base). As, una vez activada
esta herramienta seleccionaremos en el espacio de trabajo la vista a partir de la
cual queremos obtener la nueva vista proyectada. Para seleccionar la vista en el
espacio de trabajo basta con hacer clic con el botn izquierdo sobre la vista en
cuestin. Cuando hayamos seleccionado la vista slo es necesario mover el ratn
por el espacio de trabajo y el programa automticamente nos muestra la vista que
ir situada en esa zona. Para crear la nueva vista pulsaremos con el botn
izquierdo en la zona elegida y a continuacin pulsaremos el botn derecho y en el
men contextual seleccionaremos Crear, con lo que se obtiene la nueva vista.
Aqu hay que tener cuidado, porque las vistas creadas sern diferentes segn
estemos trabajando con el sistema europeo o con el americano de proyecciones.
Desarrollo con Autodesk Inventor
UNIVERSIDAD POLITCNICA DE MADRID
E.U. de Ingeniera Tc. Industrial
Diseo y fabricacin de 100
distribuidoras centrfugas de fertilizante
Hoja
__118_/192_
Fecha
15/04/2005
Por ello, es recomendable definir primero cual va a ser la norma del plano (ISO,
DIN, ANSI,), o seleccionar directamente el sistema de proyeccin. Una vez
creada la nueva vista, se crea un vnculo entre la nueva vista y la de base. Este
vnculo implica, entre otras cosas, que el formato de la nueva vista (escala,
visibilidad o no de lneas ocultas,) ser similar al de la vista de base. Y tambin
que al mover la vista de base por el espacio de trabajo automticamente tambin
se movern todas las vistas proyectadas a partir de ella manteniendo la
alineacin. Sin embargo, el programa permite modificar estos vnculos: para ello,
una vez creada la vista, la seleccionamos, pulsamos el botn derecho y en el
men contextual podremos editar la vista (modificar escala, apariencia,),
modificar su alineacin con respecto a la vista base, girarla, etc. Con esta
herramienta podemos crear las vistas proyecciones de la pieza respecto a tres
planos ortogonales, es decir, la planta, el alzado, el perfil izquierdo,, por lo que
si en nuestro modelo necesitamos vistas ms especiales deberemos recurrir a las
herramientas que se describen a continuacin.
- Vista auxiliar: Esta herramienta nos permite obtener vistas de la pieza
segn planos de proyeccin distintos a los tres planos ortogonales en los que se
basan es sistema europeo y americano de proyeccin. Es til en aquellas piezas
en las que en las que la proyeccin de un plano paralelo a una cara de la pieza es
mucho ms clara que la que dara el empleo inflexible de los planos habituales
(ver figura de la derecha).
La forma de utilizar esta herramienta es similar a la
anterior: en primer lugar activamos la herramienta, a
continuacin seleccionamos la vista a partir de la cual
queremos
obtener
la
vista
auxiliar.
Seguidamente
seleccionamos la arista de proyeccin. Esta arista ha de
pertenecer
forzosamente
la
vista
seleccionada
(desafortunadamente no es posible utilizar lneas creadas mediante un boceto).
Finalmente en el cuadro de dilogo que aparece elegimos los parmetros de la
nueva vista como escala, estilo e identificador.
Desarrollo con Autodesk Inventor
UNIVERSIDAD POLITCNICA DE MADRID
E.U. de Ingeniera Tc. Industrial
Diseo y fabricacin de 100
distribuidoras centrfugas de fertilizante
Hoja
__119_/192_
Fecha
15/04/2005
- Vista seccionada: Con esta herramienta creamos vistas con secciones o
cortes a partir de otras vistas existentes en el espacio de trabajo. La forma de
trabajar con ella sigue el mismo procedimiento que las anteriores herramientas, es
decir, una vez activada esta herramienta seleccionamos la vista a partir de la cual
queremos obtener la nueva vista. A continuacin, en la vista seleccionada
dibujamos mediante lneas los planos de corte a travs de los cuales se va a
realizar la seccin. Finalmente con el ratn elegimos el punto de vista de la
seccin y situamos la nueva vista en el espacio de trabajo. El resultado se
muestra en la figura siguiente. En ella hemos seleccionado la trayectoria de corte
que el programa ha dado el nombre de B-B.
- Vista de detalle: Como su nombre indica, nos permite crear vistas de
detalle de determinados elementos de vistas que es necesario ampliar. La forma
de operar es la habitual, activando la herramienta, seleccionando la vista y
finalmente en la vista seleccionada delimitamos con un crculo la zona a ampliar.
- Vista partida: Nos permite interrumpir las vistas de aquellas piezas que
por su longitud no caben en el plano. Su funcionamiento es idntico al de las
herramientas anteriores.
Desarrollo con Autodesk Inventor
UNIVERSIDAD POLITCNICA DE MADRID
E.U. de Ingeniera Tc. Industrial
Diseo y fabricacin de 100
distribuidoras centrfugas de fertilizante
Hoja
__120_/192_
Fecha
15/04/2005
- Vista superpuesta: Con esta herramienta podemos crear pequeas
secciones y/o roturas en las piezas que permitan ver partes ocultas. Para utilizar
esta herramienta, antes de activarla debemos tener creado un boceto en la vista a
seccionar que delimite un contorno cerrado. En este contorno ser donde se
realice la seccin. Para crearnos este boceto es necesario utilizar la herramienta
Boceto disponible en la barra de herramientas Inventor-estndar (ver figura
siguiente). La forma correcta de crear un nuevo boceto para poder utilizarlo con
esta herramienta es la siguiente: seleccionamos la vista a la cual queremos
vincular el boceto. Cuando se hace visible el marco rojo de la vista es que est
seleccionada (ver la primera de las tres figuras siguientes). En ese momento
pulsaremos en Boceto (figura anterior) y ya entraremos en el espacio de creacin
de bocetos. En este boceto crearemos un contorno cerrado donde se producir la
seccin. Una vez que tenemos el boceto creado ya podemos activar la
herramienta Vista superpuesta y operar de manera similar a los casos anteriores.
Este proceso se muestra en las figuras siguientes.
En la primera figura se ve la vista seleccionada. En la segunda tenemos en
rojo el nuevo boceto que acabamos de crear. En la tercera tenemos el resultado
con la vista superpuesta o seccin parcial [6].
Desarrollo con Autodesk Inventor
UNIVERSIDAD POLITCNICA DE MADRID
Hoja
E.U. de Ingeniera Tc. Industrial
__121_/192_
Diseo y fabricacin de 100
distribuidoras centrfugas de fertilizante
Fecha
15/04/2005
- Nueva hoja: Con esta herramienta simplemente introducimos una nueva
hoja en el archivo.
- Vista dibujada: Esta herramienta nos permite crear vistas dibujadas en el
entorno de bocetos, es decir, segn la forma tradicional de crear planos. Por ello,
al activar esta herramienta accedemos al entorno de bocetos donde podemos
crear vistas mediante las herramientas habituales del entorno boceto, esto es,
mediante lneas, crculos, etc. El programa est estructurado de manera que
podamos obtener los planos necesarios sin tener que recurrir a esta herramienta,
por lo que la utilizaremos en contadas ocasiones.
Anotacin del plano: En este grupo de herramientas estn contenidas aquellas
que nos permiten introducir anotaciones en las vistas anteriormente creadas. Por
anotaciones entendemos cotas, smbolos de acabado, smbolos de soldadura,
tolerancias,
listas
de
piezas,
etc.
Las
herramientas que componen este grupo son
las que se muestran en la figura de la derecha.
Entre ellas se encuentran todos los tipos de
anotaciones que es necesario introducir en un
plano de fabricacin. Su funcionamiento es
muy simple: por ejemplo para introducir una
cota basta con activar la herramienta Cota
general
continuacin
seleccionar
el
elemento acotar (arista, cilindro, etc.). El
programa reconoce la naturaleza del elemento y
automticamente asigna una cota lineal, un
dimetro,
un
radio,
Por
su
parte
la
introduccin de smbolos de acabado superficial
o
de
tolerancias
geomtricas
es
similar:
activamos
la
herramienta
seleccionamos elemento en el que queremos introducir el smbolo. A continuacin
Desarrollo con Autodesk Inventor
UNIVERSIDAD POLITCNICA DE MADRID
Hoja
E.U. de Ingeniera Tc. Industrial
__122_/192_
Diseo y fabricacin de 100
distribuidoras centrfugas de fertilizante
Fecha
15/04/2005
podemos introducir las caractersticas de acabado, el tipo de tolerancia
geomtrica, etc.
4.4 La barra del explorador en el entorno de creacin de planos.
Como es habitual en todos los entornos de Autodesk Inventor, esta barra
est situada por defecto en la parte inferior izquierda de la pantalla. La apariencia
de esta barra en el entorno de creacin de planos es la que se muestra en la
figura siguiente.
Nodo cabecera
Recursos
Marco asignado a la Hoja 1
Cajetn asignado a la Hoja 1
Hoja 1
Vista de base 1
Vistas dependientes de la vista de base 1
Vista de base 2
Hoja 2
En la disposicin del rbol de parmetros de la barra del panel,
distinguimos en primer lugar el nodo cabecera que contiene el nombre que le
hayamos dado al archivo. Colgando de l se encuentran todos los elementos que
componen el archivo: en primer lugar los recursos para planos y a continuacin
todas las hojas que componen el archivo. En los recursos para planos estn
Desarrollo con Autodesk Inventor
UNIVERSIDAD POLITCNICA DE MADRID
E.U. de Ingeniera Tc. Industrial
Diseo y fabricacin de 100
distribuidoras centrfugas de fertilizante
Hoja
__123_/192_
Fecha
15/04/2005
recogidos todos los formatos, marcos, cajetines y smbolos que estn disponibles
en el archivo. Algunos de estos recursos son editables, de manera que podemos
crear y guardar nuestros propios cajetines, marcos y smbolos. Para ello slo es
necesario seleccionar el tipo del nuevo recurso que queremos crear (marcos,
cajetines o smbolos) en el rbol de especificaciones, pulsar el botn derecho y en
el men contextual seleccionar Definir nuevo
A continuacin de los recursos y a su mismo nivel estn situadas todas las
hojas que componen el archivo. Por ejemplo en este caso el archivo contiene dos
hojas. En cada archivo se pueden introducir todas las hojas que se deseen.
Colgando de cada hoja se encuentran, en primer lugar, el cajetn y el marco
elegidos para esa hoja. Estos pueden ser reemplazados en cualquier momento
por cualquier otro marco o cajetn de los disponibles en Recursos para planos.
Debajo de marco y cajetn se encuentran en el mismo nivel todas las vistas de
base introducidas en una hoja. Un nivel ms abajo se encuentran el resto de las
vistas que se han creado a partir de las vistas de base. Todas estas vistas
cuelgan de la vista de base a partir de la que se obtuvieron. As, en la figura se
observa como de la VISTA2 de la primera hoja cuelgan otras tres vistas, una de
las cuales es una vista superpuesta. Colgando de esta ltima est el boceto
utilizado para crear esta vista superpuesta.
En cualquier momento todos los elementos del rbol de especificaciones
pueden ser editados simplemente seleccionndolos y pulsando el botn derecho
del ratn para activar el men contextual. Las opciones de este men varan
dependiendo del elemento seleccionado.
4.5 Seleccin del formato del plano
Como se adelantaba en la introduccin de este captulo dedicado al
entorno de creacin de planos, el programa dispone de varios formatos de
presentacin segn distintas normas los cuales adems son editables. La
seleccin y edicin de los formatos de cotas, anotaciones, smbolos, , se realiza
Desarrollo con Autodesk Inventor
UNIVERSIDAD POLITCNICA DE MADRID
E.U. de Ingeniera Tc. Industrial
Diseo y fabricacin de 100
distribuidoras centrfugas de fertilizante
Hoja
__124_/192_
Fecha
15/04/2005
a travs de la etiqueta Formato disponible en la barra del men (en la parte
superior de la pantalla). Cuando seleccionamos esta etiqueta aparece en pantalla
el listado que se muestra en la figura siguiente.
En primer lugar tenemos en apartado Normas en el que podemos
seleccionar la norma vigente en nuestro plano. El programa permite elegir entre
varias alternativas que incluyen las normas ISO, DIN, ANSI, JIS, A continuacin
encontramos distintos apartados en los que podemos editar los parmetros de los
que depende el formato de nuestro plano como son Cota, Texto,
Desarrollo con Autodesk Inventor
UNIVERSIDAD POLITCNICA DE MADRID
E.U. de Ingeniera Tc. Industrial
Diseo y fabricacin de 100
distribuidoras centrfugas de fertilizante
5.
Hoja
__125_/192_
Fecha
15/04/2005
Creacin de Presentaciones
Este es el ltimo mdulo de los cuatro que componen el programa
Autodesk Inventor 6.0 . El tipo de trabajo que se lleva a cabo en este mdulo o
entorno no forma parte, en principio, del proceso tradicional de desarrollo de
piezas que incluye el diseo, el montaje y la documentacin. Lo cierto es que la
labor que aqu se hace no aporta nada imprescindible para el proceso de diseo
de la pieza o mquina, ya que este entorno slo nos permite crear presentaciones
de la mquina en cuestin.
Sin embargo, por su sencillez y el impacto visual de las creaciones aqu
desarrolladas merece la pena dedicarle algn tiempo.
En efecto, lo que aqu se va a hacer es obtener vistas o presentaciones de
conjuntos creados en el entorno de ensamblajes, las cuales pueden facilitar la
descripcin de la estructura interna y/o el proceso de montaje de dichos
conjuntos.
5.1 Inicio de sesin
El inicio de sesin en este entorno es el habitual y comn a todos los
entornos de Autodesk Inventor, es decir, crear o abrir un archivo con los que
trabaja el entorno en cuestin. En este caso los archivos que se corresponden
con este entorno son los de extensin .ipn . El icono que identifica a estos
archivos se muestra en la figura siguiente. La forma de crear un nuevo archivo o
abrir uno ya existente es similar a la vista en los captulos anteriores.
Archivos de presentaciones
En el momento que abrimos uno de estos archivos, entramos en el entorno
de creacin de planos cuya apariencia es la que se muestra en la figura siguiente.
Desarrollo con Autodesk Inventor
UNIVERSIDAD POLITCNICA DE MADRID
E.U. de Ingeniera Tc. Industrial
Hoja
__126_/192_
Diseo y fabricacin de 100
distribuidoras centrfugas de fertilizante
Fecha
15/04/2005
barras de herramientas estndares
barra del explorador
barra del panel
espacio de trabajo
Los elementos en pantalla y su distribucin es similar a la del resto de
entornos de Autodesk Inventor, es decir, tenemos las barras estndares, la barra
del panel, la barra del explorador y el espacio de trabajo. Las caractersticas
especficas de cada uno de estos elementos se describen en los apartados
siguientes.
5.2 Herramientas del entorno de creacin de presentaciones
Al igual que en el resto de entornos, la mayora de las herramientas
disponibles estn recogidas en la barra del panel. En este entorno de creacin de
Desarrollo con Autodesk Inventor
UNIVERSIDAD POLITCNICA DE MADRID
E.U. de Ingeniera Tc. Industrial
Diseo y fabricacin de 100
distribuidoras centrfugas de fertilizante
Hoja
__127_/192_
Fecha
15/04/2005
presentaciones slo tenemos cuatro herramientas para realizar nuestras
creaciones. stas son las que se muestran en la figura de la derecha. La
disposicin de las herramientas en la barra del panel es acorde a su orden de
utilizacin, esto es, en primer lugar utilizaremos
Crear vista para introducir la vista de un
ensamblaje en el espacio de trabajo. A
continuacin asignaremos desplazamientos a
las
distintas
piezas
que
componen
el
ensamblaje mediante la herramienta Mover
componentes. Finalmente podremos animar los movimientos que acabamos de
asignar a los distintos componentes. Por su parte la herramienta Rotacin es
similar a la que utilizamos para realizar giros en los entornos de modelado y
ensamblado, lo nico que aqu podemos precisar ms nuestros movimientos. A
continuacin se describe ms detalladamente cada una de las herramientas.
Crear vista: Esta es la herramienta que debemos utilizar para comenzar a
trabajar en este entorno. Con ella lo que hacemos es introducir una vista de un
conjunto guardado previamente creado en el entorno de ensamblajes, que ser
nuestro punto de partida para comenzar a trabajar aqu. Por ello hasta que no
introduzcamos una vista con esta herramienta el resto permanecern atenuadas.
Cuando activamos esta herramienta aparece en pantalla un cuadro de
dilogo similar al que se muestra en la figura de
la derecha. Este cuadro de dilogo recuerda
mucho al que aparece cuando vamos a introducir
una vista de base en el entorno de planos. Su
utilizacin es muy parecida; en el cuadro Archivo
introducimos la ruta del ensamblaje del que
vayamos a realizar la presentacin. Ms cmodo
es utilizar para este menester el acceso al
explorador situado a la derecha. A continuacin,
en Vista de diseo podemos elegir entre las vistas de diseo que tengamos
Desarrollo con Autodesk Inventor
UNIVERSIDAD POLITCNICA DE MADRID
E.U. de Ingeniera Tc. Industrial
Diseo y fabricacin de 100
distribuidoras centrfugas de fertilizante
Hoja
__128_/192_
Fecha
15/04/2005
guardadas, pero esto es indiferente porque seguidamente le vamos a dar al
ensamblaje la vista ms adecuada. Finalmente el Mtodo de explosin se refiere
a la manera en la que vamos a explosionar o desmontar nuestro ensamblaje. A no
ser que se trate de conjuntos muy pequeos y simples, seleccionaremos el modo
manual porque en modo automtico los resultados son siempre distintos a los
esperados. Por ello normalmente elegiremos el modo manual para as poder
definir nosotros las trayectorias de explosin de las distintas piezas del conjunto
con la herramienta que se describe a continuacin.
Mover componentes: Una vez que tenemos nuestro conjunto perfectamente
montado en el espacio de trabajo, comenzaremos a desmontar las distintas
piezas mediante esta herramienta. El objetivo es conseguir una vista estallada del
conjunto que permita entender de un vistazo como van montadas las distintas
piezas del conjunto o mquina. Por ello, antes de comenzar a desmontar
conviene planificar previamente las posiciones que ms o menos daremos a las
piezas para que la vista final resulte lo ms clara posible.
Cuando ya tengamos una idea formada de lo que queremos hacer
comenzaremos a mover piezas. Para ello activamos esta herramienta con lo que
aparecer en pantalla un cuadro de
dilogo como el que se muestra en la
figura de la derecha. En l se
distinguen dos partes fundamentales:
a la izquierda tenemos las tres casillas
con las que activamos la seleccin de
la Direccin del movimiento, de los
Componentes a mover y del Origen de
trayectorias. A la derecha tenemos los
cuadros en los que definimos los movimientos que vamos a introducir. Lo que
haremos ser en primer lugar determinar la direccin, los componentes y si
queremos el origen de trayectoria. Con la casilla de direccin lo que hacemos es
definir un sistema de coordenadas al que referiremos los movimientos. As una
Desarrollo con Autodesk Inventor
UNIVERSIDAD POLITCNICA DE MADRID
Hoja
E.U. de Ingeniera Tc. Industrial
__129_/192_
Diseo y fabricacin de 100
distribuidoras centrfugas de fertilizante
Fecha
15/04/2005
vez activada la casilla direccin, al situar el puntero del ratn sobre una pieza del
conjunto aparece un sistema de tres ejes como el que se muestra en la figura de
la derecha. En ella vemos los ejes X, Y y Z que
utilizaremos para definir desplazamientos y rotaciones,
por lo que para facilitarnos el trabajo buscaremos la
situacin y la orientacin ms idneas. No es
obligatorio que el elemento en que fijemos el sistema
de ejes se mueva en esta fase. Una vez situado el
sistema de ejes, seleccionamos los componentes que
vamos a mover activando la casilla Componentes.
Cuando hayamos seleccionado el/los componente/s a mover podemos definir un
origen de trayectorias, pero esto no es estrictamente necesario y podemos pasar
directamente a definir el movimiento. Para ello utilizamos las casillas de la
derecha (Transformaciones) en las que seleccionamos el eje en el que se va a
realizar el movimiento, el tipo de movimiento (rotacin o traslacin) y la cuanta
del movimiento. Una vez seleccionados todos los parmetros pulsamos en la
casilla de verificacin situada a la derecha para hacer efectivo el movimiento. A
continuacin para mover ms piezas pulsamos en Borrar y repetimos el proceso
anterior.
La casilla Editar trayectoria de despiece nos permite editar un trayectoria ya
creada. Slo trada nos da la posibilidad de mover el sistema de ejes. Finalmente
la activacin de la casilla Mostrar trayectorias hace que el programa nos muestre
en el espacio de trabajo las trayectorias creadas.
Con las indicaciones anteriores iremos situando las piezas en los lugares
que consideremos convenientes hasta conseguir la vista deseada.
Rotacin de vista precisa: Permite realizar una rotacin de la vista que
tenemos en pantalla del ensamblaje. El efecto es similar al que produce la
herramienta girar, lo nico que con ms precisin.
herramienta Girar
Desarrollo con Autodesk Inventor
UNIVERSIDAD POLITCNICA DE MADRID
E.U. de Ingeniera Tc. Industrial
Diseo y fabricacin de 100
distribuidoras centrfugas de fertilizante
Hoja
__130_/192_
Fecha
15/04/2005
Animar: Con esta herramienta podemos animar los movimientos de las piezas
que acabamos de crear. El resultado es realmente sorprendente. El cuadro de
dilogo de esta herramienta es similar al de Animar restriccin del entorno de
ensamblajes. En l podemos elegir determinados parmetros del movimiento de
nuestras piezas e incluso crear un video de la animacin creada.
Desarrollo con Autodesk Inventor
UNIVERSIDAD POLITCNICA DE MADRID
E.U. de Ingeniera Tc. Industrial
Diseo y fabricacin de 100
distribuidoras centrfugas de fertilizante
6.
Hoja
__131/ _192_
Fecha
15/04/2005
Ejecucin de la Abonadora
Como complemento al aprendizaje que se acaba de desarrollar en los
captulos anteriores, se ofrece aqu el proceso completo de diseo y montaje de
una mquina agrcola real. Este documento pretende servir de ejemplo y gua
para ilustrar todo lo dicho hasta aqu acerca de Autodesk Inventor 6.0. El objetivo
es que cualquier persona con conocimientos bsicos de informtica y que haya
seguido el aprendizaje anterior con un mnimo de inters adquiera una
metodologa y tcnicas de trabajo que le permitan afrontar posteriormente el
desarrollo de cualquier tipo de pieza o mquina.
El esquema que se va a seguir en este tutorial es similar al de los captulos
anteriores, el cual coincide con el que normalmente se sigue al trabajar con el
programa y el que parece ms lgico en todo proceso de aprendizaje, es decir, ir
de lo particular a lo general. Por ello se comenzar describiendo el proceso de
creacin de cada pieza por separado para posteriormente realizar su montaje.
6.1 Estructura de la abonadora
Una abonadora o distribuidora de fertilizante es una mquina que se utiliza
para espacir el abono en las tierras de cultivo. Existen varios tipos de abonadoras
en el mercado segn utilicen uno u otro mecanismo para distribuir el abono. En
nuestro caso se trata de una abonadora centrfuga, esto es, que aprovecha la
fuerza centrfuga de un elemento giratorio para proyectar a cierta distancia las
partculas de abono slido que caen por gravedad desde la tolva.
Los principales componentes de nuestra mquina van a ser los siguientes:
Tolva
Eje de salida
Molinete
Engranages cnicos
Caja de engranages
Junta cardan
Eje de entrada
Desarrollo con Autodesk Inventor
UNIVERSIDAD POLITCNICA DE MADRID
E.U. de Ingeniera Tc. Industrial
Diseo y fabricacin de 100
distribuidoras centrfugas de fertilizante
Hoja
__132/ _192_
Fecha
15/04/2005
En la siguiente figura se puede observar la apariencia final que tendr
nuestro conjunto.
6.2 Creacin de las piezas
En este apartado se describe el proceso de creacin de cada una de las
piezas que componen la mquina.
Caja de engranajes: En la figura anterior es el elemento de color amarillo. En
ella van a ir alojados los engranajes cnicos en un bao de lubricante. Tiene dos
aberturas en dos caras perpendiculares en las que van montados los ejes de
entrada y de salida. La caja est abierta por una de sus lados para permitir el
montaje de ejes y engranajes y para facilitar el cambio de aceite. En la figura de la
pgina siguiente se muestra su apariencia final.
Para llegar hasta ah describiremos a continuacin los principales pasos
que se han seguido que se ilustrarn con imgenes.
Desarrollo con Autodesk Inventor
UNIVERSIDAD POLITCNICA DE MADRID
Hoja
E.U. de Ingeniera Tc. Industrial
__133/ _192_
Diseo y fabricacin de 100
distribuidoras centrfugas de fertilizante
Fecha
15/04/2005
1) Nos creamos un boceto en el plano XZ con las dimensiones que se muestran
en la figura 1.
2) Realizamos una extrusin del boceto anterior de distancia 150 mm y extensin
en ambos sentidos. Obtenemos el cubo de la figura 2.
3) Realizamos un cajeado del cubo anterior con la herramienta Vaciado con un
espesor de 10 mm y eliminando una de las caras.
4) En la cara superior de la caja creamos un boceto nuevo e introducimos una
circunferencia centrada en el origen de dimetro 50 mm. Extruimos esa
circunferencia una distancia aproximada de 50-60 mm (ya afinaremos ms tarde).
5) Realizamos las mismas operaciones anteriores pero en la parte exterior de la
cara izquierda. El resultado se muestra en la figura 4.
Desarrollo con Autodesk Inventor
UNIVERSIDAD POLITCNICA DE MADRID
Hoja
E.U. de Ingeniera Tc. Industrial
__134/ _192_
Diseo y fabricacin de 100
distribuidoras centrfugas de fertilizante
Fecha
15/04/2005
6) Como se muestra en la figura 4, creamos un boceto en la parte interior de la
cara inferior. Vamos a crear el alojamiento para el rodamiento. Ah dibujamos una
circunferencia de dimetro 60. Con ella hacemos una extrusin negativa (restando
material) hasta la cara siguiente, es decir hacemos un agujero pasante (Fig. 5).
7) Realizamos un boceto en la parte exterior de la cara inferior. En l dibujamos
una circunferencia de dimetro 90 que extruimos 15 mm hacia abajo. El resultado
se muestra en la figura 5.
8) En la cara superior de la anterior extrusin creamos un boceto con una
circunferencia de dimetro 30 que extruimos negativamente 5mm hacia abajo. Ver
resultado en figura 6.
5
9) Ahora haremos agujeros pasantes en los cilindros de la parte izquierda y
superior. Para ello nos creamos sendos bocetos en las caras exteriores de dichos
cilindros en los que dibujamos dos circunferencias de dimetro 30. Extruimos
estas circunferencias negativamente seleccionando en la etiqueta Extensin la
opcin Hasta-siguiente y seleccionando como elemento lmite la caja. El resultado
se observa en la figura 7.
10) De las tres caras paralelas de la parte inferior, en la intermedia nos creamos
un boceto en el que incluimos dos circunferencias de dimetros 32 y 40 mm (ver
figura 7). Con esto queremos crear el alojamiento para el rodamiento que tiene un
dimetro exterior de 32 mm y una anchura de 20 mm. Por ello extruimos el rea
Desarrollo con Autodesk Inventor
UNIVERSIDAD POLITCNICA DE MADRID
Hoja
E.U. de Ingeniera Tc. Industrial
__135/ _192_
Diseo y fabricacin de 100
distribuidoras centrfugas de fertilizante
Fecha
15/04/2005
comprendido entre las dos circunferencias una longitud de 20 mm hacia arriba. El
resultado puede observarse en la figura 8.
11) El siguiente paso ser crear unos nervios que soporten el alojamiento del
rodamiento que acabamos de crear. Para ello nos creamos un nuevo boceto en el
plano XZ. En l y con la ayuda de las herramientas Eliminar material (para facilitar
la visualizacin) y Proyectar aristas de corte realizamos las construcciones de la
figura 9. Una vez concluido el boceto lo extruimos 5 mm y extensin en ambos
sentidos. Ver resultado en figura 10.
10
11
12
12) Ahora necesitamos crear otros tres nervios iguales, pues el alojamiento lleva
cuatro. Para ello realizamos un matriz circular de cuatro repeticiones en 360
tomando como eje de rotacin el eje Z.
13) Nos creamos un plano de trabajo a 5 mm de la parte exterior de la cara
izquierda. En l creamos un boceto de dimetro 32 mm. Esta circunferencia la
extruimos negativamente 20 mm hacia el exterior para crear el alojamiento de otro
rodamiento. Ver figuras 11 y 12.
14) Prolongamos un poco ms el cilindro de la parte izquierda mediante una
extrusin y en su interior creamos los alojamientos para otro rodamiento y para el
retn mediante extrusiones. Esto mismo lo hacemos tambin en el cilindro de
Desarrollo con Autodesk Inventor
UNIVERSIDAD POLITCNICA DE MADRID
E.U. de Ingeniera Tc. Industrial
Hoja
__136/ _192_
Diseo y fabricacin de 100
distribuidoras centrfugas de fertilizante
Fecha
15/04/2005
arriba para crear los lugares donde van a ir alojados el ltimo rodamiento y el
retn de la parte de arriba.
15) Para rematar el final del cilindro de la parte izquierda realizamos un redondeo
del extremo del cilindro de 7,5 mm de radio mediante la herramienta Empalme y
seleccionando el modo Contorno. Ver figura 13.
16) Para redondear la arista de unin entre el cilindro y la caja, creamos un nuevo
boceto en la parte exterior de la cara izquierda de la caja. All realizamos una
circunferencia centrada de dimetro 60 mm y nos proyectamos la circunferencia
exterior del cilindro. Extruimos la superficie comprendida entre las dos
circunferencias 5 mm hacia el exterior (hacia la izquierda). A esta ltima extrusin
le aplicamos un redondeo similar al anterior pero de radio 5 mm. Estas acciones
las repetimos igual en el cilindro superior. El resultado se muestra en la figura 14.
13
14
15
17) El siguiente paso es aplicar redondeos al resto de aristas vivas de la caja.
Como en los casos anteriores ser un empalme tipo Constante pero en modo
Arista. El radio ser de 10 mm. Seleccionaremos las 15 aristas de la caja y
pulsaremos aceptar. El resultado debe de quedar como en la figura 15.
18) Ahora slo nos queda crear los agujeros donde va a ir atornillada la tapa de la
caja. Nos creamos el boceto de la figura 16 en la parte exterior de la cara de la
caja en la que va a ir la tapa. En la esquina superior derecha realizamos las
construcciones de la figura 16. Seguidamente extruimos este boceto hacia el
Desarrollo con Autodesk Inventor
UNIVERSIDAD POLITCNICA DE MADRID
E.U. de Ingeniera Tc. Industrial
Diseo y fabricacin de 100
distribuidoras centrfugas de fertilizante
Hoja
__137/ _192_
Fecha
15/04/2005
interior 40 mm. Finalmente realizamos un taladro de dimensin M14 (mtrica 14)
de 30 mm de profundidad y mediante dos simetras de estas dos operaciones
obtenemos estas operaciones en las cuatro esquinas. El resultado final es el de la
figura 17.
16
17
La tapa de la caja la obtendremos de manera similar: primero haciendo una
extrusin de 10 mm de espesor a un boceto de dimensiones similares al primero
de la caja (para que la tapa tenga las mismas dimensiones que la caja). Le
haremos los 4 agujeros pasantes de mtrica 14 y le redondearemos las aristas.
Nos debe de quedar algo parecido a la siguiente imagen. Los tornillos y arandelas
que conectan la tapa y la caja ya los introduciremos en el montaje porque son
elementos normalizados.
18
Desarrollo con Autodesk Inventor
UNIVERSIDAD POLITCNICA DE MADRID
Hoja
E.U. de Ingeniera Tc. Industrial
__138/ _192_
Diseo y fabricacin de 100
distribuidoras centrfugas de fertilizante
Fecha
15/04/2005
Eje de entrada: Este eje es el encargado de transmitir el movimiento desde la
junta cardan al eje que va unido al molinete. Por ello en un extremo su forma ser
la de un eje acanalado y en el otro tendr el hueco donde ir alojada la chaveta
que transmite el movimiento al engranaje cnico. La forma final del eje es la que
se muestra en la siguiente figura. A continuacin veremos los pasos necesarios
para su ejecucin.
1) El primer paso ser realizar una extrusin de una circunferencia de dimetro
25 (que es el dimetro del eje) una longitud de unos 250 mm. Fig. 1.
2) El siguiente paso ser crearnos el alojamiento para la chaveta o chavetero.
Para ello nos creamos un plano tangente a la superficie cilndrica que acabamos
de crear. En l realizamos el boceto que se observa en la figura 1, que son las
dimensiones de la chaveta que vamos a montar. Este boceto lo extruimos
negativamente (quitando material) una distancia de 4 mm que es la longitud que
la chaveta va a ir alojada en el eje. El resultado se muestra en la figura 2.
3) Ahora debemos obtener la forma acanalada en el otro extremo del eje. En
primer lugar nos creamos un plano perpendicular al eje y a 262 mm del extremo
derecho. Ah va a ser donde el eje comienza a ser acanalado. En ese plano nos
Desarrollo con Autodesk Inventor
UNIVERSIDAD POLITCNICA DE MADRID
E.U. de Ingeniera Tc. Industrial
Diseo y fabricacin de 100
distribuidoras centrfugas de fertilizante
Hoja
__139/ _192_
Fecha
15/04/2005
creamos un boceto con la forma del eje acanalado (ver figura 3) que extruimos 55
mm hacia la izquierda (hacia el lado opuesto del chivetero). Ver figura 4.
4) Finalmente cortamos la parte del eje que nos sobra con la herramienta
Divisin y mediante un plano perpendicular al eje que nos hemos creado en la
seccin en la que termina el eje acanalado. Luego remataremos el eje con
algunos redondeos hasta dejarlo como se mostraba en la primera figura.
La ejecucin del eje de salida es exactamente igual, e incluso ms sencilla porque
no tiene secciones acanaladas, por ello con objeto de no prolongar demasiado
este documento con cuestiones que no aaden nada nuevo se ha decidido no
incluir dicha ejecucin.
Engranaje cnicos: Los engranajes que se van a montar van ser de tipo cnico
de 20 dientes y mdulo 5. El ngulo del cono ser de 45 puesto que los ejes se
cortan a 90 y la relacin de transmisin ha de ser 1. El ancho de los dientes ser
b = 23 mm. Con estos datos ya podemos iniciar la ejecucin con el programa.
Antes de comenzar debemos sealar que el paquete Autodesk Inventor 6.0
incluye la aplicacin Mechanical Desktop 6 Power Pack en la que existe una
herramienta que permite la creacin de engranajes slidos con slo introducir los
datos del engranaje (mdulo, n de dientes, ngulo de presin,) en un cuadro
de dilogo. Posteriormente este engranaje puede ser importado a Autodesk
Inventor y trabajar con l como si se tratase de una pieza diseada en el entorno
de modelado. Sin embargo en este aprendizaje se ha optado por no seguir ese
Desarrollo con Autodesk Inventor
UNIVERSIDAD POLITCNICA DE MADRID
E.U. de Ingeniera Tc. Industrial
Diseo y fabricacin de 100
distribuidoras centrfugas de fertilizante
Hoja
__140/ _192_
Fecha
15/04/2005
camino por varias razones. En primer lugar porque los engranajes as obtenidos
contienen unas geometras simplificadas y distintas a las de los engranajes
reales. En segundo lugar porque la aplicacin antes mencionada no permite crear
engranajes cnicos. Y la ltima razn y ms importante es que de acuerdo con el
carcter didctico de este aprendizaje parece ms razonable mostrar el proceso
completo de creacin y as ofrecer la posibilidad a los usuarios de poder crear sus
propios engranajes.
Sin ms prembulos pasamos a describir el proceso completo de creacin de
engranajes cnicos, el cual tambin puede ser aplicable con algunas
modificaciones a la creacin de engranajes rectos e incluso helicoidales. En la
siguiente figura se muestra el resultado final al que se llega siguiendo los pasos
que a continuacin se exponen.
1) Como los engranajes van a ser cnicos con un ngulo de cono de 45, el
primer paso va a ser crearnos un plano con una inclinacin de 45. Este plano
puede ser por ejemplo el bisector del cuadrante que forman los planos X-Y e Y-Z.
Este va a ser nuestro plano de trabajo y en l nos crearemos un boceto con el
perfil de evolvente del diente. Para ello, en el boceto nos pintamos la
circunferencia primitiva, la de cabeza, la de pie y la directora, que son las que
necesitamos para trazar la evolvente. Aqu hay que tener mucho cuidado para
Desarrollo con Autodesk Inventor
UNIVERSIDAD POLITCNICA DE MADRID
Hoja
E.U. de Ingeniera Tc. Industrial
__141/ _192_
Diseo y fabricacin de 100
distribuidoras centrfugas de fertilizante
Fecha
15/04/2005
identificar el valor de cada uno de los radios de las circunferencias anteriores,
pues no debemos olvidar que los dientes son cnicos. Para no cometer errores
recomendamos seguir estos pasos: primero dibujamos la circunferencia primitiva
cuyo radio ser igual al radio primitivo de la rueda dividido por el coseno de 45
(ya que trabajamos en un plano oblicuo al que se mide la magnitud del radio
primitivo). A partir de esta circunferencia obtenemos las dems ya que el valor de
la altura de la cabeza y la altura del pie del diente son conocidos (conocemos el
mdulo y el huelgo radial lo hacemos igual a 0,2m). El siguiente paso ser
trazarnos el perfil de evolvente de un diente. Aqu no queda ms remedio que
operar con rectas y circunferencias para obtener la evolvente por puntos. Una
vez concluido este paso nos debe de quedar un boceto como el que se muestra
en la figura 1. El l se observa el perfil de un solo diente, ms tarde se ver como
obtenemos los otros 19.
1
2) El siguiente paso es crearnos otro plano paralelo al anterior a una distancia
igual al ancho de diente b = 23 mm. Estos dos planos nos marcan los lmites del
diente.
Desarrollo con Autodesk Inventor
UNIVERSIDAD POLITCNICA DE MADRID
E.U. de Ingeniera Tc. Industrial
Diseo y fabricacin de 100
distribuidoras centrfugas de fertilizante
Hoja
__142/ _192_
Fecha
15/04/2005
3) A continuacin creamos ejes de trabajo que pasen por las cuatro esquinas o
los cuatro puntos lmite del diente obtenido en el boceto y por el punto terico de
interseccin de los dos engranajes cnicos. Obtenemos los puntos interseccin
de estos ejes y el plano del punto 2).
4) Creamos un boceto en el plano del punto 2) y en l proyectamos el boceto del
perfil del diente de punto 1). A esta proyeccin le aplicamos la herramienta
Desfase hasta hacer coincidir el nuevo perfil del diente con los cuatro puntos
interseccin obtenidos en el punto 3). El resultado es el que se observa en la
figura 2.
5) A continuacin realizamos una solevacin utilizando como secciones los dos
bocetos que hemos creado. Nos debe de quedar algo similar a la figura 3.
6) Una vez que ya tenemos un diente definitivo, obtenemos los otros 19 mediante
un patrn circular.
7) Finalmente slo nos queda crear el cuerpo del engranaje, lo que realizamos
mediante revoluciones y extrusiones hasta dar con la configuracin deseada.
Horquilla: Vamos a describir el proceso de creacin de la horquilla que conecta
el eje de entrada con la junta cardan. Al conectar con el eje de entrada tendr que
tener la forma de agujero acanalado para permitir el acople con el eje acanalado.
Para conectar con la junta cardan es necesario que tenga forma de horquilla con
los huecos adecuados para la cruceta y el retn. En definitiva la pieza final ser
como se muestra en la figura siguiente. Los pasos se describen a continuacin.
Desarrollo con Autodesk Inventor
UNIVERSIDAD POLITCNICA DE MADRID
E.U. de Ingeniera Tc. Industrial
Diseo y fabricacin de 100
distribuidoras centrfugas de fertilizante
Hoja
__143/ _192_
Fecha
15/04/2005
1) Comenzamos creando primero una de las orejetas (la otra la obtendremos por
simetra). Para ello nos creamos un plano paralelo al YZ (por ejemplo) a un a
distancia de 30 mm. En l nos creamos el boceto de la figura 1. Este boceto lo
extruimos 10 mm y extensin en ambos sentidos.
2) Seguidamente, para completar la forma de la orejeta haremos un barrido de un
boceto situado en la cara inferior de la anterior extrusin y de la misma seccin
siguiendo el camino de otro boceto que crearemos en el plano XY con la forma
que se muestra en la figura 2. En la figura 3 podemos observar el resultado final
de la operacin.
3) La orejeta ya la remataremos ms tarde. Pasamos a ocuparnos de la parte
acanalada. Para ello, primeramente nos creamos un plano paralelo al XZ a unos
15 mm alejndonos de la primera extrusin. All realizamos una circunferencia de
dimetro 50, la extruimos 75 mm hacia abajo. Con esto ya tenemos la primera
construccin de la parte acanalada.
Desarrollo con Autodesk Inventor
UNIVERSIDAD POLITCNICA DE MADRID
Hoja
E.U. de Ingeniera Tc. Industrial
__144/ _192_
Diseo y fabricacin de 100
distribuidoras centrfugas de fertilizante
Fecha
15/04/2005
4) El siguiente paso es darle la forma acanalada interior al eje que acabamos de
crear. Para ello en el mismo plano anterior reproducimos el mismo boceto que
creamos al realizar el eje de entrada (segunda pieza paso 3), o mejor todava nos
podemos copiar ese mismo boceto en el plano anterior. Este boceto lo extruimos
otros 75 mm pero quitando material. El resultado debe quedar como el que se
muestra en la figura 4.
5) Seguidamente nos creamos en el plano XY el boceto de la figura 5. Con ste
tratamos de dejar concluida la conexin entre la orejeta y la parte cilndrica. Para
ello lo extruimos restando material (ver tambin figura 4) con extensin en ambos
sentidos. A continuacin hacemos una simetra de esta extrusin utilizando como
plano de simetra el YZ, para dejar los dos lados iguales. La pieza queda como se
muestra en la figura 6.
6) El siguiente paso es crear los agujeros en la orejeta mediante extrusiones.
Una vez concluida la orejeta haremos una simetra de todas las operaciones con
respecto al plano YZ para obtener la orejeta del otro lado (ver figura 7).
Desarrollo con Autodesk Inventor
UNIVERSIDAD POLITCNICA DE MADRID
E.U. de Ingeniera Tc. Industrial
Diseo y fabricacin de 100
distribuidoras centrfugas de fertilizante
Hoja
__145/ _192_
Fecha
15/04/2005
Finalmente aplicamos los redondeos necesarios para dejar acabada la pieza. Este
es el mismo proceso que se ha seguido para crear las otras tres orejetas, aunque
con pequeas variaciones.
Cruceta: Este elemento es el encargado de transmitir el movimiento entre las
horquillas de la junta cardan, por tanto al haber dos juntas cardan vamos a tener
dos crucetas en todo el montaje. Al final de este proceso de diseo llegaremos a
una pieza similar a la de la figura. Los pasos seguidos se exponen a continuacin.
1) Para comenzar en el plano XY nos creamos un boceto en el que dibujamos
una circunferencia de dimetro 32.5 que extruimos 20 mm hacia arriba. Este ser
el cuerpo central de la pieza (ver figura 1).
2) A continuacin creamos un plano paralelo al YZ a 13 mm. Con este plano
realizamos un corte al cilindro anterior. Con este corte llevamos a cabo un patrn
circular alrededor del eje Z, para conseguir crear cuatro caras planas al cilindro,
como se muestra en la figura 2.
Desarrollo con Autodesk Inventor
UNIVERSIDAD POLITCNICA DE MADRID
E.U. de Ingeniera Tc. Industrial
Diseo y fabricacin de 100
distribuidoras centrfugas de fertilizante
Hoja
__146/ _192_
Fecha
15/04/2005
3) Seguidamente en una de las caras recin creadas realizamos un nuevo boceto
en el que dibujamos una circunferencia de dimetro 15 que extruimos 3 mm
creando material.
4) En la cara exterior de esta ltima extrusin creamos un nuevo boceto en el
que dibujamos una circunferencia de dimetro 10 la cual extruimos una distancia
de 14 mm en direccin contraria al cuerpo central de la pieza. Con estas dos
extrusiones volvemos a hacer un patrn circular como en el caso anterior para
llevarlas a las cuatro caras de la pieza. (ver figura 3).
5) En cualquiera de las caras exteriores de los cilindros que acabamos de crear
hacemos un nuevo boceto con una circunferencia de dimetro 4 (ver figura 3).
Con esta circunferencia hacemos una extrusin restando material y con extensin
todo, para que el agujero vaya de cara a cara. Con este agujero volvemos a crear
una matriz circular similar a las anteriores pero con dos repeticiones, para as
hacer huecos los dos grupos de cilindros (ver figura 4). Estos agujeros servirn de
conductos para el aceite lubricante.
Desarrollo con Autodesk Inventor
UNIVERSIDAD POLITCNICA DE MADRID
E.U. de Ingeniera Tc. Industrial
Diseo y fabricacin de 100
distribuidoras centrfugas de fertilizante
Hoja
__147/ _192_
Fecha
15/04/2005
Finalmente creamos el engrasador en la cara superior practicando un agujero y
matamos las aristas vivas con redondeos.
Ejes de la junta cardan: Son un par de ejes que conectan las dos juntas cardan
de la mquina. Estos ejes tienen la peculiaridad de que adems de transmitir el
movimiento de rotacin deben permitir el deslizamiento de un eje sobre el otro, ya
que la distancia entre las dos juntas cardan no es constante. Por ello su seccin
no puede ser circular y una de las posibles soluciones es la que se muestra en la
imagen siguiente.
Una vez dimensionada la geometra, la obtencin del eje es muy sencilla. En un
plano cualquiera nos creamos el boceto de la figura 1, el cual extruiremos 500 mm
para obtener el resultado final.
1
Desarrollo con Autodesk Inventor
UNIVERSIDAD POLITCNICA DE MADRID
E.U. de Ingeniera Tc. Industrial
Diseo y fabricacin de 100
distribuidoras centrfugas de fertilizante
Hoja
__148/ _192_
Fecha
15/04/2005
6.3 Montaje de la abonadora
Una vez que tenemos creadas todas las piezas que componen la
abonadora pasaremos a realizar su ensamblaje. Aqu se seguir la metodologa
de trabajo descrita en el apartado tres de este aprendizaje, que es la que parece
ms adecuada. Por ello este documento puede servir de ejemplo de aplicacin
para ilustrar todo lo que all se dijo, mxime cuando el montaje que se va a
realizar tiene un elevado nivel de dificultad por el alto nmero de piezas en
movimiento.
Los pasos que se han seguido para llevar a cabo el montaje de la
abonadora son los siguientes:
1) En primer lugar nos creamos un nuevo archivo de extensin .iam en el que
crearemos nuestro conjunto. Una vez en el entorno de ensamblajes comenzamos
a introducir las piezas que componen el conjunto. En primer lugar introduciremos
la caja de engranajes (al ser el primer elemento el programa automticamente lo
fija), que va a ser un elemento fijo del montaje y nos va a servir de referencia para
situar el resto de componentes. Los siguientes elementos que introduciremos
sern los ejes en los que van montados los engranajes.
2) En el momento que hayamos introducido estos tres elementos podemos
comenzar con su montaje. Situamos primero el eje de entrada, por ejemplo. Para
ello lo desplazamos y giramos (para girarlo utilizamos la herramienta Girar
componente) hasta una posicin que facilite su colocacin. La primera restriccin
que crearemos ser entre uno de los ejes de revolucin de la caja y el eje de
revolucin del eje (ver figura 1). Para definir completamente la posicin del eje
Desarrollo con Autodesk Inventor
UNIVERSIDAD POLITCNICA DE MADRID
Hoja
E.U. de Ingeniera Tc. Industrial
__149/ _192_
Diseo y fabricacin de 100
distribuidoras centrfugas de fertilizante
Fecha
15/04/2005
creamos una restriccin de coincidencia entre una de las caras internas de la
caja y la cara plana del eje dndole el desfase adecuado para situar
correctamente el
eje. Con la herramienta del men Ver/Grados de libertad
comprobamos que la movilidad del eje est restringida a giros respecto su propio
eje (ver figura 3, en ella se suprimido la visibilidad de los otros componentes por
claridad). Esto ltimo tambin se puede comprobar simplemente intentado mover
el eje con el ratn, veremos que el eje slo podr realizar el giro antes
mencionado. Hacemos exactamente lo mismo para situar el otro eje.
3) El siguiente paso es situar los engranajes, para lo que introducimos dos copias
del engranaje que tenemos guardado y mediante la biblioteca de elementos
normalizados introducimos las dos chavetas de transmisin.
4) Seguidamente situamos las chavetas en las ranuras de los ejes. Como en el
caso anterior primero arrastramos y/o giramos para dejarlas en situacin
favorable. Luego, aprovechando que chavetas y chaveteros son de extremos
redondeados, creamos una restriccin de coincidencia entre los ejes de los
redondeos de chaveta y chavetero (ver figura 4). Repetimos esta accin en el otro
extremo. Finalmente creamos una restriccin de coincidencia de caras
enfrentadas entre las caras coincidentes de chaveta y chavetero (ver en la figura
5 las pequeas flechas rojas). Esto lo hacemos en ambos ejes.
Desarrollo con Autodesk Inventor
UNIVERSIDAD POLITCNICA DE MADRID
Hoja
E.U. de Ingeniera Tc. Industrial
__150/ _192_
Diseo y fabricacin de 100
distribuidoras centrfugas de fertilizante
Fecha
15/04/2005
5) Una vez situadas las chavetas, podemos colocar los engranajes. Para lo que
primeros creamos una restriccin de coincidencia entre el eje y el eje del
engranaje. A continuacin creamos una restriccin de coincidencia de caras entre
las caras de la chaveta y el chavetero del engranaje que van a estar en contacto.
Finalmente, slo nos queda definir la posicin de engranaje a lo largo del eje, para
lo que creamos una restriccin de coincidencia de caras entre una cara plana del
engranaje y la cara plana del eje con un desfase de 13 mm (ver figura 6).
Hacemos exactamente lo mismo con el otro engranaje.
6) El siguiente paso es definir el tipo de movimiento entre los engranajes. Ya que
esto no es posible hacerlo con simple restricciones de coincidencia, debemos
acudir a la etiqueta Movimiento del cuadro de dilogo Aadir restriccin (ver
apariencia en la figura 7). En ella (tras seleccionar los dos engranajes) elegimos el
tipo de moviendo de rotacin, la relacin de transmisin igual a 1 y el sentido de
giro contrario. Con estos parmetros nuestros engranajes se deben de mover sin
problemas.
7
Desarrollo con Autodesk Inventor
UNIVERSIDAD POLITCNICA DE MADRID
E.U. de Ingeniera Tc. Industrial
Diseo y fabricacin de 100
distribuidoras centrfugas de fertilizante
Hoja
__151/ _192_
Fecha
15/04/2005
7) Vamos a proseguir montando los elementos de la junta cardan, pues el resto
de los elementos que nos faltan por montar en la caja no intervienen en el
movimiento. As el siguiente elemento a montar ser la horquilla con el hueco
acanalado, por lo que la introducimos en el ensamblaje. Como vamos a montar
dos aprovechamos para insertar las dos copias. Tambin aprovechamos para
insertar las dos crucetas. Para situar la horquilla, primero fijamos el eje de entrada
para que no se nos mueva en este proceso. La primera restriccin que crearemos
ser de coincidencia de ejes entre el eje de entrada y la parte acanalada de la
horquilla. A continuacin creamos una coincidencia de caras enfrentadas entre
dos caras que vayan a ir enfrentadas, esto es, una del eje acanalado y otra de la
parte acanalada de la horquilla (ver flechas rojas en figura 8). Finalmente
determinamos la posicin de la horquilla a lo largo del eje con una restriccin de
caras nivelas con un desfase de 15 mm entre la cara del extremo del eje y la cara
del extremo del agujero acanalado. Ahora quitamos la restriccin de fijo del eje y
giramos la horquilla hasta que quede con las orejetas en un plano horizontal. Esto
lo podemos hacer mediante una restriccin de ngulo cero entre la cara superior
de la caja de engranajes y una de las caras laterales de las orejetas. Una vez que
tengamos la horquilla as colocada, fijamos sta y eliminamos la restriccin que
acabamos de crear (esta restriccin slo la queramos para colocar correctamente
al horquilla). El hecho de situar la horquilla en esa posicin se debe a que esto
nos va a facilitar mucho la colocacin posterior de los elementos de la junta
cardan.
8) Para colocar la cruceta hacemos como siempre aproximndola a una posicin
favorable. Con la horquilla fijada creamos una restriccin de coincidencia entre los
ejes de los agujeros de las orejetas y los ejes de los cilindros de la cruceta. Una
vez creada esta restriccin, la siguiente ser una restriccin de coincidencia de
caras enfrentadas con un desfase de 9,5 mm (ver figura 10). Esto es para situar la
cruceta justo en medio de las dos orejetas, que es su posicin adecuada. A
continuacin, cuando montemos la siguiente horquilla en esta misma cruceta
utilizaremos dos restricciones similares a las anteriores, ni una ms ni una menos.
Desarrollo con Autodesk Inventor
UNIVERSIDAD POLITCNICA DE MADRID
E.U. de Ingeniera Tc. Industrial
Diseo y fabricacin de 100
distribuidoras centrfugas de fertilizante
Hoja
__152/ _192_
Fecha
15/04/2005
Y cuando montemos la otra cruceta que falta, lo haremos otra vez con las mismas
restricciones, ya que stas van a ser las que nos permitan que las dos juntas
cardan puedan ponerse en movimiento. Dicho esto, continuamos con la cruceta
que acabamos de situar con las dos restricciones anteriores. Ahora debemos de
colocar esta cruceta en la orientacin correcta para que en la junta cardan los ejes
formen 15. Para ello creamos una restriccin de ngulo de -105 entre el eje de
la parte acanalada de la horquilla y los cilindros libres de la cruceta. Los -105
depende de la orientacin que tome el programa por lo que el lector deber estar
atento para que al final las dos horquillas formen 15. Hecho esto fijamos la
cruceta y eliminamos la restriccin de ngulo recin creada (ya que esta
restriccin slo la hemos creado para situar correctamente la cruceta). La
creacin de la restriccin de ngulo y la situacin final de la cruceta se muestran
en la figura 11.
10
11
9) Con la cruceta fijada situaremos la otra horquilla de la junta de manera similar,
es decir, con las dos restricciones antes mencionadas de coincidencia de ejes y
coincidencia de caras con desfase. Hecho esto, fijaremos la cruceta y
continuaremos con el montaje del resto de la junta cardan de manera similar.
Como se ve en la figura 11, faltan por montar los retenes que unen la cruceta a la
horquilla, los cuales se montarn ms tarde pues no intervienen en el movimiento.
Desarrollo con Autodesk Inventor
UNIVERSIDAD POLITCNICA DE MADRID
E.U. de Ingeniera Tc. Industrial
Diseo y fabricacin de 100
distribuidoras centrfugas de fertilizante
Hoja
__153/ _192_
Fecha
15/04/2005
As, si hay algn problema a la hora de introducir el movimiento en el conjunto, la
evaluacin de las restricciones creadas ser ms sencilla.
10) Una vez concluido en montaje de las dos juntas cardan, pasamos a introducir
el movimiento en el conjunto. La apariencia de nuestra mquina debe ser similar a
la de la figura 12. En ella se han introducido una especie de caja y un eje
acanalado que simulan la toma de fuerza del tractor al que va a ir conectada la
abonadora.
12
La forma en que se va introducir el movimiento es la que se expuso en el
captulo 3. Lo que haremos ser dibujarnos dos rectas en sendos bocetos. Una de
las rectas la crearemos en un boceto mediante la edicin del eje de salida eje de
salida. La otra recta se dibujar en un boceto nuevo que crearemos editando la
caja de engranajes. La cuestin es que una recta est en una pieza fija y la otra
Desarrollo con Autodesk Inventor
UNIVERSIDAD POLITCNICA DE MADRID
E.U. de Ingeniera Tc. Industrial
Diseo y fabricacin de 100
distribuidoras centrfugas de fertilizante
Hoja
__154/ _192_
Fecha
15/04/2005
en una pieza mvil. As posteriormente crearemos una restriccin de ngulo entre
las dos rectas y cuando animemos dicha restriccin una de las piezas se mover
arrastrando a todo el conjunto.
En la figura 13 se muestran las dos rectas que hemos creado. De acuerdo con
lo que se acaba de decir, medimos el ngulo que forman las dos rectas con la
herramienta Medir del men contextual. Ahora creamos la restriccin de ngulo
entre las dos rectas y como valor ponemos el resultado de la anterior medicin (el
hecho de medir el valor del ngulo es para que el montaje no se mueva y siempre
se presente en la posicin original). A continuacin desactivamos la restriccin
que acabamos de crear, pues esta restriccin slo la queremos para introducir el
movimiento. Finalmente simulamos esta restriccin con la herramienta Simular
restriccin, con lo que el conjunto debe de moverse. Si no sucede as
observaremos primero si el programa muestra algn mensaje y comprobaremos si
alguna de las piezas mviles est fijada. Si el problema sigue sin resolverse debe
de ser porque el montaje tal vez est sobrerestrigido, entonces utilizaremos la
herramienta de mostrar los grados de libertad o simplemente tratar de mover el
conjunto arrastrando algn elemento con el ratn y ver que elementos no se
mueven.
13
11) Finalmente, una vez que el conjunto se mueve correctamente, montaremos el
resto de elementos de manera similar a como lo hemos hecho hasta ahora.
Desarrollo con Autodesk Inventor
También podría gustarte
- Manual Inventor InicialDocumento12 páginasManual Inventor InicialFranz Perez Cahuana100% (3)
- Examenes Quimica BasicaDocumento266 páginasExamenes Quimica BasicaPao Colls100% (16)
- Calculos para Diseño de TroquelesDocumento11 páginasCalculos para Diseño de TroquelesGioRi Marco Aurelio67% (3)
- El Corte Plasma de Alta Perform AceDocumento57 páginasEl Corte Plasma de Alta Perform Acechicho6404Aún no hay calificaciones
- Calculo de Engranajes de Dientes RectosDocumento24 páginasCalculo de Engranajes de Dientes RectosAndres Alexander Silvestre80% (10)
- Torque de TornillosDocumento6 páginasTorque de Tornilloschicho640471% (7)
- Troquelado - PDF y Estampado Muy BuenoDocumento86 páginasTroquelado - PDF y Estampado Muy Buenochicho640491% (11)
- Manual InventorDocumento126 páginasManual InventorAntonio ArcelesAún no hay calificaciones
- Programa CNCDocumento102 páginasPrograma CNCHenry Manzano TonatoAún no hay calificaciones
- Manual Del Ingeniero de MantenimientoDocumento291 páginasManual Del Ingeniero de Mantenimientoagalarzag100% (30)
- Conceptos Básicos de Solid Works Dibujos 2006Documento445 páginasConceptos Básicos de Solid Works Dibujos 2006Pirloso100% (2)
- Tema 3 Analisis DimensionalDocumento36 páginasTema 3 Analisis Dimensionalchicho6404100% (1)
- Introduccion A Inventor PDFDocumento12 páginasIntroduccion A Inventor PDFeduAún no hay calificaciones
- Curso de Solidworks Basico Compuengine 2016Documento160 páginasCurso de Solidworks Basico Compuengine 2016alexpaullopezsalazarAún no hay calificaciones
- Autodesk Inventor PDFDocumento26 páginasAutodesk Inventor PDFAnonymous hrRdMgKAún no hay calificaciones
- Ejercicios de Funciones de Varias VariablesDocumento5 páginasEjercicios de Funciones de Varias VariablesKleberpAún no hay calificaciones
- Dibujo Industrial Eje 2Documento15 páginasDibujo Industrial Eje 2Michael Ballen MorenoAún no hay calificaciones
- S05.s1 Chapas MetalicasDocumento20 páginasS05.s1 Chapas Metalicasvalerio caritaAún no hay calificaciones
- Manual TuberiasDocumento42 páginasManual Tuberiaschicho6404100% (2)
- Geometria Basica Engranajes CilindricosDocumento42 páginasGeometria Basica Engranajes Cilindricoschicho640493% (14)
- Estampado y Troquelado MejoramientoDocumento35 páginasEstampado y Troquelado Mejoramientochicho6404100% (3)
- Calderas Curso de CalderasDocumento201 páginasCalderas Curso de CalderasEDUARDO HERNANDEZ RAMIREZ100% (6)
- Guia InventorDocumento49 páginasGuia InventorAlvaro Bermejo HerreraAún no hay calificaciones
- Práctica Inventor PDFDocumento49 páginasPráctica Inventor PDFjuan peñaAún no hay calificaciones
- Ejercicio 5 CONECTORES DE SOLDADURA PDFDocumento11 páginasEjercicio 5 CONECTORES DE SOLDADURA PDFLuisGarabitoAún no hay calificaciones
- Inventor Ludwin PDFDocumento80 páginasInventor Ludwin PDFLuia EnriquezAún no hay calificaciones
- Sistema de Módulo y Sistema de Paso DiametralDocumento5 páginasSistema de Módulo y Sistema de Paso Diametralchicho640488% (8)
- Estudios de Diseño en SolidWorksDocumento35 páginasEstudios de Diseño en SolidWorksdjjt90Aún no hay calificaciones
- Propuesta de Gestion de MantenimientoDocumento93 páginasPropuesta de Gestion de MantenimientoWilder Angulo Huaman100% (1)
- Biela InventorDocumento86 páginasBiela Inventorpaulhnv100% (1)
- Sistemas Integrados de Producción - PA2Documento2 páginasSistemas Integrados de Producción - PA2Wilson Mamani HuancaAún no hay calificaciones
- Manual Pro Engineer WildFire 4.0 (Propio)Documento25 páginasManual Pro Engineer WildFire 4.0 (Propio)JavierAún no hay calificaciones
- ManualtornogefanucseriesotdcidesiDocumento65 páginasManualtornogefanucseriesotdcidesiAlex DisalvioAún no hay calificaciones
- Guía de Simulación DinámicaDocumento86 páginasGuía de Simulación DinámicaAlexander Alex VP100% (1)
- Monografia MN 253Documento62 páginasMonografia MN 253Ronald De la CruzAún no hay calificaciones
- Mantenimiento - Unidad - 3 - LubricacionDocumento37 páginasMantenimiento - Unidad - 3 - LubricacionAlexander Izcali Celaya LuisAún no hay calificaciones
- Módulo PROYECTO - CS MECANIZADO PDFDocumento16 páginasMódulo PROYECTO - CS MECANIZADO PDFlion2345Aún no hay calificaciones
- LOTUS 1 EsDocumento98 páginasLOTUS 1 EsMateo PinedaAún no hay calificaciones
- Temario Curso PLCDocumento3 páginasTemario Curso PLCMARCO2XXXAún no hay calificaciones
- Manual de RodamientosDocumento27 páginasManual de RodamientosAlexander ZapataAún no hay calificaciones
- Ejercicios de Autocad 3dDocumento4 páginasEjercicios de Autocad 3derirmz_06Aún no hay calificaciones
- DAP 1 (Corregido 1)Documento1 páginaDAP 1 (Corregido 1)Diego IgnacioAún no hay calificaciones
- Apuntes de Diseno de MaquinasDocumento234 páginasApuntes de Diseno de MaquinasMateo CastroAún no hay calificaciones
- ForjadoDocumento19 páginasForjadoDiego ParraAún no hay calificaciones
- Tutorial Inventor 5Documento168 páginasTutorial Inventor 5Juan Manuel100% (4)
- Dibujo Diseño Ingenieria II RTBRICADocumento3 páginasDibujo Diseño Ingenieria II RTBRICANeil Michael Amanzo RicseAún no hay calificaciones
- SolidWorks ToolboxDocumento7 páginasSolidWorks ToolboxKro Rodriguez HeilbrönAún no hay calificaciones
- Proyecto ElectroneumáticaDocumento31 páginasProyecto ElectroneumáticaAlejandro Guzmán HerreraAún no hay calificaciones
- Diseno Optimo de CiclonesDocumento18 páginasDiseno Optimo de Ciclonesfrank torrejon chachiAún no hay calificaciones
- Fabricacion de Engranes PDFDocumento6 páginasFabricacion de Engranes PDFRObert Hernandez SanchezAún no hay calificaciones
- A. Guia Dibujo Técnico Asistido Por Computador Mecatrónica PDFDocumento55 páginasA. Guia Dibujo Técnico Asistido Por Computador Mecatrónica PDFSary Sandoval SantanderAún no hay calificaciones
- Manual Inventor 2014 Pag 1-15 PDFDocumento15 páginasManual Inventor 2014 Pag 1-15 PDFAbigailAbarcaJavierAún no hay calificaciones
- Guía 1 INTRODUCCION A INVENTORDocumento25 páginasGuía 1 INTRODUCCION A INVENTORPablo LopezAún no hay calificaciones
- Revista UFTDocumento4 páginasRevista UFTDayana Vanessa Ramirez ArangoAún no hay calificaciones
- Dibujo Industrial Eje 2 MICHAEL BALLENDocumento15 páginasDibujo Industrial Eje 2 MICHAEL BALLENMichael Ballen MorenoAún no hay calificaciones
- Guia Inventor 1Documento76 páginasGuia Inventor 1Emanuel Loaiza BravoAún no hay calificaciones
- Top Down DesignDocumento15 páginasTop Down DesignjulianchicaAún no hay calificaciones
- Monografia OrcadDocumento11 páginasMonografia OrcadMiguelTesenRomeroAún no hay calificaciones
- Monografia FinalDocumento19 páginasMonografia FinalYeremi DavilaAún no hay calificaciones
- Autodesk Inventor Es El Programa para Diseño Mecánico Avanzado en 3DDocumento2 páginasAutodesk Inventor Es El Programa para Diseño Mecánico Avanzado en 3DstevelaloAún no hay calificaciones
- RevistaDocumento7 páginasRevistaPaholaDAAún no hay calificaciones
- Fritzing 130215092523 Phpapp02Documento28 páginasFritzing 130215092523 Phpapp02Joel CartucheAún no hay calificaciones
- Autodesk InventorDocumento3 páginasAutodesk Inventorluiggi77Aún no hay calificaciones
- Iind - Guía de Prácticas - Inventor Simulador de DiseñoDocumento28 páginasIind - Guía de Prácticas - Inventor Simulador de DiseñoANGELO JOSE MEJIA CARDENASAún no hay calificaciones
- Curso SANICADDocumento11 páginasCurso SANICADCristian Culqui PerezAún no hay calificaciones
- Unidad 2 Dise o de Interfaces MedianteDocumento43 páginasUnidad 2 Dise o de Interfaces MedianteJose Luis GarciaAún no hay calificaciones
- Autodesk InventorDocumento3 páginasAutodesk Inventordiego.ardo02Aún no hay calificaciones
- Proyecto Rueda de CarroDocumento35 páginasProyecto Rueda de CarroAlexis Davila EspinozaAún no hay calificaciones
- Tarea 2Documento15 páginasTarea 2Eduardo RomeroAún no hay calificaciones
- Informe3 UnityDocumento28 páginasInforme3 UnityDavid RuizAún no hay calificaciones
- Autodesk Inventor - Grupo 1im702Documento8 páginasAutodesk Inventor - Grupo 1im702carolinaAún no hay calificaciones
- Guia InventorDocumento76 páginasGuia InventorDiego VanegasAún no hay calificaciones
- Pactica en SOlidworks PDFDocumento17 páginasPactica en SOlidworks PDFguerrillaAún no hay calificaciones
- App InventorDocumento32 páginasApp InventorKryscia Daviana Ramírez BenavidesAún no hay calificaciones
- Comparativa Entornos de DesarrolloDocumento20 páginasComparativa Entornos de DesarrollohenarAún no hay calificaciones
- Programacion Tarea 1Documento10 páginasProgramacion Tarea 1Emanuel CarreraAún no hay calificaciones
- OleohidraulicaDocumento53 páginasOleohidraulicaGuillermo Reyes Villarruel100% (1)
- Mecanismos Aprovechamiento Eolico MaquinasDocumento112 páginasMecanismos Aprovechamiento Eolico Maquinaschicho6404100% (2)
- Ficha FisicaDocumento76 páginasFicha FisicaChristian Sandiás ManeiroAún no hay calificaciones
- Ajustes y Tolerancias MecanicasDocumento15 páginasAjustes y Tolerancias MecanicasJuliAn BolivAr100% (2)
- Para Hacer Moldes de CeramicaDocumento40 páginasPara Hacer Moldes de CeramicaOMGABRIELAún no hay calificaciones
- Sac ApolDocumento29 páginasSac Apolchicho6404100% (1)
- 2 - Ajustes y ToleranciasDocumento36 páginas2 - Ajustes y Toleranciaschicho6404100% (1)
- 1578 Conformado PDFDocumento29 páginas1578 Conformado PDFGib ArAún no hay calificaciones
- Rodamientos 013Documento36 páginasRodamientos 013chicho6404Aún no hay calificaciones
- Manual Moderno de Alineamiento de EjesDocumento75 páginasManual Moderno de Alineamiento de Ejeschicho640489% (38)
- TopalgDocumento499 páginasTopalgMaro LopezAún no hay calificaciones
- Rodamientos 013Documento36 páginasRodamientos 013chicho6404Aún no hay calificaciones
- Análisis Diferencial en Mecánica de FluidosDocumento75 páginasAnálisis Diferencial en Mecánica de Fluidoschicho640473% (11)
- Resist en CIA Basica Engranajes CilindricosDocumento48 páginasResist en CIA Basica Engranajes Cilindricoschicho6404Aún no hay calificaciones
- Tema 4 Analisis IntegralDocumento32 páginasTema 4 Analisis Integralchicho6404100% (5)
- Plantilla Cuadro Sinoptico WordDocumento1 páginaPlantilla Cuadro Sinoptico WordAlexandra PonceAún no hay calificaciones
- Gua 6Documento2 páginasGua 6felipe quezadaAún no hay calificaciones
- Bise CarDocumento8 páginasBise CarjohnAún no hay calificaciones
- MatematicasDocumento8 páginasMatematicasFrancisco DiazAún no hay calificaciones
- Culque Puitiza, Alex - CalculosDocumento18 páginasCulque Puitiza, Alex - CalculosGeiner PalmaAún no hay calificaciones
- Tarea 2 GeometríaDocumento2 páginasTarea 2 GeometríaJulia Quispe BejarAún no hay calificaciones
- Planeación Emprende El Calculo DiferencialDocumento53 páginasPlaneación Emprende El Calculo Diferencialmony0915Aún no hay calificaciones
- Plan Anual Trimestralizado MatemáticaDocumento10 páginasPlan Anual Trimestralizado MatemáticaAlvaro CentellasAún no hay calificaciones
- Mapa 1.0 Proyecciones PDFDocumento1 páginaMapa 1.0 Proyecciones PDFanamilethAún no hay calificaciones
- 3ro Trigonometria (1 - 6)Documento16 páginas3ro Trigonometria (1 - 6)RobertPazCAún no hay calificaciones
- Representación Del Terreno PDFDocumento40 páginasRepresentación Del Terreno PDFAsier FelipeAún no hay calificaciones
- Soluguia 18Documento1 páginaSoluguia 18Ana Perez GonzalezAún no hay calificaciones
- Horario de Secundaria 2023 Abril Modificado FinalDocumento1 páginaHorario de Secundaria 2023 Abril Modificado FinalLucero HuamánAún no hay calificaciones
- Tarea 3. FuncionesDocumento7 páginasTarea 3. FuncionesOscar A. LuévanoAún no hay calificaciones
- Calculo II-Guia 2Documento4 páginasCalculo II-Guia 2JUAN VIDAL TROCHEAún no hay calificaciones
- 4 CuadrilaterosDocumento3 páginas4 Cuadrilaterosjisso kimAún no hay calificaciones
- Guia PC Matematicas 10 1 2021Documento56 páginasGuia PC Matematicas 10 1 2021hubaplaAún no hay calificaciones
- TrenesDocumento5 páginasTrenesAlejandro SánchezAún no hay calificaciones
- Aplicaciones de Las MatricesDocumento6 páginasAplicaciones de Las MatricesCristianAún no hay calificaciones
- Mapa MentalDocumento1 páginaMapa MentalClaudio Mateo Torres LizárragaAún no hay calificaciones
- Examen Algebra 2021-1 OkDocumento1 páginaExamen Algebra 2021-1 OkBrandon Nils Calderón PomaAún no hay calificaciones
- ??fichas Descriptivas 123Documento31 páginas??fichas Descriptivas 123JC CharlyAún no hay calificaciones
- ProgDidacMate DEPARTAMENTO DE MATEMÁTICAS PROGRAMACIÓN DIDÁCTICADocumento183 páginasProgDidacMate DEPARTAMENTO DE MATEMÁTICAS PROGRAMACIÓN DIDÁCTICAAnaAún no hay calificaciones
- Kimberly PerdomoDocumento32 páginasKimberly PerdomoLuis FernandoAún no hay calificaciones
- Practica Domiciliaria Ii de Fisica 1Documento6 páginasPractica Domiciliaria Ii de Fisica 1LeistonAún no hay calificaciones
- Relaciones y Funciones Material Apoyo 1Documento21 páginasRelaciones y Funciones Material Apoyo 1Dennis PleitezAún no hay calificaciones
- Semana 07 Equilibrio Relativo-Traslación y Rotación de Masas LíquidasDocumento11 páginasSemana 07 Equilibrio Relativo-Traslación y Rotación de Masas LíquidasAngela Pamela CHIROQUE SosaAún no hay calificaciones