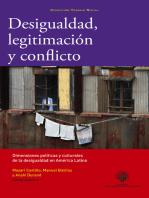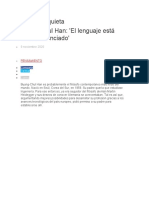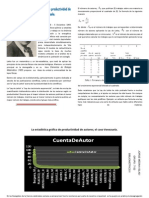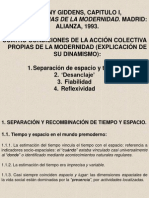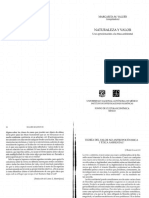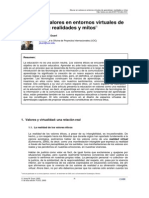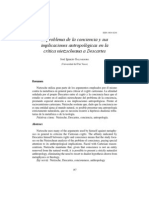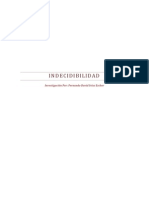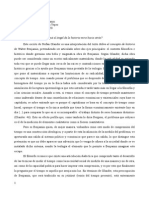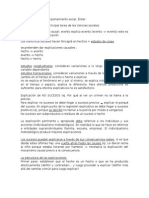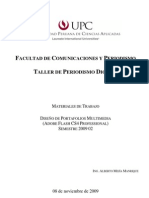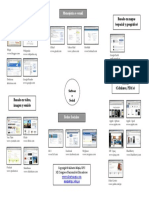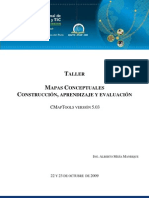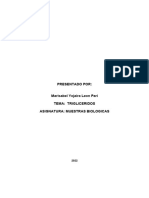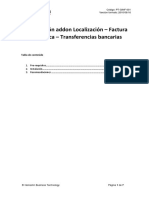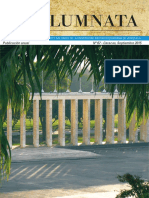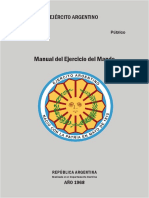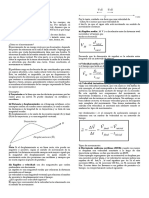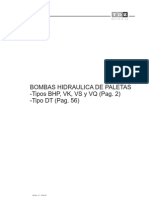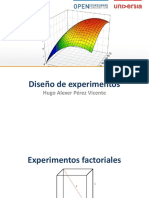Documentos de Académico
Documentos de Profesional
Documentos de Cultura
Investigacion Cualitativa Atlas Ti Creacion de Familias Codigos y Comentarios PDF
Cargado por
Martín Del CarmenTítulo original
Derechos de autor
Formatos disponibles
Compartir este documento
Compartir o incrustar documentos
¿Le pareció útil este documento?
¿Este contenido es inapropiado?
Denunciar este documentoCopyright:
Formatos disponibles
Investigacion Cualitativa Atlas Ti Creacion de Familias Codigos y Comentarios PDF
Cargado por
Martín Del CarmenCopyright:
Formatos disponibles
MAESTRA EN PUBLICIDAD
INVESTIGACIN CUALITATIVA Y
CUANTITATIVA
SOFTWARE FOR QUALITATIVE DATA ANALYSIS (ATLAS.TI V6.2)
BSICO
ALBERTO MEJA MANRIQUE
CONTACTO@ALBERTOMEJIA.COM
28 DE MAYO AL 18 DE JUNIO DE 2011
Copyright 2011 Alberto Meja
Pgina 2 de 28
Copyright 2011 Alberto Meja
Maestra en Publicidad
Investigacin Cualitativa y Cuantitativa
Software for Qualitative Data Analysis (Atlas.ti v6.2)
Bsico
Atlas.ti
realizar
versin
limites:
es una de las herramientas informticas existentes en el mercado con la cual podemos
un anlisis de datos cualitativo, tiene una versin trial que no caduca y por ahora solo existe
para PC. La versin trial solo puede almacenar proyectos que no excedan los siguientes
10 documentos primarios, 50 cdigos, 100 quotations, 30 memos y 10 networks view.
C. Activacin y creacin de un proyecto (Unidad Hermenetica) en Atlas.ti
01) Inicial el programa con el botn Inicio > Programas > Scientific Software > Atlas.ti 6.2
02) Luego se muestran una serie de ventanas que conectan la PC con el servidor de Atlas.ti en busca
de actualizaciones del programa, es posible encontrar algunos conflictos cuando no se tiene el
password de administrador de la PC o si se tiene un antivirus que esta permanentemente activo
en la computadora.
03) Luego de que la ventana Checking for Updates se cierre aparecer la ventana principal del
programa junto con otra ventana que solicita confirmacin para descargar las ltimas
actualizaciones del programa.
04) En este caso activar el botn No para que dicha ventana se cierre.
Pgina 3 de 28
Copyright 2011 Alberto Meja
Pgina 4 de 28
Copyright 2011 Alberto Meja
05) Si hemos instalado la versin 6.2 debemos haber instalado algunos ejemplos de proyectos o de
unidades hermenuticas que es como Atlas.ti los denomina, en este caso se instalan de forma
automtica 4 unidades hermenuticas, que nos pueden dar una idea de las diversas
funcionalidades de este programa:
a.
b.
c.
d.
Jack the Ripper_stage I 62.hpr6 -> JTR\ (con los documentos base sin trabajar)
Jack the Ripper_stage II 62.hpr6 -> JTR\ (con los documentos base ya trabajados)
A6NewFeatures.hpr6 -> A6 New Features\ (incluye las nuevas caractersticas de Atlas.ti 6.2)
The Sample.hpr6 -> The Sample\ (incluye un ejemplo adicional)
06) Lo primero que haremos es crear un proyecto, en este caso lo llamamos Unidad Hermeneutica.
Activamos en el men principal la opcin File > New Hermeneutic Unit
07) Observe que se abre otra ventana de trabajo que se superpone con la anterior que se abri al
iniciar el programa. En este momento tendr dos ventanas superpuestas con dos proyectos
diferentes, la que esta debajo contiene el ejemplo que se abre por defecto, la que esta encima
es la que corresponde al proyecto recientemente creado.
08) Es necesario tener conciencia de cual es la ventana activa con la cual estamos trabajando para
no tener confusiones. Confirme el orden adecuado de acuerdo al titulo de cada una de las
ventanas.
09) En este caso trabajaremos con la ventana titulada New Hermeneutic Unit Atlas.ti.
10) Ahora bien para poder trabajar con los documentos que forman parte de la investigacin
cualitativa (entrevistas, transcripciones, papers, videos, audios, mapas de Google Earth, etc.) es
mejor tener toda esta informacin ordenada en una carpeta en el escritorio que llamaremos
KnowledgeManagment en este caso tenemos 5 documentos: 3 en formato PDF y 2 en formato
DOC
Pgina 5 de 28
Copyright 2011 Alberto Meja
Pgina 6 de 28
Copyright 2011 Alberto Meja
11) Para incorporar dichos documentos a la Unidad Hermenutica activar en el men principal la
opcin Documents > Assign > Assign.
12) En ese momento se abre la ventana Primary Document Loader, usando la opcin Buscar en
seleccionar la carpeta KnowledgeManagment para tener visible los 5 documentos de trabajo.
Pgina 7 de 28
Copyright 2011 Alberto Meja
13) Es posible seleccionar los 5 documentos con clic en el primero y SHIFT + clic en el ltimo para
luego activar el botn Abrir.
Pgina 8 de 28
Copyright 2011 Alberto Meja
14) Regresaremos a la ventana titulada New Hermeneutic Unit Atlas.ti y en ella aparentemente
no ocurri nada, sin embargo si somos observadores la casilla denominada P-DOCS ya no esta
vaca si desplegamos el men desplegable que esta a su derecha veremos que los 5 documentos
seleccionados han sido incorporados a la Unidad Hermenutica manteniendo sus formatos
originales en orden alfabtico tal como lo muestra la figura anterior.
15) Ahora vamos a grabar esta Unidad Hermenutica con el nombre de KM activando la opcin File
> Save As
16) Aparecer la ventana titulada Save hermenutic unit as: y por defecto apunta a la carpeta
Escritorio > Mis documentos > Scientific Software > Atlas.ti > TextBank por ahora
grabaremos en esa carpeta el archivo *.hpr6 que almacena el proyecto.
17) Ingresemos el nombre de KnowledgeManagment, luego activamos el botn Grabar es as que
el proyecto se grabara en el archivo KnowledgeManagment.hpr6 ubicado en la carpeta
anteriormente indicada.
18) En adelante la ventana se titulara KnowledgeManagment Atlas.ti.
Pgina 9 de 28
Copyright 2011 Alberto Meja
Pgina 10 de 28
Copyright 2011 Alberto Meja
D. Creacin de famlias
19) Durante el anlisis cualitativo de los documentos seleccionados siempre existe la necesidad de
clasificar a todos los documentos que conforman el proyecto en grupos a partir de uno o varios
criterios de agrupacin.
20) Por ejemplo podramos determinar que los primeros tres documentos nos permiten obtener
indicios que nos permiten demostrar la primera hiptesis de la tesis y los ltimos dos
documentos nos ayudan a demostrar la segunda hiptesis de la tesis.
21) Es as que aparece la necesidad de crear familias como una forma de agrupar los documentos a
travs de uno o mas criterios, para ello seleccionamos del men principal la opcin Documents >
Edit Families > Open Family Manager lo que nos permitir abrir un administrador de documentos
primarios (Primary Doc Family Manager)
22) El administrador de documentos primarios (Primary Doc Family Manager) se muestra en la
siguiente pantalla.
23) Para crear las familias activar en este ventana la opcin del men principal Families > New
Family luego de lo cual aparecer una ventana an ms pequea titulada Create Primary
Doc Family.
24) En la ventana titulada Create Primary Doc Family ingresar el nombre de la primera familia.
Tomando en cuenta la reflexin realizada lneas arriba, he decido que el criterio para nombrar y
organizar nuestras familias de documentos sean las hiptesis de nuestra tesis, por tanto el
nombre de la primer familia ser hipotesis_01 luego pulsamos el botn OK.
25) Observaremos que regresamos a la pantalla anterior y que aparece el nombre de hiptesis_01
en la parte superior, para poder agregarle a esta familia algunos documentos primero tenemos
que seleccionarla un clic de tal forma que se muestre de color azul tal como se muestra en la
figura.
26) La parte inferior esta dividida en dos partes, la izquierda esta vaca y contendr a todos los
documentos que pertenezcan a esta familia y la parte derecha contiene a todos los documentos
que forman parte de esta unidad hermenutica.
Pgina 11 de 28
Copyright 2011 Alberto Meja
Pgina 12 de 28
Copyright 2011 Alberto Meja
27) Para agregar los documentos a la familia hiptesis_01 seleccionamos los documentos en la parte
inferior derecha (haciendo un clic en un documento y CTRL + clic en el resto de documentos
seleccionados) para luego activar el botn < para moverlos de derecha a izquierda tal como se
muestra en la figura.
28) Del mismo modo agregamos una segunda familia llamada hiptesis_02 que contendr a los
documentos P 2 y P 4.
29) Por otro lado es posible organizar las familias por distintos criterios, es decir podra agregar otras
dos familias esta vez usando el criterio de fecha de publicacin, por ejemplo la familia reciente
que contendr los documentos creados entre el 2008 y 2011 y la familia antigua que contendr
documentos producidos antes del 2008.
Pgina 13 de 28
Copyright 2011 Alberto Meja
30) Observe como los miembros de una misma familia (por ejemplo hipotesis_01 con hipotesis_02)
no pueden compartir documentos y al mismo tiempo como los miembros de distintas familias
(por ejemplo recientes con hipotesis_01) si lo pueden hacer.
31) Luego cerrar la ventana Primary Doc Family Manager.
Pgina 14 de 28
Copyright 2011 Alberto Meja
Pgina 15 de 28
Copyright 2011 Alberto Meja
E. Seleccin de cuotas, ingreso de cdigos y comentarios
32) Los siguiente que revisaremos es como activar un documento que forma parte de la unidad
hermenutica, seleccionar un prrafo (quotation) y asignarle un cdigo (code) que podr
contener un comentario (memo)
33) Activar el men desplegable que aparece al lado del botn P-Docs para que se muestren todos
los documentos que forman parte de nuestra unidad hermenutica, seleccionar el primero, en
este caso decir P 1: A_Knowledge_Management_Success_Model.pdf inmediatamente aparecer
en el rea de trabajo.
34) Activar el men desplegable que aparece al lado del botn P-Docs para que se muestren todos
los documentos que forman parte de nuestra unidad hermenutica, seleccionar el primero, en
este caso P 1: A_Knowledge_Management_Success_Model.pdf inmediatamente aparecer en el
rea de trabajo.
35) Ahora identificamos que los tres primeros prrafos describen una breve semblanza de los tres
autores del artculo por tanto seleccionaremos los tres prrafos.
36) Luego nos colocamos sobre el prrafo seleccionado de color verde y activamos el botn derecho
del mouse, aparecer un men contextual como lo muestra la figura.
37) Seleccionar la opcin Coding > Open Coding
38) Se mostrara a continuacin una pequea ventana titulada Open Coding en la cual podemos
ingresar el Codigo seleccionado para el prrafo (quotation o cuota) seleccionado, en este caso
ingresaremos la palabra autor.
Pgina 16 de 28
Copyright 2011 Alberto Meja
Pgina 17 de 28
Copyright 2011 Alberto Meja
39) Finalmente pulsamos el botn OK
40) En la parte derecha aparecer el cdigo ingresado y una columna de color gris que nos indica la
extensin del prrafo seleccionado en la parte izquierda (donde se encuentra el documento
completo)
41) Es posible ingresar cdigos anidados, por ejemplo dado que tenemos tres autores del documento
podramos asignar un cdigo a cada autor. Para ello seleccionamos el primer prrafo e
ingresamos el cdigo Kullkarni, seleccionamos el segundo prrafo e ingresamos el cdigo
Ravindran, seleccionamos el tercer prrafo e ingresamos el cdigo Freeze
42) Observe que el anidamiento de cdigos se preserva en la parte derecha de la ventana, de tal
modo que los cdigos de segundo nivel tienen un color diferente y estn alineados
horizontalmente entre si. Del mismo modo se pueden agregar cdigos de un tercer o cuarto
nivel.
43) Tambin es posible superponer cdigos si la interpretacin del texto o mapping as lo exige.
Por ejemplo observamos que los dos primeros autores son especialistas en Sistemas de
Informacin y este dato es relevante para mi investigacin, seleccionare la parte final del primer
prrafo y la parte inicial del segundo y para este caso ingresaremos el cdigo Sistemas de
Informacin
Pgina 18 de 28
Copyright 2011 Alberto Meja
44) Observe ahora la disposicin de los cdigos en la parte derecha de la ventana.
45) Ahora ingresaremos algunos comentarios en algunos cdigos. Durante el proceso de
investigacin es frecuente que a medida que leemos los documentos aparezcan ideas,
conexiones, argumentaciones o detalles que vamos articulando. En esos casos es apropiado
agregar comentarios dado que el proceso de investigacin no siempre es un proceso continuo en
el tiempo, por lo que se hace necesario dejar seales que nos permitan retomar rpidamente
las ideas y los contextos dentro de los cuales vamos orientando la investigacin.
46) Con la idea de ilustrar este proceso, seleccionaremos el cdigo Ravindran con un clic que
aparece en la parte derecha, luego nos ubicamos sobre el cdigo y pulsamos el botn derecho
del mouse y aparecer un men contextual.
47) Seleccionamos la opcin Edit Comment, aparecer entonces una ventana que nos permite
agregar un comentario sobre el cdigo seleccionado, antes de cerrar la ventana activar la opcin
Comment > Save para grabar el comentario, luego cerrar la ventana.
48) Observe que los cdigos que tienen un comentario o memo muestran un icono diferente (como
un pequeo recuadro con texto) respecto de aquellos cdigos que no tienen un comentario.
49) Agregaremos un quinto cdigo, para ello seleccionamos los prrafos del documento que contiene
el abstract o resumen del mismo y le asignamos el cdigo resumen.
Pgina 19 de 28
Copyright 2011 Alberto Meja
Pgina 20 de 28
Copyright 2011 Alberto Meja
Pgina 21 de 28
Copyright 2011 Alberto Meja
Pgina 22 de 28
Copyright 2011 Alberto Meja
Pgina 23 de 28
Copyright 2011 Alberto Meja
Pgina 24 de 28
Copyright 2011 Alberto Meja
Pgina 25 de 28
Copyright 2011 Alberto Meja
50) Por otro lado no es recomendable que cada documentos que forma parte de nuestra unidad
hermenutica tenga cdigos diferentes entre si, porque normalmente el proceso de investigacin
nos induce a identificar patrones, repeticiones, ocurrencias paralelas entre nuestras distintas
fuentes. Por tanto es razonable pensar que un mismo cdigo puede estar conectado con mas un
prrafo. Ahora bien estos prrafos pueden:
a.
b.
c.
d.
Pertenecer a un mismo documento
Pertenecer a distintos documentos de una misma familia
Pertenecer a distintos documentos de diferentes familias
O ser una mezcla de todos los anteriores
51) Para concluir esta segundo manual veremos como podemos abrir un segundo documento,
seleccionar un prrafo y asignarle un cdigo previamente asignado a otro prrafo de un
documento previo.
52) Antes de continuar vamos a grabar nuestra unidad hermenutica con la opcin File > Save
53) Activar el men desplegable que aparece al lado del botn P-Docs para que se muestren todos
los documentos que forman parte de nuestra unidad hermenutica, seleccionar el segundo, en
este
caso
P
2:
Estrategia_empresarial_y_tecnologias_de_la_informacion_en_la_GC.pdf
inmediatamente aparecer en el rea de trabajo.
54) Seleccionar el prrafo que contiene el resumen, colocar el cursor sobre el texto seleccionado en
verde, activar el botn derecho del mouse, aparecer nuevamente el men contextual y esta vez
seleccionar Code by List de esta manera se tendr acceso a la lista de todos los cdigos
previamente ingresados.
55) En nuestro caso nos interesa utilizar el cdigo Resumen, luego de seleccionarlo pulsar el botn
OK.
Pgina 26 de 28
Copyright 2011 Alberto Meja
56) Observe que cuando colocamos el cursor sobre el cdigo resumen aparece informacin
contextual, en ella se indica CO: resumen {2-0}. El 2 representa la cantidad de prrafos
(quotations) conectados con este cdigo, el 0 por ahora nos indica que este cdigo aun no esta
relacionado con otros.
Pgina 27 de 28
Copyright 2011 Alberto Meja
Pgina 28 de 28
También podría gustarte
- Hacia una crítica ética de la historia de la filosofía en México desde una perspectiva de géneroDe EverandHacia una crítica ética de la historia de la filosofía en México desde una perspectiva de géneroAún no hay calificaciones
- Interesarse por la vida: Ensayos bioéticos y biopolíticosDe EverandInteresarse por la vida: Ensayos bioéticos y biopolíticosAún no hay calificaciones
- Del hombre carnal al hombre digital - 1ra ediciónDe EverandDel hombre carnal al hombre digital - 1ra ediciónAún no hay calificaciones
- El Sistema de Crédito Social chino: Vigilancia, paternalismo y autoritarismoDe EverandEl Sistema de Crédito Social chino: Vigilancia, paternalismo y autoritarismoCalificación: 5 de 5 estrellas5/5 (1)
- Desigualdad, legitimación y conflicto: Dimenciones politicas y culturales de la desigualdad en América LatinaDe EverandDesigualdad, legitimación y conflicto: Dimenciones politicas y culturales de la desigualdad en América LatinaAún no hay calificaciones
- Tramas de la desigualdad: Las políticas y el bienestar en disputaDe EverandTramas de la desigualdad: Las políticas y el bienestar en disputaAún no hay calificaciones
- Popper y Kuhn: Dos gigantes de la filosofía de la ciencia del siglo XXDe EverandPopper y Kuhn: Dos gigantes de la filosofía de la ciencia del siglo XXAún no hay calificaciones
- La sociología en España: Diagnóstico y perspectivas de futuroDe EverandLa sociología en España: Diagnóstico y perspectivas de futuroAún no hay calificaciones
- El poder de (e)valuar: La producción monetaria de jerarquías sociales, morales y estéticas en la sociedad contemporáneaDe EverandEl poder de (e)valuar: La producción monetaria de jerarquías sociales, morales y estéticas en la sociedad contemporáneaAún no hay calificaciones
- Byung Chul Han - El Lenguaje Está Siendo SilenciadoDocumento19 páginasByung Chul Han - El Lenguaje Está Siendo SilenciadoSOCIALES Y FILOSOFIA100% (1)
- Ley de LotkaDocumento2 páginasLey de LotkaszetodeathAún no hay calificaciones
- GiddensDocumento15 páginasGiddensManuel RazetoAún no hay calificaciones
- MUMFORD Tecnica y CivilizacionDocumento12 páginasMUMFORD Tecnica y CivilizacionLautaro SeguraAún no hay calificaciones
- Winocur, Rosalia - Robinson Crusoe Ya Tiene Celular - Introducci+ N PDFDocumento9 páginasWinocur, Rosalia - Robinson Crusoe Ya Tiene Celular - Introducci+ N PDFAnabel UrdanizAún no hay calificaciones
- 2 Semana - Antropología FilosóficaDocumento6 páginas2 Semana - Antropología FilosóficaLuis. LuisAún no hay calificaciones
- La Autogestión Como Resistencia, Dos Ejemplos en América LatinaDocumento21 páginasLa Autogestión Como Resistencia, Dos Ejemplos en América LatinaNIDIA ALBENY RODRIGUEZ Tamayo100% (1)
- Callicot - Teoría Del Valor No Antropocéntrica y Ética AmbientalDocumento11 páginasCallicot - Teoría Del Valor No Antropocéntrica y Ética AmbientalCesar Romano Delgado MarinAún no hay calificaciones
- Ensayo Sobre El MalDocumento9 páginasEnsayo Sobre El Malalbeiro sanchez aguirreAún no hay calificaciones
- Heurística, Racionalidad y Verdad.Documento12 páginasHeurística, Racionalidad y Verdad.Luis Alberto Alonso100% (1)
- Problemas y Tendencias Actuales de La Etica. ContenidoDocumento7 páginasProblemas y Tendencias Actuales de La Etica. ContenidoStefy MariaAún no hay calificaciones
- La - Filosofía TojolabalDocumento9 páginasLa - Filosofía Tojolabalgioprix03Aún no hay calificaciones
- Filosofía de La TecnologíaDocumento8 páginasFilosofía de La TecnologíaMarcela TaguaAún no hay calificaciones
- Educación y Modelo de Desarrollo J.L. CoraggioDocumento17 páginasEducación y Modelo de Desarrollo J.L. CoraggioLUIS FELIPE SILVA SANCHEZAún no hay calificaciones
- Las Chimeneas y Los Bailes Chinos en PuchuncaviDocumento8 páginasLas Chimeneas y Los Bailes Chinos en PuchuncaviSusana Gabriela Soto LeytonAún no hay calificaciones
- Plan Sofía en Español Publicacion Guatemala CCOO Versi+ N DigitalDocumento36 páginasPlan Sofía en Español Publicacion Guatemala CCOO Versi+ N DigitalHabla Guate100% (1)
- Etno MapasDocumento10 páginasEtno MapasJulio Peña100% (1)
- Completo Memoriascongresointernacionalde Educacionparael DesarrolloDocumento532 páginasCompleto Memoriascongresointernacionalde Educacionparael DesarrolloJair Antonio Rincon CarreñoAún no hay calificaciones
- El Cultivo de La Humanidad 3Documento19 páginasEl Cultivo de La Humanidad 3libitaAún no hay calificaciones
- Principios para La Clasificacion de Sistemas AgricolasDocumento48 páginasPrincipios para La Clasificacion de Sistemas AgricolassusejamAún no hay calificaciones
- Chaverri Delimitación Problema de InvestigaciónDocumento10 páginasChaverri Delimitación Problema de InvestigaciónalfaguiAún no hay calificaciones
- Educar en Valores en EVAsDocumento8 páginasEducar en Valores en EVAsGustavo PoqueAún no hay calificaciones
- Guia MEPCAD TesisDocumento24 páginasGuia MEPCAD TesisAlejandro Carrillo PastranaAún no hay calificaciones
- Primer Parcial Taller de Lectura y EscrituraDocumento3 páginasPrimer Parcial Taller de Lectura y EscrituraAna María FonsecaAún no hay calificaciones
- Filosofia Cuadro Comparativo SchopenhauerDocumento4 páginasFilosofia Cuadro Comparativo SchopenhauerDash DaniélAún no hay calificaciones
- 5-El Problema de La Conciencia .. Crítica Nietzcheana A DescartesDocumento25 páginas5-El Problema de La Conciencia .. Crítica Nietzcheana A Descartesjoseignacio.galparsoro1092100% (1)
- Etica Planetaria Desde El Gran SurDocumento3 páginasEtica Planetaria Desde El Gran SurTito PaolaAún no hay calificaciones
- IndecidibilidadDocumento8 páginasIndecidibilidadFernandoEscher100% (2)
- TrabajoDocumento174 páginasTrabajoalison100% (7)
- Manfred Max Neef Buscar La Verdad en Un Océano de MentirasDocumento15 páginasManfred Max Neef Buscar La Verdad en Un Océano de MentirasSergio OrdóñezAún no hay calificaciones
- Programa Trabajo de CampoDocumento14 páginasPrograma Trabajo de CampoCristian Ramirez Castrillon0% (1)
- Antropologia de La ComunicacionDocumento1 páginaAntropologia de La ComunicacionelenarodeAún no hay calificaciones
- El Mensaje de La Choza de GandhiDocumento4 páginasEl Mensaje de La Choza de GandhiMarco Tulio Santos LealAún no hay calificaciones
- Guía de Actividades y Rúbrica de EvaluaciónDocumento8 páginasGuía de Actividades y Rúbrica de EvaluaciónAnonymous G2WiHomagVAún no hay calificaciones
- 4 D Adamo - Indicadores Culturales y Espiral Del SilencioDocumento11 páginas4 D Adamo - Indicadores Culturales y Espiral Del SilencioRoberto CarlosAún no hay calificaciones
- Reseña de ¿Por Que El Angel de La Historia Mira Hacia Atrás?Documento9 páginasReseña de ¿Por Que El Angel de La Historia Mira Hacia Atrás?María Vidaure100% (1)
- La Entrevista No Directiva - R. GuberDocumento8 páginasLa Entrevista No Directiva - R. Guberpcharruas779Aún no hay calificaciones
- Rapport Final Mactor - Mactor Laive Equipo 3Documento42 páginasRapport Final Mactor - Mactor Laive Equipo 3Daniel Romero100% (1)
- Analisis Conversacional en La EtnometodologiaDocumento109 páginasAnalisis Conversacional en La Etnometodologiajosemoncada71Aún no hay calificaciones
- Primeros Pasos Por La BibliaDocumento7 páginasPrimeros Pasos Por La BibliaMolina VinicioAún no hay calificaciones
- Latour (2009) Perspectivismo Tipo o Bomba (Esp) PDFDocumento5 páginasLatour (2009) Perspectivismo Tipo o Bomba (Esp) PDFHernanAún no hay calificaciones
- Manifiesto Por Unas Humanidades Digitales - THATCamp ParisDocumento4 páginasManifiesto Por Unas Humanidades Digitales - THATCamp ParisSaul HermanoAún no hay calificaciones
- Elster La Explicación Del Comportamiento SocialDocumento3 páginasElster La Explicación Del Comportamiento SociallpAún no hay calificaciones
- Programa de Filosofia Del Lenguaje UAMI 2014 PDocumento14 páginasPrograma de Filosofia Del Lenguaje UAMI 2014 PLuis Guti100% (1)
- Etica AnimalDocumento3 páginasEtica AnimalMaría José JimenezAún no hay calificaciones
- Cuidadania NalDocumento165 páginasCuidadania Nalandrea trabajAún no hay calificaciones
- UPC Mapas Mentales Descarga e InstalacionDocumento19 páginasUPC Mapas Mentales Descarga e InstalacionalbertomejiamanriqueAún no hay calificaciones
- UPC Mapas Conceptuales BasicoDocumento22 páginasUPC Mapas Conceptuales BasicoalbertomejiamanriqueAún no hay calificaciones
- UPC Mapas Conceptuales AvanzadoDocumento27 páginasUPC Mapas Conceptuales AvanzadoalbertomejiamanriqueAún no hay calificaciones
- Mapas Conceptuales 01 - Descarga e InstalacionDocumento24 páginasMapas Conceptuales 01 - Descarga e Instalacionalbertomejiamanrique0% (1)
- Diseño Instruccional de La Asignatura Matemática Básica para Arquitectura (2011) UPCDocumento9 páginasDiseño Instruccional de La Asignatura Matemática Básica para Arquitectura (2011) UPCalbertomejiamanrique100% (1)
- Moodle: Recurso URLDocumento12 páginasMoodle: Recurso URLalbertomejiamanriqueAún no hay calificaciones
- Publicar Documento en ScribdDocumento11 páginasPublicar Documento en Scribdalbertomejiamanrique0% (1)
- Taller de Periodismo Digital - Scrolling de Fotografias (Manual 12 Flash CS4 - UPC)Documento22 páginasTaller de Periodismo Digital - Scrolling de Fotografias (Manual 12 Flash CS4 - UPC)albertomejiamanriqueAún no hay calificaciones
- Taller IV Congreso Nacional de Educacion Matematica SOPEMAT 2010Documento23 páginasTaller IV Congreso Nacional de Educacion Matematica SOPEMAT 2010albertomejiamanriqueAún no hay calificaciones
- Esquema Básico Herramientas Web 2.0Documento1 páginaEsquema Básico Herramientas Web 2.0albertomejiamanriqueAún no hay calificaciones
- Análisis de Sílabo (Matemática Discreta) UPC - EPEDocumento59 páginasAnálisis de Sílabo (Matemática Discreta) UPC - EPEalbertomejiamanrique100% (9)
- Taller Busqueda Avanzada Google: Diplomado URPDocumento36 páginasTaller Busqueda Avanzada Google: Diplomado URPalbertomejiamanriqueAún no hay calificaciones
- Taller Mapas Conceptuales (Construcción, Aprendizaje y Evaluación) : II Congreso Internacional Educación A Distancia y TIC (PUCP)Documento45 páginasTaller Mapas Conceptuales (Construcción, Aprendizaje y Evaluación) : II Congreso Internacional Educación A Distancia y TIC (PUCP)albertomejiamanrique100% (1)
- Escala de Inteligencia para Niños Weschler (Información) .Documento10 páginasEscala de Inteligencia para Niños Weschler (Información) .DijuAún no hay calificaciones
- TRIGLICERIDOSDocumento13 páginasTRIGLICERIDOSMarisabel Yojaira LeonAún no hay calificaciones
- Informe Determinacion de Humedad GuiaDocumento22 páginasInforme Determinacion de Humedad GuiaMary Cruz Meza Cahuana100% (1)
- Resumen de VigasDocumento10 páginasResumen de VigasRonaldo RosasAún no hay calificaciones
- Manual de Actualización AddonsDocumento7 páginasManual de Actualización AddonsQuipitosAún no hay calificaciones
- Presentación Oferta - Demanda - Equilibrio-2023Documento41 páginasPresentación Oferta - Demanda - Equilibrio-2023Ariana Dietrich SotoAún no hay calificaciones
- Reingenieria HospitalariaDocumento13 páginasReingenieria HospitalariaJorge Ruelas Murell33% (3)
- Actividad 2Documento24 páginasActividad 2mac4_220Aún no hay calificaciones
- Mercadotecnia Pa1Documento8 páginasMercadotecnia Pa1Yenny Calderon SanchezAún no hay calificaciones
- Proyecto Entre Pucheros PDFDocumento11 páginasProyecto Entre Pucheros PDFRaquel UmAún no hay calificaciones
- Extraccion MecanicaDocumento11 páginasExtraccion MecanicaRobinson Sanchez CoronelAún no hay calificaciones
- ColumnataDocumento30 páginasColumnatalgcg00Aún no hay calificaciones
- Gestion de Operaciones Fase3 UnadDocumento12 páginasGestion de Operaciones Fase3 Unadyazo yazhoAún no hay calificaciones
- SicadDocumento12 páginasSicadAlexandros Har81% (27)
- INTRODUCCION Auge-GesDocumento3 páginasINTRODUCCION Auge-GesElizabeth Arancibia100% (1)
- OxigenoterapiaDocumento29 páginasOxigenoterapiaXio Dklm100% (3)
- Balanced ScorecardDocumento12 páginasBalanced ScorecardAlexAraujoValverdeAún no hay calificaciones
- CarusoDocumento10 páginasCarusoAlex RodasAún no hay calificaciones
- Formato Analisis de PuestosDocumento3 páginasFormato Analisis de PuestosIvonne Marquez80% (5)
- Diapositivas Descripción Del MovimientoDocumento20 páginasDiapositivas Descripción Del MovimientoAmethyst SmithAún no hay calificaciones
- La Idea Principal 5..Documento2 páginasLa Idea Principal 5..Nicole Guzman TorresAún no hay calificaciones
- Guía de Trabajo Sobre La PelículaDocumento4 páginasGuía de Trabajo Sobre La PelículaJIMBERLY ESTHER MONEGRO MARTINEZAún no hay calificaciones
- Stanford ClaseDocumento37 páginasStanford ClaseBruno Melendez RuizAún no hay calificaciones
- Modulo V Auditoria GubernamentalDocumento72 páginasModulo V Auditoria GubernamentalTeo Martinez PinedaAún no hay calificaciones
- 22 Departamentos y SusDocumento4 páginas22 Departamentos y SusLorenaAún no hay calificaciones
- MFP-51-13 (Manual Ejercicio Del Mando)Documento158 páginasMFP-51-13 (Manual Ejercicio Del Mando)Daniel Zugasti100% (5)
- Agentes TensoactivosDocumento10 páginasAgentes TensoactivosJuan Sosa San GermanAún no hay calificaciones
- La Cinemática Estudia El Movimiento de Los CuerposDocumento3 páginasLa Cinemática Estudia El Movimiento de Los CuerposjuanyuyinAún no hay calificaciones
- Bombas de PaletasDocumento70 páginasBombas de PaletasJunior Enrique Yataco Ariza100% (1)
- Tema 8 - Experimentos FactorialesDocumento104 páginasTema 8 - Experimentos FactorialesJairo GarciaAún no hay calificaciones