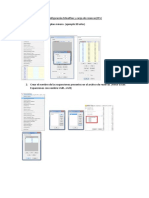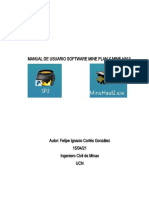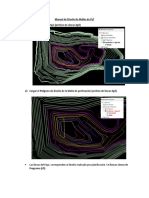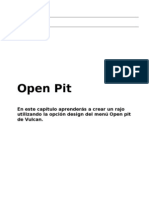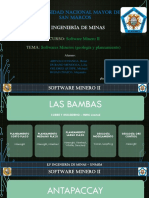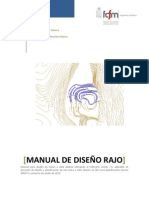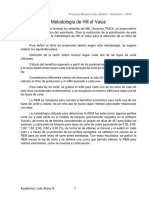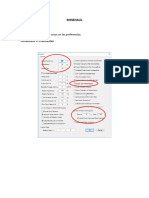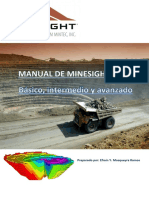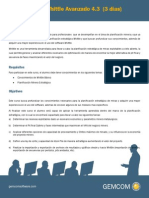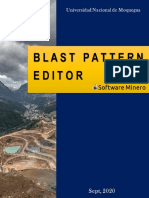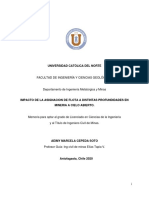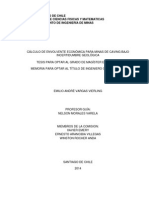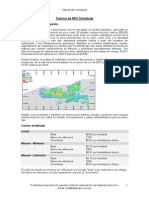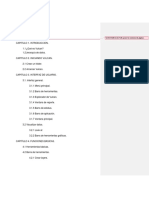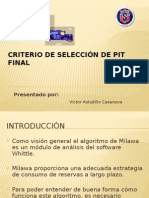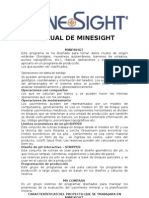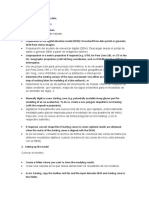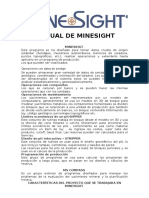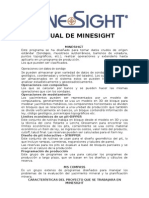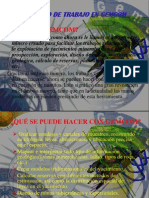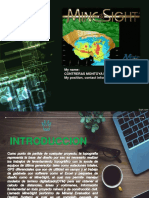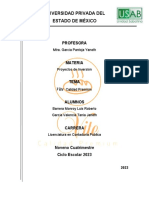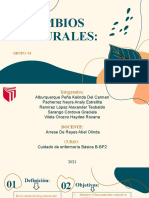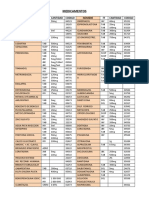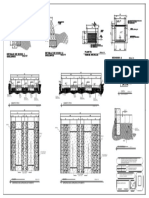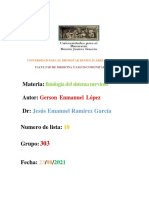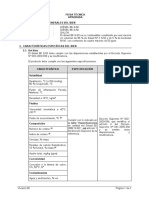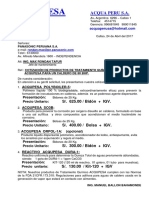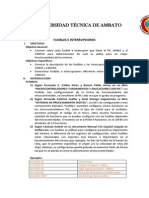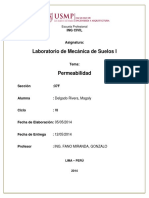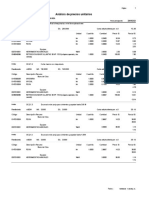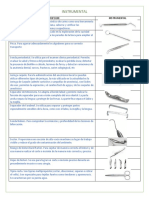Documentos de Académico
Documentos de Profesional
Documentos de Cultura
Full Manual Gemcom1
Full Manual Gemcom1
Cargado por
Tessfaye Wolde GebretsadikTítulo original
Derechos de autor
Formatos disponibles
Compartir este documento
Compartir o incrustar documentos
¿Le pareció útil este documento?
¿Este contenido es inapropiado?
Denunciar este documentoCopyright:
Formatos disponibles
Full Manual Gemcom1
Full Manual Gemcom1
Cargado por
Tessfaye Wolde GebretsadikCopyright:
Formatos disponibles
ING.
MINAS
Por: PGVO
INDICE
1. Anlisis de Tablas
2. Iniciacin de un Proyecto
3. Creacin de Base de Datos
4. Visualizacin de Taladros
5. Creacin de Vistas en Planta
6. Compositacin de Taladros
7. Creacin de Secciones Verticales
8. Creacin de Polgonos Verticales
9. Creacin de Polgonos en Planta
10. Creacin de Superficies
11. Anlisis Geoestadstico
12. Modelo de Bloques
13. Reportes de Recursos Geolgicos
14. Creacin de Slidos
15. Isolneas
UNSA
ING. MINAS
Por: PGVO
SOFTWARE GEMCOM
Introduccin
Esta gua de ejemplo para el desarrollo del software Gemcom se basa en datos
del proyecto Santa Rosa, se debe tener en cuenta que Gemcom y los dems
softwares trabajan con datos, no hace los datos. En este caso se trabajar con
dos tipos de rocas; un tipo de roca que contienen mineralizacin de baja ley y otro
tipo de roca que contiene mineralizacin de alta ley. Generalmente se trabaja con
los tipos de alteracin del yacimiento para hacer los polgonos.
1. Anlisis de Tablas
En primer lugar se debe reconocer las tablas con las que debemos trabajar los
cuales en este caso son:
- Header
- Survey
- Assays
Estas tablas para nuestro caso estn guardadas en formato .csv que es el que
define que las tablas estn guardadas con formato delimitado por comas. Tambin
puede ser guardado tipo por tabulaciones o por espacios, etc. Esto se debe tener
en cuenta para todo el desarrollo del programa.
-
Header
UNSA
ING. MINAS
Por: PGVO
En la tabla Header vemos 7 columnas el cual indica:
- HOLE-ID: Indica el nombre del taladro; es su identificacin. Esta columna es la
principal ya que ser la que relacionar todas las tablas.
- LOCATIONX: Indica la coordenada Este del taladro.
- LOCATIONY: Indica la coordenada Norte del taladro.
- LOCATIONZ: Indica la Altitud del taladro medido en su boca (collar).
- AZIMUTH: Indica el azimuth del taladro.
- DIP: Indica la inclinacin del taladro; -90 indica que es un taladro vertical y
lgicamente su azimuth ser cero.
- LENGTH: Indica la longitud total del taladro.
-
Survey
HOLE-ID: Indica el nombre del taladro.
FROM: Indica desde donde empieza el taladro, en este caso todos empezarn
desde cero ya que a lo largo de toda su longitud no vara su inclinacin.
TO: Indica hasta que longitud del taladro tiene una determinada inclinacin;
como los taladros en el ejemplo no tienen una variacin en su inclinacin, este
valor ser igual a su longitud total.
AZIMUTH
DIP
UNSA
ING. MINAS
Por: PGVO
ASSAYS
HOLE-ID: Indica el nombre del taladro.
FROM: Indica desde donde empieza cada intervalo de datos de las leyes del
taladro, ya que cada ensayo de leyes lo hacen por cada intervalo del taladro
(testigo).
TO: Indica hasta donde termina cada intervalo de ensayo de leyes.
INTERVALO: Indica cual es la longitud de cada intervalo.
CUTOT: Indica las leyes de los ensayos de cobre total en porcentaje.
CUSOL: Indica las leyes de los ensayos del cobre soluble.
SG: Indica los pesos especficos de cada intervalo de medicin.
Pero como se va a hacer para dos tipos de roca con baja y alta mineralizacin,
para ello tendremos que utilizar un anlisis estadstico para determinar la media de
las leyes. Para ello eliminaremos de nuestro anlisis los datos que no contengan
mineralizacin (NS) y los valores errticos muy altos que nos hacen variar la
media.
UNSA
ING. MINAS
Por: PGVO
La mediana ser 0.331 por que codificaremos como roca1(baja ley) para todos los
intervalos con leyes menores a 0.331% de cobre total y como roca2(alta ley) para
todos los intervalos con leyes mayores a 0.331% de cobre total.
UNSA
ING. MINAS
Por: PGVO
En este grfico vemos que para el taladro 498-44 tiene un ensayo hasta los
357.95m que es hasta donde llega la longitud total del taladro y para su ltimo
intervalo posee un ensayo de 0.231% de cobre con un tipo de roca1. La siguiente
fila ya empieza con las mediciones para el taladro 498-47.
UNSA
ING. MINAS
Por: PGVO
2. Iniciacin de un Proyecto
Iniciar Gemcom con el archivo ejecutable Gsi.exe.
Este es el entorno de Gemcom.
Para crear un nuevo proyecto ir a FileProjectsCreate New Project.
UNSA
ING. MINAS
Por: PGVO
Esta ventana nos indica:
Project Drive: En que disco o unidad queremos que el proyecto se debe crear.
Project Name: Un nombre para el proyecto, pueden ser sus siglas.
Property Description: Para darnos cuenta rpidamente de que proyecto se trata.
Coordinate System: En que sistema queremos trabajar, con metros o con pies.
Clic en OK.
UNSA
ING. MINAS
Por: PGVO
Clic en S. La carpeta del proyecto se llamar GCDBSR el cual GCDB es general
que indican Gemcom Database y SR son las iniciales con las que hemos creado el
proyecto.
Clic en Aceptar.
UNSA
ING. MINAS
Por: PGVO
Al crearse satisfactoriamente el proyecto nos debe salir al lado izquierdo igual
como nos indica el grfico con el nombre GCDBSR. Inmediatamente nos crear
automticamente una carpeta en el disco C con el nombre GCDBSR el cual
podemos ingresar.
Dentro de la carpeta principal nos crea varias subcarpetas los cuales son:
- Digitize: Carpeta donde podemos guardar los datos que queremos digitalizar.
- Exports: Guardar los archivos que queremos exportar del Gemcom al sistema.
- Extract: Los archivos con extensin MEX.
- Graphs: Los grficos creados con Quick Graph que queremos guardar.
- I_sect: Las secciones inclinadas.
- Imports: Los archivos que queremos importar del sistema al Gemcom.
- Planview: Las vistas de planta.
- Plots: Los archivos que queremos plotear.
- Reports: Los distintos reportes que hagamos en Gemcom.
- Template: Estructuras o archivos predefinidos.
- Toposrfc: La topografa digitalizada del proyecto.
- V_sect: Las secciones verticales.
Copiamos los 3 archivos o bases de datos de nuestro proyecto y adems la base
topogrfica tipo texto y los guardamos en la carpeta Imports de nuestro proyecto.
UNSA
ING. MINAS
Por: PGVO
3. Creacin de Base de Datos
Para crear un nuevo proyecto (va a ser nuestro lugar de trabajo) ir a Workspace
Create or Modify Workspace.
UNSA
ING. MINAS
Por: PGVO
Ir a Nuevo haciendo clic en el cono Nuevo.
Nos muestra una nueva ventana llamada Workspace Wizard. Se va a crear un
nuevo Workspace vaco el cual lo podemos modificar manualmente. Hacer clic en
Siguiente.
UNSA
ING. MINAS
Por: PGVO
Escogemos Drillhole Workspace que es el workspace para trabajar con taladros;
los dems son para trabajar con puntos(canales), por polgonos, etc.
El subtipo ser Normal(por defecto), el nombre del workspace(DDHS) y una
descripcin que lo identifique. Clic en Siguiente.
UNSA
ING. MINAS
Por: PGVO
HOLE-ID va a ser la llave primaria para las dems tablas, como se trabaja las
leyes por intervalos, se escoge Intervals y adems se desea crear otras tablas al
workspace. Clic en Siguiente.
Se quiere agregar otras tablas, as que clic en Add.
Se crear la tabla Assays. Clic en OK.
Otra vez se hace clic en Add y creamos la tabla Composite. Clic en OK.
UNSA
ING. MINAS
Por: PGVO
Clic en Siguiente.
Nos muestra un resumen de lo hecho. Clic en Finalizar.
UNSA
ING. MINAS
Por: PGVO
Nos muestra las tablas que se ha creado, en la parte media indica los campos que
contiene cada tabla y en la parte de abajo los lmites que deseamos para cada
campo.
Para la tabla Header se deben agregar los campos que faltan, escogemos Header
y en la parte media agregamos los campos(los campos se agregan con la tecla
TAB del teclado para todo el Gemcom).
UNSA
ING. MINAS
Por: PGVO
Field Type indica que tipo queremos que sea el campo seleccionado, pueden ser:
Integer(nmeros enteros), Real(nmeros reales), String(nmeros y letras
combinados), Boolean(condicionales si o no), Date(fechas), Double(al igual que
reales pero con ms decimales de precisin), 3D Coordinate (coordenadas 3D que
es el caso de los Location X, Y y Z), Memo(comentarios extensos), etc.
Para agregar nuevos campos posicionarse en la descripcin del ltimo campo y
hacer clic en la tecla TAB.
Se puede escoger un campo nuevo de una lista creada por defecto o en caso que
no se encuentre la que se desea crear, escribir el nombre del campo que debe ser
igual al nombre de las cabecera de columna de las tablas de excel.
UNSA
ING. MINAS
Por: PGVO
Se debe indicar que tipo de campo es segn las tablas de excel y tambin se
puede escribir una descripcin del campo para indicarnos rpidamente de que
campo se trata.
Para el caso de Header los campos sern: HOLE-ID, LOCATION, LENGTH,
AZIMUTH, DIP con sus respectivos tipos de campo segn la figura.
Ir a la tabla Survey.
Para el caso de Survey los campos sern HOLE-ID, FROM, TO, AZIMUTH, DIP
con sus respectivos tipo de campo segn la figura.
Se pueden cambiar los valores mximo y mnimo de cada campo segn los
valores mximos y mnimos de las tablas de Excel. Por ejemplo para el campo
DIP, sus valores pueden ir desde 180 hasta 180(-90 es para un taladro vertical
hacia abajo y 90 es una direccin vertical hacia arriba).
Ir a la tabla Assays.
Para la tabla Assays los campos sern: HOLE-ID, FROM, TO, INTERVALO,
CUTOT, CUSOL, SG, ROCK, COMP-ID.
UNSA
ING. MINAS
Por: PGVO
Ir a la tabla Composite.
Para la tabla Composite los campos sern: HOLE-ID, FROM, TO, COMP-ID,
LENGTH, CTCU.
Clic en el cono guardar.
Clic en Save.
Para hacer elegible las dems opciones ir a WorkspaceSelect Workspace.
UNSA
ING. MINAS
Por: PGVO
Seleccionar DDHS y clic en OK.
Para definir los perfiles de importacin ir a WorkspaceImport or Merge Data
Define Import Profiles.
UNSA
ING. MINAS
Por: PGVO
Clic en Add.
Creamos el pefil HEADER. Clic en OK.
UNSA
ING. MINAS
Por: PGVO
El formato ser Comma Delimited ya que es el formato con el que se ha grabado
las tablas de excel(csv), la tabla con la que queremos relacionar el perfil es la
Header e ingresamos los parmetros adicionando cada uno con la tecla TAB y
buscamos el parmetro en la lista; en este caso los Location sern X, Y y Z.
Clic en Save.
Hacer clic en Add para adicionar el siguiente profile.
Clic en OK.
UNSA
ING. MINAS
Por: PGVO
El perfil Assays lo relacionamos con la tabla Assays y la llave primaria es el campo
HOLE-ID. Los parmetros son como indican la figura de la pgina anterior y deben
estar los parmetros en el mismo orden como estn indicadas en las tablas de
excel. Clic en Save. Cllic en Add.
Clic en OK.
Clic en Save. Clic en Exit.
Para importar los datos ir a WorkspaceImport or Merge DataImport Data
into Workspace.
UNSA
ING. MINAS
Por: PGVO
Buscamos la carpeta donde se encuentra nuestras tablas(para el ejemplo las
tablas se encuentran en la carpeta Imports de nuestro proyecto GCDBSR),
seleccionamos HEADER (es importante seleccionar primero la tabla HEADER ya
que es la tabla principal) y hacer clic en Abrir.
UNSA
ING. MINAS
Por: PGVO
Seleccionar HEADER y clic en OK.
Lo guardamos como IMPORT-HEADER en la carpeta Imports de nuestro
proyecto. Clic en Guardar.
Empieza a cargar, al finalizar clic en OK.
Clic en S.
Nos muestra los errores, para nuestro caso nos muestra la primera fila de la tabla
Header que es el encabezado de cada columna, se ha importado bien. Cerrar esta
ventana.
UNSA
ING. MINAS
Por: PGVO
Ahora importaremos los datos de la tabla ASSAYS, ir de vuelta a Workspace
Import or Merge DataImport Data into Workspace y seleccionar ASSAYS.
Clic en Abrir.
Seleccionar ASSAYS. Clic en OK.
UNSA
ING. MINAS
Por: PGVO
Guardar como IMPORT-ASSAYS en la carpeta Imports. Clic en Guardar.
Seleccionar ALL(Todo). Clic en OK.
Al finalizar de cargar clic en OK.
Cerrar esta ventana.
Importar la tabla SURVEY de la misma manera.
UNSA
ING. MINAS
Por: PGVO
Para verificar que se ha importado correctamente ir a WorkspaceEdit Data.
UNSA
ING. MINAS
Por: PGVO
La tabla de arriba pertenece a la tabla Header ya importada al Gemcom en el cual
podemos seleccionar cualquier taladro y ver sus leyes escogiendo la lengeta
ASSAYS en la parte de abajo o tambin los datos del taladro escogiendo la
lengeta SURVEY.
Para cerrar el Editor y regresar a Gemcom ir a FileClose Workspace Editor.
UNSA
ING. MINAS
Por: PGVO
4. Visualizacin de Taladros
Se debe crear primero un perfil de colores para las leyes y un perfil de colores
para los tipo de roca. Ir a FileEdit ProfilesDefine Colour Profiles.
UNSA
ING. MINAS
Por: PGVO
Clic en Add.
Clic en OK.
Escoger Values porque se va a codificar desde un valor bajo hasta un valor alto.
Codificamos los colores segn el grfico. Clic en Save, clic en Add.
Codificaremos los tipos de roca.
UNSA
ING. MINAS
Por: PGVO
Clic en OK.
Clic en Save. Clic en Add.
Clic en OK.
UNSA
ING. MINAS
Por: PGVO
Clic en Save. Clic en Exit.
Ir a DrillholeDisplayDefine Display Profile.
Seleccionar DDHS. Clic en OK.
UNSA
ING. MINAS
Por: PGVO
Clic en Add.
Clic en OK.
En la lengeta Symbol escoger:
Show Hole ID para que muestre la identificacin del taladro en el collar con un
tamao de letra de 1m.
Show Collar Symbols para que muestre un smbolo de tipo cruz(Cross) en el collar
con color del trazo del taladro y de 1m de tamao.
Show Trace Symbols para que muestre el trazo del smbolo.
UNSA
ING. MINAS
Por: PGVO
Colour By Field Value para que muestre el color el mismo que para el perfil de
colores CU que anteriormente se ha creado.
Hacer clic en la lengeta Trace.
Show Trace Line para que muestre el trazo de la lnea de color verde.
Colour By Field Value para que el color del taladro sea por intervalos segn el
perfil del cobre.
Tick para que el taladro se muestre con un grosor de 3m para visualizarlo mejor.
Show Annotation para que haga anotaciones a la mitad de los intervalos y poner
pequeas marcas desde el inicio al final del taladro o sondaje.
Escoger el campo CUTOT de la tabla ASSAYS para que muestre las leyes de
cobre, estos valores deben salir a la derecha del taladro con un tamao de 1.
Clic en Save.
Se va s hacer otro perfil para que muestre los taladros slo con el tipo de roca.
Clic en Add.
Clic en OK.
UNSA
ING. MINAS
Por: PGVO
Clic en la lengeta Trace.
Clic en Save. Clic en Exit.
Para cargar los taladros ir a DrillholeDataLoad Drillholes.
UNSA
ING. MINAS
Por: PGVO
Seleccionar DDHS. Clic en OK.
En Display Profile seleccionar COBRE que es el profile creado para los taladros,
clic en OK.
Seleccionar ALL y clic en OK.
UNSA
ING. MINAS
Por: PGVO
Empieza a cargar, al finalizar clic en OK.
Se ve los taladros cargados, para poder visualizar mejor los taladros se puede
usar los comandos zoom.
UNSA
ING. MINAS
Por: PGVO
Para regresar a la imagen anterior se puede realizar haciendo clic en el comando
Zoom Out.
Para no visualizar los taladros(descargarlos) ir a DrillholeDataUnload
Drillholes.
Para cargar los taladros mostrando los tipos de roca de otra manera es ir a la
ventana izquierda de la pantalla y hacer clic derecho sobre el cono DDHS y
seleccionar Load Drillholes.
UNSA
ING. MINAS
Por: PGVO
Seleccionar LITHO. Clic en OK.
Seleccionar ALL. Clic en OK.
UNSA
ING. MINAS
Por: PGVO
UNSA
ING. MINAS
Por: PGVO
Crearemos un nuevo despliegue de taladros juntando las caractersitcas de leyes
y del tipo de roca llamado CU-ROCK.
UNSA
ING. MINAS
Por: PGVO
UNSA
ING. MINAS
Por: PGVO
Para descargar los taladros se puede lograr tambin haciendo clic derecho en
DDHS y seleccionar Unload Drillholes.
Para visualizar taladros con filtros(por ejemplo slo aquellas leyes que son
mayores a 0.2%) ir a WorkspaceFilter DataDefine Gemcom Filters.
UNSA
ING. MINAS
Por: PGVO
Clic en Add.
Clic en OK.
Seleccionar ASSAYS que es la tabla donde estn las leyes. Clic en OK.
UNSA
ING. MINAS
Por: PGVO
Seleccionar CUTOT que es el campo de las leyes de cobre, clic en OK.
Clic en Operator.
UNSA
ING. MINAS
Por: PGVO
Seleccionar Greater Than(mayor que), clic en OK.
Hacer clic en la ventana de Filtro y escribir 0.2, finalizar haciendo clic en Save. Clic
en Exit.
Se vuelve a cargar los taladros por cualquiera de los dos mtodos.
En lugar de ALL seleccionar Gemcom Filters. Clic en OK.
UNSA
ING. MINAS
Por: PGVO
En ASSAYS buscar el filtro que se ha creado (CU>0.2%) y clic en OK.
Vemos los taladros ya filtrados y solo observamos todos los ensayos de leyes
mayores a 0.2%.
UNSA
ING. MINAS
Por: PGVO
5. Creacin de Vistas en Planta
Se tiene que crear una vista base, para ello ir a ViewPlan ViewDefine Plan
Views.
Clic en Add.
UNSA
ING. MINAS
Por: PGVO
Nuestra vista base inferior ser el nivel 1670, clic en OK.
Como se va a crear vistas en planta para los bancos(cada 15 metros), nuestro
lmite de elevacin superior ser 1670+15=1685. A las vistas en planta lo
codificaremos como serie igual a cero y que haga vistas en una secuencia de uno
en uno. Clic en Save, clic en Exit.
UNSA
ING. MINAS
Por: PGVO
Podemos trabajar mejor cambiando la vista izquierda haciendo clic en la lengeta
Profiles en la parte inferior de la ventana.
En Plan Views podemos desplegar una opcin que es la vista en planta 1670.
Para cargar la vista en planta ir a ViewPlan ViewsSelect from List.
UNSA
ING. MINAS
Por: PGVO
Seleccionar 1670 y clic en OK.
Otra manera de seleccionar las vistas en planta es ir a la ventana derecha del
proyecto y hacer clic derecho en la vista que deseamos ver y escogemos set
active para activarla.
Para crear las secciones de los dems bancos, se tiene que crear secciones
paralelas del banco base. Es importante que la vista base est activa ya que
crear vistas paralelas a partir de la vista activada. Ir a ViewCreate Sections
Parallel Sections.
UNSA
ING. MINAS
Por: PGVO
Clic en S.
Number of Sections, con el nivel del banco inferior y del superior del proyecto y
sabiendo que la distancia debe ser cada 15 metros, podemos calcular el
nmero de secciones que habr en nuestro proyecto.
UNSA
ING. MINAS
Por: PGVO
Spacing Between Sections, va a ser el espaciamiento que queremos que haya
entre cada vista.
- Starting Section Name, cmo debe llamarse la seccin desde donde va a
empezar nuestro proyecto y a partir de ella se nombrarn las dems secciones.
- Starting Section Name, como debe llamarse la seccin desde donde va a
empezar nuestro proyecto y a partir de ella se nombrarn las dems secciones.
- Naming Increment, el nombre de cada seccin a partir de la anterior como la
queremos llamar. Si escogemos 15 las secciones se llamarn (1670, 1685,
1700, 1715, etc.)
- Section Name Extensin, a parte del nivel si queremos agregarle una inicial a
nuestras secciones. Si hubieramos puesto P(planta) las secciones se hubieran
llamado 1670P, 1685P, 1700P, 1715P, etc.)
- Serie Number, es la codificacin para las vistas en planta.
- Starting Secuence Number, ordenar ascendentemente las secciones, por
ejemplo la seccin 1670 ser la 1, luego 1685 la 2 y as sucesivamente.
- Include current view, para incluir la vista base.
- Place Reference Plane, en nuestro caso para que la vista tenga una influencia
de la mitad hacia adelante y la mitad hacia atrs.
Clic en OK.
Vemos que se han creado las vistas en planta, podemos activar cualquier vista
haciendo clic derecho sobre cualquiera que queremos ver y activarla, o tambin
seleccionarlo de una lista a partir del men View como lo hicimos anteriormente
con la vista 1670.
-
UNSA
ING. MINAS
Por: PGVO
Tambin podemos usar los conos Previous Section y Next Section para activar
las vistas de uno en uno.
Comandos Large Projection(para visualizar todas las vistas sin seccionarlas) y
Revert(para visualizar solo una vista)
UNSA
ING. MINAS
Por: PGVO
Imagen vista con la opcin Large Projection.
Se va a validar los datos, para ello ir a WorkspaceValidate DataValidate
Drillhole or Traverse Data.
Seleccionamos ALL y clic en OK.
UNSA
ING. MINAS
Por: PGVO
Send Report to FILE, enviar el reporte a un archivo.
Send Report To PRINTER, enviar el reporte a la impresora.
Send Report to SCREEN, enviar el reporte a la pantalla.
Seleccionamos Send Report to SCREEN y clic en OK.
Seleccionamos ASSAYS y clic en OK.
Clic en OK. Clic en S para ver solo los errores.
Empieza a cargar y al finalizar clic en OK.
No se han detectado errores, as que cerramos esta ventana.
UNSA
ING. MINAS
Por: PGVO
6. Compositacin de Taladros
Compositacin es el proceso de combinar muestras individuales de intervalos
cortos a intervalos largos. En nuestro caso se compositarn las leyes de cobre del
campo CUTOT de la tabla ASSAYS y los guardaremos en la tabla COMPOSITE
en el campo CTCU. Los intervalos en este caso sern los bancos que se han
definido anteriormente (planviews).
Vamos a crear un perfil de compositacin para almacenar los parmetros de
compositacin. Vamos a DrillholeCompositingDefine Compositing
Profiles.
Clic en Add.
UNSA
ING. MINAS
Por: PGVO
Clic en OK.
Nuestro destino ser el campo CTCU, los cuales los datos extraidos sern del
campo CUTOT de la tabla ASSAYS. Clic en Save y luego en Exit.
Vamos a preparar la tabla de compositacin, para ello vamos a Drillhole
CompositingPrepare Compositing Table.
UNSA
ING. MINAS
Por: PGVO
Seleccionamos COMPOSITE, clic en OK.
Seleccionamos Plan View y clic en OK.
Seleccionamos todas las vistas en planta y clic en OK.
Para empezar a calcular los compsitos ir a DrillholeCompositingCalculate
Composites.
UNSA
ING. MINAS
Por: PGVO
Seleccionar CTCU y clic en OK.
Seleccionar ALL y clic en OK.
Para verificar si se ha calculado satisfactoriamente ir a WorkspaceEdit Data.
Escoger la lengeta COMPOSITE
UNSA
ING. MINAS
Por: PGVO
7. Creacin de Secciones Verticales
Vamos a crear secciones geolgicas para modelar nuestro cuerpo del yacimiento,
para ello es necesario crear Workspaces para almacenar los polgonos, estos se
crearn de manera similar al que se crearon workspace para los taladros.
Para ello vamos a WorkspaceCretae or Modify Workspace.
UNSA
ING. MINAS
Por: PGVO
Clic en Nuevo. Primero crearemos Workspaces de secciones Este Oeste.
Clic en Save ya que no se va a hacer modificacin alguna.
UNSA
ING. MINAS
Por: PGVO
Clic en Save.
Automticamente genera los campos. Crearemos el workspace para las secciones
Norte Sur, para ello hacer clic en el cono Nuevo (New).
UNSA
ING. MINAS
Por: PGVO
Al igual que al anterior clic en Finalizar, guardar el workspace haciendo clic en el
cono Save sin hacer ningn cambio.
Crearemos secciones paras las vistas en Planta, hacer de la misma manera
anterior haciendo clic de vuelta en Nuevo (New).
UNSA
ING. MINAS
Por: PGVO
En la parte izquierda del proyecto se visualizan los workspaces creados.
Para ver como corrern las secciones viendo el Este o al Norte ir a ViewVertical
SectionLooking East.
UNSA
ING. MINAS
Por: PGVO
UNSA
ING. MINAS
Por: PGVO
Para visualizar en 2 dimensiones usar los comandos 2D o 3D.
UNSA
ING. MINAS
Por: PGVO
Podemos observar los lmites de las secciones. Para crear la seccin base EW
anotamos los puntos inferiores los cuales sern 22800E, 69450N y
22800E,70600N.
Para crear la seccin base NS los puntos base sern 22800E,69450N y
24700E,69450N. Podemos ver los puntos en la barra inferior del proyecto.
Crearemos las secciones EW, para ello ir a ViewVertical SectionDefine
Vertical Sections.
UNSA
ING. MINAS
Por: PGVO
Clic en Add.
Nuestra seccin base inferior para las vistas Este Oeste ser 22800EW. Clic en
OK.
UNSA
ING. MINAS
Por: PGVO
Colocar los puntos que se ha anotado para la seccin base Este Oeste, nuestra
altura de referencia. Las secciones EW las codificaremos con Series 1 (0 haba
sido para las vistas en planta), creando secciones con secuencia de uno en uno.
Section Thickness nos indica que influencia debe tomar las secciones, para
nuestro caso sern 50 metros por delante de la seccin(Away) y 50 metros por
detrs de la seccin(Towards), con lo cual nuestras secciones sern de 100
metros.
Clic en Save. Clic en Exit.
Activamos la vista vertical por cualquiera de los dos mtodos antes vistos.
UNSA
ING. MINAS
Por: PGVO
Crear secciones paralelas a partir de la seccin base 22800EW, por lo cual ir a
ViewCreate SectionsParallel Sections.
UNSA
ING. MINAS
Por: PGVO
Al igual que para las secciones en planta entramos los parmetros, sern 20
secciones, con un espaciamiento entre ellas cada 100metros, la seccin inicial
ser 22800 con un incremento en el nombre cada 100 y con una extensin de EW,
las secciones sern codificadas con Serie 1.
Si vamos a una vista 2D.
UNSA
ING. MINAS
Por: PGVO
UNSA
ING. MINAS
Por: PGVO
Crear secciones Norte Sur, para ello crear una seccin base.
Ingresar los puntos anotados para la seccin base Norte Sur con una codificacin
de 2. Clic en Save, Clic en Exit. Activar la vista.
UNSA
ING. MINAS
Por: PGVO
Crear las secciones paralelas.
UNSA
ING. MINAS
Por: PGVO
Crear un perfil de achurado para los tipo de roca, ir a FileEdit ProfilesDefine
Polygon Hatch Profiles.
UNSA
ING. MINAS
Por: PGVO
Clic en Add.
Clic en Save. Clic en Exit.
Se tiene que seleccionar el workspace EWSECTS, para ello ir a PolygonData
Select Polygon Workspace.
UNSA
ING. MINAS
Por: PGVO
Seleccionar EWSECTS. Clic en OK.
Se pudo haber seleccionado el workspace EWSECTS haciendo clic derecho en el
cono EWSECTS de la ventana izquierda del proyecto.
UNSA
ING. MINAS
Por: PGVO
Para digitar los polgonos vamos a definir los outlines que vienen a ser las
propiedades de visualizacin (tipo de lnea, color, achurados, etc). Para ello vamos
a PolygonDataDefine Polygon Outline.
UNSA
ING. MINAS
Por: PGVO
Clic en Add.
En la lengeta Attributes escoger todos los campos workspace y luego ir a la
lengeta Mappings.
UNSA
ING. MINAS
Por: PGVO
UNSA
ING. MINAS
Por: PGVO
Clic en Save. Clic en Exit.
Ahora definiremos los perfiles de ensamblaje que sirve para juntar los polgonos y
que no existan puntos o nodos abiertos. Para ello vamos a PolygonData
Define Working Outline.
UNSA
ING. MINAS
Por: PGVO
Clic en Add.
Clic en OK.
Clic en Save, clic en Exit.
Vemos en la parte izquierda que se ha creado el Working Outline EWSECTS, aqu
debemos guardar los polgonos que se crearn para las secciones este oeste.
UNSA
ING. MINAS
Por: PGVO
De la misma manera debemos crear los perfiles Polygon Outline y Working Outline
para las secciones Norte Sur y las vistas en Planta.
Primero debemos escoger el workspace NSSECTS (debe estar con aspa) para
sus respectivos Outlines. Crearemos de la misma manera que para los EW.
UNSA
ING. MINAS
Por: PGVO
Clic en Save y en Exit.
Creamos tambin los Working Outlines de la misma manera que para las vistas
EW (PolygonDataDefine Working Outline). Agregamos uno nuevo
con el nombre NSSECTS.
UNSA
ING. MINAS
Por: PGVO
Clic en Save. Clic en Exit.
Para las vistas en Planta activamos el Workspace Plan y vamos a Polygon
DataDefine Polygon Outline.
Agregamos uno nuevo con el nombre Plan.
UNSA
ING. MINAS
Por: PGVO
Clic en Save. Clic en Exit.
Vamos a PolygonDataDefine
nuevo con el nombre Plan.
Working
Outline
y agregamos uno
UNSA
ING. MINAS
Por: PGVO
Clic en Save, clic en Exit.
Codes
Definir los cdigos de roca, ir a FileEdit ProfilesDefine Rock Codes.
UNSA
ING. MINAS
Por: PGVO
Estas son las estadsticas para las densidades de los tipos de roca, para la roca1
su densidad media es 2.699 y para el tipo roca2 su densidad media es 2.684.
Clic en Add.
UNSA
ING. MINAS
Por: PGVO
Este tipo de roca ser mineral de Baja Ley con una densidad promedio de 2.665 y
con el mismo color que se defini en el perfil de colores ROCK tipo text (en este
caso verde) con cdigo de modelo de bloques de 1. Clic en Save, clic en Add.
UNSA
ING. MINAS
Por: PGVO
Para el tipo de roca2 ser mineral de Alta Ley con color definido en el perfil ROCK
(azul) y cdigo de modelo de bloques de 2. Clic en Save, clic en Exit.
8. Creacin de Polgonos.
Vamos a crear polgonos para las secciones este oeste. Para ello seleccionamos
una vista vertical EW por ejemplo 22900EW. Los taladros LITHO deben estar
activados.
Vamos a una vista en 2D, adems el workspace EWSECTS y el working outline
EWSECTS deben ser activadas.
UNSA
ING. MINAS
Por: PGVO
Para crear los polgonos ir a PolygonCreateDigitize Polygons.
Aqu prima el criterio geolgico de cada uno de nosotros ayudado adems si hay
contactos o fallas.
UNSA
ING. MINAS
Por: PGVO
En caso que nos hayamos equivocado al hacer la digitalizacin lo borramos con
PolylineLineDelete Entire.
UNSA
ING. MINAS
Por: PGVO
Para cerrar el polgono hacemos clic en la letra C del teclado y clic en Aceptar.
Para ensamblar los o el polgono vamos a PolygonCreateAssemble
Polygons.
UNSA
ING. MINAS
Por: PGVO
Tenemos que identificar los polgonos con PolygonCreateIdentify
Polygons.
Hacemos clic dentro del polgono.
UNSA
ING. MINAS
Por: PGVO
Como la roca predominante es la verde(Rock1) escogemos ROCK1. Clic en OK.
UNSA
ING. MINAS
Por: PGVO
Para reactualizar los polgonos y mostrar los taladros haciendo clic en la tecla R.
Para guardar los polgonos vamos a PolygonDataSave Current Plane
Polygon.
UNSA
ING. MINAS
Por: PGVO
UNSA
ING. MINAS
Por: PGVO
Para ir a la siguiente seccin hacer clic en el cono Next Section.
As creamos los polgonos para las dems secciones EW de la misma manera.
UNSA
ING. MINAS
Por: PGVO
Para crear los polgonos de las secciones Norte Sur se debe activar el workspace
NSSECTS y el working outline NSSECTS.
Vamos a la primera seccin de las vistas NS y creamos los polgonos de la misma
manera. Todos los polgonos deben estar identificados con un tipo de roca ROCK1
o ROCK2.
UNSA
ING. MINAS
Por: PGVO
9. Creacin de Polgonos en Planta
Para cargar los polgonos ir a PolygonDataLoad
Polygons. Seleccionamos todos los polgonos.
Multiple
Plane
Activar una vista en planta(ejemplo la vista 1700).
UNSA
ING. MINAS
Por: PGVO
Activar el workspace EWSECTS y el working outline EWSECTS.
UNSA
ING. MINAS
Por: PGVO
Vamos a guardar esta imagen como tipo foto, para ello vamos a Tools
Graphics OutputCreate GGP File of Current View.
UNSA
ING. MINAS
Por: PGVO
Guardamos con el nombre EW1700.
Clic en OK. Activar el workspace NSSECTS y el working outline NSSECTS.
Se debe tener cuidado en que deben visualizarse todas las lneas.
UNSA
ING. MINAS
Por: PGVO
De nuevo lo guardamos con ToolsGraphics OutputCreate GGP File
of Current View.
Lo guardamos con el nombre NS1700.
Lo guardamos con el nombre NS1700.
Ir a la siguiente vista en planta con el cono Next Section.
UNSA
ING. MINAS
Por: PGVO
Activar el workspace EWSECTS y el working outline EWSECTS.
Hacemos de la misma manera los anteriores pasos y lo guardamos con el nombre
EW1715.
Activar el workspace NSSECTS y el working outline NSSECTS.
UNSA
ING. MINAS
Por: PGVO
Lo guardamos como NS1715 (ya que la vista en que estamos es la planta 1715).
De la misma manera lo hacemos as para todas las vistas en planta.
Para juntar los GGP creados ir a ToolsGraphics OutputActive Quick Plot.
UNSA
ING. MINAS
Por: PGVO
Clic en DEFAULT, clic en OK.
Ir a FileOpen Additional User File.
UNSA
ING. MINAS
Por: PGVO
Seleccionamos el primer GGP creado en las vistas EW (EW1700.ggp), clic en
Abrir.
Para visualizar todo hacemos clic en el cono Zoom to Data Extents.
UNSA
ING. MINAS
Por: PGVO
Ir a FileSelect File to Edit.
UNSA
ING. MINAS
Por: PGVO
Seleccionar EW1700.GGP, clic en OK.
Vamos a insertar el GGP creado en las vistas NS (NS1700), para ello vamos a
FileInsert GGP File.
UNSA
ING. MINAS
Por: PGVO
Seleccionar NS1700.ggp, clic en Abrir.
Clic en OK.
UNSA
ING. MINAS
Por: PGVO
Para guardar ir a FileSave as.
Guardar como SECT1700.
UNSA
ING. MINAS
Por: PGVO
Clic en OK.
Salir de los 2 programas grficos de ploteo. Esto se debe hacer para todos los
bancos con el mismo procedimiento.
Una vez hecho todo esto, activamos el workspace PLAN y el working outline
PLAN.
Ir a OptionsCreate/Modify PRIMFILE.DAT
UNSA
ING. MINAS
Por: PGVO
UNSA
ING. MINAS
Por: PGVO
Seleccionar Other y seleccionamos todos los GGP creados tipo SECT. Clic en
OK.
Para activarlos ir a OptionsDisplay PRIMFILE.DAT GGP Files.
UNSA
ING. MINAS
Por: PGVO
Como se ve todos los GGP estn mezclados aunque tengamos activado una sola
vista en planta. Para solucionar esto vamos a OptionsEdit PRIMFILE.DAT
GGP List File.
UNSA
ING. MINAS
Por: PGVO
Para ocultarlos lo hacemos escribiendo al inicio de cada uno de ellos la opcin
REM.
As que solo el GGP que ser visible ser SECT1700.GGP
UNSA
ING. MINAS
Por: PGVO
Activamos la vista en planta 1700.
De la misma manera como lo hicimos para los polgonos lo digitalizamos con
PolygonCreateDigitize Polygons.
UNSA
ING. MINAS
Por: PGVO
UNSA
ING. MINAS
Por: PGVO
UNSA
ING. MINAS
Por: PGVO
UNSA
ING. MINAS
Por: PGVO
Ir a la siguiente vista en Planta y para activar su respectivo GGP vamos a
OptionsEdit PRIMFILE.DAT GGP List File.
UNSA
ING. MINAS
Por: PGVO
Ahora borrar el REM en el GGP SECT1715 y escribimos REM en el GGP
SECT1700. Clic en el cono Save(Guardar). Cerrar la ventana.
Digitalizar el polgono de la misma manera hecha anteriormente y lo
ensamblamos, identificamos y lo guardamos. As debe hacerse para todos los
dems GGP y polgonos avanzando planta por planta.
UNSA
ING. MINAS
Por: PGVO
UNSA
ING. MINAS
Por: PGVO
Al finalizar todos y al hacer una vista en 3D, los polgonos de planta deben
visualizarse de la siguiente manera. Es importante que estos polgonos de planta
se hayan guardado con el workspace PLAN y el working outline PLAN activados.
UNSA
ING. MINAS
Por: PGVO
10. Creacin de Superficies
Primeramente se tiene que desactivar los polgonos, para ello ir a Polygon
DataUnload Polygons.
UNSA
ING. MINAS
Por: PGVO
En la carpeta Imports del proyecto, se ha guardado el archivo de topografa. Abrir
el archivo.
Guardarlo como tipo csv con el nombre Topo.
Para los puntos debemos hacer un perfil de colores, para ello se va a File
Edit ProfilesDefine Colour Profiles.
UNSA
ING. MINAS
Por: PGVO
Agregar un nuevo perfil con el nombre PUNTOS.
UNSA
ING. MINAS
Por: PGVO
Clic en Save. Clic en Add.
Se va a crer un perfil de colores para los pesos especficos.
Clic en Save. Clic en Exit.
Para cargar los puntos topogrficos se va a PointDataLoad from ASCII
file (free format).
UNSA
ING. MINAS
Por: PGVO
Abrir el archivo Topo.csv posicionndonos en la carpeta Imports del proyecto.
UNSA
ING. MINAS
Por: PGVO
La columna separador es delimitado por TAB.
En el archivo de topografa se debe revisar cual columna contiene los puntos prar
Norte, Este y Elevacin. La columna 2 es el Norte, la columna 1 es el Este y la
columna 3 son las elevaciones. Clic en OK.
UNSA
ING. MINAS
Por: PGVO
Empieza cargar los puntos y al fondo se ve como los ha cargado. Clic en OK.
Damos a los puntos el perfil de colores PUNTOS, estos se mostrarn como cruces
(Crosses) con un tamao de letra de 5, y el tipo de campo de extraccin ser
elevacin. Clic en OK.
Estos se muestran como puntos, as que para generar la superficie ir a
Surface CreateCreate Surface from Active Data.
UNSA
ING. MINAS
Por: PGVO
Seleccionar Elevation. Clic en OK.
Clic en S.
UNSA
ING. MINAS
Por: PGVO
Seleccionar Coordenadas Globales ya que son con las que estamos trabajando.
Queremos que haga una triangulacin de la superficie con tamaos de tringulo
de 150. Clic en OK.
Nombraremos a la superficie como TOPO1, tipo topografa (Topography) con un
color marrn, sin material arriba (Above) ni debajo (Below) de la superficie.
Con la opcin Transparent podemos hacer transparente la superficie.
Con la opcin Smoothed hace un suavizado de la superficie para que no muestre
curvas con puntas o salientes en forma de agujas.
Clic en OK.
UNSA
ING. MINAS
Por: PGVO
Con el comando Solid Rendered formamos una vista slida de la superficie.
UNSA
ING. MINAS
Por: PGVO
Para quitar los puntos ir a PointDataUnload All Points.
Para no visualizar la superficie se va a SurfaceDataDeselect Surfaces.
UNSA
ING. MINAS
Por: PGVO
Para recuperar la superficie se va a Surface Data Select Surfaces from
List.
Seleccionamos la superficie o slido que deseamos abrir y clic en OK.
Podemos cargar la superficie junto con los taladros.
UNSA
ING. MINAS
Por: PGVO
Para crear curvas de nivel, primeramente se debe crear un perfil de color para la
lnea, para ello ir a FileEdit ProfilesDefine Status Line Types.
UNSA
ING. MINAS
Por: PGVO
Clic en Add.
Clic en OK.
UNSA
ING. MINAS
Por: PGVO
Clic en Save, clic en Exit.
Ir a SurfaceContourContour Selected Surface.
Seleccionar Contour in 3D Global Coordinates. Clic en OK.
UNSA
ING. MINAS
Por: PGVO
Clic en OK.
Desactivar el slido con SolidDataDeselect Solids.
UNSA
ING. MINAS
Por: PGVO
Guardar las polilneas con PolylineDataSave Active Polylines to ASCII File.
UNSA
ING. MINAS
Por: PGVO
Seleccionar Status Lines in ASCII format. Clic en OK.
Guardarlo con un nombre(ejm. CURVAS).
Clic en Aceptar.
UNSA
ING. MINAS
Por: PGVO
11. Anlisis Geoestadstico
Se tiene que extraer los datos para hacer el anlisis, ir a WorkspaceExtract a
Subset of Data.
UNSA
ING. MINAS
Por: PGVO
Se extraer los datos de las leyes compositadas, su extensin de estos archivos
son .mex.
Ir a la lengeta Data.
Los datos a extraer son de la tabla COMPOSITE del campo CTCU con su
codificacin de roca trado de la tabla ASSAYS. Clic en OK.
Se crear otro archivo de extraccin para las gravedades especficas, otra vez ir a
WorkspaceExtract a Subset of Data.
UNSA
ING. MINAS
Por: PGVO
UNSA
ING. MINAS
Por: PGVO
Se har el anlisis del variograma para las densidades, ir a Workspace
Analysis3D Semi-Variogram from Extraction File.
Clic en Add.
UNSA
ING. MINAS
Por: PGVO
Seleccionar Grav.mex.
Los pasos (lag) sern de 50m. Clic en OK.
UNSA
ING. MINAS
Por: PGVO
La direccin principal del yacimiento es de 135 (se pueden crear mas
variogramas con diferentes direcciones). Clic en OK.
UNSA
ING. MINAS
Por: PGVO
Muestra los resultados, para ver el grfico clic en Graph.
Clic en OK.
Se ve que la tendencia es el de efecto pepita puro.
Para crear el modelo ir a ModelSpecify Models.
UNSA
ING. MINAS
Por: PGVO
Seleccionar Nugget Effect (Efecto Pepita).
Clic en OK.
UNSA
ING. MINAS
Por: PGVO
Para las leyes se har los variogramas por bancos con ayuda del programa GEOEAS, para ello primero ir a WorkspaceExtract a Subset of DataView
Extraction File.
Seleccionar Comp.mex, clic en Abrir.
UNSA
ING. MINAS
Por: PGVO
Guardar el archivo como tipo excel y separarlos por bancos para poderlos llevar al
programa GEOEAS.
UNSA
ING. MINAS
Por: PGVO
Este es un ejemplo para los datos del banco 2330.
UNSA
ING. MINAS
Por: PGVO
La direccin principal es 135 con lag de 50m.
Se observan los resultados, para ver el grfico ir a Plot.
UNSA
ING. MINAS
Por: PGVO
Para realizar el modelo esfrico ir a Model.
El modelo ser el esfrico con una meseta(sill) de 0.040 y un alcance(Range) de
160m.
UNSA
ING. MINAS
Por: PGVO
Esto se har para los dems bancos y hallar as el variograma global.
UNSA
ING. MINAS
Por: PGVO
Nivel
2165
2180
2195
2210
2225
2240
2255
2270
2285
2300
2315
2330
2345
2360
2375
2390
2405
2420
2435
2450
2465
2480
2495
2510
2525
2540
2555
2570
2585
2600
2615
GLOBAL
Meseta (sill)
0.07
0.032
0.065
0.039
0.046
0.033
0.035
0.031
0.033
0.035
0.04
0.03
0.028
0.029
0.047
0.062
0.04
0.04
0.042
0.041
0.038
0.061
0.099
0.112
0.154
0.095
0.115
0.341
0.379
0.275
0.152
0.08513
Alcance (Range)
230
270
230
220
230
210
210
200
200
230
160
160
180
200
210
210
160
200
180
210
210
200
170
220
210
160
220
220
225
170
180
202.7419
UNSA
ING. MINAS
Por: PGVO
12. Modelo de Bloques
Se usarn parmetros definidos anteriormente (como variogramas, etc.), para ello
ir a BlockCreateCreate/Edit Block Model Project...
UNSA
ING. MINAS
Por: PGVO
Digitar un ttulo para el modelo de bloques. Clic en Siguiente.
Determinar los puntos de origen. Podran ser los puntos iniciales de nuestras
secciones, pero al hacer el modelo geolgico de los polgonos tal vez se haya
sobrepasado ese lmite, por ello en esta ocasin se coloc lmites menores y con
los lmites mximos para un tamao de bloques de 50metros se puede calcular el
nmero de columnas(Este) y filas(Norte). Para las Z el tamao es de 15metros.
Se coloca el tamao de los bloques. Clic en Siguiente.
UNSA
ING. MINAS
Por: PGVO
Clic en Auto Description.
Seleccionar Elevation of Toe. Clic en OK.
Clic en Siguiente.
UNSA
ING. MINAS
Por: PGVO
S queremos crear un proyecto de modelo de bloques estndar. Clic en
UNSA
ING. MINAS
Por: PGVO
Siguiente.
Nuestra carpeta definida (Defined Folders) ser Standard. Clic en Siguiente.
Clic en Finalizar.
Si vemos en la ventana izquierda del proyecto, se observar que se ha creado el
modelo de bloques y desplegando su lista reconoceremos los contenidos de las
carpetas creadas.
UNSA
ING. MINAS
Por: PGVO
Como el mineral de este proyecto es un prfido de cobre definiremos sus
elementos el cual nicamente es cobre. Si fuera un polimetlico sus elementos
hubieran sido plomo,zinc, plata, etc. segn los minerales que contengan cada
proyecto. Para ello ir a FileEdit ProfilesDefine Grade Elements.
UNSA
ING. MINAS
Por: PGVO
Como el nico elemento es cobre creamos CU con 3 decimales. Clic en OK.
Crearemos un perfil de editor de celdas, para ello ir a BlockDisplayCell
Display Profile Editor.
Clic en Add.
UNSA
ING. MINAS
Por: PGVO
Para las leyes de cobre lo relacionamos con el perfil de colores de cobre CU con
un tamao de texto de 5 y 2 decimales. Clic en Save. Clic en Add.
UNSA
ING. MINAS
Por: PGVO
Clic en Save. Clic en Add.
Tambin crearemos para gravedad especfica y lo modelizaremos por inverso a la
distancia.
UNSA
ING. MINAS
Por: PGVO
Se crear otro modelo de bloque para el cobre. Para ello se debe estar activado el
modelo Standard.
Ir a BlockCreateModelsCreate Block Model.
UNSA
ING. MINAS
Por: PGVO
El nuevo modelo se llamar CU-Krg ya que en este modelo se guardarn los
procesos que se hagan para las leyes de cobre por el mtodo de Kriging Ordinario
(para hacer tambin por el mtodo inverso a la distancia podemos crear otro
nuevo con el nombre CU-Inv). Clic en Siguiente.
Seleccionar Single. Clic en Siguiente.
El nmero de decimales ser 3 con el profile de celdas CU.
UNSA
ING. MINAS
Por: PGVO
Clic en Siguiente.
Clic en Finalizar.
Podemos observar en la ventana izquierda del proyecto que se ha creado el
modelo CU-Krg.
UNSA
ING. MINAS
Por: PGVO
Para inicializar el modelo de bloques para los tipos de roca; primero ir a Rock
Type, clic derecho y seleccionar Properties.
Escogemos Cell Display Profile el tipo Rock que hemos creado anteriormente
para que a travs de l lo relacione al tipo de roca de colores. Clic en OK.
Ir a Rock Type, clic derecho y seleccionar Initialize.
UNSA
ING. MINAS
Por: PGVO
Como tenemos solo dos tipos de roca. Inicializamos con el tipo 0 ya que esta
opcin permite que al no poder identificar un tipo de roca al no haber polgonos
que lo identifiquen automticamente lo identifica como tipo 0. Como el tipo1
escogimos como mineralizado de baja ley lo hemos identificado con los polgonos
de color verde y el tipo2 es de alta ley con los polgonos de color azul.
Clic en OK.
Debemos de cargar todos los polgonos de vista de planta. Para ello ir a
PolygonsDataLoad Multiple Plane Polygons.
UNSA
ING. MINAS
Por: PGVO
Escogemos slo los Plan. Tambin el workspace PLAN y el working outline PLAN
deben estar activados.
Clic en OK.
Una vez cargados los polgonos ir a vista 2D, clic derecho en Rock Type y
seleccionar Update from Polygons.
UNSA
ING. MINAS
Por: PGVO
Llenar como est el grfico, ya que lo haremos por vistas de planta. Clic en OK.
Empieza a calcular.
UNSA
ING. MINAS
Por: PGVO
Una vez finalizado ir a BlockSelectionSelect Row/Column/Level
from View; ya que al traer a una vista en planta, este muestre los datos para esa
vista y no se mezcle con las dems vistas.
Activar cualquier vista en planta.
UNSA
ING. MINAS
Por: PGVO
Clic derecho en Rock Type y seleccionar Display para que muestre los
resultados.
UNSA
ING. MINAS
Por: PGVO
Si hacemos Zoom en esta vista.
UNSA
ING. MINAS
Por: PGVO
1 es tipo Rock1 mineralizado de baja ley y 2 es tipo Rock2 mineralizado de alta
ley, 0 es para estril.
Se debe crear un archivo de extraccin para las leyes de cobre. Ir a Workspace
Extract a Subset DataCreate Extraction File.
UNSA
ING. MINAS
Por: PGVO
Se debe crear un profile para el clculo del modelo de bloques para las leyes de
cobre. Primero hacer clic derecho en CU-Krg y seleccionar Properties.
UNSA
ING. MINAS
Por: PGVO
Seleccionar CU en Cell Display Profiles. Clic
Interpolate Define Kriging Profiles.
en
OK.
Ir
Block
Clic en Add y agregar uno con el nombre CU-KRG.
UNSA
ING. MINAS
Por: PGVO
En General llenar como en el grfico. Ir a la siguiente lengeta.
Range es el alcance del variograma y en que direccin general tiene el cuerpo o
yacimiento.
Ir a la siguiente lengeta.
UNSA
ING. MINAS
Por: PGVO
Dejarlo tal como est por defecto. Ir a la siguiente lengeta.
El modelo es el esfrico sin efecto pepita. Sill es la meseta (sin efecto pepita), con
efecto pepita el sill es la diferencia entre la meseta y el valor del efecto pepita
Ir a la siguiente lengeta.
UNSA
ING. MINAS
Por: PGVO
Clic en Rock Model.
Seleccionar Rock Type, clic en OK.
UNSA
ING. MINAS
Por: PGVO
Se debe escoger el archivo de extraccin creado.
Seleccionar Cu.mex.
UNSA
ING. MINAS
Por: PGVO
Seleccionar todos los bloques del modelo (All Blocks in Model). Ir a la siguiente
lengeta.
UNSA
ING. MINAS
Por: PGVO
Dejarlo por defecto tal como est. Ir a la siguiente lengeta.
El mtodo a usar en esta ocasin ser el kriging ordinario. Ir a la siguiente
lengeta.
UNSA
ING. MINAS
Por: PGVO
El destino de los clculos debe guardarse en el modelo de bloques CU-Krg.
Seleccionar CU-Krg, clic en OK.
UNSA
ING. MINAS
Por: PGVO
Clic en Save, clic en Exit.
Para hacer los clculos
Distance Estimation.
ir
BlockInterpolateKriging/Inverse
UNSA
ING. MINAS
Por: PGVO
Clic en Browse.
Seleccionar Cu-krg.krg y clic en Abrir.
Clic en Start.
Empieza a calcular (puede tardar algunos minutos). Al finalizar clic en Cancel.
UNSA
ING. MINAS
Por: PGVO
Para visualizar las leyes hacemos clic derecho en el modelo de bloques CU-Krg
de la ventana izquierda del proyecto, seleccionamos Display.
UNSA
ING. MINAS
Por: PGVO
Para hacer el modelo para las densidades hacer clic derecho en Density y
seleccionar Properties.
UNSA
ING. MINAS
Por: PGVO
En Cell Display Profile seleccionamos GRAV. Clic en OK.
Clic derecho en Density y seleccionar Initialize.
Se iniciar las densidades que no reconozca con un valor de 2.525 que es la
densidad promedio para el tipo de roca estril.
UNSA
ING. MINAS
Por: PGVO
Ir a BlockInterpolateDefine Kriging Profiles.
UNSA
ING. MINAS
Por: PGVO
UNSA
ING. MINAS
Por: PGVO
Tendr un valor de efecto pepita puro(0.01360).
UNSA
ING. MINAS
Por: PGVO
UNSA
ING. MINAS
Por: PGVO
Ya que tiene un valor de efecto pepita puro, usaremos el inverso a la distancia.
UNSA
ING. MINAS
Por: PGVO
Clic en Save, clic en Exit.
Para efectuar los clculos ir a BlockInterpolateKriging/Inverse
Distance Estimation.
Seleccionamos Grav.krg.
UNSA
ING. MINAS
Por: PGVO
Clic en Start.
Al terminar de ejecutar clic en Cancel.
Para observar las densidades en la vista de planta hacer clic derecho en Density
y seleccionar Display.
UNSA
ING. MINAS
Por: PGVO
Hacemos un zoom para observar mejor. El primer rectngulo es del tipo de roca,
el segundo es la densidad y el tercero la ley del bloque.
UNSA
ING. MINAS
Por: PGVO
13. Reportes de Recursos Geolgicos
Primero ir a VolumetricsDefine Rock Group Profiles.
UNSA
ING. MINAS
Por: PGVO
Agregar perfiles para cada tipo de roca, mapeando cada una de las variables con
el respectivo tipo de roca. Para ello clic en Add.
Seleccionar ROCK1. Clic en Save. Clic en Add.
UNSA
ING. MINAS
Por: PGVO
Seleccionar ROCK2. Clic en Save. Clic en Exit.
Ir a VolumetricsDefine Grade Group Profiles.
UNSA
ING. MINAS
Por: PGVO
Crear un perfil con el CU como elemento de control. Para ello clic en Add.
Clic en Save. Clic en Exit.
Ir a VolumetricsDefine Reserves Reporting Profiles.
UNSA
ING. MINAS
Por: PGVO
Crear un perfil (GEO-RES) y mapear el tipo de roca con el rango de ley de cobre
que se desea reportar.
Para ello clic en Add.
Clic en Save. Clic en Exit.
Ir a VolumetricsDefine Needle Pattern.
Definir la forma de bsqueda de bloques, el nivel de integracin, tamao de
celdas, el nmero de columnas y de filas.
UNSA
ING. MINAS
Por: PGVO
Clic en OK.
Ir a VolumetricsDefine Reserves Report Contents.
Seleccionar Block Model para el tipo de roca, leyes y densidades; ya que en
ella se han guardado los resultados.
UNSA
ING. MINAS
Por: PGVO
Clic en OK.
Ir a VolumetricsDefine Reserves Report Options.
El reporte slo se har por el tipo de roca. Hay opcin para mostrar hasta 3 tipos
de reportes diferentes.
UNSA
ING. MINAS
Por: PGVO
Clic en OK.
Ir a VolumetricsDefine Reserves Report Formats.
UNSA
ING. MINAS
Por: PGVO
Para indicar el formato a reportar(en miles de toneladas, elementos a reportar).
Clic en OK.
Para guardar las configuraciones hechas ir a VolumetricsSave Reserves
Report Configuration.
UNSA
ING. MINAS
Por: PGVO
Guardar con un nombre, por defecto lo guarda con extensin RRC.
Para hacer el clculo del reporte ir a VolumetricsCreate
Report.
Reserves
Clic en S ya que hemos codificado como 0 los estriles y estos no se encuentran
en los polgonos ni en los datos de las tablas de excel.
UNSA
ING. MINAS
Por: PGVO
Seleccionar Send Report to SCREEN. Clic en OK.
Vemos que en la fila de ROCK1 se ven los resultados con una ley de cobre
promedio de 0.140 y el tipo ROCK2 es del 0.481.
UNSA
ING. MINAS
Por: PGVO
14. Creacin de Slidos
Para crear los slidos primero se deben crear secciones poligonales en una sola
vista, por ejemplo se va a crear secciones en la vista EW. Para ello cargamos los
taladros y escogemos la primera vista EW en 2D.
Ir a PolylineCreateFeature Line.
UNSA
ING. MINAS
Por: PGVO
Seleccionar 3D Rings (Polygons). Clic en OK.
Ir graficando las lneas; pero a diferencia de la anterior forma, esta pedir
confirmacin por cada punto(nodo) que hagamos.
Clic en OK. Para cerrar el polgono clic en la letra C del teclado pero nos pedir
algo ms.
En el cual podemos seleccionar cualquier tipo de rocaya sea la tipo 1 escogemos
ROCK1 o tipo 2 con ROCK2. Clic en OK.
UNSA
ING. MINAS
Por: PGVO
As debemos crear polgonos para todas las secciones de la vista EW. Pero como
tenemos polgonos creados con la opcin del men polygon podemos
aprovecharla. Para ello primero debemos activar el workspace EWSECTS y el
working outline EWSECTS. Ir a PolygonDataLoad Multiple Plane
Polygons.
Seleccionar todas las vistas EW.
UNSA
ING. MINAS
Por: PGVO
Pero como los polgonos estn separados por dos tipos de roca ir a Polyline
LineDelete Segment.
UNSA
ING. MINAS
Por: PGVO
Borrar los segmentos que unen los dos tipos de polgonos, pero tener cuidado de
que se tiene que borrar por doble vez ya que al crearse estos polgonos lo hicieron
por doble lnea. Se puede dar cuenta si estn borrados los segmentos haciendo
clic en la tecla R. Para borrar las lneas sin unin ir a PolylineLineDelete
Entire.
De la misma forma con los segmentos, se deben borrar por doble vez las lneas.
Se verifica haciendo clic en la letra R del teclado y tambin para verificar que las
lneas estn unidas se hace con PolygonCreateAssemble Polygons.
Se debe realizar esto para todos los polgonos.
UNSA
ING. MINAS
Por: PGVO
Se debe crear lneas que unan estos polgonos, para ello ir a PolylineCreate
Feature Line.
UNSA
ING. MINAS
Por: PGVO
Seleccionar Tie Lines. Clic en OK.
Ir uniendo los polgonos con las lneas.
Se debe unir los polgonos con las lneas Tie para ambos lados.
UNSA
ING. MINAS
Por: PGVO
Para guardar las Tie lines
Polylines to ASCII File.
vamos
PolylineDataSave
Active
UNSA
ING. MINAS
Por: PGVO
Seleccionar Tie Lines. Clic en OK.
Guardar con un nombre (Poligono). Para este tipo de polilneas su extensin por
defecto es .TIE. Clic en Guardar.
Para crear el slido ir a SolidCreateCreate Solid from Tied
Polylines Create Solid from Tied Polylines.
UNSA
ING. MINAS
Por: PGVO
Guardamos el slido con un nombre tipo Geology con cdigo de roca ROCK1. Si
deseamos tambin que el slido sea transparente y suavizado(Smoothed).
Clic en OK.
UNSA
ING. MINAS
Por: PGVO
Para verlo como slido clic en el comando Solid Rendered.
Para visualizarlo mejor, descargar(eliminar) los polgonos y las lneas TIE, para las
lneas hacerlo con PolylineDataUnload PolylinesUnload All
Polylines.
UNSA
ING. MINAS
Por: PGVO
Para que nos reporte su volumen ir a SolidUtilsReport Volume/Size
of Single Solid.
UNSA
ING. MINAS
Por: PGVO
Hacer un clic sobre el slido. Empieza a ejecutar la opcin. El volumen que nos da
es en metros cbicos.
Para exportar grficos a AutoCAD ir a ToolsDXF UtilitiesCreate 3D
DXF File of Current View.
UNSA
ING. MINAS
Por: PGVO
Guardar con cualquier nombre en la carpeta Exports de nuestro proyecto.
UNSA
ING. MINAS
Por: PGVO
Seleccionar DXF File with 3DPOLY entities and EED. Clic en OK.
Clic en OK.
15. Isolneas
Primero ir a PointDataLoad Data from Extraction File.
UNSA
ING. MINAS
Por: PGVO
Seleccionar Comp.mex, clic en Abrir.
UNSA
ING. MINAS
Por: PGVO
Trae a los taladros por puntos (cruces). Se debe desactivar todas las opciones de
ocultar puntos(Hide Inactive Points o Hide All Points).
Activar cualquier vista de planta.
Ir a ToolsCreate Plane PlotsSelect GGP Planes.
UNSA
ING. MINAS
Por: PGVO
Seleccionar Plan View, clic en OK.
Seleccionar la vista en planta que se eligi.
Ir a ToolsCreate Plane PlotsDefine Grid Contour Profiles.
UNSA
ING. MINAS
Por: PGVO
UNSA
ING. MINAS
Por: PGVO
Clic en Add.
Escogemos valores posibles de cobre con su respectivo color. Clic en Save, clic
en Exit.
Ir a ToolsCreate Plane PlotsPrepare Grid Cell/Contour Plot Graphically.
UNSA
ING. MINAS
Por: PGVO
Preparar con el mouse una cuadrcula que incluya todos los taladros.
UNSA
ING. MINAS
Por: PGVO
Seleccionar Real (los valores de cobre), clic en OK.
Para traer el GGP ir a OptionsCreate/Modify PRIMFILE.DAT.
UNSA
ING. MINAS
Por: PGVO
De los Plan Views, buscar el banco seleccionado anteriormente(2525) y
seleccionar el GGP respectivo. Clic en OK.
Para que se muestre el grfico ir a OptionsDisplay PRIMFILE.DAT GGP Files.
UNSA
ING. MINAS
Por: PGVO
Muestra las lneas de los isovalores de cobre. Podemos cambiar los valores y
colores segn nuestro criterio.
UNSA
También podría gustarte
- Configuracion MinePlanDocumento15 páginasConfiguracion MinePlanPabloZúñigaSantanaAún no hay calificaciones
- Manual Avanzado WhittleDocumento143 páginasManual Avanzado WhittleFelipe BAún no hay calificaciones
- Cómo Optimizar Tu Plan Minero Subterráneo Con Datamine MSO: Curso VirtualDocumento8 páginasCómo Optimizar Tu Plan Minero Subterráneo Con Datamine MSO: Curso VirtualMININGAún no hay calificaciones
- Trabajo Final Pos-ProcesadoDocumento163 páginasTrabajo Final Pos-ProcesadoSamuel MarquezAún no hay calificaciones
- Clase 08.05.2020Documento12 páginasClase 08.05.2020Hector Rodrigo Chacon CampitoAún no hay calificaciones
- Diseño Operativo de FasesDocumento47 páginasDiseño Operativo de FasesRodrigo Figueroa Cortes0% (1)
- MS3D - Exportacion de Modelo Bloques A WhitleDocumento3 páginasMS3D - Exportacion de Modelo Bloques A WhitleLuis David Escriba Cuya100% (1)
- Utilizacion Del Software "SAHARA"Documento10 páginasUtilizacion Del Software "SAHARA"Julian Rearte100% (1)
- Guia de Instruccion RpuDocumento15 páginasGuia de Instruccion RpuFranklin Daza RomeroAún no hay calificaciones
- Interactive PetrophysicDocumento39 páginasInteractive PetrophysicLeonardo HernandezAún no hay calificaciones
- Capacitacion GemcomDocumento70 páginasCapacitacion GemcomPatricio LeddyAún no hay calificaciones
- Manual de Usuario Software Mine Plan y Mine HaulDocumento45 páginasManual de Usuario Software Mine Plan y Mine HaulJoséCalderónAún no hay calificaciones
- Ley NSR y Ley Metal Eq - Zegarra - MignianoDocumento12 páginasLey NSR y Ley Metal Eq - Zegarra - MignianomaferAún no hay calificaciones
- Manual de Diseño de Mallas de PyT PDFDocumento21 páginasManual de Diseño de Mallas de PyT PDFFernando RicardoAún no hay calificaciones
- Manual Diseño Open Pit V7.5Documento49 páginasManual Diseño Open Pit V7.5tecnico19770% (1)
- Pits Anidados y El Problemas Del GapDocumento32 páginasPits Anidados y El Problemas Del GapSoporte CGeoMin100% (2)
- MANUAL OpenpitDocumento41 páginasMANUAL OpenpitFrank Giancarlo Alva100% (1)
- Clase WhittleDocumento35 páginasClase WhittlePatricio LeddyAún no hay calificaciones
- SLS LBHDocumento157 páginasSLS LBHJ Contreras Gálvez100% (1)
- Grupo 1 - Softwares MinerosDocumento10 páginasGrupo 1 - Softwares MinerosAlejandro Rojas ChaicoAún no hay calificaciones
- Exportar Modelo A WhittleDocumento4 páginasExportar Modelo A WhittleDiego Durán MolinaAún no hay calificaciones
- Guia Dise o RajoDocumento39 páginasGuia Dise o RajoBraulio Osses100% (1)
- General UG PlanningDocumento20 páginasGeneral UG PlanningChristian CR100% (1)
- 03 - Resumen de Nodos Whittle - Block Model Slope Set - Rev0 PDFDocumento17 páginas03 - Resumen de Nodos Whittle - Block Model Slope Set - Rev0 PDFRicardo Contreras BAún no hay calificaciones
- Metodologia Hill of ValueDocumento7 páginasMetodologia Hill of ValuewuenchumanAún no hay calificaciones
- Curso Studio 3 DatamineDocumento39 páginasCurso Studio 3 DatamineAlejandro Navarro100% (4)
- Tutorial MinehaullDocumento36 páginasTutorial MinehaullRoggerCarrionContreras100% (1)
- Diseño Rajo Surpac Rev1Documento89 páginasDiseño Rajo Surpac Rev1Los VersatilAún no hay calificaciones
- Tips para SurpacDocumento31 páginasTips para Surpacpepecruzminero0% (1)
- 04f - Costos Whittle PDFDocumento27 páginas04f - Costos Whittle PDFjaja_543100% (1)
- Manual EfrainDocumento362 páginasManual EfrainJavier Pérez MoreauAún no hay calificaciones
- Whittle AvanzadoDocumento4 páginasWhittle AvanzadojavierAún no hay calificaciones
- Software Minero Blast Pattern Editor PDFDocumento31 páginasSoftware Minero Blast Pattern Editor PDFAngie FloresAún no hay calificaciones
- Manual Basico WhittleDocumento107 páginasManual Basico WhittleJM SV100% (4)
- Brochure Propuesta 01Documento2 páginasBrochure Propuesta 01Oscar Zuñiga SolariAún no hay calificaciones
- Control de Mineral Zona Este Minera Yanacocha 2002Documento35 páginasControl de Mineral Zona Este Minera Yanacocha 2002CARLOS VARGASAún no hay calificaciones
- Impacto de La Asignacion de Flota A Distintas Profundidades en Mineria A Cielo AbiertoDocumento57 páginasImpacto de La Asignacion de Flota A Distintas Profundidades en Mineria A Cielo AbiertoSebastian Gitan VergaraAún no hay calificaciones
- Introduccion A Deswik CAD (127-130)Documento4 páginasIntroduccion A Deswik CAD (127-130)Jasper EscuroAún no hay calificaciones
- Calculo de Envolventeeconomica Minas De-Caving-Bajo-Incertidumbre-Geologica PDFDocumento115 páginasCalculo de Envolventeeconomica Minas De-Caving-Bajo-Incertidumbre-Geologica PDFDiego AronacaAún no hay calificaciones
- Gems 6 1 2 Manual Modelo de Bloques PDFDocumento55 páginasGems 6 1 2 Manual Modelo de Bloques PDFRoman Atencio KinanenAún no hay calificaciones
- Tutorial NPV Scheduler PDFDocumento37 páginasTutorial NPV Scheduler PDFJOZ25100% (1)
- Disertacion Manual de Software Minero Vulcan 1 1 Ing Omar Adrian Munguia Felix PDFDocumento153 páginasDisertacion Manual de Software Minero Vulcan 1 1 Ing Omar Adrian Munguia Felix PDFMauricio Contreras RojasAún no hay calificaciones
- Algoritmo de MilawaDocumento42 páginasAlgoritmo de MilawaAlexis Pacheco ArnaizAún no hay calificaciones
- MineschedDocumento4 páginasMinesched2fercepolAún no hay calificaciones
- Diseño de Rampas en MinesightDocumento16 páginasDiseño de Rampas en MinesightCINTYA IBIS TIPE GONZALES100% (1)
- Introduccion A Deswik CAD (Pg1-Pg25)Documento25 páginasIntroduccion A Deswik CAD (Pg1-Pg25)Jasper Escuro100% (1)
- Geoestadística de Yacimientos de Cobre Chilenos: 35 años de investigación aplicadaDe EverandGeoestadística de Yacimientos de Cobre Chilenos: 35 años de investigación aplicadaCalificación: 5 de 5 estrellas5/5 (1)
- Manual MinesightDocumento76 páginasManual MinesightJM SV83% (6)
- ModelamientoDocumento5 páginasModelamientoEspiritu Espiritu HiberAún no hay calificaciones
- Manual MinesightDocumento76 páginasManual MinesightEdison BustamanteAún no hay calificaciones
- Manual de MineSightDocumento107 páginasManual de MineSightYonathan Nuñonca TaipeAún no hay calificaciones
- Manual Practico Land Desktop 2004Documento97 páginasManual Practico Land Desktop 2004scorpio_12Aún no hay calificaciones
- MinesightDocumento31 páginasMinesightGeyberson Duaner Davila AlvarezAún no hay calificaciones
- Manual MinesightDocumento76 páginasManual MinesightChristian AlbertoAún no hay calificaciones
- Datamine Studio 2Documento57 páginasDatamine Studio 2Jeson CGAún no hay calificaciones
- Gemcom ExpoDocumento31 páginasGemcom ExpoCintya Vega HidalgoAún no hay calificaciones
- MMANA Tutorial PresentacionDocumento16 páginasMMANA Tutorial PresentacionFrancisco Andrés GarcíaAún no hay calificaciones
- Guia de Instruccion RpuDocumento15 páginasGuia de Instruccion RpuFranklin Daza RomeroAún no hay calificaciones
- 18 DrillholesDocumento50 páginas18 DrillholesRenato Minano100% (1)
- Minesight ExpocicionDocumento19 páginasMinesight ExpocicionRobert C MontoyaAún no hay calificaciones
- Calculo de Camara de BombeoDocumento5 páginasCalculo de Camara de BombeoSung Cuba OjedaAún no hay calificaciones
- Ensayo 5 Aforos de Aguas ResidualesDocumento6 páginasEnsayo 5 Aforos de Aguas ResidualesJared CentenoAún no hay calificaciones
- Tratamiento Fisioterápico Hemartros Pac Hemofilico - Doña Marlene Jaca. INFOHEMO 211012. 25.10.12Documento44 páginasTratamiento Fisioterápico Hemartros Pac Hemofilico - Doña Marlene Jaca. INFOHEMO 211012. 25.10.12ASOCIACIÓN DE HEMOFILIA DE LA COMUNIDAD VALENCIANA0% (1)
- Pavimento RigidoDocumento8 páginasPavimento RigidoLuis Andres DavilaAún no hay calificaciones
- Proyecto de InversionDocumento28 páginasProyecto de InversionRicardo Abraham Reyes ReynaAún no hay calificaciones
- Quién Es JesucristoDocumento3 páginasQuién Es JesucristoMiriam Monjardin LizarragaAún no hay calificaciones
- Cambios Posturales - Enfermeria Basica PracticaDocumento11 páginasCambios Posturales - Enfermeria Basica PracticaAlder Friederich Yacila EspinozaAún no hay calificaciones
- Medicamentos SDocumento17 páginasMedicamentos Sliz ortegaAún no hay calificaciones
- Detalles Muro CiclopeoDocumento1 páginaDetalles Muro Ciclopeoelena canoAún no hay calificaciones
- Trabajo 1 GEL 18Documento5 páginasTrabajo 1 GEL 18Gerson LopezAún no hay calificaciones
- Gestión de Aguas y Control de VertidosDocumento54 páginasGestión de Aguas y Control de VertidosNestor Delgado CovaAún no hay calificaciones
- Camino de Sanación de Abuso SexualDocumento17 páginasCamino de Sanación de Abuso SexualJCBELGRANO2009100% (1)
- Ficha Tecnica - Diesel b5 S-50Documento2 páginasFicha Tecnica - Diesel b5 S-50LISBETH QUIÑONES LLACMAAún no hay calificaciones
- Cot. Prod. Quím. P. Caldero.... 24.04.17Documento6 páginasCot. Prod. Quím. P. Caldero.... 24.04.17jaime obando sandivalAún no hay calificaciones
- Sesion 12Documento35 páginasSesion 12Olga Sanchez AmadoAún no hay calificaciones
- Interrupciones y Fusibles MicrocontroladoresDocumento28 páginasInterrupciones y Fusibles MicrocontroladoresEdwin GavilanezAún no hay calificaciones
- Lineamientos Fundacionales de La FUP-PerúDocumento38 páginasLineamientos Fundacionales de La FUP-PerúFup-Peru Fuerzas Universitarias ProgresistasAún no hay calificaciones
- Infografia Sobre Hba1cDocumento1 páginaInfografia Sobre Hba1capayan1965Aún no hay calificaciones
- MSDS Soy LecithinDocumento4 páginasMSDS Soy LecithinAnonymous LEVNDh4Aún no hay calificaciones
- Huella EcologicaDocumento6 páginasHuella EcologicaKarolina CasianAún no hay calificaciones
- Geh 220 - Motor WS5257Documento1 páginaGeh 220 - Motor WS5257Guillermo Reyes VillarruelAún no hay calificaciones
- 2 Cambio de AceiteDocumento4 páginas2 Cambio de AceiteCarlos SalgadoAún no hay calificaciones
- Día Del CampesinoDocumento4 páginasDía Del CampesinoDefensor Tilos Javier100% (1)
- Actividad 1 Paula MedinaDocumento5 páginasActividad 1 Paula MedinaPaula Andrea Medina SierraAún no hay calificaciones
- LEM 6 Suelos (Permeabilidad)Documento8 páginasLEM 6 Suelos (Permeabilidad)axel pachecoAún no hay calificaciones
- Completacion de PozosDocumento55 páginasCompletacion de Pozosemily rodriguezAún no hay calificaciones
- 2 Acu EstructurasDocumento28 páginas2 Acu EstructurasBrian Hugo Vera EspinozaAún no hay calificaciones
- INSTRUMENTALDocumento2 páginasINSTRUMENTALCristian AguilarAún no hay calificaciones
- Animales Marinos - Numeros 1-10Documento21 páginasAnimales Marinos - Numeros 1-10Maria Eugenia PlascenciaAún no hay calificaciones
- Recetas DulcesDocumento18 páginasRecetas DulcesDaniela MartinezAún no hay calificaciones