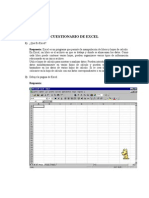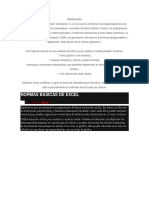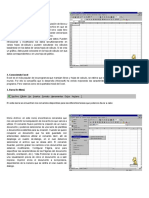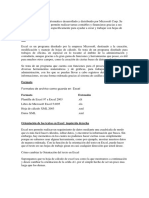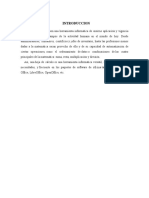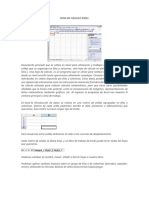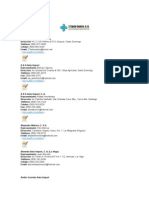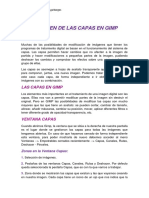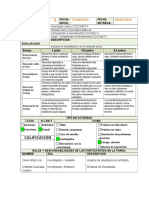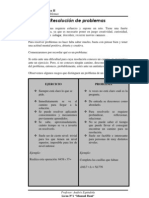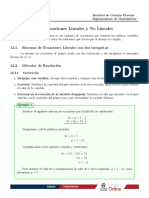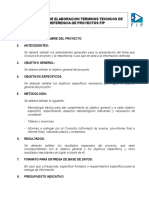Documentos de Académico
Documentos de Profesional
Documentos de Cultura
Lectura 4 Planilla de Cálculo
Lectura 4 Planilla de Cálculo
Cargado por
Cele CastiñeiraDerechos de autor
Formatos disponibles
Compartir este documento
Compartir o incrustar documentos
¿Le pareció útil este documento?
¿Este contenido es inapropiado?
Denunciar este documentoCopyright:
Formatos disponibles
Lectura 4 Planilla de Cálculo
Lectura 4 Planilla de Cálculo
Cargado por
Cele CastiñeiraCopyright:
Formatos disponibles
Mdulo 3
Unidad 4
Lectura 4
Materia Recursos Informticos
Profesor Silvina Jaluf
Recursos Informticos Silvina Jaluf | 2
4.1- Componentes de la
interfaz de Excel
Las planillas de clculo pertenecen a la categora Software de
Aplicacin y se pueden definir como una herramienta informtica
que nos permite trabajar y operar en la computadora con datos
alfanumricos distribuidos en filas (que se referencian mediante un
nmero) y columnas (que se referencian a travs de una letra),
conformando una celda, de manera que puedan ejecutarse diversas
operaciones aritmticas de todo tipo de complejidad, y tambin
grficos.
Todas las planillas de clculo se apegan a ciertos conceptos bsicos que
usted debe comprender si desea utilizarlos de manera efectiva. En las
pginas que componen este material, se desarrollan los comandos que son
aplicables a cualquier planilla de clculo.
Una hoja de clculo se encuentra compuesta por numerosas columnas y
ms de un milln de filas. De forma predeterminada las filas van
numeradas y las columnas se encuentran etiquetadas con letras que van de
la A a la Z, para continuar con la secuencia, luego se combina la letra A con
cada una de las otras letras y as en forma sucesiva.
Las operaciones que nos permite realizar la aplicacin, se realizan
generalmente a travs de clculos entre las celdas (que son la
interseccin de una fila y una columna), las que pueden ser
referenciadas utilizando la letra de la columna y el nmero de la fila
(ejemplo B2).
Cada celda tiene una direccin nica, es necesario introducir las direcciones
de las celdas en las frmulas para indicar a Excel lo que se quiere calcular,
de lo contrario, si en la frmula se utilizan los valores numricos, al ser
stos modificados los resultados no se actualizan; para que esto suceda se
debe referenciar las celdas en las frmulas.
La celda es un pequeo editor de texto y en ella se puede escribir un texto,
insertar una imagen, un grfico, entre otros.
En el desarrollo de esta materia
se trabajar sobre las
capacidades de procesamiento
que nos brinda el software de
aplicacin Microsoft Office, el
mismo es una suite informtica
de tipo administrativo.
En esta unidad vamos a estudiar
la Planilla de clculo Microsoft
Excel.
En este material de estudio se
desarrollan las versiones 2007 y
2010 de esta herramienta, pero
es muy importante aclarar que
siempre se trabaj sobre los
conceptos bsicos de cada
aplicacin, cuestin esta que
escapa puntualmente de la
versin especfica y el nombre de
la aplicacin.
Es importante destacar, que la
real potencia del producto se
encuentra en el tratamiento de
los datos, para la resolucin de
distintos problemas que se
presentan en las actividades
personales y laborales.
La planilla de clculos nos permite almacenar, organizar, consultar y
ordenar gran cantidad de informacin segn distintos criterios, como
as tambin realizar operaciones matemticas y estadsticas desde las
ms simples a las ms complejas.
Recursos Informticos Silvina Jaluf | 3
A diferencia del documento de Word, la planilla de clculo se organiza
como un libro, es decir que cuenta con distintas hojas; en la parte inferior
de la pantalla pueden apreciarse tres solapas denominadas Hoja 1, Hoja 2 y
Hoja 3; haciendo clic sobre cualquiera de estas solapas puede ingresarse a
las mismas; los datos introducidos en una hoja no siempre tienen que tener
relacin con las otras hojas; pero empleando funciones o frmulas pueden
vincularse.
Los nombres de estas hojas se pueden modificar, stas tambin se pueden
eliminar, insertar, entre otras acciones.
Si se va haciendo clic con el cursor, se observa que se van resaltando las
celdas y es en estas donde se van a ir introduciendo los datos sucesivamente
tras desplazarse de celda en celda pulsando la tecla Enter.
Al iniciar Excel aparece la siguiente ventana:
Fuente: elaboracin propia
Referencias:
1. Barra de herramientas de acceso rpido
2. Barra de ttulo
3. Cinta de opciones organizadas en pestaas
4. Barras de desplazamiento
5. Zoom
6. Vistas de documento
7. Barra de estado
8. Ficha Archivo
9. rea de trabajo
10. Solapas con nombre de cada hoja
2
7
1
6 5
4
3
8
9
10
11
Recursos Informticos Silvina Jaluf | 4
11. Barra de Edicin o de frmulas
Rango
Hay tres tipos de rangos:
Rango Columna: es aquel que se conforma de la misma columna y
distinta fila, por ejemplo: A6:A19.
Rango Fila: difiere la columna y permanece constante la fila, por
ejemplo: D3:F3.
Rango Matricial: difieren las filas y las columnas, por ejemplo:
D15:G28. Se utilizan las celdas extremos para identificarlo.
Fuente: elaboracin propia
Para ampliar sobre este tema se recomienda revisar la bibliografa
obligatoria: Libro Microsoft e Office 2010 Todo prctica Pg. 289 y el
libro Manual de Office 2010 Pg. 257.
Edicin de datos
El conjunto de celdas consecutivas se denomina rango y se
escribe indicando: la primera celda del mismo y la ltima,
separadas por dos puntos.
Recursos Informticos Silvina Jaluf | 5
En una planilla de Excel bsicamente se pueden ingresar cuatro tipos de
datos:
Numricos (en todos los formatos permitidos).
Alfanumricos: nmeros y letras (se utilizan en los rtulos
de filas y columnas, ttulos, entre otros).
Frmulas: son expresiones que se utilizan para realizar
clculos, es el mismo usuario quien crea las mismas.
Funciones: frmulas que han sido programadas
previamente al momento de crear la aplicacin y ya vienen incorporadas en
sta. El usuario slo debe indicar los argumentos o parmetros necesarios
para que el Excel pueda calcular el resultado.
Para ingresar datos debemos primero organizarlos, siempre conviene
hacerlo por filas, por ejemplo, si hablamos de los sueldos de los empleados,
pondremos toda la informacin referente a ste en una fila, como podra ser
su Apellido y Nombre, Categora y Sueldo, a su vez, en las columnas
pondremos siempre las mismas particularidades de todos los elementos de
las filas, es decir, en las columnas introduciremos la informacin
respectiva; por ejemplo, en la columna A, introduciremos el Apellido y
Nombre de los empleados; en la columna B, la Categora que le corresponda
a cada empleado, detallado en la columna A, de manera que el Apellido y
Nombre incluido en una fila de la columna A, tenga total correspondencia
con la Categora introducido en la misma fila de la columna B y as
sucesivamente, como se muestra en la siguiente imagen.
Si en una columna los datos la sobrepasan, es decir que abarcan la celda
contigua tambin, podremos hacer doble clic con el mouse, entre la letra
que indica la columna donde estamos trabajando y la siguiente; y el ancho
Recursos Informticos Silvina Jaluf | 6
de la columna adoptar el tamao de la palabra u oracin ms larga de esa
columna, o bien pisando y arrastrando con el mouse en la lnea que separa
la columna (letra) con la siguiente y buscar el ancho deseado.
Igual que para ajustar el ancho de la columna, podemos hacer lo mismo con
la fila.
Para ampliar sobre este tema se recomienda revisar la bibliografa
obligatoria: Libro Microsoft e Office 2010 Todo prctica Pg. 269 y el
Manual de Office 2010 Pg. 189.
4.2 Formato
La apariencia del texto que se escribe en Excel se puede modificar
fcilmente.
Dentro de la ficha Inicio se encuentran los grupos: Portapapeles, Fuente,
Alineacin, Nmero, Estilos, Celdas y Modificar. Esta solapa nos permite
acceder a todos aquellos comandos que facilitan la mejora en la
presentacin de la informacin, como pueden ser los cambios de formato de
carcter, alineaciones de datos en las celdas, formato de nmero, aplicacin
de estilos, entre otras operaciones.
4.2.1 Fuente
El grupo Fuente nos permite aplicar formato a los datos que se encuentran
organizados en las celdas, las cuales han sido seleccionadas previamente.
Uno de los cambios de formato ms comunes que puede hacer es el de tipo
de la fuente que muestran los datos que se encuentran en las celdas.
Una vez que se ha encontrado la fuente que se busca basta con hacer clic
sobre ella para aplicarla.
Si se conoce el nombre no ser necesario que se busque la fuente en la lista,
se puede escribir directamente en la caja de texto que contiene el nombre de
la fuente actual, ya que se trata de un cuadro editable. A medida que se
escribe, el cuadro se va auto rellenando con la fuente que cree que se est
buscando, de modo que es posible que al introducir nicamente dos o tres
letras, ya se muestre la que le interesa.
Al hacer clic en la flecha de la esquina inferior derecha de cada panel de los
grupos Fuente, Alineacin y Nmero se abre el mismo cuadro de dilogo,
con la diferencia de la pestaa activa que muestra.
Recursos Informticos Silvina Jaluf | 7
.
Permite aplicar tipografa, estilo, tamao, subrayado, efectos y color.
4.2.2. Alineacin
Recursos Informticos Silvina Jaluf | 8
Permite indicar el tipo de alineacin horizontal y vertical de los datos que
tiene almacenados cada celda, combinar celdas, ajustar, cambiar la
orientacin e inclinacin del texto segn la cantidad de grados
especificados.
El comando Combinar y centrar une las celdas seleccionadas en una celda
de mayor tamao y centra el contenido en la nueva celda. Para revertir esta
situacin se debe desactivar la casilla de verificacin del comando
Combinar celdas haciendo clic sobre la tilde que muestra el cuadrado.
Generalmente se utiliza para crear etiquetas que abarcan varias columnas.
Para ampliar sobre este tema se recomienda revisar la bibliografa
obligatoria: Libro Manual de Office 2010, Pg. 231.
4.2.3 Nmero
Recursos Informticos Silvina Jaluf | 9
Cuando hablamos de formato de nmeros nos referimos a como se ve un
nmero en una celda de Excel. Al cambiar el formato de un nmero en una
hoja de Excel, slo estamos cambiando lo forma en que Excel exhibe el
nmero. El nmero en s mismo no cambia. Por ejemplo: All vimos que
cuando vemos la fecha "9/05/2006" en una celda, Excel "ve" el nmero
38846 que es la cantidad de das transcurridos desde el 1/01/1900 hasta el
9/05/2006.
En la lista Categora, haga clic en el formato que desee usar y, a
continuacin, ajuste la configuracin si fuera necesario. Por ejemplo, si usa
el formato Moneda, puede seleccionar un smbolo de moneda diferente,
mostrar ms o menos posiciones decimales o cambiar la forma en que se
muestran los nmeros negativos.
Recursos Informticos Silvina Jaluf | 10
En el siguiente ejemplo se observan dos datos de tipo Fecha en diferentes
celdas, para calcular la duracin del contrato, es decir la cantidad de das
existentes entre una y otra fecha, Excel debe convertir cada dato en formato
nmero, como se observa en la segunda figura, y posteriormente realizar la
resta de ambas cantidades.
Para ampliar sobre este tema se recomienda revisar la bibliografa
obligatoria: Libro Manual de Office 2010 Pg.205, as como tambin el
Libro Microsoft e Office 2010 Todo prctica Pg. 261.
4.2.4 Estilos
En la pestaa Inicio encontramos estilos predefinidos listos para aplicarlos
a nuestra tabla o celda, de modo que adquiera un aspecto elegante
rpidamente.
Recursos Informticos Silvina Jaluf | 11
Formato Condicional
El formato condicional es una funcionalidad de gran utilidad al momento
de realizar el anlisis de datos ya que nos permite aplicar un formato
especial a un grupo de celdas en base al valor de otra celda. Esto hace
posible aplicar un tipo de fuente especfico o un color de relleno diferente
para aquellas celdas que cumplan con ciertas reglas y as poder
identificarlas fcilmente en pantalla.
.
Para ampliar sobre este tema se recomienda revisar la bibliografa
obligatoria: Libro Microsoft e Office 2010 Todo prctica Pg. 261 y el
Manual de Office 2010 Pg. 233.
Dar formato como tabla
Esta opcin nos permite aplicar formato rpidamente a un conjunto de
celdas y lo convierte en una tabla seleccionando un estilo especfico.
Recursos Informticos Silvina Jaluf | 12
Estilos de celda
Excel provee de estilos de celda predefinidos, los cuales se pueden utilizar
para aplicar un formato a las celdas de manera rpida y conveniente.
Recursos Informticos Silvina Jaluf | 13
Tambin se puede definir y crear nuestros propios estilos de celda.
Una vez que tiene ese estilo de celda que se aplicar continuamente a sus
reportes, lo mejor es guardarlo para que se encuentre disponible en todo
momento. Solamente se debe seleccionar la celda que contiene el formato
adecuado y pulsar el botn desplegable Estilos de celda y seleccionar la
opcin Nuevo estilo de celda. Se mostrar el cuadro de dilogo Estilo.
Recursos Informticos Silvina Jaluf | 14
Para ampliar sobre este tema se recomienda revisar la bibliografa
obligatoria: Libro Microsoft e Office 2010 Todo prctica Pg. 261 y el
Manual de Office 2010 Pgs. 223, 231.
4.2.5 Celdas
El grupo Celdas permite:
Insertar: celdas, filas, columnas y hojas.
Eliminar: celdas, filas, columnas y hojas.
Aplicar formato a las celdas, como por ejemplo, alto de fila, ancho de
columna, ocultar, proteger.
Recursos Informticos Silvina Jaluf | 15
4.3 Creacin de frmulas
Las frmulas estn conformadas por:
operadores de clculo, operandos: los operadores especifican
el tipo de operacin o procesamiento que se desea realizar con los
elementos de una frmula. Microsoft Excel incluye cuatro tipos diferentes
de operadores: aritmticos, de comparacin, texto y de referencia.
Los que se usan comnmente son los operadores aritmticos: +, -, * , /, ^ y
%.
Las frmulas son expresiones, creadas por el usuario, que se utilizan
para realizar clculos o procesamiento de valores, produciendo un
nuevo valor que ser asignado a la celda en la cual se ha creado dicha
frmula. En una frmula, por lo general, intervienen valores que se
encuentran en una o ms celdas de un libro de trabajo.
Recursos Informticos Silvina Jaluf | 16
Fuente: http://isis.faces.ula.ve/computacion/Israel/Formulas_en_Excel.htm
referencias a las celdas (anteriormente se coment que no es
conveniente trabajar con valores numricos directamente porque si stos se
modifican los resultados en donde intervienen los mismos no se actualizan
automticamente).
y con frecuencia, por funciones.
Para introducir una frmula en una celda, se debe colocar como primer
carcter el signo igual (el signo igual = le indica a Excel que los caracteres
que le siguen constituyen una frmula). Si directamente escribimos la
frmula omitiendo el signo, el Excel considera que se ha ingresado un dato
de tipo alfanumrico, por consiguiente muestra el mismo en forma literal
como una cadena de caracteres, es decir, no realiza el clculo.
Por ejemplo, la frmula =A5+A4*3 expresa que se multiplique el valor que
contiene la celda A4 por el valor constante 3 y, a continuacin, se le sume el
valor que contiene la celda A5 al anterior resultado (la multiplicacin *
tiene mayor prioridad, es decir, se calcula en primer lugar, que la suma + ).
Si la celda A5 contiene el valor numrico 10, la celda A4 contiene el valor
numrico 5, entonces, esta frmula al ser calculado por el Excel producir
25 como resultado final, el cual ser asignado a la celda en la que se ingres
la frmula.
El contenido de las celdas que utilizamos en las operaciones de las frmulas
debe ser numrico; si por equivocacin incluimos en la frmula una celda
que contenga un texto, puede darnos error. El error se muestra de la
Cuando se escribe la frmula no se deben dejar espacios en blanco
dentro de la misma.
Recursos Informticos Silvina Jaluf | 17
siguiente forma: #VALOR! y significa, como ya mencionamos, que hay un
texto en la celda que queremos efectuar una operacin matemtica.
La celda donde nos posicionamos para efectuar el clculo nunca debe estar
incluida dentro de la frmula.
Puede que al introducir la frmula nos aparezca como contenido de la celda
#TEXTO, siendo TEXTO un valor que puede cambiar dependiendo del tipo
de error.
Ejemplos de errores al momento de crear una frmula:
##### se produce cuando el ancho de una columna no es suficiente o
cuando se utiliza una fecha o una hora negativa.
#NUM! cuando se ha introducido un tipo de argumento o de operando
incorrecto, como puede ser sumar textos.
#DIV/0! cuando se divide un nmero por cero.
#NOMBRE? cuando Excel no reconoce el texto de la frmula.
#N/A cuando un valor no est disponible para una funcin o frmula.
#REF! se produce cuando una referencia de celda no es vlida.
#NUM! cuando se escriben valores numricos no vlidos en una frmula
o funcin.
#NULO! cuando se especifica una interseccin de dos reas que no se
intersectan.
Utilizacin de parntesis
Para cambiar el orden de evaluacin de los operadores, se debe escribir
entre parntesis la parte de la frmula a la que se requiere cambiar el orden
preestablecido, de tal forma que sta se procese o calcule antes que las
dems. Los parntesis se deben colocar por pares, es decir, un parntesis
que abre y otro parntesis que cierra.
Por ejemplo, la siguiente frmula: =10+7*5
Produce como resultado 45 porque Excel calcula la multiplicacin antes que
la suma. La frmula multiplica 7 por 5 y luego suma 10 al resultado.
Por el contrario, si se utilizan parntesis para cambiar el orden de
evaluacin, la frmula se puede escribir como: =(10+7)*5
En este caso Excel sumar 10 ms 7 y luego multiplica el resultado por 5,
con lo que se obtiene 85.
En el siguiente ejemplo, los parntesis que rodean la primera parte de la
frmula le indican a Excel que calcule primero la suma del valor que
contiene la celda B4 ms el valor constante 30, y despus divida el resultado
Recursos Informticos Silvina Jaluf | 18
obtenido entre la sumatoria de los valores que contienen o se encuentran en
las celdas G5, G6 y G7.
=(B4+30)/SUMA(G5:G7)
Para ampliar sobre este tema se recomienda revisar la bibliografa
obligatoria: Libro Microsoft e Office 2010 Todo prctica Pg. 283 as
como tambin el Manual de Office 2010 Pg. 207.
Clculo de porcentajes:
Para calcular un porcentaje, la forma ms conveniente de hacerlo es colocar
el mismo en una celda con formato porcentual, posteriormente, en la
frmula se debe multiplicar la celda en donde se encuentra el porcentaje y
la celda en donde se encuentra la cantidad sobre la cual se desea obtener el
mismo.
Ejemplo:
Para ampliar sobre este tema se recomienda revisar la bibliografa
obligatoria: Libro Manual de Office 2010 Pg. 207.
Recursos Informticos Silvina Jaluf | 19
4.3.1 Referencias relativas y absolutas
Referencias relativas. Una referencia relativa de celda en una frmula,
siempre conserva la posicin relativa entre la celda que contiene la frmula
y la celda a la que hace referencia. Si se traslada dicha frmula de una celda
a otra celda (se mueve o se copia) se modifica la referencia de celda en la
frmula que se crea en la celda destino. De forma predeterminada, cuando
se ingresa una frmula se utilizan referencias relativas.
Cuando se copia una frmula de una celda a otra celda, la referencia a
celdas en las frmula que se crea en la celda destino se ajusta
automticamente; como por ejemplo, si la celda B2 contiene la frmula
=A1 (que hace una referencia relativa a la celda A1) y se copia a la celda B3,
se modifica automticamente la frmula obtenindose en la celda B3 la
nueva frmula como =A2.
Frmula, con referencia relativa, copiada de la celda B2 a la celda B3
Ejemplo prctico: en este ejemplo cada empleado cobra un premio
distinto y se ha cargado respectivamente en una columna en la fila cada
uno.
- Referencias absolutas (tambin se la denomina celda fija o
congelada). Una referencia absoluta de celda en una frmula, siempre
hace referencia a la misma celda ubicada en una columna y fila especfica.
Si se traslada dicha frmula de una celda a otra celda (se mueve o se copia)
la referencia absoluta de celda en la celda destino no vara. De forma
predeterminada cuando se ingresa una frmula se utilizan referencias
relativas y para cambiarlas a referencias absolutas, se debe anteponer el
signo $ antes del nombre de columna y del nmero de fila de la celda, por
ejemplo $A$1.
Si una frmula que contiene referencias absolutas se copia a otra u otras
celdas, la referencia absoluta no se modifica. Por ejemplo, si la frmula
Recursos Informticos Silvina Jaluf | 20
=$A$1, que contiene una referencia absoluta a la celda A1, se copia de la
celda B2 a la celda B3, la frmula es la misma en ambas celdas.
Frmula, con referencia absoluta, copiada de la celda B2 a la celda B3.
Ejemplo prctico: en este ejemplo el premio ya se ha cargado en una
celda y es para todos los empleados el mismo valor.
- Referencias mixtas Una referencia mixta de celdas tiene una columna
absoluta y una fila relativa, o una fila absoluta y una columna relativa. Una
referencia de columna absoluta adopta la forma $A1, $B1, etc.; mientras
que una referencia de fila absoluta adopta la forma A$1, B$1, etc. Si se
traslada dicha frmula de una celda a otra celda (se mueve o se copia), se
cambia la referencia relativa y la referencia absoluta permanece invariable.
Si una frmula que contiene referencias mixtas se copia a otra u otras
celdas, la referencia relativa se modifica automticamente y la referencia
absoluta no se modifica. Por ejemplo, si la frmula =A$1, que contiene una
El propsito de haber
utilizado este ejemplo
sumando un valor, es para
aclarar que no siempre se
utilizan referencias
absolutas en el clculo de
porcentaje.
Recursos Informticos Silvina Jaluf | 21
referencia mixta que indica que la fila no debe variar, se copia de la celda
B2 a la celda C3, la nueva frmula que contendr la celda C3 es
entonces =B$1.
Frmula, con referencia mixta, copiada de la celda B2 a la celda C3.
Ejemplo prctico: en este ejemplo se deben calcular el valor de las
columnas Aguinaldo, Sueldo + Aguinaldo, Aporte y Total a Cobrar.
Observando el listado de empleados de la ferretera Blanco y las
actividades propuestas para realizar sobre dicha planilla:
1) En qu caso se necesita utilizar referencias relativas en las
frmulas?
2) En qu caso se necesita utilizar referencias absolutas en las
frmulas?
Recursos Informticos Silvina Jaluf | 22
4.4 Insercin de objetos
En la ficha Insertar se encuentran los siguientes grupos: Tablas,
Ilustraciones, Grficos, Minigrficos, Filtro, Vnculos, Texto y Smbolos.
4.4.1 Funciones
Las funciones son frmulas predefinidas que proporciona Excel, las
cuales ejecutan clculos utilizando los valores especificados (denominados
argumentos) en un orden determinado, para producir un nuevo valor o
grupo de valores. Las funciones pueden utilizarse para ejecutar operaciones
simples o complejas.
Todas las funciones de Excel se expresan de la siguiente manera:
=Funcin( )
En donde:
= significa que la celda contendr una frmula a travs de una funcin
Funcin es la expresin genrica de cualquier funcin de Excel
( ) se denomina argumento.
Cabe aclarar que si en el argumento de cualquier funcin se observa :
(dos puntos), este se denomina rango, por ejemplo =suma(A1:B5), suma
todos los nmeros comprendidos entre A1 y B5.
Si dentro del argumento las celdas estn separadas por ; (punto y coma) la
funcin se ejecuta para cada celda que se menciona dentro del argumento,
es decir que se encuentran separadas por punto y coma, por ejemplo
=suma(A1;B5) realiza la suma entre la celda A1 y B5, que es igual a hacer
=A1+B5.
Estructura de las funciones incluidas en Excel:
=Nombre de la funcin(argumento 1;argumento
2;;argumento n)
Recursos Informticos Silvina Jaluf | 23
- Nombre de funcin. Cada una de las funciones incluidas en Excel tiene
un nombre nico que las diferencia unas de otras, este nombre es una
cadena de caracteres alfabticos, por ejemplo la funcin PROMEDIO. En
algunos casos el nombre incluye uno o ms puntos (.) dentro de la cadena
de caracteres que lo conforman, como por ejemplo la funcin CONTAR.SI.
- Argumentos. Los argumentos es una lista de valores separados por
punto y coma (;), y pueden ser nmeros, referencias de celda, texto entre
comillas, valores lgicos como VERDADERO o FALSO, matrices, o valores
de error como #N/A. Los argumentos pueden ser tambin constantes,
frmulas u otras funciones. La cantidad de argumentos que deban
ingresarse a una funcin es definido por la funcin misma, y cada uno de
estos argumentos deber ser un valor vlido y del tipo requerido por el
correspondiente orden en que es especificado por la funcin. Algunas
funciones no necesitan argumentos como la funcin HOY( ). Ntese que a
pesar de no tener argumentos esta funcin, es obligatorio colocarle tanto el
parntesis de apertura como el de cierre.
Para obtener una lista de funciones disponibles, se selecciona una celda y se
presiona el botn para insertar una funcin en la barra de frmulas
, si est activa esta barra de frmulas; o se abre el men
Frmula y a continuacin se selecciona la opcin Insertar Funcin.
Si se elige la herramienta Insertar Funcin:
Se abre el siguiente cuadro de dilogo:
La estructura de una funcin comienza por el nombre de la funcin, un
parntesis de apertura, los argumentos de la funcin separados por
punto y coma y un parntesis de cierre.
Recursos Informticos Silvina Jaluf | 24
Se selecciona la categora en la lista desplegable y luego se selecciona la
funcin que se necesite.
En la ficha Frmulas, en el grupo Biblioteca de Funciones, se pueden
visualizar las categoras de las mismas representadas con conos que hacen
referencia a cada una. En cada uno de ellos se puede desplegar una lista en
donde se puede seleccionar la funcin que se est necesitando emplear.
Ejercicio Prctico: al ejercicio que se vena resolviendo se le agreg como
actividad el clculo del Total a abonar por la empresa en funcin de los
Totales a Cobrar por empleado.
Recursos Informticos Silvina Jaluf | 25
Para calcular el Total a Abonar se puede utilizar una frmula o una
funcin.
En primer lugar se utilizar una frmula para obtener el resultado que se
est buscando.
Ahora se utilizar la funcin SUMA:
Recursos Informticos Silvina Jaluf | 26
Recursos Informticos Silvina Jaluf | 27
Como se pudo observar, por ambos caminos se lleg al mismo resultado,
pero en este caso resulta conveniente utilizar la funcin porque en la
frmula se deben detallar cada una de las celdas.
Paleta de funciones: Cuando inserte una funcin, la Paleta de frmulas le
servir de ayuda, la misma muestra el nombre de la funcin, cada uno de
sus argumentos, una descripcin de la funcin y de cada argumento, el
resultado actual de la funcin y el resultado actual de toda la frmula.
Explicacin y sintaxis de las funciones
que se van a utilizar en la materia
SUMA: Suma todos los nmeros de un
rango.
Sintaxis:
SUMA(nmero1;nmero2; ...)
Nmero1; nmero2; ... son entre 1 y 30 nmeros cuya suma desea obtener.
Se toman en cuenta nmeros, valores lgicos y representaciones de
nmeros que escriba directamente en la lista de argumentos.
Recursos Informticos Silvina Jaluf | 28
Si un argumento es una matriz o una referencia, solamente se contarn
los nmeros de esa matriz o referencia. Se pasan por alto las celdas vacas,
valores lgicos, texto o valores de error en esa matriz o referencia.
Los argumentos que sean valores de error o texto que no se pueda
traducir a nmeros causarn errores.
Ejemplos
Si las celdas A2:E2 contienen 5; 15; 30; 40 y 50:
SUMA(A2:C2) es igual a 50
PROMEDIO: Devuelve el promedio
(media aritmtica) de los argumentos.
Sintaxis
PROMEDIO(nmero1;nmero2; ...)
Nmero1;nmero2; ... son de 1 a 30 argumentos numricos cuyo promedio
desea obtener.
Observaciones
Los argumentos deben ser nmeros o nombres, matrices o referencias que
contengan nmeros.
Si un argumento matricial o de referencia contiene texto, valores lgicos o
celdas vacas, esos valores se pasan por alto; sin embargo, se incluyen las
celdas cuyo valor sea 0.
Sugerencia. Al calcular el promedio de las celdas, tenga en cuenta la
diferencia entre las celdas vacas y las que contienen el valor cero,
especialmente si ha desactivado la casilla de verificacin Valores cero de la
ficha Ver comando Opciones del men Herramientas. Las celdas vacas no
se cuentan pero s los valores cero.
Ejemplos
Si A1:A5 contiene los nmeros 10, 7, 9, 27 y 2:
PROMEDIO(A1:A5) es igual a 11
PROMEDIO(A1:A5) es igual a SUMA(A1:A5)/CONTAR(A1:A5), que es igual
a 11.
MIN: Devuelve el valor mnimo de un
conjunto de valores.
Sintaxis
MIN(nmero1;nmero2; ...)
Recursos Informticos Silvina Jaluf | 29
Nmero1;nmero2; ... son entre 1 a 30 nmeros cuyos valores mnimos
desea encontrar.
Puede especificar argumentos que sean nmeros, celdas vacas,
valores lgicos o representaciones textuales de nmeros. Los argumentos
que son valores de error o texto que no se puede traducir a nmeros, causan
errores.
Si un argumento es una matriz o referencia, slo se usan los
nmeros de esa matriz o referencia. Las celdas vacas, valores lgicos o
texto que se encuentren dentro de la matriz o referencia se pasan por alto.
Si los valores lgicos o el texto no deben pasarse por alto, utilice la funcin
MINA.
Si los argumentos no contienen nmeros, MIN devuelve 0.
Ejemplos
Si A1:A5 contiene los nmeros 10, 7, 9, 27, y 2:
MIN(A1:A5) es igual a 2
MIN(A1:A5;0) es igual a 0
MAX: Devuelve el valor mximo de un
conjunto de valores.
Sintaxis
MAX(nmero1;nmero2; ...)
Nmero1; nmero2; ... son entre 1 y 30 nmeros para los que se desea
encontrar el valor mximo.
Puede especificar argumentos que sean nmeros, celdas vacas,
valores lgicos o representaciones de nmeros en forma de texto. Los
argumentos que sean valores de error o de texto que no se puedan traducir
a nmeros causan errores.
Si un argumento es una matriz o referencia, se usarn slo los
nmeros de esa matriz o referencia. Las celdas vacas, valores lgicos o
texto que se encuentren dentro de la matriz o referencia se pasarn por alto.
Utilice MAXA si no se deben pasar por alto los valores lgicos y el texto.
Si el argumento no contiene nmeros, MAX devuelve 0.
Ejemplos
Si A1:A5 contiene los nmeros 10, 7, 9, 27 y 2, entonces:
MAX(A1:A5) es igual a 27
MAX(A1:A5;30) es igual a 30
CONTARA: Cuenta el nmero de celdas
que no estn vacas y los valores que hay en la
Recursos Informticos Silvina Jaluf | 30
lista de argumentos. Use CONTARA para contar el
nmero de celdas que contienen datos en un
rango o matriz.
Sintaxis
CONTARA(valor1;valor2; ...)
Valor1; valor2; ... son de 1 a 30 argumentos que representan los valores que
desea contar. En este caso, un valor es cualquier tipo de informacin,
incluyendo texto vaco ("") pero excluyendo celdas vacas. Si un argumento
es una matriz o una referencia, se pasan por alto las celdas vacas que se
encuentran en la matriz o en la referencia. Si no necesita contar valores
lgicos, texto, o valores de error, use la funcin COUNT.
Ejemplos
En el ejemplo siguiente,
CONTARA(A1:A7) es igual a 6
CONTARA(A4:A7) es igual a 4
CONTAR: Cuenta el nmero de celdas
que contienen nmeros y los nmeros en la lista
de argumentos. Use CONTAR para obtener el
nmero de entradas en un campo numrico de un
rango o de una matriz de nmeros.
Sintaxis
CONTAR(ref1;ref2; ...)
Ref1; ref2;... son entre 1 y 30 argumentos que pueden contener o hacer
referencia a distintos tipos de datos, pero slo se cuentan los nmeros.
Los argumentos que son nmeros, fechas o representaciones
textuales de nmeros se cuentan; los argumentos que son valores de error o
texto que no puede traducirse a nmeros se pasan por alto.
Si un argumento es una matriz o una referencia, slo se cuentan los
nmeros de esa matriz o referencia. Se pasan por alto las celdas vacas,
valores lgicos, texto o valores de error de la matriz o de la referencia.
Utilice la funcin CONTARA si necesita contar valores lgicos, texto o
valores de error.
Recursos Informticos Silvina Jaluf | 31
Ejemplos
En el ejemplo siguiente,
CONTAR(A1:A7) es igual a 3
CONTAR(A4:A7) es igual a 2
Ejercicio prctico:
Recursos Informticos Silvina Jaluf | 32
A continuacin se puede visualizar la planilla del ejercicio con los
resultados obtenidos.
A continuacin se puede visualizar la planilla del ejercicio con las funciones
que se utilizaron editadas:
Observando las actividades planteadas:
1) Cmo calculara los resultados solicitados? A travs de
frmulas o funciones?
2) Qu funciones utilizara en aquellos casos que sea necesario?
Qu argumentos colocara en cada una?
Recursos Informticos Silvina Jaluf | 33
Calcular un valor basado en una
condicin.
Una frmula de Microsoft Excel realiza clculos con valores de la hoja de
clculo. Normalmente, las frmulas realizan clculos con todos los valores
de un rango determinado.
Sin embargo, qu sucede si desea que Excel cambie la frmula si una
determinada condicin es cierta o si desea incluir en el clculo slo los
valores que cumplan determinadas condiciones? Por ejemplo, es posible
que desee hacer un seguimiento de los pedidos hechos por los vendedores y
despus resumir las ventas de cada vendedor sin volver a organizar los
datos. O tal vez desee determinar la cantidad de bonificacin por cada
venta, basada en la cantidad total facturada. Cuando desee que las frmulas
realicen pruebas condicionales, puede utilizar frmulas condicionales en
Excel.
Excel incluye tres funciones de hoja de clculo que calculan resultados
basados en condiciones. Para contar el nmero de veces que un valor
especfico aparece en un rango de celdas, utilice la funcin de hoja de
clculo CONTAR.SI. Para calcular una cantidad total basada en una sola
condicin, utilice la funcin de hoja de clculo SUMAR.SI. Para devolver
un valor de dos, por ejemplo el porcentaje de bonificacin, utilice la funcin
de hoja de clculo SI.
Funciones de hoja de clculo y
CONTAR.SI y SUMAR.SI
Recursos Informticos Silvina Jaluf | 34
Imagine que desea crear un resumen que muestre, para cada vendedor, el
nmero total de pedidos hechos y la cantidad total facturada durante un
perodo determinado. Para contar el nmero de pedidos hecho, utilice la
funcin de hoja de clculo CONTAR.SI. Para calcular la cantidad total
facturada, utilice la funcin de hoja de clculo SUMAR.SI.
CONTAR.SI: Cuenta las celdas, dentro
del rango, que no estn en blanco y que cumplen
con el criterio especificado En este ejemplo, la
funcin de hoja de clculo CONTAR.SI cuenta el
nmero de pedidos hechos por cada vendedor.
.
La funcin CONTAR.SI tiene dos argumentos: el rango que debe
comprobarse y el valor que debe buscarse dentro del rango (el criterio).
Sintaxis
=CONTAR.SI(rango;criterio)
Para Buchanan, la funcin (de la celda B32) tiene esta forma:
=CONTAR.SI(A2:A26;A32)
La funcin cuenta el nmero de veces que el nombre de la celda A32 (el
argumento criterio) aparece en la lista Vendedores (A2:A26, el argumento
rango).
Sintaxis
CONTAR.SI(rango;criterio)
Rango: es el rango dentro del cual desea contar el nmero de celdas que no
estn en blanco.
Criterio es el criterio en forma de nmero, expresin o texto, que determina
las celdas que se van a contar. Por ejemplo, el argumento criterio puede
expresarse como 32; "32"; ">32" o "manzanas".
Recursos Informticos Silvina Jaluf | 35
Ejemplos
Supongamos que el rango A3:A6 contiene "manzanas", "naranjas",
"melocotones" y "manzanas" respectivamente.
CONTAR.SI(A3:A6;"manzanas") es igual a 2
Supongamos que el rango B3:B6 contiene 32; 54; 75 y 86 respectivamente.
CONTAR.SI(B3:B6;">55") es igual a 2
SUMAR.SI: Busca un valor dentro de
un rango y despus suma todos los valores
correspondientes en otro rango En este ejemplo,
la funcin de hoja de clculo SUMAR.SI calcula la
cantidad total facturada por cada vendedor.
La funcin de hoja de clculo SUMAR.SI. tiene tres argumentos: el rango
que debe comprobarse, el valor que debe buscarse dentro del rango (el
criterio) y el rango que contiene los valores que deben sumarse.
=SUMAR.SI(rango;criterio;rango_suma)
Para Buchanan, la funcin (de la celda C32) tiene esta forma:
=SUMAR.SI(A2:A26;A32;B2:B26)
La frmula busca el texto de la celda A32 (el argumento criterio) en la lista
Vendedores (A2:A26, el argumento rango) y despus suma las cantidades
correspondientes de la columna Total factura (B2:B26 el argumento
rango_suma).
Recursos Informticos Silvina Jaluf | 36
* Funcin de hoja de clculo SI
SI: La funcin de hoja de clculo SI
comprueba (valida) una condicin que ha de ser
verdadera o falsa. Si la condicin es verdadera, la
funcin devuelve un valor y, si es falsa, devuelve
otro valor.
Imagine que la organizacin determina las bonificaciones por venta en una
escala variable que otorga un 10 o un 15 por ciento segn la cantidad
facturada. Para determinar cul de los dos valores usar, basndose en una
condicin que puede ser verdadera o falsa, utilice la funcin de hoja de
clculo SI.
La funcin de hoja de clculo SI devuelve una bonificacin del 10% o del
15% segn la cantidad facturada.
Esta funcin tiene tres argumentos: la condicin que se desea comprobar, el
valor que se devolver si la condicin es verdadera y el valor que se
devolver si la condicin es falsa.
=SI(prueba_lgica;valor_si_verdadero;valor_si_falso)
Para la facturacin de 8.000 de Suyama, la funcin (de la celda C4) tiene
esta forma:
=SI(B4<10000;10%;15%)
Si la cantidad facturada es inferior a 10.000 $ (el argumento
prueba_lgica), la bonificacin ser del 10 por ciento (el argumento
valor_si_verdadero). Si la cantidad facturada son 10.000 $ o ms, la
bonificacin ser del 15 por ciento (el argumento valor _si_falso).
Devuelve un valor si la condicin especificada es VERDADERO y otro valor
si dicho argumento es FALSO.
Utilice SI para realizar pruebas condicionales en valores y frmulas.
Sintaxis
SI(prueba_lgica;valor_si_verdadero;valor_si_falso)
Prueba_ lgica es cualquier valor o expresin que puede evaluarse
como VERDADERO o FALSO. Por ejemplo, A10=100 es una expresin
Recursos Informticos Silvina Jaluf | 37
lgica; si el valor de la celda A10 es igual a 100, la expresin se evala como
VERDADERO. De lo contrario, la expresin se evala como FALSO.
Este argumento puede utilizar cualquier operador de comparacin.
Operadores de comparacin: Se pueden comparar dos valores con los
siguientes operadores. Al comparar dos valores con estos operadores, el
resultado es un valor lgico, bien VERDADERO bien FALSO
Operador de
comparacin
Significado
Ejemplo
= (igual) Igual a A1=B1
> (mayor que) Mayor que A1>B1
< (menor que) Menor que A1<B1
>= (mayor o igual
que)
Mayor o igual que A1>=B1
<= (menor o igual
que)
Menor o igual que A1<=B1
<> (distinto) Distinto de A1<>B1
Fuente: elaboracin propia
Valor_si_verdadero es el valor que se devuelve si el argumento
prueba_lgica es VERDADERO. Por ejemplo, si este argumento es la
cadena de texto "Dentro de presupuesto" y el argumento prueba_lgica se
evala como VERDADERO, la funcin SI muestra el texto "Dentro de
presupuesto". Si el argumento prueba_lgica es VERDADERO
y el argumento valor_si_verdadero est en blanco, este argumento devuelve
0 (cero). Para mostrar la palabra VERDADERO, utilice el valor lgico
VERDADERO para este argumento. Valor_si_verdadero puede ser otra
frmula.
Valor_si_falso es el valor que se devuelve si el argumento
prueba_lgica es FALSO. Por ejemplo, si este argumento es la cadena de
texto "Presupuesto excedido" y el argumento prueba_lgica se evala como
FALSO, la funcin SI muestra el texto "Presupuesto excedido". Si el
argumento prueba_lgica es FALSO y se omite valor_si_falso, (es decir,
despus de valor_si_verdadero no hay ninguna coma), se devuelve el valor
lgico FALSO. Si prueba_lgica es FALSO y valor_si_falso est en blanco
(es decir, despus de valor_si_verdadero hay una coma seguida por el
parntesis de cierre), se devuelve el valor 0 (cero). Valor_si_falso puede ser
otra frmula.
Recursos Informticos Silvina Jaluf | 38
Observaciones
Es posible anidar hasta siete funciones SI como argumentos
valor_si_verdadero y valor_si_falso para construir pruebas ms
elaboradas. Vea el ltimo de los ejemplos citados a continuacin.
Cuando los argumentos valor_si_verdadero y valor_si_falso se
evalan, la funcin SI devuelve el valor devuelto por la ejecucin de las
instrucciones.
Si uno de los argumentos de la funcin SI es una matriz, cada
elemento de la matriz se evaluar cuando se ejecute la instruccin SI.
Ejemplos
En una hoja presupuestaria, la celda A10 contiene una frmula para
calcular el presupuesto actual. Si el resultado de la frmula de A10 es igual
o menor que 100, la siguiente funcin mostrar "Dentro de presupuesto".
De lo contrario, la funcin mostrar "Presupuesto excedido".
SI(A10<=100;"Dentro de presupuesto";"Presupuesto excedido")
En el siguiente ejemplo, si el valor en la celda A:10 es 100,
prueba_lgica ser VERDADERO y se calcular el valor total del rango
B5:B15. De lo contrario, prueba_lgica ser FALSO y se devolver una
cadena de texto vaca ("") que borrar el contenido de la celda que contenga
la funcin SI.
SI(A10=100;SUMA(B5:B15);"")
Supongamos que una hoja de clculo contiene las cifras de los gastos
actuales y los pronosticados. Las celdas B2:B4 contienen los "Gastos
actuales" para enero, febrero y marzo: 1500 $; 500 $; 500 $. Las celdas
C2:C4 contienen los "Gastos pronosticados" para los mismos perodos: 900
$; 900 $; 925 $.
Con las siguientes frmulas puede escribir una frmula que compruebe si se
ha excedido el presupuesto:
SI(B2>C2;"Presupuesto excedido";"Aceptar") es igual a "Presupuesto
excedido"
SI(B3>C3;"Presupuesto excedido";"Aceptar") es igual a "Aceptar"
Supongamos que desea calcular diferentes porcentajes de descuento
segn la categora a la que pertenece el empleado:
Recursos Informticos Silvina Jaluf | 39
Se podra utilizar la siguiente funcin anidada SI:
=SI(B2="A";C2*$B$8;SI(B2="B";C2*$B$9;C2*$B$10))
Como se observa, la segunda funcin SI representa tambin el argumento
valor_si_falso de la primera instruccin SI.
Ejercicio prctico: en el siguiente ejercicio se deben calcular las
columnas en funcin de las actividades planteadas.
Para ampliar sobre este tema se recomienda revisar la bibliografa
obligatoria: Libro Manual de Office 2010 Pg. 255 y el libro Microsoft e
Office 2010 Todo prctica Pg. 283.
Teniendo en cuenta que para calcular el valor de cada columna se debe
validar si se cumple una condicin u otra y en base a esto ejecutar una u
otra accin, qu funcin se debe utilizar?
Recursos Informticos Silvina Jaluf | 40
Clculo columna Vacaciones:
Clculo columna Plus:
Recursos Informticos Silvina Jaluf | 41
Recursos Informticos Silvina Jaluf | 42
Ejercicio prctico: en el siguiente ejercicio se muestra un listado de
pelculas a las cuales se les debe calcular el Descuento y el Impuesto segn
su gnero y valor.
Clculo columna Descuento:
Est claro que para calcular ambas columnas se debe utilizar funcin
SI porque hay diferentes porcentajes de acuerdo al gnero y al valor de
las pelculas. Teniendo en cuenta la cantidad de posibles situaciones,
cuntas funciones SI se deben utilizar?
Recursos Informticos Silvina Jaluf | 43
Clculo columna Impuesto:
4.4.2 Tablas
Dentro del grupo Tablas, el Excel nos da la posibilidad de insertar: tablas y
tablas dinmicas.
Nos permite insertar tablas para administrar y analizar datos relacionados.
Las tablas permiten ordenar, filtrar y dar formato a los datos de una hoja
ms fcilmente, tambin conocidas como tablas pivote son una herramienta
para el anlisis de datos dentro de una base de datos o tabla de datos.
Recursos Informticos Silvina Jaluf | 44
Su ventaja y funcionalidad radica en la capacidad de concentrar los datos de
los campos de inters de la base de datos y realizar diferentes operaciones
de agrupacin y ordenacin con ellos.
Las tablas dinmicas nos permiten resumir los datos e insertar un grfico
dinmico, las mismas consiste en el resumen de un conjunto de datos,
atendiendo a varios criterios de agrupacin, representado como una tabla
de doble entrada que nos facilita la interpretacin de dichos datos. Es
dinmica porque nos permite ir obteniendo diferentes totales, filtrando
datos, cambiando la presentacin de los datos, visualizando o no los datos
origen.
4.4.3 Ilustraciones
Dentro del grupo Ilustraciones se encuentran las herramientas Imagen,
Imgenes prediseadas, Formas, SmartArt, Grfico y Captura.
Imagen
Para insertar una imagen que se encuentre guardada en nuestro disco se
debe hacer clic en el icono Imagen de la cinta de opciones correspondiente a
la pestaa Insertar.
Recursos Informticos Silvina Jaluf | 45
Si se inserta la imagen desde un archivo, en la parte inferior
derecha del cuadro de dilogo en el que la seleccionamos, si
elegimos Insertar sta se guardar en el mismo archivo de documento.
Seleccionando Vincular al archivo Excel 2010 abrir la imagen
desde donde se le ha indicado que se encuentra: esto puede ser
problemtico en caso de que la movamos a otra carpeta o borremos, pero la
ventaja ser que nuestro documento no ocupar tanto espacio.
Si seleccionamos Insertar y vincular se guardar la imagen en el
documento y a la vez se crea un vnculo al archivo de la misma: si sta se
borra o renombra se usar la incrustada en la planilla.
Tambin se puede insertarla de entre las Imgenes prediseadas que
vienen con Microsoft Office.
Formas
Para insertar una Forma se debe hacer clic en el icono Formas de
la cinta de opciones correspondiente a la pestaa Insertar: se selecciona la
que se desea, se hace clic en la pgina y se arrastra el ratn hasta darle el
tamao deseado para despus soltar el botn.
Para modificar la Forma hacemos clic con el botn derecho sobre ella y
seleccionamos Formato de forma o Ms opciones de diseo.
SmartArt
Un elemento grfico SmartArt es una representacin visual de la
informacin que se puede crear de forma fcil y rpida eligiendo entre los
diferentes diseos, con el objeto de comunicar mensajes o ideas
eficazmente de forma grfica.
Al crear un elemento grfico SmartArt, se le pide al usuario que elija un tipo
de elemento grfico SmartArt, como Proceso, Jerarqua, Ciclo o Relacin.
Cada tipo de elemento grfico SmartArt contiene varios diseos diferentes.
Recursos Informticos Silvina Jaluf | 46
Una vez elegido el diseo, es muy fcil cambiar el diseo o tipo de elemento
grfico SmartArt. La mayor parte del texto y el resto del contenido, as
como los colores, estilos, efectos y el formato de texto, se transfieren
automticamente al nuevo diseo.
A medida que agrega y modifica el contenido en el panel de texto, el
elemento grfico SmartArt se actualiza automticamente, es decir, las
formas se agregan o se quitan segn sea necesario.
Tambin puede agregar y quitar formas en un elemento grfico SmartArt
para ajustar la estructura del diseo. Por ejemplo, aunque el diseo Proceso
bsico aparezca con tres formas, puede ser que su proceso solo necesite dos
o quizs cinco. A medida que agrega o quita formas y modifica el texto, la
disposicin de las formas y la cantidad de texto que contienen se actualizan
automticamente y se mantiene el diseo y el borde original del diseo del
elemento grfico SmartArt.
Para ampliar sobre este tema se recomienda revisar la bibliografa
obligatoria: Libro Manual de Office 2010 Pg. 245.
4.4.4 Grficos
Un grfico es la representacin grfica de los datos de una hoja de clculo,
tiene como objetivo facilitar su interpretacin visualizando la informacin
en forma ms rpida y sencilla.
A menudo un grfico dice mucho ms que una serie de datos clasificados
por filas y columnas.
Cuando se crea un grfico en Excel, se puede optar por crearlo:
- Como grfico incrustado: Insertar el grfico en una hoja normal como
cualquier otro objeto.
- Como hoja de grfico: Crear el grfico en una hoja exclusiva para el
grfico, en las hojas de grfico no existen celdas ni ningn otro tipo de
objeto.
Elegir el tipo de grfico adecuado para mostrar la informacin es de suma
importancia. Cada tipo de grfico desplegar la informacin de una manera
diferente as que utilizar el grfico adecuado ayudar a dar la interpretacin
correcta a los datos. Estos son los tipos de grficos ms utilizados en Excel:
Grficos de columna.
Un grfico de columnas muestra los valores y los grupos de series como
conjuntos de columnas verticales agrupadas por categora. Los valores se
representan por el alto de las columnas con relacin al eje Y. Las etiquetas
Recursos Informticos Silvina Jaluf | 47
de las categoras aparecen en el eje X. Los grficos de columnas suelen
utilizarse para comparar valores de categoras.
Hay tres tipos de grficos de columnas: de columna, de columna apilada y
de columna 100% apilada.
Este tipo de grfico hace un nfasis especial en las variaciones de los datos a
travs del tiempo. Las categoras de datos aparecern en el eje horizontal y
los valores en el eje vertical. Frecuentemente se compara este tipo de
grfico con los grficos de barra, donde la diferencia principal es que en los
grficos de barra las categoras aparecen en el eje vertical.
Grficos de lnea
Los grficos de lneas muestran una serie como un conjunto de puntos
conectados mediante una lnea. Los valores se representan por el alto de los
puntos con relacin al eje Y. Las etiquetas de las categoras se presentan en
el eje X. Los grficos de lneas suelen utilizarse para comparar valores a lo
largo del tiempo.
Existen dos tipos de grficos de lneas: de lneas y de lneas suavizadas.
Un grfico de lnea muestra las relaciones de los cambios en los datos en un
perodo de tiempo. Este grfico es comparado con los grficos de rea, pero
los grficos de lnea hacen un nfasis especial en las tendencias de los datos
ms que en las cantidades de cambio como lo hacen los grficos de rea.
Recursos Informticos Silvina Jaluf | 48
Grficos circulares
Los grficos circulares muestran los datos de los valores en formato de
porcentajes de un total. Las categoras se representan mediante sectores
individuales. El tamao del sector viene determinado por el valor. Los
grficos circulares suelen utilizarse para mostrar porcentajes.
Existen dos tipos de grficos circulares: circulares y circulares seccionados.
Tambin conocidos como grficos de pie (en ingls) o grficos de pastel.
Estos grficos pueden contener una sola serie de datos ya que muestran los
porcentajes de cada una de las partes respecto al total.
Grficos de Barra
Los grficos de barras muestran las series como conjuntos de barras
horizontales agrupadas por categora. Los valores se representan por la
longitud de las barras con relacin al eje X. Las etiquetas de las categoras
se presentan en el eje Y. Los grficos de barras suelen utilizarse para
comparar valores de categoras.
Existen tres tipos de grficos de barras: de barras, de barras apiladas y de
barras 100% apiladas.
Un grfico de barra hace un nfasis en la comparacin entre elementos en
un perodo de tiempo especfico. Este tipo de grfico incluye cilindros,
conos y pirmides.
Grficos de rea
Los grficos de reas muestran las series como un conjunto de puntos
conectados por una lnea, con un rea rellenada por debajo de la lnea. Los
Recursos Informticos Silvina Jaluf | 49
valores se representan por el alto de los puntos con relacin al eje Y. Las
etiquetas de las categoras aparecen en el eje X. Los grficos de reas suelen
utilizarse para comparar valores a lo largo del tiempo.
Existen tres tipos de grficos de reas: de reas, de reas apiladas y de reas
100% apiladas.
Los grficos de rea muestran la importancia de los valores a travs del
tiempo. Un grfico de rea es similar a un grfico de lnea, pero ya que el
rea entre las lneas est relleno, el grfico de rea le da una mayor
importancia a la magnitud de los valores que lo que puede hacer un grfico
de lnea.
Grficos XY (Dispersin)
Los grficos XY o de dispersin muestran las series como un conjunto de
puntos. Los valores se representan por la posicin de los puntos en el
espacio del grfico. Las categoras, por su parte, por diferentes puntos del
grfico. Los grficos de dispersin suelen utilizarse para comparar valores
distintos de las categoras.
Hay tres tipos de grficos de dispersin: XY de dispersin, de dispersin
con puntos de datos conectados por lneas y de dispersin con puntos de
datos conectados por lneas suavizadas.
Los grficos de dispersin son tiles para mostrar la relacin entre
diferentes puntos de datos. Este tipo de grfico utiliza valores numricos
para ambos ejes en lugar de utilizar categoras en alguno de los ejes como
en los grficos anteriores.
Grficos de burbujas
Los grficos de burbujas muestran las series como un conjunto de smbolos.
Los valores se representan por la posicin del punto en el espacio del
grfico y el tamao del smbolo. Las categoras, por su parte, por diferentes
smbolos en el grfico. Slo existe un tipo de grfico de burbujas.
Recursos Informticos Silvina Jaluf | 50
Grficos de Anillos
Los grficos de anillos muestran los datos de los valores en formato de
porcentajes de un total. Las categoras se representan mediante sectores
individuales. Los grficos de anillos suelen utilizarse para mostrar
porcentajes. Son idnticos en cuanto a funciones a los grficos circulares.
Existen dos tipos de grficos de anillos: de anillos y de anillos seccionados.
Para ampliar sobre este tema se recomienda revisar la bibliografa
obligatoria: Libro Manual de Office 2010 Pg. 235 y el libro Microsoft e
Office 2010 Todo prctica Pg. 337.
4.4.5 Vnculos
El grupo Vnculos nos permite crear un hipervnculo o enlace a un
archivo, a una direccin de correo electrnico, a una direccin WEB, aun
programa, entre otras opciones.
4.4.6 Texto
El grupo Texto nos permite insertar cuadros de texto, objetos creados en
Word Art, encabezado y pie de pgina, objetos, entre otras opciones.
La posibilidad de insertar un cuadro de texto, es til por ejemplo cuando
se est dibujando en Excel y se desea agregar un texto en algn lugar del
dibujo o cerca del mismo, ya que si desea hacerlo con el cursor de Excel de
la manera corriente, se complica porque el rea del dibujo no permite el
ingreso para escribir.
Los cuadros de texto suelen ser rectangulares, generalmente tienen un
fondo blanco y estn vacos de texto, para que el usuario pueda escribir en
stos.
La herramienta Word Art nos permite insertar objetos independientes
de texto con formatos decorativos preestablecidos, los cuales pueden ser
modificados por el usuario.
La opcin Insertar un Objeto nos permite colocar cualquier elemento
como archivo de texto, audio, imagen, etc. El hecho de insertar un objeto
vinculado implica que el mismo se modificar en el archivo destino cada vez
que sufra alguna modificacin en su archivo origen.
Recursos Informticos Silvina Jaluf | 51
4.5 Edicin de datos
En este punto del programa se va a considerar la expresin: edicin de
datos como aquella que integra las operaciones de ordenamiento, filtrado y
clculo de subtotal sobre una lista de datos estructurada dentro de una
planilla de clculo. Las herramientas que permiten realizar estas acciones se
encuentran dentro de la ficha Datos de la Cinta de opciones.
Una lista de datos en Excel se define como un conjunto de datos
organizados en filas o registros, en la que la fila superior contiene las
cabeceras de las columnas (los nombres de los campos), y las dems filas
contienen los datos almacenados. Es como una tabla de base de datos, de
hecho tambin se denominan listas de base de datos. Cada fila es un
registro de entrada y cada columna un campo.
Las listas son muy tiles porque adems de almacenar informacin,
incluyen una serie de operaciones que permiten analizar y administrar esos
datos de forma muy cmoda.
4.5.1 Ordenamiento por columnas y
niveles
Cuando disponemos de un listado compuesto por muchos registros, lo ms
habitual es ordenarlos siguiendo algn criterio. Esta ordenacin se puede
hacer de forma simple, es decir, ordenar por una columna u ordenar por
diferentes columnas a la vez, siguiendo una jerarqua que debe establecerse.
Para hacer una ordenacin simple debemos posicionarnos en la columna
que se necesite ordenar y, desde la pestaa Datos, se debe hacer clic en los
botones de la seccin Ordenar y filtrar, se puede dar la orden de
ordenar en forma o descendente o ascendente respectivamente.
El botn Ordenar nos permite ordenar por ms de un criterio de
ordenacin. Al pulsarlo, nos aparece el cuadro de dilogo donde podemos
seleccionar los campos por los que queremos ordenar.
Recursos Informticos Silvina Jaluf | 52
- En el desplegable Ordenar por se debe elegir la columna. Si los datos
tienen un encabezado que les da nombre, Excel los mostrar. Si no,
mostrar los nombres de columna (columna A, columna B, ...).
- Luego se debe indicar en qu se basa nuestra ordenacin (Ordenar
segn). Se puede elegir entre tener en cuenta el valor de la celda, el color
de su texto o fondo, o su icono.
- Y cul es el Criterio de ordenacin: Si ascendente (A a Z), descendente
(Z a A). O bien si se trata de un criterio personalizado como: lunes, martes,
mircoles...
Cuando se ha completado un criterio, se puede incluir otro pulsando
Agregar nivel, como se muestra en la imagen. De forma que se puede
ordenar por ejemplo por nombre y en caso de que dos o ms registros
tengan el mismo nombre, por apellido.
Seleccionando un nivel, y pulsando las flechas hacia arriba o hacia abajo,
aumentamos o disminuimos la prioridad de ordenacin de este nivel. Los
datos se ordenarn, primero, por el primer nivel de la lista, y sucesivamente
por los dems niveles en orden descendente.
Para ampliar sobre este tema se recomienda revisar la bibliografa
obligatoria: Libro Manual de Office 2010 Pg. 216.
Slo si algn dato, perteneciente a la columna que se eligi como
primer criterio para ordenar, se repite, el Excel tendr en cuenta el
segundo criterio, y, slo si se repiten a la vez los datos del primer y
segundo criterio elegido, el Excel considerar el tercer criterio de
ordenacin
Recursos Informticos Silvina Jaluf | 53
4.5.2 Utilizacin de filtros
Aplicar filtros es una forma rpida y fcil de buscar un subconjunto de
datos de un rango y trabajar con el mismo. Un rango filtrado muestra slo
las filas que cumplen el criterio (criterios: condiciones que se especifican
para limitar los registros que se incluyen en el conjunto de resultados de
una consulta o un filtro) que se haya especificado para una columna.
Microsoft Excel proporciona dos comandos para aplicar filtros a los rangos:
Autofiltro: que incluye filtrar por seleccin, para criterios simples
Filtro avanzado: para criterios ms complejos
A diferencia de la ordenacin, el filtrado no reorganiza los rangos. El
filtrado oculta temporalmente las filas que no se desea mostrar.
Cuando Excel filtra filas, le permite al usuario modificar, aplicar formato,
representar en grficos e imprimir el subconjunto del rango sin necesidad
de reorganizarlo ni ordenarlo.
Para activar la herramienta Filtro conviene estar posicionado en alguna
celda que compone el listado, de esta forma, el Excel coloca al lado de cada
nombre de campo una flecha que permite desplegar una lista.
Por ejemplo, si de acuerdo a este listado de empleados se desea visualizar
slo aquellos que trabajen en el sector Ventas, se debe hacer lo siguiente:
As muestra el Excel el listado una vez que se ha aplicado el Filtro.
Recursos Informticos Silvina Jaluf | 54
Como la herramienta Filtro va a cumulando los resultados, si ahora se
activa un filtro en otra columna, el Excel slo tiene en cuenta estos tres
registros.
Por ejemplo, si slo se dese visualizar de estos tres registros cules
empleados cobran un Aguinaldo menor a $1.000, se debe hacer lo
siguiente:
La siguiente sera la planilla resultante al aplicar los dos filtros:
Recursos Informticos Silvina Jaluf | 55
Para volver al listado original se debe hacer clic nuevamente en la
herramienta Filtro de la Cinta de Opciones.
Para ampliar sobre este tema se recomienda revisar la bibliografa
obligatoria: Libro Manual de Office 2010 Pg. 218.
4.5.3 Clculo de Subtotal
La funcin Subtotales en Excel, nos permite tener de manera casi inmediata
filas con los totales de la informacin que disponemos en nuestra hoja de
clculo.
En la siguiente ventana se visualiza el ejercicio que se va a utilizar para
explicar la herramienta.
Lo primero que se debe realizar es ordenar nuestra lista por el campo que
deseamos cada corte de subtotal, por ejemplo en el ejercicio que se va a
resolver podra ser la carrera.
Recursos Informticos Silvina Jaluf | 56
Una vez ordenado el listado por este campo, lo que se debe hacer es
seleccionar todas las celdas que formen al listado o bien posicionarse en
alguna de ellas.
Al estar seleccionados los datos, dentro de la pestaa Datos se debe
presionar el botn Subtotal, aparecer un cuadro de dilogo como el
siguiente:
Como lo que se est buscando es que se muestre la cantidad de pasantes por
carrera, se debe indicar que cada vez que cambie la carrera el Excel utilice la
funcin Cuenta y muestre la cantidad obtenida en la columna Carrera.
Para poder realizar la actividad nro. 1 del ejercicio se debe elegir las
opciones que se observan dentro del cuadro de dilogo
La que sigue es la planilla que se obtiene como resultado:
Recursos Informticos Silvina Jaluf | 57
Como resultado se observa que en nuestra hoja de clculo aparecen 3
cuadritos numerados del 1 al 3 del lado derecho de la hoja, esto es porque
ha agrupado las informacin de nuestro archivo en 3 niveles, una (la
nmero 1) que incluye todos los datos de nuestra hoja, la nmero2 es por
Carrera y por ltimo, la nmero 3 que nos muestra todos los datos que
tenemos.
Al hacer clic en el cuadrito marcado con el nmero 2 podemos ver que se
ocultan las lneas con datos y nos quedan slo las de subtotales, es decir, la
cuenta por Carrera:
De igual manera se puede hacer clic en el nmero 1 y se visualizar slo la
Cuenta general.
Para volver al listado original se debe hacer clic en el botn Quitar todos.
Resolucin Actividad Nro. 2:
Recursos Informticos Silvina Jaluf | 58
Resolucin Actividad Nro. 3:
Recursos Informticos Silvina Jaluf | 59
4.5 Vnculo de hojas
Visualizando la pantalla, se vuelve a reconocer que las planillas de clculos
estn compuestas por varias hojas, con slo hacer clic en una de las solapas
que muestra el nombre de cada hoja, automticamente se abre, sin perder
los datos de la hoja que estaba trabajando. Tenga en cuenta que cuando
grabamos el libro, guardamos el contenido de todas las hojas.
Si quisiramos trabajar en la hoja 2, con parte de la informacin que se
encuentra en la hoja 1, para realizar nuevos clculos procederemos a su
copiado: existen dos formas de hacerlo:
Una es copiar y posterior pegado, para esto simplemente pintamos
los datos que queremos copiar; sin desmarcarlos, vamos al men Editar y
Recursos Informticos Silvina Jaluf | 60
seleccionamos Copiar; hacemos clic en la hoja 2 y sobre la celda en que
queremos copiar los datos, procedemos a seleccionar el men Editar y
seleccionamos la opcin Pegar. Este pegado tiene la limitacin que cuando
cambiamos algn dato en la hoja 1, no se cambia en la hoja 2.
Otra forma es la que se denomina copiado dinmico y se realiza
mediante frmula. La misma nos permite que, al cambiar un dato de los
copiados en la hoja 1, automticamente se cambia en la hoja 2. La frmula
por utilizar deber estar compuesta por el signo igual, el nombre de la hoja
de donde provienen los datos que queremos copiar, el signo de admiracin
de cierre y la celda donde est el dato, como por ejemplo =Hoja1!A14. Esto
que se acaba de explicar se denomina Vincular hojas.
Ejercicio Prctico: en el siguiente listado se debe calcular el Aguinaldo y
el Aporte correspondiente a cada empleado, dicho listado se encuentra en la
hoja Empleados del archivo. Se debe tener en cuenta que los porcentajes
correspondientes a ambos conceptos se encuentran en la hoja
Porcentajes.
Hoja LISTADO
Hoja PORCENTAJE
Clculo de Aguinaldo
Recursos Informticos Silvina Jaluf | 61
Clculo de Aporte
4.7 Configuracin de pgina
Si se necesita cambiar los mrgenes, tamao de papel, etc. del documento
con el que se va a trabajar, podemos hacerlo desde la pestaa Diseo de
pgina de la cinta de opciones.
Recursos Informticos Silvina Jaluf | 62
En la ficha Diseo de Pgina usted podr acceder a los grupos: Temas,
Configuracin de pgina, Fondo de pgina, Prrafo y Organizar.
Temas
Un tema nos permite aplicar distintos formatos sobre cada uno de los
estilos y elementos que componen la planilla. En un tema, por ejemplo, se
define que todos los ttulos sern de un determinado color, con un
determinado tamao y una determinada tipografa. Y as con todos los
estilos. De este modo que no importa lo extenso que sea el documento,
porque si hemos aplicado correctamente los estilos aplicarn formato por
completo con un solo clic.
Si dentro de los temas propuestos no hay ninguno que se ajuste a su gusto,
el Excel permite crear temas personalizados.
La forma de hacerlo es sencilla, debemos elegir el tema que ms se
aproxime a lo que buscamos, y utilizar los botones Colores, Fuentes y
Efectos que hay junto al botn Temas.
El grupo Configuracin de Pgina permite indicar los parmetros
relacionados con la hoja de trabajo en general de la planilla. En el mismo la
aplicacin permite:
Modificar los mrgenes: Se puede definir a los mrgenes como el
espacio en blanco que queda alrededor de los bordes de una pgina.
Al cambiar los mrgenes de pgina de una planilla, cambia el lugar donde el
texto y los grficos aparecen en cada pgina.
Indicar la orientacin de las hojas que componen la planilla.
Se puede elegir entre orientacin vertical u horizontal para todo el
documento o parte del mismo. Cuando se cambia la orientacin, tambin
cambian las galeras de pginas y de portadas prediseadas para
proporcionar las pginas que tienen la orientacin elegida.
Tamao de Papel: medida de la hoja que se va a utilizar para
imprimir).
Recursos Informticos Silvina Jaluf | 63
Bibliografa Lectura 3
Captulos: 8, 9, 10, 11 y 12
MEDIACTIVE, "Manual de Office 2010". Buenos Aires. Editorial: Alfaomega
Grupo Editor (2010).
Captulos: 13, 14, 15, 16, 17 y 18
PEA PEREZ, Rosario PEREZ DIAZ, ngel, Microsoft Office 2010 Todo
prctica. Buenos Aires. Editorial: Alfaomega Grupo Editor (2010).
http://www.mastermagazine.info/termino/5264.php
http://exceltotal.com
http://hojasdecalculo.about.com/od/Excel/a/Excel-Introduccion-Y-Sus-Funciones-
Basicas.htm
http://isis.faces.ula.ve/computacion/Israel/Formulas_en_Excel.htm
http://msdn.microsoft.com/es-es/library/ms159640(v=sql.90).aspx
http://office.microsoft.com/es-es/excel-help/subtotales-funcion-subtotales-
HP010342929.aspx
También podría gustarte
- Excel para principiantes: Aprenda a utilizar Excel 2016, incluyendo una introducción a fórmulas, funciones, gráficos, cuadros, macros, modelado, informes, estadísticas, Excel Power Query y másDe EverandExcel para principiantes: Aprenda a utilizar Excel 2016, incluyendo una introducción a fórmulas, funciones, gráficos, cuadros, macros, modelado, informes, estadísticas, Excel Power Query y másCalificación: 2.5 de 5 estrellas2.5/5 (3)
- Tablas dinámicas y Gráficas para Excel: Una guía visual paso a pasoDe EverandTablas dinámicas y Gráficas para Excel: Una guía visual paso a pasoAún no hay calificaciones
- Hojas de Calculo UNABDocumento58 páginasHojas de Calculo UNABDiego Andres Rozas Bacigaluppi100% (1)
- Módulo Excel 2013 - Autoinstructivo - para DocentesDocumento46 páginasMódulo Excel 2013 - Autoinstructivo - para DocentesCarlos Laurente ChahuayoAún no hay calificaciones
- Telnet, SSH y FTPDocumento8 páginasTelnet, SSH y FTPdiego_rivas_60% (1)
- Transformaciones LinealesDocumento15 páginasTransformaciones Linealeslola00999100% (1)
- Curso Basico de ExcelDocumento35 páginasCurso Basico de ExcelRosgui MonzonAún no hay calificaciones
- Microsoft Office ExcelDocumento26 páginasMicrosoft Office ExcelMaBel SamaniegoAún no hay calificaciones
- Tema 5 Hoja de Calculo ExcelDocumento40 páginasTema 5 Hoja de Calculo ExcelmarinaAún no hay calificaciones
- Cuestionario de ExcelDocumento4 páginasCuestionario de ExcelAndresGar9089% (9)
- Funciones Basicas de EXCELDocumento18 páginasFunciones Basicas de EXCELJosé Luis Flórez MantillaAún no hay calificaciones
- Manual Basico ExcelDocumento16 páginasManual Basico ExcelfedetkyAún no hay calificaciones
- Informática - Planilla de CalculoDocumento71 páginasInformática - Planilla de CalculoAGUSTINAún no hay calificaciones
- Excel BasicoDocumento11 páginasExcel BasicoPALOMA OMAún no hay calificaciones
- Apunte ExcellDocumento28 páginasApunte ExcellCatmal JusmalAún no hay calificaciones
- ExcelDocumento10 páginasExcelFrank Javier VillarroelAún no hay calificaciones
- Introducción A Microsoft ExcelDocumento12 páginasIntroducción A Microsoft ExcelmicroaccessAún no hay calificaciones
- Consulta Taller Numero 6Documento5 páginasConsulta Taller Numero 6Leo Albarracin G0% (1)
- Resumen, Evaluación CesdeDocumento16 páginasResumen, Evaluación CesdeLuis Miguel Piedrahita BetancourtAún no hay calificaciones
- Glosario de ExcelDocumento11 páginasGlosario de ExcelRosario MedranoAún no hay calificaciones
- Trabajo de ExcelDocumento6 páginasTrabajo de ExcelHenrry SenaAún no hay calificaciones
- Inform Á TicaDocumento50 páginasInform Á TicaDina VictoriaAún no hay calificaciones
- Actividad 1 ExcelDocumento2 páginasActividad 1 ExcelYilcar martinez melendez0% (1)
- Tema 53Documento10 páginasTema 53Joaquín CadenasAún no hay calificaciones
- 1-¿Qué Es Una Hoja de Cálculo? Y ¿Que Nos Permite Hacer?Documento5 páginas1-¿Qué Es Una Hoja de Cálculo? Y ¿Que Nos Permite Hacer?Daniela MéndezAún no hay calificaciones
- Hojas de Calculo Ver115Documento18 páginasHojas de Calculo Ver115TigrifureAún no hay calificaciones
- Unidad IV - Trabajo ExcelDocumento15 páginasUnidad IV - Trabajo ExcelBENJAMIN AREVALOAún no hay calificaciones
- Cursos Manual de ExcelDocumento104 páginasCursos Manual de ExcelMiranda FolkloreAún no hay calificaciones
- Hoja de CalculoDocumento11 páginasHoja de CalculoCarlos Daniel AboyteAún no hay calificaciones
- 5mISUth2rcKZ0Xh7 - h0MFUUGQZ1XhaZkr-LECTURA - U9 - SOFTWARE EMPRESARIALDocumento9 páginas5mISUth2rcKZ0Xh7 - h0MFUUGQZ1XhaZkr-LECTURA - U9 - SOFTWARE EMPRESARIALMykie GálvezAún no hay calificaciones
- Planillas de CálculoDocumento26 páginasPlanillas de CálculoJaviAún no hay calificaciones
- Generalidades de Excel1Documento12 páginasGeneralidades de Excel1Angello de jesùsAún no hay calificaciones
- Actividad ExcelDocumento52 páginasActividad ExcelEliana PallaresAún no hay calificaciones
- Guia 9 Excel 1Documento6 páginasGuia 9 Excel 1humo clan publicidadAún no hay calificaciones
- Curso de ExcelDocumento19 páginasCurso de ExcelFer ChAún no hay calificaciones
- Hojas de CálculoDocumento75 páginasHojas de CálculoJorge Muñoz CofradesAún no hay calificaciones
- Entrega 1 - Hojas de Cálculo - Herramientas PPDocumento8 páginasEntrega 1 - Hojas de Cálculo - Herramientas PPkatherine soto barretoAún no hay calificaciones
- Definiciones de ExcelDocumento4 páginasDefiniciones de ExcelAnette Berenice Peña ZarzosaAún no hay calificaciones
- Microsoft ExcelDocumento11 páginasMicrosoft ExcelMatheus CastañedaAún no hay calificaciones
- Manual Excel - IntroduccionDocumento9 páginasManual Excel - IntroduccionNorman ArauzAún no hay calificaciones
- TALLER DE EXCEL BasicoDocumento7 páginasTALLER DE EXCEL BasicoHilda RuaAún no hay calificaciones
- Modulo Excel BásicoDocumento50 páginasModulo Excel BásicoUnidad Educativa Totoras100% (1)
- Manual Basico - Excel 2010Documento58 páginasManual Basico - Excel 2010Manuel Contreras NuñezAún no hay calificaciones
- FloresAnguianoBrunoEmmanuel E124A ConceptosBasicosDocumento9 páginasFloresAnguianoBrunoEmmanuel E124A ConceptosBasicosEdgar CarrilloAún no hay calificaciones
- Hoja ElectrónicaDocumento4 páginasHoja ElectrónicaJessica MezaAún no hay calificaciones
- Guia 9 Excel 1Documento7 páginasGuia 9 Excel 1kevin andres pradilla niñoAún no hay calificaciones
- Menus de ExcelDocumento16 páginasMenus de ExcelIzeth JkjsAún no hay calificaciones
- Glosario de Excel1 PDFDocumento12 páginasGlosario de Excel1 PDFRene GarciaAún no hay calificaciones
- ComputacionAplicada ISemana1Documento35 páginasComputacionAplicada ISemana1Roy Quispe PalominoAún no hay calificaciones
- Qué Es Una Hoja de Cálculo y para Qué SirveDocumento6 páginasQué Es Una Hoja de Cálculo y para Qué SirveLiiz ArlinAún no hay calificaciones
- CelulaDocumento22 páginasCelulaMistrey Johanna Galindo RodriguezAún no hay calificaciones
- ComputadorasDocumento31 páginasComputadorasAlex ReinaAún no hay calificaciones
- Tema 7Documento8 páginasTema 7DavidCarrizosaAún no hay calificaciones
- Glosario ExcelDocumento11 páginasGlosario ExcelIvánMancillaGonzálezAún no hay calificaciones
- Hoja de Cálculo ExcelDocumento7 páginasHoja de Cálculo Excelmary liliana santamariaAún no hay calificaciones
- Hoja de Calculo ExcelDocumento12 páginasHoja de Calculo ExcelEdward YeAún no hay calificaciones
- INFAPLIC Unidad VI PDFDocumento73 páginasINFAPLIC Unidad VI PDFojilverAún no hay calificaciones
- Introducción A Microsoft Excel - Cristmery Betancourt y Nadir VásquezDocumento15 páginasIntroducción A Microsoft Excel - Cristmery Betancourt y Nadir VásquezNadir José VasquezAún no hay calificaciones
- Manual ExcelDocumento175 páginasManual Exceldanii-millanAún no hay calificaciones
- Excel y Diversidad CulturalDocumento7 páginasExcel y Diversidad CulturalGilmar HernandezAún no hay calificaciones
- SEMANA 10 Introduccion A ExcelDocumento24 páginasSEMANA 10 Introduccion A ExcelSAJAMI 7w7Aún no hay calificaciones
- E - CatalogoCuentas Formato PDFDocumento13 páginasE - CatalogoCuentas Formato PDFRaúl EsquiivelAún no hay calificaciones
- Muestra Fasciuclo Autoayuda LinkDocumento13 páginasMuestra Fasciuclo Autoayuda LinkMiguel Angel MirettiAún no hay calificaciones
- Zelio Soft 2Documento16 páginasZelio Soft 2Jorge Junior Cisneros VargasAún no hay calificaciones
- Manual BioAdmin PLUS 2.0Documento14 páginasManual BioAdmin PLUS 2.0Wicho CardenasAún no hay calificaciones
- DelearDocumento63 páginasDelearedisue8Aún no hay calificaciones
- System Mechanic Ultimate Defense Full v19.0.0.1 de 2019 en EspañolDocumento5 páginasSystem Mechanic Ultimate Defense Full v19.0.0.1 de 2019 en EspañolIgor Mueses ErazoAún no hay calificaciones
- Informe de Coordinacion de ProteccionesDocumento8 páginasInforme de Coordinacion de ProteccionesBryan OmarAún no hay calificaciones
- Las Capas en GimpDocumento5 páginasLas Capas en GimpVanessa MayungaAún no hay calificaciones
- Transacciones y RecuperacionDocumento5 páginasTransacciones y RecuperacionJm MartinezAún no hay calificaciones
- Arp SpoofingDocumento27 páginasArp SpoofingAndrésMauricioMarceloAún no hay calificaciones
- CU00334A-1 Ejercicios Resueltos Visual Basic Arrays Estáticos VbYesNo MsgBoxDocumento5 páginasCU00334A-1 Ejercicios Resueltos Visual Basic Arrays Estáticos VbYesNo MsgBoxEuhn LynnAún no hay calificaciones
- Administracion de Centros de Computo Syllabus PDFDocumento4 páginasAdministracion de Centros de Computo Syllabus PDFantonioAún no hay calificaciones
- Aplicación CAD para El Dibujo de Instalaciones Sanitarias en Edificaciones (PavcoCAD) - CivilGeeksDocumento5 páginasAplicación CAD para El Dibujo de Instalaciones Sanitarias en Edificaciones (PavcoCAD) - CivilGeeksGabriel EspinalAún no hay calificaciones
- Aplicar Efectos TridimensionalesDocumento9 páginasAplicar Efectos TridimensionalesCristobal Abdias JoveAún no hay calificaciones
- Cocomo IIDocumento7 páginasCocomo IICristhian Fernando QuezadaAún no hay calificaciones
- Guia-3 Javascript Univ Don BoscoDocumento26 páginasGuia-3 Javascript Univ Don BoscoMauricio GonzalezAún no hay calificaciones
- Unidad 1. Conexión Con Bases de Datos PDFDocumento29 páginasUnidad 1. Conexión Con Bases de Datos PDFGerardo Manuel Vivanco Arias100% (1)
- GASTOS GENERALES Estadio AcopalcaDocumento12 páginasGASTOS GENERALES Estadio AcopalcaSaul Dionisio AcuñaAún no hay calificaciones
- Método de Fibonacci y Búsqueda de La Sección DoradaDocumento6 páginasMétodo de Fibonacci y Búsqueda de La Sección DoradaAlberto SilvaAún no hay calificaciones
- Practicas de WordDocumento23 páginasPracticas de WordjesusantoniohernandeAún no hay calificaciones
- Resolucion de ProblemasDocumento4 páginasResolucion de ProblemasMarcelo Castro100% (1)
- Concepto Botones de AccionDocumento3 páginasConcepto Botones de AccionViviana A. Zuñiga100% (2)
- Practica 8 ElectronicaDocumento10 páginasPractica 8 ElectronicaLalo SanchezAún no hay calificaciones
- Sistema de EccDocumento4 páginasSistema de EccFrancisco CaresAún no hay calificaciones
- Mapa Conceptual Costos de ProduccionDocumento3 páginasMapa Conceptual Costos de ProduccionMartinez Neita JoséAún no hay calificaciones
- Actividad 3 CRS DiegoOmarGilDocumento3 páginasActividad 3 CRS DiegoOmarGilDiego Omar GIl VargasAún no hay calificaciones
- Formato Elaboracion TTRDocumento4 páginasFormato Elaboracion TTRAsesoria Secplac CuricoAún no hay calificaciones
- Practica Informática 3Documento10 páginasPractica Informática 3Jesus Ortiz NavaAún no hay calificaciones