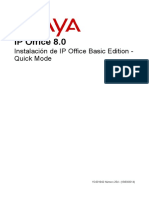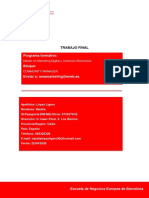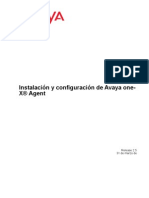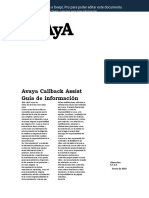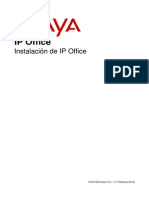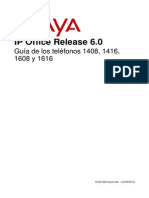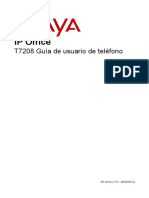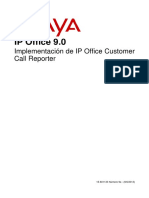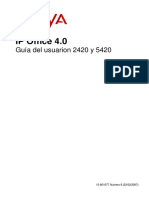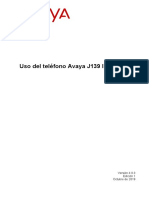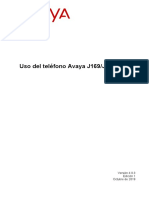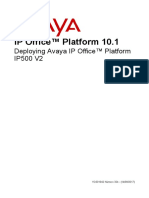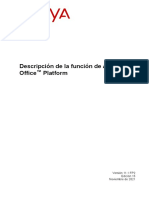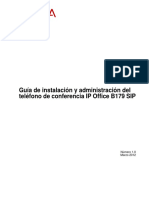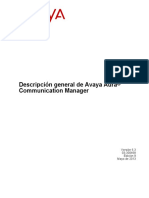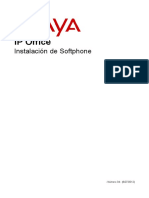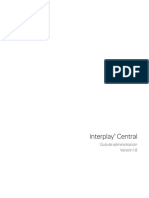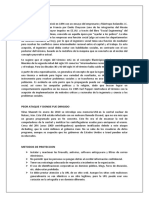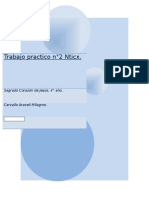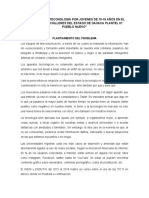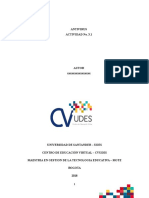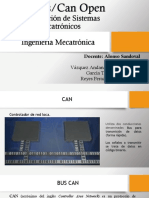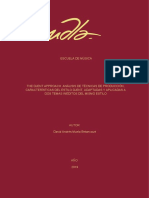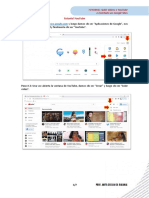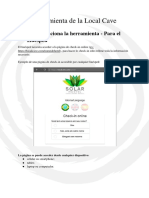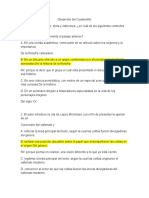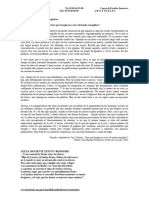Documentos de Académico
Documentos de Profesional
Documentos de Cultura
Avaya Flare PDF
Avaya Flare PDF
Cargado por
luisaron171Título original
Derechos de autor
Formatos disponibles
Compartir este documento
Compartir o incrustar documentos
¿Le pareció útil este documento?
¿Este contenido es inapropiado?
Denunciar este documentoCopyright:
Formatos disponibles
Avaya Flare PDF
Avaya Flare PDF
Cargado por
luisaron171Copyright:
Formatos disponibles
Avaya A175 Desktop Video Device con
Avaya Flare
Experience
16-603733
Versin 1
Diciembre de 2010
2011, Avaya Inc.
Todos los derechos reservados.
Aviso
Aunque se han hecho todos los esfuerzos posibles para asegurar que
la informacin contenida en este documento sea completa y exacta en
el momento de su impresin, Avaya Inc. no asume ningn tipo de
responsabilidad derivada de los errores que pudiera incluir. Avaya se
reserva el derecho de realizar cambios y correcciones a la informacin
contenida en este documento sin la obligacin de notificar a ninguna
persona ni organizacin de dichos cambios.
Informacin completa de la pgina legal
Para obtener asistencia tcnica total, consulte el documento completo,
Avisos de asistencia tcnica de Avaya para documentacin de
hardware, nmero de documento 03600759.
Para encontrar este documento en nuestro sitio Web, visite http://
www.avaya.com/support y busque el nmero de documento en el
cuadro de bsqueda.
Descargo de responsabilidad por la documentacin
Documentacin se refiere a la informacin publicada por Avaya en
distintos medios, la cual puede incluir la informacin del producto, las
instrucciones de operacin y las especificaciones de rendimiento que
Avaya generalmente pone a disposicin de los usuarios de sus
productos. La documentacin no incluye el material de mercadotecnia.
Avaya no asume ninguna responsabilidad por las modificaciones,
adiciones o eliminaciones efectuadas en la versin original publicada
de esta documentacin, a menos que dichas modificaciones, adiciones
o eliminaciones hayan sido realizadas por Avaya. El usuario final
acepta indemnizar y eximir a Avaya, a los agentes de Avaya,
empleados y trabajadores de cualquier reclamacin, pleito, demanda
y/o juicio derivado o relacionado con las modificaciones, adiciones o
eliminaciones posteriores efectuadas por l a esta documentacin o
relativas a ella.
Descargo de responsabilidad por los enlaces
Avaya no asume la responsabilidad del contenido ni la fiabilidad de los
enlaces a los sitios Web incluidos en este sitio o en cualquier
documentacin proporcionada por Avaya. Avaya no es responsable de
la exactitud de ninguna informacin, afirmacin o contenido
proporcionado en estos sitios y no apoya los productos, servicios o la
informacin descrita u ofrecida en ellos. No podemos garantizar que
estos enlaces funcionen permanentemente y no tenemos control sobre
la disponibilidad de las pginas enlazadas.
Garanta
Avaya proporciona una garanta limitada para su hardware y software
(Producto(s)). Consulte su contrato de compraventa para establecer
las condiciones de la garanta limitada. Asimismo, el idioma de la
garanta estndar de Avaya, as como la informacin relativa a la
asistencia para este producto durante el perodo de vigencia de la
garanta est disponible en este sitio Web: http://www.avaya.com/
support. Tenga en cuenta que si ha adquirido el producto desde un
revendedor autorizado por Avaya fuera de Estados Unidos y Canad,
la garanta es proporcionada por el mencionado revendedor de Avaya
y no por Avaya.
Licencias
LOS TRMINOS DE LA LICENCIA DE SOFTWARE DISPONIBLES
EN EL SITIO WEB DE AVAYA, HTTP://SUPPORT.AVAYA.COM/
LICENSEINFO/ SE APLICAN A TODO AQUEL QUE DESCARGUE,
UTILICE O INSTALE EL SOFTWARE DE AVAYA, ADQUIRIDO EN
AVAYA INC., EN CUALQUIER ASOCIADO DE AVAYA O A UN
REVENDEDOR AVAYA AUTORIZADO (SI PROCEDE) BAJO UN
ACUERDO COMERCIAL CON AVAYA O UN REVENDEDOR AVAYA
AUTORIZADO. A MENOS QUE AVAYA ACUERDE LO CONTRARIO
Y POR ESCRITO, AVAYA NO AMPLA ESTA LICENCIA SI EL
SOFTWARE SE ADQUIRI DE OTRA FUENTE QUE NO FUERA
AVAYA, UN AFILIADO DE AVAYA O UN REVENDEDOR
AUTORIZADO DE AVAYA, Y AVAYA SE RESERVA EL DERECHO DE
EMPRENDER ACCIONES LEGALES CONTRA USTED O
CUALQUIER OTRO USUARIO QUE USE O VENDA EL SOFTWARE
SIN UNA LICENCIA. AL INSTALAR, DESCARGAR O UTILIZAR EL
SOFTWARE, O AL AUTORIZAR A OTROS A HACERLO, USTED, EN
SU PROPIO NOMBRE, Y LA ENTIDAD PARA LA QUE EST
INSTALANDO, DESCARGANDO O USANDO EL SOFTWARE
(REFERIDO DE AHORA EN ADELANTE DE MANERA
INTERCAMBIABLE COMO USTED Y USUARIO FINAL),
ACUERDAN ESTOS TRMINOS Y CONDICIONES Y CREAN UN
CONTRATO VINCULANTE ENTRE USTED Y AVAYA INC. O CON EL
AFILIADO AVAYA QUE SEA APLICABLE ( AVAYA).
Avaya concede al usuario final una licencia con el mbito de actuacin
propio de los tipos de licencia descritos a continuacin. El nmero
aplicable de licencias y unidades de capacidad para las que se
concede la licencia ser de una (1), a menos que se especifique un
nmero diferente de licencias o unidades de capacidad en la
Documentacin o en otros materiales disponibles para el Usuario Final.
Procesador designado se refiere a un dispositivo informtico nico y
autnomo. Servidor se refiere a un procesador designado que aloja
una aplicacin de software a la que accedern mltiples usuarios.
Software se refiere a los programas informticos en el cdigo objeto,
con licencia original de Avaya y en ltima instancia utilizados por el
usuario final, ya sea como productos autnomos o preinstalados en el
hardware. Hardware se refiere a los productos de hardware estndar
originalmente vendidos por Avaya y en ltima instancia utilizados por
el usuario final.
Tipos de licencia
Licencia para sistemas designados (DS). El usuario final podr instalar
y utilizar cada copia del software en un nico procesador designado,
a menos que en la documentacin se indique un nmero distinto de
procesadores designados u otros materiales disponibles para su uso.
Avaya podr exigir que los Procesadores designados se identifiquen
por tipo, nmero de serie, clave de funcin, ubicacin u otra
designacin especfica, o que el usuario final le proporcione dicha
identificacin por un medio electrnico establecido por Avaya
especficamente a tal efecto.
Licencia Shrinkwrap (SR). El cliente puede instalar y usar el Software
en conformidad con los trminos y condiciones de los acuerdos de
licencia de aplicacin, tales como la licencia shrinkwrap o
clickthrough incluidas o que aplican para el Software (Licencia
Shrinkwrap). (Consulte Componentes de terceros para obtener ms
informacin).
Derechos de propiedad intelectual
Excepto donde se indique expresamente lo contrario, no se debera
hacer uso de los materiales de este sitio, de la documentacin,
software o hardware proporcionados por Avaya. Todo el contenido de
este sitio, la documentacin y los productos proporcionados por Avaya,
incluyendo la seleccin, disposicin y diseo del contenido, son
propiedad de Avaya o de sus licenciatarios y estn protegidos por
copyright y por otras leyes de propiedad intelectual, incluyendo los
derechos sui generis relacionados con la proteccin de las bases de
datos. No se puede modificar, copiar, reproducir, reeditar, cargar,
enviar, transmitir o distribuir de ninguna forma el contenido, en parte o
en su totalidad, incluyendo el cdigo y software a menos que est
autorizado expresamente por Avaya. La reproduccin, transmisin,
difusin, almacenamiento y/o el uso no autorizados sin el previo
consentimiento escrito de Avaya pueden constituir un delito civil o
penal en virtud de la legislacin aplicable.
Componentes de terceros
Algunos programas de software o partes de los mismos incluidos en
el producto pueden contener software distribuido con arreglo a
contratos de terceros (Componentes de terceros), que pueden
contener condiciones o derechos limitados sobre el uso de
determinadas partes del producto (Condiciones de terceros). La
informacin concerniente al cdigo fuente Linux OS distribuido (para
aquellos productos que tienen el cdigo fuente Linux OS distribuido) y
2 Diciembre de 2010
la identificacin de los titulares del copyright de los componentes de
terceros y de los trminos de terceros que se aplican a ellos estn
disponibles en el sitio Web de soporte de Avaya: http://
support.avaya.com/Copyright.
Prevencin del fraude de llamadas
El Fraude de llamadas es el uso no autorizado de su sistema de
telecomunicaciones por parte de un tercero no autorizado (por
ejemplo, personas que no son empleados, ni agentes, ni
subcontratistas de su compaa o personas que no trabajan en nombre
de la empresa). Tenga en cuenta que puede haber un riesgo de fraude
de telecomunicaciones asociado con su sistema y que, si ocurre dicho
fraude, puede producir importantes cargos adicionales por sus
servicios de telecomunicaciones.
Intervencin de Avaya en caso de fraude telefnico
Si sospecha que est siendo vctima de un fraude de llamadas y
necesita soporte o asistencia tcnica, llame a Technical Service Center
Toll Fraud Intervention Hotline (Lnea directa de intervencin de fraude
de llamadas del Centro de Servicio Tcnico) al +1-800-643-2353 para
Estados Unidos y Canad. Para obtener nmeros telefnicos de
soporte adicional, visite el sitio web de Avaya: http://
support.avaya.com Las supuestas vulnerabilidades de seguridad en
productos de Avaya deben notificarse a Avaya. Para ello, enve un
correo a: securityalerts@avaya.com.
Marcas comerciales
Las marcas comerciales, logotipos y marcas de servicio (Marcas)
mostradas en este sitio, la documentacin y los productos
proporcionados por Avaya son marcas registradas o no registradas de
Avaya, de sus afiliados o de terceros. A los usuarios no se les permite
usar dichas marcas sin consentimiento previo por escrito de Avaya o
de los terceros correspondientes que pueden ser propietarios de la
marca. Nada de lo contenido en este sitio, ni la documentacin ni los
productos debe ser interpretado como la concesin, por implicacin o
de otro modo, de licencia o derecho alguno a utilizar las marcas sin
autorizacin expresa por escrito de Avaya o del tercero aplicable.
Avaya es una marca comercial registrada de Avaya Inc.
Todas las marcas comerciales que no son de Avaya son propiedad de
sus respectivos propietarios y Linux es una marca comercial
registrada de Linus Torvalds.
Documentacin de descarga
Para obtener las versiones ms actualizadas de la documentacin,
visite el sitio Web de soporte de Avaya: http://support.avaya.com.
Contacto con el soporte tcnico de Avaya
Avaya ofrece un nmero telefnico para que pueda informar problemas
o hacer preguntas sobre su producto. El nmero de telfono del
soporte tcnico es 1-800-242-2121 en los Estados Unidos Para
obtener nmeros telefnicos de soporte adicional, visite el sitio web de
Avaya: http://support.avaya.com
Declaracin de interferencia de la Comisin Federal de
Comunicaciones (FCC)
El presente equipo ha sido probado para garantizar el cumplimiento de
los lmites para la clase B de dispositivos digitales, de acuerdo con la
parte 15 de las normativas de la FCC. Estos lmites estn diseados
para aportar la proteccin razonable contra interferencias perjudiciales
en una instalacin residencial. El equipo genera, utiliza y puede emitir
energa de radiofrecuencias y, si no se instala y utiliza conforme a las
instrucciones, puede ocasionar interferencias perniciosas para las
radiocomunicaciones. Sin embargo, no hay garantas de que las
interferencias no se produzcan en una instalacin determinada. Si este
equipamiento interfiere con la recepcin de radio o televisin, esto se
puede determinar apagando y encendiendo el equipo, se recomienda
al usuario intentar corregir la interferencia de las siguientes maneras:
Reoriente o reubique la antena receptora.
Aumente la separacin entre el equipo y el receptor.
Conecte el equipo a una toma de corriente de un circuito
diferente de aquel al que est conectado el receptor.
Consulte al distribuidor o a un tcnico experimentado en
televisin y radio para obtener ayuda.
Este dispositivo cumple con la parte 15 de la normativa FCC. El uso
est sujeto a las siguientes dos condiciones: (1) Este equipo no puede
causar interferencias perjudiciales, y (2) este dispositivo debe aceptar
cualquier interferencia recibida, incluso las interferencias que puedan
causar operacin indeseada.
Precaucin FCC: cualquier cambio o modificacin que no haya sido
expresamente aprobada por la parte responsable, podra invalidar la
autoridad del usuario a utilizar el equipo.
Diciembre de 2010 3
4 Diciembre de 2010
Contenido
Captulo 1: Acerca de Avaya A175 Desktop Video Device....................................................9
Vista lateral de Avaya A175 Desktop Video Device........................................................................................10
Base y auricular...............................................................................................................................................11
Pantalla principal (Aplicacin de comunicaciones).........................................................................................13
Cmo encender Avaya A175 Desktop Video Device......................................................................................16
Cmo apagar Avaya A175 Desktop Video Device..........................................................................................16
Desbloqueo de Avaya A175 Desktop Video Device.......................................................................................16
Cmo comprobar el estado de la batera de Avaya A175 Desktop Video Device..........................................17
Cmo tener acceso a la ayuda en lnea de Avaya A175 Desktop Video Device............................................17
Captulo 2: Configuracin de Avaya A175 Desktop Video Device......................................19
Captulo 3: Inicio y cierre de sesin en el servidor..............................................................23
Inicio de sesin en el servidor.........................................................................................................................23
Cierre de sesin en el servidor.......................................................................................................................23
Uso de Avaya A175 Desktop Video Device con una red inalmbrica que no pertenece a la red de su empresa
........................................................................................................................................................................24
Captulo 4: Realizar llamadas.................................................................................................27
Llamadas de voz.............................................................................................................................................27
Cmo realizar una llamada de voz desde el teclado..............................................................................27
Realizacin de una llamada de voz desde un contacto.........................................................................28
Realizacin de una llamada de voz desde un registro de historial.........................................................28
Llamadas de video..........................................................................................................................................29
Realizacin de una llamada de video desde el teclado..........................................................................29
Realizacin de una llamada de video desde un contacto......................................................................30
Realizacin de una llamada de video desde un registro de historial......................................................31
Cmo modificar el tamao de la ventana de video................................................................................32
Captulo 5: Administracin de llamadas...............................................................................33
Cmo contestar una llamada..........................................................................................................................33
Cmo ignorar una llamada entrante................................................................................................................34
Cmo poner una llamada en espera...............................................................................................................34
Cmo reanudar una llamada en espera..........................................................................................................34
Cmo colgar una llamada...............................................................................................................................35
Cmo transferir una llamada...........................................................................................................................35
Ingreso de dgitos durante una llamada..........................................................................................................35
Silenciar una llamada......................................................................................................................................36
Cmo reactivar el sonido en una llamada.......................................................................................................36
Cmo pausar el envo de imgenes en una llamada de video.......................................................................36
Cmo reactivar una llamada de video.............................................................................................................37
Cmo modificar el tamao de la ventana de video.........................................................................................37
Cmo cambiar entre auricular, audfonos y altavoz durante una llamada......................................................38
Ajuste del volumen del timbre.........................................................................................................................39
Ajuste del volumen del altavoz........................................................................................................................39
Ajuste del volumen del auricular.....................................................................................................................40
Ajuste del volumen de los audfonos..............................................................................................................40
Captulo 6: Uso de las funciones de gestin de llamadas..................................................43
Diciembre de 2010 5
Configuracin de la funcin de reenvo de llamadas......................................................................................43
Configuracin de la funcin Enviar todas las llamadas...................................................................................44
Cmo configurar la funcin EC500.................................................................................................................44
Captulo 7: Conferencia..........................................................................................................47
Llamadas de conferencia con Avaya Meeting Exchange...............................................................................47
Cmo iniciar una conferencia usando Avaya Meeting Exchange..........................................................47
Cmo agregar un participante a una conferencia usando Avaya Meeting Exchange............................47
Cmo poner una conferencia en espera................................................................................................48
Cmo reanudar una conferencia en espera...........................................................................................48
Cmo silenciar a un participante durante una conferencia....................................................................49
Cmo reactivar un participante en una conferencia...............................................................................49
Cmo desconectar a un participante de una conferencia......................................................................49
Cmo colgar una conferencia.................................................................................................................50
Llamadas de conferencia con Avaya Communication Manager.....................................................................50
Cmo iniciar una conferencia usando Avaya Communication Manager................................................50
Cmo agregar un participante a una conferencia usando Avaya Communication Manager.................51
Cmo poner una conferencia en espera................................................................................................51
Cmo reanudar una conferencia en espera...........................................................................................52
Cmo colgar una conferencia.................................................................................................................52
Captulo 8: Uso de Mensajera instantnea..........................................................................53
Visualizacin de un mensaje instantneo entrante.........................................................................................53
Envo de mensajes instantneos....................................................................................................................53
Cmo responder a un mensaje instantneo...................................................................................................54
Captulo 9: Administracin de su estado de presencia.......................................................55
Cmo cambiar su disponibilidad.....................................................................................................................55
Cmo cambiar el mensaje de su estado.........................................................................................................55
Cmo dar seguimiento a la presencia de un contacto....................................................................................56
Captulo 10: Acceso a su correo de voz................................................................................57
Captulo 11: Administracin de contactos............................................................................59
Cmo agregar un contacto..............................................................................................................................59
Cmo agregar un contacto desde un registro de historial..............................................................................60
Modificacin de contactos...............................................................................................................................60
Cmo agregar una imagen a un contacto.......................................................................................................61
Cmo modificar el nmero telefnico principal de un contacto.......................................................................62
Cmo modificar la direccin de correo electrnico principal de un contacto..................................................62
Cmo combinar las tarjetas de un contacto....................................................................................................63
Cmo separar las tarjetas de un contacto......................................................................................................63
Eliminacin de un contacto.............................................................................................................................64
Cmo etiquetar a un contacto como favorito..................................................................................................64
Cmo dar seguimiento a la presencia de un contacto....................................................................................64
Captulo 12: Administracin de los registros del historial..................................................67
Visualizacin de los registros del historial.......................................................................................................67
Realizacin de una llamada de voz desde un registro de historial.................................................................68
Realizacin de una llamada de video desde un registro de historial..............................................................69
Cmo eliminar registros del historial...............................................................................................................69
Captulo 13: Administracin de su cuenta de Facebook.....................................................71
6 Diciembre de 2010
Cmo agregar una cuenta de Facebook.........................................................................................................71
Cmo publicar un mensaje en un contacto de Facebook...............................................................................72
Cmo publicar un mensaje en el muro de Facebook......................................................................................73
Cmo visualizar los mensajes de Facebook...................................................................................................73
Cmo eliminar una cuenta de Facebook........................................................................................................74
Captulo 14: Administracin de sus cuentas de correo electrnico..................................75
Cmo agregar una cuenta de Microsoft Exchange.........................................................................................75
Cmo agregar una cuenta de Gmail...............................................................................................................76
Cmo cambiar la contrasea de su cuenta de correo electrnico..................................................................77
Cmo cambiar la configuracin de su(s) cuenta(s) de correo electrnico......................................................78
Acceso a su(s) cuenta(s) de correo electrnico..............................................................................................79
Cmo componer un mensaje de correo electrnico.......................................................................................80
Redactar un mensaje de correo electrnico para un contacto........................................................................80
Cmo responder un mensaje de correo electrnico.......................................................................................81
Cmo reenviar un mensaje de correo electrnico..........................................................................................82
Cmo eliminar un mensaje de correo electrnico...........................................................................................82
Acceso a las carpetas de su correo electrnico..............................................................................................83
Cmo quitar su cuenta de Microsoft Exchange..............................................................................................83
Cmo quitar su cuenta de Gmail.....................................................................................................................84
Captulo 15: Bsqueda de informacin.................................................................................85
Como realizar una bsqueda global...............................................................................................................85
Bsqueda de informacin en sus contactos...................................................................................................86
Captulo 16: Uso de un directorio LDAP pblico.................................................................87
Configuracin de acceso a un directorio LDAP pblico..................................................................................87
Captulo 17: Uso del explorador web....................................................................................91
Cmo abrir el explorador.................................................................................................................................91
Cmo ingresar una direccin web...................................................................................................................91
Cmo abrir otra ventana del explorador..........................................................................................................92
Cmo cambiar las ventanas del explorador....................................................................................................92
Cmo cerrar una ventana del explorador........................................................................................................92
Cmo salir del explorador...............................................................................................................................93
Actualizacin de una pgina web....................................................................................................................93
Cmo agregar un marcador en una pgina web.............................................................................................93
Visualizacin de marcadores..........................................................................................................................94
Visualizacin de los sitios ms visitados.........................................................................................................94
Visualizacin del historial de navegacin........................................................................................................94
Acerca de la configuracin del explorador......................................................................................................94
Cmo cambiar la configuracin del contenido de la pgina para el explorador.....................................95
Cmo cambiar la configuracin de privacidad para el explorador..........................................................95
Cmo cambiar la configuracin de seguridad para el explorador..........................................................96
Cmo cambiar la configuracin avanzada para el explorador...............................................................96
Captulo 18: Uso de una tarjeta SD........................................................................................99
Insercin de una tarjeta SD.............................................................................................................................99
Captulo 19: Uso del calendario...........................................................................................101
Visualizacin de un evento programado.......................................................................................................101
Cmo visualizar su prximo evento programado..........................................................................................101
Diciembre de 2010 7
Cmo agregar un evento..............................................................................................................................102
Modificacin de un evento............................................................................................................................102
Cmo eliminar un evento..............................................................................................................................103
Acceso al calendario de la barra superior.....................................................................................................104
Captulo 20: Acceso a Liquid Decisions.............................................................................105
Captulo 21: Acceso a Quickoffice.......................................................................................107
Captulo 22: Cmo tener acceso a la calculadora..............................................................109
Captulo 23: Modificacin de los ajustes de Avaya A175 Desktop Video Device............111
Cmo cambiar la contrasea de desbloqueo................................................................................................111
Ejecucin de Avaya A175 Desktop Video Device en el modo de baja energa............................................112
Seleccin de idioma para el teclado de visualizacin en pantalla.................................................................112
Cmo ajustar el brillo de la pantalla..............................................................................................................113
Cmo cambiar el formato de la hora.............................................................................................................113
Cmo cambiar el formato de la fecha............................................................................................................114
Cmo cambiar la zona horaria......................................................................................................................114
Cmo cambiar la configuracin de animacin...............................................................................................115
Cmo borrar todos los datos de Avaya A175 Desktop Video Device...........................................................115
Captulo 24: Uso de dispositivos Bluetooth con Avaya A175 Desktop Video Device. . . .117
Cmo conectar un dispositivo Bluetooth con Avaya A175 Desktop Video Device........................................117
Cmo desconectar un dispositivo Bluetooth de Avaya A175 Desktop Video Device....................................118
ndice......................................................................................................................................119
8 Diciembre de 2010
Captulo 1: Acerca de Avaya A175 Desktop
Video Device
Avaya A175 Desktop Video Device con Avaya Flare
Experience es un dispositivo de pantalla tctil de
alta resolucin el cual le permite administrar rpida y fcilmente sus comunicaciones diarias (es decir,
llamadas de voz, llamadas de video, mensajera instantnea (MI) y correo electrnico). Al ejecutar el
sistema operativo Android
, Avaya A175 Desktop Video Device puede operar las redes almbricas e
inalmbricas de su escritorio.
Al usar Avaya A175 Desktop Video Device, usted puede:
realizar y recibir llamadas de voz
realizar y recibir llamadas de video
iniciar o unirse a llamadas de conferencia de audio entre varias personas
iniciar o unirse a llamadas de conferencia de video entre varias personas
enviar y recibir mensajes instantneos
ver la disponibilidad de contactos que ha identificado como amigos
tener acceso y administrar su cuenta de Microsoft Exchange
Despus de haber realizado la configuracin, Avaya A175 Desktop Video Device descarga
automticamente sus contactos de Microsoft
Exchange en la cuenta de Exchange y descarga los
eventos de su calendario de Exchange en el calendario de Avaya A175 Desktop Video Device. Avaya
A175 Desktop Video Device sincronizar automticamente su cuenta de Exchange (es decir,
contactos, calendario y correo electrnico) a intervalos regulares para garantizar que cuente con la
informacin ms actualizada.
tener acceso a su cuenta de Facebook.
Despus de haber realizado la configuracin, Avaya A175 Desktop Video Device automticamente
descarga sus amigos de Facebook a sus contactos. Avaya A175 Desktop Video Device sincronizar
automticamente su informacin de Facebook a intervalos regulares para garantizar que cuente con
la informacin ms actualizada de su cuenta de Facebook.
tener acceso y administrar su cuenta de Gmail
Despus de haber realizado la configuracin, Avaya A175 Desktop Video Device descarga
automticamente sus contactos de Gmail en la cuenta de Gmail. Avaya A175 Desktop Video Device
sincronizar automticamente su cuenta de Gmail (es decir, contactos y correo electrnico) a
intervalos regulares para garantizar que cuente con la informacin ms actualizada.
navegar por la web
Diciembre de 2010 9
Avaya A175 Desktop Video Device tambin es compatible con dispositivos Buetooth
.
Vista lateral de Avaya A175 Desktop Video Device
N. Nombre Descripcin
1 Puerto de alimentacin Le permite conectar el
suministro de alimentacin a
Avaya A175 Desktop Video
Device.
2 Puerto Ethernet Le permite conectar Avaya
A175 Desktop Video Device
a su LAN. Este es un puerto
RJ-45 con una velocidad de
10/M/100M/1G. Es un MDIX
automtico.
3 Puerto HDMI No cuenta con soporte en la
versin 1.0.
4 Puerto USB Le permite conectar un
dispositivo USB (por
ejemplo, un teclado o un
ratn).
5 Puerto USB Le permite conectar un
dispositivo USB (por
ejemplo, un teclado o un
ratn).
6 Puerto para micrfono Le permite conectar un
micrfono externo.
Acerca de Avaya A175 Desktop Video Device
10 Diciembre de 2010
N. Nombre Descripcin
7 Puerto de altavoz Le permite conectar
altavoces externos.
8 Botn de Encendido Enciende y apaga el
dispositivo Avaya A175
Desktop Video Device.
Base y auricular
Base y auricular
Diciembre de 2010 11
Parte delantera de la base
N. Nombre Descripcin
1 Puerto de auricular Le permite conectar un
auricular.
2 Puerto USB Le permite conectar un
dispositivo USB (por
ejemplo, un teclado o un
ratn).
3 Puerto USB Le permite conectar un
dispositivo USB (por
ejemplo, un teclado o un
ratn).
Parte trasera de la base
N. Nombre Descripcin
1 Puerto Ethernet Le permite conectar Avaya
A175 Desktop Video Device
a su LAN. Este es un puerto
RJ-45 con una velocidad de
Acerca de Avaya A175 Desktop Video Device
12 Diciembre de 2010
N. Nombre Descripcin
10/M/100M/1G. Es un MDIX
automtico.
2 Puerto Ethernet auxiliar Le permite a un dispositivo
auxiliar (por ejemplo un PC)
compartir la conexin
Ethernet en su LAN.
3 Puerto de alimentacin Le permite conectar el
suministro de alimentacin a
Avaya A175 Desktop Video
Device.
4 Puerto para altavoces Le permite conectar
altavoces externos.
5 Puerto de receptculo de
auricular
Le permite conectar el
receptculo del auricular. (El
auricular se conecta en el
receptculo).
Pantalla principal (Aplicacin de comunicaciones)
N. Nombre Descripcin
1 Men del abanico
Aplicaciones
Le permite acceder a las
aplicaciones de Avaya A175
Desktop Video Device.
Pantalla principal (Aplicacin de comunicaciones)
Diciembre de 2010 13
N. Nombre Descripcin
2 Abanico Aplicaciones Muestra el men del abanico
Aplicaciones y el men de
acceso directo a
Aplicaciones. El men del
abanico Aplicaciones
muestra las aplicaciones de
Avaya A175 Desktop Video
Device. Estas aplicaciones
incluyen Reloj de alarma,
Explorador, Calculadora,
Correo electrnico, Galera,
Liquid Decisions,
Quickoffice, Configuracin y
el Asistente de bienvenida.
El men de acceso directo de
Aplicaciones le permite tener
acceso a Calendario,
Historial y a la Ayuda en lnea
(si han sido configurados por
su administrador de
sistema).
3 Barra superior Muestra el nmero de
elementos recibidos (esto
es, correo electrnico,
mensajera instantnea,
mensajes de Facebook), la
fecha y la hora, el estado de
inicio de sesin, la
herramienta Buscar, los
controles de volumen, el
estado de la red y el estado
de la batera.
4 Abanico Contactos Le permite acceder a sus
contactos. Al tocar el abanico
de Contactos, las fuentes de
los contactos se alternan
(por ejemplo, Facebook).
5 Men del abanico Contactos Muestra sus contactos.
Puede ver todos sus
contactos o bien los
contactos de un origen
especfico (por ejemplo,
Facebook).
6 Men Control de llamada Le permite poner una
llamada en espera, reanudar
una llamada que est en
espera, acceder al teclado
Acerca de Avaya A175 Desktop Video Device
14 Diciembre de 2010
N. Nombre Descripcin
para ingresar dgitos de tono
tctil durante una llamada,
silenciar/reactivar el sonido
de una llamada, as como
colgar una llamada. El men
Control de llamada forma
parte de la aplicacin de
Comunicaciones, la cual le
permite controlar todas sus
comunicaciones (como las
llamadas de voz y las
llamadas de video). A todas
sus comunicaciones (es
decir, llamadas de voz,
llamadas de video y
mensajes instantneos) se
les denomina reuniones.
7 Reflector Proporciona una
representacin grfica de su
reunin. (Una reunin
incluye llamadas de voz,
llamadas de video y sesiones
de mensajes instantneos.)
Aparece un reflector para
cada reunin que inicie o a la
que se una. Se puede
mostrar un mximo de tres
reflectores
simultneamente. Los
reflectores adicionales se
representan con iconos en la
cinta de reflectores.
8 Botn Reuniones Muestra la ventana
Reuniones, la cual muestra
cada reunin actual en
Avaya A175 Desktop Video
Device.
La siguiente figura muestra la aplicacin de Comunicaciones con dos llamadas de voz.
Observe que adems cada llamada se muestra en la ventana Reuniones en reuniones por
separado.
Pantalla principal (Aplicacin de comunicaciones)
Diciembre de 2010 15
Cmo encender Avaya A175 Desktop Video Device
Para encender Avaya A175 Desktop Video Device, mantenga pulsado el botn de
encendido ubicado a un costado de la tableta hasta que aparezca Avaya en la
pantalla.
Cmo apagar Avaya A175 Desktop Video Device
Para apagar Avaya A175 Desktop Video Device, mantenga pulsado el botn de
encendido ubicado a un costado de la tableta hasta que aparezca un mensaje que le
informa que se est apagando Avaya A175 Desktop Video Device.
Desbloqueo de Avaya A175 Desktop Video Device
Si ha administrado una contrasea de desbloqueo para Avaya A175 Desktop Video Device,
se le pedir que ingrese esa contrasea cada vez que el dispositivo est bloqueado. El
dispositivo Avaya A175 se bloquea:
Acerca de Avaya A175 Desktop Video Device
16 Diciembre de 2010
cada vez que encienda el dispositivo
si no hay actividad en Avaya A175 Desktop Video Device luego de un intervalo de tiempo
especificado por el administrador del sistema.
1. Toque Bloqueado en la barra superior.
2. Ingrese su contrasea de desbloqueo.
Si ha olvidado su contrasea, toque el botn Olvid su contrasea? El
dispositivo Avaya A175 Desktop Video Device le pedir que ingrese la respuesta
a su pregunta de seguridad. Despus de haber ingresado la respuesta correcta,
puede ingresar una nueva contrasea de desbloqueo para el dispositivo.
3. Toque el botn Desbloquear.
Cmo comprobar el estado de la batera de Avaya A175
Desktop Video Device
Use este procedimiento para supervisar el estado de la batera en Avaya A175 Desktop Video
Device. Si tiene dudas sobre la conservacin de la batera, consulte Ejecucin de Avaya A175
Desktop Video Device en el modo de baja energa en la pgina 112.
1.
Toque en la barra superior.
El panel Estado de batera muestra el estado actual de la batera.
2. Haga clic en el botn Hecho cuando haya terminado.
Cmo tener acceso a la ayuda en lnea de Avaya A175
Desktop Video Device
Requisitos
El parmetro de ayuda en lnea debe estar configurado correctamente en el archivo de
configuracin de Avaya A175 Desktop Video Device. Comunquese con el administrador del
sistema para obtener ms informacin.
Cmo comprobar el estado de la batera de Avaya A175 Desktop Video Device
Diciembre de 2010 17
1. Toque el abanico Aplicaciones para visualizar el men de acceso directo de
Aplicaciones.
2. En el men de acceso directo de Aplicaciones, toque Ayuda.
La ayuda en lnea de Avaya A175 Desktop Video Device se visualiza en el
explorador.
Acerca de Avaya A175 Desktop Video Device
18 Diciembre de 2010
Captulo 2: Configuracin de Avaya A175
Desktop Video Device
La primera vez que encienda el dispositivo Avaya A175 Desktop Video Device debe ejecutar el Asistente
de bienvenida para configurar el dispositivo. Antes de ejecutar este asistente, debe:
saber su nmero telefnico
saber la contrasea para el nmero telefnico
estar conectado a una red
conocer su nombre de inicio de sesin y contrasea de Facebook si desea acceder a Facebook
desde Avaya A175 Desktop Video Device
conocer su nombre de inicio de sesin y contrasea de Microsoft Exchange en el servidor de correo
de su compaa, si desea tener acceso a su cuenta Exchange desde Avaya A175 Desktop Video
Device.
Nota:
Debe estar activado ActiveSync para su cuenta de Microsoft Exchange. Consulte al administrador
de su sistema.
conocer el nombre de inicio de sesin y contrasea de Gmail si desea acceder a su cuenta desde
Avaya A175 Desktop Video Device
1. Si el Asistente de bienvenida no se abre automticamente (el cual se abre la primera vez que
se enciende Avaya A175 Desktop Video Device), siga los siguientes pasos:
a. Toque el abanico Aplicaciones para visualizar el men del abanico de Aplicaciones.
b. En el men del abanico de Aplicaciones, toque Asistente de bienvenida.
2. Toque el idioma que desea usar y despus toque el botn Siguiente.
Aparece el panel de Bienvenida y Avaya A175 prueba automticamente la conectividad de las
redes y verifica sus ajustes corporativos.
3. En el panel de Bienvenida, toque el botn Siguiente.
4. En la casilla de Nueva contrasea, ingrese la contrasea que desea usar para desbloquear
Avaya A175 Desktop Video Device. (Luego de un intervalo especfico de inactividad, Avaya
A175 Desktop Video Device se bloquea automticamente.) La contrasea debe cumplir los
requerimientos especificados por el administrador del sistema.
La contrasea es sensible a maysculas y minsculas y no puede contener espacios.
Diciembre de 2010 19
Nota:
La contrasea de desbloqueo debe cumplir con las polticas de seguridad de su
compaa.
5. En la casilla Confirmar contrasea, vuelva a ingresar su contrasea.
6. En la casilla de Pregunta de seguridad, ingrese la pregunta de seguridad que desea que Avaya
A175 Desktop Video Device le pregunte en caso de que olvide su contrasea de
desbloqueo.
7. En la casilla Ingresar respuesta, ingrese la respuesta para la pregunta de seguridad y despus
toque el botn Siguiente.
8. En la pgina de Audio, mueva el deslizador para ajustar el volumen del timbre. Al arrastrar el
deslizador hacia la izquierda disminuye el volumen del timbre. Al arrastrar el deslizador hacia
la derecha aumenta el volumen del timbre.
9. Cuando haya finalizado de ajustar el volumen del timbre, toque el botn Siguiente.
10. En la pgina de Brillo, mueva el deslizador para ajustar el brillo de la pantalla. Al arrastrar el
deslizador hacia la izquierda disminuye el brillo. Al arrastrar el deslizador hacia la derecha
aumenta el brillo.
11. Cuando haya finalizado de ajustar el brillo, toque el botn Siguiente.
12. En la pgina de Hora + Fecha, toque la casilla de seleccin Usar formato de 24 horas si
desea usar el formato de 24 horas.
13. En el rea Seleccionar un formato de fecha, seleccione el formato de la fecha que desea usar
y despus toque el botn Siguiente.
14. Si desea configurar Avaya A175 Desktop Video Device para tener acceso a su cuenta de
Facebook, realice lo siguiente:
a. Toque Agregar cuenta.
b. En el panel Agregar una cuenta, toque Facebook.
c. En el cuadro Correo electrnico, ingrese la direccin de correo electrnico asociada con
su cuenta de Facebook.
d. En el cuadro Contrasea, ingrese la contrasea para esta cuenta.
e. Toque el botn Iniciar sesin.
De forma predeterminada, Avaya A175 Desktop Video Device sincronizar automticamente
su cuenta de Facebook. Sus amigos de Facebook aparecern como contactos en Avaya
A175 Desktop Video Device. Estos contactos se visualizarn cuando vea todos los contactos
y los contactos de Facebook. Cada contacto de Facebook tambin mostrar la imagen de
Facebook de ese contacto. Incluso, se visualizarn sus publicaciones en el abanico Historial.
En la barra superior junto al icono de Facebook, se visualizar el nmero de publicaciones
recientes.
15. Si desea configurar Avaya A175 Desktop Video Device para tener acceso a su cuenta de
Microsoft Exchange, realice lo siguiente:
Configuracin de Avaya A175 Desktop Video Device
20 Diciembre de 2010
a. Toque Agregar cuenta.
b. En el panel Agregar una cuenta, toque Exchange.
c. En el cuadro Direccin de correo electrnico, ingrese su direccin de correo electrnico
de Exchange (por ejemplo, jlopez@sucompaa.com).
d. En el cuadro Contrasea, ingrese la contrasea para esta cuenta.
e. Toque el botn Siguiente.
f. En el panel Configuracin de servidor, asegrese de que se visualice la informacin
correcta en el cuadro Servidor.
g. Asegrese de visualizar la configuracin correcta para la casilla de seleccin Usar
conexin segura (SSL).
h. Asegrese de visualizar la configuracin correcta para la casilla de seleccin Aceptar
todos los certificados SSL.
i. Toque el botn Siguiente.
j. En el panel Opciones de cuenta, verifique su configuracin y toque el botn Siguiente.
k. Si desea proporcionar un nombre para esta cuenta, ingrese el nombre en el cuadro
Proporcionar un nombre a esta cuenta.
l. En el cuadro Su nombre, especifique cmo desea visualizar su nombre en los mensajes
salientes desde esta cuenta de correo electrnico y despus toque el botn Siguiente.
De forma predeterminada, Avaya A175 Desktop Video Device sincronizar automticamente
su cuenta de Microsoft Exchange. Sus contactos de Exchange aparecern como contactos en
Avaya A175 Desktop Video Device. Estos contactos se visualizarn cuando vea todos los
contactos y los contactos de Exchange.
16. Si desea configurar Avaya A175 Desktop Video Device para tener acceso a su cuenta de
Gmail, realice lo siguiente:
a. Toque Agregar cuenta.
b. En el panel Agregar una cuenta, toque Gmail.
c. En el cuadro Direccin de correo electrnico, ingrese su direccin de correo electrnico
de Gmail (por ejemplo, jlopez@gmail.com).
d. En el cuadro Contrasea, ingrese la contrasea para esta cuenta.
e. Si desea que esta cuenta de correo electrnico sea su cuenta predeterminada (si ha
configurado una cuenta Exchange), habilite la casilla de seleccin Enviar correo
electrnico desde esta cuenta de forma predeterminada.
f. Toque el botn Siguiente.
g. En el cuadro Servidor del panel Configuracin de servidor, ingrese m.google.com.
h. Asegrese de que est habilitada la casilla de seleccin Usar conexin segura (SSL).
Diciembre de 2010 21
i. Asegrese de que est habilitada la casilla de seleccin Aceptar todos los certificados
SSL.
j. Toque el botn Siguiente.
k. En el panel Opciones de cuenta, seleccione la configuracin apropiada para esta
cuenta.
l. Toque el botn Siguiente.
m. Si desea proporcionar un nombre para esta cuenta, ingrese el nombre en el cuadro
Proporcionar un nombre a esta cuenta.
n. En el cuadro Su nombre, especifique cmo desea visualizar su nombre en los mensajes
salientes desde esta cuenta de correo electrnico y despus toque el botn Hecho.
De forma predeterminada, Avaya A175 Desktop Video Device automticamente sincronizar
su cuenta de Gmail. Sus contactos de Gmail aparecern como contactos en Avaya A175
Desktop Video Device. Estos contactos se visualizarn cuando vea todos los contactos y los
contactos de Gmail.
17. Cuando haya finalizado de agregar las cuentas, toque el botn Siguiente en el panel Agregar
cuenta.
18. En la casilla Ingresar nombre de usuario, en el panel de Inicio de sesin, ingrese su nmero
telefnico.
19. En la casilla Ingresar contrasea, ingrese la contrasea para su nmero telefnico.
20. Siga uno de los pasos siguientes:
Si ya ha iniciado sesin en el servidor Avaya Session Manager, se muestra el botn
Cerrar sesin. Vaya al Paso 21.
Si an no ha iniciado sesin en el servidor de Avaya Session Manager, toque el botn
Iniciar sesin para iniciar sesin en el servidor.
21. Toque el botn Siguiente.
22. Toque el botn Finalizar.
Resultado
La prxima vez que encienda Avaya A175 Desktop Video Device, automticamente intentar iniciar
sesin en el servidor de Avaya Session Manager usando la informacin que ha proporcionado.
Configuracin de Avaya A175 Desktop Video Device
22 Diciembre de 2010
Captulo 3: Inicio y cierre de sesin en el
servidor
Utilice los procedimientos descritos en este captulo para:
iniciar sesin en el servidor de Avaya Session Manager
cerrar sesin en el servidor de Avaya Session Manager
Use Avaya A175 Desktop Video Device con una red inalmbrica fuera de la red de su
empresa.
Inicio de sesin en el servidor
Para realizar y controlar las llamadas as como los mensajes instantneos, debe iniciar sesin
en el servidor de Avaya Session Manager.
Avaya A175 Desktop Video Device intenta iniciar sesin automticamente en el servidor de
Avaya Session Manager cuando lo encienda. Si ha configurado una contrasea de
desbloqueo para el Avaya A175 Desktop Video Device, se le pedir que ingrese la contrasea
antes de iniciar sesin en el servidor.
Realice este procedimiento si requiere iniciar sesin manualmente en el servidor de Avaya
Session Manager.
1. Toque el rea de Disponibilidad en la barra superior.
Aparece la ventana Presencia.
2. En el cuadro Extensin, ingrese su extensin.
3. En el cuadro Contrasea, ingrese su contrasea.
4. Toque el botn Iniciar sesin.
Cierre de sesin en el servidor
Utilice este procedimiento parar cerrar sesin en el servidor de Avaya Session Manager.
Despus de cerrar sesin en el servidor de Avaya Session Manager, no podr realizar ni
administrar llamadas ni mensajes instantneos desde Avaya A175 Desktop Video Device. Sin
Diciembre de 2010 23
embargo, an podr tener acceso a sus cuentas de correo electrnico (es decir, Exchange y
Gmail) y Facebook as como tambin navegar por Internet.
1. Toque el rea de Disponibilidad en la barra superior.
Aparece la ventana Presencia.
2. Toque el botn Cerrar sesin.
Uso de Avaya A175 Desktop Video Device con una red
inalmbrica que no pertenece a la red de su empresa
Use este procedimiento para conectarse con Avaya A175 Desktop Video Device en una red
inalmbrica fuera de la red de su empresa (por ejemplo, su red inalmbrica en casa).
Antes de realizar este procedimiento, asegrese de conocer el nombre de inicio de sesin y
la contrasea de la red inalmbrica.
Nota:
Cuando est conectado a una red distinta de la de su empresa, no podr realizar ni
administrar llamadas ni mensajes instantneos con Avaya A175 Desktop Video Device.
Podr acceder a sus cuentas de correo electrnico, Facebook y navegar por internet.
1.
En la barra superior, toque .
2. Desde la ventana Configuracin de red, toque el botn Modos.
3. Desde la ventana Conexiones de red, toque Solo Wifi.
4. Desde la ventana Configuracin de red e inalmbrica, toque Configuracin de
Proxy.
5. Desde la ventana Configuracin de Proxy, ingrese la configuracin proxy de la red
inalmbrica y luego toque el botn Guardar.
6. Desde la ventana Configuracin de red e inalmbrica, toque Configuracin de Wi-
Fi.
7. Desde la ventana Configuracin de Wi-Fi, toque la red Wi-Fi a la que puede
conectarse.
8. En la ventana Conectar, ingrese la contrasea de la red y luego toque el botn
Conectar.
Inicio y cierre de sesin en el servidor
24 Diciembre de 2010
Pasos siguientes
Nota:
La prxima vez que use Avaya A175 Desktop Video Device con la red de su empresa,
deber especificar la conexin de red correcta (por ejemplo, Solo Ethernet). De lo contrario,
no podr conectarse a la red de la empresa.
Uso de Avaya A175 Desktop Video Device con una red inalmbrica que no pertenece a la red de su empresa
Diciembre de 2010 25
Inicio y cierre de sesin en el servidor
26 Diciembre de 2010
Captulo 4: Realizar llamadas
Utilice los procedimientos descritos en este captulo para realizar una llamada de voz o llamadas de video
desde Avaya A175 Desktop Video Device. Puede realizar llamadas desde:
el teclado de la aplicacin Comunicaciones
un contacto
un registro de historial
Llamadas de voz
Cmo realizar una llamada de voz desde el teclado
1.
En la aplicacin Comunicaciones, toque bajo el reflector del centro para
acceder al teclado. (Si no est en la aplicacin Comunicaciones, toque en la
Barra superior o en el botn Inicio debajo de la pantalla para acceder a la aplicacin
Comunicaciones.)
2. Mediante el teclado, ingrese el nmero telefnico.
3.
Toque .
La llamada aparece en el reflector del centro. Aparece una tarjeta abajo del reflector
mostrando el nombre del participante o el nmero telefnico y la imagen (si est
disponible). El nombre del participante (si est disponible) o el nmero telefnico
tambin aparece en el panel de Reuniones. Aparece el men Control de llamada
en la parte superior del reflector. El men Control de llamada muestra el
temporizador de la llamada, el botn En espera ( ), el botn Silenciar
( ) y el botn Finalizar. Toque en la parte inferior del men Control
de llamada para visualizar comandos adicionales.
Diciembre de 2010 27
Si est activo en una llamada cuando toca , su llamada se coloca en espera
y se quita del escenario central. Cuando una llamada se coloca en espera, los
reflectores giran para mover la llamada en espera fuera del reflector del centro.
Realizacin de una llamada de voz desde un contacto
1. En el men del abanico Contactos, toque la tarjeta del contacto apropiado.
2. Siga uno de los pasos siguientes:
En la tarjeta del contacto, toque para marcar el nmero telefnico
predeterminado de este contacto
Arrastre la tarjeta del contacto hacia el reflector, sultela y toque . Se marca
el nmero telefnico predeterminado para este contacto.
En la tarjeta del contacto, toque y sostenga para mostrar los nmeros
telefnicos del contacto y luego toque el nmero telefnico que desee
marcar.
La llamada aparece en el reflector central. Aparece una tarjeta abajo del reflector
mostrando el nombre del participante y la imagen (si est disponible). El nombre
del participante tambin aparece en el panel de Reuniones. Aparece el men
Control de llamada en la parte superior del reflector. El men Control de llamada
muestra el temporizador de la llamada, el botn En espera ( ), el botn
Silenciar ( ) y el botn Finalizar. Toque en la parte inferior del men
Control de llamada para visualizar comandos adicionales.
Si se encuentra activo durante una llamada cuando realiz esta llamada, su llamada
existente se coloca en espera y se quita del escenario central. Cuando una llamada
se coloca en espera, los reflectores giran para mover la llamada en espera fuera
del reflector central.
Realizacin de una llamada de voz desde un registro de historial
Realizar llamadas
28 Diciembre de 2010
1. Toque el abanico Aplicaciones para visualizar el men de acceso directo de
Aplicaciones.
2. En el men de acceso directo de Aplicaciones, toque Historial.
3. Desde el men del abanico Aplicaciones, acceda a la tarjeta del historial apropiado
de la persona a la que desee llamar.
4. Siga uno de los pasos siguientes:
En la tarjeta del historial seleccionado, toque .
Toque la tarjeta del historial y luego toque el botn Llamada en la pestaa
Detalles de la tarjeta del historial.
La llamada aparece en el reflector central. Aparece una tarjeta abajo del reflector
mostrando el nombre del participante o el nmero telefnico y la imagen (si est
disponible). El nombre del participante o el nmero telefnico tambin aparece en
el panel de Reuniones. Aparece el men Control de llamada en la parte superior
del reflector. El men Control de llamada muestra el temporizador de la llamada, el
botn En espera ( ), el botn Silenciar ( ) y el botn Finalizar. Toque
en la parte inferior del men Control de llamada para visualizar
comandos adicionales.
Si se encuentra activo durante una llamada cuando toca el botn Llamar, su
llamada se coloca en espera y se quita del escenario central. Cuando una llamada
se coloca en espera, los reflectores giran para mover la llamada en espera fuera
del reflector central.
Llamadas de video
Puede hacer y recibir llamadas de video desde los nmeros empresariales que se administran
para video.
Realizacin de una llamada de video desde el teclado
Solo puede hacer llamadas de video a los nmeros de la empresa que tengan el video
habilitado.
Llamadas de video
Diciembre de 2010 29
1.
En la aplicacin de Comunicaciones, toque para acceder al teclado. (Si no
est en la aplicacin de Comunicaciones, toque en la barra superior para tener
acceso a la aplicacin de Comunicaciones).
2. Mediante el teclado, ingrese el nmero telefnico.
3.
Toque .
La llamada aparece debajo de un reflector en el escenario central. Cuando la
persona contesta, aparece una ventana mostrando a la otra persona (si esa
persona est transmitiendo video). Aparece una tarjeta abajo del reflector
mostrando el nombre del participante o el nmero telefnico y la imagen (si est
disponible). El nombre del participante (si est disponible) o el nmero telefnico
tambin aparece en el panel de Reuniones. Aparece el men Control de llamada
en la parte superior del reflector para la llamada. El men Control de llamada
muestra el temporizador de la llamada, el botn En espera ( ), el botn
Silenciar ( ) y el botn Finalizar.
Si est activo en una llamada cuando toca , su llamada se coloca en espera y
se quita del escenario central.
Realizacin de una llamada de video desde un contacto
Solo puede realizar llamadas a nmeros de la empresa que tengan la opcin de video
habilitada.
1. Desde el men del abanico Contactos, acceda a la tarjeta del contacto al que desee
llamar.
2. Siga uno de los pasos siguientes:
En la tarjeta del contacto, toque . Se marca el nmero telefnico
predeterminado para este contacto.
Arrastre la tarjeta del contacto hacia el reflector, sultela y toque . Se
marca el nmero telefnico predeterminado para este contacto.
En la tarjeta del contacto, toque y sostenga para mostrar los nmeros
telefnicos del contacto y luego toque el nmero telefnico que desee
marcar.
Realizar llamadas
30 Diciembre de 2010
La llamada aparece debajo de un reflector en el escenario central. Cuando el
participante contesta, aparece una ventana mostrando al otro participante (si ese
participante est transmitiendo video). Aparece una tarjeta abajo del reflector
mostrando el nombre del participante o el nmero telefnico y la imagen (si est
disponible). El nombre del participante (si est disponible) o el nmero telefnico
tambin aparece en el panel de Reuniones. Aparece el men Control de llamada
en la parte superior del reflector para la llamada. El men Control de llamada
muestra el temporizador de la llamada, el botn En espera ( ), el botn
Silenciar ( ) y el botn Finalizar.
Si est activo en una llamada cuando toca , la llamada existente se coloca en
espera y se quita del escenario central.
Realizacin de una llamada de video desde un registro de historial
Solo puede realizar llamadas a nmeros de la empresa que tengan la opcin de video
habilitada.
1. Toque el abanico Aplicaciones para visualizar el men de acceso directo de
Aplicaciones.
2. En el men de acceso directo de Aplicaciones, toque Historial.
3. Desde el men del abanico Aplicaciones, acceda a la tarjeta del historial apropiado
de la persona a la que desee llamar.
4.
En la tarjeta del historial seleccionado, toque .
La llamada aparece debajo de un reflector en el escenario central. Cuando el
participante contesta, aparece una ventana mostrando al otro participante (si ese
participante est transmitiendo video). Aparece una tarjeta abajo del reflector
mostrando el nombre del participante o el nmero telefnico y la imagen (si est
disponible). El nombre del participante (si est disponible) o el nmero telefnico
tambin aparece en el panel de Reuniones. Aparece el men Control de llamada
en la parte superior del reflector para la llamada. El men Control de llamada
muestra el temporizador de la llamada, el botn En espera ( ), el botn
Silenciar ( ) y el botn Finalizar.
Llamadas de video
Diciembre de 2010 31
Si est activo en una llamada cuando toca , la llamada existente se coloca en
espera y se quita del escenario central.
Cmo modificar el tamao de la ventana de video
Puede ajustar el tamao de la ventana de video a uno de los siguientes tamaos:
pequeo
medio
grande (pantalla completa)
Nota:
Debe estar en una llamada de video para modificar el tamao de la ventana de video
Siga uno de los pasos siguientes:
Si desea aumentar el tamao del panel de video, toque el icono Maximizar en la
esquina superior derecha del panel de video.
Si desea disminuir el tamao del panel de video, toque el icono Minimizar en la
esquina superior derecha del panel de video.
Si el panel de video se encuentra en pantalla completa, toque dos veces en
cualquier parte del panel de video o toque el icono Minimizar en la esquina inferior
derecha para reducir su tamao.
Realizar llamadas
32 Diciembre de 2010
Captulo 5: Administracin de llamadas
Utilice los procedimientos descritos en este captulo para administrar las llamadas en Avaya A175
Desktop Video Device. Con Avaya A175 Desktop Video Device, usted puede:
contestar llamadas de voz
contestar llamadas de video (si est disponible esta funcin)
ignorar las llamadas entrantes
poner las llamadas en espera
colgar llamadas
transferir llamadas
ingresar dgitos de tono durante las llamadas
silenciar/reactivar sonido de llamadas
cambiar el tamao del panel de video
cambiar entre auricular, audfonos y altavoz durante una llamada
ajustar el volumen del timbre, altavoz, auricular y audfonos
Cmo contestar una llamada
Cuando recibe una llamada de voz o una llamada de video, aparece el panel de la llamada
entrante mostrando los botones Contestar e Ignorar. Si se visualiza la aplicacin de
Comunicaciones al momento de recibir una llamada, el panel de la llamada entrante aparece
en medio de la ventana. Si no visualiza la aplicacin de Comunicaciones al momento de recibir
una llamada (por ejemplo, cuando est abierto el explorador), el panel de la llamada entrante
aparece en la barra superior.
Si ya est activo en una llamada, y responde una llamada entrante, la llamada actual se pone
en espera y los reflectores giran para mover la llamada retenida del escenario principal. La
llamada que acaba de responder aparece en el reflector del centro.
Para responder una llamada, toque el botn Contestar de esa llamada o levante el
auricular (si est conectado).
La llamada aparece debajo de un reflector en el escenario central. Aparece el men
Control de llamada en la parte superior del reflector para la llamada. El men Control
de llamada muestra el temporizador de la llamada, el botn En espera ( ), el
Diciembre de 2010 33
botn Silenciar ( ) y el botn Finalizar. Toque en la parte inferior del
men Control de llamada para visualizar comandos adicionales.
Aparece una tarjeta con el nombre de la persona que llama o el nmero telefnico y
la imagen (si est disponible) de la persona que llama en el reflector del escenario
central. El nombre de la persona que llama (si est disponible) o el nmero telefnico
tambin aparece en la ventana Reuniones.
Nota:
Cuando conteste una llamada de video, aparece el panel de video y su video se
pondr en pausa (es decir, Avaya A175 Desktop Video Device dejar de transferir
video). Toque el botn Iniciar video para transmitir video a la otra persona.
Cmo ignorar una llamada entrante
Siga este procedimiento para desactivar el timbre de una llamada entrante.
Para ignorar una llamada entrante, toque el botn Ignorar para la llamada.
Se detiene el timbre de la llamada.
Cmo poner una llamada en espera
Para poner una llamada en espera, toque en el men Control de llamadas.
El botn En espera cambia a color azul.
Cmo reanudar una llamada en espera
Administracin de llamadas
34 Diciembre de 2010
Para reanudar una llamada en espera, toque en el men Control de llamada
de esa llamada.
Si la llamada que desea reanudar no est en el reflector del centro, toque el icono en
la parte superior del reflector de esa llamada para acceder al men Control de
llamada.
La llamada se activa y toma el escenario central.
Cmo colgar una llamada
Para colgar una llamada, toque Finalizar en el men Control de llamada para la
llamada.
Cmo transferir una llamada
1. Si el participante al que desea transferirle la llamada no est en una llamada con
usted ahora, llame a ese participante.
La llamada que desea transferir se coloca en espera automticamente y aparece
una tarjeta para la llamada nueva en el reflector del centro.
2. Arrastre la tarjeta de la llamada activa del escenario central y sultela en el reflector
de la llamada en espera. (Tambin puede arrastrar la tarjeta de la llamada en espera
y soltarla en el reflector de la llamada activa).
3. Toque el botn Transferir.
Ingreso de dgitos durante una llamada
Utilice este procedimiento para ingresar los dgitos de tono tctil durante una llamada.
Cmo colgar una llamada
Diciembre de 2010 35
1.
Toque en la parte inferior del men Control de llamada para expandirlo.
2. Toque Marcacin para tener acceso al teclado.
3. Toque los dgitos que desea ingresar.
4. Cuando haya finalizado, haga clic en la X en la parte superior del teclado.
Silenciar una llamada
Al silenciar una llamada, se silencian todas las llamadas en Avaya A175 Desktop Video
Device .
Para silenciar una llamada, toque en el men Control de llamadas.
El botn Silenciar cambia a color azul.
Cmo reactivar el sonido en una llamada
Para reactivar el sonido en una llamada, toque en el men Control de
llamada.
Cmo pausar el envo de imgenes en una llamada de
video
Al momento de pausar el envo de imgenes en una llamada de video, Avaya A175 Desktop
Video Device deja de transmitir imgenes de video al otro participante.
Administracin de llamadas
36 Diciembre de 2010
Nota:
Cuando una llamada de video no enva imgenes de video, el otro participante an podr
escuchar el audio.
Para pausar el envo de imgenes de video, toque el botn Pausar video ubicado en
la parte inferior del panel de video.
El botn Pausar video aparece en la parte inferior del panel de video.
Cmo reactivar una llamada de video
Para reactivar una llamada de video, toque el botn Reactivar video en la parte
inferior del panel de video.
Cmo modificar el tamao de la ventana de video
Puede ajustar el tamao de la ventana de video a uno de los siguientes tamaos:
pequeo
medio
grande (pantalla completa)
Nota:
Debe estar en una llamada de video para modificar el tamao de la ventana de video
Siga uno de los pasos siguientes:
Si desea aumentar el tamao del panel de video, toque el icono Maximizar en la
esquina superior derecha del panel de video.
Si desea disminuir el tamao del panel de video, toque el icono Minimizar en la
esquina superior derecha del panel de video.
Cmo reactivar una llamada de video
Diciembre de 2010 37
Si el panel de video se encuentra en pantalla completa, toque dos veces en
cualquier parte del panel de video o toque el icono Minimizar en la esquina inferior
derecha para reducir su tamao.
Cmo cambiar entre auricular, audfonos y altavoz durante
una llamada
Requisitos
Para realizar este procedimiento, debe estar en una llamada y tener instalado el auricular y/
o los audfonos.
1. Si desea cambiar del altavoz al auricular, descuelgue el auricular.
2. Si desea cambiar del auricular al altavoz:
a.
Toque en la barra superior.
Aparece el panel de Control de volumen.
b. Toque el botn Altavoz.
c. Cuelgue el auricular.
d. Toque en cualquier parte fuera del panel de Control de volumen para
cerrarlo.
3. Si desea cambiar del auricular a los audfonos:
a.
Toque en la barra superior.
Aparece el panel de Control de volumen.
b. Toque el botn Audfonos.
c. Cuelgue el auricular.
d. Toque en cualquier parte fuera del panel de Control de volumen para
cerrarlo.
4. Si desea cambiar de los audfonos al auricular, descuelgue el auricular.
5. Si desea cambiar de los audfonos al altavoz:
a.
Toque en la barra superior.
Aparece el panel de Control de volumen.
b. Toque el botn Altavoz.
Administracin de llamadas
38 Diciembre de 2010
c. Toque en cualquier parte fuera del panel de Control de volumen para
cerrarlo.
Ajuste del volumen del timbre
Slo puede cambiar el volumen del timbre cuando no se encuentra en una llamada.
1.
Toque en la barra superior.
La ventana Control de volumen muestra la configuracin de volumen del timbre
actual.
2. Siga uno de los pasos siguientes:
Mueva el deslizador hacia la derecha para aumentar el volumen.
Mueva el deslizador hacia la izquierda para disminuir el volumen.
3. Cuando haya terminado, toque en cualquier parte fuera del panel de Control de
volumen para cerrarlo.
Ajuste del volumen del altavoz
Requisitos
Debe estar en una llamada y usar el altavoz para ajustar el volumen del mismo.
1.
Toque en la barra superior.
La ventana Control de volumen muestra la configuracin de volumen del altavoz
actual.
2. Siga uno de los pasos siguientes:
Mueva el deslizador hacia la derecha para aumentar el volumen.
Mueva el deslizador hacia la izquierda para disminuir el volumen.
3. Cuando haya terminado, toque en cualquier parte fuera del Control de volumen
para cerrarlo.
Ajuste del volumen del timbre
Diciembre de 2010 39
Ajuste del volumen del auricular
Requisitos
Debe estar en una llamada y usando el auricular conectado a la base para ajustar el volumen
del auricular.
1.
Toque en la barra superior.
La ventana Control de volumen muestra la configuracin de volumen del auricular
actual.
2. Siga uno de los pasos siguientes:
Mueva el deslizador hacia la derecha para aumentar el volumen.
Mueva el deslizador hacia la izquierda para disminuir el volumen.
3. Cuando haya terminado, toque en cualquier parte fuera del panel de Control de
volumen para cerrarlo.
Ajuste del volumen de los audfonos
Requisitos
Debe estar en una llamada y usando audfonos conectados a la base para ajustar el volumen
de los audfonos.
1.
Toque en la barra superior.
La ventana Control de volumen muestra la configuracin de volumen de los
audfonos actuales.
2. Siga uno de los pasos siguientes:
Mueva el deslizador hacia la derecha para aumentar el volumen.
Administracin de llamadas
40 Diciembre de 2010
Mueva el deslizador hacia la izquierda para disminuir el volumen.
3. Cuando haya terminado, toque en cualquier parte fuera del panel de Control de
volumen para cerrarlo.
Ajuste del volumen de los audfonos
Diciembre de 2010 41
Administracin de llamadas
42 Diciembre de 2010
Captulo 6: Uso de las funciones de gestin
de llamadas
Utilice los procedimientos descritos en este captulo para usar las siguientes funciones con Avaya A175
Desktop Video Device:
Reenvo de llamada
Enviar todas las llamadas
EC500
Nota:
Estas funciones deben ser administradas para su cuenta. Comunquese con el administrador de su
sistema para obtener ms informacin.
Configuracin de la funcin de reenvo de llamadas
Requisitos
La funcin de reenvo de llamadas debe administrarse para su cuenta. Comunquese con el
administrador de su sistema para obtener ms informacin.
1.
Toque en la barra superior.
Aparece el panel Reenvo de llamadas.
2. Siga uno de los pasos siguientes:
Si desea habilitar la funcin de Reenvo de llamadas:
a. En el cuadro de texto Todas las llamadas, ingrese el nmero telefnico al cual
desea reenviar sus llamadas.
b. Toque la casilla de seleccin correspondiente.
La casilla se habilita.
Si desea deshabilitar la funcin de Reenvo de llamadas, toque la casilla situada
junto al cuadro de texto Todas las llamadas. La casilla se deshabilita.
3. Toque el botn Hecho.
Diciembre de 2010 43
aparece en la barra superior tras haber habilitado la funcin de Reenvo de
llamadas.
Configuracin de la funcin Enviar todas las llamadas
Requisitos
La funcin Enviar todas las llamadas debe estar administrada en su cuenta. Comunquese
con el administrador de su sistema para obtener ms informacin.
1.
Toque en la barra superior.
Aparece el panel Reenvo de llamadas.
2. Siga uno de los pasos siguientes:
Si desea habilitar la funcin Enviar todas las llamadas, toque la casilla Enviar
todas las llamadas. La casilla se habilita.
Si desea deshabilitar la funcin Enviar todas las llamadas, toque la casilla
Enviar todas las llamadas. La casilla se deshabilita.
3. Toque el botn Hecho.
aparece en la barra superior cuando est habilitada la funcin Enviar todas
las llamadas.
Cmo configurar la funcin EC500
Requisitos
La funcin EC500 debe ser administrada para su cuenta. Comunquese con el administrador
de su sistema para obtener ms informacin.
1.
Toque en la barra superior.
Uso de las funciones de gestin de llamadas
44 Diciembre de 2010
Aparece el panel Reenvo de llamadas.
2. Siga uno de los pasos siguientes:
Si desea habilitar la funcin EC500, toque la casilla de EC500. La casilla se
habilita.
Si desea deshabilitar la funcin EC500, toque la casilla de EC500. La casilla
se deshabilita.
3. Toque el botn Hecho.
aparece en la barra superior tras haber habilitado la funcin EC500.
Cmo configurar la funcin EC500
Diciembre de 2010 45
Uso de las funciones de gestin de llamadas
46 Diciembre de 2010
Captulo 7: Conferencia
Utilice los procedimientos descritos en este captulo para poner en conferencia las llamadas de Avaya
A175 Desktop Video Device. Dependiendo del sistema de su compaa y de cmo se administre su Avaya
A175 Desktop Video Device, puede poner en conferencia las llamadas con Avaya Meeting Exchange o
con Avaya Aura
Communication Manager.
Llamadas de conferencia con Avaya Meeting Exchange
Cmo iniciar una conferencia usando Avaya Meeting Exchange
Use este procedimiento para iniciar una conferencia usando Avaya Meeting Exchange.
1. Desde el men del abanico de Contactos, arrastre la tarjeta del participante que
desea incluir en la conferencia y sultela en un reflector.
2. Repita el paso 1 para cada participante que desee incluir en la conferencia.
3. Siga uno de los pasos siguientes:
Si desea tener una conferencia de video, toque .
Si desea tener una conferencia de voz, toque .
La conferencia aparece en el panel de Reuniones.
Cmo agregar un participante a una conferencia usando Avaya
Meeting Exchange
Utilice este procedimiento para agregar a un participante a una conferencia existente usando
Avaya Meeting Exchange.
Diciembre de 2010 47
1. Siga uno de los pasos siguientes:
Si el participante que desea agregar a la conferencia ya se encuentra en una
llamada con usted, arrastre la tarjeta de esa llamada y sultela en el reflector
de la conferencia.
Si el participante que desea agregar a la conferencia no est en una llamada
con usted, arrastre la tarjeta de ese participante del abanico de Contactos y
sultela en el reflector de la conferencia.
2. Toque el botn Conferencia.
La tarjeta del contacto se agrega al reflector de la conferencia y se actualiza el
nmero de participantes de esta conferencia en el panel de Reuniones.
Cmo poner una conferencia en espera
Para poner una conferencia en espera, toque en el men Control de llamada
de esa conferencia.
El botn En espera cambia a color azul.
Cmo reanudar una conferencia en espera
Para reanudar una conferencia en espera, toque en el men Control de
llamada de esa conferencia.
Si la conferencia que desea reanudar no est en el reflector del centro, toque el icono
en la parte superior del reflector de esa conferencia para acceder al men Control de
llamada.
La conferencia se activa y toma el escenario central.
Conferencia
48 Diciembre de 2010
Cmo silenciar a un participante durante una conferencia
Requisitos
Debe usar Avaya Meeting Exchange para realizar este procedimiento.
1. En el reflector de la conferencia, toque la tarjeta del participante que desea silenciar.
Si desea silenciar a todos los participantes, toque Seleccionar todo desde el men
Control de llamada de la conferencia.
La tarjeta estar resaltada (seleccionada).
2. Toque Silenciar en el men Control de llamada de la conferencia.
Cmo reactivar un participante en una conferencia
Requisitos
Debe usar Avaya Meeting Exchange para realizar este procedimiento.
1. En el reflector de la conferencia, toque la tarjeta del participante que desea
reactivar.
La tarjeta estar resaltada (seleccionada).
2. Toque Reactivar en el men Control de llamada de la conferencia.
Cmo desconectar a un participante de una conferencia
Requisitos
Debe usar Avaya Meeting Exchange para realizar este procedimiento.
1. En el reflector de la conferencia, toque la tarjeta del participante que desea
desconectar.
Llamadas de conferencia con Avaya Meeting Exchange
Diciembre de 2010 49
La tarjeta estar resaltada (seleccionada).
2. Toque Desconectar en el men Control de llamada de la conferencia.
Cmo colgar una conferencia
Normalmente, al colgar una conferencia, la llamada se desconecta. No obstante, dependiendo
de la configuracin del sistema de voz de su compaa, la llamada podra continuar para los
participantes restantes despus de que usted cuelgue.
Para colgar una conferencia, toque Finalizar en el men de Control de llamada de
esa conferencia.
Llamadas de conferencia con Avaya Communication
Manager
Cmo iniciar una conferencia usando Avaya Communication
Manager
Siga este procedimiento para iniciar una conferencia usando Avaya Communication Manager
(es decir, sin usar Avaya Meeting Exchange).
Dependiendo de cmo se administre el sistema Avaya Communication Manager, puede tener
hasta seis participantes (incluido usted) en una conferencia.
1. Asegrese de que exista una llamada en la aplicacin de Comunicaciones.
2. Siga uno de los pasos siguientes:
Si el participante con el que desea hablar en conferencia ya est en una
llamada con usted, arrastre la tarjeta de la llamada activa desde el escenario
central y sultela en el reflector de la llamada en espera. (Tambin puede
arrastrar la tarjeta de la llamada en espera y soltarla en el reflector de la
llamada activa).
Conferencia
50 Diciembre de 2010
Si el participante con el que desea hablar en conferencia no est en una
llamada con usted, arrastre la tarjeta de ese participante del abanico de
Contactos y sultela en el reflector de la llamada activa.
3. Toque el botn Conferencia.
Aparece una tarjeta para la conferencia en el reflector central. La conferencia
tambin aparece en el panel de Reuniones.
Cmo agregar un participante a una conferencia usando Avaya
Communication Manager
Utilice este procedimiento para agregar un participante a una conferencia existente usando
Avaya Communication Manager (es decir, sin usar Avaya Meeting Exchange).
Dependiendo de cmo ser gestionado el sistema Avaya Communication Manager, puede
tener hasta seis participantes (incluido usted) en una conferencia.
1. Siga uno de los pasos siguientes:
Si el participante que desea agregar a la conferencia ya se encuentra en una
llamada con usted, arrastre la tarjeta de esa llamada y sultela en el reflector
de la conferencia. (Tambin puede arrastrar la tarjeta de la conferencia y
soltarla en el reflector de la llamada que desea agregar).
Si el participante que desea agregar a la conferencia no est en una llamada
con usted, arrastre la tarjeta de ese participante del abanico Contactos y
sultela en el reflector de la conferencia.
2. Toque el botn Conferencia.
El nmero de participantes de esta conferencia se actualiza en el panel de
Reuniones.
Cmo poner una conferencia en espera
Para poner una conferencia en espera, toque en el men Control de llamada
de esa conferencia.
Llamadas de conferencia con Avaya Communication Manager
Diciembre de 2010 51
El botn En espera cambia a color azul.
Cmo reanudar una conferencia en espera
Para reanudar una conferencia en espera, toque en el men Control de
llamada de esa conferencia.
Si la conferencia que desea reanudar no est en el reflector del centro, toque el icono
en la parte superior del reflector de esa conferencia para acceder al men Control de
llamada.
La conferencia se activa y toma el escenario central.
Cmo colgar una conferencia
Normalmente, al colgar una conferencia, la llamada se desconecta. No obstante, dependiendo
de la configuracin del sistema de voz de su compaa, la llamada podra continuar para los
participantes restantes despus de que usted cuelgue.
Para colgar una conferencia, toque Finalizar en el men de Control de llamada de
esa conferencia.
Conferencia
52 Diciembre de 2010
Captulo 8: Uso de Mensajera instantnea
Al usar Avaya A175 Desktop Video Device, usted puede:
recibir mensajes instantneos (MIs)
enviar mensajes instantneos
responder a los mensajes instantneos
Visualizacin de un mensaje instantneo entrante
Cuando recibe un mensaje instantneo, el mensaje se muestra en la barra superior.
Para ver un mensaje instantneo entrante, toque el botn Ver del mensaje en la barra
superior.
El mensaje instantneo aparece bajo el reflector del escenario central y en el panel
de Reuniones.
Envo de mensajes instantneos
1. Siga uno de los pasos siguientes:
Arrastre y suelte la tarjeta del contacto en un reflector vaco de la aplicacin
de Comunicaciones y toque .
Toque en la tarjeta del contacto.
Toque en el registro del historial del contacto.
Si desea enviar un mensaje instantneo a un participante que est en una
llamada con usted, toque la tarjeta de ese participante en el escenario del
reflector y luego toque . Se agrega un icono de MI a la tarjeta de ese
Diciembre de 2010 53
participante, lo cual indica que tiene una sesin de mensajera instantnea
con ese participante.
2. En la ventana del Mensaje instantneo, ingrese su mensaje.
3. Cuando haya finalizado, toque Enviar.
La ventana Reuniones muestra la sesin de mensajera instantnea.
Cmo responder a un mensaje instantneo
1. En la ventana Reuniones, toque la sesin de mensajera instantnea apropiada.
2. Ingrese su mensaje y toque el botn Enviar.
Uso de Mensajera instantnea
54 Diciembre de 2010
Captulo 9: Administracin de su estado de
presencia
Utilice los procedimientos descritos en este captulo para:
modificar su estado de presencia (es decir, su disponibilidad)
modificar su mensaje de estado de presencia personalizado
especificar los contactos de la empresa cuya presencia desee dar seguimiento
Cmo cambiar su disponibilidad
Use este procedimiento para configurar su estado de presencia (es decir, su disponibilidad).
Su mensaje de estado de presencia personalizado se muestra a otros usuarios que le dan
seguimiento.
1. Toque el nmero de su extensin en la barra superior.
Aparece la ventana Presencia.
2. Toque el cuadro de la lista desplegable Disponibilidad.
3. Toque la opcin que desea usar. Si desea que Avaya A175 Desktop Video Device
actualice automticamente su estado de presencia (por ejemplo, mostrar
automticamente Ocupado mientras est en una llamada o mostrar Disponible
cuando no est en una llamada), toque Automtico.
4. Toque el botn Hecho para cerrar el cuadro de la lista desplegable.
5. Toque el botn Hecho para cerrar la ventana Presencia.
Cmo cambiar el mensaje de su estado
Use este procedimiento para especificar un mensaje de estado de presencia personalizado.
Por ejemplo, si est en una reunin hasta las 2 p. m. y no quiere ser interrumpido, puede
ingresar el mensaje de estado de presencia personalizado En una reunin hasta las 2 p.
m..
Diciembre de 2010 55
Su mensaje de estado de presencia personalizado se muestra a otros usuarios que le dan
seguimiento.
1. Toque el nmero de su extensin en la barra superior.
Aparece la ventana Presencia.
2. Ingrese su nuevo mensaje en el cuadro Mensaje de estado. Si desea borrar el
contenido de este cuadro, toque X.
3. Cuando haya finalizado, toque el botn Hecho.
Cmo dar seguimiento a la presencia de un contacto
Use este procedimiento para especificar contactos a cuya presencia desee dar seguimiento.
Estos contactos se mostrarn como Amigos en el men del abanico Contactos. Una vez que
haya identificado a un contacto como un Amigo, el LED de la tarjeta de ese contacto indicar
el estado del contacto. Podr determinar la disponibilidad de cada contacto mirando en el
men del abanico Contactos.
Nota:
Solamente puede dar seguimiento a la presencia de contactos que tengan extensiones en
el servidor Avaya Session Manager de su empresa.
1. Toque en el abanico Contactos para visualizar el abanico de Contactos.
2. Toque el contacto a cuya presencia desea dar seguimiento.
3. Toque nuevamente el contacto.
4. En la pestaa Detalles del panel Contacto, toque el botn Amigo.
La marca de verificacin asociada se vuelve azul y se agrega una tarjeta para este
contacto tanto en Amigos como en Contactos de Avaya Aura.
Administracin de su estado de presencia
56 Diciembre de 2010
Captulo 10: Acceso a su correo de voz
Cuando reciba un mensaje de correo de voz, el indicador de correo de voz ( ) ubicado en la barra
superior cambiar a color rojo.
1.
Toque en la barra superior.
Una llamada estar guardada en su sistema de correo de voz.
2. Inicie sesin en su sistema de correo de voz. Consulte Ingreso de dgitos durante una llamada
en la pgina 35.
Diciembre de 2010 57
Acceso a su correo de voz
58 Diciembre de 2010
Captulo 11: Administracin de contactos
Avaya A175 Desktop Video Device cuenta con soporte para los siguientes tipos de contactos:
Contactos de Aura, los cuales agrega manualmente. Puede modificar estos contactos en cualquier
momento.
Contactos de Facebook, los cuales son sus amigos de Facebook. Avaya A175 Desktop Video Device
descarga automticamente estos contactos cuando configura el acceso a su cuenta de Facebook.
No puede modificar estos contactos.
Contactos de Exchange, los cuales son los contactos de su cuenta de Microsoft Exchange. Avaya
A175 Desktop Video Device descarga automticamente estos contactos cuando configura el acceso
a su cuenta de Exchange. Puede modificar estos contactos en cualquier momento. Cualquier cambio
que realice en estos contactos con Avaya A175 Desktop Video Device se sincroniza con su cuenta
de Exchange y se muestra en ella.
Contactos de Gmail, los cuales son los contactos de su cuenta Gmail. Avaya A175 Desktop Video
Device descarga automticamente estos contactos cuando configura el acceso a su cuenta de
Gmail. Puede modificar estos contactos en cualquier momento. Cualquier cambio que realice en
estos contactos con Avaya A175 Desktop Video Device se sincroniza con su cuenta de Gmail y se
muestra en ella.
Avaya A175 Desktop Video Device proporciona las siguientes vistas (o agrupaciones) de sus contactos:
Todos los contactos (los cuales son los contactos de Aura que cre en Avaya A175 Desktop Video
Device, los amigos de su cuenta de Facebook, los contactos de su cuenta Exchange y los contactos
de su cuenta Gmail).
Contactos de Aura (los cuales son los contactos que cre en Avaya A175 Desktop Video Device).
Favoritos (los cuales son los contactos que ha etiquetado)
Amigos (los cuales son los contactos cuya presencia est dando seguimiento) Puede dar
seguimiento a la presencia de un contacto seleccionando la opcin Amigo del contacto.
Facebook (los cuales son los amigos de Facebook)
Exchange (los cuales son los contactos de su cuenta Exchange)
Gmail (los cuales son los contactos de su cuenta Gmail).
Bsqueda de directorio
Cmo agregar un contacto
Diciembre de 2010 59
1. Toque el abanico Contactos para visualizar el men del abanico de Contactos.
2. Toque el botn Agregar+.
3. En Crear contacto en el panel de la cuenta, toque la cuenta a la cual desea agregar
el nuevo contacto.
4. Complete el panel Editar contacto para ingresar la informacin del contacto.
5. Cuando haya finalizado, toque el botn Guardar.
El contacto aparece en el grupo Todos los contactos y en la cuenta de contactos
que ha especificado.
Cmo agregar un contacto desde un registro de historial
1. Toque el abanico Aplicaciones para visualizar el men de acceso directo de
Aplicaciones.
2. En el men de acceso directo de Aplicaciones, toque Historial.
3. En el abanico Historial, toque la tarjeta del historial para el contacto que desea
agregar.
4. Toque nuevamente la tarjeta del historial.
5. En el panel de Historial, toque el botn +Contactos.
6. Desde el panel de Contactos, toque Crear nuevo contacto.
7. En Crear contacto en el panel de la cuenta, toque la cuenta de contactos a la cual
desea agregar este contacto.
8. Complete el panel Editar contacto.
9. Cuando haya finalizado, toque el botn Guardar.
El nombre del contacto que agreg aparece en la tarjeta del historial y en el abanico
del men Contactos aparece una tarjeta para este contacto.
Modificacin de contactos
No puede modificar los contactos de Facebook.
Administracin de contactos
60 Diciembre de 2010
1. Toque el abanico Contactos para visualizar el men del abanico de Contactos.
2. Toque el contacto que desea modificar.
3. Toque la foto del contacto.
4. En la pestaa Detalles en el panel de Contacto, toque el botn Editar.
5. En el panel Editar contacto, realice los cambios.
6. Cuando haya finalizado, toque el botn Guardar.
Cmo agregar una imagen a un contacto
Requisitos
Para realizar este procedimiento, debe insertar una tarjeta SD que contenga la imagen que
desea agregar al contacto.
1. Toque el ttulo del abanico Contactos para visualizar el men del abanico
Contactos.
2. Toque el contacto al que desea agregar la imagen.
3. Toque la imagen del contacto.
4. En la pestaa Detalles en el panel Contacto, toque el botn Editar.
5. En el panel Editar, toque la imagen.
Aparece el panel de la imagen seleccionada mostrando las imgenes contenidas
en la tarjeta SD.
6. Toque la imagen que desea usar.
La imagen se mostrar con un cuadro de recorte.
7. Mueva el cuadro de recorte para seleccionar la parte de la imagen que desea
visualizar para el contacto, enseguida toque el botn Guardar.
8. Cuando haya finalizado, toque el botn Guardar en el panel Editar contacto.
Cmo agregar una imagen a un contacto
Diciembre de 2010 61
Cmo modificar el nmero telefnico principal de un
contacto
Cuando realice una llamada desde un contacto, Avaya A175 Desktop Video Device usa
automticamente el nmero telefnico principal (predeterminado) del contacto asociado. Use
este procedimiento si el contacto tiene mltiples nmeros telefnicos y si desea especificar
uno de los otros nmeros como el nmero telefnico principal.
1. Toque el abanico Contactos para visualizar el men del abanico de Contactos.
2. Toque el contacto que desea modificar.
3. Toque la foto del contacto.
4. En la pestaa Detalles de la ventana Contactos, toque y sostenga el nmero
telefnico que desea usar como el nmero principal del contacto.
5. En la venta Opciones, toque Establecer coomo principal.
6. Al terminar, toque X para cerrar la ventana Contactos.
Cmo modificar la direccin de correo electrnico principal
de un contacto
Cuando toca para crear un mensaje de correo electrnico, Avaya A175 Desktop Video
Device usa automticamente la direccin de correo electrnico principal (predeterminada) del
contacto asociado. Use este procedimiento si el contacto tiene mltiples direcciones de correo
electrnico y desea especificar una de las otras direcciones de correo electrnico como la
direccin de correo electrnico principal.
1. Toque el abanico Contactos para visualizar el men del abanico de Contactos.
2. Toque el contacto que desee modificar.
3. Toque la foto del contacto.
4. En la pestaa Detalles de la ventana Contactos, toque y sostenga la direccin de
correo electrnico que desee usar como la direccin de correo electrnico
principal.
Administracin de contactos
62 Diciembre de 2010
5. En la venta Opciones, toque Establecer como principal.
6. Al terminar, toque X para cerrar la ventana Contactos.
Cmo combinar las tarjetas de un contacto
Use este procedimiento para combinar las tarjetas individuales de un contacto en una sola
tarjeta.
1. Toque el abanico Contactos para visualizar el men del abanico de Contactos.
2. Toque el contacto que desea modificar.
3. Toque la foto del contacto.
4. En la pestaa Detalles en el panel de Contacto, toque el botn Editar.
5. En el panel Editar contacto, toque el botn Men.
Aparece una fila de botones en la parte inferior del panel.
6. Toque el botn Unir en la parte inferior del panel.
Aparece el panel de Contactos.
7. Toque el contacto que desea combinar.
8. Toque el botn Guardar para guardar los cambios.
Cmo separar las tarjetas de un contacto
Use este procedimiento para separar las tarjetas de un contacto que fueron agregadas
previamente (es decir, las tarjetas individuales de otros orgenes como Facebook, Gmail o
Exchange para un contacto se combinan para crear una sola tarjeta).
1. Toque el abanico Contactos para visualizar el men del abanico de Contactos.
2. Toque el contacto que desea modificar.
3. Toque la foto del contacto.
4. En la pestaa Detalles en el panel de Contacto, toque el botn Editar.
5. En el panel Editar contacto, toque el botn Men.
Aparece una fila de botones en la parte inferior del panel.
Cmo combinar las tarjetas de un contacto
Diciembre de 2010 63
6. Toque el botn Separar en la parte inferior del panel.
Aparece el panel Separar contacto.
7. Toque el botn Aceptar para separar este contacto en mltiples contactos.
Eliminacin de un contacto
No puede eliminar los contactos de Facebook.
1. Toque el abanico Contactos para visualizar el abanico del men Contactos.
2. Toque el contacto que desea modificar.
3. Toque la foto del contacto.
4. En la pestaa Detalles de la ventana Contacto, toque el botn Editar.
5. Toque el botn Eliminar.
6. Toque el botn Aceptar en la ventana Eliminar.
Cmo etiquetar a un contacto como favorito
Use este procedimiento para agregar un contacto como favorito en el men del abanico
Contactos. Tambin puede agregar un contacto como favorito desde un registro del
historial.
1. Toque el abanico Contactos para visualizar el men del abanico de Contactos.
2. Toque el contacto que desea etiquetar como favorito.
3. Toque la foto del contacto.
4. En la ficha Detalles en el panel de Contacto, toque el botn Favoritos.
La estrella del botn Favoritos cambia a color azul.
Cmo dar seguimiento a la presencia de un contacto
Use este procedimiento para especificar contactos a cuya presencia desee dar seguimiento.
Estos contactos se mostrarn como Amigos en el men del abanico Contactos. Una vez que
Administracin de contactos
64 Diciembre de 2010
haya identificado a un contacto como un Amigo, el LED de la tarjeta de ese contacto indicar
el estado del contacto. Podr determinar la disponibilidad de cada contacto mirando en el
men del abanico Contactos.
Nota:
Solamente puede dar seguimiento a la presencia de contactos que tengan extensiones en
el servidor Avaya Session Manager de su empresa.
1. Toque en el abanico Contactos para visualizar el abanico de Contactos.
2. Toque el contacto a cuya presencia desea dar seguimiento.
3. Toque nuevamente el contacto.
4. En la pestaa Detalles del panel Contacto, toque el botn Amigo.
La marca de verificacin asociada se vuelve azul y se agrega una tarjeta para este
contacto tanto en Amigos como en Contactos de Avaya Aura.
Cmo dar seguimiento a la presencia de un contacto
Diciembre de 2010 65
Administracin de contactos
66 Diciembre de 2010
Captulo 12: Administracin de los registros
del historial
Utilice los procedimientos descritos en este captulo para:
ver los registros del historial
realizar llamadas desde los registros del historial
eliminar los registros del historial
Visualizacin de los registros del historial
1. Toque el ttulo del abanico Aplicaciones para visualizar el men de acceso directo
de Aplicaciones.
2. En el men de acceso directo de Aplicaciones, toque Historial.
Aparece Comunicaciones y muestra los registros del historial de todas sus
comunicaciones de conversacin (es decir, llamadas de voz, llamadas de video y
mensajera instantnea).
3. Siga uno de los pasos siguientes:
Si desea ver los registros del historial para las llamadas de voz, toque
Comunicaciones y despus toque Llamadas.
Si desea ver los registros del historial para las llamadas de video, toque
Comunicaciones y despus toque Video.
Si desea ver los registros del historial para los mensajes instantneos, toque
Comunicaciones y despus toque MI.
Si desea ver los registros del historial para Facebook, toque Comunicaciones
y despus toque Facebook.
Se visualizan los registros del historial correspondiente del tipo seleccionado.
4. Si desea ver una categora en especfico de los registros del historial (por ejemplo,
Perdidas, Entrantes o Salientes para las llamadas de voz), toque Todos y
seleccione la categora apropiada.
5. En el abanico de Historial, toque la tarjeta que desea visualizar.
Diciembre de 2010 67
Aparece la pestaa Detalles para la tarjeta seleccionada.
6. Cuando haya finalizado, toque X.
Realizacin de una llamada de voz desde un registro de
historial
1. Toque el abanico Aplicaciones para visualizar el men de acceso directo de
Aplicaciones.
2. En el men de acceso directo de Aplicaciones, toque Historial.
3. Desde el men del abanico Aplicaciones, acceda a la tarjeta del historial apropiado
de la persona a la que desee llamar.
4. Siga uno de los pasos siguientes:
En la tarjeta del historial seleccionado, toque .
Toque la tarjeta del historial y luego toque el botn Llamada en la pestaa
Detalles de la tarjeta del historial.
La llamada aparece en el reflector central. Aparece una tarjeta abajo del reflector
mostrando el nombre del participante o el nmero telefnico y la imagen (si est
disponible). El nombre del participante o el nmero telefnico tambin aparece en
el panel de Reuniones. Aparece el men Control de llamada en la parte superior
del reflector. El men Control de llamada muestra el temporizador de la llamada, el
botn En espera ( ), el botn Silenciar ( ) y el botn Finalizar. Toque
en la parte inferior del men Control de llamada para visualizar
comandos adicionales.
Si se encuentra activo durante una llamada cuando toca el botn Llamar, su
llamada se coloca en espera y se quita del escenario central. Cuando una llamada
se coloca en espera, los reflectores giran para mover la llamada en espera fuera
del reflector central.
Administracin de los registros del historial
68 Diciembre de 2010
Realizacin de una llamada de video desde un registro de
historial
Solo puede realizar llamadas a nmeros de la empresa que tengan la opcin de video
habilitada.
1. Toque el abanico Aplicaciones para visualizar el men de acceso directo de
Aplicaciones.
2. En el men de acceso directo de Aplicaciones, toque Historial.
3. Desde el men del abanico Aplicaciones, acceda a la tarjeta del historial apropiado
de la persona a la que desee llamar.
4.
En la tarjeta del historial seleccionado, toque .
La llamada aparece debajo de un reflector en el escenario central. Cuando el
participante contesta, aparece una ventana mostrando al otro participante (si ese
participante est transmitiendo video). Aparece una tarjeta abajo del reflector
mostrando el nombre del participante o el nmero telefnico y la imagen (si est
disponible). El nombre del participante (si est disponible) o el nmero telefnico
tambin aparece en el panel de Reuniones. Aparece el men Control de llamada
en la parte superior del reflector para la llamada. El men Control de llamada
muestra el temporizador de la llamada, el botn En espera ( ), el botn
Silenciar ( ) y el botn Finalizar.
Si est activo en una llamada cuando toca , la llamada existente se coloca en
espera y se quita del escenario central.
Cmo eliminar registros del historial
Use este procedimiento para eliminar todos los registros del historial.
1. Toque el abanico Aplicaciones para visualizar el men de acceso directo de
Aplicaciones.
2. En el men de acceso directo de Aplicaciones, toque Historial.
Realizacin de una llamada de video desde un registro de historial
Diciembre de 2010 69
Comunicaciones aparece y muestra los registros del historial de todas sus
comunicaciones de conversacin (es decir, llamadas de voz, llamadas de video y
mensajera instantnea).
3. Toque el botn Eliminar registro en la parte inferior de la pantalla.
Aparece el panel Confirmar eliminacin.
4. Toque el botn S para eliminar los registros del historial.
Administracin de los registros del historial
70 Diciembre de 2010
Captulo 13: Administracin de su cuenta de
Utilice los procedimientos descritos en este captulo para administrar su cuenta de Facebook desde Avaya
A175 Desktop Video Device. Al usar Avaya A175 Desktop Video Device, usted puede:
agregar una cuenta de Facebook
contestar una publicacin o mensaje de estado de un amigo de Facebook
publicar un mensaje en el muro de Facebook
ver los mensajes de Facebook
quitar su cuenta de Facebook
Nota:
Avaya A175 Desktop Video Device puede acceder y administrar solamente una cuenta de
Facebook.
Despus de configurar Avaya A175 Desktop Video Device para acceder a su cuenta de Facebook, Avaya
A175 Desktop Video Device descargar automticamente todos sus amigos de Facebook (junto con la
imagen de Facebook de cada uno de sus amigos) a su lista de contactos. Puede ver estos contactos
tocando Todos los contactos o Facebook en el men del abanico Contactos.
Si ya cuenta con una tarjeta de contacto para un contacto de Facebook, Avaya A175 Desktop Video
Device automticamente actualizar la informacin existente para ese contacto con la informacin
descargada desde Facebook.
Tenga presente la siguiente informacin:
No puede modificar la informacin de contacto para un contacto de Facebook con Avaya A175
Desktop Video Device.
De forma predeterminada, Avaya A175 Desktop Video Device automticamente se sincronizar con
Facebook para recuperar los mensajes y actualizar la informacin de contacto de sus amigos de
Facebook.
Cmo agregar una cuenta de Facebook
Puede tener solo una cuenta de Facebook en Avaya A175 Desktop Video Device.
Diciembre de 2010 71
1. Toque el abanico Aplicaciones para visualizar el men del abanico de
Aplicaciones.
2. En el men del abanico de Aplicaciones, toque Configuracin.
3. Desde el panel de Configuracin, toque Cuentas y sincronizacin.
4. En el panel Configuracin de cuentas y sincronizacin, toque el botn Agregar
cuenta.
5. En el panel Agregar una cuenta, toque Facebook.
6. En el cuadro Correo electrnico, ingrese la direccin de correo electrnico asociada
con su cuenta de Facebook.
7. En el cuadro Contrasea, ingrese la contrasea para esta cuenta.
8. Toque el botn Iniciar sesin.
Resultado
Su cuenta aparece en la seccin Administrar cuentas del panel de configuracin Cuenta y
sincronizacin. De forma predeterminada, Avaya A175 Desktop Video Device sincronizar
automticamente su cuenta de Facebook. Sus amigos de Facebook aparecern como
contactos en Avaya A175 Desktop Video Device. Estos contactos se visualizarn cuando vea
todos los contactos incluyendo los contactos de Facebook. Cada contacto de Facebook
tambin mostrar la imagen de Facebook de ese contacto. Incluso, se visualizarn sus
publicaciones en el abanico Historial. En la barra superior junto al icono de Facebook, se
visualizar el nmero de publicaciones recientes.
Cmo publicar un mensaje en un contacto de Facebook
1. Toque el abanico Contactos para visualizar el men del abanico de Contactos.
2. Toque Facebook.
3. Toque el contacto en el cual desea publicar un mensaje.
4.
Toque para el contacto.
5. En la ventana Enviar publicacin en muro, ingrese su mensaje.
6. Cuando haya finalizado, toque el botn Enviar.
Administracin de su cuenta de Facebook
72 Diciembre de 2010
Cmo publicar un mensaje en el muro de Facebook
1. Toque el rea de Disponibilidad en la barra superior.
Aparece el panel de Presencia.
2. En la casilla de texto de Facebook, ingrese su mensaje.
3. Cuando haya finalizado, toque el botn Publicar.
Cmo visualizar los mensajes de Facebook
Sus mensajes de Facebook (es decir, mensajes enviados, mensajes recibidos y
actualizaciones de estado) se visualizan en el abanico del Historial. Avaya A175 Desktop
Video Device muestra el nmero de mensajes publicados que son nuevos junto al icono de
Facebook en la barra superior. Puede acceder a sus mensajes de Facebook desde el abanico
del Historial o tocando el icono de Facebook en la barra superior.
1. Toque el icono de Facebook en la barra superior.
Se visualizan todos sus mensajes de Facebook.
2. Siga uno de los pasos a continuacin:
Si desea ver actualizaciones de estado de sus amigos de Facebook, toque
Todos y toque Actualizaciones de estado.
Si desea ver los mensajes que enva a amigos de Facebook, toque Todos y
toque Mensajes enviados.
Si desea ver los mensajes que recibe de amigos de Facebook, toque Todos
y toque Mensajes recibidos.
Se muestran todos los registros correspondientes del tipo que seleccion.
3. Toque el mensaje que desea visualizar.
4. Toque nuevamente el mensaje.
La ficha Detalles del mensaje seleccionado muestra el nombre, foto, presencia de
mensajera instantnea del contacto (si el contacto de Facebook tiene un nmero
de telfono de empresa), si est conectado a Facebook actualmente, la hora, da
y fecha en la que se public el mensaje y el mensaje.
Cmo publicar un mensaje en el muro de Facebook
Diciembre de 2010 73
Cmo eliminar una cuenta de Facebook
Realice este procedimiento si ya no desea tener acceso a Facebook desde Avaya A175
Desktop Video Device.
Nota:
Cuando quite su cuenta de Facebook de Avaya A175 Desktop Video Device, se eliminarn
todos los mensajes y contactos de esta cuenta de Avaya A175 Desktop Video Device.
1. Toque el abanico Aplicaciones para visualizar el men del abanico de
Aplicaciones.
2. En el men del abanico de Aplicaciones, toque Configuracin.
3. Desde el panel de Configuracin, toque Cuentas y sincronizacin.
4. Desde la seccin Administrar cuentas del panel de configuracin Cuentas y
sincronizacin, toque su cuenta de Facebook.
5. Toque Quitar cuenta.
6. Desde el panel de confirmacin, toque el botn Quitar cuenta.
Administracin de su cuenta de Facebook
74 Diciembre de 2010
Captulo 14: Administracin de sus cuentas
de correo electrnico
Utilice los procedimientos descritos en este captulo para agregar una cuenta de Microsoft Exchange y
una cuenta de Gmail a Avaya A175 Desktop Video Device.
Cmo agregar una cuenta de Microsoft Exchange
Antes de realizar este procedimiento, asegrese de:
tener una cuenta de Microsoft Exchange en el servidor de correo de su compaa
saber el nombre de usuario y la contrasea para esta cuenta
que ActiveSync est habilitado para su cuenta de Microsoft Exchange. Pngase en
contacto con el administrador del sistema.
1. Toque el abanico Aplicaciones para visualizar el men del abanico de
Aplicaciones.
2. En el men del abanico de Aplicaciones, toque Configuracin.
3. Desde el panel de Configuracin, toque Cuentas y sincronizacin.
4. En el panel de Configuracin de cuentas y sincronizacin, toque Agregar
cuenta.
5. En el panel Agregar una cuenta, toque Exchange.
6. En el cuadro Direccin de correo electrnico, ingrese su direccin de correo
electrnico de Exchange (por ejemplo, jlopez@sucompaa.com).
7. En el cuadro Contrasea, ingrese la contrasea para esta cuenta.
8. Si desea que esta cuenta de correo electrnico sea su cuenta predeterminada (si
ha configurado una cuenta Gmail), habilite la casilla de seleccin Enviar correo
electrnico desde esta cuenta de forma predeterminada.
9. Toque el botn Siguiente.
10. En el panel de Configuracin de servidores, asegrese de que se visualice la
informacin correcta en el cuadro Servidor.
11. Asegrese de visualizar la configuracin correcta para la casilla de seleccin Usar
conexin segura (SSL).
Diciembre de 2010 75
12. Asegrese de visualizar la configuracin correcta para la casilla de seleccin
Aceptar todos los certificados SSL.
13. Toque el botn Siguiente.
14. En el cuadro de dilogo Opciones de cuenta, verifique su configuracin y toque el
botn Siguiente.
15. Si desea proporcionar un nombre para esta cuenta, ingrese el nombre en el cuadro
Proporcionar un nombre a esta cuenta.
16. En el cuadro Su nombre, especifique cmo desea visualizar su nombre en los
mensajes salientes desde esta cuenta de correo electrnico y despus toque el
botn Siguiente.
17. Toque el botn Iniciar sesin.
Cmo agregar una cuenta de Gmail
Antes de realizar este procedimiento, asegrese de:
tener una cuenta de Gmail
saber el nombre de usuario y la contrasea para esta cuenta.
1. Toque el abanico Aplicaciones para visualizar el men del abanico de
Aplicaciones.
2. En el abanico del men Aplicaciones, toque Configuracin.
3. Desde el panel de Configuracin, toque Cuentas y sincronizacin.
4. En el panel de configuracin Cuentas y sincronizacin, toque Agregar cuenta.
5. En el panel Agregar una cuenta, toque Gmail.
6. En el cuadro Direccin de correo electrnico, ingrese su direccin de correo
electrnico de Gmail (por ejemplo, jlopez@gmail.com).
7. En el cuadro Contrasea, ingrese la contrasea para esta cuenta.
8. Si desea que esta cuenta de correo electrnico sea su cuenta predeterminada (si
ha configurado una cuenta Exchange), habilite la casilla de seleccin Enviar
correo electrnico desde esta cuenta de forma predeterminada.
9. Toque el botn Siguiente.
10. En el cuadro Servidor del panel Configuracin de servidor, ingrese
m.google.com.
Administracin de sus cuentas de correo electrnico
76 Diciembre de 2010
11. Asegrese de que est habilitada la casilla de seleccin Usar conexin segura
(SSL).
12. Asegrese de que est habilitada la casilla de seleccin Aceptar todos los
certificados SSL.
13. Toque el botn Siguiente.
14. En el panel Opciones de cuenta, seleccione la configuracin apropiada para esta
cuenta.
15. Toque el botn Siguiente.
16. Si desea proporcionar un nombre para esta cuenta, ingrese el nombre en el cuadro
Proporcionar un nombre a esta cuenta.
17. En el cuadro Su nombre, especifique cmo desea visualizar su nombre en los
mensajes salientes desde esta cuenta de correo electrnico y despus toque el
botn Hecho.
Cmo cambiar la contrasea de su cuenta de correo
electrnico
1. Siga uno de los pasos siguientes:
Toque en la barra superior.
Toque el abanico Aplicaciones para visualizar el men de Aplicaciones y
despus toque Correo electrnico.
Si tiene configurada una cuenta de correo electrnico, aparece el panel de Bandeja
de entrada mostrando sus mensajes.
Si tiene configurada una cuenta de correo electrnico de Microsoft Exchange y una
cuenta de Gmail, aparece la Bandeja de entrada combinada mostrando ambas
cuentas de correo electrnico. Toque la cuenta apropiada. Aparece la Bandeja de
entrada para la cuenta seleccionada.
2. Desde el panel de Bandeja de entrada, toque el botn Men y despus toque el
botn Configuracin de la cuenta en la parte inferior del panel.
3. Desde el panel de configuracin de Cuenta, toque Configuracin entrante.
4. En la casilla de Contrasea, ingrese su nueva contrasea.
5. Toque el botn Siguiente.
Cmo cambiar la contrasea de su cuenta de correo electrnico
Diciembre de 2010 77
Cmo cambiar la configuracin de su(s) cuenta(s) de correo
electrnico
Puede cambiar la siguiente configuracin para cada cuenta de correo electrnico:
el nombre que asign a esta cuenta de correo electrnico (Nombre de cuenta)
el nombre que desea que visualicen otros en los mensajes de correo electrnico saliente
desde esta cuenta (Su nombre)
la frecuencia con la cual Avaya A175 Desktop Video Device verificar automticamente
el servidor de correo electrnico para los nuevos mensajes (Frecuencia de comprobacin
de correo electrnico)
el periodo de tiempo en el que desea sincronizar los mensajes entre Avaya A175 Desktop
Video Device y el servidor de correo electrnico (Cantidad a sincronizar)
si esta cuenta es la predeterminada para el correo electrnico o no (Cuenta
predeterminada)
si desea que Avaya A175 Desktop Video Device muestre una notificacin en la barra
superior cuando reciba un correo electrnico (Notificaciones de correo electrnico)
la configuracin del servidor, como el inicio de sesin, contrasea, direccin, etc.
(Configuracin entrante)
si desea que Avaya A175 Desktop Video Device sincronice sus contactos para esta
cuenta con los contactos del servidor de correo electrnico (Sincronizar contactos)
si desea que Avaya A175 Desktop Video Device sincronice su calendario con el
calendario del servidor de correo electrnico (Sincronizar calendario)
1. Siga uno de los pasos siguientes:
Toque en la barra superior.
Toque el abanico Aplicaciones para visualizar el men del abanico de
Aplicaciones y despus toque Correo electrnico.
Si tiene configurada una cuenta de correo electrnico, aparece la ventana Bandeja
de entrada mostrando sus mensajes.
Si tiene configurada una cuenta de correo electrnico de Microsoft Exchange y una
cuenta de Gmail, aparece la Bandeja de entrada combinada mostrando ambas
Administracin de sus cuentas de correo electrnico
78 Diciembre de 2010
cuentas de correo electrnico. Toque la cuenta apropiada. Aparece la Bandeja de
entrada para la cuenta seleccionada.
2. Desde la ventana Bandeja de entrada, toque el botn Men y despus toque el
botn Configuracin de la cuenta en la parte inferior de la ventana.
3. Desde la ventana Configuracin de la cuenta, realice sus cambios.
Acceso a su(s) cuenta(s) de correo electrnico
Requisitos
Antes de realizar este procedimiento, asegrese de haber configurado una cuenta de correo
electrnico de Microsoft Exchange y/o una cuenta de Gmail. Para ms informacin, consulte
Cmo agregar una cuenta de Microsoft Exchange en la pgina 75 y Cmo agregar una cuenta
de Gmail en la pgina 76.
1. Siga uno de los pasos siguientes:
Toque en la barra superior.
Toque el abanico de Aplicaciones para visualizar el men del abanico
Aplicaciones y despus toque Correo electrnico.
Si tiene configurada una cuenta de correo electrnico, aparece la ventana Bandeja
de entrada mostrando sus mensajes.
Si tiene configurada una cuenta de correo electrnico de Microsoft Exchange y una
cuenta de Gmail, aparece la Bandeja de entrada combinada mostrando ambas
cuentas de correo electrnico. Toque la cuenta a la que desea acceder. Aparece
la Bandeja de entrada para la cuenta seleccionada. Si desea ver los mensajes de
la Bandeja de entrada de ambas cuentas en una sola ventana, toque Bandeja de
entrada combinada en la parte superior de la ventana de correo electrnico.
2. Desde la ventana Bandeja de entrada, realice uno de los pasos siguientes:
Si desea ver un mensaje, toque el mensaje adecuado.
Si desea componer un nuevo mensaje, vea sus carpetas o modifique la
configuracin de su cuenta de correo electrnico, toque Men, y despus
toque el botn apropiado.
Acceso a su(s) cuenta(s) de correo electrnico
Diciembre de 2010 79
Cmo componer un mensaje de correo electrnico
1. Siga uno de los pasos siguientes:
Toque en la barra superior.
Toque el abanico de Aplicaciones para visualizar el men del abanico
Aplicaciones y despus toque Correo electrnico.
Si tiene configurada una cuenta de correo electrnico, aparece la ventana Bandeja
de entrada mostrando sus mensajes.
Si tiene configurada una cuenta de correo electrnico de Microsoft Exchange y una
cuenta de Gmail, aparece la Bandeja de entrada combinada mostrando ambas
cuentas de correo electrnico. Toque la cuenta desde la cual desea enviar un nuevo
correo electrnico. Aparece la Bandeja de entrada para la cuenta seleccionada. Si
no especifica una cuenta, Avaya A175 enviar el correo electrnico desde su
cuenta predeterminada.
2. Desde la Bandeja de entrada, toque el botn Men.
3. Toque el botn Componer en la parte inferior de la pantalla.
4. En la ventana Componer, ingrese su mensaje. Si desea agregar los campos Cc/
Cco y/o adjuntar un archivo a este mensaje, toque el botn Men y despus toque
los botones apropiados en la parte inferior de la ventana.
5. Cuando haya finalizado, toque el botn Enviar.
Redactar un mensaje de correo electrnico para un
contacto
1. En el men del abanico Contactos, toque la tarjeta del contacto apropiado.
2. Siga uno de los pasos siguientes:
En la tarjeta del contacto, toque para usar la direccin de correo
electrnico predeterminada para este contacto.
Administracin de sus cuentas de correo electrnico
80 Diciembre de 2010
En la tarjeta del contacto, toque y sostenga para mostrar las direcciones
de correo electrnico del contacto y luego toque la direccin de correo
electrnico que desee usar.
3. En la ventana Componer, ingrese su mensaje. Si desea agregar los campos Cc/
Cco y/o adjuntar un archivo a este mensaje, toque el botn Men y despus toque
los botones apropiados en la parte inferior de la ventana.
4. Cuando haya finalizado, toque el botn Enviar.
Cmo responder un mensaje de correo electrnico
1. Siga uno de los pasos siguientes:
Toque en la barra superior.
Toque el abanico Aplicaciones para visualizar el men del abanico de
Aplicaciones y despus toque Correo electrnico.
Si tiene configurada una cuenta de correo electrnico, aparece la ventana Bandeja
de entrada mostrando sus mensajes.
Si tiene configurada una cuenta de correo electrnico de Microsoft Exchange y una
cuenta de Gmail, aparece la Bandeja de entrada combinada mostrando ambas
cuentas de correo electrnico. Toque la cuenta que contiene el mensaje de correo
electrnico al cual desea responder. Aparece la Bandeja de entrada para la cuenta
seleccionada.
2. Desde la ventana Bandeja de entrada, toque el mensaje de correo electrnico que
desee responder.
3. Siga uno de los pasos siguientes:
Si desea responder solamente al remitente, toque el botn Responder en la
parte inferior de la ventana.
Si desea responder a todas las direcciones de correo electrnico de este
mensaje, toque el botn Responder a todos en la parte inferior de la
ventana.
4. En la ventana Componer, ingrese su mensaje. Si desea agregar los campos Cc/
Cco y/o un archivo a este mensaje, toque el botn Men y despus toque los
botones apropiados en la parte inferior de la ventana.
5. Cuando haya finalizado, toque el botn Enviar.
Cmo responder un mensaje de correo electrnico
Diciembre de 2010 81
Cmo reenviar un mensaje de correo electrnico
1. Siga uno de los pasos siguientes:
Toque en la barra superior.
Toque el abanico Aplicaciones para visualizar el men del abanico de
Aplicaciones y despus toque Correo electrnico.
Si tiene configurada una cuenta de correo electrnico, aparece la ventana Bandeja
de entrada mostrando sus mensajes.
Si tiene configurada una cuenta de correo electrnico de Microsoft Exchange y una
cuenta de Gmail, aparece la Bandeja de entrada combinada mostrando ambas
cuentas de correo electrnico. Toque la cuenta que contiene el correo electrnico
que desea reenviar. Aparece la Bandeja de entrada para la cuenta seleccionada.
2. Desde la ventana Bandeja de entrada, toque el mensaje de correo electrnico que
desea reenviar.
3. Toque el botn Men y despus toque el botn Reenviar en la parte inferior de la
ventana.
4. En la ventana Componer, ingrese su mensaje. Si desea agregar los campos Cc/
Cco y/o adjuntar un archivo a este mensaje, toque el botn Men y despus toque
los botones apropiados en la parte inferior de la ventana.
5. Cuando haya finalizado, toque el botn Enviar.
Cmo eliminar un mensaje de correo electrnico
1. Siga uno de los pasos siguientes:
Toque en la barra superior.
Toque el abanico Aplicaciones para visualizar el men del abanico de
Aplicaciones y despus toque Correo electrnico.
Si tiene configurada una cuenta de correo electrnico, aparece la ventana Bandeja
de entrada mostrando sus mensajes.
Si tiene configurada una cuenta de correo electrnico de Microsoft Exchange y una
cuenta de Gmail, aparece la Bandeja de entrada combinada mostrando ambas
Administracin de sus cuentas de correo electrnico
82 Diciembre de 2010
cuentas de correo electrnico. Toque la cuenta que contiene el correo electrnico
que desea eliminar. Aparece la Bandeja de entrada para la cuenta seleccionada.
2. Desde la ventana Bandeja de entrada, toque el mensaje de correo electrnico que
desea eliminar.
3. Toque el botn de Eliminar en la parte inferior de la pantalla.
Acceso a las carpetas de su correo electrnico
1. Siga uno de los pasos siguientes:
Toque en la barra superior.
Toque el abanico de Aplicaciones para visualizar el men del abanico
Aplicaciones y despus toque Correo electrnico.
Si tiene configurada una cuenta de correo electrnico, aparece la ventana Bandeja
de entrada mostrando sus mensajes.
Si tiene configurada una cuenta de correo electrnico de Microsoft Exchange y una
cuenta de Gmail, aparece la Bandeja de entrada combinada mostrando ambas
cuentas de correo electrnico. Toque la cuenta apropiada. Aparece la Bandeja de
entrada para la cuenta seleccionada.
2. Desde la ventana Bandeja de entrada, toque el botn Men y despus toque el
botn Carpetas en la parte inferior de la ventana.
3. Desde la ventana Bandeja de correo, toque la carpeta apropiada.
Cmo quitar su cuenta de Microsoft Exchange
Realice este procedimiento si ya no desea tener acceso a su cuenta de Microsoft Exchange
desde Avaya A175 Desktop Video Device.
Nota:
Cuando quite su cuenta de Microsoft Exchange de Avaya A175 Desktop Video Device, se
eliminar todo el correo electrnico y los contactos de esta cuenta de Avaya A175 Desktop
Video Device.
Acceso a las carpetas de su correo electrnico
Diciembre de 2010 83
1. Toque el abanico Aplicaciones para visualizar el men del abanico Aplicaciones.
2. En el men del abanico Aplicaciones, toque Configuracin.
3. Desde el panel de Configuracin, toque Cuentas y sincronizacin.
4. Desde la seccin Administrar cuentas del panel de configuracin Cuentas y
sincronizacin, toque su cuenta de Microsoft Exchange.
5. Toque Quitar cuenta.
6. Desde el panel de confirmacin, toque el botn Quitar cuenta.
Cmo quitar su cuenta de Gmail
Realice este procedimiento si ya no desea tener acceso a su cuenta de Gmail desde Avaya
A175 Desktop Video Device.
Nota:
Cuando quite su cuenta de Gmail de Avaya A175 Desktop Video Device, se eliminar todo
el correo electrnico y los contactos de esta cuenta de Avaya A175 Desktop Video
Device.
1. Toque el abanico Aplicaciones para visualizar el men del abanico Aplicaciones.
2. En el men del abanico Aplicaciones, toque Configuracin.
3. Desde el panel de Configuracin, toque Cuentas y sincronizacin.
4. Desde la seccin Administrar cuentas del panel de configuracin de Cuentas y
sincronizacin, toque Gmail.
5. Toque Quitar cuenta.
6. Desde el panel de confirmacin, toque el botn Quitar cuenta.
Administracin de sus cuentas de correo electrnico
84 Diciembre de 2010
Captulo 15: Bsqueda de informacin
Al usar Avaya A175 Desktop Video Device, puede realizar dos tipos de bsquedas:
una bsqueda global, que busca en todos sus contactos, su directorio pblico (si est configurado)
e internet
una bsqueda de sus contactos
Como realizar una bsqueda global
Use este procedimiento para buscar en las siguientes fuentes:
todos sus contactos
su directorio pblico (si est configurado). Vea Configuracin de acceso a un directorio
LDAP pblico en la pgina 87.
Internet
1.
Toque en la barra superior.
2. En el cuadro de texto, ingrese la informacin que desee encontrar.
Conforme ingresa cada letra en el cuadro de texto Buscar, Avaya A175 Desktop
Video Device muestra cualquier coincidencia que encuentre.
Por favor observe lo siguiente:
Las coincidencias que se encuentren en internet tendrn el icono de bsqueda
al lado. Si toca una coincidencia de internet, el explorador abre y muestra
automticamente la informacin correspondiente al tem seleccionado.
Las coincidencias que se encuentren en las cuentas de sus contactos
mostrarn la foto del contacto (si est disponible).
Las coincidencias que se encuentren en su directorio pblico tendrn un icono
de contacto al lado. Si toca una coincidencia de un directorio pblico, aparece
la ventana de Contactos mostrando el tabulador Detalles. Si desea guardar
este contacto, toque el botn +Contactos y luego haga clic en Crear contacto
nuevo en la ventana de Contactos.
Diciembre de 2010 85
Bsqueda de informacin en sus contactos
Use este procedimiento para buscar informacin en sus contactos. Puede buscar en todos
sus contactos o bien los contactos de un origen especfico (por ejemplo, Facebook).
1. Toque el abanico Contactos para visualizar el botn de bsqueda de Contactos.
El botn de bsqueda aparece bajo el abanico de Contactos. Por defecto, se
visualizan Todos los contactos.
2. Siga uno de los pasos siguientes:
si desea buscar todos sus contactos, vaya al Paso 3.
Si desea buscar un origen de contacto especfico (por ejemplo, Facebook),
toque la pestaa Todos los contactos y luego toque el origen de contacto
apropiado.
3. Toque el botn de bsqueda.
4. En el cuadro de texto, ingrese la informacin que desee encontrar.
A medida que ingrese cada letra en la casilla Bsqueda de texto, Avaya A175
Desktop Video Device muestra la(s) tarjeta(s) que tiene la informacin relevante.
Bsqueda de informacin
86 Diciembre de 2010
Captulo 16: Uso de un directorio LDAP
pblico
Utilice el procedimiento descrito en esta seccin para configurar manualmente Avaya A175 Desktop Video
Device a fin de buscar un directorio LDAP pblico.
Configuracin de acceso a un directorio LDAP pblico
Utilice este procedimiento para configurar Avaya A175 Desktop Video Device de tal modo que
se pueda buscar un directorio LDAP pblico. Debe conocer la siguiente informacin para el
directorio LDAP:
direccin del servidor
nmero de puerto del servidor
raz de bsqueda
tiempo de bsqueda
Atributo LDAP para la bsqueda de nombre completo
Atributo LDAP para la bsqueda de nombre
Atributo LDAP para la bsqueda de apellido
Atributo LDAP para nmero telefnico
Atributo LDAP para nmero de mvil
Atributo LDAP para correo electrnico
Atributo LDAP para identificador de usuario
Atributo LDAP para el nombre de la compaa
Atributo LDAP para la ubicacin
nombre de usuario y contrasea para el servidor
1. Toque el abanico Aplicaciones para visualizar el men del abanico de
Aplicaciones.
2. En el men del abanico de Aplicaciones, toque Configuracin.
3. En el panel de Configuracin, toque Inicio de sesin de directorio.
Diciembre de 2010 87
4. En el panel de configuracin de Inicio de sesin de directorio, toque Opciones de
directorio LDAP.
5. En el panel de Opciones de directorio LDAP, toque Direccin de servidor de
directorio LDAP.
6. Ingrese la direccin del servidor de directorio LDAP y despus toque el botn
Guardar.
7. En el panel de Opciones de directorio LDAP, toque Puerto.
8. Ingrese el nmero de puerto y despus toque el botn Guardar.
9. En el panel de Opciones de directorio LDAP, toque Raz de bsqueda.
10. Ingrese la raz de bsqueda. Un ejemplo sera ou=persona,
o=compaa.com.
11. Toque el botn Guardar.
12. En el panel de Opciones de directorio LDAP, toque Hora de bsqueda.
13. Ingrese el intervalo de tiempo de espera y despus toque el botn Guardar.
14. En el panel de Opciones de directorio LDAP, toque Nombre completo.
15. Ingrese el atributo para la bsqueda de nombre completo y despus toque el botn
Guardar.
16. En el panel de Opciones de directorio LDAP, toque Nombre.
17. Ingrese el atributo para la bsqueda de nombre y despus toque el botn
Guardar.
18. En el panel de Opciones de directorio LDAP, toque Apellido.
19. Ingrese el atributo para la bsqueda de apellido y despus toque el botn
Guardar.
20. En el panel de Opciones de directorio LDAP, toque Nmero telefnico.
21. Ingrese el atributo LDAP para el nmero telefnico y despus toque el botn
Guardar.
22. En el panel de Opciones de directorio LDAP, toque Mvil.
23. Ingrese el atributo LDAP para el nmero de mvil y despus toque el botn
Guardar.
24. En el panel de Opciones de directorio LDAP, toque Correo.
25. Ingrese el atributo LDAP para correo electrnico y despus toque el botn
Guardar.
26. En el panel de Opciones de directorio LDAP, toque Identificador de usuario.
27. Ingrese el atributo LDAP para el identificador de usuario y despus toque el botn
Guardar.
28. En el panel de Opciones de directorio LDAP, toque Compaa.
Uso de un directorio LDAP pblico
88 Diciembre de 2010
29. Ingrese el atributo LDAP para el nombre de compaa y despus toque el botn
Guardar.
30. En el panel de Opciones de directorio LDAP, toque Ubicacin.
31. Ingrese el atributo LDAP para ubicacin y despus toque el botn Guardar.
32. En el panel de Opciones de directorio LDAP, toque Credenciales de directorio
LDAP.
33. En el cuadro Nombre de usuario, ingrese el nombre de usuario (si es necesario).
34. En el cuadro Contrasea, ingrese la contrasea (si es necesaria).
35. Toque el botn Guardar.
36. Toque X para cerrar el men.
Configuracin de acceso a un directorio LDAP pblico
Diciembre de 2010 89
Uso de un directorio LDAP pblico
90 Diciembre de 2010
Captulo 17: Uso del explorador web
Utilice los procedimientos descritos en este captulo para usar el explorador web desde Avaya A175
Desktop Video Device. Esto incluye procedimientos tales como la apertura y el cierre de una ventana del
explorador, marcar una pgina web, visualizar su historial de navegacin y cambiar la configuracin del
explorador.
Cmo abrir el explorador
1. Toque el abanico Aplicaciones para visualizar el men del abanico de
Aplicaciones.
2. En el men del abanico de Aplicaciones, toque Explorador.
Cmo ingresar una direccin web
1. En el explorador, toque el campo URL.
2. En el campo Buscar o URL, ingrese la direccin web.
3. Toque el botn Ir.
Diciembre de 2010 91
Cmo abrir otra ventana del explorador
1. En la ventana del explorador, toque el botn Men.
2. Toque el botn Ventana nueva en la parte inferior de la pantalla.
Cmo cambiar las ventanas del explorador
Realice este procedimiento para cambiar de una ventana de explorador a otra.
1. En la ventana del explorador, toque el botn Men.
2. Toque el botn de las Ventanas en la parte inferior de la pantalla.
3. Toque la ventana del explorador que desea visualizar.
Cmo cerrar una ventana del explorador
Realice este procedimiento si tiene mltiples ventanas del explorador abiertas y desea cerrar
una de esas ventanas.
1. En la ventana del explorador, toque el botn Men.
2. Toque el botn de las Ventanas en la parte inferior de la pantalla.
3. Toque el botn X de la ventana del explorador que desea cerrar.
Uso del explorador web
92 Diciembre de 2010
Cmo salir del explorador
Para salir de la ventana del explorador, toque la X en la barra de ttulo del
explorador.
Actualizacin de una pgina web
1. En la ventana del explorador, toque el botn Men.
2. Toque el botn Actualizar en la parte inferior de la pantalla.
Cmo agregar un marcador en una pgina web
1. En la ventana del explorador, toque el botn Marcadores.
2. Toque Agregar en la pgina web seleccionada.
3. Realice los cambios (si existen) para este marcador en el cuadro de dilogo
Agregar marcador.
4. Cuando haya finalizado, toque el botn Aceptar.
Cmo salir del explorador
Diciembre de 2010 93
Visualizacin de marcadores
1. En la ventana del explorador, toque el botn Marcadores.
2. Toque el marcador de la pgina que desea visualizar.
Visualizacin de los sitios ms visitados
1. En la ventana del explorador, toque el botn Marcadores.
2. Toque la pestaa Ms visitados.
Visualizacin del historial de navegacin
1. En la ventana del explorador, toque el botn Marcadores.
2. Toque la pestaa Historial.
Acerca de la configuracin del explorador
Puede cambiar la siguiente configuracin para el explorador:
Configuracin del contenido de la pgina
Configuracin de privacidad
Configuracin de seguridad
Configuracin avanzada
Uso del explorador web
94 Diciembre de 2010
Cmo cambiar la configuracin del contenido de la pgina para el
explorador
Puede cambiar la siguiente configuracin del contenido de la pgina para el explorador:
Tamao del texto
Zoom predeterminado
Mostrar descripcin general de las pginas abiertas recientemente
Codificacin de texto
Bloquear ventanas emergentes
Mostrar imgenes en pginas web
Pginas con ajuste automtico
Slo visualizacin horizontal
Habilitar JavaScript
Habilitar complementos
Abrir nuevas ventanas detrs de la actual
Establecer su pgina inicial
1. Abra el explorador.
2. En la ventana del explorador, toque el botn Men.
3. Toque el botn Ms en la parte inferior de la pantalla.
4. Toque Configuracin.
5. Realice los cambios que desee.
6. Cuando haya finalizado, haga clic en X.
Cmo cambiar la configuracin de privacidad para el explorador
Puede cambiar la siguiente configuracin de privacidad para el explorador:
Borrar contenido y bases de datos de la memoria cach local
Borrar el historial de navegacin del explorador
Permitir a los sitios guardar y leer los datos de "cookies"
Borrar todas las cookies del explorador
Recordar todos los datos que ingresa en los formularios para uso posterior
Acerca de la configuracin del explorador
Diciembre de 2010 95
Borrar todos los datos de los formularios guardados
Permitir a los sitios solicitar acceso a su ubicacin
Borrar acceso a ubicacin para todos los sitios web
1. Abra el explorador
2. En la ventana del explorador, toque el botn Men.
3. Toque el botn Ms en la parte inferior de la pantalla.
4. Toque Configuracin.
5. Realice los cambios que desee.
6. Cuando haya finalizado, haga clic en X.
Cmo cambiar la configuracin de seguridad para el explorador
Puede cambiar la siguiente configuracin de seguridad para el explorador:
Recordar contraseas
Borrar contraseas
Mostrar advertencias de seguridad
1. Abra el explorador
2. En la ventana del explorador, toque el botn Men.
3. Toque el botn Ms en la parte inferior de la pantalla.
4. Toque Configuracin.
5. Realice los cambios que desee.
6. Cuando haya finalizado, haga clic en X.
Cmo cambiar la configuracin avanzada para el explorador
Puede cambiar la siguiente configuracin avanzada para el explorador:
Ver la configuracin avanzada de cada sitio web
Restaurar toda la configuracin del explorador a los valores predeterminados
Uso del explorador web
96 Diciembre de 2010
1. Abra el explorador
2. En la ventana del explorador, toque el botn Men.
3. Toque el botn Ms en la parte inferior de la pantalla.
4. Toque Configuracin.
5. Realice los cambios que desee.
6. Cuando haya finalizado, haga clic en X.
Acerca de la configuracin del explorador
Diciembre de 2010 97
Uso del explorador web
98 Diciembre de 2010
Captulo 18: Uso de una tarjeta SD
Puede usar una tarjeta SD para transferir archivos hacia y desde Avaya A175 Desktop Video Device.
Insercin de una tarjeta SD
1. Levante la cubierta de goma del puerto SD en la parte superior de Avaya A175
Desktop Video Device.
2. Inserte la tarjeta SD en el puerto y presinela hasta el fondo.
3. Coloque la cubierta de goma en el puerto.
Diciembre de 2010 99
Uso de una tarjeta SD
100 Diciembre de 2010
Captulo 19: Uso del calendario
Utilice los procedimientos descritos en esta seccin para usar el calendario desde Avaya A175 Desktop
Video Device. Si ha configurado el acceso a su cuenta Microsoft Exchange, puede ver y gestionar su
calendario Exchange desde Avaya A175 Desktop Video Device.
Visualizacin de un evento programado
Requisitos
Debe tener configurada una cuenta de Microsoft Exchange.
1. Toque el abanico de Aplicaciones para visualizar el men de acceso directo de
Aplicaciones.
2. En el men de acceso directo de Aplicaciones, toque Calendario.
El abanico Calendario muestra los eventos del da de hoy.
3. Siga uno de los pasos siguientes:
Si desea ver cada da como una tarjeta, toque Hoy y despus toque en
Das.
Si desea ver cada semana como una tarjeta, toque Hoy y despus toque
Semanas.
Si desea ver cada mes como una tarjeta, toque Hoy y despus toque
Meses.
Aparece el panel de Calendario. El abanico Calendario muestra el calendario en el
incremento especificado (es decir, das, semanas o meses).
4. Desde el panel Calendario, toque el evento que desea visualizar.
Aparece el panel Evento, mostrando la informacin relacionada con el evento
seleccionado.
Cmo visualizar su prximo evento programado
Diciembre de 2010 101
Requisitos
Debe tener configurada una cuenta de Microsoft Exchange.
Toque la notificacin de Siguiente reunin en medio de la barra superior. Si se
visualizan mltiples notificaciones de reuniones, toque el evento apropiado.
Aparece el panel Evento, mostrando la informacin del evento seleccionado.
Cmo agregar un evento
Requisitos
Debe tener configurada una cuenta de Microsoft Exchange.
1. Toque el abanico Aplicaciones para visualizar el men de acceso directo de
Aplicaciones.
2. En el men de acceso directo de Aplicaciones, toque Calendario.
El abanico Calendario muestra los eventos del da de hoy.
3. Toque el botn Agregar+ en la parte inferior de la pantalla.
Aparece el panel de detalles del Evento.
4. Complete el panel de detalles del Evento.
5. Cuando haya finalizado, toque el botn Hecho en la parte inferior del panel.
Modificacin de un evento
Requisitos
Debe tener configurada una cuenta de Microsoft Exchange.
1. Toque el abanico Aplicaciones para visualizar el men del abanico Aplicaciones.
2. Desde el men del abanico Aplicaciones, toque Calendario.
El abanico Calendario muestra los eventos del da de hoy.
Uso del calendario
102 Diciembre de 2010
3. Siga uno de los pasos siguientes:
Si desea ver cada da como una tarjeta, toque Hoy y despus toque en
Das.
Si desea ver cada semana como una tarjeta, toque Hoy y despus toque en
Semanas.
Si desea ver cada mes como una tarjeta, toque Hoy y despus toque en
Meses.
Aparece el panel de Calendario. El abanico Calendario muestra el calendario en el
incremento especificado (es decir, das, semanas o meses).
4. Desde el panel Calendario, toque el evento que desea modificar.
Aparece el panel Evento, mostrando la informacin relacionada con el evento
seleccionado.
5. Toque el botn Editar.
Aparece el panel de detalles del evento.
6. Realice los cambios deseados.
7. Cuando haya finalizado, toque el botn Hecho ubicado en la parte inferior del
panel.
Cmo eliminar un evento
Requisitos
Debe tener configurada una cuenta de Microsoft Exchange.
1. Toque el abanico Aplicaciones para visualizar el men de acceso directo de
Aplicaciones.
2. En el men de acceso directo de Aplicaciones, toque Calendario.
El abanico Calendario muestra los eventos del da de hoy.
3. Siga uno de los pasos siguientes:
Si desea ver cada da como una tarjeta, toque Hoy y despus toque en
Das.
Si desea ver cada semana como una tarjeta, toque Hoy y despus toque en
Semanas.
Si desea ver cada mes como una tarjeta, toque Hoy y despus toque en
Meses.
Cmo eliminar un evento
Diciembre de 2010 103
Aparece el panel de Calendario. El abanico Calendario muestra el calendario en el
incremento especificado (es decir, das, semanas o meses).
4. Desde el panel Calendario, toque el evento que desea modificar.
Aparece el panel Evento, mostrando la informacin relacionada con el evento
seleccionado.
5. Toque el botn Cancelar reunin.
Aparece el panel Eliminar.
6. Toque el botn Aceptar para eliminar el evento seleccionado.
Acceso al calendario de la barra superior
Para tener acceso al calendario de la barra superior, toque la hora y la fecha de la
barra.
Uso del calendario
104 Diciembre de 2010
Captulo 20: Acceso a Liquid Decisions
Avaya A175 Desktop Video Device le proporciona la oportunidad de usar Liquid Decisions Group Edition
sin costo alguno para sus datos de produccin durante un periodo de prueba limitado. Liquid Decisions
apalanca la inteligencia empresarial, aplicaciones en secuencia y conexin de redes para proporcionar
oportunamente el soporte necesario para sus datos. Liquid Decisions extiende la capacidad de los
telfonos inteligentes, tabletas y escritorios para brindar comunicaciones unificadas en el contexto de
datos empresariales.
Para obtener ms informacin sobre Liquid Decisions, visite http://www.liquidanalytics.com.
1. Toque el abanico Aplicaciones para visualizar el men del abanico Aplicaciones.
2. En el men del abanico Aplicaciones, toque Liquid Decisions.
Aparece la ventana de Liquid Decisions.
3. Toque el botn Ingresar comunidad.
Aparece la pgina de Trminos de servicio.
4. Lea los trminos de servicio visualizados en esta pgina.
5. Si est de acuerdo con los trminos de servicio, toque el botn Aceptar.
Aparece la pgina de Bienvenida.
6. Ingrese la informacin apropiada en las casillas de la pgina de Bienvenida y despus toque
el botn Iniciar sesin.
Diciembre de 2010 105
Acceso a Liquid Decisions
106 Diciembre de 2010
Captulo 21: Acceso a Quickoffice
Avaya A175 Desktop Video Device proporciona Quickoffice, el cual les permite a los profesionales
empresariales tener una movilidad real ya que les ayuda a direccionar los requisitos empresariales reales
a travs de la visualizacin y edicin de documentos de forma rpida, fcil y confiable. Quickoffice brinda
la posibilidad de tener una oficina mvil completa permitindoles a los usuarios tener consigo sus
documentos en su Avaya A175 Desktop Video Device. Los usuarios pueden tener acceso, visualizar,
editar y compartir documentos originales de Microsoft Word, Excel y PowerPoint justo desde su Avaya
A175 Desktop Video Device.
Para obtener ms informacin, visite http://www.quickoffice.com.
1. Toque el abanico Aplicaciones para visualizar el men del abanico de Aplicaciones.
2. En el men del abanico Aplicaciones, toque Quickoffice.
La primera vez que acceda a Quickoffice, aparece la pgina Registre su software. Ingrese la
informacin apropiada en esta pgina y despus toque el botn Registrar ahora.
3. En la pgina de Quickoffice, toque la aplicacin de Quickoffice que desea ejecutar.
Diciembre de 2010 107
Acceso a Quickoffice
108 Diciembre de 2010
Captulo 22: Cmo tener acceso a la
calculadora
1. Toque el abanico Aplicaciones para visualizar el men del abanico Aplicaciones.
2. En el men del abanico Aplicaciones, toque Calculadora.
Diciembre de 2010 109
Cmo tener acceso a la calculadora
110 Diciembre de 2010
Captulo 23: Modificacin de los ajustes de
Avaya A175 Desktop Video
Device
Utilice los procedimientos descritos en esta seccin para:
cambiar su contrasea de desbloqueo
ejecutar Avaya A175 Desktop Video Device en el modo de baja energa
seleccionar el idioma para el teclado de visualizacin en pantalla
ajustar el brillo de la pantalla
cambiar el formato de la hora
cambiar el formato de la fecha
cambiar la zona horaria
cambiar los ajustes de animacin
borrar todos los datos de Avaya A175 Desktop Video Device
Cmo cambiar la contrasea de desbloqueo
1. Toque el abanico Aplicaciones para visualizar el men del abanico Aplicaciones.
2. En el men del abanico Aplicaciones, toque Configuracin.
3. Desde el panel de Configuracin, toque Seguridad.
4. Desde el panel de configuracin Seguridad, toque Contrasea de desbloqueo de
dispositivo.
Aparece el panel Cambiar contrasea de desbloqueo de dispositivo.
5. En la casilla de Contrasea actual, ingrese su contrasea de desbloqueo actual.
6. En la casilla Nueva contrasea, ingrese la nueva contrasea.
Diciembre de 2010 111
7. En la casilla Confirmar nueva contrasea, vuelva a ingresar la nueva contrasea.
8. Cuando haya finalizado, toque el botn Guardar.
Ejecucin de Avaya A175 Desktop Video Device en el modo
de baja energa
Realice este procedimiento si est ejecutando Avaya A175 Desktop Video Device por medio
de la batera y desea ahorrar energa de la batera.
Cuando est ejecutando Avaya A175 Desktop Video Device en el modo de baja energa,
disminuye el brillo de la pantalla.
1.
Toque en la barra superior.
El panel Estado de batera muestra el estado actual de la batera.
2. Toque Modo de baja energa.
3. Toque el botn Hecho cuando haya terminado.
Seleccin de idioma para el teclado de visualizacin en
pantalla
1. Toque el abanico Aplicaciones para visualizar el men del abanico Aplicaciones.
2. En el men del abanico Aplicaciones, toque Configuracin.
3. Desde el panel de configuracin, toque Idioma y teclado.
4. Desde el panel de configuracin Idioma y teclado, toque Teclado Android.
Modificacin de los ajustes de Avaya A175 Desktop Video Device
112 Diciembre de 2010
5. Desde el panel de configuracin Teclado Android, toque Seleccionar idiomas de
entrada.
6. Desde el panel Seleccionar idiomas de entrada, toque el(los) idioma(s) que desea
usar en el teclado de visualizacin en pantalla.
Cmo ajustar el brillo de la pantalla
1. Toque el abanico Aplicaciones para visualizar el men del abanico Aplicaciones.
2. En el men del abanico Aplicaciones, toque Configuracin.
3. Desde el panel de Configuracin, toque Pantalla.
4. Desde el panel de configuracin de la pantalla, toque Brillo.
El panel Control de brillo muestra el ajuste de brillo actual.
5. Siga uno de los pasos siguientes:
Mueva el deslizador hacia la izquierda para disminuir el brillo.
Mueva el deslizador hacia la derecha para incrementar el brillo.
6. Cuando haya finalizado, toque el botn Guardar.
7. Cuando haya finalizado, toque X.
Cmo cambiar el formato de la hora
Use este procedimiento para cambiar el formato de la hora que se visualiza en la barra
superior. Puede establecer la hora que se va a visualizar en el formato de 12 horas o de 24
horas.
1. Toque la hora o la fecha en la barra superior.
2. Toque el botn Configuracin.
Cmo ajustar el brillo de la pantalla
Diciembre de 2010 113
3. Desde el panel de configuracin Fecha y hora, toque Usar formato de 24 horas.
Cuando est habilitada esta casilla, la hora se visualizar en el formato de 24
horas.
4. Cuando haya finalizado, toque X.
Cmo cambiar el formato de la fecha
Use este procedimiento para cambiar el formato de la fecha que se visualiza en la barra
superior.
1. Toque la hora o la fecha en la barra superior.
2. Toque el botn Configuracin.
3. Desde el panel de configuracin Fecha y hora, toque Seleccionar formato de
fecha.
4. Desde el panel Seleccionar formato de fecha, seleccione el formato que desea
usar.
5. Toque X.
Cmo cambiar la zona horaria
Use este procedimiento para cambiar la zona horaria.
1. Toque la hora o la fecha en la barra superior.
2. Toque el botn Configuracin.
3. Desde el panel de configuracin Fecha y hora, toque Seleccionar zona horaria.
4. Desde el panel Seleccionar zona horaria, seleccione la zona horaria que desea
usar.
5. Toque X.
Modificacin de los ajustes de Avaya A175 Desktop Video Device
114 Diciembre de 2010
Cmo cambiar la configuracin de animacin
Use este procedimiento para especificar la configuracin de animacin.
1. Toque el abanico Aplicaciones para visualizar el men del abanico Aplicaciones.
2. En el men del abanico Aplicaciones, toque Configuracin.
3. Desde el panel de Configuracin, toque Pantalla.
4. Desde el panel de configuracin de la pantalla, toque Animacin.
5. Desde el panel de Animacin, toque la configuracin apropiada. Las opciones
disponibles son:
Sin animaciones
Algunas animaciones
Todas las animaciones
6. Cuando haya finalizado, toque X.
Cmo borrar todos los datos de Avaya A175 Desktop Video
Device
Este procedimiento borra todos los datos de Avaya A175 Desktop Video Device.
Nota:
Este procedimiento no borrar los archivos de la tarjeta SD (si est insertada), del software
del sistema actual y de las aplicaciones enlazadas.
1. Toque el abanico Aplicaciones para visualizar el men del abanico Aplicaciones.
2. En el men del abanico Aplicaciones, toque Configuracin.
3. Desde el panel de Configuracin, toque Borrar todos los datos.
4. Desde el panel Borrar todos los datos, toque Restaurar datos
predeterminados.
Cmo cambiar la configuracin de animacin
Diciembre de 2010 115
Aparece el panel Restaurar datos predeterminados.
5. Toque el botn Restaurar telfono para restaurar Avaya A175 Desktop Video
Device.
Modificacin de los ajustes de Avaya A175 Desktop Video Device
116 Diciembre de 2010
Captulo 24: Uso de dispositivos Bluetooth
con Avaya A175 Desktop Video
Device
Utilice los procedimientos descritos en esta seccin para:
conectar un dispositivo Bluetooth con Avaya A175 Desktop Video Device
desconectar un dispositivo Bluetooth de Avaya A175 Desktop Video Device
Cmo conectar un dispositivo Bluetooth con Avaya A175
Desktop Video Device
1. Toque el abanico Aplicaciones para visualizar el men del abanico Aplicaciones.
2. En el men del abanico Aplicaciones, toque Configuracin.
3. Desde el panel Configuracin, toque Red e inalmbrica.
4. Desde la ventana Configuracin de red e inalmbrica, toque Configuracin de
Bluetooth.
5. Asegrese de que est encendido el dispositivo Bluetooth.
6. Desde el panel de configuracin de Bluetooth, toque Escanear dispositivos.
Cuando Avaya A175 Desktop Video Device detecte un dispositivo Bluetooth, se
visualiza el nombre de ese dispositivo en la seccin dispositivos Bluetooth del panel
de Configuracin de Bluetooth.
7. En la seccin de dispositivos Bluetooth del panel de configuracin de Bluetooth,
toque el nombre del dispositivo Bluetooth.
Cuando Avaya A175 Desktop Video Device se conecte con el dispositivo
seleccionado, aparece la leyenda Conectado abajo del nombre del dispositivo
Bluetooth en la seccin de dispositivos Bluetooth del panel de configuracin de
Bluetooth.
Diciembre de 2010 117
Cmo desconectar un dispositivo Bluetooth de Avaya A175
Desktop Video Device
1. Toque el abanico Aplicaciones para visualizar el men del abanico Aplicaciones.
2. En el men del abanico Aplicaciones, toque Configuracin.
3. Desde el panel Configuracin, toque Red e inalmbrica.
4. Desde la ventana Configuracin de red e inalmbrica, toque Configuracin de
Bluetooth.
5. En la seccin de dispositivos Bluetooth del panel de configuracin de Bluetooth,
toque el nombre del dispositivo Bluetooth que desea desconectar.
Aparece un panel que le indica que confirme la accin.
6. Toque el botn Aceptar para desconectar el dispositivo.
Uso de dispositivos Bluetooth con Avaya A175 Desktop Video Device
118 Diciembre de 2010
ndice
A
actualizacin de una pgina web ...............................93
administracin de contactos .......................................59
administracin de los registros del historial ................67
administracin de su cuenta de correo electrnico ....75
administracin de su cuenta de Facebook .................71
altavoz ........................................................................38
audfonos ....................................................................38
auricular ......................................................................38
Avaya A175 Desktop Video Device
acerca de ...............................................................9
apagar ..................................................................16
ayuda en lnea .....................................................17
Base y auricular ...................................................11
conexin inalmbrica ...........................................24
configuracin inicial ..............................................19
encender ..............................................................16
pantalla principal ..................................................13
vista lateral ...........................................................10
avisos legales ...............................................................2
ayuda en lnea
acceso ..................................................................17
B
batera .................................................................17, 112
borrar datos ..............................................................115
bsqueda de informacin .....................................85, 86
C
calculadora
acceso ................................................................109
calendario ..........................................................101104
acceso ................................................................104
cierre de sesin ..........................................................23
cierre de sesin en el servidor ...................................23
cmo abrir el explorador .............................................91
cmo abrir otra ventana del explorador ......................92
cmo agregar un marcador en una pgina web .........93
cmo ajustar el brillo de la pantalla ..........................113
cmo cambiar el formato de la fecha ........................114
cmo cambiar el formato de la hora .........................113
cmo cambiar el mensaje de su estado .....................55
cmo cambiar la configuracin de animacin ...........115
cmo cambiar la contrasea de desbloqueo ............111
cmo cambiar la zona horaria ..................................114
cmo cambiar las ventanas del explorador ................92
cmo cambiar su disponibilidad
presencia .............................................................55
cmo cerrar una ventana del explorador ....................92
cmo colgar una conferencia ................................50, 52
cmo colgar una llamada ...........................................35
cmo contestar una llamada ......................................33
cmo eliminar una cuenta de Facebook ....................74
cmo ignorar una llamada entrante ............................34
cmo ingresar una direccin web ...............................91
cmo pausar el envo de imgenes en una llamada de
video ..............................................................36
cmo poner una conferencia en espera ...............48, 51
cmo poner una llamada en espera ...........................34
cmo publicar un mensaje en el muro de Facebook ..73
cmo publicar un mensaje en un contacto de Facebook
.......................................................................72
cmo quitar su cuenta de Gmail .................................84
cmo quitar su cuenta de Microsoft Exchange ..........83
cmo reactivar ............................................................49
cmo reactivar el sonido en una llamada ...................36
cmo reactivar una llamada de video .........................37
cmo reanudar una conferencia en espera ..........48, 52
cmo reanudar una llamada en espera ......................34
cmo responder a un mensaje instantneo ...............54
cmo salir del explorador ...........................................93
cmo transferir una llamada .......................................35
conferencia ...........................................................47, 49
configuracin de acceso a un directorio LDAP pblico 87
configuracin de explorador
acerca de .............................................................94
cmo cambiar la configuracin avanzada ............96
cmo cambiar la configuracin de seguridad ......96
configuracin del explorador
cmo cambiar la configuracin de privacidad ......95
cmo cambiar la configuracin del contenido de la
pgina .....................................................95
contactos .........................................................56, 5964
agregar .................................................................59
combinar ..............................................................63
cmo agregar desde un registro de historial ........60
cmo etiquetar a un contacto como favorito ........64
dar seguimiento a la presencia ......................56, 64
eliminacin ...........................................................64
imgenes .............................................................61
Diciembre de 2010 119
modificacin ...................................................60, 62
separar .................................................................63
correo de voz ..............................................................57
Cuenta de Gmail
agregar .................................................................76
cuenta de Microsoft Exchange
agregar .................................................................75
cuentas de correo electrnico ...............................7783
D
desbloquear ................................................................16
desconectar una llamada ...........................................35
desconexin de una conferencia ..........................50, 52
dgitos de tono tctil ...................................................35
directorio LDAP pblico
configuracin de acceso ......................................87
Dispositivos Bluetooth .......................................117, 118
E
EC500 ........................................................................44
Enviar todas las llamadas ..........................................44
envo de mensajes instantneos ................................53
F
Facebook ..............................................................71, 73
agregar una cuenta ..............................................71
visualizacin de mensajes ...................................73
Funcin EC500 ...........................................................43
Funcin Enviar todas las llamadas .............................43
Funcin Reenvo de llamada ......................................43
G
gestin de su estado de presencia .............................55
H
Historial ......................................................................67
I
ingreso de dgitos durante una llamada .....................35
inicio de sesin ...........................................................23
inicio de sesin en el servidor ....................................23
L
Liquid Decisions
acceso ................................................................105
llamadas .....................................................................27
llamadas de video ......................................27, 2931, 69
realizacin de una llamada de video desde el teclado
.................................................................29
realizacin de una llamada de video desde un
contacto ..................................................30
realizacin de una llamada de video desde un
registro de historial ............................31, 69
llamadas de voz ..............................................27, 28, 68
cmo realizar una llamada de voz desde el teclado
.................................................................27
realizacin de una llamada de voz desde un contacto
.................................................................28
realizacin de una llamada de voz desde un registro
de historial .........................................28, 68
M
mensajera instantnea ..............................................53
MIs ..............................................................................53
modificacin de ajustes .............................................111
P
presencia ....................................................................55
puesta en conferencia de una llamada ...........47, 50, 51
Q
Quickoffice
acceso ................................................................107
R
reenviar llamadas .......................................................43
registros del historial
eliminacin ...........................................................69
visualizacin .........................................................67
S
silenciar ......................................................................49
silenciar una llamada ..................................................36
T
Tarjeta SD ...................................................................99
teclado ......................................................................112
120 Diciembre de 2010
U
uso de Mensajera instantnea ..................................53
uso de un directorio LDAP pblico .............................87
uso de una tarjeta SD .................................................99
uso del calendario ....................................................101
uso del explorador web ..............................................91
V
ventana de explorador
cambiar ................................................................92
cerrar ....................................................................92
salir ......................................................................93
ventana del explorador
abrir otra ...............................................................92
video
cmo modificar el tamao de la ventana de video ...
32, 37
visualizacin de los sitios ms visitados ....................94
visualizacin de marcadores ......................................94
visualizacin de un mensaje instantneo entrante .....53
visualizacin del historial de navegacin ...................94
volumen de los audfonos ..........................................40
volumen del altavoz ....................................................39
volumen del auricular .................................................40
volumen del timbre .....................................................39
Diciembre de 2010 121
También podría gustarte
- Manual Ip Office 500 v2 PDFDocumento268 páginasManual Ip Office 500 v2 PDFJose Julian Orjuela LoperaAún no hay calificaciones
- CommunityManager LópezLigeroNataliaDocumento35 páginasCommunityManager LópezLigeroNataliaNatalia Lopez100% (2)
- Implementación de IP Office Server Edition Solution IP Office 8.1Documento124 páginasImplementación de IP Office Server Edition Solution IP Office 8.1francovilla75Aún no hay calificaciones
- OneX InstalacionDocumento72 páginasOneX InstalacionChago Banda MAún no hay calificaciones
- Manual de Usuario Avaya 9621G and 9641G IP Deskphones-EsDocumento74 páginasManual de Usuario Avaya 9621G and 9641G IP Deskphones-EsRogelio AguilarAún no hay calificaciones
- Manual Avaya B109Documento21 páginasManual Avaya B109Jose MinoAún no hay calificaciones
- Avaya Callback Assist Reporting Guid EspañolDocumento57 páginasAvaya Callback Assist Reporting Guid EspañolFaustino BoteroAún no hay calificaciones
- UsingAvayaone XrCommunicator - Es XL PDFDocumento129 páginasUsingAvayaone XrCommunicator - Es XL PDFEdwin Ancizar Vargas ZartaAún no hay calificaciones
- AdministeringAvayaContactCenterSelect - 01.02 - December - 2014 - Es-Xl AgenteDocumento358 páginasAdministeringAvayaContactCenterSelect - 01.02 - December - 2014 - Es-Xl Agentechamullo2Aún no hay calificaciones
- Ip Office Installation EsmDocumento432 páginasIp Office Installation EsmDeacon PhillippeAún no hay calificaciones
- Manual de Usuario Telefonos Avaya J159Documento79 páginasManual de Usuario Telefonos Avaya J159Oscar MolinaresAún no hay calificaciones
- Administering Avaya IPO by ManagementDocumento1129 páginasAdministering Avaya IPO by ManagementGildardo Velarde LeminiAún no hay calificaciones
- Guia Usuario Telefono 1408 1416 1608 1616 AvayaDocumento252 páginasGuia Usuario Telefono 1408 1416 1608 1616 AvayaKatthy Martin100% (1)
- AdministeringAvayaIPOfficewithWebManager Es-Xl PDFDocumento925 páginasAdministeringAvayaIPOfficewithWebManager Es-Xl PDFWalin TejadaAún no hay calificaciones
- Avaya IP Office Release 6.0 Descripcion de Producto PDFDocumento413 páginasAvaya IP Office Release 6.0 Descripcion de Producto PDFVictor GandicaAún no hay calificaciones
- T7208 Guía de UsuarioDocumento82 páginasT7208 Guía de UsuarioalexAún no hay calificaciones
- Manual de Usuario Telefonos Avaya J129Documento58 páginasManual de Usuario Telefonos Avaya J129Edwin Quiete FloresAún no hay calificaciones
- Implementing CCR EsDocumento105 páginasImplementing CCR EsJaime HernandezAún no hay calificaciones
- Avaya Aura Communication Manager Descripción Del Producto: Versión 7.1 03-300468 Edición 1 Mayo de 2017Documento54 páginasAvaya Aura Communication Manager Descripción Del Producto: Versión 7.1 03-300468 Edición 1 Mayo de 2017Roger IPPSAún no hay calificaciones
- Guia Usuario Telefono 5420 2420 AvayaDocumento56 páginasGuia Usuario Telefono 5420 2420 AvayaJosmithus120% (1)
- AdministeringAvayaContactCenterSelect ESPAÑOLDocumento410 páginasAdministeringAvayaContactCenterSelect ESPAÑOLMarcelo Javier De SimoneAún no hay calificaciones
- Manual Telefono Avaya J39 PDFDocumento89 páginasManual Telefono Avaya J39 PDF更更Aún no hay calificaciones
- AdministeringAvayaIPOfficewithManager Es XLDocumento1127 páginasAdministeringAvayaIPOfficewithManager Es XLSergio Lpez GarciaAún no hay calificaciones
- UsingAvayaJ169J179IPPhonesSIP (Spanish LatinAmerican)Documento123 páginasUsingAvayaJ169J179IPPhonesSIP (Spanish LatinAmerican)Edwin Quiete FloresAún no hay calificaciones
- Ip500v2 Installation EsmDocumento328 páginasIp500v2 Installation Esmstefano cuanaloAún no hay calificaciones
- Avaya Communication Manager Overview Specification R8.0 Jul2018 Es-Xl PDFDocumento57 páginasAvaya Communication Manager Overview Specification R8.0 Jul2018 Es-Xl PDFANGEL GuzmanAún no hay calificaciones
- AvayaIPOfficeContactCenterReferenceConfiguration Es XLDocumento45 páginasAvayaIPOfficeContactCenterReferenceConfiguration Es XLguayolima6346Aún no hay calificaciones
- Avaya IP Office Platform Feature Description - Es-XlDocumento145 páginasAvaya IP Office Platform Feature Description - Es-XlPablo De la QuintanaAún no hay calificaciones
- Avaya IP Office R8.0 - Descripcion Del Producto PDFDocumento482 páginasAvaya IP Office R8.0 - Descripcion Del Producto PDFjackam_23100% (1)
- Deploying Avaya IP Office Server Edition Solution - Es-XlDocumento187 páginasDeploying Avaya IP Office Server Edition Solution - Es-Xlmarioarmenta72Aún no hay calificaciones
- IP Office Mailbox User Guide - Es-XlDocumento31 páginasIP Office Mailbox User Guide - Es-Xljoseman12Aún no hay calificaciones
- Guia Usuario Telefono 5601 4601 AvayaDocumento20 páginasGuia Usuario Telefono 5601 4601 AvayaJosmithus12Aún no hay calificaciones
- AvayaDocumento276 páginasAvayaFher RGAún no hay calificaciones
- IP Office J100 Series Phone User Guide - Es-XlDocumento207 páginasIP Office J100 Series Phone User Guide - Es-Xlcdrq93Aún no hay calificaciones
- Manual Teléfono 9620Documento70 páginasManual Teléfono 9620el marquesAún no hay calificaciones
- IP Office Essential Edition Manual InstalacionDocumento152 páginasIP Office Essential Edition Manual InstalacionSeijuurou HikoAún no hay calificaciones
- IP Office Manager EspañolDocumento1196 páginasIP Office Manager EspañolDaniel Hernandez ValenciaAún no hay calificaciones
- oneXMobileUserGuide Es81Documento82 páginasoneXMobileUserGuide Es81Oswaldo AndradeAún no hay calificaciones
- Administering Avaya IP Office With Web Manager - Es-XlDocumento1268 páginasAdministering Avaya IP Office With Web Manager - Es-XlJose Luis RosasAún no hay calificaciones
- Avaya IP Office Platform Solution Description - Es-XlDocumento154 páginasAvaya IP Office Platform Solution Description - Es-Xlchiquita guAún no hay calificaciones
- Ip Office d100 SipDocumento96 páginasIp Office d100 Sipsuperlucho13Aún no hay calificaciones
- Instalacion Del Demo de Ip Office AnywhereDocumento34 páginasInstalacion Del Demo de Ip Office AnywhereOswaldo AndradeAún no hay calificaciones
- Avaya IP Office Release 6.1 Manager 8.1Documento1120 páginasAvaya IP Office Release 6.1 Manager 8.1Alejandro MejiaAún no hay calificaciones
- Guía de Instalación y Administración Del Teléfono de Conferencia IP Office B179 SIPDocumento96 páginasGuía de Instalación y Administración Del Teléfono de Conferencia IP Office B179 SIPMartha Lizbeth Moreno NovoaAún no hay calificaciones
- Administering Avaya IP Office With Manager - Es-XlDocumento1301 páginasAdministering Avaya IP Office With Manager - Es-XlEdwin Quiete FloresAún no hay calificaciones
- (03 300468) AvayaAuraCommunicationManagerOverview 2 AvayaBook (USLetter) Es XLDocumento50 páginas(03 300468) AvayaAuraCommunicationManagerOverview 2 AvayaBook (USLetter) Es XLYonatan RodriguezAún no hay calificaciones
- Guia Citofono BSTDocumento5 páginasGuia Citofono BSTCristian Orosco ValverdeAún no hay calificaciones
- Manual Configuracion Avaya 1120e IPDocumento238 páginasManual Configuracion Avaya 1120e IPSebastian Yohan Alvarez ObandoAún no hay calificaciones
- 16 601412 2 QE Config Guide-SPADocumento140 páginas16 601412 2 QE Config Guide-SPAguillermo granadosAún no hay calificaciones
- Avaya SoftphoneDocumento32 páginasAvaya SoftphoneSegundo VerdeAún no hay calificaciones
- Guia Usuario Telefono 1403 1603 AvayaDocumento18 páginasGuia Usuario Telefono 1403 1603 AvayaAndrew SgAún no hay calificaciones
- Avaya One-X (Guía de Usuarios)Documento58 páginasAvaya One-X (Guía de Usuarios)Centro Cultural HelénicoAún no hay calificaciones
- EULA EsDocumento16 páginasEULA EsJuntos PodCastAún no hay calificaciones
- User Manual MDB F4Documento260 páginasUser Manual MDB F4cont_scribd@yahoo.comAún no hay calificaciones
- InterplayCentral v1 8 AG ESDocumento114 páginasInterplayCentral v1 8 AG ESqhnkv5nm6kAún no hay calificaciones
- Samsung I9500 Galaxy S IV Guia de UsuarioDocumento396 páginasSamsung I9500 Galaxy S IV Guia de Usuariomileton0% (1)
- Guía de Administración para Avaya Communication Manager (Básico)Documento156 páginasGuía de Administración para Avaya Communication Manager (Básico)Federico Cristóbal Toledo RoncoAún no hay calificaciones
- UF1271 - Instalación y configuración del software de servidor webDe EverandUF1271 - Instalación y configuración del software de servidor webAún no hay calificaciones
- Dimensionar, instalar y optimizar el hardware. IFCT0510De EverandDimensionar, instalar y optimizar el hardware. IFCT0510Aún no hay calificaciones
- Productividad 4.0: Abastecimiento y Compras impulsados por Inteligencia Artificial GenerativaDe EverandProductividad 4.0: Abastecimiento y Compras impulsados por Inteligencia Artificial GenerativaAún no hay calificaciones
- Enrutamiento y Transporte, Informacion.Documento5 páginasEnrutamiento y Transporte, Informacion.LiizDelaCruz100% (1)
- Cuestionario Segundo Parcial B4346501791538590b642c6dec6Documento13 páginasCuestionario Segundo Parcial B4346501791538590b642c6dec6Damaris Villamar100% (1)
- Planos Cancha Polifuncional - 03Documento1 páginaPlanos Cancha Polifuncional - 03Gabriel Romero MamaniAún no hay calificaciones
- Buses en La ActualidadDocumento7 páginasBuses en La ActualidadfranciscoAún no hay calificaciones
- María Jesús Lamarca LapuenteDocumento19 páginasMaría Jesús Lamarca LapuenteBaron Lopez Fernando JuanAún no hay calificaciones
- Ingenieria SocialDocumento5 páginasIngenieria SocialNoe Quinteros CampoverdeAún no hay calificaciones
- Trabajo Practico Nticx N°2Documento24 páginasTrabajo Practico Nticx N°2Jesica OrdoñezAún no hay calificaciones
- Mal Uso de La Teconologia Por Jovenes de 15Documento3 páginasMal Uso de La Teconologia Por Jovenes de 15Karen JimenezAún no hay calificaciones
- Exa Power PointDocumento6 páginasExa Power Pointmaihem763Aún no hay calificaciones
- Icf Factura ElectronicaDocumento37 páginasIcf Factura ElectronicaGuillermoAún no hay calificaciones
- Cuadro ComparativoDocumento9 páginasCuadro ComparativoJohannaAún no hay calificaciones
- CanBus CanOpenDocumento38 páginasCanBus CanOpenLuis Alonso Garcia TachoAún no hay calificaciones
- CICA, Forja Del Software Libre y SubversionDocumento54 páginasCICA, Forja Del Software Libre y SubversionJuan Carlos Rubio PinedaAún no hay calificaciones
- Filosofía Crítica - U1 PDFDocumento25 páginasFilosofía Crítica - U1 PDFLuis LadislaoAún no hay calificaciones
- The Djent ApproachDocumento215 páginasThe Djent ApproachSandra Buitrago100% (1)
- Sisitemas de DecepciónDocumento20 páginasSisitemas de DecepciónJuan SanmartinAún no hay calificaciones
- Tutorial 3 Subir Video A YouTube e Insertar en Google SitesDocumento7 páginasTutorial 3 Subir Video A YouTube e Insertar en Google SitesANITA CECILIA GIL RABANALAún no hay calificaciones
- Ejercicios de Matemáticas I. Números y Álgebra - J. Colera-LIBROSVIRTUALDocumento11 páginasEjercicios de Matemáticas I. Números y Álgebra - J. Colera-LIBROSVIRTUALyonestilo1986Aún no hay calificaciones
- Actividad 1. ReporteDocumento5 páginasActividad 1. ReportekarenduranherreraAún no hay calificaciones
- Valentina Noblia - La Definición Del Chat Como Género DiscursivoDocumento23 páginasValentina Noblia - La Definición Del Chat Como Género DiscursivoArnaldo DonosoAún no hay calificaciones
- Preguntas FundamentosDocumento4 páginasPreguntas Fundamentosbrahian60% (5)
- Protocolos XDSLDocumento11 páginasProtocolos XDSLDaniel OmarAún no hay calificaciones
- Desarrollo Del CuadernilloDocumento11 páginasDesarrollo Del CuadernilloVictor Galvez100% (2)
- Beneficios Del Estudio VirtualDocumento5 páginasBeneficios Del Estudio VirtualAnonymous Bjs4bOAún no hay calificaciones
- 14+ ¿Será Que Google Nos Está Volviendo EstoopidosDocumento2 páginas14+ ¿Será Que Google Nos Está Volviendo EstoopidosRafael CCAún no hay calificaciones
- Ciclo de La Tarea 3Documento4 páginasCiclo de La Tarea 3diana mendietaAún no hay calificaciones
- D 42890Documento200 páginasD 42890Andres Alejandro Ureña RamonAún no hay calificaciones
- Gestión de Blogs Con WordpressDocumento24 páginasGestión de Blogs Con WordpressTododiseñosMotrilAún no hay calificaciones
- Evaluacion Permanente 3 Programacion1Documento3 páginasEvaluacion Permanente 3 Programacion1Jean Pierre BeltranAún no hay calificaciones