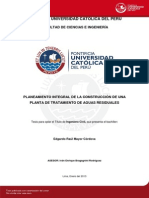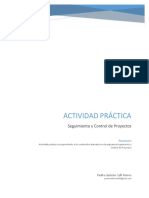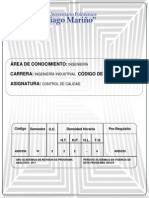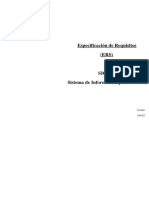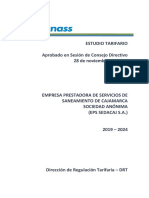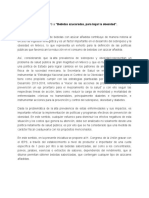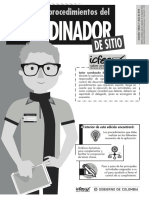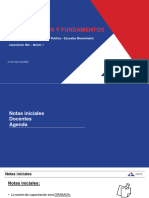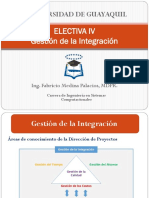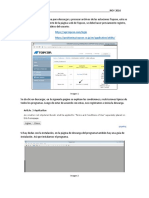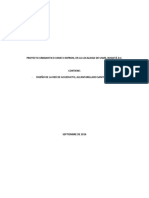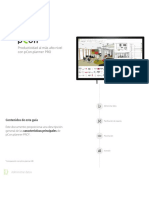Documentos de Académico
Documentos de Profesional
Documentos de Cultura
PCon - Planner 6.3 - Guida Rapida ES
PCon - Planner 6.3 - Guida Rapida ES
Cargado por
jopacameTítulo original
Derechos de autor
Formatos disponibles
Compartir este documento
Compartir o incrustar documentos
¿Le pareció útil este documento?
¿Este contenido es inapropiado?
Denunciar este documentoCopyright:
Formatos disponibles
PCon - Planner 6.3 - Guida Rapida ES
PCon - Planner 6.3 - Guida Rapida ES
Cargado por
jopacameCopyright:
Formatos disponibles
Gua Rpida v6.
3
EasternGraphics 2011
pCon.planner 6.3 - Gua Rpida 2
ndice
1 Acerca de pCon.planner ............................................................................................................................ 5
1.1 Industrias ........................................................................................................................................... 6
1.2 Principales Caractersticas ................................................................................................................. 6
2 Informacin tcnica ................................................................................................................................... 7
2.1 Requerimientos recomendados ........................................................................................................ 7
2.2 Tarjeta Grfica ................................................................................................................................... 8
2.3 Velocidad de Procesamiento ............................................................................................................. 8
3 pCon.planner - Conocimientos bsicos ..................................................................................................... 9
3.1 Ventanas de Vista .............................................................................................................................. 9
3.2 Cinta de Opciones ............................................................................................................................ 10
3.3 Ejes ................................................................................................................................................... 10
3.4 Punto Base ....................................................................................................................................... 11
3.5 WCS vs. UNC .................................................................................................................................... 11
3.6 Seleccin de Objetos ....................................................................................................................... 12
3.7 Men Contextual ............................................................................................................................. 12
3.8 Barra de Estado ............................................................................................................................... 13
3.9 Propiedades de los Objetos ............................................................................................................. 13
3.10 Escalar .............................................................................................................................................. 13
3.11 Iluminacin ...................................................................................................................................... 13
3.12 Cmo Importar un Plano de Piso ..................................................................................................... 14
4 pCon.catalog - Conocimientos bsicos .................................................................................................... 15
4.1 Cules compaas estn en el catlogo? ....................................................................................... 16
4.2 Qu hay en el catlogo? ................................................................................................................ 16
4.2.1 Productos Individuales ............................................................................................................ 16
4.2.2 Composiciones ......................................................................................................................... 17
4.2.3 Catlogos EasternGraphics ...................................................................................................... 17
5 pCon.planner - Gua Rpida ..................................................................................................................... 18
5.1 Instale pCon.planner ....................................................................................................................... 18
5.2 Corra pCon.planner ......................................................................................................................... 18
5.3 Interfaz de usuario ........................................................................................................................... 18
5.4 Navegacin ...................................................................................................................................... 19
5.5 Diseo de salas ................................................................................................................................ 19
pCon.planner 6.3 - Gua Rpida 3
5.6 Asignar colores y materiales ............................................................................................................ 20
5.7 Datos OFML [disponible slo en las versiones ME y PRO] .............................................................. 21
5.8 pCon.catalog .................................................................................................................................... 21
5.9 3D-Warehouse ................................................................................................................................. 22
5.10 Mover, rotar y escalar objectos ....................................................................................................... 23
5.11 Presentar proyectos ........................................................................................................................ 23
5.11.1 Pantalla completa .................................................................................................................... 23
5.11.2 Renderizado ............................................................................................................................. 23
5.11.3 Animaciones ............................................................................................................................ 24
pCon.planner 6.3 - Gua Rpida 4
Recursos de aprendizaje
Hay muchos recursos de aprendizaje disponibles para que usted pueda aprender a trabajar con
pCon.planner y aumentar la calidad y la eficiencia de su trabajo.
Manual del
usuario
Manual de usuario completo donde todos los
comandos estn explicados. Puede usarlo
como una referencia, para consultar si tiene
alguna duda en particular.
www.pcon-planner.com/es
Facebook
nete a la comunidad pCon.planner en
Facebook ya con ms de 7.500 fans!
www.facebook.com/pCon.planner
Vdeos
Hay ms de 30 vdeo tutoriales disponibles en
el canal pCon.planner de YouTube.
Actualmente estn disponibles en Ingls -
pero una imagen vale ms que mil palabras!
Los tutoriales son muy intuitivos.
www.youtube.com/user/pConint
Blog
Mantngase informado con las ltimas
noticias sobre el mundo pCon!
pcon-blog.easterngraphics.com
Formacin
Hay varias oportunidades de formacin organizados en Europa por EasternGraphics,
sus socios y fabricantes. Pngase en contacto con nosotros para mas informacin.
Email
Si tienes ideas para nuevas funcionalidades o problemas con pCon.planner
escribirnos un correo: info@easterngraphics.com
pCon.planner 6.3 - Gua Rpida 5
1 Acerca de pCon.planner
pCon.planner es una aplicacin profesional, fcil de utilizar en la planificacin de espacios, configuracin y creacin de
presupuestos utilizada por los fabricantes lderes en mobiliario de oficina y del hogar y por distribuidores de todo el
mundo. La versin gratuita es una versin de la aplicacin que permite trabajar sin limitaciones de tiempo, as como
tambin abrir y guardar archivos.
La versin gratuita no permite el
procesamiento de datos OFML, el cual es
un estndar abierto que permite la
configuracin de productos y creacin de
presupuestos. Actualmente, pCon.planner
es utilizado en el proceso de creacin de
presupuestos para muchos tipos de
productos complejos, tales como
mobiliario, equipamiento mdico y
estanteras industriales. Le permite a los
comerciales configurar, visualizar y crear
presupuestos de productos complejos de
una manera muy simple y eficaz. Para
obtener mayor informacin acerca de cmo
pCon.planner y OFML pueden ayudar a su empresa, por favor, contctenos en info@easterngraphics.es.
La versin gratuita carece de algunas funciones habilitadas en la versin profesional tales como control avanzado de
capas, ms formatos para importar/exportar archivos o medidas automticas de superficies.
Las aplicaciones CAD tradicionales utilizadas para la
planificacin de espacio son sumamente tcnicas, lentas,
costosas y difciles de aprender. De hecho, las mismas fueron
diseadas para el modelado de objetos y no para la
planificacin de espacio ni para la comunicacin con el cliente.
pCon.planner representa una bocanada de aire fresco en este
sector y ofrece a los usuarios una serie de innovaciones. Es una
solucin orientada a la planificacin de espacios no es una
herramienta genrica o de modelado CAD, pero permite un
modelado bsico de objetos. La aplicacin fue diseada
teniendo en cuenta al arquitecto de interiores o diseador
profesional, y, a la vez, es tan simple que el usuario particular
puede sacar provecho fcilmente a la hora de planificar su
nueva cocina o saln.
pCon.planner tiene acceso directo a pCon.catalog, un innovador catlogo online de productos y soluciones de
fabricantes lderes en formato DWG. All podr encontrar inspiracin para sus proyectos de una manera muy prctica.
Podr descargar el producto deseado y colocarlo en su proyecto. Adems, podr solicitar ms informacin al
fabricante acerca de la solucin que tiene en mente y dnde podr adquirirla u obtener un presupuesto de la misma.
Esta gua le permite familiarizarse rpidamente con los aspectos ms importantes relacionados con pCon.planner y
pCon.catalog. Podr aumentar su conocimiento leyendo el manual completo, participando de una de nuestras
sesiones de entrenamiento o contactndonos en el caso de una consulta personalizada.
Configuracin de una mampara en la versin OFML de pCon.planner
pCon.planner 6.3 - Gua Rpida 6
1.1 Industrias
pCon.planner es utilizado actualmente en muchas industrias. Cuando necesite configurar, visualizar, presupuestar y
comunicar propuestas y conceptos pCon.planner puede agregar inmenso valor.
Algunas de las industrias donde pCon.planner est siendo utilizado son las siguientes:
Mobiliario de oficina y para el hogar Equipamiento mdico Estanteras industriales
Contenedores Diseo de negocios Produccin
1.2 Principales Caractersticas
Profesional y simple. Si es un profesional que necesita
crear proyectos de planificacin de espacio, encontrar
la funcionalidad de pCon.planner muy til. Si fuera un
usuario particular no se preocupe por todo este
potencial es muy simple de utilizar.
Rendimiento Superior. El rendimiento de pCon.planner
es sin dudas superior a otras aplicaciones de
planificacin de espacio. Podr manejar fcilmente
complejos proyectos con muchas planificaciones de
piso permitindole ser ms productivo.
DWG nativo. El formato de archivo nativo de pCon.planner es DWG, al igual que en AutoCAD
.
Si es un usuario particular esto puede no significarle demasiado, pero para el caso de usuarios
profesionales le permite un intercambio transparente con otras aplicaciones CAD lderes. Por
ltimo tiene una aplicacin sencilla, profesional y gratuita que utiliza DWG como formato nativo
de archivo. Podr crear proyectos completos en formato DWG o simplemente utilizar pCon.planner para
visualizar y comentarlos.
pCon.catalog. Acceda al catlogo online de los fabricantes lderes en el mundo de
mobiliario de oficina, del hogar, bao y accesorios. Podr encontrar inspiracin para
sus proyectos en innumerables smbolos DWG de productos individuales o de
composiciones creadas previamente y que podr insertar
fcilmente en su proyecto.
Calidad de renderizado. Gran calidad de renderizado est
pCon.planner 6.3 - Gua Rpida 7
disponible en tiempo real o utilizando el poderoso motor de render.
Espacios arquitectnicos. Podr fcilmente crear elementos arquitectnicos como paredes, puertas, pisos y
muchos otros elementos en su proyecto. Podr utilizar un plano de piso (DWG o imagen) o simplemente ingrese
las dimensiones de las paredes.
Luces. Diversos tipos de luces se insertan para asegurar imgenes renderizadas de alta calidad. Podr controlar
una serie de propiedades para cada tipo de fuente de luz. Si utiliza el modelo de vista Sombreado podr
ver una vista previa en tiempo real del efecto luz en su proyecto. La manipulacin de la luz es
similar a 3DMax
.
Comunicacin. pCon.planner es una gran herramienta de presentacin.
Mejorar la comunicacin con sus clientes y socios. Le ofrece funciones
como renderizado, paseo por la escena entre otros. Esto aumentar
significativamente el nivel de servicio que pueda ofrecer.
Texturas. Inserte texturas utilizando una vasta biblioteca de materiales de alta calidad
disponibles en pCon.catalog o arrastre y suelte un archivo de textura del navegador o de su escritorio en el objeto
en el que desea aplicarlo. Despus podr adaptar texturas interactivamente con un resultado visual inmediato.
Interfaz. Importar y exportar en diversos formatos, tales como 3DS, DXF, SAT,SKP e OFML, OEX, DAE o RIB
permiten capacidad completa de interfaz con otras aplicaciones.
Google 3D Warehouse. Podr utilizar una vasta galera de objetos
directamente en pCon.planner para enriquecer sus proyectos. Podr
utilizar pCon.planner para convertir Googles Sketchup SKP originario en
archivos DWG o 3DS.
Bordes atenuados. Controle fcilmente el nmero visible de bordes para una representacin ms simple y
atractiva. Podr configurar el valor del ngulo en el que el borde entre las dos superficies ya no sea visible. Esta
funcionalidad tiene tambin un impacto en el rendimiento del documento.
Comandos bsicos. pCon.planner incluye una serie de comandos bsicos que
le permiten control total sobre su proyecto. La mayora de estos comandos
fueron creados con conceptos innovadores que le permiten lograr ms con
menos esfuerzo.
Y mucho ms! Encontrar muchas ms funcionalidades en pCon.planner. Para obtener informacin detallada,
por favor, consulte el manual avanzado o contctenos.
2 Informacin tcnica
pCon.planner utiliza la ltima tecnologa y requiere de hardware con un mnimo de rendimiento. A continuacin podr
encontrar algunas pautas importantes y sugerencias para que pueda sacar el mximo provecho de las capacidades de
pCon.planner.
2.1 Requerimientos recomendados
Los requerimientos recomendados para que corra pCon.planner son los siguientes:
Procesador: Core Duo class 2 GHz
Sistema Operativo: Windows 7
pCon.planner 6.3 - Gua Rpida 8
RAM: 4 GB
Espacio en disco: 120 M
Tarjeta Grfica: ATI o nVidia, 512 MB o 1GB, Hardware OpenGL 2.1, Shader Model 3.0
Resolucin de Pantalla: 1280 x 1024
Ratn con rueda
Microsoft Internet Explorer 8 (o ms reciente)
2.2 Tarjeta Grfica
A continuacin encontrar algunas importantes sugerencias en relacin con la tarjeta grfica, la cual juega un papel
muy importante en lograr una ptima experiencia con pCon.planner:
Utilice su ordenador con una tarjeta grfica independiente, las tarjetas integradas son menos potentes
El rendimiento y la calidad de visualizacin puede ser limitada si utiliza una tarjeta grfica de ms de dos aos
de antigedad.
Asegrese que el driver de su tarjeta grfica est actualizada, de lo contrario su tarjeta grfica no podr
interpretar algunos de los comandos de la aplicacin.
En tarjetas grficas ATI, la configuracin A.I se activar por defecto.
Esto puede causar incorrectas visualizaciones de las texturas en
pCon.planner, desactive esta configuracin para mejorar la
visualizacin de las texturas.
Un tpico signo de que no tiene una tarjeta grfica lo suficientemente
potente o que el controlador es antiguo se dar cuando no pueda ver
todos los modos de visualizacin posibles.
Seleccione una tarjeta grfica de los dos principales proveedores (nVidia o ATI) - tarjetas grficas
Intel no son adecuadas.
2.3 Velocidad de Procesamiento
En esta seccin le ofrecemos algunas sugerencias acerca de cmo mejorar la velocidad de procesamiento si estuviera
corriendo pCon.planner con un hardware anticuado.
Los modos de renderizacin de pCon.planner tienen velocidades de procesamiento diferentes. Con tarjetas
grficas ms nuevas, el modo Conceptual es generalmente el ms veloz. Con tarjetas grficas anticuadas, el
modo Sombreado es el ms veloz. Pruebe los diferentes modos para encontrar cul de todos ellos funciona
mejor en su ordenador.
Por defecto, la sincronizacin del centro y del zoom de las vistas ortogrficas estn desactivadas. Si estas
opciones estn activadas, el software utiliza ms recursos del sistema.
Si estuviera trabajando en grandes planificaciones, o si
su ordenador no cumple con los requerimientos
sugeridos, le recomendamos que no subdivida el rea
de trabajo elija el rea de trabajo individual en la
pestaa Vista.
La velocidad de procesamiento puede ser
incrementada disminuyendo el tamao de la interfaz
de usuario.
Todos los modos de renderizado
Definicin de la interfaz de usuario
pCon.planner 6.3 - Gua Rpida 9
3 pCon.planner - Conocimientos bsicos
Hay algunos conceptos fundamentales respecto de pCon.planner que le ayudarn a ser ms productivo en su proceso
de aprendizaje. En esta seccin le ofrecemos conocimientos bsicos.
3.1 Ventanas de Vista
En cada momento una ventana de vista estar activa.
Podr fcilmente identificar la ventana de vista activa detectando visualmente cul es la vista enmarcada en rojo. En la
siguiente imagen la vista activa es la que est ubicada en el margen superior izquierdo. Para activar otra ventana de
vista simplemente haga clic en el interior del rea.
Si desea activar otra ventana de vista solo haga clic en cualquier punto dentro de la misma. Con ciertos comandos,
como al definir posiciones durante la creacin de una animacin, la ventana de vista perspectiva estar activa.
Ventana de vista activa
Podr cambiar de una ventana de vista seleccionada a otra. Por ejemplo si no desea ver la vista perspectiva podr
hacer clic en el titulo de la ventana de vista actual y una ventana ser visible donde podr seleccionar la nueva vista.
Seleccione una nueva vista
Cualquiera de las vistas puede ser maximizada para que ocupe el rea completa. Esto es til si desea concentrarse
momentneamente en una vista especfica. Para maximizar una ventana de vista simplemente haga clic en el pequeo
logo de ventana ubicado en la esquina superior derecha.
pCon.planner 6.3 - Gua Rpida 10
Haga clic en el pequeo icono para maximizar la ventana
Proyecto con una ventana maximizada
3.2 Cinta de Opciones
La Cinta de Opciones le permite trabajar de una manera ms eficaz que con
los menus tradicionales y barras de herramientas.
Hay muchas opciones en pCon.planner que pueden ser accedidas a travs de
un pequeo botn en las diversas secciones de grupo.
Por ejemplo, en la Vista seccin Renderizar, podr encontrar en el lado derecho un pequeo botn que abre una
nueva ventana con opciones avanzadas referidas al renderizado.
Opciones de Renderizado
3.3 Ejes
Cada eje tiene un color diferente para simplificar su identificacin. Podr hacer clic en un eje para bloquearlo, por
ejemplo, haga clic en la vista perspectiva en el eje azul y luego pruebe mover un objeto notar que no se mover
verticalmente.
pCon.planner 6.3 - Gua Rpida 11
Todos los ejes activos Eje azul bloqueado
En muchas situaciones podr ver un valor cerca del cursor del ratn, lo cual suceder cuando por ejemplo cree una
pared o desplace un objeto. El color del valor representa el eje al que se refiere. En este ejemplo el color rojo del valor
3,1395m es la distancia entre el eje rojo hasta la punto base del proyecto (consulte la seccin 4.2).
Valores respecto del eje
3.4 Punto Base
Todos los proyectos tienen un punto base que representa el origen del mismo.
Si desplaza un objeto los nmeros que aparecen cerca del cursor identifican la distancia del objeto al
punto base del proyecto. Desplazar el punto base es muy til mientras trabaja en un proyecto, podr
hacerlo simplemente presionando la barra espaciadora.
3.5 WCS vs. UNC
pCon.planner le ofrece un sistema esttico de coordenadas estndar definido a priori conocido como WCS (sistema de
coordenadas global) as como tambin UCS (sistema de coordenadas de usuario).
La diferencia entre ambos sistemas de coordenadas es que el origen del WCS est fijo en trminos de posicin y
orientacin, mientras que el UCS puede ser rotado y desplazado. Los sistemas de coordenadas lo ayudarn a
posicionar los objetos. El UCS es particularmente til cuando alinea objetos con precisin en la relacin espacial
deseada entre uno y otro.
Cada vez que inicie pCon.planner trabajar con WCS por defecto. Su origen y orientacin es esttica. El origen del WCS
tambin se refiere al cero absoluto en cada dibujo. En contraste con el WCS, el origen del UCS puede ser configurado
en cualquier sector del dibujo y su orientacin puede ser modificada. Esto le da gran flexibilidad para la alineacin de
los objetos en su dibujo. Para hacerlo haga clic derecho en una lnea con el ngulo deseado y en el men contextual
seleccione Rotar UCS. Tenga en cuenta que el eje de referencia ahora estar alineado a la lnea seleccionada.
Seleccione un segmento de referencia
Haga clic derecho para llamar el men contextual
y seleccionar Rotar UCS.
Punto base
pCon.planner 6.3 - Gua Rpida 12
Observe que el eje del proyecto est ahora
alineado respecto al segmento de referencia
Si inserta nuevos elementos ellos seguirn
la direccin de rotacin del eje
3.6 Seleccin de Objetos
Hay tres mtodos para seleccionar objetos. Todos los objetos seleccionados se volvern de color rojo. Para
deseleccionar un objeto haga clic en botn ESC.
Haga clic en un objeto con el botn izquierdo del ratn.
Cree un rea de seleccin (color rojo) desde el sector superior izquierdo al inferior derecho en este caso
solo los objetos que estn completamente dentro de esta rea estarn seleccionados.
Cree un rea de seleccin (color verde) desde el sector inferior derecho al superior izquierdo en este caso
todos los objetos que estn dentro de esta rea, aun aquellos que estn parcialmente dentro del rea,
quedarn seleccionados.
Seleccin superior izquierdo
Seleccin inferior derecha
3.7 Men Contextual
Muchos de los comandos disponibles en pCon.planner se activan desde el men contextual. Podr acceder a este
men haciendo clic con el botn derecho del ratn.
Los comandos disponibles dependern de la accin que est realizando desplazamiento de un objeto, aplicacin de
una textura, etc. Si deja el ratn sobre un comando particular aparecer una pequea rea de texto con la descripcin
del comando seleccionado.
Menu Contextual
Ayuda en el men contextual
pCon.planner 6.3 - Gua Rpida 13
3.8 Barra de Estado
La barra de estado al pie de la aplicacin le ofrece sugerencias muy tiles acerca de la herramienta que est en uso en
ese momento. Adems, le ofrece una barra de progreso cuando pCon.planner est ocupado procesando comandos
que consumen tiempo, tales como la apertura de un archivo o el procesamiento de una renderizacin.
Seccin sugerencias en la barra de estado
3.9 Propiedades de los Objetos
Muchos objetos creados en pCon.planner, como paredes o fuentes de luz, contienen propiedades que
podr editar.
Primero seleccione el objeto al cual desea editar las propiedades y haga clic en el botn Propiedades
en la pestaa Inicio. Una nueva ventana aparecer donde edite las propiedades, podr observar los
resultados en el proyecto tan pronto como modifique una propiedad.
Para una fuente de luz podr manipular las propiedades como intensidad, color, rango, sombreado,
encendido/apagado.
3.10 Escalar
Por defecto la escala de un proyecto estar en metros pero podr modificarlo en las propiedades del documento.
Cuando coloque objetos externos en su archivo, pCon.planner podr verificar la escala de los datos grficos entrantes.
Si la escala del archivo externo es conocida y diferente de la escala de su proyecto, pCon.planner la convertir
automticamente.
Si la escala del archivo externo no estuviera definida, pCon.planner le solicitar que defina manualmente la escala
correcta a travs de una sencilla ventana de dilogo.
Definicin de la escala del proyecto
Ventana de dilogo de conversin de escala
3.11 Iluminacin
El uso correcto de los recursos de luz, junto con las innumerables opciones de renderizado, permite la creacin
de imgenes atractivas. Podr observar todos los recursos de iluminacin disponibles activando la capa Mostrar
Iluminacin, que estar activada por defecto.
pCon.planner 6.3 - Gua Rpida 14
pCon.planner le ofrece diferentes recursos de iluminacin para su proyecto. Los mismos son:
Predeterminada. Cuando cargue un dibujo pCon.planner aplica fuentes de iluminacin predeterminada. Esto
apunta a garantizar una iluminacin bsica de su proyecto. La iluminacin por defecto consiste en tres luces
direccionales en las direcciones X, Y y Z.
Foco. Proyecta un cono de luz en su proyecto. La aplicacin de una luz de foco es verstil.
Direccional. Proyecta un rayo de luz paralela en su proyecto. Aplica luz consistente a toda la planificacin.
Punto de luz. Emite una luz en un ngulo de 360 desde la fuente de luz en todas las direcciones.
Principalmente se utiliza para iluminar determinados objetos.
Podr desplazar, eliminar o cambiar las propiedades de cualquiera de las fuentes de luz.
Iluminacin
predeterminada
Foco de luz Direccional Punto
3.12 Cmo Importar un Plano de Piso
Uno de los primeros pasos a llevar a cabo en un proyecto de planificacin de espacio es la insercin de un plano de
piso. Si no tiene un plano de piso creado previamente, podr crear las paredes despus de medir el espacio en forma
manual.
Si tiene un plano de piso en formato DWG o DXF podr abrirlo sin problemas. Si el archivo que desea abrir tiene una
escala definida, pCon.planner automticamente lo escalar a la
unidad de su proyecto.
Si no lo tiene en un formato electrnico podr escanearlo para
crear un archivo de imagen en formatos jpg, tif, bmp o png. Podr
insertar la imagen en pCon.planner utilizando el comando Objeto
o, si la imagen est en el portapapeles, con la combinacin de teclas
CTRL + V. Antes de comenzar a insertar objetos en su proyecto
deber ajustar la escala del piso. La manera ms simple es utilizar
puertas como referencia, ya que sus dimensiones son sencillas de
encontrar.
Para escalar una planificacin de piso seleccinela y corra el
comando escalar. Ahora haga clic en una de las extremidades de la
puerta y luego en la extremidad del lado opuesto. Inserte
manualmente la dimensin correcta para la puerta, pCon
automticamente escalar la imagen de modo que la distancia
identificada mida el valor insertado. Repita la operacin para otra puerta colocada en forma perpendicular a la
anterior para mantener las proporciones de la planificacin del piso.
Planificacin de piso en formato Jpg
insertado en pCon.planner
pCon.planner 6.3 - Gua Rpida 15
Muchas veces los planificadores profesionales reciben el plano de piso como un pdf. Podr maximizar el pdf, hacer
una impresin de pantalla y en pCon.planner utilizar la combinacin de teclas CTRL + V. Ahora solamente deber
escalar utilizando los mtodos antes descriptos.
Extremidad de la primera puerta
Extremidad de puerta opuesta
Ingreso de valor correcto
4 pCon.catalog - Conocimientos bsicos
pCon.catalog es un catlogo online innovador con productos en formato DWG de fabricantes internacionales lderes.
Una de las caractersticas ms importantes de pCon.catalog es su estricta integracin con pCon.planner, que permite
una forma eficaz de amueblar sus proyectos. El catlogo ha sido integrado en el proceso de trabajo del usuario para
incrementar la eficacia abra el catlogo con un solo clic, busque la solucin deseada y descargue el DWG con el
producto o composicin directamente en pCon.planner.
La inspiracin est a solo un clic!
pCon.catalog proceso de trabajo
0.80
pCon.planner 6.3 - Gua Rpida 16
4.1 Cules compaas estn en el catlogo?
Actualmente tenemos ms de 70 compaas lderes de ms de once pases diferentes. El catlogo est en continua
diversificacin a fin de ofrecerle una amplia gama de productos y estilos.
Algunas de las compaas presentes en pCon.catalog son:
4.2 Qu hay en el catlogo?
Las compaas tienen mucha libertad respecto de la informacin disponible, la organizacin, la apariencia y llegada de
su catlogo. Queremos brindarle a las compaas la libertad de expresar su imagen y la forma en que desean
comunicarse con sus usuarios. La libertad estimula la innovacin y enriquece pCon.catalog.
La columna vertebral de pCon.catalog est compuesta por miles de productos o composiciones en formato DWG para
insertar en su proyecto, pero el catlogo es mucho ms amplio. En esta seccin encontrar algunos ejemplos de
contenido que podr encontrar en el catlogo.
4.2.1 Productos Individuales
Algunos artculos tales como sillas, escaleras o escritorios
Todos los productos tienen materiales de alta calidad asociados para obtener un renderizado realista
Los bloques insertados pueden ser descompuestos si se necesitara mayor manipulacin.
Fauteuil
Lignet Roset
Crossline
Sedus Stoll
Ivy
TemaHome
Miami Panda Mountain
SpringFlower
Galileo
Caimi Brevetti
pCon.planner 6.3 - Gua Rpida 17
Kimera Low
Kastel
Pantalla con ruedas
USM
KB Box
Bene
Mumbai
Haworth Europe
Cama doble
Sponeta
4.2.2 Composiciones
Propuestas previas a la construccin acerca de cmo organizar espacios particulares salas de estar, salas de
reunin, cocinas,
Le permite encontrar y utilizar rpidamente composiciones pre-creadas
Podr descomponer la composicin y eliminar, editar o mover cualquiera de los bloques
Usualmente contiene productos de diferentes series
Zona Lounge
Haworth Europe
Oficina
Sedus
Oficina
About Office
4.2.3 Catlogos EasternGraphics
Otros tipos de catlogos que podr encontrar son los catlogos creados por EasternGraphics. Estos catlogos son
neutrales y le ofrecern informacin complementaria para la utilizacin en proyectos. Actualmente, podr encontrar
tres catlogos:
El mundo de los objectos. En este catlogo podr encontrar mobiliario genrico y neutral.
El mundo de los materiales. En este catlogo podr encontrar una gran cantidad de materiales de alta calidad
que podr aplicar a los objetos descargados.
Smbolos 2D. En este catlogo podr encontrar figuras 2D para mobiliario, diseo de dibujos y pictogramas.
pCon.planner 6.3 - Gua Rpida 18
5 pCon.planner - Gua Rpida
Esta gua rpida le ofrece una veloz introduccin a pCon.planner.
Por favor, tenga en cuenta que esta gua solo cubre algunos comandos bsicos y a muy alto nivel sin mencionar todas
las opciones disponibles. Para obtener una gua completa consulte el manual online disponible.
5.1 Instale pCon.planner
Descargue en forma gratuita pCon.planner desde nuestro sitio web www.pcon-planner.com/es a su ordenador.
5.2 Corra pCon.planner
Doble clic en el acceso directo en su escritorio. En el caso de que no haya creado un acceso directo,
corra el programa desde Inicio -> Todos los programas -> EasternGraphics -> pCon.planner
5.3 Interfaz de usuario
La interfaz de usuario de pCon.planner se divide en cinco secciones:
(1) Men de Aplicacin le permite abrir, guardar, importar, exportar, imprimir y enviar proyectos
(2) Cinta de Opciones con numerosos comandos organizados en seis pestaas le ofrece las herramientas
ms importantes que necesita.
(3) rea de Trabajo con diferentes vistas en su proyecto
(4) Barra de Herramientas de Acceso Rpido podr personalizarla con los comandos que ms utilice
(5) Barra de Estado podr encontrar sugerencias acerca de los comandos que est utilizando
El rea de Trabajo de pCon.planner est localizada debajo de la Cinta de Opciones, donde podr crear y amueblar sus
proyectos.
1
2
3
4
5
pCon.planner 6.3 - Gua Rpida 19
Con el grupo Ventanas de Vista en la pestaa Vista podr dividir el rea de Trabajo
hasta en cuatro ventanas de vistas. La divisin del rea de trabajo le permite observar
la planificacin con diferentes modos de renderizacin y desde diferentes vistas al
mismo tiempo. Normalmente la planificacin de un espacio se realiza utilizando la vista
Superior.
Durante el proceso de creacin le
recomendamos que no utilice una
calidad de visualizacin superior al
modo Concepto, a fin de tener una
experiencia de trabajo ms simple. Normalmente en la vista 2D la calidad que
se utiliza es la de Modelo de mallas mientras que en la vista 3D se configura
el modo Concepto. Durante la fase de presentacin del proyecto podr
sacar provecho de calidad de visualizacin en tiempo real de pCon.planner
para impresionar a sus clientes.
Podr definir un modo de visualizacin y ngulo de cmara
diferentes a cualquiera de las ventanas de vista. La misma con su
nombre en rojo es la que se encuentra activa. Podr maximizar
cualquier ventana de vista haciendo clic en el pequeo icono
disponible en la esquina superior derecha de la ventana de vista relevante. Haga clic en el ngulo nuevamente para
volver a la visualizacin original del rea de trabajo.
5.4 Navegacin
Podr acercarse y alejarse del dibujo utilizando la rueda de su ratn o con los comandos disponibles en la
pestaa Vista. Si utiliza el zoom con la rueda del ratn, el punto de referencia ser el objeto donde el cursor
del ratn est posicionado. Esto permite aplicar zoom preciso y controlado, cuanto ms cerca este del
objeto ms pequeo ser el factor de zoom que se aplica. Esta es una forma de navegacin sumamente til.
La funcin de zoom de objeto es tambin muy til, especialmente, para grandes proyectos. Seleccione
un objeto en la vista Superior, dirjase a la pestaa Vista, y en la seccin Cmara haga clic en uno de
los puntos disponibles de la vista. La vista perspectiva de su rea de trabajo automticamente aplicar
zoom al objeto seleccionado.
El paneo le permite desplazar la vista de la planificacin en solo dos ejes. Podr panear hacia los lados o hacia
arriba y abajo. Haga clic y mantenga presionado el botn derecho del ratn para activar la funcin paneo y
desplazar el puntero del ratn vertical u horizontalmente. El comando paneo est representado por un cono
en forma de mano.
La funcin orbita gira tridimensionalmente alrededor de un punto definido que podr posicionarlo sobre
cualquier objeto o en un espacio vaco. Para utilizar el modo rbita, primero cambie a la vista de cmara
perspectiva y desplace el cursor a la posicin alrededor de la cual desea girar. Haga clic y mantenga
presionada la rueda de su ratn. En la ventana de vista activa, el puntero del ratn cambia de forma para indicar el
modo orbita. Mueva el ratn para girar alrededor del punto fijo.
5.5 Diseo de salas
Con el cono pared del grupo Sala ubicado en la pestaa Insertar podr
dibujar segmentos de pared. Podr ingresar la altura y profundidad de la
pared en los campos de ingreso junto al cono pared, podr modificarlos
despus de insertar la pared.
pCon.planner 6.3 - Gua Rpida 20
Haga clic en el cono pared y mueva el cursor en el rea de trabajo. Elija una ventana de vista con vista de cmara
Superior. Haga clic con el botn izquierdo del ratn en esta ventana de vista y mueva el cursor para dibujar la pared.
Haga clic nuevamente con el botn izquierdo para definir el punto final de la
pared. Si no presiona Esc o hace clic en Cancelar en el Men Contextual,
la herramienta de dibujo permanecer activa para que dibuje el siguiente
segmento de pared.
Ahora comience a insertar elementos de pared, como puertas o ventanas en
su sala. Seleccione la cmara vista Superior. A continuacin, seleccione un
elemento en el grupo Sala
en la pestaa Insertar haciendo clic con el botn izquierdo del ratn.
Mueva el cursor sobre una de las paredes de su dibujo y haga clic en
cualquier punto de la pared para insertar el objeto.
Despus de completar una sala puede agregar un piso. Si el rea de
piso que desea crear est totalmente rodeada por paredes podr
utilizar la herramienta
automtica Piso.
Haga clic en Piso en la pestaa Insertar, mueva el ratn de manera
que est en el rea donde desea crear el piso y haga clic nuevamente con
el botn izquierdo para crearlo. Para crear un rea de piso manualmente podr utilizar la herramienta polgono
disponible en la pestaa Insertar.
5.6 Asignar colores y materiales
En pCon.planner podr asignar colores a paredes, puertas y a cualquier otro tipo de objeto.
Con Color de relleno podr asignar colores a los objetos en su
planificacin. Haga clic en el botn Color en el grupo Materiales en la
pestaa Editar, haga clic en uno de los colores proporcionados o defina
un color. Cuando mueva el puntero del ratn sobre el rea de trabajo, se
convertir en un balde de color lo cual es un signo de que la herramienta
est activa. Haga clic en los objetos a los que desea cambiarles el color. Para
salir de la herramienta presione Esc.
Con la opcin Tintar Seleccin podr asignar el mismo color a un grupo de
objetos. Seleccione un nmero arbitrario de objetos en su dibujo. Haga clic en
Tintar Seleccin en la pestaa Editar y seleccione un color. El color elegido
ser asignado a los objetos seleccionados.
Adems de color tambin podr asignar materiales a los objetos. Podr
asignar imgenes (jpg, bmp y png) a los objetos utilizando las funciones
arrastrar & soltar. Solo seleccione una imagen y arrstrela en la superficie de
un objeto. Podr utilizar imgenes que encuentre en sitios web as como tambin imgenes desde una carpeta local.
pCon.planner 6.3 - Gua Rpida 21
En pCon.catalog tendr acceso a un catlogo online de texturas de alta calidad. Haga clic en el botn Materiales en
la pestaa Materiales para abrir un catlogo.
Seleccionar tipo de material
Seleccionar material
Aplicar material
Navegue la biblioteca de materiales, haga clic en el material deseado y despus de descargarlo haga clic en los
objetos a los cuales desea aplicarles el material. Para terminar el proceso haga clic en Esc.
5.7 Datos OFML [disponible slo en las versiones ME y PRO]
Los datos OFML permiten configurar productos comerciales complejos de una manera
muy simple y fcil. Tambin permiten crear automticamente una propuesta con toda la
informacin comercial necesaria (nmero de artculo, imagen, cantidad, precio).
Para tomar ventaja de esta funcionalidad es necesario tener pCon.planner ME o PRO. Es necesario tambin tener los
datos OFML que debe ser proporcionados por el fabricante. Para obtener ms informacin sobre como configurar e
utilizar los datos OFML pngase en contacto con el respectivo fabricante.
Graphical article configuration OFML configurable properties
5.8 pCon.catalog
Despus de crear una sala podr insertar objetos de diferentes formatos como
DWG, 3DS, SKP y SAT en su proyecto.
Para insertar un objeto haga clic en Objeto disponible en la pestaa Insertar.
De esta manera podr insertar el objeto grfico deseado desde un directorio de
archivos local.
pCon.planner 6.3 - Gua Rpida 22
Adems, podr insertar objetos desde pCon.catalog. Haga clic en pCon.catalog para abrir la biblioteca donde podr
encontrar numerosos productos y composiciones. Todos los productos disponibles en la biblioteca estn a su
disposicin en el nivel comercial.
Catalogo Caimi Brevetti
Seleccione un objeto de pCon.catalog. Comenzar la descarga, una vez terminada podr seleccionar la posicin en la
que desea insertar un objeto en su proyecto.
5.9 3D-Warehouse
Para complementar los productos disponibles comercialmente en pCon.catalog, le ofrecemos acceso a Googles 3D
Warehouse directamente de pCon.planner. En este depsito podr encontrar un gran nmero de objetos creados
por usuarios de todo el mundo que pueda utilizar para que su proyecto luzca ms real y atractivo.
Despus de buscar el objeto que desea descargar haga clic en el botn Descarga. Una vez terminada la descarga
pCon.planner puede solicitarle que defina el factor correcto de escalamiento (consulte la seccin 3.9). pCon.planner
automticamente convertir el objeto descargado de formato originario SKP en DWG.
En el siguiente ejemplo descargamos el Titanic en nuestro proyecto y lo insertamos en nuestra rea de trabajo como
un accesorio.
Haga clic en 'Download Model'
Titanic en pCon.planner
pCon.planner 6.3 - Gua Rpida 23
5.10 Mover, rotar y escalar objectos
Para mover un objeto seleccinelo con el botn izquierdo del ratn y haga clic nuevamente en el
objeto. El cursor se transforma en una cruz indicando la operacin de movimiento. Ahora mueva
el objeto hacia una posicin arbitraria y confrmela haciendo clic con el botn izquierdo del
ratn.
Para rotar un objeto seleccinelo haciendo clic con el botn izquierdo del ratn y luego haciendo
clic en Rotar en la pestaa editar. Haga clic en cualquier sector de la planificacin para ajustar el
punto de rotacin. Mueva el puntero del ratn hacia el ngulo deseado y haga clic para
determinar el punto de inicio de la rotacin. Mueva el puntero del ratn para rotar el objeto hacia
el ngulo deseado y haga clic nuevamente para terminar la rotacin.
Para escalar un objeto seleccinelo con el botn izquierdo del ratn. Haga clic en Escalar en la
pestaa Editar. Las esquinas del objeto seleccionado aparecen como puntos amarillos (2D) o bolas
(3D) los cuales son interactores de escala. Para cambiar el tamao del objeto, haga clic en los
interactores apropiados y mueva el puntero del ratn. Haga clic con el botn izquierdo del ratn nuevamente para
terminar el escalamiento.
5.11 Presentar proyectos
pCon.planner cuenta con una serie de funcionalidades que le permiten crear presentaciones altamente profesionales
de sus proyectos
5.11.1 Pantalla completa
Presente su proyecto en pantalla completa esta es una excelente forma de involucrar muy fcilmente a sus
clientes.
Active esta vista presionando F12 o haciendo clic en el icono Pantalla Completa en la pestaa Presentacin. Podr
cambiar el tipo de vista haciendo clic en el tipo de vista actual en la esquina izquierda de la ventana de vista.
5.11.2 Renderizado
pCon.planner proporciona un potente motor de renderizado para crear imgenes de alta calidad. Cuenta con una
serie de algoritmos y tcnicas de renderizado avanzados pero lo hemos estructurado de una manera que tambin un
usuario non experto puede crear imgenes simples pero muy profesionales de una manera rpida y facil.
pCon.planner 6.3 - Gua Rpida 24
La posicin e intensidad predeterminadas de las luces fueron creadas de tal manera que se puede fcilmente crear un
fondo blanco puro que resalta sus solucion. En esta gua rpida no se tratan tcnicas avanzadas de renderizado
Composicin creada Cree pavimento blanco Imagen renderizada
Despus de crear la composicin de productos que desea renderizar, cree un
pavimento usando la herramienta rectngulo o polgono y el color blanco (asegrese
de seleccionar la opcin dibujar con relleno para obtener un rea definida).
Luego, vaya a Presentacin/MediaMaker, seleccione el tamao de la presentacin y
uno de los tres perfiles ya creados. Una vez renderizada la imagen puede guardarla
como archivo y enviarla a un cliente.
5.11.3 Animaciones
Otra forma de sorprender a sus clientes es a travs de la creacin de animaciones. Esto es
muy simple en pCon.planner. Presione el botn Editar en la pestaa Presentacin para
abrir la ventana donde crear o modificar una animacin.
Hay muchas maneras para crear una animacin. Una de ellas es a travs de la definicin de una serie de puntos en la
vista perspectiva que pCon.planner utilizar para crear una trayectoria animada. Active la vista perspectiva y colquela
en la primera posicin. Para definir esa posicin haga clic en el signo de color verde +. Repita el proceso para cada
posicin de referencia que necesite para crear su animacin. A medida que defina las posiciones tenga en cuenta que
se crear una trayectoria representada por una lnea azul.
En la ventana de animacin podr modificar una serie de opciones de animacin, como la velocidad o el tipo de
interpolacin. Para visualizar rpidamente la animacin haga clic en el botn Reproducir ubicado en la esquina
inferior izquierda de la ventana.
pCon.planner 6.3 - Gua Rpida 25
Editor animaciones
Trayectoria de animacin
También podría gustarte
- Cuestionario para La Identificacion de RiesgoDocumento4 páginasCuestionario para La Identificacion de RiesgoKlebyHuamanAún no hay calificaciones
- Diagnostic oDocumento40 páginasDiagnostic oMIGUEL ANGEL SALINAS DIAZAún no hay calificaciones
- Enunciado Del ProyectoDocumento4 páginasEnunciado Del Proyectoapi-37317250% (1)
- Rfi 220606.01 - Material Constructivo de Los Filtros de Aire Del Sistema de PresurizacionDocumento2 páginasRfi 220606.01 - Material Constructivo de Los Filtros de Aire Del Sistema de PresurizacionKarla Osorio PedrazaAún no hay calificaciones
- Presentación - M2T2 - Estándares e Interoperatibilidad BIM, Formato IFC, COBie, Building SmartDocumento24 páginasPresentación - M2T2 - Estándares e Interoperatibilidad BIM, Formato IFC, COBie, Building SmartLUzgarda Chili QuispeAún no hay calificaciones
- Planta - Aguas - Residuales - Bajo El Pmi - Tesis PucpDocumento100 páginasPlanta - Aguas - Residuales - Bajo El Pmi - Tesis PucpopoooooAún no hay calificaciones
- 2019 - Ok Guia Del Usuario de Los Modulos Tecnico Del S10erpDocumento306 páginas2019 - Ok Guia Del Usuario de Los Modulos Tecnico Del S10erpLuis TeranAún no hay calificaciones
- SGPD 02ind Progs 0001Documento17 páginasSGPD 02ind Progs 0001vivrivpeAún no hay calificaciones
- PCon - Planner - Guia Rapida - ESDocumento24 páginasPCon - Planner - Guia Rapida - ESsandra labra garridoAún no hay calificaciones
- GYM - SGP.PG.66 - Relatorio Del Proyecto PDFDocumento3 páginasGYM - SGP.PG.66 - Relatorio Del Proyecto PDFWilliamAún no hay calificaciones
- Seguimiento y Control de ProyectosDocumento7 páginasSeguimiento y Control de ProyectospedroAún no hay calificaciones
- Control de CalidadDocumento8 páginasControl de CalidadJose Angel Marquez AcevedoAún no hay calificaciones
- Last PlannerDocumento38 páginasLast PlannerLeonardo MiguezAún no hay calificaciones
- 1416.10.35-15-100-2230-10-ET-001 - RB Especificaciones TécnicasDocumento65 páginas1416.10.35-15-100-2230-10-ET-001 - RB Especificaciones TécnicasTavo BenavidesAún no hay calificaciones
- EPC AusencoDocumento7 páginasEPC AusencoChristian HeitzerAún no hay calificaciones
- Plan de Calidad de Abengoa Perú en Word para AfinarloDocumento69 páginasPlan de Calidad de Abengoa Perú en Word para AfinarloDylanAún no hay calificaciones
- Estructura Del ProyectoDocumento63 páginasEstructura Del ProyectoAroldo GonzalezAún no hay calificaciones
- Plantilla Excel Presupuesto JardinDocumento3 páginasPlantilla Excel Presupuesto JardinScarlyn ReyesAún no hay calificaciones
- Aplicacion de Last Planner en PlanificacDocumento10 páginasAplicacion de Last Planner en PlanificacRuben Dario Posada BAún no hay calificaciones
- Entregable #3Documento37 páginasEntregable #3Scolly Medina ComasAún no hay calificaciones
- Manual de Instalación de MS Project 2019Documento8 páginasManual de Instalación de MS Project 2019Ben CruzAún no hay calificaciones
- Propuesta Técnica y Económica Blanca RiosDocumento8 páginasPropuesta Técnica y Económica Blanca RiosCarlos Chavez ManriqueAún no hay calificaciones
- TFM Luis Augusto Perez Gonzalez-BimDocumento149 páginasTFM Luis Augusto Perez Gonzalez-BimRodrigo Alvaro Yturrarán ValdiviaAún no hay calificaciones
- Trabajo Seminario de Tesis I - 2018Documento92 páginasTrabajo Seminario de Tesis I - 2018maritzaAún no hay calificaciones
- Acero PHDocumento89 páginasAcero PHReinel Cruz PacsiAún no hay calificaciones
- Manual Allplan 2013 Tutorial IngenieriaDocumento332 páginasManual Allplan 2013 Tutorial Ingenieriazajher0% (1)
- 5.2 Ejemplo - Acta de ConstituciónDocumento4 páginas5.2 Ejemplo - Acta de ConstituciónGabrielVenturaCáceres100% (1)
- (Presentation) La Familua de Productos Primavera - Luisa Frare - 11pgDocumento11 páginas(Presentation) La Familua de Productos Primavera - Luisa Frare - 11pgsurchgAún no hay calificaciones
- Proyecto Hidroponico REVISADODocumento15 páginasProyecto Hidroponico REVISADONayarith JiménezAún no hay calificaciones
- Ejemplo ERSDocumento23 páginasEjemplo ERSBrandon IvánAún no hay calificaciones
- Edt - Paquetes de Trabajo - A3Documento1 páginaEdt - Paquetes de Trabajo - A3Jhon Alva IzquierdoAún no hay calificaciones
- Pdfslide - Tips - Gafta 124 561c3db1c2753Documento5 páginasPdfslide - Tips - Gafta 124 561c3db1c2753Michael Carrion100% (1)
- Planificación de Proyectos Según La Metodología Bim y Lean ConstructionDocumento6 páginasPlanificación de Proyectos Según La Metodología Bim y Lean ConstructionJuan V. Gomez HonoriAún no hay calificaciones
- Et - Sedacaj - Nov - 2019v2 - Estudio Tarifario EPS Sedacaj PDFDocumento206 páginasEt - Sedacaj - Nov - 2019v2 - Estudio Tarifario EPS Sedacaj PDFChristopher MendozaAún no hay calificaciones
- Decreto Bebidas AzucaradasDocumento4 páginasDecreto Bebidas AzucaradasGabriela ValleAún no hay calificaciones
- Manual de Procedimientos Del Coordinador de SitioDocumento16 páginasManual de Procedimientos Del Coordinador de SitioDanny DucuaraAún no hay calificaciones
- Conector Mecánico RoscadoDocumento5 páginasConector Mecánico RoscadoLuisMiguelDuarteVergara100% (1)
- NEC4 Modulo 1 PRINCIPIOS Y FUNDAMENTOSDocumento80 páginasNEC4 Modulo 1 PRINCIPIOS Y FUNDAMENTOSMilaTCcalderonAún no hay calificaciones
- P-CAL-03, Prod. No Confor. y No Confor - Rev 07 PDFDocumento8 páginasP-CAL-03, Prod. No Confor. y No Confor - Rev 07 PDFjordan rocoAún no hay calificaciones
- PI-GN-003 Control de Documentos y DatosDocumento8 páginasPI-GN-003 Control de Documentos y DatosmekanicobucaroAún no hay calificaciones
- Volkswagen México Revs para La Producción de Componentes JettaDocumento2 páginasVolkswagen México Revs para La Producción de Componentes JettaGustavo GranadosAún no hay calificaciones
- Gestión de La IntegraciónDocumento41 páginasGestión de La IntegraciónAndres RosadoAún no hay calificaciones
- Manual Project I 2017 PDFDocumento100 páginasManual Project I 2017 PDFRaul Veliz50% (2)
- 06 Medición Del Avance ProyectoDocumento18 páginas06 Medición Del Avance ProyectomarinomAún no hay calificaciones
- Enunciado Del AlcanceDocumento5 páginasEnunciado Del AlcanceRaul Vivar Sedano100% (1)
- Ejemplos de BimDocumento8 páginasEjemplos de BimChabeli Cruzado SuárezAún no hay calificaciones
- Plan de Negocio Piscicola Final 2015 PDFDocumento414 páginasPlan de Negocio Piscicola Final 2015 PDFPablo Andrés RamírezAún no hay calificaciones
- Topcon LinkDocumento4 páginasTopcon LinkJJ AllerAún no hay calificaciones
- 6.2 Elaboracion Planos en CAD Rev 0Documento17 páginas6.2 Elaboracion Planos en CAD Rev 0Marco Valverde MorenoAún no hay calificaciones
- Project Charter Plantilla CompletaDocumento10 páginasProject Charter Plantilla Completaleidy3michelle3lopezAún no hay calificaciones
- Minfra-mn-In-4 Acta Recibo Parcial de ObraDocumento6 páginasMinfra-mn-In-4 Acta Recibo Parcial de ObraAndres ForeroAún no hay calificaciones
- Censo Lechero Final 2018 PDFDocumento213 páginasCenso Lechero Final 2018 PDFLuis MartinezAún no hay calificaciones
- Administración de Proyectos PDFDocumento59 páginasAdministración de Proyectos PDFMariana de la VegaAún no hay calificaciones
- 25-Septiembre - 2016 Diseño Hidráulico Acueducto y Alcantarillado Usme - EjemploDocumento129 páginas25-Septiembre - 2016 Diseño Hidráulico Acueducto y Alcantarillado Usme - EjemploCarlos ÑañezAún no hay calificaciones
- Grupos de Procesos y Areas de ConocimientoDocumento2 páginasGrupos de Procesos y Areas de ConocimientoYosue ArauzAún no hay calificaciones
- Vinos de AustraliaDocumento1 páginaVinos de AustraliaHiram Abi Ruiz VazquezAún no hay calificaciones
- GUIA DE pCON - PLANNERDocumento27 páginasGUIA DE pCON - PLANNERLexdy DairuzAún no hay calificaciones
- Manual Tecnico Tuberia Acueducto PDFDocumento39 páginasManual Tecnico Tuberia Acueducto PDFcalidad1340Aún no hay calificaciones
- Guia CTSDocumento32 páginasGuia CTSItzel OlveraAún no hay calificaciones
- Preps 6Documento50 páginasPreps 6Jhon Alex Torres50% (2)
- Evaluacion 1Documento9 páginasEvaluacion 1Lucho Portales GalvanAún no hay calificaciones
- Brian WeissDocumento3 páginasBrian WeissLucho Portales GalvanAún no hay calificaciones
- Calendario Inca Guaman PomaDocumento12 páginasCalendario Inca Guaman PomarubenlabAún no hay calificaciones
- Recursos Humanos en TextilesDocumento16 páginasRecursos Humanos en TextilesLucho Portales GalvanAún no hay calificaciones