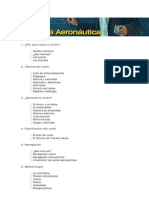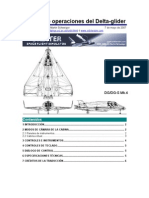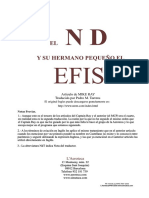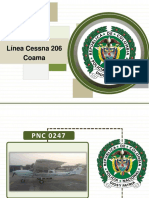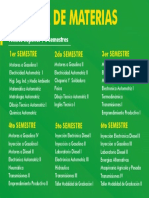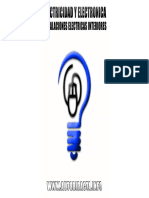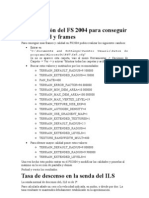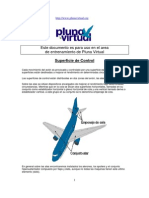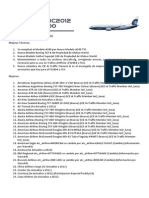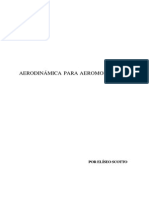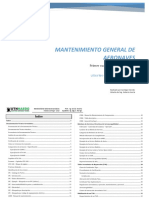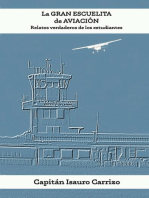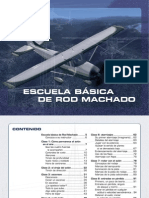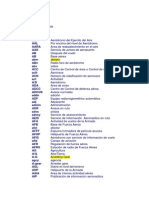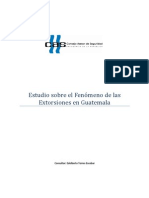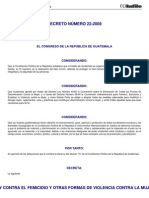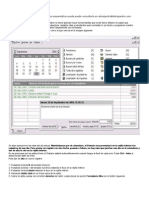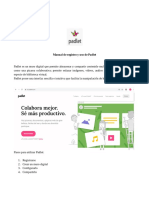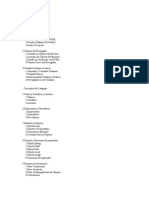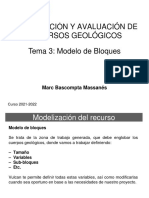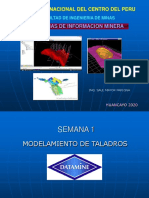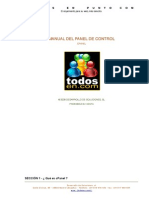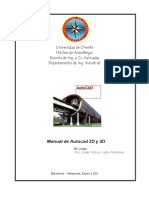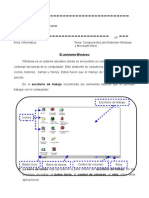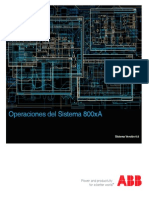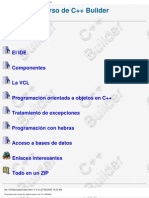Documentos de Académico
Documentos de Profesional
Documentos de Cultura
Fs Commander
Fs Commander
Cargado por
Francisco K Piñeiro0 calificaciones0% encontró este documento útil (0 votos)
29 vistas97 páginasguia
Derechos de autor
© © All Rights Reserved
Formatos disponibles
PDF, TXT o lea en línea desde Scribd
Compartir este documento
Compartir o incrustar documentos
¿Le pareció útil este documento?
¿Este contenido es inapropiado?
Denunciar este documentoguia
Copyright:
© All Rights Reserved
Formatos disponibles
Descargue como PDF, TXT o lea en línea desde Scribd
0 calificaciones0% encontró este documento útil (0 votos)
29 vistas97 páginasFs Commander
Fs Commander
Cargado por
Francisco K Piñeiroguia
Copyright:
© All Rights Reserved
Formatos disponibles
Descargue como PDF, TXT o lea en línea desde Scribd
Está en la página 1de 97
FLIGHTSIM COMMANDER
MANUAL DE USUARIO Y DOCUMENTACIN
Versin 8.3 (Abril 2008)
Autor:
Sascha W. Felix
sw.felix@t-online.de
Co-autor:
Volker Heine
volkerheine@eddk.de
Web:
www.fscommander.com
El software descrito en esta documentacin es para uso exclusivo en vuelo simulado. No debe ser usado
para planificacin de vuelo ni otras actividades referidas a la navegacin en aviacin real.
FLIGHTSIM COMMANDER pgina 2
Bienvenido a FLIGHTSIM COMMANDER v. 8.xx, un planificador de vuelos, navegador y visor de
escenarios para ambos, Microsoft Flight Simulator 2004 y Flight Simulator X.
FLIGHTSIM COMMANDER te permite
crear planes de vuelo automticamente, manualmente o ambos para cualquier parte de tu ruta
crear planes de vuelo a lo largo de aerovas de alta y baja altitud
crear una base de datos de puntos definidos por ti
insertar Salidas Instrumentales Standard (SIDs) y Rutas de Llegada Standard (STARs)
crear y cargar segmentos de ruta para salida, llegada y en ruta
ver, actualizar y elegir Rutas del Atlntico Norte (NaTracks) tambin Rutas Organizadas del
pacfico (PACOTs)
ver cartas de aeropuerto, incluyendo pistas, rodaduras y plataformas
ver el perfil vertical de aproximacin de cada pista en el aeropuerto destino al estilo Jepessen
calcular el consumo de combustible y el alternativo
ver un mapa con los VORs, NDBs, ILSs, aeropuertos, pistas, MSA (altitud mnima de seguridad),
12 tipos de espacios areos as como lneas de costa y fronteras nacionales
usar una ventana GPS para una navegacin ms fcil
transferir automticamente las frecuencias ILS a Flight Simulator
configurar un piloto automtico para seguir la ruta confeccionada o ir directamente al punto ge-
ogrfico elegido
seguir tu vuelo en una ventana de Mapa Dinmico a tiempo real
grabar un vuelo y analizarlo despus
definir y volar procedimientos y esperas
ver ambos trficos AI, en vuelo y en tierra
obtener avisos TCAS para trficos AI cercanos
mantener un logbook (diario de a bordo) en el que se graba automticamente la mayora de los
datos de avin, combustible y ruta
hacer una bsqueda a nivel mundial para encontrar fcilmente cualquier radioayuda, punto, aero-
puerto o aerova
chequear violaciones a las zonas de control en vuelos VFR
ver un anlisis del vuelo, incluyendo violaciones de altitud y zonas controladas
ver controladores activos, reas de control y pilotos online en VATSIM e IVAO
ver la meteorologa en miles de estaciones en todo el mundo
Este documento ofrece una exhaustiva descripcin de todas las caractersticas y funciones
de FLIGHTSIM COMMANDER. Principiantes y primeros usuarios tal vez quieran consultar
tambin el Tutorial que especifica la mayora de las caractersticas del programa a travs de
un vuelo de ejemplo y que puede ser descargado de la web de FLIGHTSIM COMMANDER (ver
portada).
FLIGHTSIM COMMANDER pgina 3
REQUERIMIENTOS DE HARDWARE Y SOFTWARE 6
INSTALACIN 6
EMPEZAMOS 7
EL DATABASE MANAGER 8
Actualizar ficheros de Aeropuertos 9
Actualizar aeropuertos de FS 2004 en red 10
Actualizar aeropuertos FS X en un nico ordenador 11
Actualizar aeropuertos de FS X en red 12
Fusionar bases de datos de puntos de usuario 13
LA VENTANA DEL MAPA 14
Posicin del puntero 15
Zooming 15
Movindonos por el mapa 16
Ventana de zoom ajustable 17
Barra de botones 18
Intersecciones y fijos 18
Espacios Areos 19
Seleccionar parking 19
Trfico AI y TCAS 19
Avin (siempre) en el Mapa 20
Siempre a la vista 20
Ventana Reducida 20
Ruta de aproximacin a la pista 21
Botones de funcin 21
Medida de distancia y rumbo 22
Buscar un objeto en el Mapa 22
Etiquetas de informacin 23
Transferir frecuencias a Flight Simulator 23
INFORMACIN DEL AEROPUERTO 24
PLANES DE VUELO 25
Tcnicas bsicas 26
Plan de vuelo sencillo: seleccionar aeropuertos de origen y destino 26
Aadir puntos a un plan de vuelo 27
Insertar SIDs y STARs 28
Ver todas las SIDs/STARs en el mapa 30
Una salvedad sobre SIDs y STARs 31
Seleccionar puntos manualmente 32
Seleccionar puntos a medida 32
Puntos a medida con una localizacin precisa 33
Tcnicas avanzadas 35
Plan de vuelo ejemplo de EDDH a ESSA 35
Plan de vuelo mezcla de aerovas y VOR-a-VOR 36
Una Salvedad 37
Aadir un aeropuerto alternativo 38
Crear un plan de vuelo mediante aerovas 39
Rutas manuales con aerovas 39
Rutas automticas con aerovas 41
Un vistazo a la tabla de plan de vuelo 42
Ruta vs. etapas 44
Borrar un plan de vuelo antiguo y crear uno nuevo 44
Editar planes de vuelo 45
Borrar varios puntos simultneamente 45
Imprimir planes de vuelo 45
Guardar y cargar planes de vuelo 46
Segmentos de ruta 47
FLIGHTSIM COMMANDER pgina 4
PUNTOS DE USUARIO 49
Aadir puntos de usuario 50
Borrar puntos de usuario 50
Editar puntos de usuario 50
OBJETOS DE USUARIO 51
LOGBOOK DIARIO DE A BORDO 52
VENTANA DE AVIN 53
Editar parmetros de avin 53
Aadir un avin nuevo 54
Borrar un avin existente 54
Parmetros de avin 54
VENTANA DE COMBUSTIBLE 55
VENTANA DE PISTA 56
RUTAS DE SALIDA Y LLEGADA 57
GPS Y MAPA DINMICO 58
Ventana GPS 58
Pgina General 58
Pgina de Puntos de Ruta 58
Pgina de Meteorologa 59
Pgina de Llegadas 60
Pgina de ILS 60
Pgina de Pista 60
Cambiar puntos manualmente 61
Modo AutoHeading 62
Modo GoTo 62
Transferir frecuencias a Flight Simulator 62
Mapa Dinmico 62
Arco de Distancia 62
Navegacin Gran Arco 63
VENTANA DE ESPERAS 64
CAJA NEGRA Y ANLISIS DE VUELO 66
Recorrido y altitud 66
Grabacin y anlisis de vuelo 67
VUELOS VFR 68
Chequear zonas de control 68
Violacin de zonas de control 69
NATRACKS Y PACOTS 70
METEOROLOGA 72
VUELOS EN IVAO Y VATSIM 73
Aviones de compaeros 75
Informacin sobre pilotos y controladores 76
Conectar al Servidor TeamSpeak de IVAO 77
Un apunte sobre espacios areos en IVAO y VATSIM 77
VENTANA DE OPCIONES 79
Pestaa Colors 79
Esquemas de Color 80
Pestaa Flight 80
Pestaa Display 82
Pestaa Flight Plan 83
Pestaa Online 84
Pestaa Keys 85
Pestaa Downloads 87
CARGAR BASES DE DATOS PARA FS 2004 O FS X 88
INSERTAR NUEVOS PUNTOS ANTES Y DESPUS 89
CONECTAR DIRECTAMENTE A FLIGHT SIMULATOR 90
MODO MULTIJUGADOR Y VUELOS ONLINE 91
FLIGHTSIM COMMANDER pgina 5
APNDICE 92
Operando Flight Simulator y FLIGHTSIM COMMANDER en una red multiordenador
(en conexin con WideFS (WideClient) de Peter Dowson) 92
Paso 1: Configurar el servidor 93
Paso 2: Configurar el cliente 94
Chequear el resultado en FLIGHTSIM COMMANDER 96
Situacin no-standard de los ficheros de escenarios 97
FLIGHTSIM COMMANDER pgina 6
Requerimientos de Hardware y Software
FLIGHTSIM COMMANDER puede ser instalado en un ordenador en el que Microsoft Flight
Simulator 2004 o Flight Simulator X funcionen correctamente. Recomendamos al menos un
procesador Pentium 2.0 GHz con 512MB de memoria.
El ordenador debe tener instalado Windows 2000 o superior o Windows NT. No puedes eje-
cutar FLIGHTSIM COMMANDER en Windows 98. La resolucin de la pantalla debe ser al me-
nos de 800x600, el tamao de la fuente se ajustar a fuentes pequeas. Es ms, la opcin
Solo True Type en Panel de Control / Fuentes / Herramientas / Opciones de Carpeta / Fuen-
tes True Type deber ser deseleccionada.
Si tienes una versin shareware de FLIGHTSIM COMMANDER, necesitas tambin una versin
registrada del fsuipc.dll 3.8x o superior de Peter Dowson para conectar con FS2004 y
fsuipc4 4.26 o superior para conectar con FSX. Para ms detalles visita la pgina de Peter
en www.schiratti.com. Si tienes la versin boxed distribuida por Aerosoft, fsuipc est incluido.
Instalacin
FLIGHTSIM COMMANDER se instalar ejecutando fscsetup.exe. Sigue las instrucciones en
pantalla. Una vez correctamente instalado lo puedes ejecutar directamente desde su directo-
rio haciendo clic en fsc8x.exe.
Importante: Antes de ejecutar FLIGHTSIM COMMANDER por primera vez, debes ejecutar el
Database Manager (FSCDBManagerxx.exe) para crear las bases de datos necesarias para
tu versin de Flight Simulator. Por favor, lee la seccin Database Manager para detalles.
Importante: Debes tener en mente que FLIGHTSIM COMMANDER es un programa de ejecu-
cin independiente que puede ser ejecutado a la vez que Flight Simulator cuando los dos
estn conectados. Por lo tanto, necesitas la capacidad multitarea de Windows para ejecutar
simultneamente ms de un programa. Como consecuencia, no puedes ejecutar Flight Si-
mulator en modo pantalla completa (Alt-Enter) en un solo monitor si quieres que Flight Simu-
lator y FLIGHTSIM COMMANDER estn conectados. Observa que puedes conocer tu versin
de FLIGHTSIM COMMANDER por el nombre del ejecutable; as fsc8x.exe indica versin 8.x.
De la misma manera, la versin de Database Manager est indicada en su nombre; e.g.
FSCDbManager8x.exe es tambin versin 8.x. En general, el programa principal FLIGHTSIM
COMMANDER y el Database Manager deberan ser idnticas versiones.
Importante: Si empleas un sistema de dos ordenadores con Flight Simulator corriendo en
una de ellas y FLIGHTSIM COMMANDER en la otra, debes usar el mdulo WideFS de Peter
(visita su pgina en www.schiratti.com para ms detalles). Debes asegurarte que tu red est
configurada correctamente. Esto es, el ordenador donde se ejecuta FLIGHTSIM COMMAN-
DER debe tener acceso al ordenador donde se ejecuta Flight Simulator, en particular al dis-
co y a la carpeta donde est instalado Flight Simulator y tambin al disco y carpeta donde
Flight Simulator guarda sus planes de vuelo (por defecto bajo C:\ ... \Mis Documen-
tos\Archivos de Flight Simulator). Observa tambin que FLIGHTSIM COMMANDER debe
tener permiso de lectura y escritura en esos discos y carpetas. Por favor, lee tambin el
captulo sobre actualizacin de bases de datos en sistemas de dos ordenadores (pginas 10
y 12). Si no ests familiarizado con las operaciones en redes, quizs quieras leer el captulo
Apndice al final de este documento.
FLIGHTSIM COMMANDER pgina 7
Empezamos
Ejecuta el Database Manager (FSCDBManagerxx.exe) primero, para crear las bases de da-
tos necesarias. Para ms detalles revisa la seccin Database Manager (pgina 8) y lela
cuidadosamente.
Despus, cuando ejecutas FLIGHTSIM COMMANDER aparece la siguiente pantalla introducto-
ra:
En la parte inferior de la imagen encontrars el nmero de versin y build, prximo a la in-
formacin de copyright. La imagen superior proviene de la versin 8.0 de fecha 1 de Diciem-
bre de 2006. El ciclo de AIRAC cargado actualmente es de Noviembre de 2006 (ms deta-
lles en pgina 8).
Ten en cuenta que los datos que FLIGHTSIM COMMANDER usa estn guardados en bases de
datos que son cargadas automticamente cuando el programa arranca. La base de datos
cargada se indica en letras rojas en la parte superior de la ventana.
Una vez que todas las bases de datos se han cargado, la imagen desaparece y una nueva
ventana te solicita seleccionar un aeropuerto donde empezar.
Importante: Si ests usando FLIGHTSIM COMMANDER para ambos FS2004 y FSX alternati-
vamente, se cargarn las correspondientes bases de datos dependiendo de la opcin elegi-
da en la Ventana de Opciones (ver pgina 79).
Si Flight Simulator ya est corriendo en el momento de ejecutar FLIGHTSIM COMMANDER,
puedes hacer una conexin directa, as en el mapa de FLIGHTSIM COMMANDER se mostrar
el aeropuerto o rea donde est situado tu avin (para ms detalles, pgina 90).
FLIGHTSIM COMMANDER pgina 8
El Database Manager
El Database Manager es un pequeo programa que te permite crear y actualizar las bases
de datos utilizadas por FLIGHTSIM COMMANDER.
Debes ejecutar el Database Manager (FsCDBMxx.exe), antes de
usar FLIGHTSIM COMMANDER por primera vez.
Cuando abres el Database Manager la ventana principal es similar a la siguiente imagen.
Observa que FLIGHTSIM COMMANDER usa datos que son en parte extrados de ficheros de
Flight Simulator y en parte de bases de datos del mundo real. Los datos extrados de Flight
Simulator directamente son aeropuertos, pistas, ILSs, balizas, rodaduras, posiciones de par-
king y plataformas.
El resto de datos los suministra Navigraph (http://www2.navigraph.com/www/fmsdata.asp) y
conciernen a VORs, NDBs, intersecciones, fijos GPS, aerovas, SIDs y STARs, espacios
areos, y altitudes mnimas de seguridad. Navigraph suministra actualizaciones mensuales
FLIGHTSIM COMMANDER pgina 9
para estas bases de datos. El conjunto de datos vlidos actualmente se llama AIRAC
seguido de una fecha. El ciclo AIRAC usado aparece en la esquina inferior derecha de la
imagen de introduccin cuando el programa es arrancado (ver tambin la pgina 7).
Despus de la instalacin todas las bases de datos de Navigraph estn ya en el directorio
\Database, pero las bases de datos creadas directamente de Flight Simulator (denominadas
airport.fsc, taxi.fsc, poly.fsc as como regions.fsc, country.fsc, state.fsc, y city.fsc) an no se
han creado, ya que dependen de la configuracin especfica de tu Flight Simulator. Por lo
tanto, has de ejecutar el Database Manager primero para crear estos ficheros.
En principio, tienes que ejecutar el Database Manager solo una vez para crear las bases de
datos necesarias; sin embargo, si has hecho alguna modificacin de tus aeropuertos con
programas como AFCAD, o si has instalado nuevos escenarios de aeropuertos, debes ac-
tualizar los ficheros relevantes de FLIGHTSIM COMMANDER y ejecutar el Database Mana-
ger otra vez.
La ventana de Database Manager tiene dos secciones de funcionalidad diferente. La prime-
ra en el centro es para hacer las selecciones apropiadas para actualizar aeropuertos. La
seccin inferior es para insertar puntos de usuario y ser tratado ms adelante en este cap-
tulo.
A Ac ct tu ua al li iz za ar r f fi ic ch he er ro os s d de e A Ae er ro op pu ue er rt to os s
Como FLIGHTSIM COMMANDER puede ser usado con ambos Flight Simulator 2004 y Flight
Simulator X, antes de nada debes decidir los ficheros de base de datos de qu Flight Simu-
lator vas a actualizar.
Ten en cuenta que si usas los dos FS2004 y FSX, tienes que ejecutar el Database Manager
dos veces, una para cada versin. No puedes actualizar las dos versiones simultneamente.
El orden en que actualices las dos versiones de Flight Simulator es irrelevante.
Al ejecutar el Database Manager se producir un fichero log (registro) que contendr un de-
tallado registro y anlisis de los datos ms importantes transferidos y de los eventos sucedi-
dos durante el proceso de instalacin. Si algo va mal con el Database Manager y necesitas
ayuda, por favor, mndanos este fichero log.
Con el fin de crear los ficheros de bases de datos necesarios FLIGHTSIM COMMANDER nece-
sita exactamente dos tipos de informacin:
1. disco y directorio donde est instalado Flight Simulator
2. disco y directorio de tu fichero Biblioteca de Escenarios (scenery.cfg)
Para cada uno de estos dos diferentes rutas hay una casilla distinta de seleccin de dis-
co/directorio en el Database Manager etiquetada Select Flight Simulator Path here y Select
Scenery Library Path here respectivamente. En la mayora de los casos, todo lo que tienes
que hacer es seleccionar la ruta hacia el Flight Simulator. Todo lo dems ocurre automtica-
mente.
Ten en cuenta, sin embargo, que Flight Simulator 2004 y Flight Simulator X se comportan de
manera un tanto distinta con respecto a la estructura de la Biblioteca de Escenarios. Por lo
que, en las siguientes secciones veremos las distintas configuraciones de forma separada.
FLIGHTSIM COMMANDER pgina 10
Actualizar aeropuertos de FS2004 en un nico ordenador
Si quieres actualizar los aeropuertos de FS 2004, todo lo que tienes que hacer es seleccio-
nar el disco y la carpeta donde FS 2004 est instalado en la parte izquierda de la ventana.
En la imagen de arriba, FS 2004 est en el disco F:\ en el directorio FS2K4. Observa que la
parte derecha de la ventana, donde se selecciona la Biblioteca de Escenarios, est en la
misma ruta y en tono gris, simplemente porque no tienes que seleccionar nada en esta par-
te.
Al mismo tiempo, abajo a la derecha, puedes ver Update Airports from FS2004. Pulsa ese
botn para comenzar el proceso de actualizacin.
Actualizar aeropuertos de FS 2004 en red
Si ejecutas FLIGHTSIM COMMANDER y Flight Simulator en dos ordenadores diferentes conec-
tados en red con el programa WideFS de Peter Dowson, la actualizacin de aeropuertos de
FS2004 es muy sencilla.
Simplemente selecciona el disco de red y la carpeta donde est instalado FS 2004 en la
parte izquierda de la ventana. El resto es exactamente igual que para la configuracin de un
solo ordenador.
Esta imagen es casi idntica a la de la seccin precedente, salvo que la carpeta de FS 2004
est ubicada en un disco de red.
MUY IMPORTANTE: Por favor recuerda que FLIGHTSIM COMMANDER debe tener acceso al
disco y carpeta de Flight Simulator donde este se encuentra instalado. En otras palabras, tu
red debe estar apropiadamente configurada y los discos y directorios necesarios deben es-
tar montados correctamente.
FLIGHTSIM COMMANDER pgina 11
Si no ests muy familiarizado con las redes y su estructura interna, por favor, descarga el
fichero networkconfig.zip de nuestra web (www.fscommander.com)
Actualizar aeropuertos FS X en un nico ordenador
Actualizar aeropuertos de Flight Simulator X es un poco ms complejo por razones que des-
afortunadamente necesitas entender.
En anteriores versiones de Flight Simulator (incluido Flight Simulator 2004) el fichero de la
Biblioteca de Escenarios scenery.cfg est en el mismo directorio en que est instalado Flight
Simulator.
Por razones que siempre desatan especulaciones este no es el caso del FSX. Esta vez,
Microsoft ha decidido ubicar la carpeta de la Biblioteca de Escenarios en las profundidades
del disco de Sistema de Windows que en la mayora de los casos ser el disco C:\. Por de-
fecto la carpeta de la Biblioteca de Escenarios est en C:\Documents and Settings\AII
Users\Datos de Programa\Microsoft\Fsx\.
Primero debers seleccionar la ruta a Flight Simulator X en la parte izquierda de la ventana.
En este momento Database Manager seleccionar automticamente la ruta a la Biblioteca
de Escenarios en la parte derecha de la ventana.
En la imagen superior puedes ver en la parte izquierda que FSX ha sido instalado en
F:\FSX\. La parte derecha de la ventana selecciona automticamente la ruta a la Biblioteca
de Escenarios. No necesitas hacer nada ms; solo presiona el botn Update para lanzar el
proceso de actualizacin.
Si por alguna razn la ruta a la Biblioteca de Escenarios no existiera (se han reportado algu-
nos casos), las dos ventanas de seleccin apareceran as:
FLIGHTSIM COMMANDER pgina 12
Como antes la parte izquierda muestra la ruta a FSX. La parte derecha de la ventana se ha
habilitado y se te requiere que selecciones la ruta a la Biblioteca de Escenarios en el disco y
carpeta correctos. Al mismo tiempo, el botn Update est inhabilitado porque Database Ma-
nager an no sabe dnde encontrar el fichero de la Biblioteca de Escenarios scenery.cfg.
Ahora tienes que buscar manualmente el camino correcto a la Biblioteca de Escenarios en
la parte derecha de la ventana hasta que el botn Update se encuentre habilitado.
Este ltimo caso casi nunca debera ocurrir. Sin embargo, algunos usuarios han reportado
que en su sistema la carpeta Microsoft en la ruta de la Biblioteca de escenarios por defecto
tena una pequea diferencia en el nombre, en ocasiones la palabra Microsoft seguida por
una serie de nmeros y/o letras. La posibilidad de poder seleccionar el camino a la Bibliote-
ca de Escenarios manualmente es una medida tomada como ltimo recurso.
Actualizar aeropuertos de FS X en red
Actualizar aeropuertos de Flight Simulator X en red es horrorosamente complejo, otra vez
por decisiones caprichosas de Microsoft.
Como se describi en la seccin precedente, el fichero de Biblioteca de Escenarios para
FSX no est solo profundamente incrustado en el disco C:\; todava peor, est dentro de un
rbol de carpetas parcialmente oculto (Application Data) con derechos de acceso extrema-
damente limitados. En otras palabras, esto significa que no hay manera de acceder al fiche-
ro de Biblioteca de Escenarios desde fuera, p. e., desde otro ordenador conectado en red.
Con objeto de mantener la posibilidad de usar FLIGHTSIM COMMANDER en una red con
FSX, decidimos tomar el siguiente rodeo.
El fichero scenery.cfg debe ser copiado desde la carpeta de la Biblioteca de Escenarios C:\
.... Microsoft\FSX\ en el directorio en el que FSX se ha instalado. Como no queremos sobre
escribir nada en la carpeta FSX, copiamos el fichero scenery.cfg (el que estaba en la carpe-
ta Biblioteca de Escenarios) renombrndolo como scenerycfg.fsc en la carpeta FSX.
En otras palabras, si la parte izquierda de la ventana de Database Manager est configurada
para una carpeta FSX en red, este busca en dicha carpeta el archivo scenerycfg.fsc. Si el
fichero est presente, el botn para el proceso de actualizacin est habilitado como en esta
imagen.
Si el fichero scenerycfg.fsc no se encuentra en la carpeta FSX, la siguiente configuracin
aparecer pidindote que copies el fichero como se ha descrito anteriormente.
FLIGHTSIM COMMANDER pgina 13
Si ests familiarizado con la copia de ficheros, puedes copiarlo manualmente como se ha
descrito arriba. Sin embargo, hemos aadido una pequea Herramienta de Biblioteca de
Escenarios en Red (FSCFSXCFG.exe) que har el proceso de copia por ti.
Ten en cuenta que este programa DEBE situarse en la carpeta FSX y ejecutarse desde all.
Simplemente pulsa el botn OK. Te avisar cuando el proceso de copia concluya correcta-
mente.
MUY IMPORTANTE: Por favor recuerda que FLIGHTSIM COMMANDER debe tener acceso
al disco y carpeta de Flight Simulator donde este se encuentra instalado. En otras palabras,
tu red debe estar apropiadamente configurada y los discos y directorios necesarios deben
estar montados correctamente.
Si no ests muy familiarizado con las redes y su estructura interna, por favor, descarga el
fichero networkconfig.zip de nuestra web (www.fscommander.com)
F Fu us si io on na ar r b ba as se es s d de e d da at to os s d de e p pu un nt to os s d de e u us su ua ar ri io o
FLIGHTSIM COMMANDER te permite definir tus propios puntos de usuario. Po favor lee la sec-
cin sobre puntos de usuario en la pgina 49. Todos los puntos de usuario que definas se
guardarn en una nica base de datos de nombre UserWP.udb. Supn que un amigo tam-
bin ha creado una base de datos de usuario, por ejemplo, de los puntos de notificacin
visual de su pas. Supn adems que quieres tener sus puntos o l los tuyos. Bsicamente
lo que quieres hacer es fusionar su base de datos con la tuya. Este es el propsito de la
funcin Merge user waypoint databases.
Por supuesto, primero tienes que copiar la base de datos de tu amigo en la carpeta
\Database y renombrar el fichero a algo distinto a UserWP.udb, pero siempre con la exten-
sin *.udb. Entonces presionas el botn para comenzar el proceso de fusin. Al finalizar, tu
UserWP.udb contendr tus puntos de usuario as como los de tu amigo.
FLIGHTSIM COMMANDER pgina 14
La ventana del Mapa
La Ventana del Mapa muestra la informacin de vuelo importante en un mapa geogrfico.
Antes de llegar a la Ventana del Mapa, tienes que seleccionar un aeropuerto, que ser ubi-
cado en el centro del mapa. Si has hecho un plan de vuelo, el aeropuerto de origen ser el
centro.
El mapa muestra:
VORs aeropuertos rutas
NDBs rodaduras lneas de costa
ILSs plataformas fronteras nacionales
intersecciones puertas y posiciones de par-
king
ros y lagos importantes
fijos GPS balizas espacios areos
aerovas de alta zonas de control altitudes mnimas de seguridad
aerovas de baja trfico AI
El color de los objetos mostrados se puede cambiar y configurar en la Ventana de Opciones
(ver pgina 79).
Reloj Rango Var. Magntic Latitud / Longitud Avin Combust Posicin cursor
FLIGHTSIM COMMANDER pgina 15
Algunas de estas etiquetas tienen ms de una funcin:
Reloj: pulsando en esta etiqueta puedes cambiar entre UTC y hora
local.
Rango: con el botn izquierdo del ratn acercas el zoom, con el derecho
lo alejas.
Latitud/Longitud: haciendo clic en esta etiqueta puedes cambiar entre notacin
standard o decimal.
Avin: haciendo clic con el botn derecho del ratn abres la Ventana de
Avin.
Posicin del cursor: esta etiqueta tiene tres funciones: normalmente se ve la lati-
tud/longitud del cursor. Haciendo clic una vez cambia a rumbo y
distancia de acercamiento, otro clic y vemos rumbo y distancia
en alejamiento. Estos datos se refieren a la posicin de tu propio
avin o del centro del mapa dependiendo si ests conectado a
Flight Simulator o no.
Las rodaduras y rampas del aeropuerto tambin son visibles, pero solo si el tamao del ma-
pa tiene un rango de 10 NM o menos. Los nombres de rodadura aparecen con un rango de
2 millas o menos.
Si acercas el zoom a 10 NM o menos, aparecen los identificadores de pista prximos a cada
umbral.
Clicando en la etiqueta del reloj puedes cambiar entre GMT y hora local. Puedes imprimir el
mapa eligiendo Map Print Map en la barra de mens.
P Po os si ic ci i n n d de el l p pu un nt te er ro o
En la parte inferior derecha de la barra de estado se muestra la posicin del puntero en
trminos de latitud y longitud. Si haces clic en la etiqueta pasa a mostrarse distancia y rum-
bo en relacin al centro del mapa o, si ests conectado a Flight Simulator, a la posicin de tu
propio avin. De esta manera puedes medir distancias y rumbos rpidamente simplemente
moviendo el puntero del ratn.
Z Zo oo om mi in ng g
Puedes acercar o alejar el zoom del mapa presionando Pag- y Pag- o + y en tu teclado.
Para pasos mayores elige un valor en el men Zoom. Otra posibilidad es hacer clic con el
botn izquierdo o derecho del ratn en la etiqueta Reloj de la barra de estado.
FLIGHTSIM COMMANDER pgina 16
Acercar o alejar el zoom del mapa presionando Pag- y Pag- o + y es un mtodo general
en FLIGHTSIM COMMANDER y se aplica tambin a todas las otras vistas del programa.
Alternativamente, puedes presionar los botones + y en la barra de botones del lateral iz-
quierdo del mapa. El uso de estos botones es preferible cuando ests conectado a Flight
Simulator porque el foco vuelve inmediatamente a Flight Simulator (para detalles lee GPS y
Mapa Dinmico pgina 58).
La opcin Autozoom en el Men Zoom llevar automticamente el rango de zoom a 3 mi-
llas cuando ests en tierra y a 50 millas en el aire. Esto puede ser muy til en el despegue y
al aterrizar cuando ests muy ocupado controlando el avin. El Autozoom se cancela au-
tomticamente cuando haces zoom manualmente.
M Mo ov vi i n nd do on no os s p po or r e el l m ma ap pa a
Te puedes mover por el mapa haciendo clic con el ratn en cualquier punto geogrfico, que
entonces se posicionar en el centro del mapa. Tambin puedes seleccionar Go to airport
del men Window o presionar el botn con el globo terrqueo si te quieres posicionar en un
aeropuerto especfico.
FLIGHTSIM COMMANDER pgina 17
V Ve en nt ta an na a d de e z zo oo om m a aj ju us st ta ab bl le e
Para hacer zoom en un rea particular del mapa, puedes usar la funcin de ventana de zo-
om ajustable. Mientras mantienes presionado el botn izquierdo del ratn, usa ste para
dibujar un rectngulo en el rea de tu eleccin. Cuando liberes el botn, el mapa se ampliar
al rea seleccionada.
FLIGHTSIM COMMANDER pgina 18
B Ba ar rr ra a d de e b bo ot to on ne es s
Si mueves el puntero al lado izquierdo del mapa puedes ver una serie de botones que te
permiten cambiar la vista del mapa. Esta barra desaparece tan pronto como mueves el pun-
tero a otro lugar. Las letras verdes en los botones indican que la opcin est activada, las
letras rojas indican que est desactivada.
cambiar vista de Aeropuertos
cambiar vista de VORs
cambiar vista de NDBs
cambiar vista de ILSs
cambiar vista de intersecciones
cambiar vista de fijos GPS
cambiar vista de puntos de usuario
cambiar vista de aerovas de alta (jet)
cambiar vista de aerovas de baja (victor)
cambiar vista de cdigos ICAO
cambiar vista de nombre
cambiar vista de frecuencias
cambiar vista de zonas de control
cambiar vista de espacios areos ATC
cambiar vista de espacios areos FIR
cambiar vista de altitud mnima de seguridad
cambiar vista de lneas de costa
cambiar vista de aviones AI
ampliar zoom
reducir zoom
reduce la ventana ocultando mens y barra de estado
muestra el perfil de aproximacin para cada pista
I In nt te er rs se ec cc ci io on ne es s y y f fi ij jo os s
Las intersecciones se pueden mostrar de forma selectiva. Si el botn Int est activo, todas
las intersecciones se vern. Si el botn Int est inactivo y el botn Vic est activo, las aerov-
as de baja y solo las intersecciones de esa aerova se mostrarn. Igualmente, si el botn Int
est inactivo y el botn Jet activo, las aerovas de alta y solo las intersecciones de esas ae-
rovas se mostrarn.
Si un plan de vuelo involucra fijos GPS, estos se mostrarn independientemente de que el
botn Fix est activo o no.
Observa que hacemos una distincin en la terminologa entre intersecciones y fijos GPS.
Intersecciones son puntos de una aerova, mientras que fijos GPS son simplemente puntos
geogrficos definidos en trminos de latitud y longitud, sin nada que ver con las aerovas.
FLIGHTSIM COMMANDER pgina 19
E Es sp pa ac ci io os s A A r re eo os s
FLIGHTSIM COMMANDER puede mostrar 12 diferentes tipos de espacio areo que pueden
ser activados o desactivados en la correspondiente entrada en Map Airspaces. La apari-
cin de las zonas de control tambin se puede seleccionar con el botn Ctrz en la barra de
botones vertical. As mismo los botones Air1 y Air2 conmutan los espacios CTA y FIR res-
pectivamente.
Los espacios areos que se pueden ver son:
Advisory Area (ADA) Air Defense Identification Zone (ADIZ)
Air Route Traffic Control Center (ARTCC) Area Control Center (ACC)
Buffer Zone (BZ) Control Area (CTA)
Control Zone (CTLZ) Flight Information Region (FIR)
Ocean Control Area (OCA) Radar Area
Terminal Control Area (TCA) UpperFlight Information Region (UIR)
S Se el le ec cc ci io on na ar r p pa ar rk ki in ng g
Si ests conectado a Flight Simulator y has aterrizado en el aeropuerto destino, tienes acce-
so a la entrada de men Windows Select Parking. Cuando seleccionas esta opcin, se
abre una pequea ventana con una lista de las posibles posiciones de parking. Una vez que
el ATC te ha asignado una posicin de parking, puedes elegirla en la lista. Entonces, la po-
sicin seleccionada aparece como un punto rojo, as puedes encontrar fcilmente el camino
a la posicin asignada. En lugar de elegir la opcin del men, puede presionar el botn con
una P blanca en la barra de botones.
T Tr r f fi ic co o A AI I y y T TC CA AS S
FLIGHTSIM COMMANDER puede mostrar trfico AI tanto en tierra como en vuelo mientras
ests conectado a Flight Simulator. Si disminuyes el zoom a 5 NM o menos, ambos trficos
se muestran, en tierra y en vuelo, de otra manera solo se muestran trficos en vuelo.
Los aviones AI son representados como pequeos aviones indicando su rumbo y acompa-
ado de una etiqueta. Lo que la etiqueta muestra se puede configurar en el men GPS
Allnfo. Para el trfico en vuelo se puede mostrar el nmero de cola, nivel de vuelo, veloci-
dad (GS) y/o aeropuertos de origen y destino.
Importante: Que el campo ATC ID muestre el nmero de cola o el nmero de vuelo debe
ser configurado en el men FSUIPC de Flight Simulator y no puede ser con-
trolado dentro de FLIGHTSIM COMMANDER. Mientras ejecutas Flight Simu-
lator selecciona Modules FSUlPC en la barra de mens. Selecciona la
pestaa Technical. En la esquina inferior derecha vers Set TCAS id string
from; haz una seleccin. Tambin, asegrate que el valor para Limit TCAS
range est en 0.
Los trficos AI pueden aparecer en cuatro colores diferentes, que por defecto son:
v
vve
eer
rrd
dde
ee:
:: el avin est sintonizado a tu misma frecuencia
a
aam
mma
aar
rri
ii l
ll l
ll o
oo:
:: el avin no est en tu misma frecuencia
n
nna
aar
rra
aan
nnj
jj a
aa:
:: con respecto a tu posicin el avin est a menos de 15 NM a una diferen-
cia de altitud menor de 1500 ft (solo aviones en vuelo)
FLIGHTSIM COMMANDER pgina 20
r
rro
ooj
jj o
oo:
:: el avin est a menos de 3 NM de ti y volando hacia ti (solo aviones en
vuelo).
Los colores se pueden cambiar en la Ventana de Opciones (ver pgina 79).
Si un trfico AI se aproxima a tu avin a menos de 3 NM aparece una etiqueta de aviso en el
mapa acompaada de una seal sonora. El sonido se puede activar o desactivar seleccio-
nando GPS TCAS Sound.
A Av vi i n n ( (s si ie em mp pr re e) ) e en n e el l M Ma ap pa a
Cuando ests conectado a Flight Simulator, el pequeo smbolo en forma de avin se mue-
ve a lo largo del mapa siguiendo tus posiciones geogrficas. Por defecto la vista del mapa
cambiar a una nueva posicin tan pronto como el avin se aproxima a uno de los bordes
del mapa. Por lo que, el avin siempre estar visible en cualquier parte del mapa.
Como consecuencia, no puedes visualizar una parte del mapa que se encuentre muy aleja-
da de tu actual posicin, por ejemplo, tu ests sobrevolando Italia, pero quieres ver algo en
Suecia.
Si deseleccionas la opcin Aircraft on Map, te puedes mover a cualquier parte del mundo
va clics del ratn independientemente de dnde se encuentre tu avin.
S Si ie em mp pr re e a a l la a v vi is st ta a
Cuando ests ejecutando FLIGHTSIM COMMANDER conectado a Flight Simulator, ests ejecu-
tando de hecho dos programas a la vez. Por norma, solo el programa que tiene el foco ser
visible en pantalla, mientras que el otro permanece oculto tras la ventana activa.
Como consecuencia, como Flight Simulator tiene el foco, la ventana de FLIGHTSIM COMMAN-
DER no ser visible, porque se oculta tras la ventana de Flight Simulator y solo se puede
activar presionando su representacin en la barra de tareas.
Si quieres tener la ventana de FLIGHTSIM COMMANDER siempre visible, por ejemplo en
la parte superior de la ventana de Flight Simulator, selecciona Map Always on top en la
barra de mens. Probablemente usars esta opcin si ests ejecutando los dos programas
en el mismo ordenador y en el mismo monitor.
Importante: Tambin debers seleccionar pausar al cambiar de tarea en la ventana de
Opciones de Flight Simulator, por defecto est seleccionada. Si esta opcin
est activa, Flight Simulator se pausar cada vez que est activa la ventana de
FLIGHTSIM COMMANDER. Obviamente, esto es muy molesto.
V Ve en nt ta an na a R Re ed du uc ci id da a
Si ests ejecutando Flight Simulator y FLIGHTSIM COMMANDER en el mismo monitor, proba-
blemente prefieras que la ventana de FLIGHTSIM COMMANDER sea lo ms pequea posible
porque siempre tapa parte del panel de instrumentos del avin.
Pulsando el botn RW se ocultar la barra de mens y la de estado, reduciendo el tamao
de la ventana. Esta opcin solo est habilitada cuando no ests a pantalla completa.
FLIGHTSIM COMMANDER pgina 21
R Ru ut ta a d de e a ap pr ro ox xi im ma ac ci i n n a a l la a p pi is st ta a
El botn App te permite visualizar una ruta de aproximacin desde el ltimo punto a cada
una de las pistas del aeropuerto de destino. La imagen inferior muestra la ruta desde el VOR
HAM a la Rwy 15 del aeropuerto de Hamburgo (EDDH).
Para cada pista pulsa App otra vez. Obviamente, esta opcin solo est disponible despus
de haber rellenado un plan de vuelo.
B Bo ot to on ne es s d de e f fu un nc ci i n n
Encima del mapa y debajo de la barra de mens puedes encontrar una serie de botones
grficos que te permiten abrir una ventana o hacer una seleccin de un plan de vuelo:
abre la ventana Airport Preview (ver pgina 24)
ir a un aeropuerto determinado
abre la ventana Aircraft (ver pgina 53)
abre la ventana Holding (ver pgina 64)
abre la ventana Fuel ( ver pgina 55)
abre la ventana Departure and Arrival (ver pgina 57)
abre la ventana Runway (ver pgina 56)
FLIGHTSIM COMMANDER pgina 22
Seleccionar parking (ver pgina 19)
activa la herramienta de medida de rumbo y distancia (ver pgina 22)
abre el panel de plan de vuelo (ver pgina 25)
El resto de botones con etiquetas escritas son suficientemente auto-explicativas y sern tra-
tadas en detalle en la seccin de tcnicas de planes de vuelo (ver pgina 25).
M Me ed di id da a d de e d di is st ta an nc ci ia a y y r ru um mb bo o
Si pulsas el botn con los smbolos martillo, lpiz y escuadra, vers que el botn permanece
presionado y se activa el modo medida.
En este modo puedes medir distancias y rumbos entre dos puntos cualesquiera. Usa el
ratn y el botn izquierdo del mismo para dibujar una lnea entre dos puntos. Se visualiza
una etiqueta indicando la distancia y el rumbo entre esos puntos.
B Bu us sc ca ar r u un n o ob bj je et to o e en n e el l M Ma ap pa a
Sabes dnde estn el aeropuerto UKLN
o el VOR TOE? O te gustara saber por
donde discurre la aerova de alta Y20?
FLIGHTSIM COMMANDER te permite
fcilmente encontrar cualquier objeto en
el mapa. Selecciona Map Find Object
en la barra de mens. Selecciona el tipo
de objeto en la parte derecha de la ven-
tana. Entonces teclea el cdigo y pulsa
Enter (o Find). Todos los objetos con
ese cdigo aparecern en la ventana.
Selecciona el objeto que queras encon-
trar de la lista, los valores de latitud y
longitud te pueden facilitar la identifica-
cin del objeto apropiado.
Si has seleccionado Close window after
selection, la ventana se cerrar autom-
ticamente y el objeto buscado aparecer
en rojo en el mapa. Si no, debes presio-
nar el botn Close. Para deshacer la
seleccin en el mapa, pulsa Esc en tu
teclado. Observa que solo pueden ser seleccionados los objetos que aparecen en el mapa,
el resto aparecen en gris.
Si est seleccionado Show item on map directly after selection, el mapa mostrar el objeto
inmediatamente despus de seleccionarlo.
Los dos botones Inbounds y Aircraft son opciones especiales para los controladores de
IVAO y VATSIM. Si seleccionas Inbounds y tecleas un cdigo ICAO de aeropuerto, se lis-
FLIGHTSIM COMMANDER pgina 23
tarn todos los vuelos con destino a ese aeropuerto. De forma similar, si eliges Aircraft y
tecleas un indicativo o parte de l, se listarn todos los aviones que contengan esa cadena.
E Et ti iq qu ue et ta as s d de e i in nf fo or rm ma ac ci i n n
Si quieres obtener informacin ms detallada de una determinada radioayuda, aeropuerto,
interseccin, etc. mueve el ratn a la posicin correspondiente y djalo quieto unos segun-
dos. Se abrir una etiqueta mostrando informacin del objeto seleccionado. Si hay ms de
un objeto en el lugar seleccionado, se listarn todos.
Los espacios areos tienen un punto grueso en una de sus esquinas. Para identificar un
espacio areo particular y obtener informacin detallada sobre l, mantn el puntero sobre
ese punto.
Las etiquetas de informacin tambin se pueden abrir en los trficos AI. Mueve el cursor
hacia el pequeo smbolo de avin que indica su rumbo. La etiqueta mostrar el aeropuerto,
ciudad y pas de origen y destino del avin.
T Tr ra an ns sf fe er ri ir r f fr re ec cu ue en nc ci ia as s a a F Fl li ig gh ht t S Si im mu ul la at to or r
Puedes transferir frecuencias de cualquier VOR, NDB, o ILS mostrado en el mapa al corres-
pondiente instrumento de Flight Simulator pulsando en la radioayuda con maysculas-
botn izquierdo del ratn.
En el caso de VORs y NDBs debers hacer clic cerca del centro del smbolo grfico, para
ILS haz clic cerca del punto donde el ILS toca la pista. Las frecuencias de VOR e ILS se
enviarn a Nav1, las frecuencias de NDB a ADF1.
Ten en cuenta que el botn Frq en la barra de botones debe estar activado de forma que se
vean las frecuencias en la etiqueta.
FLIGHTSIM COMMANDER pgina 24
Informacin del Aeropuerto
La Ventana de Informacin del Aeropuerto te permite echar un rpido vistazo a la carta
del aeropuerto y sus pistas asociadas.
Ves la ventana de informacin del aeropuerto presionando el botn con el dibu-
jo del pequeo aeropuerto o seleccionando Window Airport preview en la
barra de mens.
Selecciona un aeropuerto
de la lista
situacin del aeropuerto
(latitud y longitud)
as como frecuencia de
ATIS
la informacin ms
importante de cada
pista, como su ID,
rumbo, longitud, as
como la poosibilidad
de una aproximacin
ILS y/o NDB se lista al
final de la tabla
Las pistas, rodaduras, frecuencias y plataformas se mues-
tran en el dibujo adyacente.
Las frecuencias, puertas y posiciones de parking del aero-
puerto.
Como siempre, puedes acercar o alejar el zoom pulsando Page- y Page- o + y en tu
teclado.
FLIGHTSIM COMMANDER pgina 25
Planes de Vuelo
FLIGHTSIM COMMANDER ofrece un sistema de planes de vuelo muy sofisticado y complejo en
el que puedes combinar varios tipos de planificacin automtica y manual suplementado por
SIDs y STARs, puntos de ruta individuales, etc. Vamos a presentar primero mtodos bsicos
de planificacin de vuelo y luego procederemos a discutir mtodos ms avanzados.
Los planes de vuelo se crean y muestran en el panel de plan de vuelo que se abre cuando
presionas el botn de la carpeta abierta. Puedes usar este botn cuando quieras para abrir y
cerrar el panel de plan de vuelo.
Cuando quieras descartar un plan de vuelo y crear uno nuevo selecciona Flight Plan
New de la barra de mens. Si ya has confeccionado un plan de vuelo, pero por alguna razn
encuentras la ruta inapropiada, puedes seleccionar Flight Plan Delete Enroute Way-
points. Esto preparar un nuevo plan de vuelo, excepto los aeropuertos de origen y destino,
que permanecen para no tener que reintroducirlos.
FLIGHTSIM COMMANDER pgina 26
T T c cn ni ic ca as s b b s si ic ca as s
Cualquier plan de vuelo entraa las siguientes especificaciones obligatorias:
un aeropuerto de origen
un aeropuerto de destino
una ruta; p.e. cmo quieres ir del aeropuerto origen al de destino
Como la ruta depende de los aeropuertos de origen y destino, el primer paso para crear un
plan de vuelo ser seleccionar estos dos aeropuertos.
Plan de vuelo sencillo: seleccionar aeropuertos de origen y destino
Hay dos maneras de seleccionar los aeropuertos de origen y destino. Primero, puedes ele-
girlos de la lista de aeropuertos:
presiona el botn Select Airport en la barra de botones
haz clic en el botn Departure (origen)
selecciona el aeropuerto de la lista
haz clic en el botn Destination (destino)
selecciona el aeropuerto de la lista
Alternativamente, puedes seleccionar los aeropuertos directamente en el mapa. Ten en
cuenta que el primer aeropuerto seleccionado se interpretar como el origen, el se-
gundo aeropuerto ser el de destino.
clic con el botn derecho del ratn en el aeropuerto origen en el mapa
clic con el botn derecho del ratn en el aeropuerto destino en el mapa
Encima del nombre del aeropuerto ves un pequeo crculo; este indica el ARP (Punto Refe-
rencia Aeropuerto) donde debers hacer clic con el botn derecho.
Despus de hacer estas selecciones, los dos aeropuertos aparecern en la tabla de plan de
vuelo. Adems, las pistas y posiciones de estacionamiento se muestran en la parte derecha
de la tabla.
Por norma, un vuelo siempre empieza en una posicin de parking. En las primeras versio-
nes de Flight Simulator las posiciones de parking no existan y los vuelos empezaban en el
umbral de cualquiera de las pistas. Algunos simuleros mantienen ese hbito, pero nosotros
recomendamos encarecidamente que siempre comiences en una puerta o posicin de par-
king, porque as es como ocurre en la realidad.
Una vez que has seleccionado los dos aeropuertos y la puerta donde dar comienzo el vue-
lo, el plan de vuelo aparecer como este:
FLIGHTSIM COMMANDER pgina 27
Lo que ves en la imagen superior es el plan de vuelo ms simple posible. El vuelo empieza
en EDDF Gate V 92 y va directo a EDDL sin ningn punto intermedio. Puedes guardar este
vuelo y cargarlo en Flight Simulator si quieres (detalles en pgina 45).
Un plan de vuelo se crea siempre para el avin que est actualmente seleccionado. Los
valores de velocidad y nivel de vuelo que aparecen en la parte inferior del panel dependen
del avin que est seleccionado.
Si quieres seleccionar otro avin, ve a la ventana Aircraft y haz tu seleccin. Puedes abrir la
ventana Aircraft pulsando el botn con el dibujo del avin (detalles en pgina 53).
Aadir puntos a un plan de vuelo
En la mayora de los casos probablemente no quieras ir directamente de un aeropuerto a
otro y prefieras elegir una ruta de puntos intermedios. Lo ms conveniente es dejar a
FLIGHTSIM COMMANDER encontrar automticamente una ruta por ti. Puedes elegir tres tipos
de ruta:
- ruta VOR a VOR (te lleva de VOR/NDB/interseccin a VOR/NDB/interseccin)
- ruta de baja (te lleva por aerovas de baja altitud (victor))
- ruta de alta (te lleva por aerovas de alta altitud (jet))
Despus de seleccionar los aeropuertos de origen y destino, simplemente pulsa uno de los
tres botones Navaid Plan - Low Alt Plan - High Alt Plan que estn en la barra de botones,
encima del mapa. FLIGHTSIM COMMANDER posteriormente calcula una ruta completa, desde
tu aeropuerto de origen al de destino.
Plan con radioayudas usando VORs
FLIGHTSIM COMMANDER pgina 28
Plan con radioayudas usando NDBs
Las dos imgenes de arriba muestran una ruta radioayuda-a-radioayuda de EDDF (Frank-
furt/Main, Alemania) a EDDL (Dsseldorf, Alemania). Observa que las rutas difieren con res-
pecto a las radioayudas que aparecen como puntos de ruta. En el primer plan todos los pun-
tos de ruta son VORs mientras que en el segundo son NDBs.
Qu tipo de radioayuda considera FLIGHTSIM COMMANDER depende de cules son visibles en
el mapa y esto se selecciona mediante la barra de botones (ver pgina 18) en la parte iz-
quierda del mapa. Si quieres solo VORs en tu plan de vuelo, entonces el botn VOR debe
estar activo, mientras que el botn NDB y el botn intersecciones deben estar inactivos, si
quieres solo NDBs, solo el botn NDB debe estar activo. Si est activo ms de uno de los
tres botones FLIGHTSIM COMMANDER considerar todas las ayudas visibles (aquellos con el
botn activado) dando prioridad a VORs sobre NDBs y a stos sobre las intersecciones.
El siguiente plan de vuelo muestra una ruta de baja altitud de EDDF a EDDS. Observa que
despus de los puntos de ruta aparece el nombre de aerova a la que pertenecen.
Plan de vuelo de baja con intersecciones como puntos de ruta
Por supuesto, puedes pulsar los tres botones uno detrs de otro para ver qu plan de vuelo
te gusta ms.
Insertar SIDs y STARs
En muchos casos es posible que quieras usar Salidas Instrumentales Standard (SIDs) y/o
Rutas de Llegada Standard (STARs) para tu plan de vuelo. Esto es extremadamente senci-
llo.
Selecciona SID/STAR Open SID de la barra de mens para abrir una SID. Se abre la
siguiente ventana en la que hemos seleccionado la SID NKR9E a manera de ejemplo. Para
una STAR pulsa anlogamente SID/STAR Open STAR y selecciona la ruta de llegada
apropiada.
FLIGHTSIM COMMANDER pgina 29
Si no hay SID o STAR para un aeropuerto determinado, la correspondiente entrada de men
estar desactivada y aparecer en gris.
Posteriormente, pulsa
OK para insertar la
SID o STAR en tu plan
de vuelo.
Ten en cuenta que es
tu responsabilidad
elegir una SID o STAR
que "tenga sentido". Si
vuelas hacia el sur, no
querrs seleccionar
una SID con rumbo
norte. FLIGHTSIM
COMMANDER no anali-
za la verosimilitud de
tu eleccin.
Algunas SIDs son es-
pecficas de una pista, mientras que otras se pueden usar en cualquier pista. En el ltimo
caso, la entrada en el directorio ser Any Rwy. Las STARs en la mayora de los casos no
son especficas a la pista.
Despus de seleccionar la SID pulsando OK, tu plan de vuelo se ver como este:
Dirs que los smbolos en la columna izquierda de la tabla FRD16 y FFM20 no son puntos
de ruta normales, pertenecen a una SID. El color de fondo para los smbolos de SID y STAR
es azul, mientras que para los puntos de ruta es verde. Mas expresamente, pueden apare-
cer los siguientes smbolos en la tabla de plan de vuelo (de izquierda a derecha):
En ruta: VOR, NDB, interseccin, fijo GPS, punto de
usuario
SID/STAR VOR, NDB, interseccin, fijo GPS, punto de
usuario
Observa que puedes seleccionar SIDs y/o STARs en cualquier momento durante el proceso
de planificacin de un vuelo. As es, puedes insertar una SID y/o una STAR antes o despus
de que el resto de la ruta se haya generado. Sin embargo, te recomendamos seleccionar la
SID y/o STAR antes de pulsar el botn para generar el plan de vuelo, porque el resultado
puede ser diferente para una aeropuerto con o sin una SID (o STAR anlogamente).
Si no se ha seleccionado una SID, la ruta se generar con el punto de referencia del aero-
puerto como punto de salida; sin embargo, si se ha seleccionado una SID, entonces, el
ltimo punto de la SID ser el punto de partida de la ruta. Consecuentemente, si seleccionas
la SID o STAR despus de generar la ruta, te sugerimos que presiones el botn de confec-
cin de la ruta otra vez para obtener una ruta ms precisa.
FLIGHTSIM COMMANDER pgina 30
Ver todas las SIDs/STARs en el mapa
Aunque las SIDs y STARs se muestran grficamente en la ventana Load SID/STAR de for-
ma que puedes visualizar su curso, puede haber veces en que sea ms conveniente ver
todas las SIDs (or STARs) de un aeropuerto dado antes de seleccionar la SID/STAR para tu
ruta. Anlogamente, si est como torre online o eres controlador de aproximacin, quizs
quieras ver todas las SIDs/STARs del aeropuerto que ests controlando.
La imagen siguiente muestra todas las SIDs para la pista 33 de Hamburgo (EDDH):
As hay que proceder:
FLIGHTSIM COMMANDER pgina 31
Primero creas un plan de vuelo con, al menos,
aeropuerto de origen y destino. Asumamos que
has elegido Hamburgo (EDDH) como origen y
Munich (EDDM) como destino.
Ahora selecciona el men SID/STAR SID on
Map Select. Se abre la ventana Select
SID/STAR para elegir las SIDs para EDDH. En
la imagen de la derecha hemos seleccionado
todas las SIDs para la pista 33 de EDDH. En
principio, puedes seleccionar todas las SIDs
para todas las pistas, aunque esto pueda dificul-
tar la visualizacin de una SID concreta en el
mapa..
Despus de seleccionar las SIDs pulsa el botn
Display obteniendo como resultado la imagen
de la pgina anterior.
Para cancelar esto, deselecciona SID/STAR
SID on Map Display.
Para seleccionar las STARs del aeropuerto de
Munich (EDDM) procede de forma similar.
Una salvedad sobre SIDs y STARs
Hay algunos malentendidos comunes sobre las SIDs y STARs que son bastante frecuentes
entre los simuleros y que deben ser aclarados.
Algunos usuarios han preguntado si es o no posible en FLIGHTSIM COMMANDER definir tus
propias SIDs y STARs o si el usuario puede modificar una SID o STAR de acuerdo a sus
gustos o necesidades.
La respuesta es estrictamente no! Las SIDs y STARs son partes especficas de ruta que
han sido definidas y publicadas por autoridades oficiales de aviacin y por lo tanto son exac-
tamente como han sido publicadas. Si tu modificas una SID aadiendo o borrando puntos,
ya no es una SID como tal. Pude ser una ruta razonable de salida, pero no una SID porque
tu no eres la autoridad de aviacin correspondiente. Igualmente, no puedes definir tu propia
SID o STAR precisamente por la misma razn. Puedes definir una ruta de salida o llegada,
pero no una SID o STAR. Algunas ideas sobre modificar o definir SIDs y/o STARs son "as
unreal as it gets" (tan irreales como se pueda).
Esto tiene una serie de consecuencias para el proceso de planificacin de vuelo. Mientras
que puedes borrar cualquier punto de ruta marcndolo en la tabla y pulsando Del en el te-
clado, no puedes borrar ningn punto dentro de una SID o STAR. Puedes borrar la SID
o STAR completa seleccionando SID/STAR Delete SID o Delete STAR en la barra de
mens, pero no puntos individuales. Igualmente, no puedes insertar puntos en una SID o
STAR. Las SIDs y STARs son entidades unitarias que solo se pueden manipular en su con-
junto.
Sin embargo, si tu aeropuerto origen o destino no tiene una SID o STAR en la base de da-
tos, puedes definir (y guardar para uso posterior) tu propia salida y/o llegada. Cmo se hace
esto est explicado en detalle en la seccin de segmentos de ruta en la pgina 47.
FLIGHTSIM COMMANDER pgina 32
Seleccionar puntos manualmente
En las secciones precedentes FLIGHTSIM COMMANDER ha seleccionado puntos de una ruta.
Aunque esta es la manera ms conveniente de generar un plan de vuelo, tambin puedes
seleccionar puntos uno tras otro manualmente.
Hay dos maneras de aadir puntos al plan de vuelo:
- En el mapa puedes hacer clic con el botn derecho del ratn en el punto (VOR, NDB,
Interseccin, fijo GPS, o punto de usuario) para seleccionarlo. Este punto aparecer
en la tabla del plan de vuelo con toda la informacin asociada.
- Puedes escribir el cdigo del punto a seleccionar en la casilla Waypoints: y pulsar En-
ter en tu teclado. Todos los puntos con ese cdigo aparecern en el listado. Elige el
tuyo haciendo clic en l.
La imagen superior ilustra el ltimo mtodo. Escribimos "wld" de forma que la lista contiene
todos los puntos con esas tres iniciales en su cdigo. Observa que hay dos VORs con el
cdigo WLD, el primero con una latitud aproximada N48, mientras que el segundo se en-
cuentra a una latitud de N31. Como planificamos un vuelo de EDDS a EDDM, el que quere-
mos es el primero. Tambin podramos haber elegido la interseccin WLD (ltima fila de la
lista) que est en la misma situacin geogrfica que el VOR.
Ten en cuenta que como tcnica bsica debes introducir los puntos en el orden correc-
to, p.e. en el orden de salida a llegada. Si por error has introducido un punto equivocado,
puedes borrarlo. Seleccinalo en la tabla del plan de vuelo y pulsa Del en tu teclado.
Por supuesto, FLIGHTSIM COMMANDER te permite insertar un punto o conjunto de puntos en
un orden arbitrario, pero estas tcnicas ms avanzadas de planificacin de vuelo se vern
en una seccin posterior (ver pgina 35).
Seleccionar puntos a medida
Por norma, tu plan de vuelo se confeccionar con puntos de ruta oficiales como VORs,
NDBs, intersecciones y fijos GPS.
VORs y NDBs son estaciones de radio que emiten a una determinada frecuencia. Las inter-
secciones y fijos GPS no tienen frecuencia, ya que son simplemente puntos geogrficos con
un nombre definido en trminos de longitud y latitud. En nuestra terminologa, las intersec-
ciones son puntos que pertenecen a una aerova, mientras que los fijos GPS son puntos
geogrficos que no tienen nada que ver con las aerovas y habitualmente se colocan cerca
de aeropuertos para servir en salidas y llegadas controladas con GPS.
FLIGHTSIM COMMANDER pgina 33
Aparte de estos puntos oficiales, tambin puedes aadir a tu plan de vuelo puntos a medi-
da, que tambin estn definidos en trminos de longitud y latitud y a los que se les asigna
automticamente un nombre compuesto por "Fix" ms un nmero indicando su posicin
dentro de la ruta; p.e. Fix01, Fix02, Fix03, etc. Ten en cuenta que estos puntos solo existen
en tu plan de vuelo.
No confundas estos puntos a medida con los puntos de usuario, que estn guardados per-
manentemente en una base de datos separada y que se tratan de forma similar a cualquier
otro punto de ruta (ver pgina 49 para detalles).
Para crear un punto a medida, mueve el cursor a la posicin geogrfica deseada y pulsa a la
vez shift-botn derecho del ratn. El punto aparece en la tabla del plan de vuelo como en
la siguiente imagen:
Puntos a medida con una localizacin precisa
Si trabajas con cartas oficiales como las de Jeppesens Airway Manual o las especficas del
AIP de tu pas, necesitars aadir puntos a tu plan de vuelo con una localizacin muy preci-
sa, definidos frecuentemente en trminos de rumbo y radial con respecto a otro punto.
Veamos un caso a modo de ejemplo. El AIP de Alemania tiene una ruta de salida para la
pista 14L de EDDK (Colonia/Bonn) que dice as:
En rumbo 139 a 3.5 DME KBO o 1500, lo que sea posterior, LT, en
R278 COL a COL
En lenguaje llano, estas instrucciones dicen lo siguiente: al despegar de la 14L volar en
rumbo de pista que es 139 hasta alcanzar un punto a 3.5 NM del VOR KBO (Kln/Bonn) y
que est localizado en el radial 278 del VOR COL (Cola). AL alcanzar el punto exacto girar a
la izquierda y volar al VOR Cola.
En trminos de planificacin de vuelo, el primer punto oficial despus de EDDK es el VOR
COL (Cola). Pero entre EDDK y COL hay un punto virtual al que vuelas en rumbo de pista y
el en que viras a la izquierda hacia COL. Una manera de volar la ruta exacta es configurar tu
Nav1 y Nav2 apropiadamente y virar a la izquierda cuando los instrumentos indiquen que
has alcanzado el punto.
Pero tambin podras insertar un punto a medida que est localizado como se ha definido en
las instrucciones del AIP.
As es como hay que proceder.
FLIGHTSIM COMMANDER pgina 34
Primero rellena el plan de vuelo de EDDK a tu destino (p.e. EDDH) con el punto inicial COL.
Hasta el momento, la tabla de tu plan de vuelo se ver as:
Ahora quieres insertar un punto concreto entre EDDK y COL. Primero, haz clic en la primera
fila de la tabla (EDDK) para resaltarla. Esto indica que el punto a medida se va a insertar
directamente despus de EDDK (lee tambin la regla general de insercin en la siguiente
seccin Plan de vuelo ejemplo de EDDH a ESSA).
Ahora debes encontrar el punto exacto con el ratn. Observa que bajo la ventana de puntos
aparece una lnea con informacin de distancia, rumbo y radial de la posicin del cursor.
Mueve el cursor hasta que el valor de rumbo sea 139 y el del radial sea 278. Exactamente
en este punto estars a 5 NM de EDDK con 139 de rumbo y sobre el radial 278 del VOR de
Cola.
Si pulsas shift botn derecho del ratn en esta posicin, se insertar un punto que se
corresponder exactamente con las instrucciones del AIP. Observa que la distancia y el
rumbo se refieren al punto previo (aqu: EDDK), mientras que el radial se refiere al punto
siguiente (COL). En el mapa obtendrs una imagen como la siguiente:
FLIGHTSIM COMMANDER pgina 35
T T c cn ni ic ca as s a av va an nz za ad da as s
Con las tcnicas bsicas discutidas en las secciones precedentes siempre hemos creado
una ruta uniforme, p.e. el conjunto de puntos de origen a destino generados por FLIGHTSIM
COMMANDER o que fueron aadidos al plan de vuelo uno a uno.
Pero tambin podemos combinar libremente estos mtodos como describimos a continua-
cin por medio de ejemplos.
Plan de vuelo ejemplo de EDDH a ESSA
Supn que ests planeando un vuelo de EDDH (Hamburgo, Alemania) a ESSA (Estocolmo,
Suecia) y quieres que sea una ruta de baja altitud. Si presionas el botn Low Alt Plan des-
pus de haber seleccionado origen y destino, el plan de vuelo resultante sera como este:
Despus de dejar Hamburgo el primer punto es la interseccin LUB que est situada al no-
reste del aeropuerto de Hamburgo donde entras en la aerova P605.
Pero esto no es lo que quieres hacer. Por razones de abatimiento de ruidos no quieres ir
directamente a LUB y entrar all en la aerova; prefieres ir primero al VOR LBE (Elbe) que
est al oeste de Hamburgo y es ah donde quieres entrar en la aerova.
Djanos hacerlo ms complicado. FLIGHTSIM COMMANDER ha generado la interseccin EL-
TOK en la aerova Y36 para ser el ltimo punto antes de Estocolmo. Pero ELTOK est al
noroeste de Estocolmo; un punto ms conveniente para dejar el sistema de aerovas es el
VOR ARS.
As que, bsicamente, lo que quieres es esto: FLIGHTSIM COMMANDER debe generar autom-
ticamente una ruta de baja altitud, pero el primer punto debe ser LBE y el ltimo punto debe
ser ARS.
Para alcanzar este resultado, esto es lo que hay que hacer:
Primero seleccionas los dos aeropuertos como siempre y despus seleccionas los dos pun-
tos. En este momento el plan de vuelo se ver as:
FLIGHTSIM COMMANDER pgina 36
Ahora queremos que FLIGHTSIM COMMANDER genere automticamente un plan de baja alti-
tud para la ruta entre LBE y ARS. Es por esto por lo que resaltamos la segunda fila en la
tabla donde est LBE. De esta manera FLIGHTSIM COMMANDER inserta la ruta de baja entre
LBE y ARS.
Regla importante
Cualquier punto o conjunto de puntos de ruta se insertar DESPUS del
punto resaltado en la tabla del plan de vuelo. Si no hay ninguna lnea resal-
tada, la insercin se realizar despus de la ltima lnea del plan de vuelo.
Las SIDs y STARs forman partes indivisibles con los aeropuertos de salida
y llegada, no se puede insertar nada entre el aeropuerto y la SID ni entre la
STAR y el aeropuerto.
Puedes elegir insertar un punto ANTES del punto resaltado pulsando la te-
cla Alt a la vez del botn izquierdo del ratn seleccionando la fila deseada
de la tabla del plan de vuelo (ver esta opcin en la pgina 89 para ms deta-
lles).
Despus de pulsar el botn Low Alt Plan, la parte inicial de nuestro plan de vuelo se ver
como la siguiente imagen:
Plan de vuelo mezcla de aerovas y VOR-a-VOR
Vamos a extendernos en la posibilidad de combinar varias maneras de insertar puntos.
De Nuevo elegimos un vuelo de EDDH a ESSA comenzando en LBE como primer punto y
ARS como ltimo punto. La ruta generada automticamente nos lleva de Hamburgo a el
norte de Dinamarca, de all cruzamos el Kattegat y volamos en Suecia a lo largo de la costa
hasta alcanzar Estocolmo.
Supn que queremos una ruta diferente, a saber, una que nos lleve del VOR LBE a la isla
Sueca de Gotland situada en el Mar Bltico entre la pennsula Sueca y Letonia. Ms concre-
tamente, el VOR VSB en el aeropuerto de Visby, as que queremos volar de LBE a VSB en
una aerova de baja altitud, pero de VSB a ARS en una ruta VOR-a-VOR.
Como en el caso anterior tenemos que seleccionar los VORs as que en este punto nuestro
plan de vuelo se ver as:
FLIGHTSIM COMMANDER pgina 37
Ahora resaltamos la segunda lnea con el VOR LBE para indicar que la prxima insercin
tendr lugar entre LBE y VSB. Posteriormente, pulsamos el botn Low Alt Plan. FLIGHTSIM
COMMANDER generar una ruta de baja altitud entre LBE y VSB.
A continuacin resaltamos la lnea con el VOR VSB y pulsamos el botn Navaid Plan. Aho-
ra FLIGHTSIM COMMANDER aadir una ruta de radioayuda-a-radioayuda entre VSB y ARS.
Es, por supuesto, igual de fcil en rutas ms complejas, especialmente para vuelos de larga
distancia. Puede que quieras seleccionar rutas de alta para la parte principal de tu vuelo,
pero rutas de baja para las partes inicial y final. Igualmente, puedes tener partes VOR-a-
VOR o NDB-a-NDB y mucho ms.
Una Salvedad
Hay un pequeo problema con los tipos de planes de vuelo que hemos analizado en las dos
secciones precedentes. Un plan de vuelo mezcla de, por ejemplo, una ruta de baja seguida
de un tramo de radioayuda-a-radioayuda, conceptualmente no la ofrece Flight Simulator.
Flight Simulator reconoce cuatro tipos de ruta:
Directo - GPS
Aerovas de baja altitud
Aerovas de alta altitud
VOR-a-VOR
Cuando abres la seccin de programador de vuelo de Flight Simulator encontrars una op-
cin para cada uno de estos cuatro tipos y el tipo que selecciones se guardar en el plan de
vuelo una vez que lo salves.
Sin embargo, una ruta a lo largo de aerovas de baja altitud significa aerovas de baja altitud
todo el camino, del origen al destino. Mezclar rutas simplemente escapa al marco concep-
tual de Flight Simulator.
Entonces, qu le vamos a decir a Flight Simulator cuando confeccionemos planes de vuelo
con rutas mixtas. Como norma general, todos los planes de vuelo con rutas mixtas son
clasificados como vuelos VOR-a-VOR. Como Flight Simulator no necesita informacin del
tipo de ruta, esto se usa solo para cambiar a la opcin correcta. As que la clasificacin de
las rutas no tiene demasiada importancia.
Por lo tanto, muchos de los planes de vuelo generados en FLIGHTSIM COMMANDER y poste-
riormente cargados en Flight Simulator sern VOR-a-VOR, aunque en gran parte de los
mismos se usen aerovas.
FLIGHTSIM COMMANDER pgina 38
Aadir un aeropuerto alternativo
Adems de la seleccin de aeropuertos de origen y destino, puedes seleccionar tambin un
aeropuerto alternativo.
Ten en cuenta que un alternativo solo se puede seleccionar en la Ventana de Seleccin de
Aeropuerto que aparece tras pulsar el botn Select Airport. No puedes elegir un alternativo
directamente del mapa.
Despus de seleccionar un aeropuerto alternativo, la tabla de plan de vuelo se ver como
esta:
EDDF es el aeropuerto alternativo en el caso de que no puedas aterrizar en Colonia-Bonn
por cualquier razn.
Si quieres remplazar el aeropuerto de destino EDDK por el alternativo EDDF, haz clic en la
lnea EDDF Alternate. Se te pedir que confirmes la sustitucin del destino original. Si lo
confirmas, el plan de vuelo cambiar a:
FLIGHTSIM COMMANDER pgina 39
C Cr re ea ar r u un n p pl la an n d de e v vu ue el lo o m me ed di ia an nt te e a ae er ro ov v a as s
Lgicamente, un plan de vuelo no es ms que una secuencia de puntos que te llevan de un
aeropuerto a otro. Si embargo, para planes de vuelo que contienen puntos que pertenecen a
una aerova (intersecciones en nuestra terminologa) es costumbre usar una notacin abre-
viada en la que se da el nombre de la aerova en lugar de todos los puntos que la compo-
nen. Este sera un tpico ejemplo:
EDDH AMLUH M852 POVEL Z16 GALMA T703 LEKMI T105 VAMAS EDDM
Esta ruta nos lleva de Hamburgo (EDDH) a Munich (EDDM). Desde EDDH volamos a la
interseccin AMLUH donde entramos en la aerova M852. Seguimos en esta aerova hasta
la interseccin POVEL donde entramos en la aerova Z16. A continuacin alcanzamos la
interseccin GALMA cambiando a la aerova T703. En LEKMI entramos en la aerova T105
que dejamos en VAMAS para empezar la aproximacin al aeropuerto de Munich. La estruc-
tura lgica de la notacin de cualquier ruta es:
AEROPUERTO PUNTO AEROVA PUNTO AEROVA........PUNTO AEROPUERTO
FLIGHTSIM COMMANDER ofrece dos maneras de crear un plan de vuelo con esta notacin:
manual y automtica.
Rutas manuales con aerovas
Para crear una ruta con aerovas manualmente, tienes que especificar los puntos y aerovas
manualmente en el orden correcto.
Primero, selecciona los aeropuertos de origen y destino como siempre. En este punto, el
panel de plan de vuelo se ver as:
A continuacin teclea AMLUH en la casilla Waypoints y pulsa Enter. La interseccin AMLUH
aparecer en la lista.
Selecciona AMLUH y ser insertado en la tabla del plan de vuelo.
FLIGHTSIM COMMANDER pgina 40
Ahora teclea la aerova a la que quieres acceder en AMLUH, de nombre M852.
Selecciona la aerova de la lista. Ahora tu plan de vuelo se ver as:
La segunda fila de la lista indica que quieres entrar en la aerova de baja altitud M852 en
AMLUH.
Ahora introduce el resto de puntos y aerovas de la misma manera. Al final la primera parte
de la tabla del plan de vuelo se ver como abajo.
Importante: en este punto, sin embargo, no todo est hecho. Conceptualmente una aerova
no es ms que una notacin abreviada para una serie de puntos. As que dices POVEL Z16
GALMA, cuando lo que quieres decir es: de POVEL a GALMA pasando por todos los puntos
de la aerova Z16.
Internamente FLIGHTSIM COMMANDER (como un FMC, por ejemplo) piensa en trminos de
puntos, no de aerovas. Por tanto tienes que convertir la notacin de arriba en una secuen-
cia de puntos; p.e. tienes que decirle a FLIGHTSIM COMMANDER que aada todos los puntos
intermedios pertenecientes a las distintas aerovas. Esto se hace seleccionando el men
Flight Plan Add Leg Waypoints.
FLIGHTSIM COMMANDER pgina 41
Posteriormente, parte del plan de vuelo se ver as:
Observa que FLIGHTSIM COMMANDER ha insertado dos puntos entre POVEL y GALMA, lla-
mados ABGUS y KENIG. En otras palabras, llegas a POVEL en la M852; ah cambias a la
aerova Z16 que te lleva primero a ABGUS, luego a KENIG, y finalmente a GALMA. En
GALMA cambias a la aerova T703 que te lleva primero a NAMUB, de nuevo un punto inser-
tado por FLIGHTSIM COMMANDER.
Ahora el plan de vuelo se ve exactamente como uno generado automticamente por
FLIGHTSIM COMMANDER. Consiste en una secuencia de puntos con el nombre de la aerova
entre parntesis.
Rutas automticas con aerovas
En vez de seleccionar punto y aerovas individualmente, tambin puede introducir una frase
completa y decirle a FLIGHTSIM COMMANDER que cree un plan de vuelo con ella..
Abre el Panel de Plan de Vuelo (pulsa el botn con el icono de la carpeta) y selecciona el
men Flight Plan Show Route String. Una casilla de texto se abre en la parte inferior del
panel en la que debes introducir la ruta completa como se ve en la imagen inferior.
En vez de escribir la ruta tu mismo, puedes copiar y pegar de otra fuente, p.e. el programa
Routefinder.
Pulsa el botn OK situado en el margen derecho de la casilla de texto. Observa que este
botn se habilita tan pronto como la cadena tiene ms de 8 caracteres. De otra manera,
permanece deshabilitado
Importante: ten en cuenta que la frase de la ruta debe estar formada de cdigos ICAO para
los aeropuertos de origen y destino como primera y ltima parte para no ser rechazada.
Importante: ten en cuenta tambin que no se especifica si la aerova es de alta o baja alti-
tud. FLIGHTSIM COMMANDER considera las dos posibilidades, pero da prioridad a las aerovas
de alta en el caso de que el nombre se refiera a aerovas de los dos tipos, alta y baja altitud.
FLIGHTSIM COMMANDER pgina 42
Una salvedad: hay un cierto riesgo al usar rutas proporcionadas por programas o publica-
ciones como RouteFinder. Obtendrs el resultado deseado si y solo si la base de datos de
FLIGHTSIM COMMANDER es absolutamente idntica a aquella en la que est basada la fuente.
Si la bases de datos son diferentes, podra suceder que FLIGHTSIM COMMANDER produzca un
resultado que no sea el esperado. En la mayora de los casos no tendrs acceso a la base
de datos de la fuente, pero evidentemente FLIGHTSIM COMMANDER solo puede trabajar con
los datos que tiene.
U Un n v vi is st ta az zo o a a l la a t ta ab bl la a d de e p pl la an n d de e v vu ue el lo o
Veamos un ejemplo de plan de vuelo con ms detalle. La imagen inferior muestra (parte de)
un plan de vuelo de EDDK (Colonia-Bonn) a EDDH (Hamburgo).
El ETE (tiempo estimado en ruta) es 45 min, la distancia es 201 NM. El avin (hemos elegi-
do un ATR42) volar a nivel 170 a una velocidad de crucero de 300 nudos. No hay SIDs ni
STARs en el plan de vuelo.
Cada lnea de la tabla del plan de vuelo indica cdigo y nombre del punto, su frecuencia (en
su caso el ATIS del aeropuerto), el curso hacia el punto (rumbo real/magntico) y la hora
estimada de llegada (ETA). Para tramos de aerova, aparecen entre parntesis el nombre
as como la mnima y mxima altitud; p.e. la interseccin DOM est en la aerova Y861 y los
rangos permisibles de altitud van de 5000ft a 24000ft.
Para algunos usuarios especialmente los que trabajan con FMC sera deseable mostrar los
valores de latitud y longitud de los puntos. Se puede hacer seleccionando el men Flight
Plan Show Coordinates. El plan de vuelo se asemejar a este:
Dos aspectos del plan de vuelo son dignos de mencin. Primero, cuando creas un plan de
vuelo, la hora de salida siempre se configurar como medianoche, 00:00 horas. Por lo que la
hora estimada de llegada al VOR OSN ser 16 min despus de medianoche. Como expli-
camos abajo, estos valores cambiarn al conectar a Flight Simulator y empezar el vuelo.
Los especialistas en planes de vuelo se sorprendern de las frecuencias listadas en la tabla.
Por ejemplo, el tercer punto DOM (Dortmund) en la aerova Y861 es identificada por el
smbolo triangular como una interseccin. Pero las intersecciones son puntos abstractos
FLIGHTSIM COMMANDER pgina 43
definidos en trminos de longitud y latitud y no tienen frecuencia, de dnde viene este
112.70?
La respuesta es muy sencilla. Aparte de la interseccin DOM tambin hay un VOR DOM
situado exactamente en la misma posicin geogrfica y este VOR tiene una frecuencia de
112.70. De hecho, ocurre frecuentemente que una interseccin y un VOR ambos con el
mismo cdigo y nombre comparten idntica posicin geogrfica.
Por supuesto, podras peguntar porqu el plan de vuelo no lista el VOR DOM en lugar de la
interseccin. En este caso seguimos estrictamente la definicin de DAFIF (Digital Aeronauti-
cal Flight Information File). DAFIF define una aerova como una secuencia de puntos abs-
tractos expresados en trminos de latitud y longitud. As por definicin un VOR (o NDB) no
es un punto de aerova. Sin embargo, si hay un VOR con idnticos Cdigo y coordenadas
geogrficas, por razones de conveniencia, la tabla de plan de vuelo listar su frecuencia.
Especialmente cuando planificas vuelos de larga distancia en parte con puntos manuales
tienes que ir a diferentes localizaciones en el mapa dependiendo de qu parte de la ruta
ests planificando. Clicando en un punto en la tabla del plan de vuelo movers la parte
visualizada del mapa a ese punto.
Ten en cuenta que en la mayora de los casos, las aerovas tienen restricciones en el nivel
de vuelo que deben ser observadas. Por ejemplo, no tiene sentido tratar de hacer una ruta
de alta altitud para una Cessna porque no podr alcanzar el nivel de vuelo requerido por la
mayora de aerovas. Si intentas generar un plan de vuelo que pueda llevar a violaciones del
nivel de vuelo para el avin elegido, aparecer el siguiente mensaje:
Este mensaje solo es un aviso; p.e. FLIGHTSIM COMMANDER no te impide literalmente crear
un plan de vuelo ilegal. Pero al menos debes saber que ests confeccionando un plan de
vuelo que te puede costar la licencia de piloto.
Una vez que has despegado del aeropuerto de salida la tabla del plan de vuelo cambia su
apariencia y se ver como en la imagen inferior.
Primero, se muestran la hora exacta de despegue y la hora estimada de llegada a destino
en la parte inferior. En el ejemplo de arriba el avin sali de Colonia-Bonn a las 08:16 hrs y
se espera que llegue a Hamburgo a las 08:57 hrs.
FLIGHTSIM COMMANDER pgina 44
Observa que todos los valores de tiempo en el plan de vuelo estn basados en la hora ac-
tual en Flight Simulator (la que has escogido en la ventana Hora y Estacin). Observa
adems que esta hora puede ser diferente e independiente de la hora de sistema de tu or-
denador.
Como la hora exacta de despegue es conocida, el valor de ETA en la tabla se recalcula.
Luego, puedes esperar pasar WYP a las 08:18 hrs, DOM a las 08:25 hrs, etc.
Las cuatro columnas ms a la derecha se van completando al pasar los puntos individuales.
La hora prevista de llegada (ATA) en WYP era 08:20, por lo que llevbamos aproximada-
mente dos minutos de retaso. Pasamos DOM a las 08:26, un minuto despus de lo espera-
do.
La velocidad media entre Colonia-Bonn y Wipper fue 176 KN y Wipper se pas a una altitud
de 7991 ft. En este punto el avin ha consumido el 2% del fuel, 457 lbs.
Observa tambin que la hora de llegada al aeropuerto de destino se actualiza en cada punto
dependiendo de si vas o no segn lo previsto.
Cuando la tabla de plan de vuelo ha cambiado a la vista extendida con las columnas adicio-
nales que muestran el ATA, la velocidad media, altitud, y fuel, las casillas de seleccin de
puntos desaparecen. Si quieres restaurar la vista original con estas casillas, puedes hacerlo
deseleccionando la opcin Flight plan Extended Table. Tambin puedes hacerlo cli-
cando con el ratn en cualquier parte del panel.
R Ru ut ta a v vs s. . e et ta ap pa as s
Los planes de vuelo en la tabla son representados como una sucesin de puntos, donde la
aerova a la que pertenece el punto se da entre parntesis.
Una representacin alternativa es la dada por ejemplo por Route Finder, en un estilo similar
a un FMC donde para todos los puntos intermedios de la misma aerova solo se representa
el nombre de esta.
Para representar la ruta solo con aerovas selecciona Flight Plan Show Route String.
Aparece una pequea lnea bajo el plan de vuelo con dicha representacin. Pulsando Ctrl-C
en tu teclado copias la ruta al portapapeles para poder pegarlo donde quieras.
B Bo or rr ra ar r u un n p pl la an n d de e v vu ue el lo o a an nt ti ig gu uo o y y c cr re ea ar r u un no o n nu ue ev vo o
Si quieres borrar el plan de vuelo actual para crear uno nuevo, selecciona Flight Plan
New en la barra de mens. Esta opcin vaca todos los datos de la tabla y deja a FLIGHTSIM
COMMANDER listo para un nuevo plan de vuelo.
Si ya has confeccionado un plan de vuelo, pero por alguna razn encuentras la ruta inapro-
piada, selecciona Flight Plan Delete Enroute Waypoints. Esto deja la tabla lista para un
nuevo plan, salvo los aeropuertos de origen y destino, que permanecen para no tener que
reintroducirlos.
FLIGHTSIM COMMANDER pgina 45
E Ed di it ta ar r p pl la an ne es s d de e v vu ue el lo o
Puedes editar un plan de vuelo existente aadiendo o borrando puntos..
Para borrar un punto, simplemente haz clic en la correspondiente lnea de la tabla y pulsa
Del en tu teclado. Recuerda que no puedes borrar un punto perteneciente a una SID o
STAR; solo puedes borrar SIDs y STARs en su conjunto. En este caso selecciona
SID/STAR Delete SID o SID/STAR Delete STAR en la barra de mens.
De igual manera, no puedes borrar un aeropuerto.
Para aadir un punto, primero resalta (=haz clic) el punto en la tabla POSTERIOR a aquel
donde quieres insertar el punto. Posteriormente, selecciona el punto deseado en el mapa y
haz clic en el con el botn derecho del ratn. Alternativamente, puedes teclear el cdigo
del punto en la casilla waypoints al lado de la tabla y pulsa Enter. Selecciona el punto a in-
sertar en la lista.
Si no hay ninguna lnea resaltada el punto se insertar siempre despus del ltimo punto de
ruta.
B Bo or rr ra ar r v va ar ri io os s p pu un nt to os s s si im mu ul lt t n ne ea am me en nt te e
Esta facilidad imita la funcin Direct-To de un FMC. Supn que vuelas la ruta A, B,.....M, N.
Has pasado B y vas hacia C. Ahora el ATC te dice que vueles directo a J. Esto significa que
J debe remplazar a C y se deben borrar los puntos C, D,..., H, I.
Primero, resalta la lnea del punto J pulsando Alt+ratn. La lnea se resaltar en amarillo.
Entonces pulsa Del en el teclado. El plan de vuelo cambia a A, B, J,...N. Por supuesto, la
ventana de GPS se actualizar.
I Im mp pr ri im mi ir r p pl la an ne es s d de e v vu ue el lo o
Puedes imprimir cualquier plan de vuelo confeccionado. Selecciona el men Flight Plan
Print Plan.
Observa que la versin impresa de un plan de vuelo es mucho ms detallada que lo que ves
en la tabla de plan de vuelo en pantalla.
El plan de vuelo impreso consiste en tres partes diferentes que se pueden elegir de forma
selectiva:
Informacin General de Vuelo
contiene informacin de combustible, rutas de salida y llegada, frecuencias, etc.
Lista de Puntos
muestra todos los puntos de forma similar a la tabla de planes de vuelo en pantalla.
Informacin de Zonas de Control
Principalmente para pilotos VFR ya que muestra las posibles zonas de control que la ru-
ta confeccionada puede atravesar.
FLIGHTSIM COMMANDER pgina 46
G Gu ua ar rd da ar r y y c ca ar rg ga ar r p pl la an ne es s d de e v vu ue el lo o
Puedes guardar y cargar un plan de vuelo seleccionando Flight Plan Save As o Flight
Plan Open respectivamente. Observa que los planes de vuelo se pueden guardar en di-
ferentes formatos y de acuerdo a ello guardarse en diferentes directorios.
Los planes de vuelo en formato Flight Simulator o FLIGHTSIM COMMANDER (casilla: FSC/FS)
se puede guardar en el propio directorio de FLIGHTSIM COMMANDER FSPlan o en el directorio
de planes de vuelo de Flight Simulator que normalmente est en tu disco C: bajo
C:\documents and settings\<nombre de usuario>\Mis Documentos\Archivo de Flight Simula-
tor \. Puedes cambiar entre estos dos directorios pulsando el botn en la esquina inferior
izquierda. Este botn cambiar alternativamente de Go directly to FS flight plan directory a
Go directly to FS Commander directory. Por supuesto, puedes seleccionar el directorio
apropiado manualmente usando el rbol de directorios a la manera habitual.
Los planes de vuelo en formato de Boeing PMDG o de Level-D 767 se guardan en directo-
rios especiales de Flight Simulator con el fin de poder cargarlos en el FMC de estos aviones.
La ruta a Flight Simulator se puede especificar en la ventana Options en la pestaa Flight
Plan (ver tambin pgina 83).
Para el resto de formatos la ruta se puede especificar en la ventana Options en la pestaa
Flight Plan (ver tambin pgina 83). Estas rutas se guardan en el fichero ini y se usarn has-
ta que las vuelvas a cambiar en la ventana Options. Si no especificas una ruta, los planes de
vuelo se guardarn en subdirectorios de del directorio FSPlan de FLIGHTSIM COMMANDER,
P.e. los planes de IVAO se guardarn bajo FSC\FSPlan\IVAO, etc.
Si ejecutas Flight Simulator y FLIGHTSIM COMMANDER en el mismo ordenador (posiblemente
con dos o ms monitores), las cosas funcionan ms o menos automticamente, simplemen-
te selecciona el formato deseado y pulsa Save.
Sin embargo, si ejecutas Flight Simulator y FLIGHTSIM COMMANDER en una red, esto es algo
ms complejo. Supn que Flight Simulator est instalado en el ordenador principal y
FLIGHTSIM COMMANDER en uno secundario, p.e. un porttil. Si esta es tu configuracin, en-
tonces el salvado de planes de vuelo funciona exactamente igual que en configuraciones de
un solo ordenador.
Pero si tienes mltiples instalaciones de Flight Simulator en la red, entonces tienes que se-
leccionar los dos rutas, la de Flight Simulator y la de el directorio de planes de vuelo ma-
FLIGHTSIM COMMANDER pgina 47
nualmente, porque FLIGHTSIM COMMANDER no puede saber a cul de las distintas instalacio-
nes de Flight Simulator intentas acceder. Las ltimas rutas que has elegido se guardan en el
fichero ini de FLIGHTSIM COMMANDER as que todo funciona automticamente mientras sigas
usando la misma instalacin de Flight Simulator.
Recuerda tambin que si usas una red FLIGHTSIM COMMANDER debe tener permiso de lectu-
ra y escritura a todas las instalaciones de Flight Simulator que quieras usar.
Importante: Los planes de vuelo de FLIGHTSIM COMMANDER se guardan en un formato
que Flight Simulator puede leer. Por lo que, puedes cargar un vuelo creado con
FLIGHTSIM COMMANDER directamente en Flight Simulator. Sin embargo, como estos
planes contienen informacin especfica de FLIGHTSIM COMMANDER, los planes de vue-
lo creados en Flight Simulator no se pueden leer con FLIGHTSIM COMMANDER.
S Se eg gm me en nt to os s d de e r ru ut ta a
En lugar de guardar un plan de vuelo completo, tambin puedes salvar diferentes partes de
una ruta. Un segmento de ruta es cualquier secuencia de puntos dentro de un plan de vuelo
completo. Por supuesto, tambin puedes cargar estos segmentos e insertarlos en un plan de
vuelo existente. FLIGHTSIM COMMANDER se comercializa con varios cientos de segmentos de
ruta.
Hay bsicamente tres tipos de segmentos:
segmentos de salida
segmentos de llegada
segmentos de en ruta
Un segmento de salida es una secuencia de puntos inmediatamente posterior al aeropuerto
de salida, mientras que un segmento de llegada es inmediatamente anterior al de llegada.
Por contra, un segmento de en ruta es una secuencia de puntos que te lleva de cualquier
parte a cualquier parte sin ninguna relacin con aeropuertos. Estos tres tipos tambin estn
guardados en tres diferentes directorios, llamados \departures, \arrivals\, y \enroute\.
Guardar un segmento es una trivialidad. Selecciona el men Flight Plan Save Route
Segment.
En la ventana que se abre selecciona, en la parte superior de la ventana, los puntos del
segmento a guardar. La parte izquierda lista todos los puntos del plan de vuelo. La parte
derecha contiene los puntos que ya se han seleccionado para guardar. Un clic en un ele-
mento de la parte izquierda mueve el punto a la parte derecha. Para borrar un punto de la
ventana de la derecha, resltala y selecciona Del en tu teclado. Introduce una descripcin
del segmento en la lnea de texto bajo las ventanas descritas.
FLIGHTSIM COMMANDER pgina 48
En la parte inferior de la ventana especificas el tipo de segmento, salida, llegada o en ruta.
Si seleccionas salida o llegada, el ICAO del aeropuerto de salida o llegada aparece en la
casilla Airport y sus
pistas se vern en la
casilla Runways. As,
para salidas y llegadas
puedes especificar
una pista vlida para
el segmento. Elige
Any, si el segmento
no se refiere a ningu-
na pista en particular.
Por ultimo, tienes que
especificar un nombre
para el segmento de
ruta si y solo si es un
segmento de en ruta.
Para segmentos de
salida y llegada el
nombre se determina
automticamente. Te
sugerimos que elijas
un nombre significati-
vo. Por supuesto, eres
libre de seguir cual-
quier estipulacin.
Cargar un segmento
en un plan de vuelo
existente es muy sencillo. Selecciona Flight Plan Open Route Segment. Otra vez tienes
que especificar si quieres cargar un segmento de salida, llegada o en ruta. Los de salida se
insertan inmediatamente despus del aeropuerto con el primer punto a continuacin del
mismo. Los segmentos de llegada se insertan antes del aeropuerto destino, con el ltimo
punto inmediatamente antes del mismo. Para los segmentos de en ruta, tienes que especifi-
car el punto de insercin DESPUS del cual se insertar. Haz tu eleccin en la parte supe-
rior izquierda de la ventana.
En la parte inferior de la ventana se listarn todos los segmentos de ruta disponibles para la
actual seleccin. Si p.e. has seleccionado departure, se listarn todos los segmentos de
ruta para tu aeropuerto de salida. Si tambin has especificado una pista, solo se listarn los
segmentos para esa lista. Para los segmentos de en ruta, seleccionando un segmento en la
lista de ficheros inferior, aparecer la lista de puntos de ese segmento en la parte superior
derecha de la ventana. Para los segmentos de salida y llegada aparece una representacin
grfica del mismo.
Los segmentos de salida y llegada son muy tiles para aquellos aeropuertos que no tienen
SIDs y/o STARs en la base de datos de Navigraph. Si tienes la documentacin apropiada
puedes definir segmentos de ruta que imiten a las SIDs y STARs (ver tambin pgina 30).
Sin embargo, los segmentos no son unidades indivisibles como las SIDs y STARs; esto
quiere decir que eres libre de insertar o borrar puntos de un segmento de ruta.
FLIGHTSIM COMMANDER pgina 49
Puntos de usuario
FLIGHTSIM COMMANDER te permite definir puntos de ruta a medida, que se guardarn en una
base de datos separada que se carga cada vez que ejecutas el programa.
Observa que estos puntos son conceptualmente diferentes de los puntos temporales que
insertas en el plan de vuelo clicando en alguna localizacin geogrfica con shift-botn de-
recho del ratn (ver pgina 32). Los puntos aadidos a un plan de vuelo especfico son
temporales en el sentido de que existen solo dentro de ese plan de vuelo, por lo que solo
puedes verlos cuando ese plan de vuelo se est mostrando en el mapa. En cambio, los pun-
tos de usurario son permanentes y se tratan a la par que otros tipos de puntos de ruta, como
VORs, NDBs, intersecciones etc.
Consecuentemente, hay un tipo especial de botn etiquetado Uwp en la barra de botones
con el que puedes activarlos o desactivarlos. Es ms, puedes insertarlos en un plan de vue-
lo igual que, por ejemplo, las radioayudas, haciendo clic en ellos con el botn derecho del
ratn o buscndolos y seleccionndolos en el panel del plan de vuelo.
Presumimos que los puntos de usuario sern ms importantes para los pilotos de VFR que
para los vuelos IFR. Normalmente suelen ser puntos de notificacin visual, referencias del
terreno u otras localizaciones que uses habitualmente en tus vuelos. Con algunas excepcio-
nes sobre las que volveremos, no hay restricciones en el uso de puntos de usuario. Cual-
quier punto geogrfico puede ser punto de usuario; as que si quieres aadir tu casa o la
casa de campo de la abuela a la base de datos, eres libre de hacerlo.
FLIGHTSIM COMMANDER se acompaa de una pequea base de datos de algo menos de
1000 puntos de notificacin en Europa. Si quieres hacer alguna modificacin en esta base
de datos selecciona Window User Waypoints en la barra de mens. Se abrir la siguien-
te ventana:
Como puedes ver en los botones de la parte inferior, puedes aadir o borrar puntos o pue-
des editarlos cambiando su cdigo, nombre, latitud o longitud.
FLIGHTSIM COMMANDER pgina 50
A A a ad di ir r p pu un nt to os s d de e u us su ua ar ri io o
En cada punto de usuario hay que especificar cuatro parmetros:
Cdigo ICAO
Nombre
Latitud
Longitud
Hablando estrictamente, el cdigo que debes asignar a un punto no ser, en la mayora de
los casos, un cdigo ICAO. Los cdigos ICAO solo pueden ser asignados por las autorida-
des de aviacin y ciertamente, no hay un cdigo ICAO real par la casa de campo de la abue-
la. Pero en FLIGHTSIM COMMANDER los cdigos de puntos de usuario se tratan exactamente
igual que los cdigos ICAO de VORs, NDBs, etc. Por eso hemos decidido llamarles tambin
cdigos ICAO.
Con el fin de aadir un punto a la base de datos, debes introducir su cdigo, nombre, latitud
y longitud en las correspondientes casillas de texto.
En los valores de latitud y longitud puedes usar dos formatos diferentes: cualquiera de ellos,
segundos o minutos decimales. Si prefieres usar la notacin con minutos decimales, intro-
duce el valor decimal en la casilla de los segundos precedido por un punto.
En vez de introducir la latitud y longitud directamente, puedes usar un mtodo indirecto de
configurar los diferentes valores. Si (y solo si) ests conectado a Flight Simulator, puedes
pulsar el botn de nombre Transfer current position of Flight Simulator aircraft to here. Esto
transferir automticamente las coordenadas de tu avin en Flight Simulator a la casilla de
texto. Adems, puedes hacer clic con el botn derecho del ratn en cualquier punto del
mapa. Esto transferir las coordenadas de ese punto a la casilla.
Pulsa el botn Add para aadir el punto a la base de datos.
B Bo or rr ra ar r p pu un nt to os s d de e u us su ua ar ri io o
En la parte izquierda de la ventana vers el listado de todos los puntos de usuario de la base
de datos. Si quieres borrar algn punto de ella, simplemente haz clic en la correspondiente
entrada de la lista. Los valores de ese punto aparecen en las correspondientes casillas.
Pulsa el botn Delete y despus de una ventana de confirmacin el punto ser borrado
permanentemente de la base de datos.
E Ed di it ta ar r p pu un nt to os s d de e u us su ua ar ri io o
Para editar un punto, seleccinalo primero en la lista. Ahora puedes cambiar cualquiera de
los cuatro parmetros en las correspondientes casillas.
Como en el caso de aadir un punto, tambin puedes transferir las coordenadas de tu actual
posicin en Flight Simulator pulsando el botn Transfer current position of Flight Simula-
tor aircraft to here. O hacer clic con el botn derecho del ratn en el mapa para transferir
esa posicin a las casillas de texto. Posteriormente, pulsa el botn Edit para transferir los
cambios a la base de datos.
FLIGHTSIM COMMANDER pgina 51
Objetos de usuario
Esta caracterstica ha sido implementada en respuesta a algunas peticiones de usuarios. El
mapa geogrfico, obviamente, no est completo en trminos de ro, lagos, etc. Puede ocu-
rrir, especialmente a los pilotos VFR que ese pequeo lago, ro o camino que usas como
referencia para volar no aparezca en el mapa.
Tienes la posibilidad de definir tus propios lagos, ros, etc. y guardarlos en una base de da-
tos que se leer al arrancar el programa. El mtodo para definir tus propios objetos de usua-
rio en el mapa es, admitmoslo, bastante rudimentario (bsicamente, tienes que especificar
latitud y longitud) y no estamos seguros de que vayamos a expandir o refinar este mtodo
en futuras versiones. Pero por el momento puede ser muy til para casos individuales.
Abre el fichero UserObj.txt con un editor de textos. Hay una descripcin detallada de cmo
definir tus propios objetos de usuario seguida de dos ejemplos.
FLIGHTSIM COMMANDER pgina 52
Logbook Diario de a bordo
FLIGHTSIM COMMANDER mantiene un logbook automtico para todos los vuelos controlados
por plan de vuelo. No tienes que hacer ninguna entrada en el diario; la informacin importan-
te se guarda mientras vuelas.
Lo nico que tienes que hacer es decirle a FLIGHTSIM COMMANDER que guarde los datos en
el logbook (logbook.fsc en el subdirectorio \User). Esto se hace seleccionando la opcin de
men Logbook Autolog o pulsando el botn de la barra de botones encima del mapa
etiquetado con una L en el centro. La L se ver roja cuando la funcin Autolog est activa.
Ten en cuenta que la grabacin automtica de datos empieza con el despegue y termina
con el aterrizaje. Por lo que puedes activar la funcin Autolog en cualquier momento entre
el despegue y el aterrizaje.
Si quieres inspeccionar tu logbook, selecciona Logbook Show Logbook. Se abrir la
siguiente ventana:
La ventana logbook consiste en una tabla que lista los vuelos guardados, con fecha, origen,
destino y horas de despegue y aterrizaje. Clicando en cualquier vuelo de tabla se muestra
informacin adicional en la parte derecha de la ventana.
En el ejemplo de arriba tenemos un vuelo de EGPH (Edimburgo) a EDFH (Frankfurt-Hahn).
La mayora de la informacin es auto-explicativa. En la parte superior derecha vemos los
puntos que hemos pasado; sobrevolamos TLA a las 19:47 y NEW a las 19:53), p.e.
Ten en cuenta que las entradas en el logbook son independientes del plan de vuelo; esto es,
el logbook muestra lo que est ocurriendo y no lo que estaba planeado que ocurriera. As
que, si tu plan de vuelo incluye un punto que, sin embrago, decides saltar, ese punto no apa-
recer en el logbook.
FLIGHTSIM COMMANDER pgina 53
Ventana de Avin
FLIGHTSIM COMMANDER te permite especificar el avin que quieres usar para tu vuelo. Esta
informacin se guarda en la base de datos aircraft.fsc situada en el subdirectorio /User.
Abres la ventana Aircraft seleccionando Window Aircraft
o pulsando el botn con el smbolo del avin.
Vers el avin actualmente guardado en la base de datos en la casilla de la parte inferior
derecha de la ventana. Cada avin est asociado a una serie de parmetros como velocidad
de ascenso, de crucero, consumo de combustible y ms.
Puedes navegar por la base de datos clicando cualquier avin de la lista.
Debajo de la lista de
aviones disponibles
vers el botn Select
Aircraft. Pulsa este
botn para seleccionar
el avin que vas a volar.
El avin cuyo nombre
est resaltado en la lista
se seleccionar.
El avin seleccionado
determinar el clculo
de varios aspectos del
plan de vuelo, como el
consumo de combusti-
ble, nivel de vuelo, am-
plitud de viraje, etc.
Puedes manipular la base de datos editando los valores actuales, aadiendo aviones o bo-
rrando aviones existentes.
E Ed di it ta ar r p pa ar r m me et tr ro os s d de e a av vi i n n
Haz clic en Database Edit en la barra de mens. Las distintas casillas de texto estarn
ahora habilitadas para editar. No es necesario salvar las entradas. Se hace automticamen-
te.
FLIGHTSIM COMMANDER pgina 54
A A a ad di ir r u un n a av vi i n n n nu ue ev vo o
Para aadir un avin selecciona Database New. Las casillas de texto estn de Nuevo
habilitadas con el campo Name vaco y el valor 1 en el resto. Introduce los correspondientes
valores. Como estos valores se usan para calcular el combustible, es absolutamente crucial
que introduzcas los valores correctos. Si no ests seguro de cuales son estos valores para
un avin dado, te sugerimos que elijas los valores de un avin similar. En el caso de que
obtengas informacin de combustible irreal, ser presumiblemente por usar valores incorrec-
tos para ese avin.
B Bo or rr ra ar r u un n a av vi i n n e ex xi is st te en nt te e
Haz clic en el avin que quieras borrar en la lista. Selecciona Database Delete. Apare-
cer una pequea ventana que te pide confirmar tu intencin de borrar ese avin. Si pulsas
OK, el avin se borrar permanentemente de la base de datos de FLIGHTSIM COMMANDER.
Por supuesto, esto no influye para nada en los aviones instalados en Flight Simulator.
P Pa ar r m me et tr ro os s d de e a av vi i n n
Los parmetros en la ventana de Avin son la parte ms auto-explicativa. Si aades un nue-
vo avin encontrars algunos de los datos necesarios en el correspondiente aircraft.cfg.
Otros parmetros los puedes encontrar en la documentacin del avin. En el peor de los
casos tendrs que encontrar los valores correctos volando el avin.
FLIGHTSIM COMMANDER pgina 55
Ventana de Combustible
La ventana de combustible te informa sobre el consumo de combustible y la localizacin del
alternativo.
Para ver la ventana de combustible selecciona Window Fuel.
Tambin puedes pulsar el botn con la imagen del surtidor.
Por razones obvias, la ventana de combustible solo es accesible cuando has confeccionado
un plan de vuelo.
La seccin superior muestra el consumo de combustible (estimado) para las distintas fases
del vuelo bajo ambas condiciones VFR e IFR. La diferencia es que si vuelas bajo reglas IFR
necesitas llevar combustible de reserva, para esperas y para el aeropuerto alternativo
adems del combustible para el trayecto:
nombre del ae-
ropuerto alterna-
tivo
distancia de
ste a tu aero-
puerto destino
Comb. de contingen-
cia
simplemente una reserva
comb. al alternativo
para alcanzar el alternativo
en caso de no poder aterri-
zar en destino
comb. para esperas
for 30min if ATC requests
you to enter a holding pat-
tern
curso al aeropuerto
alternativo
Bajo el valor de combustible vers el nmero de escalas para reabastecimiento necesarias,
si se da el caso.
Sales de la ventana de combustible pulsando el botn Close.
FLIGHTSIM COMMANDER pgina 56
Ventana de Pista
La Ventana de Pista muestra un esquema del trazado de las pistas en origen y destino.
Accedes a la Ventana de Pista pulsando el botn con el smbolo de la pista .
La Ventana de Pista
muestra tres imgenes
grficas, dos de las cuales
muestran el trazado de los
aeropuertos de salida y
llegada. La imagen inferior
muestra una carta de
aproximacin el estilo Je-
pessen. Dependiendo de
la pista seleccionada, esta
carta se ver diferente.
Puedes elegir la carta de
aproximacin para cada
pista individualmente con
el desplegable de la es-
quina inferior izquierda de
la ventana.
Para pistas sin ILS, se
muestran el fijo final, la
senda, la pista y la altitud.
En el fijo final aparecen
dos nmeros indicando el
curso a la pista y la altitud
a la que debera estar tu
avi al pasar ese fijo.
Para pistas con ILS el esquema es un poco ms complejo. Primero vers la tpica flecha del
ILS desde fijo final al umbral de la pista. Adems, vers las balizas exterior, intermedia e
interior, si existen. En la lnea inferior se indica la distancia de esas balizas a la pista. Tam-
bin la altitud que debera llevar el avin al pasar las balizas. Finalmente, vers la posicin
de un NDB, en su caso, junto con el cdigo, frecuencia y altitud que debe llevar el avin al
pasar dicho NDB.
Puedes acercar y alejar el zoom de las cartas de aeropuerto pulsando Page- y Page- o +
y en tu teclado. Selecciona primero el aeropuerto al que aplicar el zoom.
Puedes imprimir estos grficos pulsando Print.
FLIGHTSIM COMMANDER pgina 57
Rutas de Salida y Llegada
FLIGHTSIM COMMANDER te ofrece ver con ms detalle las partes de salida y llegada de tu
vuelo. La ventana de Salida/Llegada solo es accesible despus de haber confeccionado un
plan de vuelo.
Para abrir la ventana de Salida/Llegada pulsa el botn con el smbolo de la
brjula.
Conmutas entre las vistas de salida y llegada pulsando el botn con las leyendas Departure
y Arrival respectivamente. Departure muestra la ruta exacta desde la pista de despegue
hasta el primer punto, mientras que Arrival muestra la ruta desde el ltimo punto al fijo final
y de ah a la pista de aterrizaje. Adems, la lnea de texto inferior ofrece instrucciones escri-
tas para la navegacin, en ingls, por supuesto..
En la esquina inferior izquierda puedes seleccionar la ruta de salida y llegada para cada pis-
ta.
Como siempre, acercas y alejas el zoom de la vista pulsando Page- y Page- o + y en tu
teclado.
Pulsa Print si quieres imprimir el grfico.
FLIGHTSIM COMMANDER pgina 58
GPS y Mapa Dinmico
FLIGHTSIM COMMANDER proporciona la funcionalidad GPS y Mapa Dinmico que te permite
seguir tu vuelo en tiempo real. Activas GPS desde la Ventana del Mapa seleccionando en la
barra de mens GPS Connect to FS. Antes de activar GPS, asegrate de que Flight Si-
mulator se est ejecutando. Es aconsejable deseleccionar la opcin Pausar al cambiar de
tarea en el men de Flight Simulator Opciones Configuracin General, si ejecutas
Flight Simulator y FLIGHTSIM COMMANDER en el mismo monitor.
Tan pronto como se establece la conexin, una pequea ventana GPS aparece en la parte
superior izquierda de Flight Simulator. Este GPS se puede arrastrar a cualquier parte de la
ventana. Adems, un pequeo smbolo de avin aparece en el centro de la Ventana del Ma-
pa indicando la actual posicin de tu avin.
V Ve en nt ta an na a G GP PS S
LA ventana GPS muestra informacin en tiempo real de la actual posicin y estado de tu
avin y vuelo obteniendo esta informacin directamente de Flight Simulator. La ventana de
GPS tiene cinco pginas alternativas a las que se accede con los cinco botones de la parte
inferior. El botn de la pgina actual tendr las letras en color verde.
La ventana de GPS se puede hacer invisible opcionalmente seleccionando GPS GPS
Window. Para hacerla visible otra vez vuelve a seleccionar la misma opcin.
Pgina General
Es la pgina que aparece por defecto cuando se abre la ventana
sin un plan de vuelo confeccionado. En la lnea inferior vemos la
posicin del avin en latitud y longitud. Se indica adems la alti-
tud (en pies), AGL (en pies), True Air Speed y Ground Speed
(ambas en nudos). Igualmente, en la tercera lnea vemos el cur-
so y el rumbo. Finalmente, el ngulo de correccin del viento y la
variacin magntica en la lnea 4.
Pgina de Puntos de Ruta
Esta pgina muestra informacin relativa a puntos y planes de
vuelo. Por lo tanto, esta pgina solo estar accesible si se ha
rellenado un plan de vuelo.
Las dos lneas superiores muestran el cdigo y nombre del si-
guiente punto, as como su frecuencia (si la tiene).La tercera y
cuarta lneas indican rumbo y curso, tiempo estimado de vuelo
(ETE) y distancia respectivamente. Por ltimo tenemos altitud,
AGL, velocidad verdadera y con respeto a tierra (TAS-GS). Si tu
velocidad indicada (AIS) excede de 250 nudos por debajo de
10000 ft, la lnea con la TAS y GS aparece en rojo como aviso
general.
FLIGHTSIM COMMANDER pgina 59
El indicador de error de curso (situado encima de los botones) muestra digital y grficamente
cunto se desva tu avin del curso de la ruta confeccionada. Si la aguja roja est exacta-
mente en el centro de la escala, significa que ests en curso. En la imagen superior, la aguja
est ligeramente a la izquierda del centro. Por lo tanto, tienes que desviarte un poco a la
izquierda para volver al curso exacto. Los dos nmeros a la derecha e izquierda de la escala
indican el ngulo errneo de curso (TKE) y el error cruzado de curso (XTD) respectivamen-
te. El TKE es el ngulo en el que tu curso difiere de la lnea de curso entre dos puntos; mien-
tras que XTD es la distancia que separa tu posicin de la lnea de curso correcto. En la ima-
gen el avin est 0 millas y 0.93 a la derecha del curso correcto. La mxima desviacin
indicada es 20.
Pgina de Meteorologa
Esta pgina nos da un reporte de la meteorologa ambiente y
en superficie. Ambiente se refiere al avin, mientras que en
superficie hace referencia al suelo.
La informacin meteorolgica se da en un formato muy
aproximado al cdigo METAR. Es el acrnimo de Meteorologi-
cal Aviation Routine Weather Report, un reporte meteorolgico
standard usado en aviacin en todo el mundo.
La primera lnea de la pgina muestra viento y visibilidad. Se
da la direccin del viento y su velocidad, p.e. 13015KT se debe
interpretar como viento de 130 grados a 15 nudos. A continuacin, se indica el standard Eu-
ropeo de visibilidad en metros. Esto es, 4800 significa 4800 metros o 4,8 km. La visibilidad
por encima de 10km no se indica; en su lugar aparecen los cuatro dgitos 9999.
La precipitaciones siguen a la visibilidad (no en la imagen) con las siguientes abreviaciones:
T = tormentas
RA = lluvia
SN = nieve
SH = llovizna; e.g. SHRA lluvia suave
+ = en aumento
As TSHRA+ tiene que leerse como tormentas con lluvias en aumento.
La segunda lnea indica la estructura de las nubes con las siguientes abreviaciones:
SKC = cielo despejado
FEW = pocas: 1/8 a 2/8 de cobertura
SCT = dispersas: 3/8 a 4/8 de cobertura
BKN = abundantes: 5/8 a 7/8 de cobertura
OVC = cubierto: 8/8 de cobertura
BKN010M significara "abundantes a 1000ft". La M final indica el techo medido. Esto se re-
fiere a la capa ms baja en que es abundante. Puede ocurrir, por supuesto, que haya ms
de una capa de nubes.
En el caso de que la visibilidad sea de ms de 10km, sin nubes a menos de 5000ft y sin
tormentas y/o precipitaciones veremos CAVOK que se indica clouds and visibility OK (nubes
y visibilidad OK).
FLIGHTSIM COMMANDER pgina 60
La tercera lnea muestra la temperatura (=15) punto de roco (=05) y QNH (1013) en ese
orden.
El reporte de ambiente sigue el mismo formato. En la imagen 00000KT indica viento en cal-
ma, 14 se refiere a la temperatura exterior (OAT).
Pgina de Llegadas
La Pgina de Llegadas nos da informacin sobre el aeropuerto
de destino por lo que solo est disponible si se ha rellenado un
plan de vuelo. En la imagen el vuelo va a EDDH Hambur-
go/Alemania. La altura del aeropuerto es 52 ft, la frecuencia de
ATIS 123.125 y tiene 60 posiciones de aparcamiento. En el
momento de la captura la distancia a Hamburgo era 196 millas
y el tiempo estimado de ruta 00:00 (porque el avin todava
estaba en tierra).
Pgina de ILS
La pgina de ILS es un suplemento a la de llegadas. Muestra
todas las pistas con ILS en el destino con sus frecuencias. En
nuestro ejemplo el aeropuerto de destino es EDDK Colonia-
Bonn/Alemania que tiene tres pistas con ILS: 25,14L y 32R.
El 1/1 indica que es la pgina 1 de un total de 1 pgina. Si hay
ms de 1 pgina, haz clic en el indicador de pginas para reco-
rrerlas.
Para cada pista con ILS se indican la frecuencia y el rumbo de
aproximacin exacto.
Puedes clicar en el smbolo = en la parte derecha para transferir la correspondiente fre-
cuencia directamente al Nav1 de Flight Simulator.
Pgina de Pista
La Pgina de Pista proporciona una cruz de ayuda al aterrizaje,
similar al flight director, para pistas que no tienen ILS y consta en
este momento de dos vistas diferentes.
Cuando pulsas el botn Rwy, aparece una lista de las pistas
disponibles en tu destino. La estructura general de la pgina es
similar a la pgina de ILS. La imagen muestra cuatro pistas en
EDDK. Como indica el 1/2, hay ms pistas en EDDK. Ves las
restantes pistas clicando en 1/2.
Selecciona la pista de tu eleccin clicando en el = del margen derecho de la lnea. La pista
seleccionada se marcar como <Sel>. Al mismo tiempo aparece la lnea Show Crosshair.
FLIGHTSIM COMMANDER pgina 61
Si haces clic en el = prximo a la lnea, la pgina cambia a la
vista de la cruz. Ten en cuenta que la cruz de ayuda no estar
activa hasta aproximadamente 25nm antes del umbral de la
pista. Segn te aproximas a la pista, la tasa de descenso nece-
saria aparece tambin junto al identificador de la pista.
Cambiar puntos manualmente
Por defecto el GPS cambiar al siguiente punto de ruta si la distancia del avin a ese punto
es menor de 1.5 NM. Los dos botones << y >> que solo estn habilitados en la Pgina de
Puntos de Ruta, se pueden usar para cambiar manualmente al punto previo o siguiente de la
ruta. Esta opcin puede ser necesaria si quieres saltar uno de los puntos o si el ATC de
Flight Simulator te saca del plan de vuelo demasiado pronto (como normalmente hace).
FLIGHTSIM COMMANDER pgina 62
M Mo od do o A Au ut to oH He ea ad di in ng g
Pulsando el botn AutoHdg se activa el piloto automtico de Flight Simulator y FLIGHTSIM
COMMANDER manda los datos necesarios para hacer que el avin siga la ruta del plan de
vuelo. Ten en cuenta que el Modo AutoHeading no controla el avin directamente, sino que
usa el piloto automtico de Flight Simulator para controlar el rumbo.
Si un avin como el Boeing de PMDG no usa el piloto automtico interno de Flight Simulator,
sino que emplea su propio sistema, el Modo AutoHeading no funcionar.
M Mo od do o G Go oT To o
El modo GoTo es una versin especfica del Modo AutoHeading. Si haces clic con el botn
derecho del ratn en cualquier lugar del mapa y a continuacin pulsas el botn GoTo, el
avin volar directamente a ese lugar.
T Tr ra an ns sf fe er ri ir r f fr re ec cu ue en nc ci ia as s a a F Fl li ig gh ht t S Si im mu ul la at to or r
Pulsando el botn Frq enviaremos la frecuencia del punto de ruta actual a Flight Simulator.
En el caso de los aeropuertos, la frecuencia de ATIS es la que se transmite al Comm1 de
Flight Simulator.
M Ma ap pa a D Di in n m mi ic co o
Tan pronto te conectas a Flight Simulator, la Ventana del Mapa se convierte en un Mapa
Dinmico. La posicin actual del avin se indica con un pequeo smbolo de avin con una
lnea que indica el rumbo. Adems, una etiqueta al lado del smbolo muestra el nivel de vue-
lo y velocidad respecto a tierra actuales.
Tambin puedes ver el trfico AI pulsando el botn etiquetado AI en la barra de botones de
la parte izquierda del Mapa. Para detalles sobre el trfico AI ver pgina 19.
Tambin puedes ver la ruta del avin seleccionando Blackbox Show Track. Para borrar
la ruta mostrada y resetear la funcin de trazado, selecciona Blackbox Reset/Save. Para
ms detalles ver pgina 66.
A Ar rc co o d de e D Di is st ta an nc ci ia a
Siempre que el avin asciende o desciende a una altitud configurada en el piloto automtico,
aparece un arco de distancia rojo para indicar cundo y dnde alcanzar el avin la altitud
deseada. Puedes suprimir al arco de distancia seleccionando la opcin apropiada en la Ven-
tana de Opciones.
FLIGHTSIM COMMANDER pgina 63
N Na av ve eg ga ac ci i n n G Gr ra an n A Ar rc co o
Un gran arco es un arco circular que conecta dos puntos A y B siguiendo la superficie de la
tierra con la distancia ms corta. Se construye cortando la Tierra por la mitad con un plano
imaginario que va de los puntos A al B.
Las rutas de larga distancia generalmente siguen la navegacin gran arco. Por ejemplo, la
ruta del Atlntico Norte que conecta Europa y la Costa Oeste de Estados Unidos es una ruta
gran arco que pasa a travs de Islandia y la parte Sur de Groenlandia y de nuevo al Sur
hacia la parte norte de Canad.
Lo contrario a una ruta Gran Arco es una ruta Rhumbline (ruta que sigue un mismo rumbo
de brjula) que se puede construir dibujando una lnea recta entre A y B en el mapa. Desde
una perspectiva prctica (que no matemtica) las rutas Gran Arco y Rhumbline son virtual-
mente idnticas para distancias menores de 600 NM.
La propiedad ms importante de la navegacin Gran Arco es el constante cambio de curso
verdadero, que es simplemente el resultado de volar a lo largo de un arco. La navegacin
Rhumbline seguir un curso verdadero invariable entre A y B.
FLIGHTSIM COMMANDER usa siempre navegacin Gran Arco por defecto. Esto es, todas las
rutas seguirn automticamente el camino ms corto. Como por debajo de 600 NM no hay
prcticamente diferencia entre rutas Gran Arco y Rhumbline, es solo en vuelos de larga dis-
tancia donde la cuestin de qu tipo de navegacin usar adquiere importancia.
Si por alguna razn quieres usar la navegacin Rhumbline, puedes cambiar la configuracin
por defecto en la Ventana de Opciones (pgina 79). Simplemente deselecciona Great Circle.
Importante: Si has deseleccionado la opcin de navegacin Gran Arco, te re-
comendamos resetear esta opcin a Great Circle otra vez, tras finalizar tu vue-
lo. Si no lo haces, se puede dar el caso de obtener planes de vuelo extraos
para vuelos de larga distancia.
FLIGHTSIM COMMANDER pgina 64
Ventana de Esperas
FLIGHTSIM COMMANDER te permite crear y definir patrones de espera y procedimientos que
puedes aadir a un plan de vuelo o simplemente situar en el mapa para volarlo manualmen-
te.
Abres la Ventana de Esperas seleccionando Window Holding
o pulsando el botn con la imagen del patrn de espera.
Los procedimientos se
pueden crear, salvar y
cargar para un uso
posterior. Crear un
procedimiento o
patrn de espera
consta de una serie de
pasos que se llevarn
a cabo en la Ventana
de Esperas.
Primero, necesitas un
punto de referencia
para el propio proce-
dimiento. Cada espera
tiene cuatro puntos de
referencia nombrados
del 1 al 4 en el grfico
en la parte superior
izquierda de la venta-
na. El punto de refe-
rencia elegido aparece
en rojo. Haz clic en el
punto de tu eleccin.
Seguidamente, tienes
que determinar el
tamao del proce-
dimiento. Obviamen-
te, esta tamao de-
pende del avin que
vaya a volarlo. Por lo
que tiene que ser mayor para aviones grandes y menor para los pequeos. El parmetro
bsico para el tamao es la velocidad del avin. Cuando abres la Ventana de Esperas, este
valor es la velocidad de aproximacin del avin actualmente seleccionado. Si quieres volar
la espera con una velocidad distinta, cambia el valor con los botones de su derecha.
El siguiente parmetro es el tiempo que necesitas para volar la espera completa. Por defec-
to, este valor son 4 minutos, 1 minuto por cada etapa y viraje. Si quieres volar el procedi-
miento ms lentamente, incrementa este valor con los botones de la derecha. La distancia
total cubierta por el procedimiento se indica en la siguiente lnea. Obviamente este valor es
un clculo, por lo que no lo puedes cambiar directamente.
FLIGHTSIM COMMANDER pgina 65
Ahora, tienes que determinar el rumbo del procedimiento, p.e. su posicin horizontal. El
rumbo puede ser cualquier valor entre 0 y 359.
Tras tomar estas decisiones, tienes que configurar la localizacin geogrfica del procedi-
miento:
La localizacin geogrfica de un procedimiento siempre hace referencia a un VOR, NDB,
interseccin o fijo GPS. Por tanto, tienes que seleccionar primero un punto de referencia de
la lista en la parte inferior de la ventana. Pulsa el botn VOR, NDB, INT o Fix dependiendo
de tu eleccin. Este botn puede estar inhabilitado si has confeccionado un plan de vuelo,
en su lugar estar presionado el botn Route. En este caso, el listado muestra todos los
puntos de tu ruta y debers determinar en cul de ellos quieres definir la espera. Es impor-
tante tener en mente que si quieres aadir una espera a tu plan de vuelo, el punto de refe-
rencia solo puede ser un punto del mismo.
A continuacin tienes que determinar la posicin del procedimiento con respecto al punto de
referencia. Hay dos parmetros - distancia y radial:
El parmetro de la distancia obviamente modifica la distancia entre el punto de ruta y el pun-
to de referencia del procedimiento en trminos de millas nuticas. Observa, sin embargo,
que la distancia seleccionada no se muestra a escala en el grfico. En esta representacin
la distancia siempre se muestra con la misma longitud.
Finalmente, seleccionars en qu radial de la radioayuda posicionars el punto de referencia
del procedimiento.
Una vez que has definido el procedimiento, tienes que decidir qu hacer con el. Hay bsi-
camente dos posibilidades.
Puedes simplemente situar el procedimiento en el mapa. Pulsa el botn place holding on
map. Presumiblemente elegirs esta opcin si planeas volar la espera manualmente y ver
con qu precisin eres capaz de controlar el avin. En este caso guardas el procedimiento,
grabas el vuelo y despus ves lo bien que lo has hecho. Lee tambin la seccin Caja Negra
en la pgina 66. Si quieres revisar tu vuelo un tiempo despus, tendrs que cargar tambin
el procedimiento previamente guardado.
Alternativamente, puedes aadir el procedimiento a tu plan de vuelo pulsando add holding
to flight plan.
FLIGHTSIM COMMANDER pgina 66
Caja Negra y Anlisis de Vuelo
Estando en modo GPS (ver pgina 58) FLIGHTSIM COMMANDER graba automticamente las
siguientes variables de vuelo y las guarda en memoria:
latitud rumbo AGL TAS UTC
longitud altitud cabeceo alabeo
Bsicamente hay dos maneras de ver los datos guardados. Mientras ests volando, puedes
ver simultneamente el recorrido del avin y su altitud. El conjunto completo de parmetros
se pueden guardar en un fichero para un anlisis posterior.
R Re ec co or rr ri id do o y y a al lt ti it tu ud d
Para ver el recorrido que ha hecho el avin selecciona Blackbox Show Track o pulsa el
botn con una T en el centro de la barra de botones. Para ver la altitud a la que ha volado
selecciona Blackbox Show Altitude.
El recorrido se representa como una secuencia de puntos donde cada punto se refiere a un
valor de latitud y longitud. La lnea perpendicular a ese punto representa la altitud relativa del
avin en esa posicin.
La representacin de las altitudes relativas se entiende principalmente para analizar cun
suavemente has volado la aproximacin, as que lo ideal es que las lneas perpendiculares
se hagan ms cortas segn te aproximas a la pista.
En la mayora de los casos probablemente no quieras ver la altitud relativa del vuelo comple-
to, sino simplemente para las fases de aproximacin y posiblemente el despegue. As, hay
un lmite superior ms all del cual la altitud relativa no se mostrar. Por defecto este lmite
son 10000ft. Pero puedes cambiar este valor en la Ventana de Opciones (ver pgina 79).
Si quieres borrar los datos guardados actualmente para empezar una nueva grabacin se-
lecciona Blackbox Reset/Save.
FLIGHTSIM COMMANDER pgina 67
G Gr ra ab ba ac ci i n n y y a an n l li is si is s d de e v vu ue el lo o
Para un anlisis ms minucioso del vuelo tienes la opcin de guardar los datos en un fiche-
ro. Selecciona Blackbox Reset/Save al final del vuelo. Los datos grabados se escribirn
en el disco duro liberando el correspondiente espacio en memoria.
Selecciona Blackbox Flight Analysis para ver los parmetros de un vuelo grabado. Se-
lecciona un fichero de la lista.
El recorrido de tu vuelo se dibuja en el mapa de forma similar a la imagen de la pgina ante-
rior. De nuevo, puedes seleccionar Blackbox Show Altitude para tener la altitud relativa
del avin en cada posicin mostrada. Inicialmente el smbolo del avin se coloca en el pri-
mer punto (=posicin) y se puede mover (adelante o atrs) mediante las flechas arri-
ba/abajo de tu teclado.
Al mismo tiempo, aparece un mapa vertical al final de la ventana del mapa mostrando el
perfil vertical del avin. Puedes cambiar la escala del mapa con los botones. En la parte su-
perior puedes ver los valores numricos de los parmetros del vuelo.
El punto rojo representa la posicin del avin y est sincronizado con el smbolo del avin
mostrado en el mapa.
Observa que tambin puedes usar la opcin Control Zone Violation del programa para los
vuelos guardados (ver tambin pgina 69).
FLIGHTSIM COMMANDER pgina 68
Vuelos VFR
El mayor reto durante los vuelos VFR es observar correctamente las restricciones de las
zonas controladas. Una zona controlada es un espacio areo bien definido (normalmente
alrededor de los aeropuertos) donde un avin no puede entrar sin la autorizacin del ATC.
Aparte de su extensin geogrfica (definida en trminos de latitud y longitud) una zona de
control tiene unos lmites de altitud superior e inferior. Estos lmites se muestran en la eti-
queta informativa que emerge cuando posicionas el puntero del ratn sobre el punto de
informacin de la zona en el mapa.
Por lo tanto, puedes volar por encima o por debajo de la zona de control si tu altitud est
mas all de los lmites superior e inferior de la zona. De otra manera, violars la zona de
control, salvo que el ATC te haya dado permiso.
FLIGHTSIM COMMANDER te ofrece dos posibilidades para ayudarte a evitar las violaciones de
las zonas de control.
C Ch he eq qu ue ea ar r z zo on na as s d de e c co on nt tr ro ol l
Despus de confeccionar un plan de vuelo puedes seleccionar VFR Check Control Zo-
nes. FLIGHTSIM COMMANDER chequear ahora las violaciones potenciales de las zonas de
control. Las zonas de control que se cruzarn durante el vuelo se resaltan en el mismo color
que el smbolo del avin.
Al mismo tiempo todas las partes de la tabla del plan de vuelo que cruzan una zona de con-
trol se ven en rojo con el aviso (CTRZ!!) en el campo del nombre.
FLIGHTSIM COMMANDER pgina 69
Observa que tanto las zonas de control resaltadas como el aviso en el campo del nombre
en la tabla del plan de vuelo son, de hecho, poco ms que avisos. Indican simplemente que
puedes acceder a una zona de control. Es trabajo del piloto pedir permiso al ATC, volar por
encima o por debajo de los lmites de la zona o usar una ruta diferente.
Si imprimes el plan de vuelo, tienes como opcin una pgina adicional que ofrece informa-
cin ms detallada sobre las zonas de control que potencialmente se pueden violar (ver
tambin pgina 45).
V Vi io ol la ac ci i n n d de e z zo on na as s d de e c co on nt tr ro ol l
Cuando ests conectado a Flight Simulator, puedes seleccionar VFR Control Zone Vio-
lation. FLIGHTSIM COMMANDER chequear ahora en tiempo real si ests violando o no una
zona de control. Esta funcin es totalmente independiente del plan de vuelo.
Si te aproximas a una zona de control a una altitud ilegal, primero se vern los bordes de la
zona del mismo color que el smbolo del avin. Este cambio de color es de algn modo un
aviso de precaucin.
Una vez que te encuentres dentro de la zona de control, sus bordes se vuelven rojos, indi-
cando una violacin sin la apropiada autorizacin del ATC. Ten en cuenta que segn las
regulaciones internacionales tienes que estar al menos 500ft por encima o por debajo de la
zona de control para evitar una violacin ilcita.
Esta caracterstica tambin se puede usar en la funcin Blackbox Flight Analysis (ver
tambin pgina 66). De esta manera puedes saber mas all de toda duda si, de hecho, has
violado o no una zona de control durante un vuelo grabado.
FLIGHTSIM COMMANDER pgina 70
NATracks y PACOTs
NATracks (Rutas del Atlntico Norte) son segmentos de ruta que discurren por el Ocano
Atlntico desde la costa europea hasta la canadiense/norteamericana. Estas rutas cambian
diariamente en relacin con la jet-stream y son generalmente emitidas por Shanwick Center
(EGGX), Gander Center (CZQX), Boston Center (KZBW), y New York Center (KZNY). Las
rutas hacia el Este son diseadas cerca del jet-stream para dar un empuje adicional debido
a los vientos de alta velocidad. Las rutas hacia el Oeste usualmente van al Norte o al sur del
jet-stream para evitar justamente tener los vientos de alta velocidad en contra.
Las NATracks se distinguen de forma standard por una letra de la A a la Z. Las letras A-G
designan rutas Oeste, y las T-Z se refieren a rutas Este.
Las NATracks estn sujetas a numerosas restricciones, la ms importante es que los niveles
de vuelo estn restringidos a FL290 hasta FL400 (incluidos ambos). Tambin hay restriccio-
nes horarias, ciertas rutas estn en vigor solo a determinadas horas.
FLIGHTSIM COMMANDER te permite bajar de internet y mostrar las NATracks e insertarlas en
tu plan de vuelo.
FLIGHTSIM COMMANDER pgina 71
Para bajar el archivo de la NATrack activa, selecciona Tracks NATrack Download
NATrack. Por supuesto, debes tener disponible una conexin a internet, si deseas bajar el
fichero. Asimismo, debes saber que actualmente el nico sitio Web para bajar las NATracks
es un sitio seguro que debes elegir explcitamente. Por tanto, el bajar el fichero no es un
proceso que pueda realizarse enteramente en un segundo plano; cuando selecciones el
fichero deseado, aparecer una pantalla de confirmacin para dar acceso a la pgina web.
Tan pronto como la pgina NATrack aparezca en pantalla, tienes que salvarla bajo el nom-
bre sugerido por defecto (NO LO CAMBIES) en tu directorio FSC\Database.
La URL vlida para las NATrack est guardada en el fichero fsc.ini, as que puedes editar a
mano este fichero en caso de cambios futuros en la direccin.
Para mostrar en pantalla las rutas NATrack, elige Tracks NATrack Show Routes. Las
rutas sern mostradas como en la imagen anterior. El nombre de cada ruta es mostrada as
como pequeas flechas mostrando la direccin de las mismas.
El procedimiento para insertar una NATrack en un plan de vuelo es el mismo que para cual-
quier otro punto (o secuencia de puntos). Primero tienes que elegir el punto de insercin en
la tabla del plan de vuelo. Haz clic en la lnea del punto despus del cual quieres que quede
insertado el nuevo segmento de ruta. Entonces haz clic con el botn derecho del ratn en
la proximidad de la palabra Track de la ruta que quieras aadir a tu plan de vuelo.
Ten en cuenta que FLIGHTSIM COMMANDER no comprueba la correccin de tu seleccin,
ni siquiera su plausibilidad. As que si decides usar la Ruta A para ir a Europa o si has elegi-
do un punto a lo loco para entrar o dejar la ruta elegida, es tu propia responsabilidad.
Si ests planeando un vuelo trasatlntico, la manera ms razonable de hacerlo sera eli-
giendo primero la NATrack apropiada, y entonces completar la ruta desde la salida hasta el
punto de entrada y desde el punto de salida de la NATRACK a destino, bien sea manual o
automticamente. Por supuesto eres libre de hacerlo como te apetezca.
Asimismo ten en cuenta que los puntos de la NATrack son tratados de la misma forma que
todos los otros puntos (as que son diferentes a los puntos de las SID y STAR). Por tanto
puedes borrar libremente puntos individuales e incluso puedes insertar ms puntos en una
NATrack.
Las PACOTS (Rutas Organizadas del Pacfico Pacific Organized Tracks) son el equivalen-
te en el Ocano Pacifico a las rutas del Ocano Atlntico Norte. Ambos tipos de ruta son
tratadas de forma anloga. Para bajar de internet la actual PACOT seleccione Tracks
Pacot Download Pacot. Para mostrarla en el mapa selecciona Tracks Pacot
Show Routes
Para insertar la PACOT en el plan de vuelo, procede exactamente igual que con las NA-
Tracks.
FLIGHTSIM COMMANDER pgina 72
Meteorologa
FLIGHTSIM COMMANDER te permite bajar de internet el METAR actual de varios miles de es-
taciones meteorolgicas en todo el mundo y mostrar los datos en el mapa. Smbolos grfi-
cos muy claros te indicarn lluvia, nieve, nubes, cielos despejados, vientos etc.
Para obtener el fichero de tiempo actual, selecciona Weather Download Weather . Por
supuesto, necesitars una conexin a internet para esto.
Para mostrar los smbolos meteorolgicos, elige Weather Show Weather
Puedes mostrar u ocultar selectivamente las flechas de viento y los otros smbolos seleccio-
nando Weather Show Wind Arrows y Weather Show Symbols respectivamente.
La direccin de la flecha muestra la direccin del viento. Flechas verdes corresponden a
vientos ligeros, flechas naranja a vientos medios y flechas rojas a fuertes vientos.
Una descripcin ms precisa del tiempo viene dada en la etiqueta de informacin que apa-
rece cuando mueves el ratn sobre la estacin meteorolgica (casi siempre un aeropuerto)
que est situada en el principio de la flecha de viento. El mensaje METAR original aparece
en una etiqueta en la parte inferior izquierda del mapa. Esta etiqueta puede ser desplazada.
FLIGHTSIM COMMANDER pgina 73
Vuelos en IVAO y VATSIM
FLIGHTSIM COMMANDER ofrece dos caractersticas especficas para pilotos volando bajo con-
trol virtual en VATSIM (Virtual Air Traffic Simulation Network) e IVAO (International Virtual
Aviation Organization).
VATSIM e IVAO proporcionan control ATC en todo el mundo, en principio todos (los princi-
pales) aeropuertos y reas de control son gestionadas por personas reales que se comuni-
can con los pilotos a travs de la red. En realidad, no obstante, no todos los aeropuertos ni
las reas de control estn permanentemente activas por la simple razn de que los contro-
ladores de VATSIM e IVAO son slo entusiastas de la simulacin que en su mayora tiene
un trabajo, una familia y muchas otras obligaciones que atender. Como consecuencia, hay
ms controladores activos durante el fin de semana que en da laborables y algunas reas
pueden estar mejor atendidas a ciertas horas que en otras, porque, por ejemplo, Los Euro-
peos estn despiertos mientras que los Americanos duermen y viceversa.
Cada vez que planeas un vuelo online con VATSIM o IVAO, es un problema saber si hay o
no controladores activos en tu aeropuerto de salida y destino as como a lo largo de tu ruta.
FLIGHTSIM COMMANDER puede mostrar esta informacin en el mapa. Para IVAO selecciona :
Online IVAO Show Active Controllers, igualmente, para VATSIM elige Online
VATSIM Show Active Controllers.
FLIGHTSIM COMMANDER pgina 74
Advierte que VATSIM e IVAO tienen una estructura del espacio areo que es ligeramente
diferente que la mostrada ordinariamente en FLIGHTSIM COMMANDER basada en Navigraph.
Mientras que en el mundo real hay 12 diferentes tipos de espacios areos, VATSIM e IVAO
usan slo un subconjunto de ellos, mayormente FIRs (Flight Information Region Regiones
de Informacin de vuelo).
En la imagen anterior, puedes ver que las reas de control con un controlador activo se
muestran con lneas diagonales, mientras que las reas sin controlador son representadas
con polgonos vacos. As EDFF (Langen Radar Freq: 124.72) est activa, as como Londres
(EGTT), Hannover (EDVV), o Bremen (EDWW). En contraste, no hay controlador actual-
mente en Reims Control (LFEE).
Los crculos coloreados estn asociados con aeropuertos especficos, ms especialmente
con Torre, Aproximacin, Tierra, Salidas o FSS.
En la imagen de arriba, hay controladores activos en Bruselas Torre, Rodadura y Aproxima-
cin, con las frecuencias indicadas (el color de los crculos puede ser cambiado en la Venta-
na de Opciones). As, un vuelo de/hasta EBBR Bruselas ser controlado por completo.
Si pasas el ratn sobre el centro del crculo o sobre el punto gordo asociado con el espacio
areo, se abrir una ventana con informacin relevante sobre esa particular rea de control.
Nota que en el caso de espacios areos no dependientes de un aeropuerto (bsicamente
FIRs en IVAO y VATSIM) puede pasar que ms de un espacio areo puede ser atendido
desde la misma dependencia. En este caso, se mostrar ms de una lnea de texto.
FLIGHTSIM COMMANDER pgina 75
En la imagen de la
derecha puedes ver
que moviendo el ratn
sobre el punto asocia-
do con EBBU se abre
una etiqueta con datos
de EBBU Bruselas
Control 131.1 y EBBR
Bruselas UIR. Pero
solo EBBU tiene una
frecuencia, mientras
que EBUR no. Esto
indica que EBBU est
atendida, EBUR no.
Por tanto, las reas de
control activas siem-
pre tienen una fre-
cuencia indicada en la
etiqueta, mientras que
las actualmente inacti-
vas slo muestran su
nombre, y no la fre-
cuencia.
La informacin acerca de los controladores activos es almacenada en un fichero que puedes
bajar desde los sitios web de IVAO y VATSIM. Para VATSIM selecciona Online VATSIM
Download current VATSIM data, para IVAO elige Online IVAO Download current
IVAO data. Obviamente, es necesaria una conexin a internet para hacer esto.
Ten en cuenta que si ests conectado a Flight Simulator y hay disponible una conexin a
internet, la pantalla ser actualizada aproximadamente cada 5 minutos. Esto es para estar
seguro de que ests informado adecuadamente de si el controlador de tu aeropuerto de des-
tino, que estaba activo cuando empezaste, ha decidido irse a la cama antes de tu llegada.
Para ms detalles mira la Ventana de Opciones (p. 79).
A Av vi io on ne es s d de e c co om mp pa a e er ro os s
Los aviones de los compaeros pilotos pueden tambin mostrarse en el mapa. Nota que las
aeronaves en tus proximidades se unen a la sesin multijugador, y son entonces aadidos al
trfico AI. Por tanto pueden ser mostrados en el mapa cuando el botn AI en la barra de
botones vertical est activado. Estas aeronaves sern entonces mostradas en la misma ma-
nera que los AI lo son cuando no ests conectado a IVAO o VATSIM.
No obstante, no sern mostradas las aeronaves que se encuentren a partir de una cierta
distancia, pues ello sera una carga extra para los servidores de IVAO/VATSIM.
No obstante, estos aviones se pueden mostrar en el mapa, aunque no movindose en tiem-
po real. Su posicin slo ser actualizada cuando bajemos un nuevo fichero de datos. Es
por esto que los llamaremos static aircraft (avines estticos) . Para hacer estos aviones
estticos visibles, elije Online IVAO Show Static Aircraft y Online VATSIM
Show Static Aircraft, respectivamente.
FLIGHTSIM COMMANDER pgina 76
I In nf fo or rm ma ac ci i n n s so ob br re e p pi il lo ot to os s y y c co on nt tr ro ol la ad do or re es s
Si deseas obtener ms detalles acerca de pilotos y controladores, puedes abrir una ventana
adicional.
En el caso de pilotos mueve el ratn al punto del avin esttico o sobre el smbolo del avin
en tiempo real y entonces pulsa Ctrl-Botn izquierdo. Para espacios areos mueve el ratn
sobre el punto verde de identificacin, para aeropuertos mueve el ratn sobre el centro de
los crculos y, otra vez, pulsa Ctrl-Botn Izquierdo.
La informacin que encontrars en la
ventana adicional depender en el tipo
de actividad en lnea seleccionada. Para
controladores areos, la ventana mera-
mente muestra el nombre y rango del
controlador as como su posicin y fre-
cuencia. Ocasionalmente, se muestra
informacin que el controlador desea
proporcionar.
La ventana para pilotos es dividida en
varias secciones; la mayor parte de la informacin se explica por si misma.
La seccin Flight Plan Information (Infor-
macin del plan de vuelo) muestra el plan
de vuelo enviado as como los aeropuer-
tos de salida y llegada. Pulsando el botn
izquierdo sobre el plan de vuelo, ste ser
copiado y por tanto se podr pegar en el
campo Route String (Ruta). De esta ma-
nera puedes crear un plan de vuelo a par-
tir del que ya tenga otro piloto en vuelo.
Nota que la hora de salida y duracin de
vuelo son valores introducidos por el pilo-
to. En particular, el tiempo de salida no
tiene porque ser la hora real en que el
vuelo comenz.
Lo mismo es aplicable a ETE (Tiempo
estimado en ruta) en la seccin Current
Status (Status Actual). Como, al menos
en lo que yo s, el valor ETE no tiene una
aplicacin importante en un vuelo en
lnea, es un valor totalmente virtual. La
experiencia muestra que los pilotos fre-
cuentemente introducen un valor comple-
tamente irreal para ETE, que ser mos-
trado en la ventana de informacin de
FLIGHTSIM COMMANDER. Por favor, no nos
mandes correos quejndote acerca de
ETE errnea.
La seccin Aircraft (Aeronave) muestra informacin adicional acerca del tipo de aeronave, la
compaa, y sobre todo el equipamiento que lleva. Esta informacin puede ser til para los
controladores que necesitan comprobar el plan de vuelo antes de dar autorizacin.
FLIGHTSIM COMMANDER pgina 77
Si eliges un controlador de aeropuerto (centro de un crculo coloreado) la ventana de infor-
macin mostrar simultneamente todos los controladores para ese aeropuerto. La imagen
de abajo muestra que el aeropuerto Lesquin (LFQQ) est actualmente servido por dos con-
troladores, Torre y Aproximacin. Para cada controlador se muestra su nombre, rango, ATIS
as como su posicin y frecuencia.
Observa en particular que el
identificador ATIS puede ser
diferente para los
controladores del mismo
aeropuerto. As App tiene
informacin CHARLIE,
mientras que Torre tiene
informacin GOLF. Tambin
puede haber discrepancias
entre los controladores
sobre las pistas activas por
las que puedas querer
informacin.
El ATIS tambin da el METAR completo, por lo que no necesitas solicitar el ATIS y la meteo-
rologa de forma separada.
C Co on ne ec ct ta ar r a al l S Se er rv vi id do or r T Te ea am mS Sp pe ea ak k d de e I IV VA AO O
Los usuarios de la red de IVAO pueden conectar al Servidor de TeamSpeak en la frecuencia
deseada, si se ha seleccionado un espacio areo o aeropuerto controlado.
En la ventana del espacio areo controlado encontrars el botn Join with <position>, en la
anterior imagen Join with EDWW_W_CTR que es Bremen Radar West. Si pulsas este
botn, TeamSpeak se ejecutar conectndote con la frecuencia de este controlador.
En el caso de aeropuertos controlados, puedes tener varias opciones, dependiendo de
cuntos controladores estn activos en ese aeropuerto. Selecciona el controlador con el que
quieras contactar marcando la correspondiente opcin TS en la esquina superior derecha.
Muy, muy importante: Solo te puedes conectar al servidor TeamSpeak de IVAO si has con-
figurado apropiadamente la ficha Online en la Ventana de Opciones. En esta ficha tienes
que introducir tu VID y Password de IVAN y adems decirle a FLIGHTSIM COMMANDER donde
est instalado TeamSpeak. Por favor lee cuidadosamente la seccin correspondiente en la
pgina 84.
U Un n a ap pu un nt te e s so ob br re e e es sp pa ac ci io os s a a r re eo os s e en n I IV VA AO O y y V VA AT TS SI IM M
Como se dijo antes, Los servicios de IVAO y VATSIM se basan en espacios areos que tie-
nen algunas diferencias que debes tener en cuenta si usas FLIGHTSIM COMMANDER para
vuelos controlados en VATSIM o IVAO.
IVAO usa un conjunto de espacios areos en todo el mundo que se corresponden aproxi-
madamente con las Regiones de Informacin de Vuelo (FIR). Cada uno de estos FIRs se
identifican por un cdigo ICAO y los controladores usan este cdigo ICAO como seal de
llamada para identificarse. Como consecuencia, cuando aparece un espacio areo como un
polgono con lneas diagonales, sabes que ests en un espacio controlado.
FLIGHTSIM COMMANDER pgina 78
VATSIM tambin usa esos espacios areos, pero hay notables excepciones en USA, Reino
Unido, Australia y algunas otras reas. Veamos Reino Unido como ejemplo..
Aproximadamente la mi-
tad sur de Reino Unido
pertenece a un FIR que
tiene el cdigo ICAO
EGTT. Alrededor de Lon-
dres hay un total de 18
reas de Control Terminal
que son responsables
sobre todo de manejar el
trfico de y hacia cual-
quier aeropuerto de Lon-
dres. VATSIM ha decidido
reducir estas 18 reas a 4
reas ms grandes que se
identifican como
LON_SW, LON_SE,
LON_NW, y LON_NE.
Como consecuencia de la
gran cantidad de trfico
que vuela a y desde Londres, estas cuatro reas de Control Terminal son las favoritas de
los controladores de la Divisin de Reino Unido de VATSIM, as que son atendidas con re-
gularidad. Sin embargo, como estas reas no son FIRs conforme a los datos de Navigraph,
no se vern estando activas- como polgonos con lneas diagonales, sino como grandes
crculos en el mismo color que la correspondiente Regin de Informacin de Vuelo (FIR).
En la imagen de arriba el crculo color magenta indica que el rea de Control Terminal
LON_NW, con la frecuencia 119.77 est siendo atendida junto con la aproximacin EGLL,
frecuencia 119.72, indicada por el crculo ms pequeo color naranja.
En otras palabras, un espacio areo que no se identifica con un cdigo ICAO, se mostrar
como un crculo, en vez de cmo un polgono.
Ten en cuenta que estos comentarios son vlidos solo en el momento de escribir este ma-
nual. Las estructuras de espacios areos en IVAO y VATSIM cambian regularmente o son
actualizados. Como consecuencia, las cosas pueden ser distintas en el futuro. Consulta
nuestra web en www.fscommander.com para ficheros de actualizacin.
FLIGHTSIM COMMANDER pgina 79
Ventana de Opciones
La Ventana de Opciones te permite cambiar ciertos parmetros de FLIGHTSIM COMMANDER.
Estos cambios se guardan automticamente cuando sales del programa. Abres la Ventana
de Opciones seleccionando Window Options en la Ventana del Mapa.
P Pe es st ta a a a C Co ol lo or rs s
En esta pestaa puedes cambiar la mayora de los colores usados, aunque ciertos objetos
diferentes pueden usar idnticos colores. En lugar de usar colores individuales, tambin
puedes usar esquemas de color que es bsicamente una coleccin de colores predefinida.
El color vlido actualmente est indicado en el pequeo cuadrado prximo al nombre del
objeto. Para cambiar el color, haz clic en el cuadrado y a continuacin elige el color deseado
en la paleta que se muestra.
La mayora de los nombres de objeto se explican solos, pero algunos pueden necesitar
algn comentario. En la seccin General, Wind se refiere a la flecha de viento que aparece
en la esquina superior izquierda cuando se establece la conexin con Flight Simulator. Mea-
sure denota el color de la etiqueta asociada a la herramienta de medida (ver pgina 22).
Highlight es el color usado cuando se selecciona o marca algo en el mapa.
En la seccin Aircraft, AC in Ctrz significa avin dentro de la zona de control. Este color lo
adquiere la zona de control cuando tu avin est dentro de ella. Por contra, AC at Ctrz signi-
FLIGHTSIM COMMANDER pgina 80
fica avin hacia zona de control, p.e. el avin se aproxima a la zona de control, pero an no
est dentro de ella. Esto es un tipo de preaviso (ver tambin pgina 68).
En la seccin AI Traffic, TCAS 1 se refiere a la situacin en que un trfico AI se aproxima a
tu avin, mientras que TCAS 2 indica inmediato riesgo de colisin.
Ten en cuenta que en algunos casos cambiar el color de un objeto implica cambiar tambin
el color de otros objetos. Por ejemplo, si eliges el color blanco para el mapa debers cam-
biar tambin las lneas de costa y los aeropuertos ya que las lneas blancas sobre fondo
blanco son, obviamente, invisibles.
Si observas que algunos objetos se tornan invisibles inesperadamente, chequea primero sus
colores en la Ventana de Opciones.
Observa tambin que puedes deshacer las diez ltimas selecciones de color. Pulsa el botn
Undo color selection para volver a la seleccin anterior. Igualmente puedes restaurar el con-
junto completo de colores que eran vlidos cuando entraste en la Ventana de Opciones.
Pulsa el botn Restore original colors.
Esquemas de Color
Adems de seleccionar colores individuales puedes seleccionar un esquema de color com-
pleto. Un esquema de color es una combinacin fija de colores para todos los colores del
mapa. Seleccionas un esquema de color de la lista Color Themes en la parte derecha de la
ventana. Despus de seleccionar un esquema de color, an puedes cambiar colores indivi-
dualmente.
Los esquemas de color se guardan en el fichero fsccolor.ini en el directorio principal del pro-
grama. Como el fichero es texto plano ASCII puedes hacer cambios y aadidos como quie-
ras. Dado que el formato del fichero es auto-explicativo, no haremos ms comentarios aqu.
P Pe es st ta a a a F Fl li ig gh ht t
Los cambios en esta pestaa deben hacerse con sumo cuidado, ya que en muchos casos
pueden afectar a parmetros muy sensibles del generador de planes de vuelo. Te sugerimos
copiar los valores originales antes de hacer cambios. En caso de que los planes de vuelo
generados despus de haber hecho cambios en esta seccin ofrezcan valores no razona-
bles, restaura los valores originales.
Por defecto FLIGHTSIM COMMANDER usa navegacin Gran Arco para todas las rutas y clcu-
los. Si por alguna razn prefieres navegacin Rhumbline (siguiendo rumbos de brjula) para
un vuelo especfico, puedes deseleccionar la opcin Great Circle. Te sugerimos que vuelvas
a seleccionar la opcin Great Circle cuando hayas finalizado tu vuelo. Lee la pgina 63.
Distance to Final Fix se refiere a la distancia del fijo final al umbral de la pista. El valor por
defecto es 11 NM. Esta puede ser grande para aviones pequeos como la Cessna, pero
muy pequea para grandes aviones como el Boeing 747. Obviamente, la distancia apropia-
da para el fijo final tambin depende de tu habilidad como piloto.
Distance to Rwy Fix se refiere a la distancia desde la pista de salida a un punto imaginario
que se prolonga en la lnea central de la pista. Despus del despegue el avin volar en
rumbo de pista hacia ese punto.
FLIGHTSIM COMMANDER pgina 81
Sector Length y Sector Width tiene que ver con cmo calcula FLIGHTSIM COMMANDER los
puntos de una ruta. FLIGHTSIM COMMANDER primero determina el curso directo de tu origen
al destino. Despus determina un sector de 35 grados de desvo del curso directo. Este es
el sector width. Al principio el sector se extiende en una distancia de 30 millas. Este es el
sector length. FLIGHTSIM COMMANDER recopila entonces todas las radioayudas dentro del
sector y usa un procedimiento de optimizacin para elegir el mejor punto. Si no hay radioa-
yudas en el sector, la longitud del mismo se extiende a 50 NM. Este procedimiento se repite
hasta completar el plan de vuelo.
Los valores de Sector Length y Sector Width HAN SIDO PROBADOS EN Europa y Cana-
da/USA y deberan, en general, dar resultados satisfactorios. Sin embargo, si sueles volar
en reas donde los VORs y NDBs estn ms separados que en Europa y Norteamrica,
puedes observar que las distancias entre radioayudas son excesivamente grandes porque
FLIGHTSIM COMMANDER no encuentra ninguna radioayuda en el sector de 35 grados. En este
caso debers cambiar los valores. Presumiblemente tendrs que experimentar un poco para
obtener el valor ptimo.
Por ltimo, puedes elegir si quieres ver los valores de combustible en el plan de vuelo en
galones, libras, kilogramos o litros. Ten en cuenta que en la Ventana de Combustible (pgi-
na 55) puedes tomar una decisin diferente independientemente de lo que elijas aqu.
Adems, el combustible en la Ventana de Avin (pgina 53) siempre se debe introducir en
Kg porque el combustible es referido al peso.
La seccin derecha de la ventana es para los pilotos que vuelan en red en VATSIM o IVAO.
La visualizacin de reas controladas o no controladas se basa en un fichero que se debe
descargar de las webs de VATSIM o IVAO. Puedes elegir si quieres descargar ese fichero
una vez (al principio del vuelo, p.e.) o si prefieres una descarga automtica a intervalos fijos.
FLIGHTSIM COMMANDER pgina 82
Como tu propio avin tambin aparece como un avin esttico en el fichero descargado de
IVAO y VATSIM, aparecer dos veces en el mapa. Para prevenir esto, puedes introducir tu
indicativo en la casilla User Callsign y as la versin esttica de tu avin se suprimir.
Si prefieres usar la rueda del ratn como zoom, puedes marcar la casilla correspondiente en
esta pgina. Ten en cuenta que esta opcin tiene una desventaja. Por defecto, el foco vuel-
ve a Flight Simulator cuando haces algo en FLIGHTSIM COMMANDER. Esto, sin embargo, no
es posible cuando usas la rueda del ratn para el zoom por la simple razn de que el nme-
ro de movimientos de la rueda del ratn es indeterminado. Por esto, tienes que volver el foco
a Flight Simulator manualmente haciendo clic en la ventana de FS despus de finalizar el
zoom. Obviamente te toca decidir qu es ms importante para ti, actuar el zoom con la rue-
da del ratn o el retorno automtico de Flight Simulator a ventana activa.
P Pe es st ta a a a D Di is sp pl la ay y
En esta pestaa puedes cambiar el tipo de lnea usado para representar latitudes y longitu-
des. Hay cuatro tipos para elegir.
Adems puedes elegir si se representan o no las coordenadas con los segundos en formato
decimal, como hacen p.e. las publicaciones Jeppesen. Por ejemplo, la longitud standard
N52 54' 30'' puede ser N52 54.50' con los segundos en formato decimal.
Tambin puedes elegir si quieres ver representado un arco de distancia cuando el piloto
automtico de Flight Simulator est activo. Ver tambin pgina 62 para ms detalles.
Si normalmente ejecutas FLIGHTSIM COMMANDER cuando Flight Simulator ya est corriendo,
optars probablemente por una conexin automtica, as la Ventana del Mapa mostrar di-
FLIGHTSIM COMMANDER pgina 83
rectamente la posicin de tu avin. En este caso selecciona la opcin Direct connection
with FS. Para ms detalles ver pgina 87.
Para cualquier vuelo grabado o no, puedes ver la altitud relativa de tu avin (para ms deta-
lles pgina 66).
Como en la mayora de los casos esto se usar en despegue, aproximacin y/o aterrizaje,
puedes configurar la mxima altitud a la que este valor se mostrar.
Puedes adems cambiar el tamao de la letra del mapa de small a large. En monitores con
una resolucin muy alta o en porttiles, las letras del mapa pueden ser demasiado pequeas
para una lectura confortable. En ese caso debers configurar el tamao a large.
Por ltimo, puedes decidir si quieres ver las reas de terreno como polgonos rellenos o vac-
os. Si las letras de las etiquetas te parecen demasiado pequeas, puedes elegir una letra
ms grande para una lectura ms fcil.
En la parte inferior de la pestaa puedes seleccionar si deseas cargar la base de datos para
FS 2004 o para FS X. Ten en cuenta que tienes que volver a ejecutar el programa si has
cambiado la base de datos a cargar.
Tambin puedes cambiar el tamao del smbolo del avin eligiendo entre grande, medio y
pequeo.
P Pe es st ta a a a F Fl li ig gh ht t P Pl la an n
En esta pestaa puedes decidir dentro de qu directorio se guardarn tus planes de vuelo
para distintas aplicaciones. Haz clic en la opcin correspondiente y busca el disco y directo-
rio deseado en el rbol de la derecha. Estos datos se guardarn en el fichero ini.
FLIGHTSIM COMMANDER pgina 84
P Pe es st ta a a a O On nl li in ne e
Los usuarios que vuelan en IVAO pueden conectarse al servidor de TeamSpeak en una fre-
cuencia determinada (ver tambin pgina 77). En esta pestaa puedes introducir las confi-
guraciones necesarias para esta opcin. De nuevo, estos datos se guardarn en el fichero
ini.
FLIGHTSIM COMMANDER pgina 85
Primero, tienes que decirle a FLIGHTSIM COMMANDER la ubicacin del programa TemSpeak.
Haz clic en la opcin Folder TeamSpeak y selecciona el correspondiente disco y directorio
en el rbol de la derecha.
Despus, introduce tu VID y Password de IVAN. Observa que cuando tecleas la password,
sta aparece en su forma original, sin encriptar, as puedes detectar cualquier error. Sin em-
bargo, se guardar encriptada en el fichero ini.
Puedes iniciar TemSpeak con tu VID o con el Callsign (identificativo) especificado en la pes-
taa Flight. Puedes seleccionar tu login preferido marcando o no la casilla Use call sign ins-
tead of VID when joining Teamspeak. Ten en cuenta que DEBES especificar un identificativo
en la pestaa Flight si quieres logearte con l. Si no lo especificas, siempre te logears con
tu VID.
P Pe es st ta a a a K Ke ey ys s
Respondiendo a numerosas peticiones de usuarios, finalmente hemos implementado la op-
cin de usar accesos directos de teclado para hacer zoom en la Ventana del Mapa y activar
botones en la ventana del GPS cuando el foco est en Flight Simulator.
FLIGHTSIM COMMANDER pgina 86
La pestaa Keys ofrece una vista de qu teclas se pueden pulsar para qu funciones. Ob-
serva que todas las combinaciones empiezan con Shift+Ctrl seguida de una letra o en el
caso del zoom por PageUp o PageDown (pgina arriba o abajo).
Puedes activar estos accesos directos marcando check to activate hotkeys.
Ten en cuenta que al usar estos accesos directos se mandan los comandos a Flight Simula-
tor tambin cuando FS tiene el foco. Por tanto, asegrate de que estas combinaciones de
teclas no las usa Flight Simulator. Ve al men de Opciones de Flight Simulator y revisa las
correspondientes asignaciones.
FLIGHTSIM COMMANDER pgina 87
P Pe es st ta a a a D Do ow wn nl lo oa ad ds s
La pestaa Download especifica los nombres de fichero y rutas para descargar las Rutas del
Atlntico Norte (NaTracks), Rutas Organizadas del Pacfico (PACOTs) y reportes METAR.
Lo ms importante en el caso de las NaTracks y PACOTs es que descargues los corres-
pondientes ficheros con exactamente el mismo nombre especificado en esta pestaa. Ten
en cuenta que diferentes navegadores sugieren diferentes nombres por defecto para estos
ficheros. Si no usas el nombre especificado en la pestaa el fichero no ser procesado por
FLIGHTSIM COMMANDER.
FLIGHTSIM COMMANDER pgina 88
Cargar Bases de Datos para FS 2004 o FS X
Como FLIGHTSIM COMMANDER se puede usar con ambos Flight Simulator X y FS 2004 y am-
bas versiones pueden tener diferentes escenarios, se requiere cargar diferentes bases de da-
tos para FS X y para FS 2004.
Por defecto esta eleccin se debe hacer en la Ventana de Opciones en la Pestaa Display
(ver pgina 82). Un cambio en esta opcin requiere terminar el programa y volver a ejecutarlo
para que se cargue la nueva base de datos.
En particular, si cambias frecuentemente entre las dos versiones de Flight Simulator, este pro-
cedimiento puede volverse algo tedioso. Por eso puedes elegir entre las dos versiones con un
comando particular.
Si ejecutas el programa con fsc8x.exe 0, se carga la base de datos para FS 2004. Si lo ejecu-
tas con fsc8x.exe 1, se carga la base de datos para FS X. Estos parmetros tienen prioridad
sobre lo elegido en la Ventana de Opciones.
Si ejecutas el programa sin ningn parmetro, solo con fsc8x.exe, el valor seleccionado en la
Ventana de Opciones determina qu base de datos se cargar.
Los usuarios que cambian frecuentemente entre FS 2004 y FS X quizs quieran situar dos
accesos directos en su escritorio, cada uno con un parmetro diferente. Si los iconos estn
correctamente etiquetados, cada uno puede fcilmente ejecutar la base de datos deseada.
FLIGHTSIM COMMANDER pgina 89
Insertar nuevos puntos antes y despus
Como se explicaba en la pgina 32 puedes insertar un nuevo punto en el plan de vuelo ma-
nualmente seleccionando primero la fila de insercin en la tabla y haciendo clic luego en el
punto deseado con el botn derecho del ratn.
Como norma general el nuevo punto se insertar DESPUS del punto seleccionado en la
tabla. Si quieres insertar el punto nuevo ANTES del seleccionado, tienes que pulsar la tecla
Alt simultneamente con el clic del ratn.
Porqu esta opcin?. En la mayora de los casos no hay mucha diferencia entre insertar un
punto antes o despus del seleccionado en la tabla, ya que los dos procedimientos son lgi-
camente equivalentes.
Sin embargo, hay casos en los que la regla por defecto insertar-despus es difcil de llevar a
cabo. Supn que ests planificando un vuelo de larga distancia de EDDF (Frank-
furt/Alemania) a KORD (Chicago OHare/USA). Asumamos que ya has seleccionado los dos
aeropuertos. Supn adems que quieres seleccionar el primer punto despus del despegue
(p.e. TAU, al noroeste del aeropuerto) y el ltimo punto antes de la llegada (p.e. OBK, al
norte de Chicago) manualmente.
No hay problema para seleccionar TAU con la regla de insercin por defecto. Haces clic en
la lnea que contiene EDDF y seleccionas TAU como siempre. Pero seleccionar OBK es
engorroso. Segn la regla por defecto tendras que seleccionar TAU en la tabla para que
OBK se inserte despus. Pero al seleccionar TAU en la tabla del plan de vuelo se sita ste
en el centro del mapa y no hay manera de ver el rea cercana a Chicago hasta hacer zoom
unas 4000 NM en cuyo caso seleccionar un nuevo punto es virtualmente imposible.
Ahora quieres seleccionar KORD en la tabla del plan de vuelo por lo que este aeropuerto
estar en el centro del mapa. Posteriormente quieres seleccionar el punto deseado como
siempre. Pero esto es equivalente a insertar OBK ANTES DE TAU por lo que en este caso
especfico pulsaras la tecla Alt al seleccionar KORD en la tabla.
Adems, la mayora de FMCs usan la regla insertar-antes, por lo que los usuarios con una
slida formacin con FMC preferirn el mismo procedimiento en FLIGHTSIM COMMANDER.
FLIGHTSIM COMMANDER pgina 90
Conectar directamente a Flight Simulator
Cuando ejecutas FLIGHTSIM COMMANDER, vers por defecto la ventana de seleccin de aero-
puerto para elegir el aeropuerto que aparecer en el centro del mapa.
Despus que aparece la Ventana del Mapa, puedes conectar directamente a Flight Simulator
seleccionando la opcin GPS Connect to FS (ver pgina 58).
Pero si Flight Simulator ya se
est ejecutando cuando arrancas
FLIGHTSIM COMMANDER, puedes
directa y automticamente conec-
tar a Flight Simulator justo cuan-
do todas las bases de datos se
hayan cargado. De esta manera,
el mapa mostrar inmediatamen-
te la posicin donde est tu avin.
Para seleccionar esta opcin ve a
la Ventana de Opciones y selec-
ciona la pestaa Display. Marca
la opcin con la etiqueta Direct
connection with FS. Ver pgina
82.
Esta opcin ser efectiva en la
prxima ejecucin del programa.
FLIGHTSIM COMMANDER entonces
conectar automticamente a
Flight Simulator. En el caso de
que Flight Simulator no est en
ejecucin sers informado y apa-
recer la ventana standard de
seleccin de aeropuerto.
El fsuipc.dll de Peter Dowson ofrece la opcin de arrancar otros programas una vez que Flight
Simulator se ejecuta. Por favor, lee la informacin que acompaa a fsuipc.dll para informarte
detalladamente de cmo configurar esta opcin.
Con estas opciones puedes tener FLIGHTSIM COMMANDER ejecutado y conectado automtica-
mente cada vez que arrancas Flight Simulator.
Ten en cuenta que Flight Simulator debe estar en ejecucin antes de arrancar FLIGHT-
SIM COMMANDER, de otra manera aparecer un mensaje de error.
FLIGHTSIM COMMANDER pgina 91
Modo multijugador y vuelos online
FLIGHTSIM COMMANDER no soporta por si mismo el modo multijugador de Fligh Simulator; p.e.
los aviones de otros pilotos en vuelos online o en cualquier tipo de red no se representan au-
tomticamente en el mapa.
Sin embargo, los aviones online se pueden hacer visibles de la misma manera que el trfico AI
(ver pgina 19) mediante un programa llamado AIBridge cuyo autor, Jos Oliveira, lo distribu-
ye libre de cargo y puede ser descargado de la pgina de FLIGHTSIM COMMANDER en
http://www.fscommander.com/download.htm.
AIBridge no hace otra cosa que llevar los aviones en red al espacio de memoria de Flight Si-
mulator para trfico AI. Como consecuencia, desde la perspectiva de FLIGHTSIM COMMANDER
estos aviones se manejan como ordinarios trficos AI. Pulsa el botn AI en la barra de boto-
nes vertical para hacerlos visibles.
Para vuelos en IVAO y VATSIM no necesitas AIBridge, porque sus servidores llevan autom-
ticamente los aviones multijugador al espacio de trfico AI. Para otros servidores debers pro-
barlo por ti mismo. Si ese servidor alimenta la informacin de trfico AI con los aviones multi-
jugador, no necestiars AIBridge.
Si quieres usar AIBridge, por favor lee cuidadosamente las instrucciones adjuntas al fichero
de descarga.
FLIGHTSIM COMMANDER pgina 92
Apndice
O Op pe er ra an nd do o F Fl li ig gh ht t S Si im mu ul la at to or r y y F FL LI IG GH HT TS SI IM M C CO OM MM MA AN ND DE ER R e en n u un na a r re ed d
m mu ul lt ti io or rd de en na ad do or r ( (e en n c co on ne ex xi i n n c co on n W Wi id de eF FS S ( (W Wi id de eC Cl li ie en nt t) ) d de e P Pe et te er r
D Do ow ws so on n) )
Algunos usuarios han reportado problemas al configurar una red multi-ordenador para ejecu-
tar Flight Simulator y FLIGHTSIM COMMANDER en diferentes ordenadores. Si bien, hablando
estrictamente estos problemas no tienen nada que ver con FLIGHTSIM COMMANDER, describi-
remos a continuacin los pasos bsicos necesarios para permitir a FLIGHTSIM COMMAN-
DER acceder al ordenador donde est instalado Flight Simulator. No obstante, te sugerimos
adquirir los conocimientos bsicos sobre cmo trabaja una red en general.
Como este documento no es una introduccin general a la configuracin de redes, solo va-
mos a tratar aquellos aspectos que son especficos de FLIGHTSIM COMMANDER. Por lo tanto,
vamos a asumir ciertas cosas:
1. El hardware (tarjeta de red, cable, etc.) de tu red debe estar instalado apropiadamente.
2. El software de red (controladores, etc.) deben estar correctamente instalados.
3. WideFS de Peter Dowson debe estar instalado de acuerdo a las instrucciones de su
manual.
As que, en esencia, tu sistema debe estar correctamente instalado como red y WideFS de-
be estar instalado.
En adelante, el ordenador donde est instalado Flight Simulator lo llamaremos ordenador
primario o servidor, mientras que al ordenador donde se ejecuta FLIGHTSIM COMMANDER lo
llamaremos ordenador secundario o cliente.
FLIGHTSIM COMMANDER necesita acceso al servidor (donde est instalado Flight Simulator)
en alguna de las siguientes tareas:
1. Cuando actualizamos la base de datos de aeropuertos con Database Manager,
FLIGHTSIM COMMANDER necesita acceso al disco y directorio donde est instalado Fligh
Simulator. Durante el proceso de actualizacin los ficheros de escenarios de Flight Si-
mulator (*.bgl) son ledos para informacin de aeropuertos, pistas, etc. Durante este
proceso no se escribe nada en el ordenador primario.
2. Cuando se guarda un plan de vuelo en formato PMDG, FLIGHTSIM COMMANDER de
Nuevo necesita acceso al disco y directorio de Flight Simulator, pero esta vez algo se
escribe en el ordenador primario (el nombre del plan de vuelo). Por lo tanto, FLIGHTSIM
COMMANDER debe tener permiso de lectura y escritura en el disco y directorio de
Flight Simulator.
3. Cuando se guarda un plan de vuelo en el directorio de planes de vuelo de Flight Simu-
lator, FLIGHTSIM COMMANDER debe tener permitido escribir en ese directorio. Ten en
cuenta que el directorio de planes de vuelo de Flight Simulator no est en el directorio
principal de Flight Simulator; los planes de vuelo se guardan en un directorio llamado
Archivos de Flight Simulator, que est hondamente incrustado en tu disco C:\ (asu-
miendo que es ah donde est instalado Windows). Tpicamente, ser algo como
FLIGHTSIM COMMANDER pgina 93
C:\Documents and Settings\<nombre usuario>\Mis Documentos\Archivos de Flight Si-
mulator\.
Ten en cuenta que por motivos de seguridad no puedes configurar el disco C:\ entero como
disco compartido. El mximo nivel que podemos compartir es el directorio Mis Documentos.
Por tanto, en adelante configuraremos este directorio como compartido.
Paso 1: Configurar el servidor
El primer paso es configurar el servidor. Este es
el ordenador primario, donde est instalado Flight
Simulator.
Conceptualmente, el servidor debe decidir qu
partes de su disco, directorio y estructura de fi-
cheros pueden ser visibles al exterior, donde el
exterior en nuestro caso es el ordenador secun-
dario donde est instalado FLIGHTSIM COMMAN-
DER. Ms especficamente, tenemos que compar-
tir los directorios de Flight Simulator y el directorio
donde Flight Simulator guarda los planes de vue-
lo.
Primero queremos compartir el directorio de
Flight Simulator:
1. Abre el icono de escritorio Mi PC
2. Abre el disco donde est instalado Flight
Simulator
3. Clic con el botn derecho del ratn en la
carpeta que contiene Flight Simulator (por
ejemplo FS2K4)
4. Selecciona Propiedades
5. Pulsa la pestaa Compartir
6. Selecciona Compartir esta carpeta en la red en Uso compartido y seguridad de
red
7. Selecciona Permitir que los usuarios de red cambien mis archivos en Uso
compartido y seguridad de red. Esta seleccin es crucial porque tambin permite a
FlightSim Commander escribir en el ordenador primario.
8. Pulsa Aplicar y luego Aceptar
En lugar de compartir solo un directorio, tambin puedes compartir un disco entero, p.e. si
tienes un disco especfico reservado para Flight Simulator y programas relacionados. Para
compartir el disco entero, haz clic en el smbolo del disco con el botn derecho del ratn y
procede de la misma manera descrita arriba.
A continuacin compartiremos el disco y directorio donde Flight Simulator guarda los planes
de vuelo. Seleccionaremos el nivel de Mis Documentos.
El procedimiento es esencialmente el mismo que para el caso anterior:
FLIGHTSIM COMMANDER pgina 94
1. Abre el icono de escritorio Mi PC
2. Abre la carpeta Documents and Set-
tings
3. Abre la carpeta <tu nombre> (este es tu
nombre de usuario en el servidor)
4. Clic con el botn derecho en Mis Do-
cumentos
5. Pulsa en Propiedades
6. Pestaa Compartir
7. Selecciona Compartir esta carpeta en
la red en Uso compartido y seguridad
de red
8. Selecciona Permitir que los usuarios
de red cambien mis archivos in Uso
compartido y seguridad de red. Esta
seleccin es crucial porque tambin
permite a FlightSim Commander escri-
bir en el ordenador primario.
9. Pulsa Aplicar y luego Aceptar
Observa que el punto Permitir que los usuarios de red cambien mis archivos es crucial en
ambos casos. Esto bsicamente es el permiso para escribir en este directorio. Si la casilla
permanece desmarcada, no podrs guardar planes de vuelo para PMDG o FS en los direc-
torios apropiados.
Paso 2: Configurar el cliente
En el Paso 1 el servidor decide cual de sus discos y directorios ser visible al exterior. Pero,
conceptualmente esto era solo un permiso. El exterior, p.e. el ordenador secundario donde
est instalado FLIGHTSIM COMMANDER, todava no ve esos directorios. As, en el Paso 2
haremos que el cliente vea las carpetas compartidas. Este proceso se llama montar o ma-
pear. En el proceso de mapeado el cliente asignar dos discos virtuales a los directorios
compartidos (FS2K4 y Mis Documentos). Por tanto, el Paso 2 tendr lugar en el ordenador
secundario, donde est instalado FLIGHTSIM COMMANDER.
He aqu como proceder:
Primero tienes que establecer una conexin entre el cliente y el servidor:
1. Clic en el icono de escritorio Mis sitios de red (o elgelo en el Men de Inicio)
2. Selecciona Toda la red
3. Selecciona Red de Microsoft Windows
4. Selecciona el grupo de trabajo (tu pusiste nombre al grupo de trabajo al configurar la
red)
5. Abre el servidor (cuando configuraste la red, le diste un nombre al servidor)
FLIGHTSIM COMMANDER pgina 95
Los dos directorios configurados como compartidos en el Paso 1 deberan aparecer en esta
ventana. Estos dos directorios deben estar montados.
Primero, montaremos el directorio FS2K4:
1. Clic con el botn derecho del ratn en el directorio de Flight Simulator
2. Selecciona Conectar a unidad de red
3. Acepta la letra de unidad sugerida
4. Marca Conectar de Nuevo al iniciar sesin
5. Pulsa Finalizar
Ahora, vamos a montar el directorio Mis Documentos:
1. Clic con el botn derecho del ratn en el directorio compartido
2. Selecciona Conectar a unidad de red
3. Acepta la letra de unidad sugerida
4. Marca Conectar de Nuevo al iniciar sesin
5. Pulsa Finalizar
(Observa que en ambos casos la casilla de texto debe estar desactivada en tu caso con el
nombre y directorio de tu servidor en letras grises. Adems el botn Finalizar estar activo.)
Si haces clic en Mi PC en tu ordenador cliente (donde tienes instalado FLIGHTSIM COMMAN-
DER), debern aparecer dos nuevos discos de red con las letras de unidad Y: y Z:.(Puedes
ver que es un disco de red por la barra vertical debajo del smbolo de unidad).
FLIGHTSIM COMMANDER pgina 96
Chequear el resultado en FLIGHTSIM COMMANDER
Si ejecutas el Database Manager para actualizar la base de datos de aeropuertos, el pro-
grama tiene ahora acceso al disco Z: que es simplemente el directorio FS2K4 de tu ordena-
dor primario donde est instalado Flight Simulator.
Igualmente, los planes de vuelo de PMDG se pueden guardar tambin en el directorio de
PMDG que de nuevo est en el disco de red Z:
Adems, en el propio FLIGHTSIM COMMANDER se pueden guardar los planes de vuelo en
el directorio Mis Documentos\Archivos de Flight Simulator que est en el disco de red Y:
FLIGHTSIM COMMANDER pgina 97
S Si it tu ua ac ci i n n n no o- -s st ta an nd da ar rd d d de e l lo os s f fi ic ch he er ro os s d de e e es sc ce en na ar ri io os s
Algunos usuarios que ejecutan FLIGHTSIM COMMANDER en red, han reportado recientemente
que el Database Manager no encuentra algunos escenarios aadidos que estn instalados
correctamente en su ordenador.
En la mayora de los casos el problema aparece cuando los escenarios estn ampliamente
distribuidos por el ordenador en diferentes discos y directorios o si el usuario ha editado ma-
nualmente el fichero scenery.cfg de donde el Database Manager lee la ubicacin de los fi-
cheros *.bgl.
En adelante llamaremos al ordenador donde se ejecuta Flight Simulator el Ordenador Prima-
rio y al ordenador donde se ejecutan FLIGHTSIM COMMANDER y el Database Manager el Or-
denador Secundario.
Asumamos que scenery.cfg contiene adems de otras cosas las siguientes entradas:
Title=EDFH Hahn Airport
Local=D:\EDFH Hahn Airport
Remote=
Active=TRUE
Required=FALSE
Layer=51
Title=EDDK Cologne Airport
Local=E:\EDDK Cologne Airport
Remote=
Active=TRUE
Required=FALSE
Layer=52
Esto es, el fichero *.bgl del Aeropuerto Hahn EDFH est situado en el disco D:\ del Ordena-
dor Primario, mientras que los del Aeropuerto de Colonia EDDK estn en el disco E:\ del
Ordenador Primario
Asumamos adems que Flight Simulator est instalado en el disco C:\ del Ordenador Prima-
rio que ha sido montado como Z:[\\PrimaryComputer\[C]].
Si los discos D:\ y E:\ del Ordenador Primario no se han montado, el Database Manager ob-
viamente no podr encontrar los ficheros correspondientes en esos discos, simplemente
porque D:\ y E:\ solo pueden ser interpretados como discos del Ordenador Secundario.
Como consecuencia los tres discos deben ser montados apropiadamente, p.e.
Disco C:\ del Ordenador Primario como Z:[\\PrimaryComputer\[C]]
Disco D:\ del Ordenador Primario como Y;[\\PrimaryComputer\[D]]
Disco E:\ del Ordenador Primario como X:[\\PrimaryComputer\[E]]
Con esta configuracin el Database Manager tambin puede encontrar los ficheros en D: =
[Y:] y E: = [X:].
Ten en cuenta que cuando ejecutas el Database Manager solo necesitas seleccionar
Z:[\\PrimaryComputer\[C]].
Para evitar estos problemas te recomendamos situar los ficheros de escenarios aadidos en
el directorio de FS, preferiblemente en el directorio Escenarios Adicionales que tiene preci-
samente ese propsito.
También podría gustarte
- Organigrama Estructural Del Sector Publico de La Republica de GuatemalaDocumento1 páginaOrganigrama Estructural Del Sector Publico de La Republica de GuatemalaEufracia Garcia81% (57)
- A380 Tutorial ESDocumento19 páginasA380 Tutorial ESRafrol Ramon100% (1)
- 79071manual IFR FbyDocumento79 páginas79071manual IFR FbyElias FalconAún no hay calificaciones
- FMC ManualDocumento54 páginasFMC ManualCaper RH50% (2)
- Esquema Juicio OrdinarioDocumento1 páginaEsquema Juicio OrdinarioFrancisco K Piñeiro100% (1)
- Interpretación Cartas App JeppesenDocumento60 páginasInterpretación Cartas App JeppesenPaloma Seijo Anca100% (5)
- Faststone Image Viewer - Manual de UsuarioDocumento12 páginasFaststone Image Viewer - Manual de UsuariosuperarleyAún no hay calificaciones
- Instructivo para Subida de TitulosDocumento181 páginasInstructivo para Subida de TitulosVictor TenedaAún no hay calificaciones
- Microsoft Flight Simulator TrabajoDocumento37 páginasMicrosoft Flight Simulator TrabajoJuan DavidAún no hay calificaciones
- Flightgear Otro TutorialDocumento33 páginasFlightgear Otro TutorialJohn RodriguezAún no hay calificaciones
- Manual Del Ground Environment ProfessionalDocumento66 páginasManual Del Ground Environment ProfessionalJ Andres SanchezAún no hay calificaciones
- Introduccion Al Vuelo VFR Controlado - ZARATE PDFDocumento34 páginasIntroduccion Al Vuelo VFR Controlado - ZARATE PDFAnonymous o1NYRvUAún no hay calificaciones
- AVIACION - Lecciones de Aeronautica Air HispaniaDocumento30 páginasAVIACION - Lecciones de Aeronautica Air HispaniaDavid Espinosa RodriguezAún no hay calificaciones
- Manual Piloto Virtual VFR v2.1Documento131 páginasManual Piloto Virtual VFR v2.1iosupovAún no hay calificaciones
- Manual de Delta Glider en Español Orbiter 2006 Space Flight SimulatorDocumento6 páginasManual de Delta Glider en Español Orbiter 2006 Space Flight SimulatorJennifer Parrish100% (1)
- IVAO ManualDocumento88 páginasIVAO Manualjaime_serrano_50Aún no hay calificaciones
- Articulo 3 ND-EFISDocumento6 páginasArticulo 3 ND-EFISMarca DeybitAún no hay calificaciones
- 2 - Manual Estandarización de Procedimientos para Simulador Equipo Cessna 172Documento41 páginas2 - Manual Estandarización de Procedimientos para Simulador Equipo Cessna 172Albita JaraAún no hay calificaciones
- Linea Cessna 206Documento19 páginasLinea Cessna 206LUCAS MORAAún no hay calificaciones
- Guia Rapida VasfmcDocumento7 páginasGuia Rapida VasfmcAngel CarreroAún no hay calificaciones
- Operaciones de Vuelo Por InstrumentosDocumento61 páginasOperaciones de Vuelo Por InstrumentoshectorolsonAún no hay calificaciones
- Introduccion A B-737: Cap. Cesar Elias Ojopi VillarroelDocumento76 páginasIntroduccion A B-737: Cap. Cesar Elias Ojopi VillarroelValessa S'cAún no hay calificaciones
- Pensum Mecánica AutomotrizDocumento1 páginaPensum Mecánica AutomotrizAnay Deysy Condori ChambiAún no hay calificaciones
- Manual Curso VFRDocumento24 páginasManual Curso VFRDario CastiglianoAún no hay calificaciones
- Cartas de Baja Altitud JeppesenDocumento8 páginasCartas de Baja Altitud JeppesenLaura Dela AAún no hay calificaciones
- Estudio-y-Análisis-Normativa-ULM España PDFDocumento59 páginasEstudio-y-Análisis-Normativa-ULM España PDFhb2enbjxAún no hay calificaciones
- Un Tremendo CURSO Sobre Las INSTALACIONES ELÉCTRICAS INTERIORES PDFDocumento184 páginasUn Tremendo CURSO Sobre Las INSTALACIONES ELÉCTRICAS INTERIORES PDFjohnathanruiz7668Aún no hay calificaciones
- Optimización Del FS 2004 para Conseguir Mas Calidad y FramesDocumento6 páginasOptimización Del FS 2004 para Conseguir Mas Calidad y FramesJavierAún no hay calificaciones
- Mooc Upm Drones 23Documento11 páginasMooc Upm Drones 23Fernando VasquezAún no hay calificaciones
- Manual de Vuelo VFRDocumento48 páginasManual de Vuelo VFRtadeoruiz100% (1)
- 2 - Superficie de ControlDocumento19 páginas2 - Superficie de ControlAngel CarreroAún no hay calificaciones
- Aérea (Madrid) - 3-1930, N.º 80Documento40 páginasAérea (Madrid) - 3-1930, N.º 80EmilDewoitineAún no hay calificaciones
- Manual de Orbiter de La Tierra A La ISSDocumento14 páginasManual de Orbiter de La Tierra A La ISSGuillermo Becerra FonsecaAún no hay calificaciones
- EICASDocumento5 páginasEICASMarcelino Alcala KnightAún no hay calificaciones
- Lecciones de Vuelo FSXDocumento38 páginasLecciones de Vuelo FSXpacobassAún no hay calificaciones
- Instrumentos Del Motor de AviaciónDocumento11 páginasInstrumentos Del Motor de Aviaciónwilbert berrasco ninaAún no hay calificaciones
- Desarrollo de Un Avion de FoamDocumento21 páginasDesarrollo de Un Avion de FoamSergio Adrián TadeoAún no hay calificaciones
- Trafico FS2004Documento13 páginasTrafico FS2004StiKk PeRez100% (1)
- Escuela de Aeromodelismo Cutral Co - Construccion de Un Motor BrushlessDocumento4 páginasEscuela de Aeromodelismo Cutral Co - Construccion de Un Motor BrushlessDiego Alonso Giraldo Uribe100% (1)
- Alas y Enlace #1Documento40 páginasAlas y Enlace #1Carlos BenitezAún no hay calificaciones
- Aerodinamica para Aeromodelos 140201 PDFDocumento179 páginasAerodinamica para Aeromodelos 140201 PDFAntonio Alfredo Aragon SarmientoAún no hay calificaciones
- OPERACIONES AERONAUTICAS PARA PILOTO PRIVADO1 (2) - Copia (Recuperado Automáticamente)Documento67 páginasOPERACIONES AERONAUTICAS PARA PILOTO PRIVADO1 (2) - Copia (Recuperado Automáticamente)Jose VagabundoAún no hay calificaciones
- User-Guide QGroundControl SPDocumento9 páginasUser-Guide QGroundControl SPMagdiel Omar Zavala GutierrezAún no hay calificaciones
- Juan de La CiervaDocumento4 páginasJuan de La CiervaÓscar Parreño AgullóAún no hay calificaciones
- Proyecto de Aeromodelismo en La Universidad Auntonoma de NariñoDocumento2 páginasProyecto de Aeromodelismo en La Universidad Auntonoma de NariñoEduardo VillamrinAún no hay calificaciones
- Generalidades de HelicópterosDocumento41 páginasGeneralidades de HelicópterosFrank Castro R100% (1)
- Performance PDFDocumento45 páginasPerformance PDFJoseAún no hay calificaciones
- Juan Guillermo Villasana LópezDocumento6 páginasJuan Guillermo Villasana LópezjssweAún no hay calificaciones
- Instructor de Vuelo - Semana 10Documento32 páginasInstructor de Vuelo - Semana 10Eduardo CruzadoAún no hay calificaciones
- Controles de Vuelo 2012 Series 400Documento55 páginasControles de Vuelo 2012 Series 400Ju Ma Ch100% (1)
- Marcas y Modelos PDFDocumento42 páginasMarcas y Modelos PDFCristian MarinAún no hay calificaciones
- Tecnicas Vuelo RC - Maniobras Acrobaticas IntermediasDocumento1 páginaTecnicas Vuelo RC - Maniobras Acrobaticas IntermediasVolando BajoAún no hay calificaciones
- Instructor de Vuelo - Semana 6Documento38 páginasInstructor de Vuelo - Semana 6Eduardo CruzadoAún no hay calificaciones
- Apunte 4 Reglas de Vuelo Por InstrumentosDocumento21 páginasApunte 4 Reglas de Vuelo Por InstrumentosGuidoAún no hay calificaciones
- Apunte MGA - SM (1c)Documento53 páginasApunte MGA - SM (1c)onek89Aún no hay calificaciones
- Anuario Estadístico 2017 EanaDocumento90 páginasAnuario Estadístico 2017 EanaRobertoAún no hay calificaciones
- Instrumentos 3 Pca 2019Documento12 páginasInstrumentos 3 Pca 2019Mariano RigottiAún no hay calificaciones
- FMC b737 LimpioDocumento32 páginasFMC b737 LimpioEdwin Israel100% (2)
- Manual de Usuario AndalusíDocumento34 páginasManual de Usuario AndalusíJoseAntonioMolinaVeraAún no hay calificaciones
- FMS y PFD A62MDocumento53 páginasFMS y PFD A62MHector Hidalgo100% (1)
- El FMSDocumento6 páginasEl FMSeljonny01Aún no hay calificaciones
- Material de Clase Al Bitacora o Plan de VueloDocumento21 páginasMaterial de Clase Al Bitacora o Plan de VueloARQUITECTO ROBERT GUTIERREZAún no hay calificaciones
- Sabre Basico Web Terminal Nov 11 - 2Documento36 páginasSabre Basico Web Terminal Nov 11 - 2Antonio TaveraAún no hay calificaciones
- Claves PoliciacasDocumento5 páginasClaves PoliciacasFrancisco K PiñeiroAún no hay calificaciones
- CPRGDocumento76 páginasCPRGFrancisco K PiñeiroAún no hay calificaciones
- Manual Del Juez de Primera InstanciaDocumento210 páginasManual Del Juez de Primera InstanciaFrancisco K PiñeiroAún no hay calificaciones
- Curso de Vuelo de Rod MachadoDocumento187 páginasCurso de Vuelo de Rod MachadoRuiCruz100% (20)
- Curso PP IvaoDocumento189 páginasCurso PP IvaoFrancisco K PiñeiroAún no hay calificaciones
- Tecnicas de AproximaciónDocumento193 páginasTecnicas de AproximaciónFrancisco K Piñeiro100% (1)
- Estudio Sobre El Fenomeno de Las Extorsiones en GuatemalaDocumento53 páginasEstudio Sobre El Fenomeno de Las Extorsiones en GuatemalaFrancisco K Piñeiro100% (5)
- DECRETO DEL CONGRESO 22-2008 - PDF Ley de Violencia Contra La MujerDocumento11 páginasDECRETO DEL CONGRESO 22-2008 - PDF Ley de Violencia Contra La MujerFrancisco K PiñeiroAún no hay calificaciones
- Problemas Con Autocad SolucionesDocumento26 páginasProblemas Con Autocad SolucionesJu KaisokuAún no hay calificaciones
- Offic MaticDocumento11 páginasOffic Maticdizzy_18_8_382260624Aún no hay calificaciones
- Manual Del Profesor Cib30-Mus005-20060714Documento170 páginasManual Del Profesor Cib30-Mus005-20060714Nuri Johana Nivia Montoya100% (1)
- Guia de Laboratorio 1 de InformaticaDocumento12 páginasGuia de Laboratorio 1 de Informaticathe benjaminsAún no hay calificaciones
- Introducción A RaptorDocumento31 páginasIntroducción A RaptorVerónica Tapia0% (1)
- Manual ExcelDocumento37 páginasManual ExcelAmaya Muñoz CastellanosAún no hay calificaciones
- Imforme de Resultados HAS200 - IND - 8-3.2Documento10 páginasImforme de Resultados HAS200 - IND - 8-3.2Marco Jara ChirinosAún no hay calificaciones
- Dietario de AlmejandroDocumento6 páginasDietario de Almejandroguilly_sAún no hay calificaciones
- Word 95Documento23 páginasWord 95gustavoAún no hay calificaciones
- Manual Uso de PadletDocumento9 páginasManual Uso de PadletBryan RiveraAún no hay calificaciones
- Tutorial Visual BasicDocumento53 páginasTutorial Visual BasicusuariomaloAún no hay calificaciones
- Manual Project-Tedi PDFDocumento158 páginasManual Project-Tedi PDFGrimaldo AyquipaAún no hay calificaciones
- Manual de JavaScript01Documento32 páginasManual de JavaScript01alugahAún no hay calificaciones
- Lab10 Instalacion de Un Sistema OperativoDocumento18 páginasLab10 Instalacion de Un Sistema OperativoJames Jerry YTAún no hay calificaciones
- Tema 3. Modelo de BloquesDocumento40 páginasTema 3. Modelo de BloquesCarlosAún no hay calificaciones
- Clases de Semana1 Modelamiento de TaladrosDocumento139 páginasClases de Semana1 Modelamiento de TaladrosCarlos SotoAún no hay calificaciones
- Manual CpanelDocumento21 páginasManual CpanelnerioramosAún no hay calificaciones
- Manual Auto Cad 2010Documento10 páginasManual Auto Cad 2010Giordani LlontopAún no hay calificaciones
- Componentes Del Ambiente WindowsDocumento7 páginasComponentes Del Ambiente Windowsapi-3857463100% (4)
- System 800xa Operations 6.0 FullDocumento314 páginasSystem 800xa Operations 6.0 FullAmérico Arone Huamaní100% (2)
- Lab 02 - 3D MAX 2015Documento2 páginasLab 02 - 3D MAX 2015Jorge Javier Martinez ValdiviaAún no hay calificaciones
- Manual Teorico - Practico Planimetria DigitalDocumento10 páginasManual Teorico - Practico Planimetria DigitalLuisRojasAún no hay calificaciones
- Ejercicio 1 - GIMPDocumento2 páginasEjercicio 1 - GIMPAntonio SevillaAún no hay calificaciones
- Servicios Que Se Comparten en Una RedDocumento10 páginasServicios Que Se Comparten en Una RedMiguel ServellónAún no hay calificaciones
- C++ BuilderDocumento378 páginasC++ BuilderRafael ArcigaAún no hay calificaciones
- Manual Presto 8.9 en EspañolDocumento58 páginasManual Presto 8.9 en EspañolJorge ArellanoAún no hay calificaciones
- Manual ApvwinDocumento50 páginasManual ApvwinRafael SanojaAún no hay calificaciones