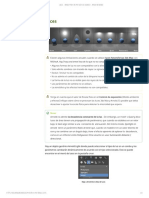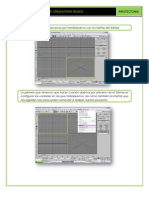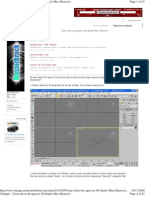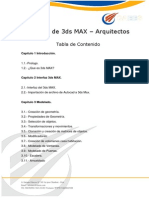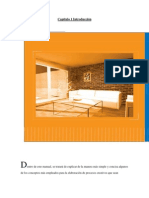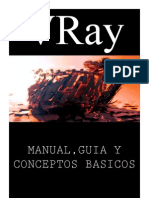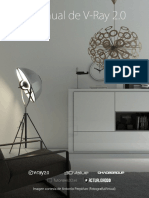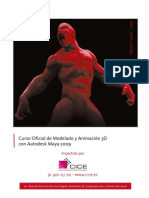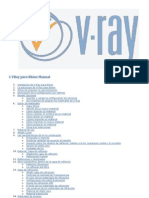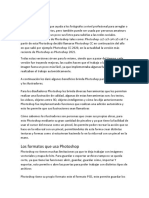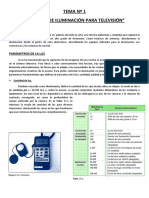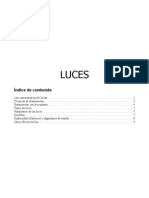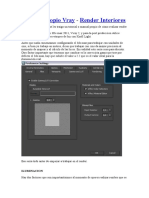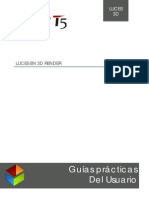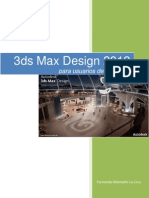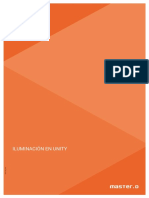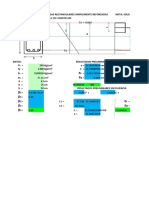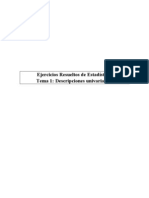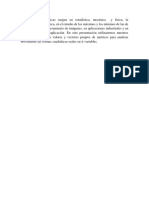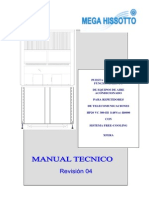Documentos de Académico
Documentos de Profesional
Documentos de Cultura
3d Max - Luces y Camaras - Español
Cargado por
César Sanz0 calificaciones0% encontró este documento útil (0 votos)
11 vistas149 páginasTítulo original
3d Max_luces y Camaras_español
Derechos de autor
© © All Rights Reserved
Formatos disponibles
PDF, TXT o lea en línea desde Scribd
Compartir este documento
Compartir o incrustar documentos
¿Le pareció útil este documento?
¿Este contenido es inapropiado?
Denunciar este documentoCopyright:
© All Rights Reserved
Formatos disponibles
Descargue como PDF, TXT o lea en línea desde Scribd
0 calificaciones0% encontró este documento útil (0 votos)
11 vistas149 páginas3d Max - Luces y Camaras - Español
Cargado por
César SanzCopyright:
© All Rights Reserved
Formatos disponibles
Descargue como PDF, TXT o lea en línea desde Scribd
Está en la página 1de 149
Luces y cmaras
Little Village Far, Far Away
Copyright 2000 Eni Oken
Las luces y las cmaras son objetos de escena que simulan sus equivalentes reales.
Las luces proporcionan iluminacin para la geometra de una escena: pueden iluminar la escena desde
fuera del escenario, o (con un poco ms de trabajo extra), aparecer en la propia escena. Las luces
estndar son simples y fciles de utilizar. Las luces fotomtricas son ms complejas, si bien ofrecen un
modelo que se ajusta fsicamente a la iluminacin real. Los sistemas de luz diurna y de luz solar crean
una iluminacin exterior que simula la luz del sol en funcin del lugar y hora del da, mes y ao. Puede
animar la hora del da para crear estudios de sombra.
Las cmaras enmarcan la escena, ofreciendo un punto de vista que se puede controlar. Tambin se
puede animar el movimiento de la cmara. Las cmaras pueden simular algunos aspectos de la
fotografa real, como profundidad de campo y desenfoque.
Vase tambin
Luces
Cmaras
Luces
Panel Crear > Luces
Men Crear > Luces
Escena nocturna con iluminacin artificial
Las luces son objetos que simulan luces reales, como las lmparas de hogar y oficina, los instrumentos
de iluminacin utilizados en el teatro y el cine o el propio sol. Los distintos tipos de objetos de luz
iluminan de maneras diferentes, simulando una gran variedad de fuentes de luz reales.
Cuando no hay luces en una escena, sta se sombrea o renderiza con la iluminacin predeterminada.
Las luces se aaden para darle un aspecto ms realista. Una buena iluminacin mejora la claridad y
tridimensionalidad de las escenas. Adems de los efectos de iluminacin generales, las luces pueden
utilizarse para proyectar imgenes. (Consulte Persiana Efectos avanzados.)
Los objetos de luz sustituyen a la iluminacin predeterminada. En cuanto se crea una luz, se desactiva la
iluminacin predeterminada, que se vuelve a activar tan pronto como se eliminan todas las luces de la
escena. La iluminacin predeterminada consta de dos luces invisibles: una en la parte superior izquierda
de la escena y la otra en la parte inferior derecha.
Consejo: Una forma de empezar a trabajar con la iluminacin de una escena es convertir la iluminacin
predeterminada en objetos de luz mediante la utilizacin del comando Aadir luces predeterminadas a
escena.
Nota: La iluminacin de una escena tambin se ve afectada por el valor de Iluminacin ambiental del
cuadro de dilogo Entorno.
Tipos de luces
3ds max proporciona dos tipos de luces: estndar y fotomtrica. Todos los tipos se muestran en los
visores como objetos de luz. Comparten la mayora de los parmetros iguales, incluidos los generadores
de sombras.
Luces estndar
Las luces estndar son objetos que simulan luces reales, como las lmparas de hogar y oficina, los
instrumentos de iluminacin utilizados en el teatro y el cine o el propio sol. Los distintos tipos de objetos
de luz iluminan de maneras diferentes, simulando una gran variedad de fuentes de luz reales. A
diferencia de las luces fotomtricas, las luces estndar no tienen valores de intensidad basados en
elementos fsicos.
Luces fotomtricas
Las luces fotomtricas utilizan valores fotomtricos (energa de luz) que permiten definir las luces con
ms precisin, igual que si fuesen reales. Puede definirse la distribucin, intensidad, temperatura de
color y otras caractersticas propias de las luces reales. Tambin se puede importar archivos
fotomtricos especficos de fabricantes de luces para disear la iluminacin de acuerdo con las luces
disponibles en el mercado.
Consejo: Las luces fotomtricas se pueden combinar con la solucin de radiosidad para generar
fsicamente renderizaciones precisas o realizar el anlisis de la iluminacin.
Consejos
Puede utilizar los controles de Mximo brillo para modificar la posicin de una luz. Encontrar los
procedimientos en Trabajo con luces.
Un visor de luz puede resultar muy til para ajustar luces que no sean omnidireccionales.
Para simular la luz solar puede utilizar un sistema de luz diurna o de luz solar, donde es posible definir
la fecha, hora y posicin geogrfica del modelo. El sistema de luz diurna es fotomtrico y el sistema
de luz solar utiliza una luz direccional estndar.
Nota: La Luz cenital estndar es distinta de las luces diurnas fotomtricas. La Luz cenital se utiliza con
Light Tracer.
Vase tambin
Trabajo con luces
Utilizacin de las luces
Herramienta Incluir/Excluir luz
Listador de luces
Persiana Nombre y color (Luces)
Panel Crear > Luces > Cree una luz. > Persiana Nombre y color
La persiana Nombre y color permite cambiar el nombre y el color de geometra de una luz. El cambio del
color de la geometra de una luz puede resultar til cuando se trabaja con muchas luces.
Por ejemplo, es una escena con varios tipos de luces diferentes, puede hacer que todos los focos
aparezcan en color rojo y todas las luces omnidireccionales en azul para distinguirlos entre s.
Procedimiento
Para cambiar el color de la geometra de una luz:
1. Cree o seleccione una luz de la escena.
2. En la persiana Nombre y color, designe la muestra de color para abrir un cuadro de dilogo
Selector de colores.
3. Elija un color nuevo y presione Aceptar.
Interfaz
NombreEl nombre de la luz seleccionada.
Nota: Cuando se renombra una luz de tipo objetivo, se debe renombrar el objeto de destino para hacerlo
coincidir con la luz.
ColorEl color de la geometra de la luz.
(No tiene efecto en el color que emite la luz.)
Utilizacin de las luces
En general, stos son los motivos por los cuales se utilizan los objetos de luz:
Para mejorar la iluminacin de una escena.
Es posible que la iluminacin predeterminada en los visores no sea lo suficientemente fuerte o no
ilumine todas las caras de los objetos complejos.
Para mejorar el realismo de una escena mediante efectos de iluminacin realistas:
Normas de iluminacin contiene sugerencias para aplicar iluminacin realista.
Para mejorar el realismo de una escena con luces que proyecten sombras.
Todas las luces pueden proyectar sombras. Adems, puede controlar de forma selectiva si un objeto
proyecta o recibe sombras. Consulte Parmetros de sombra.
Para realizar proyecciones en una escena.
Todos los tipos de luces pueden proyectar mapas fijos o animados. Consulte el grupo Mapa proyector
de la persiana Efectos avanzados.
Para facilitar el modelado de una fuente de iluminacin en la escena, como una linterna.
Los objetos de luz no se renderizan, por tanto, para modelar una fuente de iluminacin, es necesario
crear tambin la geometra correspondiente. Utilice un material con iluminacin propia para que la
geometra aparezca como si emitiera luz.
Para crear escenas con archivos IES, CIBSE o LTLI del fabricante.
Para ver el modelo con iluminacin disponible en el mercado, puede crear luces fotomtricas basadas
en archivos de datos fotomtricos del fabricante. Al probar con otro tipo de alumbrado o variar la
intensidad de la luz y la temperatura del color, puede disear un sistema de iluminacin que produzca
los resultados que desea conseguir. Consulte Luces fotomtricas: Distribucin de red.
Las luces son absolutamente imprescindibles para iluminar escenas.
De hecho, cuando una escena carece de luz todas las renderizaciones aparecen completamente
negras.
Aumentan el realismo de una escena mediante la incorporacin de efectos de iluminacin realistas.
Mejoran el realismo de una escena gracias a la proyeccin de sombras.
Todas las luces proyectan sombras, y se puede controlar de forma selectiva si un objeto proyecta o
recibe sombras. Consulte Cuadro de dilogo Propiedades de objeto.
Las luces pueden realizar proyecciones en una escena.
Todos los tipos de luces pueden proyectar mapas fijos o animados. Consulte Persiana Efectos
avanzados.
Las luces pueden utilizar archivos IES, CIBSE o LTLI del fabricante.
Para ver el modelo con iluminacin disponible en el mercado, puede crear luces fotomtricas basadas
en archivos de datos fotomtricos del fabricante. Al probar con otro tipo de alumbrado o variar la
intensidad de la luz y la temperatura del color, puede disear un sistema de iluminacin que produzca
los resultados que desea conseguir. Consulte Distribucin de red (Luces fotomtricas).
Vase tambin
Propiedades de la luz
La iluminacin en 3ds max
Pautas de iluminacin
Colocacin de objetos de luz
Animacin de luces
Trabajo con luces
Los procedimientos de este tema son vlidos para luces fotomtricas y estndar.
A continuacin se incluyen unos consejos generales acerca del uso de las luces:
Una forma sencilla de iluminar una escena es convertir la iluminacin predeterminada en objetos de
luz mediante el comando Aadir luces predeterminadas a escena.
Nota: Aadir luces predeterminadas a escena slo funciona cuando se ha utilizado el cuadro de
dilogo Configuracin de visores para incluir dos luces predeterminadas en la escena.
Puede activar y desactivar la presentacin de objetos de luz con una opcin del panel Presentacin.
Consulte Procedimientos.
Puede cambiar la capacidad de renderizacin de las luces de la escena mediante la opcin
Renderizable del panel General en el cuadro de dilogo Propiedades de objeto.
Para cambiar la capacidad de renderizacin de un grupo de luces de la escena, utilice el
Administrador de capas.
Nota: Para que puedan activarse y desactivarse mediante el Administrador de capas, las luces deben
tener las Opciones de render definidas en PorCapa en el panel General del cuadro de dilogo
Propiedades de objeto.
Consejo: Para definir automticamente las nuevas luces como Renderizable PorCapa, active la opcin
Luces nuevas renderizables por capa en el panel General del cuadro de dilogo Preferencias.
Puede utilizar el botn Mximo brillo para modificar la posicin de una luz. Consulte Procedimientos,
ms abajo.
Un medio fcil para ajustar los focos en la escena consiste en utilizar un visor de luz.
Procedimientos
Para crear una luz:
1. En el panel Crear, presione Luces.
Elija Crear > Luces y seleccione el tipo de luz que desee crear.
2. Elija Estndar o Fotomtrica en la lista desplegable. La opcin predeterminada es Estndar.
3. En la persiana Tipo de objeto, elija el tipo de luz que desea crear.
4. Haga clic en un visor para crear la luz. Este procedimiento vara ligeramente segn el tipo de luz.
Por ejemplo, si la luz tiene un objetivo, debe arrastrar y hacer clic para definir su posicin.
Los objetos de luz sustituyen a la iluminacin predeterminada. En cuanto se crea una luz, se
desactiva la iluminacin predeterminada, que se vuelve a activar tan pronto como se eliminan
todas las luces de la escena.
5. Defina los parmetros de creacin.
Al igual que todos los objetos, las luces tienen un nombre, un color y una persiana Propiedades
generales.
Para crear sombras, realice una de estas acciones:
En la persiana Parmetros generales, asegrese de que est seleccionada la opcin Act del grupo
Sombras. Ajuste los parmetros de sombra en la persiana de parmetros de sombra y en las
persianas de sombra adicionales (Mapa de sombras, Raytrace avanzado, Sombras de rea o Sombras
de Raytrace).
Haga clic con el botn derecho en la luz y active Proyectar sombras en el cuadrante Herramientas 1
(superior izquierdo) del men cuad.
Cuando se activa Proyectar sombras se activa tambin la opcin Act, en el grupo Sombras de la
persiana Parmetros generales, y viceversa.
Las sombras slo estn visibles cuando se renderizan, ya sea en una renderizacin completa o
mediante VisinActiva.
Las sombras slo son visibles cuando se renderizan.
Consejo: Para activar o desactivar sombras de varias luces, seleccione stas y utilice el Listador de
luces.
Consejo: Puede definir un objeto para que no proyecte o no reciba sombras. De modo
predeterminado, los objetos hacen ambas cosas. Consulte Propiedades de objeto.
Para controlar la presentacin de objetos de luz:
1. En el panel Presentacin, persiana Ocultar por categora, active Luces.
En el panel Presentacin, persiana Des por categora, active Luces.
Elija Vistas> Ocultar> Ocultar por categora > Luces para ocultar las luces de la escena.
Todos los objetos de luz de la escena desaparecen, pero la iluminacin en s no vara.
Los objetos de luz pueden proyectar sombras independientemente de si se desactiva o no su
presentacin. Los comandos Zoom a extensin se ven afectados segn aparezcan o no los iconos
de luz. Cuando aparecen las luces, Zoom a extensin y Zoom a extensin de todo las incluyen en el
zoom.
2. Desactive Vistas > Ocultar> Ocultar por categora > Luces para volver a ver todas las luces en el
visor.
Para cambiar los parmetros de una luz:
1. Seleccione la luz.
Consejo: No siempre es fcil seleccionar luces designndolas. Utilice el mtodo abreviado del
teclado H para seleccionarlas por el nombre.
2. Abra el panel Modificar.
3. Cambie los parmetros de la luz en la persiana Parmetros generales y en las otras persianas
disponibles para la luz.
Para situar una luz de modo que resalte una cara:
1. Asegrese de que el visor que desee renderizar se encuentra activo y que el objeto que va a
resaltar est visible en l.
El resultado de Mximo brillo depende de lo que est visible en el visor.
2. Seleccione un objeto de luz.
3. En la barra de herramientas principal, seleccione Mximo brillo en el icono desplegable
Alinear.
Tambin puede seleccionar men Herramientas > Mximo brillo.
Elija Herramientas > Mximo brillo.
4. Arrastre sobre el objeto para situar el mximo brillo.
Cuando se sita una luz omnidireccional, puntual libre, lineal libre, rea libre o direccional libre, el
programa muestra una cara normal por cada cara que se seala con el ratn.
Cuando se sita una luz puntual con objetivo, rea con objetivo, lineal con objetivo o direccional
con objetivo, el programa muestra el objetivo de la luz y la base de su cono.
5. Suelte el ratn cuando la presentacin de la normal o del objetivo indique la cara que desee
resaltar.
Ahora la luz tiene una posicin y orientacin nuevas. Podr ver el resalte iluminado en los visores
sombreados que muestren la cara elegida y al renderizar dichas vistas.
Mximo brillo funciona con cualquier tipo de objeto seleccionado. Tambin puede utilizar Mximo
brillo con un conjunto de seleccin de mltiples objetos. Todos los dems objetos mantienen su
distancia inicial a la cara.
Nota: Para los materiales, la renderizacin de los resaltes depende de las propiedades especulares
del material y del tipo de renderizacin utilizado.
Propiedades de la luz
En este tema se describe la luz en el mundo real. Al iluminar una escena, puede resultar til conocer el
comportamiento de la luz natural.
Cuando los rayos de luz inciden en una superficie, sta los refleja todos o al menos algunos de ellos, lo
que nos permite verla. El aspecto de una superficie depende de la luz que recibe en combinacin con las
propiedades del material que la forma, como color, uniformidad, opacidad, etc.
Los materiales permiten especificar las propiedades de las superficies.
Intensidad
La intensidad de la luz en su punto de origen determina cmo ilumina los objetos. Una luz tenue
proyectada sobre un objeto de color intenso slo muestra colores tenues.
Izquierda: Una habitacin iluminada con velas, una fuente de luz de intensidad baja.
Derecha: La misma habitacin iluminada con una bombilla de ms intensidad.
ngulo de incidencia
Cuanto ms se incline una superficie alejndose de la fuente de luz, menos luz recibir y ms oscura
parecer. El ngulo de la normal de superficie en relacin con la fuente de luz se denomina ngulo de
incidencia.
Cuando el ngulo de incidencia es de 0 grados (es decir, la luz incide en la superficie
perpendicularmente), la superficie se ilumina con la mxima intensidad de la fuente de luz. A medida
que aumenta el ngulo de incidencia, disminuye la intensidad de iluminacin.
El ngulo de incidencia afecta a la intensidad.
Atenuacin
En el mundo real, la luz disminuye con la distancia. Los objetos ms lejanos a la fuente luminosa se ven
ms oscuros y los ms cercanos, ms claros. Este efecto se conoce como atenuacin.
En la naturaleza, la luz se atena segn un ndice de cuadrado inverso, es decir, su intensidad disminuye
en proporcin al cuadrado de la distancia a la fuente luminosa. Es frecuente que la atenuacin aumente
an ms si la luz se dispersa en la atmsfera, especialmente si sta contiene partculas de polvo, niebla
o nubes.
A. Disminucin inversa
B. Disminucin de cuadrado inverso
El grfico muestra las curvas de disminucin.
Luz reflejada y luz ambiental
La luz reflejada por un objeto puede iluminar a su vez otros objetos. Cuanta ms luz refleja una
superficie, con ms luz contribuye a iluminar otros objetos del entorno.
La luz reflejada crea iluminacin ambiental. La iluminacin ambiental tiene intensidad y difusin
uniformes, pero carece de fuente y direccin discernibles.
A. Luz directa
B. Luz reflejada
C. Luz ambiental resultante
Color y luz
El color de la luz depende en parte del proceso que la genera. Por ejemplo, una lmpara de tungsteno
proyecta una luz amarilla anaranjada, una lmpara de vapor de mercurio proyecta una luz blanca
azulada fra y la luz del sol es blanca amarillenta. El color de la luz tambin depende del medio que
atraviesa. Por ejemplo, las nubes de la atmsfera tien la luz diurna de azul y el vidrio coloreado puede
teir la luz con un color muy saturado.
Los colores de la luz son colores aditivos; los colores de la luz primarios son rojo, verde y azul (RGB). Al
mezclar luces de distintos colores, la luz resultante en la escena se aclara y acaba volvindose blanca.
Mezcla aditiva de luces coloreadas
Temperatura de color
La temperatura del color mide el color en grados Kelvin (K). Ello resulta til para describir el color de las
fuentes de luz y otros valores de color cercanos al blanco. En la siguiente tabla, se muestran las
temperaturas de color de algunos tipos de luz frecuentes, con el nmero de tono equivalente (segn la
descripcin de color TSV).
Si utiliza estos nmeros de tono para las luces de una escena, defina el valor completo (255) y, a
continuacin, ajuste la saturacin para adaptarla a las necesidades de la escena. Mentalmente tendemos
a corregir el color de la luz para que los objetos parezcan iluminados por una luz blanca; en general, el
efecto de la temperatura de color en una escena debera ser sutil.
La iluminacin en 3ds max
La iluminacin en 3ds max simula la luz natural, si bien las luces estndar son ms simples que la
iluminacin natural. El uso de luces fotomtricas con una solucin de radiosidad ofrece un modelo ms
realista.
Intensidad
La intensidad de una luz estndar es su valor TSV. Con el valor completo (255) se consigue la mayor
intensidad de luz; con 0 la luz es completamente oscura.
Nota: Consulte Diseo de materiales para obtener ms informacin sobre el color de los materiales y
cmo interacta con la intensidad de la luz.
La intensidad de una luz fotomtrica se define con un valor de intensidad real, medido en lumens,
candelas o lux. Consulte Persiana Intensidad/Color/Distribucin.
ngulo de incidencia
3ds max utiliza un vector que va del objeto de luz a la cara, junto con la normal a cara, para calcular el
ngulo de incidencia.
Una superficie est totalmente iluminada cuando el ngulo de incidencia es de 0 grados (es decir, la
fuente de luz incide sobre la superficie perpendicularmente). Si el ngulo de incidencia aumenta, la
atenuacin entra en efecto, o si la luz tiene color, puede reducirse la intensidad de la superficie.
En otras palabras, la posicin y orientacin de la luz relativas al objeto determinan el ngulo de
incidencia en una escena. El comando Mximo brillo es una forma de mejorar la ubicacin de una luz.
Atenuacin
En el caso de las luces estndar, la atenuacin se desactiva de forma predeterminada. Para sombrear o
renderizar una escena con atenuacin, sta debe activarse para una o varias luces. Todos los tipos de
luces estndar admiten atenuacin y es posible definir explcitamente los puntos donde se inicia y
Fuente de luz Temperatura de color Tono
Cielo nublado de da 6000 K 130
Luz del sol a medioda 5000 K 58
Fluorescente blanco 4000 K 27
Lmpara de tungsteno/halgena 3300 K 20
Lmpara incandescente (100-200 W) 2900 K 16
Lmpara incandescente (25 W) 2500 K 12
Luz del sol al atardecer o amanecer 2000 K 7
Llama de vela 1750 K 5
termina la atenuacin. Uno de los motivos es evitarle la preocupacin de definir distancias estrictamente
verosmiles entre los objetos de luz y los iluminados, pero el principal es que con esta funcin puede
mejorar el efecto de la atenuacin.
En escenas exteriores, la atenuacin puede mejorar el efecto de distancia. (Otra forma de modelar los
efectos de entorno es la utilizacin de parmetros atmosfricos al renderizar. Consulte Entorno). En
escenas interiores, la atenuacin resulta til para fuentes luminosas de baja intensidad, como las velas.
Al igual que ocurre en la naturaleza, las luces fotomtricas se atenan siempre utilizando una atenuacin
de cuadrado inverso. (En el caso de la luz solar IES, su gran intensidad hace que casi no sea visible su
atenuacin).
Luz reflejada y luz ambiental
Al renderizar con el renderizador predeterminado y las luces estndar no se calcula el efecto de las luces
reflejadas en los objetos de la escena. Por este motivo, cuando se ilumina una escena con luces estndar
suele ser necesario aadir ms objetos de luces de los que se deberan utilizar en la vida real. No
obstante, puede utilizar radiosidad para mostrar los resultados de la luz reflejada.
Cuando no se utiliza una solucin de radiosidad, puede acceder al panel Entorno para ajustar el color y
la intensidad de la luz ambiental. La iluminacin ambiental afecta al contraste, Por lo tanto, cuanto
mayor sea la intensidad de la iluminacin ambiental, menor ser el contraste de la escena. El color de la
luz ambiental tie la escena. En ocasiones, la iluminacin ambiental es luz reflejada que adquiere su
color de otros objetos de la escena. No obstante, en la mayora de los casos el color de la iluminacin
ambiental debe ser el complementario del color de la fuente de luz principal de la escena.
Consejo: Para mejorar la simulacin de la radiosidad y variaciones de la misma debido al ndice de
reflexin variable de los objetos en la escena, puede aadir ms luces a una escena y definirlas para que
excluyan los objetos que no quiere que resulten afectados. Asimismo, puede configurar luces que
afecten nicamente al componente ambiental de las superficies. Consulte Parmetros generales de
iluminacin.
Color
Es posible definir el color de las luces de 3ds max. Puede utilizar los valores RGB para las temperaturas
de color como gua para la iluminacin principal de una escena; consulte Propiedades de la luz. No
obstante, tenga en cuenta que el ojo humano tiende a percibir las escenas como si siempre estuvieran
iluminadas por luz blanca (esto es un fenmeno perceptivo conocido como constancia del color), por lo
que la reproduccin precisa del color de una fuente luminosa puede hacer que la escena renderizada
parezca teida de manera extraa. Utilice los valores de la fuente luminosa nicamente como
orientacin general.
Pautas de iluminacin
Las pautas de iluminacin que utilizan los fotgrafos, camargrafos y directores escnicos pueden
resultar muy tiles para disear la iluminacin de las escenas de 3ds max.
La iluminacin elegida depende de si la escena simula luz natural o artificial. Las escenas con luz natural,
como la solar o lunar, obtienen su iluminacin ms importante de una nica fuente de luz. En cambio,
las escenas con iluminacin artificial pueden tener varias fuentes luminosas de intensidad similar. En
3ds max ambos tipos de escena requieren varias fuentes de luz secundarias para lograr una iluminacin
eficaz.
La seleccin de los colores del material tambin puede variar segn la escena sea interior o exterior.
Consulte Diseo de materiales.
Luz natural
Escena exterior con luz solar natural
A efectos prcticos en el nivel del suelo, la luz solar emite rayos paralelos que proceden de una nica
direccin. La direccin y el ngulo varan segn la hora del da, la latitud y la estacin del ao.
Cuando hace buen tiempo, la luz solar es de color amarillo claro: por ejemplo, con valores RGB 250,
255, 175 (TSV 45, 80, 255). Los cielos nublados pueden teir la luz solar de azul e incluso de gris oscuro
en el caso del tiempo tormentoso. Si hay partculas en el aire, la luz solar puede adquirir un tono
anaranjado o pardusco. Al atardecer y al amanecer, el color puede ser ms anaranjado o rojo que
amarillo.
3ds max ofrece un sistema de luz diurna especfico para simular el sol. Consulte Direccional con
objetivo y Direccional libre. Un nico sistema de luz diurna es la fuente luminosa principal apropiada
para las escenas soleadas.
Las sombras se diferencian ms conforme el da es ms claro y pueden ser esenciales para conseguir la
tridimensionalidad de una escena iluminada de forma natural.
Una luz direccional tambin puede simular la luz de la luna, que es blanca pero tenue en comparacin
con la del sol.
Luz artificial
Escena exterior con luz crepuscular y una farola
La luz artificial, tanto si se utiliza en el interior como en el exterior, emplea varios tipos de luces. Para
crear escenas fcilmente distinguibles con iluminacin normal tenga en cuenta las siguientes normas. No
es obligatorio seguirlas, pero entonces atraer la atencin a la iluminacin, en lugar de hacerlo al objeto
de la escena.
El objeto de una escena debe iluminarse con una sola luz intensa, denominada luz clave. Site la luz
clave delante del objeto y ligeramente por encima.
Adems de la luz clave, coloque una o ms luces adicionales para iluminar el fondo y el lateral del
objeto. Estas luces se llaman luces de relleno y son menos brillantes que la luz clave.
Cuando slo se emplea una luz de relleno, el ngulo en el nivel del suelo entre sta, el objeto y la luz
clave debe ser aproximadamente de 90 grados.
La iluminacin clave y de relleno pone nfasis en el objeto de la escena, adems de realzar su
tridimensionalidad.
En 3ds max, un foco suele ser la mejor luz clave y los focos o las luces omnidireccionales son idneos
para crear la iluminacin de relleno. Consulte Foco con objetivo, Foco libre y Luz omnidireccional. La
iluminacin ambiental puede ser otro elemento de la iluminacin de relleno.
Tambin puede aadir luces para poner nfasis en los objetos secundarios de la escena. En la
terminologa teatral, estas luces se denominan especiales. Las luces especiales suelen ser ms brillantes
que las de relleno pero ms tenues que la luz clave.
Para diseos en los que se utilicen valores de energa, distribucin y temperatura de color basados en
elementos fsicos, puede crear luces fotomtricas.
Luz ambiental
Izquierda: Sin luz ambiental
Centro: Luz ambiental predeterminada
Derecha: Luz ambiental definida por el usuario
En 3ds max, la luz ambiental simula la iluminacin general de reflexin de luz fuera de las superficies
difusas. Los parmetros ambientales determinan el nivel de iluminacin de las superficies en la sombra o
que no reciben la iluminacin directa de fuentes de luz. El nivel Ambiental del cuadro de dilogo Entorno
establece el nivel de iluminacin bsico de la escena antes de considerar cualquier fuente de luz y es el
valor ms difuminado al que puede llegar cualquier parte de la escena.
La iluminacin ambiental se utiliza sobre todo para escenas exteriores, cuando la amplia iluminacin del
cielo crea una distribucin uniforme de la luz reflejada en las superficies que no estn directamente al
sol. Una tcnica muy utilizada para crear profundidad en las sombras consiste en teir el color de la
iluminacin ambiental de forma que complemente la luz principal de la escena.
Al contrario de lo que ocurre con el exterior, las escenas interiores disponen normalmente de una
iluminacin variada y un nivel de iluminacin ambiental general que no es el ms adecuado para simular
la reflexin difusa de las fuentes de luz locales. En el caso de escenas interiores, es habitual definir el
nivel ambiental del entorno de la escena en negro y utilizar luces que nicamente afecten al ambiente
para simular las reas de reflexin difusa.
La iluminacin ambiental de la escena se define en el cuadro de dilogo Entorno. Para definir una luz que
afecte nicamente a la iluminacin ambiental se usa la casilla de verificacin Slo ambiental de la
persiana Efectos avanzados.
Colocacin de objetos de luz
Una vez colocadas las luces en la escena, puede aplicar transformaciones para cambiar su posicin u
orientacin.
Transformacin de luces
Utilice las transformaciones con los objetos de luz de la siguiente manera:
Mover: Utilice Mover para cambiar la posicin de las luces. Tambin es posible cambiar la posicin
de los objetivos de luz.
Rotar: Utilice Rotar para cambiar la orientacin de las luces.
Nota: No es posible rotar una luz con objetivo en torno a sus ejes X o Y locales. En lugar de ello, utilice
Mover para desplazar la luz o su objetivo. Puede convenir rotar la luz sobre su eje Z local si el haz es
rectangular o proyecta un bitmap.
No tiene sentido rotar luces omnidireccionales normales ni luces isotrpicas fotomtricas, ya que
proyectan luz de manera uniforme en todas las direcciones. En cambio, al rotar una luz de proyector
omnidireccional o isotrpico se rota la imagen proyectada.
No tiene sentido rotar luces isotrpicas fotomtricas, ya que proyectan luz de manera uniforme en todas
las direcciones. En cambio, al rotar una luz de proyector isotrpico se rota la imagen proyectada.
Escalar: Al escalar luces predefinidas se cambia su rango de atenuacin. Con la aplicacin de
escala a luces puntuales, lineales o de rea no se obtiene ningn efecto.Si utiliza Escalar con focos y
luces direccionales, se cambia el tamao de los rangos correspondientes al haz luminoso y atenuacin.
Al escalar luces omnidireccionales slo se cambian los rangos de atenuacin. Al escalar luces
fotomtricas cambian sus velocidades de atenuacin.
Los visores de luz son otra forma til de transformar y cambiar parmetros de focos y luces
direccionales.
Consejo: Al ajustar luces, puede resultar til activar Sobrescribir degradacin. Si Sobrescribir est
desactivado y los visores sombreados comienzan a presentarse en modo almbrico, no podr ver los
resultados de los cambios que realice en las luces.
Colocacin de mximo brillo
Utilice Mximo brillo para situar una luz a fin de crear un resalte especular en un punto determinado de
un objeto. Mximo brillo es uno de los botones del icono desplegable Alinear. Mximo brillo mueve o rota
el objeto de luz seleccionado para que apunte a una cara del objeto designado. La luz conserva su
distancia original a la cara. Mximo brillo funciona con cualquier tipo de objeto seleccionado. Tambin
puede emplear Mximo brillo con conjuntos de seleccin que contengan ms de un objeto. Todos los
dems objetos mantienen su distancia inicial a la cara.
Animacin de luces
Las luces se animan mediante transformaciones o cambiando los parmetros de creacin en distintos
keyframes con el botn Key auto activado. Durante la animacin, los valores de los parmetros y las
transformaciones de luz se interpolan entre keyframes.
Movimiento y rotacin de objetos de luz
Puede utilizar los mtodos siguientes para mover y rotar objetos de luz.
Mueva una luz omnidireccional cuando sea una luz "prctica" en una escena (una luz que aparece en
la escena en s). Combine la luz con un objeto geomtrico autoiluminado. Si desea mover un tipo de
objetivo de luz, seleccione tanto la luz como el objetivo a fin de animar juntos los dos elementos.
Utilice un foco libre si un foco debe moverse dentro de la escena. Los focos libres estn especialmente
diseados para su animacin a lo largo de un recorrido, utilizando una restriccin de recorrido. A
diferencia de los focos con objetivo, los focos libres pueden peraltar conforme se desplazan. Utilice
focos con objetivo cuando la posicin de la luz sea fija.
Si necesita mover un foco con objetivo, enlace tanto el foco como su objetivo a un objeto ficticio y
asigne la restriccin de recorrido al objeto ficticio.
Utilice una restriccin Observar para que un foco siga a un objeto en movimiento.
Si es un foco con objetivo, ste no se tiene en cuenta.
Si es libre, se convierte en un foco con objetivo, que es el objeto observado.
Cambie los parmetros de un sistema de luz diurna o sistema de luz solar para simular distintas horas
del da o estaciones del ao.
Animacin de los parmetros de creacin de luz
Puede emplear las tcnicas siguientes para animar parmetros del panel Modificar para luces.
Para atenuar o intensificar una luz a lo largo del tiempo, anime su parmetro Valor.
Para cambiar el color de una luz con el tiempo, anime sus parmetros de color. Utilice una tangente
suavizada para keys de cambio de color, a menos que desee que el color cambie de forma brusca.
Para crear una luz intermitente, defina su Valor como 0 en keyframes repetidos y asigne una tangente
de paso a sus keys de cambio de color.
Herramienta Incluir/Excluir luz
La herramienta Incluir/Excluir luz es un cuadro de dilogo amodal que permite incluir o excluir objetos
en cada luz individualmente. Cuando un objeto se excluye, no aparece iluminado por la luz seleccionada
ni recibe sombras.
Este cuadro de dilogo requiere que haya al menos un objeto de luz en la escena. Para una luz
seleccionada, este cuadro de dilogo es un mtodo abreviado de la misma funcionalidad disponible en el
cuadro de dilogo Excluir/Incluir.
Aunque la exclusin de luz no se da en la naturaleza, esta funcin resulta muy til cuando se precisa un
control exacto de la iluminacin de la escena. A veces, por ejemplo, querr aadir luces especficamente
para iluminar un objeto nico pero no sus alrededores, o querr que una luz proyecte sombras desde un
objeto pero no desde otro.
Nota: De forma predeterminada, no se excluye ningn objeto de una luz nueva. Slo es necesario incluir
objetos que se hayan excluido previamente.
Nota: La herramienta Incluir/Excluir luz no est disponible de forma predeterminada en la interfaz de
usuario de 3ds max. Si desea aadirla como un mtodo abreviado del teclado, elemento de men cuad
o botn de barra de herramientas, utilice el cuadro de dilogo Personalizar interfaz de usuario.
Vase tambin
Luces
Listador de luces
Procedimiento
Para impedir que un objeto reciba luz:
1. En la escena, seleccione el objeto o los objetos que desee excluir.
2. Abra el cuadro de dilogo Incluir/Excluir luz. Consulte la indicacin de acceso, ms arriba. Para
usar la herramienta Incluir/Excluir luz debe crear un mtodo abreviado del teclado, elemento de
men o cuad, o botn de barra de herramientas personalizado.
3. En el grupo Geometra, active Excluir.
4. Presione el botn Asignar a luz.
5. Designe una luz en la escena. Si es difcil encontrar la luz, utilice el cuadro de dilogo Seleccionar
objetos (mtodo abreviado de teclado H) para designarla.
El objeto ya est excluido de la luz. El objeto est incluido en la lista de objetos de la parte inferior
del cuadro de dilogo.
6. Renderice la escena para ver el efecto.
Interfaz
Grupo Geometra
Incluir, ExcluirConmuta el estado de un objeto seleccionado para recibir luz desde un objeto de luz
en particular. Predet.=Incluir.
Asignar a luzActiva la seleccin para que pueda elegir la luz que desea utilizar. Slo es posible elegir
una luz cada vez.
Grupo Mostrar propiedades de luz
Estos controles permiten ver y editar el estado de inclusin/exclusin de los objetos para cada luz
individual.
Luz visible actualMuestra el nombre de la luz seleccionada.
Elegir luzActiva la seleccin para que pueda elegir otra luz.
Borrar luzVaca la lista de objetos, quitando los objetos incluidos y excluidos que se han asignado a la
luz mostrada actualmente.
Incluir, ExcluirInvierte el estado de los objetos incluidos o excluidos para recibir luz desde la luz
mostrada actualmente.
ObjetosEnumera los objetos seleccionados para inclusin o exclusin en la luz mostrada actualmente.
AyudaProporciona un breve recordatorio de los procedimientos.
Listador de luces
Men Herramientas > Listador de luces
El Listador de luces es un cuadro de dilogo amodal que permite controlar un nmero de caractersticas
de una luz. Tambin puede utilizarlo para aplicar configuracin general a todas las luces de una escena.
Este cuadro de dilogo requiere que haya al menos un objeto de luz en la escena. Para una luz
seleccionada, este cuadro de dilogo es un mtodo abreviado de la misma funcionalidad disponible en el
panel Modificar > Persiana Parmetros. Los valores de configuracin general son iguales a los del cuadro
de dilogo Entorno del men Renderizacin o la barra de herramientas.
Nota: El Listador de luces no puede controlar ms de 150 objetos de luz nicos al mismo tiempo (no se
cuentan los calcos de una luz). Si la escena contiene ms de 150 luces nicas, el Listador muestra
controles para las 150 luces primeras, al tiempo que advierte sobre la conveniencia de seleccionar
menos luces. Reduzca el nmero de luces seleccionadas y aplique los valores de configuracin a Luces
seleccionadas.
Vase tambin
Herramienta Incluir/Excluir luz
Procedimientos
Para utilizar la configuracin general:
1. En el cuadro de dilogo Listador de luces, persiana Configuracin, elija Configuracin general.
Aparece la persiana Configuracin general.
2. Haga cambios en los parmetros. Consulte Interfaz, ms abajo.
Para definir luces individuales:
1. En la persiana Configuracin, seleccione Todas las luces. La persiana Luces muestra la
configuracin de todas las luces de la escena (sujetas al lmite de las 150 luces indicadas
anteriormente). Una forma alternativa consiste en seleccionar las luces que desea ajustar, abrir la
persiana Configuracin y designar Luces seleccionadas.
Consejo: El Listador de luces no se actualiza de forma interactiva cuando se cambia la seleccin de
las luces. Presione Actualizar para actualizar la lista.
2. En la persiana Luces, cambie los parmetros de cualquier luz de la lista. Consulte Interfaz,
ms abajo.
Algunos cambios se reflejan inmediatamente en el visor.
Interfaz
Persiana Configuracin
Selecciona la luces y controles a los que se aplica y permite actualizar la configuracin de las luces.
Todas las lucesLa persiana Luces muestra todas las luces de la escena (restringido al lmite de 150
luces indicado anteriormente).
Luces seleccionadasLa persiana Luces muestra slo las luces seleccionadas.
Configuracin generalMuestra la persiana Configuracin general.
ActualizarActualiza la lista de luces que se va a utilizar en la seleccin actual (si Luces seleccionadas
est activo) y la configuracin de la escena actual.
Persiana Configuracin general
Contiene controles para definir los parmetros de iluminacin general.
Luces seleccionadasCuando est marcada, la configuracin general afecta slo a las luces
seleccionadas.
Todas las lucesCuando est marcada, la configuracin general se aplica a todas las luces de la
escena (restringido al lmite de 150 luces indicado anteriormente).
ActCuando est activado, las luces a las que se aplica son las luces activas de la escena. Si est
desactivado, las luces afectadas se oscurecen en los visores y en las renderizaciones.
MultiplicadorAumenta o disminuye la intensidad de las luces Estndar. Consulte Parmetros
generales de iluminacin para Luces estndar.
ColorDe forma predeterminada, el color de todas las luces estndar es blanco. Designe la muestra
para abrir el Selector de colores y cambiar el color de las luces seleccionadas.
Advertencia: Para las luces fotomtricas, esta opcin cambia el color de filtro, no la
temperatura del color.
SombrasCuando est activado, las luces afectadas proyectan sombras. Cuando est desactivado, no
proyectan sombras.
Lista desplegable de tipos de SombrasSelecciona el tipo de sombra que se ha de aplicar a las luces
afectadas.
Tam. mapaDefine el tamao (en pxeles cuadrados) del mapa de sombra que usan las luces
afectadas.
AlteracinEste valor de configuracin depende del tipo de sombra seleccionado. La alteracin
desplaza la sombra acercndola o alejndola respecto al objeto que la proyecta. Consulte Parmetros de
mapa de sombras y Parmetros de sombras de Raytrace para obtener informacin sobre efectos
especficos.
MuestrasDefine el valor del Rango de muestra para las sombras a las que se aplica un mapa de
sombra. Consulte Parmetros de mapa de sombras. Este valor no tiene efecto para las sombras de
Raytrace ni de rea.
Rango. Mu (Rango de muestra)Para las sombras basadas en un mapa de sombras, define el valor
del Rango de muestra. Consulte Parmetros de mapa de sombras. Este valor no tiene efecto para las
sombras de Raytrace ni de rea.
Int. (Integridad)Para las sombras de Raytrace avanzado o sombras de rea, define el valor de
Integridad de la sombra. Consulte Persiana Parmetros de Raytrace avanzado o Persiana Sombras de
rea.
Cal. (Calidad)Para las sombras de Raytrace avanzado o sombras de rea, define el valor de Calidad
de sombra. Consulte Persiana Parmetros de Raytrace avanzado o Persiana Sombras de rea.
DisminucinDefine el tipo de disminucin en: Ninguno, Inverso y Cuadrado inverso. Consulte
Parmetros de Intensidad/Color/Atenuacin.
InicioDefine el rango de inicio de la disminucin. Consulte Parmetros de
Intensidad/Color/Atenuacin.
LongitudDefine el valor de Longitud para las luces fotomtricas lineales y de rea. Consulte Persiana
Parmetros de luz lineal o Persiana Parmetros de luz de rea.
AnchuraDefine el valor de Anchura para las luces fotomtricas de rea. Consulte Persiana Parmetros
de luz de rea.
Tinta globalAade una tinta de color a todas las luces de la escena, con excepcin de la luz
ambiental. Desgnelo para acceder al Selector de colores. La tinta se aade al color de la luz global, o al
color de luces concretas. El valor predeterminado es blanco, que carece de efecto de tintado.
Nivel globalAumenta o disminuye el nivel de iluminacin general de las luces Estndar. Predet.=1,0.
Nota: Este valor, diseado para las luces estndar, reduce el nivel de las luces fotomtricas hasta llegar
casi a la oscuridad. Si la escena tiene luces fotomtricas, mantenga el valor predeterminado de este
parmetro.
Color ambientalCambia el color ambiental, el color que se ve en las sombras. Desgnelo para acceder
al Selector de colores.
Persiana Luces
Esta persiana es visible cuando la opcin activa en la persiana Configuracin es Todas las luces o Luces
seleccionadas. Dispone de controles que se aplican a objetos de luz concretos. La persiana muestra dos
listas: una para las luces estndar y otra para las luces fotomtricas.
Botn gris vaco (Selecc)Presinelo para seleccionar la luz con nombre. El botn se vuelve blanco
para las luces seleccionadas. Al seleccionar una luz se abre el panel Modificar correspondiente a la
misma. El botn tiene un cuadro gris en el centro para la luz que aparece en el panel Modificar. El
cuadro gris aparece dependiendo de si la luz est seleccionada o no.
Al presionar Selecc se deseleccionan todas las otras luces. Si la entrada es para una luz calcada, al
presionar Selecc se seleccionan todos los calcos (consulte la descripcin del campo Nombre, siguiente).
Si la luz es parte de un grupo, se selecciona el grupo completo. Cuando se trabaja en modo Luces
seleccionadas, (en la persiana Configuracin), la lista de las luces seleccionadas no se actualiza
automticamente.
Nota: Puede definir los controles para una luz sin necesidad de seleccionarla.
Casilla de verificacinActiva y desactiva la luz. Predet.=Act.
NombreMuestra el nombre del objeto de luz.
Cuando hay mltiples calcos de una luz, slo aparece una entrada en el Listador de luces y el campo
Nombre se transforma en una lista desplegable. La lista permite ver los nombres de todos los calcos,
pero no tiene ningn otro efecto: los cambios efectuados en los parmetros del Listador de luces afectan
a todos los calcos de la luz.
Multiplicador(Slo para luces Estndar.) Aumenta o disminuye la intensidad de la luz. Predet.=1,0.
Nota: Este control no se puede utilizar cuando la luz tiene un controlador de procedimiento.
Intensidad(Slo para luces Fotomtricas). Define la intensidad de la luz, expresada en candelas.
Predet.=1.500,0.
Nota: Este control no se puede utilizar cuando la luz tiene un controlador de procedimiento.
Muestra de colorDesgnela para acceder al Selector de colores y cambiar el color de la luz.
Predet.=Blanco.
Advertencia: Para las luces fotomtricas, esta opcin cambia el color de filtro, no la
temperatura del color.
SombrasActiva y desactiva la proyeccin de sombras. Predet.=Act.
Lista desplegable de tipos de SombrasSelecciona el tipo de sombra que se ha de aplicar a la luz.
Predet.=Mapa de sombras.
Tam mapaDisponible slo cuando est activada la opcin de sombras mapa de sombras. Define el
tamao (en pxeles cuadrados) del mapa de sombras de todas las luces.
AlteracinEste valor de configuracin depende del tipo de sombra seleccionado. La alteracin
desplaza la sombra acercndola o alejndola respecto al objeto que la proyecta. Consulte Parmetros de
mapa de sombras y Parmetros de sombras de Raytrace para obtener informacin sobre efectos
especficos.
Rango. MuDefine el valor del Rango de muestra para las sombras a las que se aplica un mapa de
sombra. Consulte Parmetros de mapa de sombras. Este valor no tiene efecto para las sombras de
Raytrace. Predet.=4,0.
Transp. (Transparencia)Cuando est activado, activa la transparencia que se aplica a las sombras
de Raytrace avanzado y de rea. No tiene efecto en las sombras de mapas de sombras ni de Raytrace
estndar. Predet.=Des.
El control de transparencia de la sombra se encuentra en la Persiana Optimizaciones.
Int. (Integridad)Para las sombras de Raytrace avanzado o sombras de rea, define el valor de
Integridad de la sombra. Consulte Persiana Parmetros de Raytrace avanzado o Persiana Sombras de
rea. Predet.=1.
Cal. (Calidad)Para las sombras de Raytrace avanzado o sombras de rea, define el valor de Calidad
de sombra. Consulte Persiana Parmetros de Raytrace avanzado o Persiana Sombras de rea.
Predet.=2.
Disminucin(Slo para luces Estndar.) Define el tipo de disminucin en: Ninguno, Inverso o
Cuadrado inverso. Consulte Parmetros de atenuacin. Predet.=Ninguno.
Inicio(Slo para luces Estndar.) Define el rango de inicio de la disminucin. Consulte Parmetros de
atenuacin. Predet.=0,0.
Longitud(Slo para luces Fotomtricas.) Define el valor de Longitud para las luces fotomtricas
lineales y de rea. Consulte Persiana Parmetros de luz lineal o Persiana Parmetros de luz de rea.
Anchura(Slo para luces Fotomtricas.) Define el valor de Anchura para las luces fotomtricas de
rea. Consulte Persiana Parmetros de luz de rea.
Luces estndar
Las luces estndar son objetos que simulan luces reales, como las lmparas de hogar y oficina, los
instrumentos de iluminacin utilizados en el teatro y el cine o el propio sol. Los distintos tipos de objetos
de luz iluminan de maneras diferentes, simulando una gran variedad de fuentes de luz reales. A
diferencia de las luces fotomtricas, las luces estndar no tienen valores de intensidad basados en
elementos fsicos.
Hay ocho tipos de objetos de luz estndar:
Foco con objetivo
Foco libre
Luz direccional con objetivo
Luz direccional libre
Luz omnidireccional
Luz cenital
Luz omnidireccional de rea
Foco de rea
La mayora de los parmetros de las luces estndar son comunes a los cinco tipos de luz, y se describen
en los temas siguientes:
Parmetros de iluminacin generales
Intensidad/Color/Atenuacin
Persiana Efectos avanzados
Parmetros de sombra
Persiana Iluminacin indirecta de mental ray (para luces)
Los focos y luces direccionales disponen de sus propias persianas:
Parmetros de foco
Parmetros direccionales
Encontrar los parmetros especficos de un tipo de luz particular en la descripcin de esa luz.
Parmetros de sombra
Pueden aparecer diferentes persianas en funcin del tipo de sombra seleccionado para una luz:
Persiana Parmetros de Raytrace avanzado
Persiana Sombras de rea
Persiana Optimizaciones
Persiana Parmetros de sombras de Raytrace
Persiana Parmetros de mapa de sombras
Foco con objetivo
Men Crear > Luces estndar> Foco con objetivo
Men Crear > Luces > Foco con objetivo
Arriba: Vista superior de un foco con objetivo
Abajo: Vista en perspectiva de la misma luz
Los focos emiten un rayo de luz orientado como el de una linterna, un foco de teatro o una lmpara de
lectura. Los focos con objetivo utilizan un objeto de destino al que dirigir la cmara.
Nota: Cuando se aade un foco con objetivo, el programa le asigna automticamente un controlador
Observar, con el objetivo de la luz asignado como el objetivo de Observar. Utilice los parmetros del
controlador del panel Movimiento para asignar cualquier otro objeto de la escena como el objetivo de
Observar.
Vase tambin
Luces
Persiana Nombre y color (Luces)
Parmetros de iluminacin generales
Intensidad/Color/Atenuacin
Persiana Efectos avanzados
Parmetros de sombra
Parmetros de foco
Procedimientos
Para crear un foco con objetivo:
1. En el panel Crear, presione Luces.
2. En la persiana Tipo de objeto, seleccione Foco objet.
3. Arrastre en un visor. El punto inicial del arrastre es la posicin del foco y el punto donde se suelta
el ratn es la del objetivo.
Ahora la luz forma parte de la escena.
4. Defina los parmetros de creacin.
Para ajustar un foco con objetivo:
1. Seleccione la luz.
2. Utilice Mover, en la barra de herramientas principal para ajustar la luz. Otra posibilidad es
hacer clic con el botn derecho en la luz y elegir Mover.
Dado que el foco siempre apunta hacia su objetivo, no es posible rotarlo en torno a su eje X o Y
local. Sin embargo, es posible seleccionar y mover el objeto de destino adems de la propia luz. Al
mover la luz o el objetivo, la orientacin de la luz cambia para que siempre apunte al objetivo.
Nota: La distancia de la luz al objetivo no afecta a la atenuacin o al brillo de la luz.
Para seleccionar el objetivo:
El objetivo aparece como un cuadrado pequeo y, con frecuencia, en la misma rea que los objetos que
desea iluminar. Es posible que sea difcil seleccionarlo designando.
1. Seleccione el foco mismo.
2. Haga clic con el botn derecho en la luz y elija Seleccionar objetivo en el cuadrante Herramientas 1
(superior izquierdo) del men cuad.
Al designar la lnea que conecta la luz y su objetivo, se seleccionan ambos objetos. Sin embargo, la
seleccin por regin no reconoce la lnea de vnculo.
Otra manera de ajustar un foco consiste en utilizar un visor de luz.
Para cambiar un visor a una vista de luz:
1. Haga clic con el botn derecho en la etiqueta de un visor.
Aparece el men de clic derecho del visor.
2. Elija Vistas.
El nombre de cada foco o luz direccional aparece en la lista Vistas.
3. Elija el nombre de la luz que desee.
El visor muestra ahora el punto de vista de la luz. Puede utilizar los controles del visor de luz para
ajustar la luz.
El mtodo abreviado del teclado predeterminado para pasar a un visor de luz es $.
Interfaz
Cuando se renombra un foco con objetivo, el objetivo se renombra automticamente en consonancia.
Por ejemplo, si Luz01 se renombra a Sevilla, Luz01.Objetivo se convierte en Sevilla.Objetivo. El nombre
del objetivo debe tener la extensin .Objetivo. Al renombrar el objeto de destino no se renombra el
objeto de luz.
Foco libre
Panel Crear > Luces > Estndar > Botn Foco libre
Men Crear > Luces > Foco libre
Arriba: Vista en perspectiva de un foco libre
Abajo: Vista superior de la misma luz
Los focos emiten un rayo de luz orientado como el de una linterna, un foco de teatro o una lmpara de
lectura. A diferencia de un foco con objetivo, un foco libre carece de objetivo. Puede moverlo y rotarlo
para apuntar en cualquier direccin.
Vase tambin
Luces
Persiana Nombre y color (Luces)
Parmetros de iluminacin generales
Intensidad/Color/Atenuacin
Persiana Efectos avanzados
Parmetros de sombra
Parmetros de foco
Procedimientos
Para crear un foco libre:
1. En el panel Crear, presione Luces.
La opcin predeterminada para el tipo de luz es Estndar.
2. En la persiana Tipo de objeto, elija Foco libre.
3. Designe el lugar del visor donde desee situar la luz.
Ahora la luz forma parte de la escena. Seala hacia el fondo en el visor designado.
Puede ajustar la direccin de la luz con Mover y Rotar o mediante un visor de luz.
4. Defina los parmetros de creacin.
Para cambiar un visor a una vista de luz:
1. Haga clic con el botn derecho en la etiqueta de un visor.
Aparece el men de clic derecho del visor.
2. Elija Vistas.
El nombre de cada foco o luz direccional aparece en la lista Vistas.
3. Elija el nombre de la luz que desee.
El visor muestra ahora el punto de vista de la luz. Puede utilizar los controles del visor de luz para
ajustar la luz.
El mtodo abreviado del teclado predeterminado para pasar a un visor de luz es $.
Interfaz
Puede dirigir un foco libre ajustando su orientacin en la escena con Mover y Rotar.
El foco libre sirve para lograr que una luz siga un recorrido sin necesidad de vincularlo y dirigirlo a un
objeto ficticio, as como para peraltar el recorrido.
Persiana Parmetros generales
Cuando se crea una luz direccional libre, es posible ajustar el parmetro del objetivo en la persiana
Parmetros generales. Es un valor fijo para las luces con objetivo.
Con objetivoCuando est activada, 3ds max define un punto para utilizar como objetivo invisible en
torno al cual pueda orbitar el foco libre. El contador ajusta la distancia a la que se encuentra el objetivo.
Esta distancia se puede animar.
Luz direccional con objetivo
Panel Crear > Luces > Estndar > Botn Direc. objet.
Men Crear > Luces > Luz direccional con objetivo
Arriba: Vista superior de una luz direccional con objetivo
Abajo: Vista en perspectiva de la misma luz
Las luces direccionales proyectan rayos de luz paralelos en una nica direccin, al igual que el sol (por
cuestiones prcticas) sobre la superficie de la tierra. Las luces direccionales se utilizan principalmente
para simular la luz solar. Puede ajustar el color de la luz y su posicin, as como rotarla en el espacio 3D.
La luz direccional con objetivo utiliza un objeto de destino para dirigir la luz.
Como los rayos direccionales son paralelos, las luces direccionales tienen un haz en forma de prisma
circular o rectangular en lugar de "cono".
Nota: Cuando se aade una luz direccional con objetivo, el programa le asigna automticamente un
controlador Observar, con el objetivo de la luz asignado como el objetivo de Observar. Utilice los
parmetros del controlador del panel Movimiento para asignar cualquier otro objeto de la escena como el
objetivo de Observar.
Nota: Las luces direccionales slo admiten una solucin de radiosidad cuando estn dirigidas hacia
abajo, fuera de la caja delimitadora de la geometra de la escena.
Nota: El renderizador de mental ray asume que todas las luces direccionales proceden del infinito, por lo
que en una escena de 3ds max se iluminarn tambin los objetos situados detrs del objeto de luz
direccional.
Vase tambin
Luces
Persiana Nombre y color (Luces)
Parmetros de iluminacin generales
Intensidad/Color/Atenuacin
Persiana Efectos avanzados
Parmetros de sombra
Parmetros direccionales
Procedimientos
Para crear una luz direccional con objetivo:
1. En el panel Crear, presione Luces.
La opcin predeterminada para el tipo de luz es Estndar.
2. En la persiana Tipo de objeto, elija Direc. objet.
3. Arrastre en un visor. El punto inicial del arrastre es la posicin de la luz y el punto donde se suelta
el ratn es la del objetivo.
Ahora la luz forma parte de la escena.
4. Defina los parmetros de creacin.
Para ajustar la direccin de la luz, puede mover el objeto de destino.
Para cambiar un visor a una vista de luz:
1. Haga clic con el botn derecho en la etiqueta del visor.
Aparece el men de clic derecho del visor.
2. Elija Vistas.
El nombre de cada foco o luz direccional aparece en la lista Vistas.
3. Elija el nombre de la luz que desee.
El visor muestra ahora el punto de vista de la luz. Puede utilizar los controles del visor de luz para
ajustar la luz.
El mtodo abreviado del teclado predeterminado para pasar a un visor de luz es $.
Interfaz
Al designar la lnea que conecta la luz y su objetivo, se seleccionan ambos objetos. Sin embargo, la
seleccin por regin no reconoce la lnea de vnculo.
Cuando se renombra una luz direccional con objetivo, el objetivo se renombra automticamente en
consonancia. Por ejemplo, si Luz01 se renombra a Sol, Luz01.Objetivo se convierte en Sol.Objetivo. El
nombre del objetivo debe tener la extensin .Objetivo. Al renombrar el objeto de destino no se
renombra el objeto de luz.
Luz direccional libre
Panel Crear > Luces > Estndar > Botn Direc. libre
Men Crear > Luces > Luz direccional
Arriba: Vista en perspectiva de una luz direccional libre
Abajo: Vista superior de la misma luz
Las luces direccionales proyectan rayos de luz paralelos en una nica direccin, al igual que el sol (por
cuestiones prcticas) sobre la superficie de la tierra. Las luces direccionales se utilizan principalmente
para simular la luz solar. Puede ajustar el color de la luz y su posicin, as como rotarla en el espacio 3D.
A diferencia de una luz direccional con objetivo, la Luz direccional libre carece de objeto de destino.
Puede mover y rotar el objeto de luz para que apunte en cualquier direccin.
La luz direccional libre se utiliza al seleccionar sol Estndar en el sistema de luz diurna.
Como los rayos direccionales son paralelos, las luces direccionales tienen un haz en forma de prisma
circular o rectangular en lugar de "cono".
Nota: Las luces direccionales slo admiten una solucin de radiosidad cuando estn dirigidas hacia
abajo, fuera de la caja delimitadora de la geometra de la escena.
Nota: El renderizador de mental ray asume que todas las luces direccionales proceden del infinito, por lo
que en una escena de 3ds max se iluminarn tambin los objetos situados detrs del objeto de luz
direccional.
Vase tambin
Luces
Persiana Nombre y color (Luces)
Parmetros de iluminacin generales
Intensidad/Color/Atenuacin
Persiana Efectos avanzados
Parmetros de sombra
Parmetros direccionales
Procedimientos
Para crear una luz direccional libre:
1. En el panel Crear, presione Luces.
La opcin predeterminada para el tipo de luz es Estndar.
2. Seleccione Direc. libre en la persiana Tipo de objeto.
3. Haga clic en un visor.
Ahora la luz forma parte de la escena. Seala hacia el fondo en el visor designado.
4. Defina los parmetros de creacin.
Para ajustar la direccin de la luz, puede rotarla como hara con cualquier objeto.
Para cambiar un visor a una vista de luz:
1. Haga clic con el botn derecho en la etiqueta del visor.
Aparece el men de clic derecho del visor.
2. Elija Vistas.
El nombre de cada foco o luz direccional aparece en la lista Vistas.
3. Elija el nombre de la luz que desee.
El visor muestra ahora el punto de vista de la luz. Puede utilizar los controles del visor de luz para
ajustar la luz.
El mtodo abreviado del teclado predeterminado para pasar a un visor de luz es $.
Interfaz
Persiana Parmetros direccionales
Cuando se crea una luz direccional libre, es posible ajustar el parmetro del objetivo en la persiana
Parmetros generales. Es un valor fijo para las luces con objetivo.
Distancia al objetivoCuando est activada, 3ds max define un punto para utilizar como objetivo
invisible en torno al cual pueda orbitar la luz direccional libre. El contador ajusta la distancia a la que se
encuentra el objetivo.
Este parmetro tambin afecta a la longitud de presentacin del cono de la luz.
Luz omnidireccional
Panel Crear > Luces > Estndar > Botn Omni
Men Crear > Luces > Luz omnidireccional
Arriba: Vista superior de una luz omnidireccional
Abajo: Vista en perspectiva de la misma luz
Una luz omnidireccional emite rayos en todas las direcciones desde una fuente nica. Las luces
omnidireccionales son tiles para aadir "iluminacin de relleno" a la escena o para simular luces de
fuente puntual.
Las luces omnidireccionales pueden proyectar sombras y proyecciones. Una luz omnidireccional que
proyecte sombras equivale a seis focos que proyecten sombras, apuntando desde el centro hacia el
exterior.
Cuando se define que un mapa proyectado por una luz omnidireccional utilice las coordenadas de
entorno esfricas, cilndricas o de ajuste+contraccin, el mapa se proyecta del mismo modo en que se
mapeara en el entorno. Al utilizar las coordenadas de entorno de pantalla o de textura de canal de mapa
explcito, se proyectan seis copias del mapa en forma radial.
Consejo: Las luces omnidireccionales pueden generar hasta seis rboles de cuadrantes, por lo que
generan sombras de Raytrace ms lentamente que los focos. Evite utilizar sombras de Raytrace con
luces omnidireccionales, a menos que la escena lo requiera.
Vase tambin
Luces
Persiana Nombre y color (Luces)
Parmetros de iluminacin generales
Intensidad/Color/Atenuacin
Persiana Efectos avanzados
Parmetros de sombra
Procedimiento
Para crear una luz omnidireccional:
1. En el panel Crear, presione Luces.
La opcin predeterminada para el tipo de luz es Estndar.
2. En la persiana Tipo de objeto, elija Omni.
3. Designe el lugar del visor donde desee situar la luz. Si arrastra, puede mover la luz antes de soltar
el ratn para fijar su posicin.
Ahora la luz forma parte de la escena.
4. Defina los parmetros de creacin.
Para ajustar el efecto de la luz, puede cambiar su posicin como hara con cualquier objeto.
Luz cenital
Panel Crear > Luces > Estndar > Botn Luz cenital
Men Crear > Luces > Luz cenital
Modelo renderizado con una luz cenital sencilla y Light Tracer
La luz cenital reproduce la luz diurna normal. Est ideada para ser utilizada con Light Tracer. Puede
definir el color del cielo o asignarle un mapa. El cielo aparece como una cpula situada sobre la escena.
Importante: Cuando se utiliza el renderizador detallado predeterminado, la luz cenital
funciona mejor con iluminacin avanzada: tanto con Light Tracer como con radiosidad.
Advertencia: Cuando se utiliza el renderizador de mental ray, los objetos iluminados por
una luz cenital aparecen oscuros a menos que active Recoleccin final. La opcin para activar
y desactivar la recoleccin final se encuentra en la persiana Iluminacin indirecta del cuadro
de dilogo Renderizar escena.
La luz cenital se asemeja a una cpula por encima de la escena.
Consejo: Hay diversas formas de modelar la luz diurna en 3ds max, pero con la utilidad Light Tracer se
suelen obtener los mejores resultados al trabajar con luces cenitales.
Uso de un mapa con luz cenital
Si utiliza un mapa con una luz cenital, las pautas siguientes pueden mejorar el efecto:
Asegrese de que las coordenadas de mapeado son esfricas o cilndricas.
Utilice una cantidad suficiente de muestras en Light Tracer. Como regla general utilice al menos 1.000
muestras, defina Espaciado de muestras inicial en 8x8 o 4x4 y aumente el valor de Tamao de filtro
hasta 2,0.
Utilice una aplicacin de procesamiento de imgenes para desenfocar el mapa antes de utilizarlo. Un
mapa desenfocado permite obtener buenos resultados con un nmero menor de muestras y se
renderiza bien al utilizar Luz cenital.
Recuerde que al utilizar muestras con una luz cenital mapeada, la renderizacin tardar ms tiempo que
si la luz no estuviera mapeada.
Uso de Renderizar elementos con una luz cenital
Si utiliza Renderizar elementoscon un elemento de iluminacin de una luz cenital en una escena
mediante radiosidad o Light Tracer, no es posible separar los canales de iluminacin directa, indirecta y
de sombras. Los tres elementos de la iluminacin cenital se generan en el canal de luz indirecta.
Procedimientos
Para crear una luz cenital:
1. En el panel Crear, presione Luces.
La opcin predeterminada para el tipo de luz es Estndar.
2. En la persiana Tipo de objeto, elija Luz cenital.
3. Haga clic en un visor.
Ahora la luz forma parte de la escena.
Nota: La posicin de la luz cenital y su distancia con respecto a los objetos carecen de efectos. El
objeto de luz cenital es sencillamente un ayudante. La luz cenital ilumina siempre desde arriba.
4. Defina los parmetros de creacin.
Interfaz
ActEnciende y apaga la luz. Cuando Act est activado, el sombreado y la renderizacin utilizan la luz
para iluminar la escena. Cuando est desactivado, la luz no se emplea en el sombreado ni en la
renderizacin. Predet.=Act.
MultiplicadorAumenta la potencia de la luz con un valor positivo o negativo. Por ejemplo, si define el
multiplicador en 2, la luz ser dos veces ms brillante. Predet.=1,0.
La utilizacin de este parmetro para aumentar la intensidad puede "quemar" los colores. Asimismo, es
posible que genere colores que no se puedan utilizar en vdeo. En general, defina Multiplicador en el
valor predeterminado 1,0, excepto cuando se trate de efectos o casos especiales.
Grupo Color del cielo
Usar entorno de escenaColorea la luz con el entorno que se haya configurado en el cuadro de
dilogo Entorno.
Este valor no tiene efecto a menos que se haya activado la utilidad Light Tracer.
Color cieloDesigne la muestra de color para abrir el Selector de colores y elegir el color que desea
aplicar a la luz cenital.
Controles MapaPermite seleccionar el mapa que va a aplicar al color de la luz cenital. El botn asigna
un mapa, el conmutador indica si el mapa est activo y el contador muestra el porcentaje del mapa que
se va a utilizar (cuando el valor es inferior al 100% los colores del mapa se mezclan con los del Color
cielo).
Consejo: Obtendr mejores resultados si utiliza un archivo HDR para la iluminacin.
El mapa no tiene efecto a menos que se haya activado la utilidad Light Tracer.
Grupo Render
Nota: Estos controles estarn desactivados si el renderizador no est definido en Detallado
predeterminado o se ha activado la utilidad Light Tracer.
Proyectar sombrasDetermina que la luz cenital proyecte sombras.
Nota: El conmutador Proyectar sombras est desactivado de forma predeterminada.
Nota: Este conmutador no tiene ningn efecto al utilizar radiosidad o Light Tracer.
Nota: Los objetos de luz cenital no proyectan sombras en una renderizacin de VisinActiva.
Rayos por muestraNmero de rayos utilizados para calcular la incidencia de la luz cenital sobre un
punto dado de una escena. En las animaciones deber definirlo con un valor alto para evitar que la luz
parpadee. Un valor aproximado de 30 debera eliminar este problema.
Al aumentar el nmero de rayos se incrementa la calidad de la imagen. Sin embargo, tambin aumenta el
tiempo de renderizacin.
Alter rayosLa distancia ms cercana a la que los objetos pueden proyectar sombras sobre un punto
dado de una escena. Con un valor de 0 el punto puede proyectar sombras sobre s mismo, con un valor
mayor se puede evitar que los objetos cercanos a un punto proyecten sombras sobre dicho punto.
Luz omnidireccional de rea
Panel Crear > Luces > Botn Omnidireccional de rea > Persiana Parmetros de luz de rea
Si utiliza el renderizador de mental ray para renderizar una escena, una luz omnidireccional de rea
emite luz desde un rea esfrica o cilndrica, en lugar de hacerlo desde una fuente puntual. Con el
renderizador detallado predeterminado, la luz omnidireccional de rea se comporta como el resto de las
luces omnidireccionales estndar.
Nota: En 3ds max las luces omnidireccionales de rea se crean y admiten mediante un guin de
MAXScript. Slo el renderizador de mental ray utiliza los parmetros de la persiana Parmetros de luz de
rea. Para obtener ms informacin, consulte Mejoras en las caractersticas estndar.
Consejo: Las luces de rea necesitan ms tiempo para renderizarse que las luces puntuales. Si desea
crear una rpida renderizacin de prueba (o borrador), puede utilizar el conmutador Luces de
rea/lineales como luces puntuales en la persiana Parmetros comunes del cuadro de dilogo Renderizar
escena.
Vase tambin
Foco de rea
Procedimientos
Para crear una luz omnidireccional de rea:
1. Acceda al panel Crear y presione Luces.
2. En la persiana Tipo de objeto, elija Omnidireccional de rea.
3. Haga clic en un visor.
4. Defina la forma y el tamao de la luz de rea en la persiana Parmetros de luz de rea.
Cuando utilice los contadores para ajustar el tamao de la luz de rea, aparecer un gizmo (su
color predeterminado es el amarillo) en los visores para mostrar el nuevo tamao. Este gizmo
desaparece al terminar de ajustar el valor.
Consejo: Puede utilizar Rotar para ajustar la orientacin de una luz omnidireccional de rea
cilndrica. No obstante, no aparece ningn gizmo al rotar la luz.
Para convertir una luz estndar de 3ds max en una luz de rea de mental ray:
1. Seleccione una o varias luces.
2. Vaya al panel Utilidades.
3. En la persiana Utilidades, presione MAXScript.
Aparece la persiana MAXScript.
4. En la persiana MAXScript, elija Convertir en luces de rea de mr en la lista desplegable Utilidades.
Aparece la persiana Convertir en luces de rea de mr.
5. En la persiana Convertir en luces de rea de mr, presione Convertir luces seleccionadas. Aparece
un aviso de MAXScript que pregunta si desea eliminar las luces anteriores. Presione S para
eliminar la luz original y sustituirla con la luz de rea. Presione No para conservar la luz original. Si
presiona No, la escena contar con dos luces: la original y la luz de rea creada.
6. Presione Cerrar para salir de las persianas Convertir en luces de rea de mr y MAXScript.
Interfaz
ActEnciende y apaga la luz de rea. Cuando Act est activado, el renderizador de mental ray utiliza la
luz para iluminar la escena. Cuando Act no est seleccionado, el renderizador de mental ray no utiliza la
luz. Predet.=Act.
Mostrar icono en renderizadorSi se activa, el renderizador de mental ray renderiza una forma
oscura donde se encuentre la luz de rea. Si se desactiva, la luz de rea no es visible. Predet.=Des.
TipoCambia la forma de la luz de rea. Puede ser Esfera, para un rea esfrica, o Cilindro, para un
rea cilndrica. Predet.=Esfera.
Consejo: Puede utilizar Rotar para ajustar la orientacin de una luz omnidireccional de rea cilndrica. No
obstante, no aparece ningn gizmo al rotar la luz.
Consejo: RadioDefine el radio de la esfera o cilindro en unidades de 3ds max. Predet.=20,0.
Consejo: AltoSlo est disponible cuando Cilindro es el tipo activo de luz de rea. Define la altura del
cilindro, en unidades de 3ds max. Predet.=20,0.
Consejo: Cuando utilice los contadores para ajustar el tamao de la luz de rea, aparecer un gizmo (su
color predeterminado es el amarillo) en los visores para mostrar el nuevo tamao. Este gizmo
desaparece al terminar de ajustar el valor.
Grupo Muestras
U y VAjustan la calidad de las sombras proyectadas por la luz de rea. Estos valores especifican la
cantidad de muestras que se tendrn en cuenta en el rea de la luz. Los valores altos pueden mejorar la
calidad a expensas de un tiempo de renderizacin mayor. En el caso una luz esfrica, U especifica el
nmero de subdivisiones en el radio y V el nmero de subdivisiones angulares. En el caso una luz
cilndrica, U especifica el nmero de subdivisiones muestreadas en la altura y V el nmero de
subdivisiones angulares. Predet.=5 para U y V.
Foco de rea
Panel Crear > Luces > Botn Focal de rea > Persiana Parmetros de luz de rea
Si utiliza el renderizador de mental ray para renderizar un escena, una luz focal de rea emite luz desde
un rea rectangular o circular, en lugar de hacerlo desde una fuente puntual. Con el renderizador
detallado predeterminado, la luz focal de rea se comporta como el resto de los focos estndar.
Nota: En 3ds max los focos de rea se crean y admiten mediante un guin de MAXScript. Slo el
renderizador de mental ray utiliza los parmetros de la persiana Parmetros de luz de rea. Para obtener
ms informacin, consulte Mejoras en las caractersticas estndar.
Consejo: Las luces de rea necesitan ms tiempo para renderizarse que las luces puntuales. Si desea
crear una rpida renderizacin de prueba (o borrador), puede utilizar el conmutador Luces de
rea/lineales como luces puntuales en la persiana Parmetros comunes del cuadro de dilogo Renderizar
escena.
Vase tambin
Luz omnidireccional de rea
Procedimientos
Para crear un foco de rea:
1. Acceda al panel Crear y presione Luces.
2. En la persiana Tipo de objeto, elija Focal de rea.
3. Arrastre en un visor. El punto inicial del arrastre es la posicin de la luz y el punto donde se suelta
el ratn es la del objetivo.
El renderizador de mental ray ignorar el cono de foco, pero la ubicacin del objetivo de foco
determina la orientacin del plano de la luz de rea y la direccin de su proyeccin.
4. Defina la forma y el tamao de la luz de rea en la persiana Parmetros de luz de rea.
Cuando utilice los contadores para ajustar el tamao de la luz de rea, aparecer un gizmo (su
color predeterminado es el amarillo) en los visores para mostrar el nuevo tamao. Este gizmo
desaparece al terminar de ajustar el valor.
Para convertir una luz estndar de 3ds max en una luz de rea:
1. Seleccione una o varias luces.
2. Vaya al panel Utilidades.
3. En la persiana Utilidades, presione MAXScript.
Aparece la persiana MAXScript.
4. En la persiana MAXScript, elija Convertir en luz de rea en la lista desplegable Utilidades.
Aparece la persiana Convertir en luz de rea.
5. En la persiana Convertir en luz de rea, presione Convertir luces seleccionadas. Aparece un aviso
de MAXScript que pregunta si desea eliminar las luces anteriores. Presione S para eliminar la luz
original y sustituirla con la luz de rea. Presione No para conservar la luz original. Si presiona No, la
escena contar con dos luces: la original y la luz de rea creada.
6. Presione Cerrar para salir de las persianas Convertir en luz de rea y MAXScript.
Interfaz
ActEnciende y apaga la luz de rea. Cuando Act est activado, el renderizador de mental ray utiliza la
luz para iluminar la escena. Cuando Act no est seleccionado, el renderizador de mental ray no utiliza la
luz. Predet.=Act.
Mostrar icono en renderizadorSi se activa, el renderizador de mental ray renderiza una forma
oscura donde se encuentre la luz de rea. Si se desactiva, la luz de rea no es visible. Predet.=Des.
TipoCambia la forma de la luz de rea. Puede ser Rectngulo, para un rea rectangular; o Disco, para
un rea circular. Predet.=Rectngulo.
RadioSlo est disponible cuando Disco es el tipo activo de luz de rea. Define el radio de la luz de
rea circular, en unidades de 3ds max. Predet.=20,0
Alto y AnchoSlo est disponible cuando Rectngulo es el tipo activo de luz de rea. Define la altura
y anchura de la luz de rea rectangular, en unidades de 3ds max. Predet.=20,0 para Altura y Anchura.
Cuando utilice los contadores para ajustar el tamao de la luz de rea, aparecer un gizmo (su color
predeterminado es el amarillo) en los visores para mostrar el nuevo tamao. Este gizmo desaparece al
terminar de ajustar el valor.
Grupo Muestras
U y VAjustan la calidad de las sombras proyectadas por la luz de rea. Estos valores especifican la
cantidad de muestras que se tendrn en cuenta en el rea de la luz. Los valores altos pueden mejorar la
calidad a expensas de un tiempo de renderizacin mayor. En el caso una luz rectangular, U especifica el
nmero de subdivisiones muestreadas en una dimensin local y V el nmero de subdivisiones en la otra
dimensin. En el caso una luz circular (disco), U especifica el nmero de subdivisiones en el radio y V el
nmero de subdivisiones angulares. Predet.=5 para U y V.
Luces fotomtricas
Las luces fotomtricas utilizan valores fotomtricos (energa de luz) que permiten definir las luces con
ms precisin, igual que si fuesen reales. Puede crear luces con distintas distribuciones y caractersticas
de color, o bien importar archivos fotomtricos de fabricantes de luces.
Nota: Las luces fotomtricas se atenan siempre mediante una disminucin en cuadrado inverso y se
ajustan a la escena con unidades realistas.
Hay ocho tipos de objetos de objetos de luz fotomtrica:
Luz puntual con objetivo (Fotomtrica)
Luz puntual libre (Fotomtrica)
Luz lineal con objetivo (Fotomtrica)
Luz lineal libre (Fotomtrica)
Luz de rea con objetivo (Fotomtrica)
Luz de rea libre (Fotomtrica)
Luz Sol IES (Fotomtrica)
Luz Cielo IES (Fotomtrica)
Opciones de distribucin de las luces fotomtricas
Cada tipo de luz fotomtrica admite dos o tres opciones de distribucin de luz distintas.
Las fuentes de luz puntuales (con objetivo y libre) admiten las distribuciones siguientes:
Isotrpica
Foco
Red
Las fuentes de luz lineales y de rea (con objetivo y libre) admiten las distribuciones siguientes:
Difusa
Red
Parmetros de las luces fotomtricas
La mayora de los parmetros de las luces fotomtricas son comunes a todos los tipos de luz, y se
describen en los temas siguientes:
Persiana Intensidad/Color/Distribucin
Las luces fotomtricas lineales y de rea tienen persianas especficas:
Persiana Parmetros de luz lineal
Persiana Parmetros de luz de rea
Los parmetros de luces fotomtricas restantes son comunes a los de las luces estndar, y se describen
en los temas siguientes:
Persiana Nombre y color (Luces)
Parmetros de iluminacin generales
Parmetros de sombra
Persiana Efectos avanzados
Otros temas especficos de las luces fotomtricas incluyen:
Formato de archivo IES estndar
Ejemplo de archivo de datos fotomtricos
Valores de lmpara comunes para luces fotomtricas
Notas
La iluminacin de una escena tambin puede verse afectada por el valor de Iluminacin ambiental del
cuadro de dilogo Entorno.
Puede utilizar los controles de Mximo brillo para modificar la posicin de una luz.
Luz puntual con objetivo (Fotomtrica)
Panel Crear > Luces > Luces fotomtricas > Botn Punt. con objet.
Men Crear > Luces > Puntual con objetivo
Una luz puntual con objetivo, por ejemplo, una luz omnidireccional estndar, emite la luz desde un punto
geomtrico. Es posible definir la distribucin de la luz, que cuenta con tres tipos de distribucin y los
iconos correspondientes. Para dirigir una luz con objetivo se utiliza un objeto de destino.
Nota: Cuando se aade una luz puntual con objetivo, 3ds max le asigna automticamente un
controlador Observar, con el objetivo de la luz asignado como el objetivo de Observar. Utilice los
parmetros del controlador del panel Movimiento para asignar cualquier otro objeto de la escena como el
objetivo de Observar.
Nota: Cuando se renombra una luz puntual con objetivo, el objetivo se renombra automticamente en
consonancia. Por ejemplo, si Punto01 se renombra a Sevilla, Punto01.Objetivo se convierte en
Sevilla.Objetivo. El nombre del objetivo debe tener la extensin .Objetivo. Al renombrar el objeto de
destino no se renombra el objeto de luz.
Iconos para luces isotrpicas puntuales con objetivo, foco y distribucin de red
Vase tambin
Luces
Distribucin isotrpica de la luz (Luces fotomtricas)
Distribucin focal (Luces fotomtricas)
Distribucin de red (Luces fotomtricas)
Persiana Nombre y color (Luces)
Parmetros de iluminacin generales
Persiana Intensidad/Color/Distribucin
Parmetros de sombra
Persiana Efectos avanzados
Procedimientos
Para crear una luz puntual con objetivo:
1. En el panel Crear, presione Luces.
2. Elija Fotomtrica en la lista desplegable. (El valor predeterminado es Estndar.)
3. En la persiana Tipo de objeto, elija Punt. con objet.
4. Arrastre en un visor. El punto inicial del arrastre es la posicin de la luz y el punto donde se suelta
el ratn es la del objetivo.
Ahora la luz forma parte de la escena.
5. Defina los parmetros de creacin.
Puede utilizar el transformador Mover para ajustar la luz.
Para seleccionar el objetivo:
El objetivo aparece como un cuadrado pequeo y, con frecuencia, en la misma rea que los objetos que
desea iluminar. Es posible que sea difcil seleccionarlo designando.
1. Seleccione primero la luz puntual con objetivo.
2. Haga clic con el botn derecho en la seleccin y elija Seleccionar objetivo en el men cuad.
Tambin puede elegir Luces en la lista Filtro de seleccin de la barra de herramientas y despus
designar el objetivo. Al designar la lnea que conecta la luz y su objetivo, se seleccionan ambos
objetos.
Para ajustar la luz y el objetivo:
1. Seleccione la luz, el objetivo o ambos.
2. En la barra de herramientas principal, presione Mover. Arrastre la seleccin para ajustar la
luz.
Dado que la luz siempre apunta hacia su objetivo, no es posible rotarla en torno a su eje X o Y
local. Sin embargo, es posible seleccionar y mover el objeto de destino adems de la propia luz. Al
mover la luz o el objetivo, la orientacin de la luz cambia para que siempre apunte al objetivo.
Puede utilizar los controles de Mximo brillo para modificar la posicin de una luz.
Las luces puntuales con objetivo con distribuciones de foco admiten el ajuste de la luz por medio de
un visor de luz.
Para cambiar un visor a una vista de luz:
Nota: Slo se puede cambiar un visor a una vista de luz cuando la distribucin de la luz puntual con
objetivo indica foco.
1. Haga clic con el botn derecho en la etiqueta del visor.
Aparece el men de clic derecho del visor.
2. Elija Vistas.
El nombre de cada luz aparece en la lista Vistas. De forma predeterminada, el nombre para las
luces puntuales con objetivo es Punt01, Punt02, y as sucesivamente.
3. Elija el nombre de la luz que desee.
El visor muestra ahora el punto de vista de la luz. Puede utilizar los controles del visor de luz para
ajustar la luz.
Consejo: El mtodo abreviado del teclado predeterminado para los visores de luz $.
Luz puntual libre (Fotomtrica)
Panel Crear > Luces > Luces fotomtricas > Botn Puntual libre
Men Crear > Luces > Puntual libre
Una luz puntual libre, por ejemplo, una luz omnidireccional estndar, emite la luz desde un punto
geomtrico. Es posible definir la distribucin de la luz, que cuenta con tres tipos de distribucin y los
iconos correspondientes. Las luces puntuales libres carecen de un objeto de destino. Se dirigen por medio
de transformaciones.
Iconos para luces puntuales libres con distribucin isotrpica, de foco y de red
Vase tambin
Luces
Distribucin isotrpica de la luz (Luces fotomtricas)
Distribucin focal (Luces fotomtricas)
Distribucin de red (Luces fotomtricas)
Persiana Nombre y color (Luces)
Parmetros de iluminacin generales
Persiana Intensidad/Color/Distribucin
Parmetros de sombra
Persiana Efectos avanzados
Procedimientos
Para crear una luz puntual libre:
1. En el panel Crear, presione Luces.
2. Elija Fotomtrica en la lista desplegable. (La opcin predeterminada es Estndar).
3. En la persiana Tipo de objeto, elija Puntual libre.
4. Designe el lugar del visor donde desee situar la luz.
Ahora la luz forma parte de la escena. Seala hacia el fondo en el visor designado.
5. Defina los parmetros de creacin.
Se puede elegir la posicin de la luz y ajustar su direccin con las herramientas de transformacin o
mediante un visor de luz. Tambin puede ajustar la posicin de la luz con el comando Mximo brillo.
Para ajustar la luz:
1. Seleccione la luz.
2. En la barra de herramientas principal, presione Mover. Arrastre la seleccin para ajustar la
luz.
3. En la barra de herramientas principal, presione Rotar. Arrastre la seleccin para ajustar la
luz.
Consejo: Tambin puede ajustar la posicin de la luz con el comando Mximo brillo.
Para cambiar un visor a una vista de luz:
Nota: Esta opcin slo est disponible para luces con distribucin focal.
1. Haga clic con el botn derecho en la etiqueta del visor.
Aparece el men de clic derecho del visor.
2. Elija Vistas.
El nombre de cada luz aparece en la lista Vistas. De forma predeterminada, a las luces puntuales
libres se les asigna el nombre PuntL01, PuntL02, y as sucesivamente.
3. Elija el nombre de la luz que desee.
El visor muestra ahora el punto de vista de la luz. Puede utilizar los controles del visor de luz para
ajustar la luz.
El mtodo abreviado del teclado predeterminado para los visores de luz es $.
Luz lineal con objetivo (Fotomtrica)
Panel Crear > Luces > Luces fotomtricas > Botn Lin. con objet.
Men Crear > Luces > Lineal con objetivo
Una luz lineal con objetivo emite la luz desde una lnea, como un tubo fluorescente. Es posible definir la
distribucin de la luz, que cuenta con dos tipos de distribucin y los iconos correspondientes. La luz
lineal con objetivo utiliza un objeto de destino para dirigir la luz.
Nota: Cuando se aade una luz lineal con objetivo, el programa le asigna automticamente un
controlador Observar, con el objeto de destino de la luz asignado como el objetivo de Observar. Utilice
los parmetros del controlador del panel Movimiento para asignar cualquier otro objeto de la escena
como el objetivo de Observar.
Nota: Cuando se renombra una luz lineal con objetivo, el objetivo se renombra automticamente en
consonancia. Por ejemplo, si Lineal01 se renombra a Sevilla, Lineal01.Objetivo se convierte en
Sevilla.Objetivo. El nombre del objetivo debe tener la extensin .Objetivo. Al renombrar el objeto de
destino no se renombra el objeto de luz.
Iconos para luces lineales con objetivo con distribucin difusa y de red
Vase tambin
Luces
Distribucin difusa (Luces fotomtricas)
Distribucin de red (Luces fotomtricas)
Persiana Nombre y color (Luces)
Parmetros de iluminacin generales
Persiana Intensidad/Color/Distribucin
Parmetros de sombra
Persiana Efectos avanzados
Procedimientos
Para crear una luz lineal con objetivo:
1. En el panel Crear, presione Luces.
2. Elija Fotomtrica en la lista desplegable. (El valor predeterminado es Estndar.)
3. En la persiana Tipo de objeto, elija Lin. con objet.
4. Arrastre en un visor. El punto inicial del arrastre es la posicin de la luz y el punto donde se suelta
el ratn es la del objetivo.
Ahora la luz forma parte de la escena.
5. Defina los parmetros de creacin.
Puede utilizar el transformador Mover para ajustar la luz.
Para seleccionar el objetivo:
El objetivo aparece como un cuadrado pequeo y, con frecuencia, en la misma rea que los objetos que
desea iluminar. Es posible que sea difcil seleccionarlo designando.
1. Primero, seleccione la propia luz.
2. Haga clic con el botn derecho en el objeto para acceder al men cuad. En el cuadrante de las
herramientas, elija Seleccionar objetivo.
Tambin puede elegir Luces, en la lista Filtro de seleccin de la barra de herramientas, y despus
designar el objetivo. Al designar la lnea que conecta la luz y su objetivo, se seleccionan ambos
objetos.
Para ajustar la luz y el objetivo:
1. Seleccione la luz, el objetivo o ambos.
2. En la barra de herramientas principal, presione Mover. Arrastre la seleccin para ajustar la
luz.
Dado que la luz siempre apunta hacia su objetivo, no es posible rotarla en torno a su eje X o Y
local. Sin embargo, es posible seleccionar y mover el objeto de destino adems de la propia luz. Al
mover la luz o el objetivo, la orientacin de la luz cambia para que siempre apunte al objetivo.
Puede utilizar los controles de Mximo brillo para modificar la posicin de una luz.
Luz lineal libre (Fotomtrica)
Panel Crear > Luces > Luces fotomtricas > Botn Lineal libre
Men Crear > Luces > Lineal libre
Una luz lineal libre emite la luz desde una lnea, como un tubo fluorescente. Es posible definir la
distribucin de la luz, que cuenta con dos tipos de distribucin y los iconos correspondientes. Las luces
lineales libres carecen de objetivo. Se dirigen por medio de transformaciones.
Iconos para luces lineales libres con distribucin difusa y de red
Vase tambin
Luces
Distribucin difusa (Luces fotomtricas)
Distribucin de red (Luces fotomtricas)
Persiana Nombre y color (Luces)
Parmetros de iluminacin generales
Persiana Intensidad/Color/Distribucin
Parmetros de sombra
Persiana Efectos avanzados
Procedimientos
Para crear una luz lineal libre:
1. En el panel Crear, presione Luces.
2. Elija Fotomtrica en la lista desplegable. (La opcin predeterminada es Estndar.)
3. En la persiana Tipo de objeto, elija Lineal libre.
4. Designe el lugar del visor donde desee situar la luz.
Ahora la luz forma parte de la escena. Seala hacia el fondo en el visor designado.
5. Defina los parmetros de creacin.
Se puede elegir la posicin de la luz y ajustar su direccin con las herramientas de transformacin.
Tambin puede ajustar la posicin de la luz con el comando Mximo brillo.
Para ajustar la luz:
1. Seleccione la luz.
2. En la barra de herramientas principal, presione Mover. Arrastre la seleccin para situar la luz.
3. En la barra de herramientas principal, presione Rotar. Arrastre la seleccin para ajustar la
luz.
Consejo: Tambin puede ajustar la posicin de la luz con el comando Mximo brillo.
Luz de rea con objetivo (Fotomtrica)
Panel Crear > Luces > Luces fotomtricas > Botn rea con objet.
Men Crear > Luces > rea con objetivo
Una luz de rea con objetivo, por ejemplo, una luz cenital, emite la luz desde un rea rectangular. Es
posible definir la distribucin de la luz, que cuenta con dos tipos de distribucin y los iconos
correspondientes. La luz de rea con objetivo utiliza un objeto de destino para dirigir la luz.
Nota: Cuando se aade una luz de rea con objetivo, el programa le asigna automticamente un
controlador Observar, con el objetivo de la luz asignado como el objetivo de Observar. Utilice los
parmetros del controlador del panel Movimiento para asignar cualquier otro objeto de la escena como el
objetivo de Observar.
Nota: Cuando se renombra una luz de rea con objetivo, el objetivo se renombra automticamente en
consonancia. Por ejemplo, si rea01 se renombra a Sevilla, rea01.Objetivo se convierte en
Sevilla.Objetivo. El nombre del objetivo debe tener la extensin .Objetivo. Al renombrar el objeto de
destino no se renombra el objeto de luz.
Iconos para luces de rea con objetivo con distribucin difusa y de red
Vase tambin
Luces
Distribucin difusa (Luces fotomtricas)
Distribucin de red (Luces fotomtricas)
Persiana Nombre y color (Luces)
Parmetros de iluminacin generales
Persiana Intensidad/Color/Distribucin
Parmetros de sombra
Persiana Efectos avanzados
Procedimientos
Para crear una luz de rea con objetivo:
1. En el panel Crear, presione Luces.
2. Elija Fotomtrica en la lista desplegable. (El valor predeterminado es Estndar.)
3. En la persiana Tipo de objeto, elija rea con objet.
4. Arrastre en un visor. El punto inicial del arrastre es la posicin de la luz y el punto donde se suelta
el ratn es la del objetivo.
Ahora la luz forma parte de la escena.
5. Defina los parmetros de creacin.
Puede utilizar el transformador Mover para ajustar la luz.
Para seleccionar el objetivo:
El objetivo aparece como un cuadrado pequeo y, con frecuencia, en la misma rea que los objetos que
desea iluminar. Es posible que sea difcil seleccionarlo designando.
1. Primero, seleccione la propia luz.
2. Haga clic con el botn derecho en el objeto para acceder al men cuad. En el cuadrante de las
herramientas, elija Seleccionar objetivo, en el men emergente.
Tambin puede elegir Luces, en la lista Filtro de seleccin de la barra de herramientas, y despus
designar el objetivo. Al designar la lnea que conecta la luz y su objetivo, se seleccionan ambos
objetos.
Para ajustar la luz y el objetivo:
1. Seleccione la luz, el objetivo o ambos.
2. En la barra de herramientas principal, presione Mover. Arrastre la seleccin para ajustar la
luz.
Dado que la luz siempre apunta hacia su objetivo, no es posible rotarla en torno a su eje X o Y
local. Sin embargo, es posible seleccionar y mover el objeto de destino adems de la propia luz. Al
mover la luz o el objetivo, la orientacin de la luz cambia para que siempre apunte al objetivo.
Puede utilizar los controles de Mximo brillo para modificar la posicin de una luz.
Luz de rea libre (Fotomtrica)
Panel Crear > Luces > Luces fotomtricas > Botn rea libre
Men Crear > Luces > rea libre
Una luz de rea libre, por ejemplo, una luz cenital, emite la luz desde un rea rectangular. Es posible
definir la distribucin de la luz, que cuenta con dos tipos de distribucin y los iconos correspondientes.
Las luces de rea libre carecen de objetivo. Se dirigen por medio de transformaciones.
Iconos para luces de rea libre con distribucin difusa y de red
Vase tambin
Luces
Distribucin difusa (Luces fotomtricas)
Distribucin de red (Luces fotomtricas)
Persiana Nombre y color (Luces)
Parmetros de iluminacin generales
Persiana Intensidad/Color/Distribucin
Parmetros de sombra
Persiana Efectos avanzados
Procedimientos
Para crear una luz de rea libre:
1. En el panel Crear, presione Luces.
2. Elija Fotomtrica en la lista desplegable. (La opcin predeterminada es Estndar.)
3. En la persiana Tipo de objeto, elija rea libre.
4. Designe el lugar del visor donde desee situar la luz.
Ahora la luz forma parte de la escena. Seala hacia el fondo en el visor designado.
5. Defina los parmetros de creacin.
Se puede elegir la posicin de la luz y ajustar su direccin con las herramientas de transformacin.
Tambin puede ajustar la posicin de la luz con el comando Mximo brillo.
Para ajustar la luz:
1. Seleccione la luz.
2. En la barra de herramientas principal, presione Rotar. Arrastre la seleccin para ajustar la
luz.
Consejo: Tambin puede ajustar la posicin de la luz con el comando Mximo brillo.
Luz Sol IES (Fotomtrica)
Panel Crear > Sistemas > Cree un sistema de luz diurna en la escena. > Panel Modificar > Persiana
Parmetros de luz diurna > Luz solar > Elija Sol IES
Panel Crear > Luces > Fotomtrica > Sol IES
Men Crear > Luces > Sol IES
Escena de exterior iluminada con luz solar IES
Sol IES es un objeto de luz basado en elementos fsicos que simula la luz del sol. Cuando se emplea
junto con un sistema de luz diurna, sus valores se definen automticamente en funcin de la posicin
geogrfica, la fecha y la hora. (IES es el acrnimo de Illuminating Engineering Society, sociedad de
ingeniera de iluminacin, consulte Formato de archivo IES estndar).
Advertencia: Cuando se utiliza el renderizador de mental ray, los objetos iluminados por
una luz solar IES aparecen oscuros a menos que active Recoleccin final. La opcin para
activar y desactivar la recoleccin final se encuentra en la persiana Iluminacin indirecta del
cuadro de dilogo Renderizar escena.
Nota: Aunque es posible crear luces diurnas de forma manual, los mejores resultados se obtienen
cuando los parmetros se utilizan junto con los del sistema de luz diurna. El sistema de luz diurna
combina los dos componentes de la luz diurna, sol y cielo, en una interfaz unificada.
Consejo: Si utiliza sol o cielo IES con el Control de exposicin logartmico, seleccione las opciones Luz
diurna y Exterior. De esta forma, conseguir ms control para asignar correctamente los niveles de
energa ms altos a los colores RGB. Adems, es importante que defina la Escala fsica segn la fuente
de luz ms brillante de la escena. Si utiliza Sol IES, defina la Escala fsica en 90.000 cd.
Nota: Cuando se aade una luz solar IES, el programa le asigna automticamente un controlador
Observar, con el objeto de destino de la luz asignado como el objetivo de Observar. Puede utilizar los
parmetros del controlador, en el panel Movimiento, para asignar cualquier otro objeto de la escena
como el objetivo de Observar.
Interfaz
ActActiva y desactiva la luz solar en el visor.
Con objetivoCuando est activada, el objetivo de Sol IES enfoca el centro de la rosa de los vientos
creada por el Sistema de luz diurna. Si est desactivada, es posible definir manualmente la posicin del
sol.
Proyectar sombrasDetermina si la luz del sol proyecta o no sombras.
IntensidadLa intensidad de la luz del sol. La muestra de color situada a la derecha del contador abre
el cuadro de dilogo Selector de colores en el que puede definir el color de la luz. La intensidad tpica en
un cielo claro es de 90.000 lux aproximadamente.
Nota: La intensidad se define automticamente y no se puede modificar de forma manual si el sol est
controlado por un sistema de luz diurna.
Grupo Sombras
ActDetermina si la luz del sol actual proyecta o no sombras.
Lista desplegable de mtodos de sombraDetermina si el renderizador utiliza mapas de sombras,
sombras de Raytrace, Raytrace avanzado o sombras de rea para generar las sombras de la luz.
Cada tipo de sombra tiene una persiana propia con los controles asociados a la misma.
Usar configuracin globalActive esta opcin para utilizar la configuracin global en las sombras
proyectadas por esta luz. Desactive esta opcin para permitir el control individual de las sombras. Si
decide no utilizar la configuracin global, ha de elegir el mtodo que utilizar el renderizador para
generar las sombras de esta luz en particular.
Cuando Usar configuracin global est activada, los parmetros de sombra cambian para mostrar la
configuracin global. Estos datos los comparten todas las dems luces de este tipo. Al desactivar Usar
configuracin global, los parmetros de sombra son especficos para esa luz en particular.
ExcluirExcluye los objetos seleccionados del efecto de la luz. Presione este botn para acceder al
cuadro de dilogo Excluir/Incluir.
Los objetos excluidos aparecen todava iluminados en los visores sombreados. La exclusin slo tiene
lugar cuando se renderiza la escena.
Persiana Efectos avanzados
ContrastePermite ajustar el contraste entre las reas difusa y ambiental de la superficie. Deje el valor
en 0 para obtener un contraste normal. Aumente el valor para incrementar el contraste para efectos
especiales, por ejemplo la luz fuerte del espacio exterior. Predet.=0,0.
Deb. arista difusaSi se activa, Deb. arista difusa debilita la arista entre las porciones difusa y
ambiente de una superficie. Esto ayuda a eliminar aristas que pueden aparecer sobre una superficie en
ciertas circunstancias. Predet.=50.
Nota: Deb. arista difusa reduce ligeramente la intensidad de la luz. Esto puede contrarrestarlo, hasta
cierto punto, aumentando el valor de Multiplicador.
DifusaSi se activa, la luz afecta a las propiedades difusas de la superficie de un objeto. Si se
desactiva, la luz no tiene efecto sobre la superficie difusa. Predet.=Act.
EspecularSi se activa, la luz afecta a las propiedades especulares de la superficie de un objeto. Si se
desactiva, la luz no tiene efecto sobre las propiedades especulares. Predet.=Act.
Por ejemplo, con las casillas de verificacin Difusa y Especular puede obtener un color de luz en los
resaltes especulares de un objeto pero no en su rea difusa, y adems obtener un segundo color de luz
en la porcin difusa de la superficie sin crear resaltes especulares.
Persiana Optimizaciones
Esta persiana es idntica a la persiana Optimizaciones de sombras de rea y Raytrace avanzado.
Luz Cielo IES (Fotomtrica)
Panel Crear > Sistemas > Cree un sistema de luz diurna en la escena. > Panel Modificar > Persiana
Parmetros de luz diurna > Luz cenital > Cielo IES.
Panel Crear > Luces > Fotomtrica > Cielo IES
Men Crear > Luces > Cielo IES
Escena de exterior alumbrada con luz cenital IES
Cielo IES es un objeto de luz basado en elementos fsicos que simula el efecto de la luz atmosfrica a luz
conocida como luz cenital.
Nota: (IES es el acrnimo de Illuminating Engineering Society, sociedad de ingeniera de iluminacin,
consulte Formato de archivo IES estndar).
Es posible crear luces diurnas manualmente, pero para obtener los mejores resultados, es preferible
utilizar los parmetros junto con los del sistema de luz diurna, que combina los dos componentes de la
luz, sol y cielo, en una interfaz unificada. Asimismo permite definir las posiciones de tiempo y fecha
acordes con el tipo de luz que se desea utilizar.
Cielo IES slo trabaja correctamente cuando el objeto de cielo est dirigido hacia abajo en relacin al eje
Z, lo que significa que apunta hacia abajo cuando se le observa desde la vista Superior.
Cielo IES genera los mejores resultados cuando se utiliza con una de las opciones de iluminacin
avanzadas: radiosidad o Light Tracer.
Advertencia: Cuando se utiliza el renderizador de mental ray, los objetos iluminados por
una luz Cielo IES aparecen oscuros a menos que active Recoleccin final. La opcin para
activar y desactivar la recoleccin final se encuentra en la persiana Iluminacin indirecta del
cuadro de dilogo Renderizar escena.
Cuando se aade una luz Cielo IES, 3ds max le asigna automticamente un controlador Observar, con
el objeto de destino de la luz asignado como el objetivo de Observar. Puede utilizar los parmetros del
controlador, en el panel Movimiento, para asignar cualquier otro objeto de la escena como el objetivo de
Observar.
Uso de Renderizar elementos con una luz Cielo IES
Si utiliza Renderizar elementoscon un elemento de iluminacin de una luz Cielo IES en una escena
mediante radiosidad o Light Tracer, no es posible separar los canales de iluminacin directa, indirecta y
de sombras. Los tres elementos de la iluminacin Cielo IES se generan en el canal de luz indirecta.
Vase tambin
Luz Sol IES (Fotomtrica)
Interfaz
ActEnciende y apaga la luz del cielo en el visor.
MultiplicadorAjusta la intensidad de la luz cenital.
Cuando el valor est definido en 1,0, la intensidad es fsicamente precisa en relacin al ngulo. No
obstante, es posible anular la precisin cambiando el valor, lo que puede resultar til al realizar
instantneas nocturnas con iluminacin artificial.
Color cieloLa muestra de color abre el Selector de colores, en el que puede definir el color del cielo.
Grupo Alcance
Claro, Nubes+claros, NubladoDetermina la cantidad de luz que se filtra a travs del cielo.
Grupo Render
Proyectar sombrasDetermina que la luz cenital proyecte sombras.
El clculo de las sutiles sombras proyectadas por luz cenital requiere una considerable capacidad de
proceso. Si las sombras no son importantes en el modelo, puede desactivarlas y ahorrar mucho tiempo
de proceso. Aunque los resultados son sern tan reales.
Nota: Este conmutador no tiene ningn efecto al utilizar radiosidad o Light Tracer.
Nota: Los objetos de Cielo IES no proyectan sombras en una renderizacin de VisinActiva.
Rayos por muestraNmero de rayos utilizados para calcular la incidencia de la luz cenital sobre un
punto dado de una escena. En las animaciones deber definirlo con un valor alto para evitar que la luz
parpadee. Un valor aproximado de 30 debera eliminar este problema.
Al aumentar el nmero de rayos se incrementa la calidad de la imagen. Sin embargo, tambin aumenta el
tiempo de renderizacin.
Alter rayosLa distancia ms cercana a la que los objetos pueden proyectar sombras sobre un punto
dado de una escena. Con un valor de 0 el punto puede proyectar sombras sobre s mismo, con un valor
mayor se puede evitar que los objetos cercanos a un punto proyecten sombras sobre dicho punto.
Distribucin isotrpica de la luz (Luces fotomtricas)
Panel Crear > Luces > Luces fotomtricas > Seleccione Punt. con objet. o Puntual libre. > Persiana
Intensidad/Color/Distribucin > Seleccione Isotrpica en la lista Distribucin. > Designe en el visor
para crear la luz.
Una luz isotrpica distribuye la luz por igual en todas las direcciones.
Distribucin de luz isotrpica
Icono para una luz puntual con objetivo con distribucin isotrpica.
Vase tambin
Luces
Luz puntual con objetivo (Fotomtrica)
Luz puntual libre (Fotomtrica)
Persiana Intensidad/Color/Distribucin
Procedimiento
Para crear una luz con distribucin isotrpica:
1. En el panel Crear, presione Luces.
2. En la lista desplegable, elija Fotomtrica. (El valor predeterminado es Estndar.)
3. En la persiana Tipo de objeto, elija Puntual libre.
4. En la persiana Intensidad/Color/Distribucin, seleccione Isotrpica en la lista Distribucin.
5. Designe un visor para situar la luz.
Ahora la luz forma parte de la escena.
6. Defina los parmetros de creacin.
Puede utilizar el transformador Mover para ajustar la luz.
Tambin puede utilizar el comando Mximo brillo para modificar la posicin de una luz.
Distribucin difusa (Luces fotomtricas)
Panel Crear > Luces > Luces fotomtricas > Seleccione Lineal con objetivo, Lineal libre o rea libre. >
Persiana Intensidad/Color/Distribucin > Seleccione Difusa en la lista Distribucin. > Designe en el
visor para crear la luz.
La distribucin difusa emite luz desde una superficie. La luz emitida por la superficie con un ngulo recto
tiene la mxima intensidad. La intensidad de la luz emitida disminuye con ngulos cada vez ms
oblicuos.
Distribucin focal (Luces fotomtricas)
Panel Crear > Luces > Luces fotomtricas > Seleccione Punt. con objet. o Puntual libre. > Persiana
Intensidad/Color/Distribucin > Seleccione Foco en la lista Distribucin. > Designe en el visor para
crear la luz.
Los focos distribuyen la luz en forma de rayo orientado como el de una linterna, un foco de teatro o una
lmpara de lectura. En el ngulo del rayo de las luces, la intensidad ha cado hasta el 50 por ciento. En
su ngulo de campo, la intensidad ha cado hasta cero. (El ngulo del rayo es similar al ngulo de foco
de las luces estndar, si bien todos los focos tienen una intensidad del 100 %. El ngulo de campo es
comparable el ngulo de atenuacin de las luces estndar.)
Distribucin focal
Icono para luz puntual con objetivo con distribucin focal
Vase tambin
Luces
Luz puntual con objetivo (Fotomtrica)
Luz puntual libre (Fotomtrica)
Parmetros de foco
Persiana Intensidad/Color/Distribucin
Procedimientos
Para crear una luz con una distribucin focal:
1. En el panel Crear, presione Luces.
2. En la lista desplegable, elija Fotomtrica. (La opcin predeterminada es Estndar).
3. En la persiana Tipo de objeto, elija Punt. con objet. o Puntual libre.
4. En la persiana Intensidad/Color/Distribucin, seleccione Foco en la lista Distribucin.
5. Si se dispone a crear una luz puntual con objetivo, arrastre la seleccin a un visor. El punto inicial
del arrastre es la posicin de la luz y el punto donde se suelta el ratn es la del objetivo. Si se
dispone a crear una luz puntual libre, haga clic en el visor para situar la luz.
Ahora la luz forma parte de la escena.
6. Defina los parmetros de creacin.
Puede utilizar el transformador Mover para ajustar la luz.
Tambin puede utilizar el comando Mximo brillo para modificar la posicin de una luz.
Para ajustar un foco puntual con objetivo:
1. Seleccione la luz.
2. Utilice Mover en la barra de herramientas principal para ajustar la luz.
Dado que el foco siempre apunta hacia su objetivo, no es posible rotarlo en torno a su eje X o Y
local. Sin embargo, es posible seleccionar y mover el objeto de destino adems de la propia luz. Al
mover la luz o el objetivo, la orientacin de la luz cambia para que siempre apunte al objetivo.
Puede utilizar los controles de Mximo brillo para modificar la posicin de una luz. Otra manera de
ajustar un foco consiste en utilizar un visor de luz.
Para seleccionar el objetivo:
Si la distribucin focal se encuentra sobre una luz puntual con objetivo, puede mover ste para ajustar la
direccin del foco. El objetivo aparece como un cuadrado pequeo y, con frecuencia, en la misma rea
que los objetos que desea iluminar. Es posible que sea difcil seleccionarlo designando.
1. Primero, seleccione el foco mismo.
2. Haga clic con el botn derecho en la seleccin y elija Seleccionar objetivo en el men emergente. Al
designar la lnea que conecta la luz y su objetivo, se seleccionan ambos objetos.
Para cambiar un visor a una vista de luz:
1. Haga clic con el botn derecho en la etiqueta del visor.
Aparece el men de clic derecho del visor.
2. Elija Vistas.
El nombre de cada luz aparece en la lista Vistas. De forma predeterminada, el nombre para las
luces fotomtricas es Punt01, Punt02, y as sucesivamente.
3. Elija el nombre de la luz que desee.
El visor muestra ahora el punto de vista de la luz. Puede utilizar los controles del visor de luz para
ajustar la luz.
El mtodo abreviado del teclado predeterminado para los visores de luz es $.
Distribucin de red (Luces fotomtricas)
Una distribucin de red utiliza una definicin de red fotomtrica para distribuir la luz. Una red
fotomtrica es una representacin tridimensional de la forma en que se distribuye la intensidad de la luz
de una fuente de luz. Las definiciones de red se almacenan en archivos. Muchos fabricantes de equipos
de iluminacin ofrecen archivos de red para sus productos y, a menudo, estn disponibles en Internet. El
formato de un archivo de red puede ser IES, LTLI o CIBSE. Los controles para asignar el archivo de red
se encuentran en la persiana Parmetros de red.
Ejemplo de una distribucin de red
Distintas distribuciones de red
Vase tambin
Luces
Luz puntual con objetivo (Fotomtrica)
Luz puntual libre (Fotomtrica)
Luz lineal con objetivo (Fotomtrica)
Luz lineal libre (Fotomtrica)
Luz de rea con objetivo (Fotomtrica)
Luz de rea libre (Fotomtrica)
Persiana Intensidad/Color/Distribucin
Persiana Parmetros de red
Formato de archivo IES estndar
Procedimiento
Para crear una luz con un archivo IES de un fabricante:
1. En el panel Crear, presione Luces.
2. Elija Fotomtrica en la lista desplegable. (El valor predeterminado es Estndar.)
3. En la persiana Tipo de objeto, seleccione cualquier tipo de luz fotomtrica.
4. En la persiana Intensidad/Color/Distribucin, seleccione Red en la lista Distribucin.
5. Si se dispone a crear una luz puntual, lineal o de rea con objetivo, arrastre la seleccin a un visor.
El punto inicial del arrastre es la posicin de la luz y el punto donde se suelta el ratn es la del
objetivo. Si se dispone a crear una luz puntual, lineal o de rea libre, haga clic en el visor para
situar la luz.
La luz se crea con la red fotomtrica predeterminada, que consiste en una distribucin de luz difusa
emitida desde un borde.
6. Acceda a la persiana Parmetros de red, y seleccione el archivo IES que desee utilizar. Consulte
Parmetros de red.
7. Defina los parmetros de creacin.
Puede utilizar el transformador Mover para determinar la posicin de la luz. Tambin puede utilizar
el comando Mximo brillo para modificar la posicin de una luz.
Redes fotomtricas
La luz utiliza una red fotomtrica.
Una red fotomtrica es una representacin tridimensional de la forma en que se distribuye la intensidad
de la luz de una fuente de luz. Esta informacin sobre la distribucin de la luz se almacena en un archivo
de datos fotomtricos con el formato IES segn el formato de archivo estndar de IES LM-63-1991, o en
los formatos LTLI o CIBSE si se trata de datos fotomtricos. Puede cargar archivos de datos fotomtricos
facilitados por los distintos fabricantes como parmetros de red. El icono de luz representa la red
fotomtrica seleccionada.
Para describir la distribucin direccional de la luz emitida por una fuente, 3ds max aproxima la fuente
en funcin de un punto de luz situado como su centro fotomtrico. Con esta aproximacin, la distribucin
se caracteriza slo como una funcin de la direccin de salida. Se proporciona la intensidad luminosa de
la fuente para un conjunto predeterminado de ngulos verticales u horizontales, y el sistema puede
calcular la intensidad luminosa a lo largo de una direccin arbitraria por interpolacin.
Diagramas goniomtricos
Los datos fotomtricos se suelen representar mediante un diagrama goniomtrico.
Diagrama goniomtrico de una distribucin de red
Este tipo de diagrama representa visualmente el modo en que la intensidad luminosa de una fuente
vara en funcin del ngulo vertical. No obstante, el ngulo horizontal est fijo y, a menos que su
distribucin sea simtrica con respecto al eje, puede ser necesario utilizar ms de un diagrama
goniomtrico para describir toda la distribucin.
Red fotomtrica
La red fotomtrica es una representacin tridimensional de la distribucin de la luz. Ampla el diagrama
goniomtrico en tres dimensiones, de tal forma que sea posible examinar simultneamente la intensidad
de la luminosidad sobre los ngulos vertical y horizontal. El centro de la red fotomtrica representa el
centro del objeto de luz.
La intensidad de la luminosidad en una direccin dada es proporcional a la distancia entre la red y el
centro fotomtrico, medida sobre una lnea que se aleja del centro en una direccin especificada.
Ejemplo 1: Distribucin isotrpica
Ejemplo de distribucin isotrpica
Una esfera centrada alrededor del origen es una representacin de una distribucin isotrpica. Todos los
puntos del diagrama son equidistantes del centro y, por lo tanto, la luz se emite de igual forma en todas
las direcciones.
Ejemplo 2: Distribucin elipsoidal
Ejemplo de distribucin elipsoidal
En esta ejemplo, los puntos de la direccin Z negativa estn a la misma distancia del origen que sus
correspondientes situados en la direccin Z positiva, de forma que la cantidad de luz que se emite hacia
arriba y abajo es idntica. Ningn punto tiene un componente X o Y muy grande, ya sea positivo o
negativo, por lo que la menor cantidad de luz se proyecta lateralmente desde la fuente de luz.
Formato de archivo IES estndar
Puede crear un archivo de datos fotomtricos en formato IES con el formato de archivo IES LM-63-1991
estndar para datos fotomtricos. (IES es el acrnimo de Illuminating Engineering Society, sociedad de
ingeniera de iluminacin). No obstante, en esta ocasin slo se describe la informacin de inters. Para
obtener una descripcin detallada del formato de archivo IES estndar, consulte IES Standard File
Format for Electronic Transfer of Photometric Data and Related Information, preparado por el IES
Computer Committee (comit informtico de IES), en la direccin http://www.iesna.org.
La distribucin de la intensidad luminosa (LID) de una luminaria se mide en los nodos de una red
fotomtrica para un conjunto fijo de ngulos verticales y horizontales. Los polos de la red se encuentran
sobre el eje vertical, con el nadir en relacin a un ngulo vertical de cero grados. El eje horizontal
corresponde a un ngulo de cero grados, orientado en paralelo a la longitud de la luminaria. Este tipo de
red fotomtrica est generado por un gonimetro de tipo C, que es el ms popular en Norteamrica; el
formato de archivo IES estndar admite otros tipos de gonimetros, de los que no se trata en este
documento.
Los datos fotomtricos se almacenan en un archivo ASCII. Cada lnea del archivo debe tener menos de
132 caracteres y terminar con una secuencia de caracteres formada por un retorno de carro/final de
lnea. Se puede continuar con una lnea ms larga siempre que se inserte la secuencia retorno de
carro/final de lnea. Cada campo del archivo debe comenzar en una lnea nueva y aparecer exactamente
en la secuencia que se indica a continuacin:
1. IESNA91
2. [TEST] el nmero del informe de prueba de los datos
3. [MANUFAC] el fabricante de la luminaria
4. TILT=NONE
5. 1
6. El ndice de luminaria inicial de la lmpara utilizada en la prueba o -1 si se ha utilizado fotometra
absoluta y los valores de intensidad no dependen de los ndices de las distintas lmparas.
7. Un factor multiplicador para todos los valores de candela del archivo. Esto permite escalar con
facilidad todos los valores de candela del archivo cuando el dispositivo que se mide funciona con
unidades poco habituales, por ejemplo, cuando los valores fotomtricos se obtienen de un catlogo
utilizando una regla sobre un diagrama goniomtrico. Por lo general, el factor multiplicador es 1.
8. El nmero de ngulos verticales de la red fotomtrica.
9. El nmero de ngulos horizontales de la red fotomtrica.
10. 1
11. El tipo de unidad utilizada para medir las dimensiones de la abertura luminosa. Utilice 1 para pies o
2 para metros.
12. La anchura, longitud y altura de la abertura luminosa. Actualmente, Lightscape ignora estas
dimensiones ya que es posible asociar una distribucin de intensidad luminosa con cualquiera de
las entidades geomtricas de luminaria que admite Lightscape. Por lo general, viene dada como 0 0
0.
13. 1.0 1.0 0.0
14. El conjunto de ngulos verticales, relacionados en orden ascendente. Si la distribucin cae
completamente en el hemisferio inferior, los ngulos primero y ltimo deben medir 0 y 90,
respectivamente. Si la distribucin cae completamente en el hemisferio superior, los ngulos
primero y ltimo deben medir 90 y 180, respectivamente. De lo contrario, deben medir 0 y
180, respectivamente.
15. El conjunto de ngulos horizontales, relacionados en orden descendente. El primer ngulo debe
medir 0. El ltimo ngulo determina el grado de la simetra lateral que muestra la distribucin de
intensidad. Si es 0, la distribucin es simtrica con respecto a los ejes. Si es 90, la distribucin es
simtrica en cada cuadrante. Si es 180, la distribucin es simtrica en relacin a un plano vertical.
Si es mayor que 180 y menor o igual que 360, la distribucin no presenta simetras laterales.
Todos los dems valores no son vlidos.
16. El conjunto de valores de candela. La lista muestra primero todos los valores de candela
correspondientes al primer ngulo horizontal, comenzando por el valor del ngulo vertical ms
pequeo y ascendiendo hasta el plano vertical asociado con el mismo. A continuacin, la lista indica
los valores de candela correspondientes al plano vertical hasta el segundo ngulo horizontal, y as
hasta el ltimo ngulo horizontal. Cada segmento vertical de valores debe comenzar en una lnea
nueva. Las lneas largas pueden dividirse en valores, segn sea necesario, de acuerdo con las
instrucciones facilitadas anteriormente.
Este es un ejemplo de un archivo de datos fotomtricos.
Ejemplo de archivo de datos fotomtricos
El siguiente es un ejemplo de archivo de datos fotomtricos:
I ESNA91
[ TEST] Si mpl e demo i nt ensi t y di st r i but i on
[ MANUFAC] Li ght scape Technol ogi es, I nc.
TI LT=NONE
1
- 1
1
8
1
1
2
0. 0 0. 0 0. 0
1. 0 1. 0 0. 0
0. 0 5. 0 10. 0 20. 0 30. 0 45. 0 65. 0 90. 0
0. 0
1000. 0 1100. 0 1300. 0 1150. 0 930. 0 650. 0 350. 0 0. 0
Vase tambin
Formato de archivo IES estndar
Valores de lmpara comunes para luces fotomtricas
Las tabla siguiente muestra algunos de los valores de lmpara ms usados que pueden servir de gua
para definir luces fotomtricas. La informacin de la tabla es aproximada; no obstante, puede consultar
la documentacin del fabricante para obtener datos fotomtricos ms precisos sobre estas lmparas.
Lmparas genricas
Nota: En las tablas siguientes, la abreviatura Clas. corresponde a Clasificacin; los valores de la
columna Intensidad estn expresados en candelas.
Lmparas de bajo voltaje M16
Clas. Vatios Tipo Intensidad Haz Campo
A-19/Med 60 Puntual 70
A-19/Med 75 Puntual 95
A-19/Med 100 Puntual 139
Clas. Vatios Tipo Intensidad Haz Campo
Haz estrecho 20 Foco 3300 6 12
Haz estrecho 50 Foco 9150 12 25
Haz medio 50 Foco 3000 25 50
Lmparas de bajo voltaje Par36
Lmparas de voltaje de lnea Par56
Lmparas de voltaje de lnea Par38
Haz ancho 20 Foco 460 38 75
Haz ancho 50 Foco 1500 38 75
Clas. Vatios Tipo Intensidad Haz Campo
Haz estrecho 25 Foco 4200 9 15
Haz estrecho 50 Foco 8900 10 15
Haz medio 50 Foco 1300 30 60
Haz ancho 25 Foco 250 36 75
Haz ancho 50 Foco 600 39 75
Clas. Vatios Tipo Intensidad Haz Campo
Haz estrecho 300 Foco 68000 9 15
Haz estrecho 500 Foco 95000 9 15
Haz medio 300 Foco 24000 18 36
Haz medio 500 Foco 47500 18 36
Haz ancho 300 Foco 10000 30 60
Haz ancho 500 Foco 18000 30 60
Clas. Vatios Tipo Intensidad Haz Campo
Haz estrecho 45 Foco 4700 14 28
Haz estrecho 75 Foco 5200 12 25
Haz estrecho 150 Foco 10500 14 28
Haz medio 45 Foco 1700 28 60
Lmparas de voltaje de lnea R40
Parmetros de iluminacin generales
Panel Crear > Luces > Cree una luz. > Persiana Parmetros generales
Men Crear > Luces fotomtricas > Cree una luz. > Panel Modificar > Persiana Parmetros generales
La persiana Parmetros generales aparece con todos los tipos de luces. Estos controles se utilizan para
activar y desactivar una luz, as como para excluir o incluir objetos en una escena.
En el panel Modificar, la persiana Parmetros generales tambin le permite controlar el objeto de
objetivo de luces y cambiar la luz de un tipo a otro.
Tipos de sombra
La persiana Parmetros generales permite tambin activar y desactivar la proyeccin de sombras y
elegir el tipo de sombra que utiliza una luz.
La tabla siguiente describe las ventajas e inconvenientes de cada tipo de sombra:
Haz medio 75 Foco 1860 30 60
Haz medio 150 Foco 4000 30 60
Clas. Vatios Tipo Intensidad Haz Campo
Haz estrecho 150 Foco 5400 22 50
Haz ancho 150 Foco 1040 76 130
Haz ancho 300 Foco 1950 76 130
Tipo de sombra Ventajas Inconvenientes
Raytrace
avanzado
Admite mapeado de transparencia y
opacidad.
Utiliza menos RAM que las sombras de
Raytrace estndar.
Recomendado para escenas complejas
con muchas luces o caras.
Ms lento que los mapas de sombras.
No admite sombras suavizadas.
Se procesa en cada fotograma.
Sombras de rea Admite mapeado de transparencia y
opacidad.
Utiliza muy poca RAM.
Recomendado para escenas complejas
con muchas luces o caras.
Admite distintos formatos de sombras
de rea.
Ms lento que los mapas de sombras.
Se procesa en cada fotograma.
Mapas de Puede ser ms rpido que las sombras No tiene la precisin de las sombras de
Procedimientos
Para activar y desactivar una luz:
Active o desactive el conmutador Act.
Predet.=Act.
Para que una luz proyecte sombras:
En la persiana Parmetros generales > Grupo Sombras, asegrese de que la opcin Act. est
seleccionada.
Ahora la luz proyectar sombras al renderizar la escena.
Nota: Con Rebasar activado, los focos estndar proyectan luz en todas las direcciones pero slo
generan sombras dentro del cono de atenuacin; las luces direccionales estndar proyectan luz en
toda la escena pero slo generan sombras en el rea de atenuacin.
Izquierda: El cono de proyeccin de un foco trunca las sombras.
Derecha: Una luz omnidireccional proyecta sombras completas.
Para que una luz utilice los parmetros globales de sombra:
En la persiana Parmetros generales, active Usar configuracin global.
Cuando se selecciona Usar configuracin global, los dems controles de sombra (excepto Proyectar
sombras) emplean los valores utilizados por todas las dems luces proyectoras de sombras de la
escena que tengan la opcin Usar configuracin global activada.
Al modificar los parmetros afectados para una luz con Usar configuracin global seleccionado, se
cambian para todas las luces que tengan esta opcin activada.
Para definir los parmetros de sombra de una luz de forma individual:
En la persiana Parmetros generales, desactive Usar configuracin global.
Se restablece la configuracin individual de la luz.
sombra de mental
ray
de Raytrace con el renderizador de
mental ray.
Raytrace.
Sombras de
Raytrace
Admite mapeado de transparencia y
opacidad.
Se procesa slo una vez si no hay
objetos animados.
Puede ser ms lento que los mapas de
sombras.
No admite sombras suavizadas.
Mapas de sombras Produce sombras suaves.
Se procesa slo una vez si no hay
objetos animados.
El tipo de sombra ms rpido.
Necesita mucha memoria RAM. No admite
objetos con mapas de transparencia u
opacidad.
De forma predeterminada, Mapa de sombras es el tipo de sombra activo. En la persiana Parms de
mapas de sombras, los valores predeterminados son: Alt. mapa=1; Tamao=512; Rango
muestra=4,0; Alterar mapa absoluto=Desact.
Escena con sombras mapeadas con sombras
Sombras renderizadas con parmetros predeterminados
Nota: Al renderizar una escena, puede activar o desactivar la renderizacin de sombras.
Para proyectar sombras de rea:
En la persiana Parmetros generales, elija Sombras de rea en la lista desplegable.
Utilice los controles de la persiana Sombras de rea para ajustar las propiedades de las sombras.
Para proyectar sombras de Raytrace avanzado:
Aunque las sombras de Raytrace avanzado son similares a las de Raytrace, ofrecen control sobre la
alisacin y permiten determinar el grado de afinacin de las sombras.
En la persiana Parmetros generales, elija Raytrace avanzado en la lista desplegable.
Utilice los controles de la persiana Parms de Raytrace avanzado para ajustar las propiedades de la
sombra.
Para proyectar sombras mapeadas con sombras:
1. En la persiana Parmetros generales, elija Mapa de sombras en la lista desplegable.
2. Vaya a la persiana Parms mapa sombras.
Utilice el contador Tamao para definir el tamao del mapa de sombras.
Utilice el contador Alteracin para ajustar el desfase de sombra, si es necesario.
Emplee el contador Rango muestra para crear una sombra con bordes suaves.
Para proyectar sombras de Raytrace:
Las sombras de Raytrace se generan trazando la trayectoria de los rayos muestreados de una fuente de
luz. Las sombras de Raytrace son ms precisas que las de los mapas de sombras.
1. En la persiana Parmetros generales, elija Sombras de Raytrace en la lista desplegable.
2. Utilice los controles de la persiana Parms sombras Raytrace para ajustar el desplazamiento de la
sombra, si fuese necesario.
Para impedir que un objeto proyecte sombras:
1. Seleccione el objeto.
2. Haga clic con el botn derecho en un objeto y elija Propiedades en el cuadrante Transformar del
men cuad.
Aparece el cuadro de dilogo Propiedades de objeto.
3. Desactive Proyectar sombras y, a continuacin, presione Aceptar.
Al renderizar la escena, el objeto no proyectar sombras.
Para impedir que un objeto reciba sombras:
1. Seleccione el objeto.
2. Haga clic con el botn derecho en un objeto y elija Propiedades en el cuadrante Transformacin
(inferior derecho) del men cuad.
Aparece el cuadro de dilogo Propiedades de objeto.
3. Desactive Recibir sombras y, a continuacin, presione Aceptar.
Al renderizar la escena, el objeto no recibe sombras.
Nota: Tambin puede impedir que los objetos proyecten sombras excluyndolos de una luz.
Interfaz
Grupo Tipo de luz (Panel Modificar)
Act(Tanto en el panel Crear como en el panel Modificar) Apaga y enciende la luz. Cuando Act est
activado, el sombreado y la renderizacin utilizan la luz para iluminar la escena. Cuando Act no est
seleccionado, la luz no se emplea en el sombreado ni en la renderizacin. Predet.=Act.
En los visores, el renderizador interactivo muestra el efecto de encender o apagar luces.
Lista Tipo de luzCambia el tipo de la luz. Si ha seleccionado un tipo de luz estndar, podr cambiar la
luz a omnidireccional, foco o luz direccional. Si ha seleccionado un tipo de luz fotomtrica, podr cambiar
la luz a puntual, lineal o de rea.
Este parmetro se encuentra slo disponible en el panel Modificar.
Con objetivoCuando est activado, la luz cuenta con un objetivo. La distancia entre la luz y su
objetivo aparece a la derecha de la casilla de verificacin. Para un foco libre, puede definir este valor.
Para las luces con objetivo se puede cambiar el valor, ya sea deseleccionando la casilla o trasladando la
luz o el objetivo de la misma.
Grupo Sombras
ActDetermina si la luz actual proyecta o no sombras. Predet.=Act.
Lista desplegable de mtodos de sombraDetermina si el renderizador utiliza mapas de sombras,
sombras de Raytrace, Raytrace avanzado o sombras de rea para generar las sombras de la luz.
El tipo Mapa Sombra de mental ray se utiliza con el renderizador de mental ray. Cuando se
selecciona este tipo de sombra y se activan los mapas de sombra (en la persiana Sombras y
desplazamiento del cuadro de dilogo Renderizar escena), las sombras utilizan el algoritmo de mapas de
sombra de mental ray. Si se elige este tipo pero se renderiza con el renderizador detallado
predeterminado, no aparecern sombras en el resultado.
Nota: Cuando se activan los mapas de sombra y el tipo de mapa de sombra es Mapa de sombras, el
renderizador de mental ray intenta trasladar la configuracin de mapa de sombras a una configuracin
similar para los mapas de sombra de mental ray. (Los resultados pueden no ser los esperados.) En el
resto de los casos, el renderizador de mental ray genera sombras de Raytrace.
Cada tipo de sombra tiene sus propios controles:
Sombras de Raytrace avanzadasConsulte Persiana Parmetros de Raytrace avanzado y Persiana
Optimizaciones.
Sombras de reaConsulte Persiana Sombras de rea y Persiana Optimizaciones.
Mapas de sombra de mental rayConsulte Persiana Mapa de sombra de mental ray.
Sombras de RaytraceConsulte Persiana Parmetros de sombras de Raytrace.
Mapas de sombrasConsulte Persiana Parmetros de mapa de sombras.
Usar configuracin globalActive esta opcin para utilizar la configuracin global en las sombras
proyectadas por esta luz. Desactive esta opcin para permitir el control individual de las sombras. Si
decide no utilizar la configuracin global, ha de elegir el mtodo que utilizar el renderizador para
generar las sombras de esta luz en particular.
Cuando Usar configuracin global est activada, los parmetros de sombra cambian para mostrar la
configuracin global. Estos datos los comparten todas las dems luces de este tipo. Al desactivar Usar
configuracin global, los parmetros de sombra son especficos para esa luz en particular.
Botn Excluir
Excluye los objetos seleccionados del efecto de la luz. Presione este botn para acceder al cuadro de
dilogo Excluir/Incluir.
Los objetos excluidos aparecen todava iluminados en los visores sombreados. La exclusin slo tiene
lugar cuando se renderiza la escena.
Manipulador de ngulo de rodaje
Puede cambiar el ngulo de rodaje de una luz con objetivo por medio de un manipulador. Esto puede
resultar til si la luz no proyecta un haz de luz circular o se trata de una luz de proyector
(consultePersiana Efectos avanzados). Para mostrar el manipulador, seleccione la luz, haga clic con el
botn derecho y elija Conmutador de manipulador de ngulo de rodaje, en el cuadrante Herramientas 1
(superior izquierdo) del men cuad.
Manipulador de ngulo de rodaje de una luz con objetivo
Arrastre la parte circular del manipulador para rotar la luz con un nmero arbitrario de grados. Designe
una de las manecillas rojas o verdes del manipulador para rotar la luz en incrementos de 90 grados.
Cuadro de dilogo Excluir/Incluir
Cree una luz. > Persiana Parmetros generales > Botn Excluir
Men Renderizacin > Render > Cuadro de dilogo Renderizar escena > Panel Renderizar elementos >
Persiana Renderizar elementos > Botn Aadir > Cuadro de dilogo Renderizar elementos >
Seleccione un elemento mate en la lista. > Persiana Elemento de textura mate > Botn Incluir
El cuadro de dilogo Excluir/Incluir determina los objetos que no estn iluminados por una luz
seleccionada, o bien los objetos que se considerarn en un elemento mate de render.
Aunque la exclusin de luz no se da en la naturaleza, esta funcin resulta muy til cuando se precisa un
control exacto de la iluminacin de la escena. A veces, por ejemplo, querr aadir luces especficamente
para iluminar un objeto nico pero no sus alrededores, o querr que una luz proyecte sombras desde un
objeto pero no desde otro.
Procedimientos
Para excluir objetos de una luz:
1. En la persiana Parmetros generales, presione Excluir.
Aparece el cuadro de dilogo Excluir/Incluir.
2. Asegrese de que Excluir est activado.
3. Excluya objetos en Iluminacin, Proyeccin de sombras o Ambas.
4. En la lista de nombres de objeto de la izquierda, resalte los objetos que desee excluir.
5. Presione la flecha que apunta hacia la derecha para trasladar los nombres de los objetos
seleccionados a la lista de la derecha.
Se excluirn los objetos de la lista derecha. Para suprimir un objeto de esta lista, resalte su nombre
y presione la flecha que apunta hacia la izquierda. Para suprimir todos los objetos de esta lista,
presione Borrar.
6. Presione Aceptar.
Ahora la luz no afectar a los objetos elegidos al sombrear o renderizar la escena.
El objeto todava aparece iluminado en los visores sombreados. La exclusin slo tiene lugar
cuando se renderiza la escena.
Para incluir objetos que estaban excluidos:
1. Presione Excluir.
Aparece el cuadro de dilogo Excluir/Incluir.
2. Seleccione los nombres de objeto en la lista derecha y presione la flecha que apunta hacia la
izquierda.
3. Presione Aceptar.
Para incluir todos los objetos excluidos simultneamente:
1. Presione Excluir o Incluir.
Aparece el cuadro de dilogo Excluir/Incluir.
2. Presione Borrar.
3. Presione Aceptar.
Interfaz
El cuadro de dilogo Excluir/Incluir tiene los controles siguientes:
Excluir/IncluirDetermina si la luz (o elemento de render mate) excluir o incluir los objetos de la
lista de la derecha.
IluminacinExcluye o incluye la iluminacin de la superficie del objeto.
Nota: Este control no tiene efecto en el elemento de render mate.
Proyeccin de sombrasExcluye o incluye la creacin de la sombra del objeto.
Nota: Este control no est disponible en el elemento de render mate.
AmbasExcluye o incluye las dos anteriores.
Nota: Este control no est disponible en el elemento de render mate.
Objetos de escenaSeleccione objetos en la lista Objetos de escena izquierda y despus utilice los
botones de flecha para aadirlos a la lista de exclusin derecha.
El cuadro de dilogo Excluir/Incluir considera un grupo como un objeto. Puede excluir o incluir todos los
objetos de un grupo seleccionando el nombre del grupo en la lista Objetos de escena. Si un grupo est
anidado dentro de otro, no se ve en la lista Objetos de escena. Para excluir un grupo anidado u objetos
individuales dentro del grupo, debe desagruparlos antes de utilizar este cuadro de dilogo.
Campo de bsquedaEl cuadro de edicin que se encuentra sobre la lista Objetos de escena busca
objetos por nombre. Puede introducir nombres que utilicen caracteres comodn.
SubrbolSangra la lista Objetos de escena con arreglo a la jerarqua de objetos.
Mays/minsDistingue entre maysculas y minsculas al buscar nombres de objetos.
Conjuntos de seleccinPresenta una lista de conjuntos de seleccin con nombre. Al elegir un
conjunto de seleccin en esta lista se seleccionan esos objetos en la lista Objetos de la escena.
BorrarBorra todas las entradas de la lista Excluir/Incluir derecha.
Parmetros de sombra
Panel Crear > Luces > Cree una luz. > Persiana Parmetros de sombra
Luz solar proyecta la sombra del puente.
La persiana Parmetros de sombra aparece en todos los tipos de luz, excepto Luz cenital y Cielo IES, y
en todos los tipos de sombra. Puede utilizarla para definir los colores y otras propiedades generales de
las sombras.
Esta persiana tambin permite que la luz proyecte sombras en atmsferas.
Vase tambin
Persiana Parmetros de Raytrace avanzado
Persiana Sombras de rea
Persiana Mapa de sombra de mental ray
Persiana Optimizaciones
Persiana Parmetros de sombras de Raytrace
Persiana Parmetros de mapa de sombras
Interfaz
ColorMuestra un Selector de colores donde puede elegir el color de las sombras proyectadas por esta
luz. Predet.=Negro.
Puede animar el color de la sombra.
Dens. (densidad)Ajusta la densidad de las sombras.
La densidad de la sombra aumenta de derecha a izquierda.
Al incrementar el valor de Densidad, aumenta la densidad (oscuridad) de las sombras. Al disminuir
Densidad, las sombras son menos densas. Predet.=1,0.
La densidad puede tener un valor negativo, que puede favorecer la simulacin del efecto de luz
reflejada. Un color de sombra blanco y una densidad negativa renderizan sombras oscuras, aunque su
calidad no sea tan alta como con un color de sombra oscuro y densidad positiva.
El valor Densidad se puede animar.
Casilla de verificacin MapaActvela para utilizar el mapa asignado con el botn Mapa. Predet.=Des.
MapaAsigna un mapa a las sombras. Los colores del mapa se mezclan con los de la sombra.
Predet.=Ninguna.
Luz afecta color de sombraAl activarla, el color de la luz se mezcla con el color de la sombra (o los
colores de la sombra, si sta se ha mapeado). Predet.=Des.
Se utiliza un mapa de cuadros para alterar la sombra proyectada por el piano.
Grupo Sombras atmosfricas
Estos controles permiten que los efectos atmosfricos proyecten sombras.
Act.Cuando se activa, los efectos atmosfricos proyectan sombras conforme la luz pasa por ellos.
Predet.=Des.
Nota: Este control es independiente del conmutador Act. para sombras de objeto normales. Una luz
puede proyectar sombras atmosfricas pero no normales, o viceversa. Puede proyectar ambos tipos de
sombras o ninguno.
OpacidadAjusta la opacidad de las sombras. Este valor es un porcentaje. Predet.=100,0.
Cantidad de colorAjusta la cantidad con la que se mezcla el color de la atmsfera con el color de la
sombra. Este valor es un porcentaje. Predet.=100,0.
Una nube proyecta una sombra coloreada sobre la ciudad.
Parmetros de foco
Cree una luz estndar Foco con objetivo o Foco libre, o una luz fotomtrica con distribucin focal. >
Persiana Parmetros de foco
La persiana Parmetros de foco aparece al crear o seleccionar un foco con objetivo, un foco libre o una
luz fotomtrica con distribucin focal.
Procedimientos
Para ver el cono de foco en los visores:
El cono siempre est visible mientras la luz se encuentra seleccionada. Este parmetro mantiene el cono
visible cuando la luz no est seleccionada.
1. Seleccione el foco.
2. En la persiana Parmetros de foco > Grupo Cono luminoso, active Mostrar cono.
3. Seleccione otro objeto, deseleccionando la luz.
Aparece un contorno almbrico del cono de la luz. El contorno de la regin del punto luminoso
aparece en color azul claro y el de la regin de atenuacin en color gris oscuro.
Nota: El cono siempre est visible mientras la luz se encuentra seleccionada.
Consejo: Los bordes del punto luminoso y de la atenuacin no aparecen en los visores sombreados.
Utilice los controles del grupo Cono luminoso para ajustar el punto luminoso y la atenuacin en el
visor. Renderice la escena para ver el efecto completo del borde de la luz.
Cono del foco mostrado en un visor
Para ajustar el punto luminoso y la atenuacin, realice una de estas acciones:
Emplee los contadores Punto luminoso y Atenuacin para aumentar o reducir el tamao de las
regiones del punto luminoso y la atenuacin. Con los focos, Punto luminoso y Atenuacin se expresan
en grados.
Use los manipuladores para ajustar el punto luminoso y la atenuacin arrastrando en un visor, como
se describe en el procedimiento siguiente.
De forma predeterminada, el valor de atenuacin siempre est restringido a ser por lo menos dos
grados o unidades mayor que el valor del punto luminoso. El tamao de esta restriccin es una
preferencia que puede cambiar en el panel Renderizacin del cuadro de dilogo Preferencias. El valor
de atenuacin puede ser de 0 a 10.000 unidades.
Cuando los valores del foco y de atenuacin estn muy prximos, la luz proyecta un rayo con bordes
ntidos.
Para utilizar manipuladores para controlar el punto luminoso y la atenuacin:
1. Seleccione el foco.
Consejo: Si selecciona varios focos, todos sus manipuladores resultan accesibles.
2. En la barra de herramientas principal predeterminada, active Seleccionar y manipular.
Ahora, al mover el ratn encima del crculo del foco luminoso o de atenuacin, ste se vuelve rojo
para mostrarle que puede ajustarlo arrastrando. Adems, aparece una descripcin con el nombre
del foco, el parmetro y su valor.
3. Arrastre el crculo del punto luminoso o de la atenuacin para ajustar el valor.
El punto luminoso y la atenuacin se restringen mutuamente, al igual que sus controles de
contador.
Los manipuladores de foco se describen al final de este tema.
Para definir la forma del haz luminoso:
1. Elija Rectngulo o Crculo.
La forma del cono de la luz cambia a la forma elegida.
2. Si ha elegido Crculo, ya ha terminado. Si ha elegido Rectngulo, ahora puede ajustar la relacin
altura/anchura de la luz rectangular en el campo Relacin.
Para cambiar la relacin altura/anchura de una luz rectangular:
1. Elija Rectngulo, tal como se describe anteriormente.
2. Cambie el valor de Relacin a la relacin altura/anchura que desee.
El botn Ajustar bitmap es otra forma de definir la relacin altura/anchura. Se utiliza
principalmente con proyecciones.
Interfaz
Grupo Cono luminoso
Estos parmetros controlan los puntos luminosos y la atenuacin de los focos.
Mostrar conoMuestra u oculta el cono.
Nota: El cono siempre es visible si la luz est seleccionada, as que la desactivacin de esta casilla no
tendr efecto aparente hasta que deseleccione la luz.
RebasarCuando Rebasar est activado, la luz proyecta luz en todas las direcciones. No obstante, las
proyecciones y las sombras slo ocurren en el cono de atenuacin.
Pto lum/HazAjusta el ngulo de un cono de luz. El valor del punto luminoso se mide en grados.
Predet.=43,0.
En el caso de las luces fotomtricas, el ngulo del haz es el ngulo en que la intensidad de la luz cae al
50 % de su valor de intensidad mxima. (Es lo opuesto a Punto luminoso, en donde la intensidad sigue
siendo del 100 %).
Aten/CampoAjusta el ngulo de atenuacin de una luz. El valor de atenuacin se mide en grados.
Predet.=45,0.
Para las luces fotomtricas, el ngulo de Campo es comparable al ngulo de Atenuacin. Es el ngulo en
el cual la intensidad de la luz desciende hasta cero.
Puede manipular el punto luminoso y la atenuacin arrastrando los manipuladores en los visores, tal
como se describe en los procedimientos anteriores y, ms adelante, en la seccin "Manipuladores de
focos".
Tambin puede ajustar los ngulos del punto luminoso y de atenuacin en un visor de luz (mirando la
escena desde el punto de vista del foco).
Crculo/RectnguloDetermina la forma de las reas de atenuacin y punto luminoso. Defina Crculo
si quiere una luz circular normal. Elija Rectngulo si prefiere un haz de luz rectangular, como el que
entra por una puerta o ventana.
RelacinDetermina la relacin altura/anchura del haz de luz rectangular. El botn Ajustar bitmap
permite que la relacin altura/anchura coincida con un bitmap especfico. Predet.=1,0.
Ajustar bitmapSi la relacin altura/anchura de la proyeccin de la luz es rectangular, ajusta la
relacin altura/anchura de forma que coincida con la de un bitmap determinado. Ello resulta muy til
cuando se utiliza la luz como luz de proyector.
Manipuladores de focos
Los manipuladores son visibles y estn utilizables cuando el botn Seleccionar y manipular est
activado. Este botn se encuentra en la barra de herramientas principal predeterminada. Cuando el
ratn pasa por un manipulador, ste se vuelve rojo para indicar que es posible arrastrarlo o designarlo.
Adems, aparece una descripcin con el nombre del objeto, el parmetro y su valor.
Consejo: Si selecciona varios focos, todos sus manipuladores resultan accesibles.
Para obtener ms informacin acerca del uso de los manipuladores de focos, consulte la seccin
Procedimientos al principio de este tema.
Manip de pto lum: En un visor, arrastre el crculo del punto luminoso para ajustar su valor.
Manipulador de atenuacin: En un visor, arrastre el crculo de la atenuacin para ajustar su valor.
El punto luminoso y la atenuacin se restringen mutuamente, al igual que sus controles de contador.
Persiana Efectos avanzados
Panel Crear > Luces > Cree una luz. > Persiana Efectos avanzados
La persiana Efectos avanzados contiene controles que determinan el modo en el que las luces afectan a
las superficies, adems de valores de ajustes y configuracin para las luces de los proyectores.
Puede convertir un objeto de luz en un proyector mediante la seleccin de un mapa para la luz que se va
a proyectar. Un mapa proyectado puede ser una imagen fija o una animacin.
Proyeccin con una luz
Nota: Si la escena contiene bitmaps animados, incluidos materiales, luces de proyector, entornos, etc.,
el archivo de animacin se recarga una vez por fotograma. Si la escena tiene varias animaciones o stas
constituyen archivos grandes, la renderizacin puede resultar lenta.
Procedimientos
Para convertir una luz en proyector:
1. Abra el Editor de materiales.
En el Editor de materiales puede ajustar los parmetros del mapa.
2. Utilice una ranura de muestra libre para mostrar un mapa.
3. Arrastre el mapa desde el Editor de materiales al botn Mapa de la luz de la persiana Efectos
avanzados. Un cuadro de dilogo pregunta si el mapa de proyeccin ha de ser una copia o un calco.
Seleccione Calco. Si selecciona Copia, el ajuste del mapa en el Editor de materiales no tiene ningn
efecto sobre el mapa proyectado.
Tambin puede arrastrar desde cualquier otro botn de mapa usado, como en el cuadro de dilogo
Entorno.
Al asignar el mapa, aparece su nombre en el botn y se activa el conmutador Proyector. Despus
de definir el mapa, puede desactivar Proyector para renderizar la escena sin la imagen proyectada.
Una alternativa es presionar el botn Mapa. De esta forma aparece el Visor de materiales/mapas,
que le permite seleccionar el tipo de mapa. En este punto, la luz se comporta como un proyector.
Para asignar un mapa o ajustar sus parmetros, es necesario utilizar el Editor de materiales.
Nota: Las luces slo proyectan mapas dentro de su cono, incluso si Rebasar se encuentra activado.
Para incluir el mapa en el Editor de materiales:
Arrastre desde el botn Mapa de la luz a una ranura de muestra libre del Editor de materiales.
Nota: Las ranuras de muestra con tringulos blancos en las esquinas indican los materiales utilizados
en la escena actual.
Nota: Puede ajustar el mapa en el Editor de materiales cambiando sus parmetros.
Para desenfocar un mapa de proyeccin:
Aumente el valor de Desenfoque en la persiana Coordenadas del mapa dentro del Editor de
materiales.
Consejo: Es posible animar Desenfoque para enfocar o desenfocar un mapa proyectado.
Para ajustar la forma de la luz al bitmap proyectado:
Nota: Este procedimiento slo se aplica a focos estndar y luces directas.
1. Elija un bitmap que desee proyectar, tal como se describe en los procedimientos anteriores.
2. Asegrese de que la forma de la luz est definida como Rectangular y presione Ajustar bitmap.
Aparece un cuadro de dilogo de seleccin de archivos.
3. Elija el mismo bitmap que seleccion para el mapa independiente y presione Aceptar.
Tambin puede elegir un bitmap distinto del que proyecta la luz.
Interfaz
Grupo Afectar superficies
ContrastePermite ajustar el contraste entre las reas difusa y ambiental de la superficie. Deje el valor
en 0 para obtener un contraste normal. Aumente el valor para incrementar el contraste para efectos
especiales, por ejemplo la luz fuerte del espacio exterior. Predet.=0,0.
Deb. arista difusaSi se activa, Deb. arista difusa debilita la arista entre las porciones difusa y
ambiente de una superficie. Esto ayuda a eliminar aristas que pueden aparecer sobre una superficie en
ciertas circunstancias. Predet.=50.
Nota: Deb. arista difusa reduce ligeramente la cantidad de luz. Esto puede contrarrestarlo, hasta cierto
punto, aumentando el valor de Multiplicador.
DifusaSi se activa, la luz afecta a las propiedades difusas de la superficie de un objeto. Si se
desactiva, la luz no tiene efecto sobre la superficie difusa. Predet.=Act.
EspecularSi se activa, la luz afecta a las propiedades especulares de la superficie de un objeto. Si se
desactiva, la luz no tiene efecto sobre las propiedades especulares. Predet.=Act.
Por ejemplo, con las casillas de verificacin Difusa y Especular puede obtener un color de luz en los
resaltes especulares de un objeto pero no en su rea difusa, y adems obtener un segundo color de luz
en la porcin difusa de la superficie sin crear resaltes especulares.
Slo ambientalSi se activa, la luz slo afecta al componente ambiental de la iluminacin. De esta
forma, obtiene un control detallado sobre la iluminacin ambiental de la escena. Cuando el efecto Slo
ambiental est activado, no se pueden utilizar Contraste, Deb. arista difusa y Especular. Predet.=Des.
El efecto de Slo ambiental no se aprecia en los visores. Slo aparece al renderizar la escena.
A: Afecta slo a especular
B: Afecta slo a difusa
C: Afecta slo a ambiental
Grupo Mapa proyector
Estos controles convierten la luz fotomtrica en un proyector.
Casilla de verificacinActvela para proyectar el mapa seleccionado en el botn Mapa. Desactvela
para anular la proyeccin.
MapaDa nombre al mapa usado para la proyeccin. Puede arrastrar desde cualquier mapa
especificado en el Editor de materiales o desde cualquier botn de mapa (como en el cuadro de dilogo
Entorno) y soltar el mapa en el botn Mapa de la luz. Al presionar Mapa se accede al Visor de
materiales/mapas. Puede elegir el tipo de mapa con el Visor, arrastrar el botn al Editor de materiales y
usar ste para seleccionar y ajustar el mapa.
Persiana Iluminacin indirecta de mental ray (para luces)
Panel Crear > Luces > Cree una luz. > Panel Modificar > Persiana Iluminacin indirecta de mental ray
Nota: Esta persiana no aparece a menos que haya activado las extensiones de mental ray a travs del
panel Preferencias de mental ray. Adems, el renderizador de mental ray debe ser el renderizador
activo.
Nota: Esta persiana no aparece en el panel Crear.
La persiana Iluminacin indirecta de mental ray permite controlar el comportamiento de la luz con el
renderizador de mental ray. Los valores de esta persiana no tienen efecto en la renderizacin con el
renderizador detallado predeterminado ni en la iluminacin avanzada (solucin de radiosidad o Light
Tracer). Estos valores controlan cmo se comporta la luz cuando genera iluminacin indirecta; es decir,
custicas e iluminacin global.
Consejo: De forma predeterminada, cada luz utiliza la configuracin global del grupo Propiedades de luz
globales en el cuadro de dilogo Renderizar escena > Panel Iluminacin indirecta > Persiana Iluminacin
indirecta. Resulta ms adecuado ajustar a la vez todas las luces de la escena. Si necesita ajustar una luz
determinada, puede utilizar los controles de multiplicador para la energa y fotones. Normalmente, no
ser necesario desactivar Usar configuracin global y especificar una configuracin de luz local para la
iluminacin indirecta.
Importante: Adems de los valores especificados aqu, la luz tambin debe configurarse para
generar custicas, iluminacin global o ambas. Estos controles se encuentran en el panel de
mental ray del cuadro de dilogo Propiedades de objeto. Tambin es necesario activar
Custicas, Global o ambas en la persiana Iluminacin indirecta del cuadro de dilogo
Renderizar escena.
Interfaz
Usar configuracin globalCuando se activa, la luz utiliza la configuracin de luz global para la
iluminacin indirecta en lugar de utilizar la configuracin local. Predet.=Act.
Cuando se activa Usar configuracin global, slo estarn disponibles los controles del grupo
Multiplicadores globales.
Grupo Multiplicadores globales
EnergaMultiplica el valor de energa global para aumentar o reducir la energa de una luz
determinada. Predet.=1,0.
Fotones custicosMultiplica el valor global de Fotones custicos para aumentar o reducir la cantidad
de fotones utilizados para generar custicas por esta luz. Predet.=1,0.
Fotones IGMultiplica el valor global de Fotones IG para aumentar o reducir la cantidad de fotones
utilizados para generar iluminacin global por esta luz. Predet.=1,0.
Si se desactiva Usar configuracin global, el grupo Multiplicadores globales no estar disponible y s lo
estarn los controles locales para iluminacin indirecta.
ActSi se activa, la luz puede generar efectos de iluminacin indirecta. Predet.=Des.
EnergaDefine la energa de la luz. La energa o "flujo" es la cantidad de luz utilizada en iluminacin
indirecta. Cada fotn tiene una fraccin de la energa de la luz. Este valor es independiente de la
intensidad de la luz determinada por el color de la luz y el multiplicador, de modo que puede utilizarse el
valor Energa para mejorar los efectos de iluminacin indirecta sin tener que cambiar otros efectos de la
luz en una escena (como la inclusin de iluminacin difusa). Predet.=1000,0.
DisminucinEspecifica cmo disminuye la energa de los fotones al alejarse de la fuente de luz. Los
valores posibles son: Ninguno, Inverso o Cuadrado inverso. Predet.=Ninguno.
Con el valor predeterminado Ninguno la energa no disminuye y los fotones pueden ofrecer una
iluminacin indirecta en toda la escena.
Con el valor Inverso la energa disminuye de forma proporcional a su distancia respecto a la luz. As, la
energa de un fotn es 1/r, donde r es la distancia desde la fuente de luz.
Con el valor Cuadrado inverso, la energa disminuye con una tasa cuadrada inversa. As, la energa de
un fotn es el inverso del cuadrado de la distancia (r) desde la fuente de luz (1/r
2
).
En el mundo real la luz disminuye con una tasa cuadrada inversa, pero esta opcin slo ofrece
resultados estrictamente reales si se suministra un valor real para la energa de la luz. Las opciones
Ninguno e Inverso facilitan el ajuste de la iluminacin indirecta sin tener que preocuparse por la
precisin fsica.
Grupo Custicas
FotonesDefine el nmero de fotones emitidos por la luz para su uso en custicas. Es la cantidad de
fotones del mapa de fotones utilizado para custicas. Si se incrementa este valor, aumentar la precisin
de custicas, pero tambin se utilizar ms memoria y aumentar el tiempo de renderizacin. Si se
reduce este valor, se mejorar el uso de la memoria y el tiempo de renderizacin, adems puede ser til
para realizar una presentacin preliminar de los efectos de custicas. Predet.=10000.
Grupo Iluminacin global
FotonesDefine el nmero de fotones emitidos por la luz para su uso en iluminacin global. Es la
cantidad de fotones del mapa de fotones utilizado para iluminacin global. Si se incrementa este valor,
aumentar la precisin de la iluminacin global, pero tambin se utilizar ms memoria y aumentar el
tiempo de renderizacin. Si se reduce este valor, se mejorar el uso de la memoria y el tiempo de
renderizacin, adems puede ser til para realizar una presentacin preliminar de los efectos de
iluminacin global. Predet.=10000.
Persiana Sombreador de luz de mental ray
Seleccione una luz. > Panel Modificar > Persiana Sombreador de luz de mental ray
Nota: Esta persiana no aparece a menos que haya activado las extensiones de mental ray a travs del
panel Preferencias de mental ray. Adems, el renderizador de mental ray debe ser el renderizador
activo.
Nota: Esta persiana no aparece en el panel Crear.
La persiana Sombreador de luz de mental ray permite aadir sombreadores de mental ray a las luces.
Cuando se utiliza el renderizador de mental ray, los sombreadores de luces pueden alterar o ajustar el
efecto de las luces.
Para cambiar la configuracin de un sombreador de luz, arrastre el botn del sombreador a una ranura
de muestra libre del Editor de materiales. Asegrese de elegir Calcar cuando se le pregunte si desea
utilizar un calco o una copia. (Si edita una copia del sombreador, deber arrastrar la ranura de muestra
otra vez al botn de sombreador en la persiana Sombreador de luces para poder ver los cambios.)
Interfaz
ActivarSi se activa, la renderizacin utilizar los sombreadores de luces asignados a esta luz. Si no se
activa, los sombreadores no afectarn a la renderizacin. Predet.=Des.
Sombreador Mapa de luzPresione el botn para ver un Visor de materiales/mapas y seleccionar un
sombreador de luces. Tras seleccionar un sombreador, su nombre aparece en el botn.
A continuacin se muestran los sombreadores de luces que incluye 3ds max.
Sombreador de emisor fotonesPresione el botn para ver un Visor de materiales/mapas y
seleccione un sombreador. Tras seleccionar un sombreador, su nombre aparece en el botn.
Advertencia: 3ds max no incluye ningn sombreador de emisor fotones. Esta opcin es para
los usuarios que tengan acceso a los sombreadores de mapa de luz mediante otras bibliotecas
de sombreador o cdigo de sombreador personalizado.
Intensidad/Color/Atenuacin
Panel Crear > Luces > Cree una luz estndar. > Persiana Intensidad/Color/Atenuacin
Sombreador Biblioteca
Light Infinite base
Light Point base
Light Spot base
Con los parmetros de atenuacin los objetos distantes se atenan.
La persiana Intensidad/Color/Atenuacin permite definir el color y la intensidad de la luz, adems de su
grado de atenuacin.
Atenuacin es el efecto de disminucin de la luz con la distancia. En 3ds max, puede definir los valores
de atenuacin de forma explcita. Los efectos pueden ser distintos de los que se producen en la realidad,
ofrecindole un control ms directo sobre cmo se funden las luces.
Nota: Paradjicamente, un objeto sin atenuacin puede parecer ms iluminado conforme aumenta la
distancia entre l y la fuente de luz. Ello se debe a que el ngulo de incidencia se aproxima a los 0
grados para una mayor parte de las caras del objeto.
Dos conjuntos de valores controlan la atenuacin de los objetos. El valor de Atenuacin lejana define la
distancia a la que la luz desciende hasta cero. El valor de Atenuacin cercana define la distancia a la que
la luz "se funde". Ambos controles se activan o desactivan con un conmutador denominado Usar.
Si se activa Usar con atenuacin lejana, la fuente de luz utiliza el valor especificado por los controles
Color y Multiplicador, mantiene dicho valor desde la fuente hasta la distancia indicada con Inicio, y lo
reduce hasta cero a la distancia especificada con Fin.
Inclusin de atenuacin en una escena
Si se activa Usar con Atenuacin cercana, el valor de la luz se mantiene en cero hasta la distancia
especificada con el valor Inicio. Desde ah hasta la distancia especificada por Fin, su valor aumenta. A
partir de Fin, la luz mantiene el valor especificado por los controles Color y Multiplicador, a no ser que
tambin est activa la atenuacin lejana.
Las distancias de atenuacin cercana y lejana no se pueden definir de forma superpuesta.
Los controles de Disminucin constituyen una forma adicional para fundir una luz.
Consejo: Cuando las luces estn atenuadas, la luz puede ser demasiado brillante en las superficies
cercanas o demasiado tenue en las lejanas. Si percibe este efecto en las renderizaciones, utilice el
control de la exposicin para corregir el problema. Permite ajustar el rango dinmico ms grande de la
escena fsica (simulada) al rango dinmico ms pequeo de la pantalla. Consulte el cuadro de dilogo
Entorno para obtener ms informacin sobre el control de exposicin.
Procedimientos
Para elegir el color de una luz mediante el selector de colores:
1. Seleccione la muestra de color junto a la casilla de verificacin Act.
Aparece un cuadro de dilogo Selector de colores modal.
2. Utilice el cuadro de dilogo Selector de colores para elegir otro color y, a continuacin, presione
Aceptar.
Los visores sombreados se actualizan para reflejar el nuevo color de la luz, que tambin aparece en
las renderizaciones.
Para cambiar la intensidad de una luz:
Aumente el valor de Multiplicador.
Para utilizar atenuacin:
1. Defina los valores Inicio y Fin.
2. Active Usar.
La atenuacin est activada para esta luz y ser visible al sombrear o renderizar la escena.
Nota: Tambin puede cambiar el tipo de disminucin (y los valores) para reducir la intensidad de la
luz en funcin de la distancia.
Para ver el rango de atenuacin en los visores:
Defina Mostrar para la atenuacin lejana o cercana.
Slo podr realizar una presentacin preliminar del efecto de atenuacin en los visores sombreados si
activa esta opcin en las preferencias del visor.
Interfaz
MultiplicadorAumenta la potencia de la luz con un valor positivo o negativo. Por ejemplo, si define el
multiplicador en 2, la luz ser dos veces ms brillante. Los multiplicadores tambin sirven para sustraer
luz y ubicar selectivamente reas oscuras en la escena. Predet.=1,0.
La utilizacin de este parmetro para aumentar la intensidad puede "quemar" los colores. Asimismo, es
posible que genere colores que no se puedan utilizar en vdeo. En general, defina Multiplicador en el
valor predeterminado 1,0, excepto cuando se trate de efectos o casos especiales.
Los valores positivos altos de Multiplicador destien los colores. Por ejemplo, si se define un foco para
que sea rojo pero luego incrementa su Multiplicador a 10, la luz es blanca en el punto luminoso y roja
nicamente en el rea de atenuacin, donde no se aplica Multiplicador.
El resultado de los valores negativos de Multiplicador es una "luz oscura". Es decir, la luz oscurece los
objetos en lugar de iluminarlos.
Muestra de colorMuestra el color de la luz. Al seleccionar la muestra de color aparece el cuadro de
dilogo Selector de colores, donde puede seleccionar el color de la luz.
Grupo Disminucin
Disminucin es una forma adicional de reducir la intensidad de una luz con la distancia.
TipoDefine el tipo de disminucin que se va a utilizar. Se pueden seleccionar tres tipos.
Ninguno(Valor predeterminado.) No aplica disminucin. La luz mantiene toda su fuerza del origen
hasta el infinito, a no ser que active la atenuacin de lejana.
InversoAplica disminucin inversa. La frmula es luminancia=R
0
/R, donde R
0
es el origen radial de
la luz cuando no se utiliza atenuacin, o el valor de Fin cercano de la luz si se ha utilizado atenuacin.
R es la distancia radial de la superficie iluminada desde R
0.
Cuadrado inversoAplica una disminucin de cuadrado inverso. La frmula para esto es (R
0
/R)
2
.
Aunque es la disminucin de la luz en el "mundo real", es posible que la encuentre demasiado tenue
para el mundo de las aplicaciones informticas.
Esta es la frmula de la disminucin utilizada por las luces fotomtricas.
Consejo: Si la escena resulta demasiado oscura con la disminucin Cuadrado inverso, pruebe a
aumentar el valor de Multiplicador de la luz. Tambin puede probar a usar el cuadro de dilogo
Entorno para aumentar el valor de Iluminacin global.
Consejo: Si la escena resulta demasiado oscura con la disminucin Cuadrado inverso, pruebe a
aumentar el valor de Multiplicador de la luz. Tambin puede probar a usar el cuadro de dilogo
Entorno para aumentar el valor de Iluminacin global que se aplicar a todas las luces.
El punto en que se inicia la disminucin depende de si se utiliza atenuacin o no:
Si no se emplea atenuacin, la disminucin empieza en la fuente de luz, pero
Si se utiliza atenuacin cercana, la disminucin empieza en la posicin de Fin cercano.
Una vez establecido el punto inicial, la disminucin sigue su frmula hasta el infinito, o hasta que la
propia luz desaparece con la distancia de Fin lejano. Dicho de otro modo, la distancia entre el fin cercano
y el lejano no escala ni afecta de ningn otro modo a la rampa de luz decadente aparente.
Consejo: Como la disminucin sigue calculando valores ms y ms atenuados conforme aumenta la
distancia de la luz, es recomendable definir al menos Fin lejano de atenuacin para eliminar clculos
innecesarios.
Grupo Atenuacin cercana
InicioDefine la distancia a la que la luz empieza a fundirse.
FinDefine la distancia a la que la luz alcanza su valor mximo.
UsarPermite la utilizacin de la atenuacin cercana para la luz.
MostrarMuestra en los visores los valores de rango de atenuacin cercana. En los focos, los rangos de
atenuacin aparecen como secciones del cono con forma de lente u objetivo. En las luces direccionales,
los rangos aparecen como secciones circulares del cono. En las luces omnidireccionales y los focos o
luces direccionales con Rebasar activado, los rangos aparecen como esferas. De forma predeterminada,
Inicio cercano es de color azul marino y Fin cercano es de color azul claro.
Grupo Atenuacin lejana
InicioDefine la distancia a la que la luz empieza a fundirse.
FinDefine la distancia a la que la luz se ha fundido a cero.
UsarPermite la atenuacin lejana para la luz.
MostrarMuestra en los visores los valores de rango de atenuacin lejana. En los focos, los rangos de
atenuacin aparecen como secciones del cono con forma de lente u objetivo. En las luces direccionales,
los rangos aparecen como secciones circulares del cono. En las luces omnidireccionales y los focos o
luces direccionales con Rebasar activado, los rangos aparecen como esferas. De forma predeterminada,
Inicio lejano es de color marrn claro y Fin lejano es de color marrn oscuro.
Parmetros direccionales
Cree una luz estndar Direccional con objetivo o Direccional libre. > Persiana Parmetros
direccionales
La persiana Parmetros direccionales aparece cuando se crea o selecciona una luz direccional con
objetivo o direccional libre. Estos parmetros controlan los puntos luminosos y la atenuacin.
Procedimientos
Para ver el cono direccional en los visores:
El cono siempre est visible mientras la luz se encuentra seleccionada. Este parmetro mantiene el cono
visible cuando la luz no est seleccionada.
1. Seleccione el foco.
2. En la persiana Parmetros direccionales > Grupo Cono luminoso, active Mostrar cono.
3. Seleccione otro objeto, deseleccionando la luz.
Aparece un contorno almbrico del cono de la luz. El contorno de la regin del punto luminoso
aparece en color azul claro y el de la regin de atenuacin en color gris oscuro.
El cono siempre est visible mientras la luz se encuentra seleccionada.
Consejo: Los bordes del punto luminoso y de la atenuacin no aparecen en los visores sombreados.
Utilice los valores de cono para ajustar el punto luminoso y la atenuacin en el visor. Renderice la
escena para ver el efecto completo del borde de la luz.
Para ajustar el punto luminoso y la atenuacin:
Emplee los contadores Punto luminoso y Atenuacin para aumentar o reducir el tamao de las
regiones del punto luminoso y la atenuacin. Con las luces direccionales, Punto luminoso y Atenuacin
se expresan en unidades.
De forma predeterminada, el valor de atenuacin siempre est restringido a ser por lo menos dos
grados mayor que el valor del punto luminoso. El tamao de esta restriccin es una preferencia que
puede cambiar en el panel Renderizacin del cuadro de dilogo Preferencias. El valor de atenuacin
puede ser de 0 a 10.000 unidades.
Cuando los valores de punto luminoso y atenuacin son iguales, la luz proyecta un haz con un borde
ntido.
Para definir la forma del haz luminoso:
1. Elija Rectngulo o Crculo.
La forma del cono de la luz cambia a la forma elegida.
2. Si ha elegido Crculo, ya ha terminado. Si ha elegido Rectngulo, ahora puede ajustar la relacin
altura/anchura de la luz rectangular con el contador denominado Relacin.
Para cambiar la relacin altura/anchura de una luz rectangular:
1. Elija Rectngulo, tal como se describe anteriormente.
2. Cambie el valor de Relacin a la relacin altura/anchura que desee.
El botn Ajustar bitmap es otra forma de definir la relacin altura/anchura. Se utiliza
principalmente con proyecciones.
Interfaz
Grupo Cono luminoso
Estos parmetros controlan los puntos luminosos y la atenuacin de los focos.
Mostrar conoMuestra u oculta el cono.
Nota: El cono siempre es visible si la luz est seleccionada, as que la desactivacin de esta casilla no
tendr efecto aparente hasta que deseleccione la luz.
RebasarCuando Rebasar est activado, la luz proyecta luz en todas las direcciones. No obstante, las
proyecciones y las sombras slo ocurren en el cono de atenuacin.
Pto lum/HazAjusta el tamao de un cono de luz. El valor del punto luminoso se mide en unidades de
3ds max. Predet.=43,0.
Aten/CampoAjusta el grado de atenuacin de la luz. El valor de atenuacin se mide en unidades de
3ds max. Predet.=45,0.
Tambin puede ajustar los ngulos del punto luminoso y de atenuacin en un Visor de luz (mirando la
escena desde el punto de vista del foco).
Crculo/RectnguloDetermina la forma de las reas de atenuacin y punto luminoso. Defina Crculo
si quiere una luz circular normal. Elija Rectngulo si prefiere un haz de luz rectangular, como el que
entra por una puerta o ventana.
RelacinDetermina la relacin altura/anchura del haz de luz rectangular. El botn Ajustar bitmap
permite que la relacin altura/anchura coincida con un bitmap especfico. Predet.=1,0.
Ajustar bitmapSi la relacin altura/anchura de la proyeccin de la luz es rectangular, ajusta la
relacin altura/anchura de forma que coincida con la de un bitmap determinado. Ello resulta muy til
cuando se utiliza la luz como luz de proyector.
Atmsferas y efectos para luces
Panel Modificar > Seleccione un objeto de luz. > Persiana Atmsferas y efectos
La persiana Atmsferas y efectos permite asignar, eliminar y configurar parmetros para atmsferas y
efectos de renderizacin asociados a la luz. Esta persiana aparece slo en el panel Modificar, no durante
el proceso de creacin.
Al aadir una atmsfera o efecto, se asocia esta atmsfera o efecto al objeto de luz. Esta persiana
constituye un mtodo abreviado de los cuadros de dilogo Entorno y Efectos de renderizacin, donde se
configuran dichos efectos.
Procedimientos
Para aadir una nueva atmsfera o efecto de renderizacin:
1. En la persiana Atmsferas y efectos, presione Aadir. Aparece el cuadro de dilogo Aadir
atmsfera o efecto.
2. En el cuadro de dilogo, elija Atmsfera, Efecto o Todo. Elija Nuevo.
3. Elija una atmsfera o efecto de la lista y, a continuacin, presione Aceptar.
De esta forma, se asocia una nueva atmsfera o efecto de renderizacin a la luz.
Para aadir una atmsfera o efecto de renderizacin existente:
1. En la persiana Atmsferas y efectos, presione Aadir. Aparece el cuadro de dilogo Aadir
atmsfera o efecto.
2. En el cuadro de dilogo, elija Existente.
3. Elija una atmsfera o efecto de la lista y, a continuacin, presione Aceptar.
Se crea una atmsfera o efecto de renderizacin duplicados para la luz. Inicialmente, los
parmetros son idnticos para la atmsfera o efecto seleccionados. Puede ajustarlos con Instalar.
Para eliminar una atmsfera o efecto de renderizacin:
En la persiana Atmsferas y efectos, elija el nombre de una atmsfera o efecto de la lista y, a
continuacin, presione Eliminar.
Para configurar los parmetros de una atmsfera o efecto de renderizacin:
En la persiana Atmsferas y efectos, elija el nombre de una atmsfera o efecto de la lista y, a
continuacin, elija Instalar.
Si elige una atmsfera y presiona Instalar, aparece el cuadro de dilogo Entorno. Si elige un efecto, al
presionar Instalar aparece el cuadro de dilogo Efectos de renderizacin.
Interfaz
Estos controles aparecen para todo tipo de luces.
AadirAbre el cuadro de dilogo Aadir atmsfera o efecto, que permite aadir una atmsfera o
efecto de renderizacin a la luz.
EliminarElimina la atmsfera o efecto seleccionados en la lista.
Lista de atmsferas y efectosMuestra los nombres de todas las atmsferas o efectos asignados a
esta luz.
InstalarLe permite instalar la atmsfera o efecto de renderizacin seleccionados en la lista. Si el
elemento es una atmsfera, al presionar Instalar aparece el cuadro de dilogo Entorno. Si el elemento es
un efecto, al presionar Instalar aparece el cuadro de dilogo Efectos de renderizacin.
Cuadro de dilogo Aadir atmsfera o efecto
Panel Modificar > Seleccione un objeto de luz. > Persiana Atmsferas y efectos > Botn Aadir
El cuadro de dilogo Aadir atmsfera o efecto permite asociar una atmsfera o un efecto de
renderizacin a la luz. La lista muestra atmsferas, efectos de renderizacin o ambos. Slo muestra
atmsferas y efectos que puedan asociarse a objetos de luz o que utilicen estos objetos como aparato.
Interfaz
Lista de atmsferas y efectosMuestra las atmsferas o los efectos que pueden asociarse a la luz.
Grupo de filtracin de la lista
Estos botones circulares determinan qu aparece en la lista.
AtmsferaSlo se muestran las atmsferas.
EfectoSlo se muestran los efectos de renderizacin.
TodoSe muestran tanto las atmsferas como los efectos de renderizacin.
Grupo Nuevo y Existente
Estos botones circulares permiten elegir la presentacin de efectos nuevos o existentes.
NuevoSlo muestra las atmsferas o efectos nuevos.
ExistenteSlo muestra las atmsferas o efectos que ya se hayan asignado a la luz.
La adicin de una atmsfera o un efecto existente crea un nuevo elemento cuyos parmetros son en
principio iguales a los del anterior.
Persiana Intensidad/Color/Distribucin
Panel Crear > Luces > Cree una luz fotomtrica. > Persiana Intensidad/Color/Distribucin
La persiana Intensidad/Color/Distribucin permite definir el tipo de distribucin que se aplica a las luces
fotomtricas. Tambin puede definir el color y la intensidad de las luces.
Vase tambin
Luces
Luces fotomtricas
Distribucin isotrpica de la luz (Luces fotomtricas)
Distribucin focal (Luces fotomtricas)
Distribucin difusa (Luces fotomtricas)
Distribucin de red (Luces fotomtricas)
Procedimiento
Para cambiar el tipo de distribucin de una luz fotomtrica:
1. Seleccione la luz.
2. En el panel Modificar > Persiana Intensidad/Color/Distribucin, seleccione un tipo de la lista
Distribucin.
Interfaz
DistribucinDescribe la distribucin direccional de la luz emitida por una fuente de luz. Hay varios
tipos de distribucin distintos:
Isotrpica
Foco
Red
Difusa
Nota: Las luces de tipo puntual con objetivo y puntual libre pueden tener distribucin isotrpica, de foco
o de red. Toda las dems luces fotomtricas utilizan distribucin de red o difusa.
Grupo Color
LuzSeleccione una especificacin de lmpara comn para aproximar el carcter del espectro de la luz.
La muestra de color situada junto al parmetro Kelvin se actualiza para reflejar la luz seleccionada.
KelvinDefine el color de la luz por medio del ajuste de los contadores de temperatura del color. La
temperatura del color se expresa en grados Kelvin. El color correspondiente es visible en la muestra de
color cercana a los contadores de temperatura.
Color de filtroUtilice un filtro de color para simular el efecto de un filtro de color colocado sobre la
fuente de luz. Por ejemplo, un filtro rojo sobre una luz blanca proyecta una luz roja. Puede definir el
color si designa la muestra de color para acceder al cuadro de dilogo Selector de colores.
Predet.=Blanco (RGB=255,255,255; TSV=0,0,255).
Grupo Intensidad
Estos controles especifican la fuerza o el brillo de las luces fotomtricas en cantidades basadas en
elementos fsicos.
Puede definir la intensidad de una fuente de luz mediante una de las unidades siguientes:
lm (luminaria)Mide la potencia de salida global (flujo luminoso) de la luz. Una bombilla de 100 vatios
de uso normal tiene un flujo luminoso aproximado de 1.750 lm.
cd (candela)Mide la intensidad luminosa mxima de la luz, por lo general, en direccin a un punto.
Una bombilla de 100 vatios de uso normal tiene una intensidad luminosa aproximada de 139 cd.
lx en (lux)Mide la iluminancia causada por el brillo de la luz sobre una superficie a una cierta
distancia y en la direccin de la fuente. Lux es la unidad de SI y equivale a 1 lumen por metro cuadrado.
La unidad de SA para medir la iluminancia es candela/pie (cp) y equivale a 1 lumen por pie cuadrado.
Para convertir de candela/pie a lux, multiplique por 10,76. Por ejemplo, para especificar una iluminancia
de 35 cp, defina la iluminancia en 376,6 lx.
Para especificar la iluminancia de una luz, debe definir el valor de lx, e introducir la distancia a la que se
ha medido dicha iluminancia.
Nota: Estos valores se pueden conseguir directamente de los fabricantes de luces. Encontrar una tabla
con los tipos de lmparas ms comunes en Luces fotomtricas: Valores de lmparas comunes.
Persiana Parmetros de luz lineal
Panel Crear > Luces > Cree una luz fotomtrica lineal. > Persiana Parmetros de luz lineal
Seleccione una luz lineal. > Panel Modificar > Persiana Parmetros de luz lineal
La persiana parmetros de luz lineal permite definir la longitud de la luz fotomtrica lineal.
Vase tambin
Luces fotomtricas
Luz lineal con objetivo (Fotomtrica)
Luz lineal libre (Fotomtrica)
Interfaz
LongitudPermite definir la longitud de la luz lineal.
Persiana Parmetros de luz de rea
Panel Crear > Luces > Cree una luz fotomtrica de rea. > Persiana Parmetros de luz de rea
La persiana parmetros de luz de rea permite definir la longitud de la luz fotomtrica de rea.
Vase tambin
Luces fotomtricas
Luz de rea con objetivo (Fotomtrica)
Luz de rea libre (Fotomtrica)
Interfaz
LongitudPermite definir la longitud de la luz de rea.
AnchuraDefine la anchura de la luz de rea.
Persiana Parmetros de red
Panel Crear > Luces > Luces fotomtricas > Cree una luz fotomtrica. > Persiana
Intensidad/Color/Distribucin > Elija el tipo de distribucin Red.
La persiana Parmetros de red aparece en el panel Modificar cuando se crea o selecciona una luz
fotomtrica o una distribucin de red. Utilice estos parmetros para seleccionar un archivo de red
fotomtrica y para ajustar la orientacin de la red.
3ds max puede utilizar los formatos de red fotomtrica IES, CIBSE o LTLI.
Vase tambin
Luz puntual con objetivo (Fotomtrica)
Luz puntual libre (Fotomtrica)
Luz lineal con objetivo (Fotomtrica)
Luz lineal libre (Fotomtrica)
Luz de rea con objetivo (Fotomtrica)
Luz de rea libre (Fotomtrica)
Procedimientos
Para seleccionar un archivo de red fotomtrica:
1. En la persiana Parmetros de red para una luz seleccionada, presione el botn Archivo de red.
Aparece el cuadro de dilogo Abrir archivo de red fotomtrica.
2. Vaya a la ubicacin del archivo que desee importar. Seleccione el archivo y presione Abrir.
Si est modificando una luz, el icono de sta se sustituye por un contorno de representacin
almbrica de la red fotomtrica. Si est creando una luz, el icono de red fotomtrica se har visible
cuando arrastre el cursor al visor para crear la luz.
Nota: Puede obtener archivos de red fotomtrica de distintos fabricantes de luces. Puede utilizar el
Navegador de contenido para descargar archivos IES, o bien utilizar los archivos IES disponibles en
las Bibliotecas de Lightscape suministradas con el software Lightscape de Discreet.
Para cambiar la orientacin de la red fotomtrica:
Utilice los contadores de rotacin para cambiar la rotacin X, Y o Z de la red fotomtrica.
Nota: Estos parmetros no pueden animarse.
Para cambiar la direccin de una luz, puede utilizar tambin el transformador Rotacin o, en el caso
de luces puntuales con objetivo, mover el punto de objetivo de la luz.
Consejo: Para ver la forma de la red fotomtrica, puede aumentar el tamao del icono con Tamao de
objeto no escalado, en el men Herramientas > Cuadro de dilogo Opciones > Panel Visores >
Parmetros de visor.
Interfaz
Archivo de redSelecciona un archivo IES para usarlo como red fotomtrica. La distribucin de red
predeterminada es un brillo difuso a partir de un borde.
Rotacin en XRota la red fotomtrica sobre el eje X. El centro de rotacin es el centro fotomtrico de
la red. Rango=-180 grados a 180 grados.
Rotacin en YRota la red fotomtrica sobre el eje Y. El centro de rotacin es el centro fotomtrico de
la red. Rango=-180 grados a 180 grados.
Rotacin en ZRota la red fotomtrica sobre el eje Z. El centro de rotacin es el centro fotomtrico de
la red. Rango=-180 grados a 180 grados.
Icono Red fotomtricaMuestra una representacin tridimensional de la distribucin de la luz.
Consulte Distribucin de red.
Persiana Parmetros de Raytrace avanzado
Panel Crear > Luces > Cree o seleccione una luz. > Persiana Parmetros generales > Tipo de sombra >
Raytrace avanzado
Las sombras de Raytrace avanzado son similares a las sombras de Raytrace; no obstante, ofrecen ms
control sobre el comportamiento de las sombras. Hay ms controles en la persiana Optimizaciones.
Sombras de Raytrace avanzado proyectadas por una luz de rea.
Interfaz
Grupo Opciones bsicas
ModoSelecciona el tipo de Raytrace que se va a utilizar para generar las sombras:
SimpleProyecta un nico rayo de luz en direccin a la superficie. No se realiza ninguna alisacin.
1 pase de alisacinProyecta un haz de rayos. Cada superficie iluminada proyecta el mismo
nmero de rayos, cuyo nmero se define en el contador de calidad de 1 pase.
2 pases de alisacinProyecta dos haces de rayos. El primer haz de rayos determina si el punto en
cuestin est totalmente iluminado, sombreado o en la zona de penumbra (rea dbil) de la sombra.
Si el punto se encuentra en la penumbra, se proyecta un segundo haz de rayos para afinar mejor los
bordes. El nmero de rayos iniciales se especifica en el contador de calidad de 2 pases. El nmero de
rayos iniciales se especifica en el contador de calidad de 2 pases.
Sombras de 2 ladosCuando est activada, se tienen en cuenta las caras ocultas a la hora de calcular
las sombras. Los objetos vistos desde el interior no reciben iluminacin de las luces procedentes del
exterior, lo que incrementa el tiempo de la renderizacin. Si se desactiva, las caras ocultas no se tienen
en cuenta. La renderizacin es ms rpida, pero las luces exteriores iluminan el interior de los objetos.
Las caras interiores de la esfera segmentada no proyectan sombras cuando la opcin Sombras de 2 lados
no est seleccionada.
Grupo Opciones de alisacin
Integridad de sombraNmero de rayos proyectados por una superficie iluminada.
Calidad de sombraNmero de rayos secundarios proyectados por una superficie iluminada.
mbito de sombraRadio, expresado en pxeles, para desenfocar el borde de alisacin.
Nota: A medida que se aumenta el valor, aumenta tambin la calidad del desenfoque. Sin embargo, al
incrementarse el valor se incrementa tambin la posibilidad de perder los objetos pequeos. Para evitar
este problema, incremente los valores de calidad de 1 pase.
Al incrementar el valor de mbito de sombra se suavizan los bordes de las sombras.
Alteracin de sombraDistancia mnima, en relacin al punto que se sombrea, a la que un objeto
debe estar para proyectar una sombra. Esto impide que las sombras desenfocadas afecten a las
superficies en que no deben proyectarse.
Nota: A medida que se incrementa el valor de desenfoque, debera incrementarse tambin la alteracin.
Cantidad aleatoriaAade aleatoriedad a las posiciones de los rayos. Inicialmente, los rayos siguen un
patrn muy regular que puede mostrarse en la parte desenfocada de la sombra como artificios
regulares. La aleatoriedad transforma los artificios en ruido, lo que suele resultar inadvertido para el ojo.
Los valores recomendados son de 0,25 a 1,0. No obstante, las sombras muy desenfocadas requerirn
una aleatoriedad mayor.
Persiana Sombras de rea
Panel Crear > Luces > Cree o seleccione una luz. > Persiana Parmetros generales > Tipo de sombra >
Persiana Sombras de rea
El generador de sombras de rea puede aplicarse a cualquier tipo de luz para conseguir el efecto de un
efecto de sombra de rea. Para crear un efecto de sombra de rea, es necesario especificar las
dimensiones de una luz virtual creada para "falsificar" una sombra de rea.
Nota: Cuando se utilizan luces de rea, debe hacerse lo posible para que las propiedades de la luz
coincidan con las del grupo Dimensiones de luz de rea de la persiana Sombras de rea.
Consejo: La renderizacin de las sombras de rea puede tardar mucho tiempo en realizarse. Si desea
crear una rpida renderizacin de prueba (o borrador), puede utilizar el conmutador Luces de
rea/lineales como luces puntuales en la persiana Parmetros comunes del cuadro de dilogo Renderizar
escena. Si se activa este conmutador, las sombras se procesan como si el objeto de luz fuese una fuente
de luz.
Las sombras de rea crean un borde suave que se hace ms perceptible a medida que se incrementa la
distancia entre el objeto y la sombra.
A: Penumbra (rea suave)
B: Sombra
Sombra de rea proyectada por una luz puntual
Interfaz
Grupo Opciones bsicas
ModoSelecciona el modo en que se generan las sombras de rea:
SimpleProyecta un nico rayo desde la luz a la superficie. No se realiza ningn clculo de alisacin
ni de luz de rea.
Luz de rectnguloA partir de la luz, proyecta los rayos siguiendo una matriz rectangular.
Luz de discoA partir de la luz, proyecta los rayos siguiendo una matriz circular.
Luz de cajaA partir de la luz, proyecta los rayos como si fueran una caja.
Luz de esferaA partir de la luz, proyecta los rayos como si fueran una esfera.
La forma de la matriz de la sombra de rea afecta al modo en que se proyectan los rayos.
Izquierda: Rectngulo
Derecha: Caja
Sombras de 2 ladosCuando est activada, se tienen en cuenta las caras ocultas a la hora de calcular
las sombras. Los objetos vistos desde el interior no reciben iluminacin de las luces procedentes del
exterior, lo que incrementa el tiempo de la renderizacin. Si se desactiva, las caras ocultas no se tienen
en cuenta. La renderizacin es ms rpida, pero las luces exteriores iluminan el interior de los objetos.
Las caras interiores de la esfera segmentada no proyectan sombras cuando la opcin Sombras de 2 lados
no est seleccionada.
Grupo Opciones de alisacin
Integridad (de) sombraDefine el nmero de rayos proyectados por el haz de rayos inicial. Estos
rayos se proyectan desde cada superficie que recibe la luz emitida por el origen de la luz.
El nmero de rayos es el siguiente:
1=4 rayos
2=5 rayos
3 a N=NxN rayos.
Por ejemplo, si define la calidad de 1 pase en 5, deberan generarse 25 rayos. Este es el control principal
para localizar objetos pequeos y los espacios inapreciables entre los objetos. Si las sombras han
ocultado un objeto pequeo de la escena, pruebe a aumentar la calidad de 1 pase, en incrementos de 1
pase cada vez. Si adems hay manchas en la penumbra (rea suave), intntelo con un valor ms alto.
Al incrementar el valor de Integridad de sombra se generan sombras con contornos y detalles ms
precisos.
Calidad (de) sombraDefine el nmero total de rayos que se proyectan en la regin de penumbra
(rea suave), incluyendo los emitidos en el pase.
Estos rayos se proyectan desde cada punto que se encuentra en la penumbra, o borde alisado de la
sombra, suavizados hacia afuera.
El nmero de rayos es el siguiente:
2=5 rayos
3 a N = NxN
Calidad=5 significa 25 rayos. La calidad de 2 pases debe ser siempre mayor que la calidad de 1 pase.
Esto se debe a que los rayos secundarios se proyectan sobre los del primer pase que utilizan el mismo
algoritmo.
Incremente la calidad de 2 pases para fijar la proyeccin de la zona de penumbra y eliminar el patrn de
ruido de aleatoriedad.
Al incrementar el valor de Calidad de sombra se genera una penumbra (rea suave) ms precisa dentro
del contorno definido por el valor de Integridad de sombra.
mbito muestraRadio, expresado en pxeles, para desenfocar el borde de alisacin.
Nota: A medida que se aumenta el valor, aumenta tambin la calidad del desenfoque. Sin embargo, al
incrementarse el valor se incrementa tambin la posibilidad de perder los objetos pequeos. Para evitar
este problema, incremente los valores de calidad de 1 pase.
Alteracin (de) sombraDistancia mnima a la que un objeto debe estar para proyectar una sombra,
medida desde el punto que se sombrea. Esto impide que las sombras desenfocadas afecten a las
superficies en que no deben proyectarse.
Nota: A medida que se incrementa el valor de desenfoque, debera incrementarse tambin la alteracin.
Cantidad aleatoriaAade aleatoriedad a las posiciones de los rayos. Inicialmente, los rayos siguen un
patrn muy regular que puede mostrarse en la parte desenfocada de la sombra como artificios
regulares. La aleatoriedad transforma los artificios en ruido, lo que suele resultar inadvertido para el ojo.
Los valores recomendados son de 0,25 a 1,0. No obstante, las sombras muy desenfocadas requerirn
una aleatoriedad mayor.
La aleacin incrementada se mezcla con las sombras individuales.
Grupo Dimensiones de luz de rea
Son las dimensiones que se aplican a una luz virtual que se emplea para calcular el sombreado del rea.
No afectan al objeto de luz real.
LongitudDefine la longitud de la sombra de rea.
AnchuraDefine la anchura de la sombra de rea.
AlturaDefine la altura de la sombra de rea.
Persiana Mapa de sombra de mental ray
Panel Crear > Luces > Cree una luz. > Persiana Parmetros generales > Seleccione Mapa Sombra de
mental ray. > Persiana Mapa de sombra de mental ray
Si se elige Mapa Sombra de mental ray como el tipo de sombra, el renderizador de mental ray
generar sombras utilizando el algoritmo de mapas de sombra de mental ray. Si en su lugar renderiza
con el renderizador detallado predeterminado, no aparecern sombras en el resultado.
Interfaz
Tam. de mapaDefine la resolucin del mapa de sombra. El tamao del mapa es el cuadrado de este
valor. Las resoluciones mayores requieren ms tiempo de proceso aunque producen sombras ms
precisas. Predet.=512.
Rango muestraCon valores superiores a cero genera sombras de bordes suaves. Este valor especifica
el rea del mapa que se suavizar eliminando las partes del mapa especificadas en Muestras.
Predet.=0,0.
Si se define Rango muestra con un valor superior a cero, Muestras tambin debe ser superior a cero
para obtener un efecto de sombra suave.
Las luces direccionales requieren que Rango muestra tenga un valor superior al necesario para los focos.
MuestrasDefine el nmero de muestras que se eliminarn de un mapa de sombra al generar sombras
suaves. Predet.=1.
Persiana Optimizaciones
Panel Crear > Luces > Cree una luz. > Persiana Parmetros generales > Seleccione Sombras de
Raytrace avanzado o Sombras de rea. > Persiana Optimizaciones
La persiana Optimizaciones contiene controles adicionales para generar sombras de Raytrace avanzado y
Sombras de rea.
Vase tambin
Parmetros de iluminacin generales
Parmetros de sombra
Persiana Sombras de rea
Persiana Parmetros de Raytrace avanzado
Interfaz
Grupo Sombras transparentes
ActCuando est activada, las superficies transparentes proyectan una sombra coloreada. En caso
contrario, todas las sombras son negras.
Nota: Las sombras se generan ms rpidamente cuando el valor est desactivado.
Un cristal tintado se ver opaco cuando la optimizacin de transparencia est desactivada.
Umbral de alisacinLa diferencia de color mxima permitida entre muestras de objetos
transparentes antes de activar la alisacin. Un incremento en el valor de este color har que las sombras
sean menos sensibles a los efectos de alisacin y aumentar su velocidad; la reduccin se traduce en un
incremento de la sensibilidad y una mejora de la calidad.
Grupo Supresin de alisacin
Material supermuestreadoCuando est marcada, al sombrear un material supermuestreado slo se
utiliza 1 pase de alisacin en un proceso de alisacin de 2 pases.
Nota: Si est desactivada, se puede incrementar el tiempo de renderizacin sin que el resultado ofrezca
una imagen mejor.
Reflexin/refraccinCuando est marcada, al sombrear reflexiones o refracciones slo se utiliza 1
pase de alisacin en un proceso de 2 pases.
Nota: Si est desactivada, se puede incrementar el tiempo de renderizacin sin que el resultado ofrezca
una imagen mejor.
Grupo Eleccin de caras coplanares
Omitir caras coplanaresImpide que las sombras de las caras adyacentes se superpongan entre s.
Esta opcin resulta importante para la terminacin de superficies curvas, por ejemplo, esferas.
Umbralngulo entre dos caras adyacentes.
Rango = 0,0 (perpendicular) a 1,0 (paralelo).
Persiana Parmetros de sombras de Raytrace
Cree una luz. > Persiana Parmetros generales > Sombras de Raytrace seleccionada > Persiana
Parms sombras Raytrace
Sombras de Raytrace
La persiana Parms sombras de Raytrace aparece al seleccionar Raytrace como la tcnica de generacin
de sombras de una luz. Los parmetros se seleccionan en la persiana Parmetros generales.
Interfaz
Alter rayosAlterar Raytrace desplaza la sombra acercndola o alejndola respecto al objeto u objetos
que la proyectan.
Si el valor de Alteracin es demasiado bajo, las sombras pueden "derramarse" por sitios que no
deberan, producir efectos muar o crear reas oscuras fuera de sitio en las mallas. Si el valor de
Alteracin es demasiado alto, las sombras pueden "disociarse" de los objetos. Si el valor de Alteracin es
demasiado extremo en cualquier direccin, puede que las sombras no se rendericen en absoluto.
Sombras de 2 ladosCuando est activada, se tienen en cuenta las caras ocultas a la hora de calcular
las sombras. Los objetos vistos desde el interior no reciben iluminacin de las luces procedentes del
exterior, lo que incrementa el tiempo de la renderizacin. Si se desactiva, las caras ocultas no se tienen
en cuenta. La renderizacin es ms rpida, pero las luces exteriores iluminan el interior de los objetos.
Predet.=Act.
Las caras interiores de la esfera segmentada no proyectan sombras cuando la opcin Sombras de 2 lados
no est seleccionada.
Mx prof rbol cuadrticoAjusta la profundidad del rbol de cuadrantes utilizado por Raytrace. Los
valores altos pueden mejorar el tiempo de Raytrace a costa de la memoria. Si embargo, hay un valor de
profundidad en el que la mejora del rendimiento queda desplazada por el tiempo que se tarda en
generar el rbol de cuadrantes mismo. Esto depende de la geometra de la escena. Predet.=7.
Consejo: Las luces omnidireccionales pueden generar hasta seis rboles de cuadrantes, por lo que
generan sombras de Raytrace ms lentamente que los focos. Evite utilizar sombras de Raytrace con
luces omnidireccionales, a menos que la escena lo requiera.
Persiana Parmetros de mapa de sombras
Cree una luz. > Persiana Parmetros generales > Mapa de sombras seleccionado > Persiana Parms
mapa sombras
La persiana Parms mapa sombras aparece una vez se ha seleccionado el mapeado de sombras como la
tcnica de generacin de sombras de una luz. Los parmetros se seleccionan en la persiana Parmetros
generales.
Mapas de sombras y superficies de interseccin
En 3ds max 2.5 y versiones anteriores, las sombras proyectadas sobre una sola superficie tendan a
"rezumar" sobre las superficies con las que sta tena interseccin en las aristas. A partir de 3ds max 3
las sombras proyectadas en una sola superficie no rezuman sobre las superficies con las que tiene
interseccin. Si le interesa, puede cambiar el parmetro de mapa de sombras para que stas se
rendericen como en la versin 2.5 y las anteriores. En tal caso, busque la entrada R25Shadows en la
seccin [Renderer] del archivo 3dsmax.ini, cambie el valor a 1 y reinicie 3ds max:
R25Shadows=1
Para restablecer el mtodo predeterminado de renderizacin de sombras con mapeado de sombras, en
el archivo 3dsmax.ini devuelva a 0 (cero) el valor de R25Shadows y reinicie 3ds max.
Interfaz
AlteracinAlt. mapa desplaza la sombra acercndola o alejndola en relacin al objeto u objetos que
la proyectan.
Izquierda: Sombras predeterminadas
Derecha: A medida que se incrementa el valor de Alteracin, la sombra se separa del objeto.
Si el valor de Alteracin es demasiado bajo, las sombras pueden "derramarse" por sitios que no
deberan, producir efectos muar o crear reas oscuras fuera de sitio en las mallas. Si el valor de
Alteracin es demasiado alto, las sombras pueden "disociarse" de los objetos. Si el valor de Alteracin es
demasiado extremo en cualquier direccin, puede que las sombras no se rendericen en absoluto.
Este valor depende de si Alterar mapa absoluto est activado o desactivado:
Si est desactivado (valor predeterminado), la Alteracin se calcula segn la extensin de la escena y
luego se normaliza en uno. Esto proporciona resultados de sombra similares a los predeterminados,
independientemente del tamao de la escena. Los ajustes a Alteracin que realiza el usuario suelen
ser valores decimales bajos cercanos a 1,0 (por ejemplo, 1,2).
Cuando Absoluto est activado, Alteracin es un valor expresado en unidades de 3ds max. Los
ajustes a Alteracin que realiza el usuario dependen del tamao de la escena, y pueden ir desde
valores cercanos a cero a valores de cientos (vase el Consejo, al final de este tema).
Izquierda: Un valor de Alteracin demasiado bajo hace que la sombra se derrame.
Derecha: El problema se soluciona al incrementar el valor de Alteracin.
TamaoDefine el tamao (en pxeles cuadrados) del mapa de sombras que se calcula para la luz.
El tamao del mapa de sombras especifica la cantidad de subdivisiones del mapa. Cuando ms bajo sea el
valor, ms detalles tendr el mapa.
Izquierda: Tamao definido en 32
Derecha: Tamao definido en 256
Rango muestraEl rango de muestra especifica qu proporcin del rea comprendida en la sombra se
promedia. Afecta a la suavidad de la arista de la sombra. Rango=0,01 a 50,0.
Al aumentar el rango de muestra se mezclan los bordes de la sombra y se crea un efecto de suavizado
que oculta la granularidad del mapa.
Alterar mapa absolutoCuando est activado, la alteracin del mapa de sombras no se normaliza,
sino que se basa en una escala fija expresada en unidades de 3ds max. Este valor no cambia durante
una animacin. Debe elegir el valor segn el tamao de la escena.
Cuando est desactivado, la alteracin se calcula en relacin con el resto de la escena y luego se
normaliza en 1,0. Esto proporciona un valor de alteracin inicial comn en escenas de cualquier tamao.
Si la extensin de la escena cambia, esta normalizacin interna puede variar de fotograma a fotograma.
Predet.=Des.
Consejo: El valor Alterar mapa absoluto desactivado produce buenos resultados en la mayora de
situaciones, porque la alteracin se equilibra interiormente segn el tamao de la escena. En las
animaciones, sin embargo, si los objetos en movimiento provocan grandes cambios en la extensin de la
escena (o si, por ejemplo, dejan de ocultarse objetos), el valor de alteracin normalizado puede ser
inapropiado y hacer que las sombras parpadeen o desaparezcan. Si esto sucede, active Alterar mapa
absoluto. Deber definir el control de Alteracin en un valor apropiado para la escena. Por regla general,
pruebe con un valor de alteracin igual a la distancia entre la luz y el objeto iluminado, dividido por 100.
Sombras de 2 ladosCuando est activada, se tienen en cuenta las caras ocultas a la hora de calcular
las sombras. Los objetos vistos desde el interior no reciben iluminacin de las luces procedentes del
exterior. Cuando est desactivado se ignoran las caras ocultas, lo que hace que las luces exteriores
iluminen el interior de los objetos. Predet.=Act.
Las caras interiores de la esfera segmentada no proyectan sombras cuando la opcin Sombras de 2 lados
no est seleccionada.
Cmaras
Panel Crear > Cmaras
Men Crear > Cmaras
Las cmaras presentan una escena desde un determinado punto de vista. Los objetos de cmara
simulan una imagen fija, de pelcula o de vdeo real.
Mediante un visor de cmara, puede ajustar la cmara como si estuviera mirando por su objetivo. Los
visores de cmara son tiles para editargeometra y configurar una escena con el fin de renderizarla. La
utilizacin de varias cmaras puede proporcionar distintas vistas de la misma escena.
El modificador Correccin de cmara permite corregir una vista de cmara con una perspectiva de 2
puntos, donde las lneas verticales permanecen verticales.
Si desea animar el punto de vista en s, debe crear una cmara y animar su posicin; por ejemplo, quiz
le interese sobrevolar un paisaje o recorrer el interior de un edificio. Tambin es posible animar otros
parmetros de cmara; por ejemplo, puede animar el campo visual de la cmara para crear el efecto de
acercamiento en una escena.
La persiana Ocultar por categora del panel Presentacin contiene un conmutador que activa y desactiva
la presentacin de los objetos de cmara.
Un medio adecuado de controlar la presentacin de los objetos de cmara consiste en crearlos en una
capa independiente, de forma que pueda ocultarlos fcilmente desactivando la capa.
Consejo: La utilidad Emular cmara permite comenzar con una fotografa de fondo y crear un objeto de
cmara que tenga el mismo punto de vista, lo que resulta especialmente til para crear escenas
especficas.
Hay dos tipos de objetos de cmara:
Cmaras con objetivo ven el rea que rodea al objeto de objetivo. Cuando se crea una cmara
con objetivo, se ve un icono con dos partes que representa la cmara y el objetivo (una caja blanca).
La cmara y el objetivo pueden animarse de forma independiente, por lo que resultan ms fciles de
utilizar cuando la cmara no se desplaza a lo largo de un recorrido.
Las cmaras libres ven el rea en la direccin a la que apuntan. Cuando se crea una cmara
libre, aparece un icono sencillo que representa la cmara y su campo de visin. El icono de cmara
aparece igual que el icono de cmara con objetivo, pero no dispone de un icono de objetivo para
animar. Las cmaras libres son ms sencillas de utilizar cuando se anima su posicin por un recorrido.
Ejemplo de una cmara en una escena
El resultado tras renderizar a travs de la cmara
Para crear una cmara, puede utilizar el men Crear > Submen Cmaras, o presionar el botn Cmaras
del panel Crear.
Despus de crear una cmara, puede cambiar los visores para que muestren el punto de vista de la
cmara. Mientras un visor de cmara est activo, los botones de control cambian a botones de control
de cmara. Puede utilizar el panel Modificar junto con un visor de cmara para cambiar la configuracin
de la cmara.
Mientras utiliza los controles de un visor de cmara, puede restringir el movimiento en Paralelo,
Encuadre y rbita para que sea slo vertical u horizontal con la tecla MAYS.
Puede mover la cmara seleccionada para que su vista coincida con una vista de perspectiva, focal u
otra vista de cmara.
Seleccin de una cmara para vistas verticales
Si necesita que una cmara animada apunte verticalmente hacia arriba o hacia abajo, emplee una
cmara libre. Si utiliza una cmara con objetivo puede surgir un problema si se produce un movimiento
inesperado. El programa restringe el vector ascendente de una cmara con objetivo (su eje Y positivo
local) para que est lo ms cerca posible del eje Z positivo universal. Esto no supone ningn problema
cuando se trabaja con una cmara esttica, pero al animar la cmara y colocarla en posicin casi
vertical, hacia arriba o hacia abajo, el programa voltea la vista de la cmara para que el vector vertical
no pierda su definicin. Esto crea cambios de vista repentinos.
Iconos de objetos de cmara
Los objetos de cmara son visibles en los visores a menos que elija lo contrario. Sin embargo, la
geometra que aparece en el visor slo es un icono cuya nica finalidad es mostrar dnde est situada la
cmara y cmo est orientada.
Las cmaras con objetivo crean un icono de dos partes que representa la propia cmara (una caja azul
intersecando un tringulo azul) y el objetivo de la cmara (una caja azul). Las cmaras libres crean un
icono de una sola pieza que representa la cmara y su campo visual.
Una cmara libre carece de objetivo. Una cmara con objetivo tiene un subobjeto objetivo.
Los objetos de cmara no pueden sombrearse, pero puede renderizar sus iconos con el men Animacin
> Crear presentacin preliminar y activando Cmaras en el grupo Mostrar en pres. preliminar.
La presentacin de iconos de objeto de cmara no se escala cuando cambia la escala del visor. Cuando
se acerca una cmara, por ejemplo, el tamao del icono no vara.
Las transformaciones de escala tienen los efectos siguientes en un objeto de cmara:
Escala uniforme no tiene efecto alguno sobre las cmaras con objetivo, pero cambia el valor de
Distancia al objetivo de las cmaras libres.
Escala no uniforme y Encoger cambian el tamao y la forma del cono de FOV de la cmara. El efecto
se aprecia en el visor, pero los parmetros de la cmara no se actualizan. Escala no uniforme y
Encoger cambian el tamao y la forma de un icono de cmara con objetivo, pero sin ningn efecto
visible en el visor.
Sombreadores de cmara de mental ray
Cuando se utiliza el renderizador de mental ray puede aplicar sombras a la cmara utilizada para
renderizar la escena. Puede asignar de forma especfica sombreadores para modificar el objetivo de la
cmara, su salida o su volumen (creando eficazmente un volumen para toda la escena).
Escena con iluminacin difuminada
Los colores de la escena se han desaturado con el sombreador Night.
Sombreador de objetivo: sombreador lume Night con el Multiplicador definido en 0,5
Los sombreadores de cmara se asignan mediante la persiana Efectos de cmara del cuadro de dilogo
Renderizar escena siempre que el renderizador de mental ray est activo.
Nota: 3ds max no incluye ningn sombreador de salida de cmara. Puede tener acceso a los
sombreadores de mapa de luces a partir de otras bibliotecas de sombreador o cdigo de sombreador
personalizado.
Vase tambin
Parmetros de cmara comunes
Caractersticas de las cmaras
Orientacin de cmaras mediante transformaciones
Exclusin de geometra mediante planos de recorte
Uso del horizonte para igualar la perspectiva
Animacin de cmaras
Procedimientos
Para renderizar una escena con una cmara:
1. Cree la cmara y dirjala a la geometra que quiere que sea el motivo principal de la escena. Para
apuntar una cmara con objetivo, arrastre el objetivo en la direccin en la que desea que mire la
cmara. Para apuntar una cmara libre, rote y mueva su icono.
2. Con una cmara seleccionada, o si slo hay una en la escena, defina el visor de cmara
correspondiente; para ello, active el visor y presione C. Si la escena contiene varias cmaras y ha
seleccionado ms de una o no ha seleccionado ninguna, el programa solicita que determine la
cmara que desea utilizar.
Tambin puede cambiar a un visor de cmara haciendo clic con el botn derecho sobre la etiqueta
del visor y seleccionando Vistas y la cmara que desee.
3. Ajuste la posicin, la rotacin y los parmetros de la cmara utilizando los controles de exploracin
del visor de cmara. Basta con activar el visor y utilizar los botones Paralelo, rbita y Traveln de
cmara. Tambin puede seleccionar los componentes de la cmara en otro visor y utilizar los iconos
de rotacin y movimiento.
Si lo hace con el botn Key auto activado, animar la cmara.
4. Renderice el visor de cmara.
Para cambiar un visor a una vista de cmara:
1. Haga clic con el botn derecho en la etiqueta del visor.
Aparece el men de propiedades del visor.
2. Elija Vistas.
El nombre de cada cmara aparece al principio del submen Vistas.
3. Elija el nombre de la cmara que desee.
El visor muestra ahora el punto de vista de la cmara.
El mtodo abreviado del teclado predeterminado para los visores de cmara es C.
Al activar un visor de cmara no se selecciona automticamente la cmara. Si desea ajustar una
cmara utilizando su visor y el panel Modificar al mismo tiempo, seleccione la cmara y active
despus el visor de cmara.
Al igual que en otros visores, en los de cmara puede ver la presentacin de zonas de seguridad, que le
ayudan a componer el resultado final renderizado.
Para controlar la presentacin de los objetos de cmara, realice una de estas acciones:
Vaya al panel Presentacin y, en la persiana Ocultar por categora, active o desactive Cmaras.
Elija Vistas > Ocultar > Ocultar por categora y conmute la opcin de men Ocultar cmaras.
Seleccione el men Herramientas > Presentacin flotante y, en la ficha Nivel de objeto, active o
desactive la casilla Cmaras.
Las cmaras aparecen en los visores si Cmaras est desactivado; de lo contrario no aparecen.
Cuando estn visibles los iconos de cmara, los comandos de Zoom a extensin los incluyen en las
vistas; cuando no estn visibles, los omiten.
Para cambiar el tamao de presentacin de los iconos de cmara:
Seleccione Personalizar > Preferencias > Visores y defina Tamao de objeto no escalado (predet.=1,0
en unidades actuales).
Nota: Esto tambin cambia el tamao de los iconos de luz, objetos ayudantes y otros objetos no
escalables de la escena.
Para utilizar el panel Modificar junto con un visor de cmara:
1. Seleccione la cmara en cualquier visor.
2. Haga clic con el botn derecho en el visor de cmara para activarlo sin deseleccionar la cmara.
El visor de cmara se activar, pero la cmara seguir seleccionada en los dems visores.
3. Ajuste la cmara usando su persiana Parmetros del panel Modificar y los botones de
control.
El visor de cmara se actualiza conforme se cambian los parmetros.
Para restringir Encuadrar y rbita vertical u horizontalmente:
Mantenga presionada MAYS a medida que arrastra en el visor.
La direccin inicia del arrastre define la restriccin. Si arrastra primero verticalmente, el encuadre o la
rbita se restringen en sentido vertical, mientras que si lo hace horizontalmente, la restriccin es
horizontal.
El icono desplegable Zoom a extensin de todo y el conmutador Mn/Mx permanecen visibles. Estos
controles no son especficos de las vistas de cmara. Al presionar Zoom a extensin de todo se afecta a
otros tipos de visores, pero no a los de cmara.
Para ver la zona de seguridad:
Haga clic con el botn derecho en la etiqueta del visor y elija Mostrar zona de seguridad.
La zona de seguridad se muestra en tres cajas concntricas. La ms externa coincide con la resolucin
de salida de la renderizacin.
La zona de seguridad coincide con la resolucin de salida de la renderizacin.
Las cajas del visor indican zonas de seguridad.
Para emular una cmara con un visor:
1. Seleccione una cmara en un visor.
2. Active un visor de perspectiva, focal u otro visor de cmara.
(Si emula una cmara con la vista de otra, las dos cmaras ocuparn la misma posicin en la
escena).
3. En el men Vistas, elija Emular cmara con la vista.
La cmara seleccionada (y su objetivo) se mueven para coincidir con el visor activo.
Cmara libre
Panel Crear > Cmaras > Libre
Men Crear > Cmaras > Cmara libre
Las cmaras libres ven el rea en la direccin a la que apuntan. A diferencia de las cmaras con objetivo,
que tienen dos iconos independientes para el objetivo y para la propia cmara, las cmaras libres se
representan con un solo icono, por lo que se facilita su animacin. Las cmaras libres se pueden utilizar
cuando su posicin se anima a lo largo de una trayectoria, como en una visin subjetiva de un edificio o
desde un vehculo en marcha. Las cmaras libres pueden inclinarse lateralmente mientras siguen el
recorrido. Si necesita que la cmara est directamente encima de una escena, utilice una cmara libre
para impedir que d vueltas.
Las cmaras libres se pueden mover y orientar sin restricciones.
Direccin inicial de una cmara libre
La direccin inicial de una cmara libre es a lo largo del eje Z negativo de la cuadrcula de construccin
activa del visor designado.
En otras palabras, si designa en un visor ortogonal, la direccin inicial de la cmara se aleja directamente
del usuario. Cuando se designe el visor Superior, la cmara apunta a la escena desde arriba, al
seleccionar en el visor Anterior apunta desde el frente, etc.
Si se designa en un visor Perspectiva, Usuario, Luz o Cmara, la cmara libre apunta hacia abajo a lo
largo del eje Z negativo del sistema de coordenadas universal.
La cmara se crea en el plano de construccin activo, donde tambin se crea geometra, por lo que tal
vez tenga que moverla para poder ver objetos en el visor de cmara. Compruebe la posicin de sta en
varios visores para corregirla.
Procedimiento
Para crear una cmara libre:
1. En el men Crear, elija Cmaras > Cmara libre, o bien presione Cmaras en el panel Crear y
seleccione Libre en la persiana Tipo de objeto.
2. Designe la ubicacin del visor donde desee colocar la cmara.
El tipo de visor elegido determina la direccin inicial de la cmara libre.
Ahora la cmara forma parte de la escena.
3. Defina los parmetros de creacin.
4. Rote y mueva la cmara para ajustar el punto de vista.
Interfaz
Consulte Parmetros de cmara comunes.
Cmara con objetivo
Panel Crear > Cmaras > Objetivo
Men Crear > Cmaras > Cmara con objetivo
Las cmaras con objetivo ven el rea en torno al icono de destino que se coloca al crearlas. Resulta
ms fcil animar las cmaras con objetivo que las cmaras libres, puesto que slo es necesario situar el
objeto de destino en el centro de inters.
Puede animar tanto la cmara como su objetivo, lo cual permite lograr efectos interesantes. Para animar
ambos por un recorrido, es aconsejable vincularlos con un objeto ficticio y luego animar dicho objeto.
Nota: Cuando se aade una cmara con objetivo, el programa le asigna automticamente un controlador
Observar, con el objetivo de la luz asignado como el objetivo de Observar. Utilice los parmetros del
controlador del panel Movimiento para asignar cualquier otro objeto de la escena como el objetivo de
Observar.
Las cmaras con objetivo apuntan siempre hacia el objetivo.
Procedimiento
Para crear una cmara con objetivo:
1. Realice una de estas acciones:
Presione Cmaras en el panel Crear y seleccione Objetivo en la persiana Tipo de objeto.
Elija el men Crear > Cmaras > Cmara con objetivo.
2. Arrastre en un visor Superior o Perspectiva. El punto inicial de arrastre es la ubicacin de la
cmara, y el punto donde suelta el ratn es la ubicacin del objetivo.
Ahora la cmara forma parte de la escena. Est dirigida al objetivo, que es un objeto distinto.
3. Defina los parmetros de creacin.
Interfaz
Consulte Parmetros de cmara comunes para obtener una descripcin de los parmetros de cmara
comunes.
La distancia desde la cmara al objetivo aparece en la parte inferior de la persiana Parmetros. Puede
animar este parmetro o animar directamente la ubicacin del objetivo.
Cuando se renombra una cmara con objetivo, el objetivo se renombra automticamente en
consonancia. Por ejemplo, si Cmara01 se renombra a Sevilla, Cmara01.Objetivo se convierte en
Sevilla.Objetivo. El nombre del objetivo debe tener la extensin .Objetivo. Al renombrar el objetivo no se
renombra el objeto de cmara.
Al designar la lnea que conecta la cmara y su objetivo se seleccionan ambos objetos. Sin embargo, la
seleccin por regin no reconoce la lnea de vnculo.
Si ya existe una cmara con objetivo seleccionada, su objetivo se aade a la seleccin haciendo clic con
el botn derecho en la cmara y eligiendo Seleccionar objetivo en el cuadrante Herramientas 1 del men
cuad. O bien, puede mantener presionada la tecla CTRL y designar el objetivo para aadirlo al conjunto
de seleccin.
Caractersticas de las cmaras
Las cmaras reales utilizan objetivos para enfocar la luz reflejada por una escena sobre un plano focal
que posee una superficie sensible a la luz.
Medidas de las cmaras reales.
A: Distancia focal
B: Campo visual (FOV)
Distancia focal
La distancia entre el objetivo y la superficie sensible a la luz, tanto si se utilizan tcnicas de pelcula
como de vdeo, se denomina distancia focal del objetivo. La distancia focal condiciona la cantidad de
motivo que aparece en la imagen. Una distancia focal baja incluye una parte mayor de la escena en la
imagen; una distancia focal alta incluye una parte menor de la escena, pero muestra con mayor nitidez
los objetos ms distantes.
La distancia focal siempre se mide en milmetros. Los objetivos de 50 mm son normales en fotografa.
Un objetivo con distancia focal inferior a 50 mm se denomina corto o gran angular. Un objetivo con
distancia focal superior a 50 mm se denomina largo o teleobjetivo.
Campo visual (FOV)
El campo visual (FOV) controla qu cantidad de la escena se ve. El campo FOV se mide en grados del
horizonte y est relacionado directamente con la distancia focal del objetivo. Por ejemplo, un objetivo de
50 mm muestra 46 grados del horizonte. Cuanto ms grande es el objetivo, ms estrecho es el FOV.
Cuanto ms corto es el objetivo, ms ancho es el FOV.
Relacin entre FOV y perspectiva
Las distancias focales cortas (FOV ancho) destacan las distorsiones de la perspectiva, dando profundidad
a los objetos, como si se abalanzasen sobre el observador.
Las distancias focales largas (FOV estrecho) reducen esta distorsin, haciendo que los objetos se vean
aplanados y paralelos al observador.
Superior izquierda: Distancia focal larga, FOV corto
Inferior derecha: Distancia focal corta, FOV ancho
La perspectiva asociada a los objetivos de 50 mm parece normal, en parte porque es semejante a la que
ve el ojo y en parte porque estos objetivos se utilizan con mucha frecuencia para instantneas,
fotografas de prensa, cine, etc.
Diferencias entre los objetos de cmara y las cmaras reales
Muchos otros controles de las cmaras reales (como los de enfoque del objetivo, avance de la pelcula,
etc.) no hacen falta en la renderizacin por ordenador, por lo que carecen de equivalente en los objetos
de cmara del programa.
El programa tiene elementos que se corresponden con el movimiento de las cmaras que se emplean
para rodaje de pelculas, como paralelos, traveln y encuadre. Consulte Controles de visor de cmara.
Procedimiento
Para emular las proporciones de fotograma de una cmara real:
1. Elija Renderizacin > Render.
Aparece el cuadro de dialogo Renderizar escena.
2. En el grupo Tamao de salida, presione la flecha para ver la lista de tamaos de salida reales.
3. Seleccione el tipo que desee (estn disponibles tanto los tamaos de salida de pelcula como de
vdeo).
4. Haga clic con el botn derecho en la etiqueta del visor Cmara y elija Mostrar zona de seguridad.
Las proporciones de la zona de seguridad coincidirn con las del tamao de salida seleccionado.
Parmetros de cmara comunes
Panel Crear > Cmaras > Botn Objetivo o botn Libre > Persiana Parmetros
La mayora de los controles de cmara son comunes a ambos tipos de cmara. En este tema se
describen dichos controles.
Procedimientos
Para ver un rea ms amplia, realice una de estas acciones:
Utilice el contador FOV para incrementar el campo visual de la cmara.
Presione un botn con una distancia focal menor. Utilice el contador Objetivo para asignar a la
distancia focal un valor distinto a los predeterminados que aparecen en los botones.
Para ver un rea ms estrecha, realice una de estas acciones:
Cambie el parmetro de FOV para reducir el campo visual de la cmara.
Presione un botn con una distancia focal mayor. Utilice el parmetro Objetivo para asignar a la
distancia focal un valor distinto a los predeterminados que aparecen en los botones.
En un visor de cmara, el botn FOV permite ajustar interactivamente el campo visual.
El botn Perspectiva del visor de cmara tambin cambia el FOV en conjuncin con el traveln de
cmara.
Nota: Slo se guarda el valor de FOV con la cmara. El valor de la distancia focal es una manera
alternativa de expresar y seleccionar el campo FOV.
Para definir el tamao de objetivo de cmara:
1. En el grupo Objetivos disponibles, presione un botn para elegir una distancia focal.
2. Defina el contador Objetivo en una distancia focal personalizada.
Consejo: Si quiere mantener el mismo objetivo, evite usar los controles FOV o Perspectiva de los
botones de icono de control y no cambie el contador FOV.
Importante: Cuando hay un visor de cmara activo, al cambiar los valores de Tamao de
salida o Ancho abertura (personalizado) en el cuadro de dilogo Renderizar escena,
cambia el valor de Objetivo de la cmara.
Para emular una cmara con un formato de pelcula o vdeo:
1. En el cuadro de dilogo Renderizar escena, elija el tipo de salida que prefiera.
Si se trata de un valor predefinido, eljalo en la lista desplegable Tamao de salida. Ancho
abertura se bloquear en el valor predefinido.
Si es personalizado, puede definir su propio valor de Ancho abertura, y debe hacerlo en este
momento. (Puede ajustar los otros valores de salida ms tarde. No tienen efecto sobre los
valores del objetivo de la cmara, aunque afectan al recorte de la escena).
2. Una vez definido Ancho abertura, ajuste el contador Objetivo en el tipo de objetivo de cmara que
desee emular (por ejemplo, 50 mm).
Si quiere mantener el mismo objetivo, evite usar los controles FOV o Perspectiva de los botones del
icono de control.
Para hallar la distancia focal de un objetivo:
Para hallar la distancia focal de un objetivo basada en los cambios del ancho de abertura, acceda al
cuadro de dilogo Renderizar escena, elija Personalizado en la lista desplegable Tamao de salida e
indique un valor en el contador Ancho abertura. El nuevo valor del contador Objetivo de la cmara se
basa en el nuevo valor de Ancho abertura.
Para ver el cono de una cmara:
Active Mostrar cono.
Aparece el cono del campo visual de la cmara resaltado en azul claro.
Nota: El cono de una cmara siempre es visible mientras est seleccionado el objeto de cmara, con
independencia del estado de Mostrar cono.
Para ver la lnea del horizonte de una cmara:
Active Mostrar horizonte.
Aparece una lnea gris oscura en el nivel del horizonte del visor de la cmara.
La lnea del horizonte mostrada en el visor.
La lnea del horizonte puede no ser visible si el horizonte queda fuera del campo visual de la cmara o
si sta se encuentra muy inclinada hacia arriba o hacia abajo.
Para cambiar el rango de entorno:
Ajuste el valor de Rango de proximidad o Rango de lejana.
De forma predeterminada, Rango de proximidad = 0,0 y Rango de lejana es igual al valor del plano
de recorte lejano.
Los rangos de entorno determinan los lmites de los rangos de lejana y proximidad para los efectos
atmosfricos definidos en el cuadro de dilogo Entorno.
Para ver los rangos de entorno en los visores:
Active Mostrar.
El rango de entornos se muestra como dos planos. El ms cercano a la cmara es el rango de
proximidad y el ms alejado el de lejana.
Para definir planos de recorte:
1. Active Recorte manual.
Cuando Recorte manual est desactivado, la cmara omite la ubicacin de los planos de recorte
prximo y lejano, y sus controles aparecen atenuados. La cmara renderiza toda la geometra
dentro de su campo visual.
2. Defina el valor de Prximo para colocar el plano de recorte prximo.
Los objetos ms cercanos a la cmara que la distancia del plano de recorte prximo no son visibles
para la cmara y no se renderizan.
3. Defina el valor de Lejano para colocar el plano de recorte lejano.
Los objetos ms alejados de la cmara que la distancia del plano de recorte lejano no son visibles
para la cmara y no se renderizan.
Es posible situar el plano de recorte prximo cerca de la cmara para que no excluya ninguna
geometra, a la vez que se aprovecha el plano lejano para excluir objetos. Anlogamente, puede
definir el plano de recorte lejano lo suficientemente lejos de la cmara para que no excluya ninguna
geometra, al tiempo que aprovecha el plano prximo para excluir objetos.
El valor de Prximo est restringido a ser menor que el valor de Lejano.
Si el plano de recorte pasa por un objeto, lo corta transversalmente creando una vista de seccin.
Efecto de los planos de recorte
Para aplicar un efecto de renderizacin multipase a una escena:
1. En el grupo Efecto multipase, elija activar y seleccione Profundidad de campo o Desenfoque de
movimiento.
2. Utilice la persiana Parms. prof. campo o la persiana Parmetros de desenfoque para definir los
valores del efecto elegido.
3. Active un visor de cmara.
4. En el grupo Efecto multipase, presione Presentacin preliminar para ver el efecto en el visor de
cmara.
El botn Presentacin preliminar no tiene efecto si no hay un visor de cmara activo.
5. Renderice la escena o animacin.
Interfaz
ObjetivoEstablece la distancia focal de la cmara en milmetros. Utilice el contador Objetivo para
asignar un valor de distancia focal distinto a los predeterminados que aparecen disponibles en los
botones del cuadro de grupo Objetivos disponibles.
Cuando se cambia el valor de Ancho abertura en el cuadro de dilogo Renderizar escena, tambin se
cambia el valor del contador Objetivo. Esto no cambia la vista a travs de la cmara, pero s la relacin
entre el valor de Objetivo y el de FOV, as como la relacin altura/anchura del cono de cmara.
Icono desplegable Direccin de FOVPermite determinar cmo se aplica el valor del campo visual
(FOV):
Horizontal(Predeterminado.) Aplica el FOV horizontalmente. Es la forma habitual de definir y
medir el FOV.
VerticalAplica el FOV verticalmente.
DiagonalAplica el FOV en diagonal, de una esquina a otra del visor.
FOVDetermina la anchura del rea que ve la cmara (campo visual). Con una direccin horizontal del
FOV (predeterminada), el parmetro FOV define directamente el arco del horizonte de la cmara,
expresado en grados. Tambin es posible definir la direccin del FOV para medirlo en vertical o en
diagonal.
Otra posibilidad es ajustar el campo visual interactivamente en un visor de cmara con el botn FOV.
Proyeccin ortogrficaSi est activada, la vista de cmara es idntica a la de usuario. Si est
desactivada, la vista de cmara es la vista en perspectiva estndar. Mientras est en efecto Proyeccin
ortogrfica, los botones de control de visor se comportan como es habitual, excepto Perspectiva. La
funcin Perspectiva sigue moviendo la cmara y cambia el FOV, pero la Proyeccin ortogrfica cancela
ambos, por lo que no se aprecian cambios hasta que se desactiva Proyeccin ortogrfica.
Grupo Objetivos disponibles
15 mm, 20 mm, 24 mm, 28 mm, 35 mm, 50 mm, 85 mm, 135 mm, 200 mmEstos valores
predefinidos definen la distancia focal de la cmara en milmetros.
TipoCambia el tipo de la cmara de cmara con objetivo a cmara libre y viceversa.
Nota: Al cambiar de cmara con objetivo a cmara libre se pierde toda animacin aplicada al objetivo de
la cmara, ya que ste desaparece.
Mostrar conoMuestra el cono (en realidad una pirmide) definido por el campo visual de la cmara. El
cono aparece en los otros visores, pero no en el de cmara.
Mostrar horizonteMuestra la lnea del horizonte. Aparece una lnea gris oscura en el nivel del
horizonte del visor de la cmara.
Grupo Rangos de entorno
Rango de proximidad y Rango de lejanaDeterminan los lmites de los rangos de lejana y
proximidad para los efectos atmosfricos definidos en el cuadro de dilogo Entorno. Los objetos que hay
entre los dos lmites se funden entre los valores % de lejana y % de proximidad.
MostrarMuestra rectngulos en el cono de la cmara para mostrar los valores de los rangos de lejana
y proximidad.
Arriba: Imagen conceptual de los rangos de proximidad y lejana.
Abajo: Resultado despus de renderizar.
Grupo Planos de recorte
Contiene opciones que definen los planos de recorte. En los visores, los planos de recorte aparecen como
rectngulos rojos (con diagonales) dentro del cono de la cmara.
Recorte manualActvelo para definir los planos de recorte.
Con Recorte manual desactivado no se ve la geometra que dista menos de 3 unidades de la cmara.
Para evitarlo, marque Recorte manual.
Prximo y LejanoDefinen los planos cercano y lejano. Los objetos que estn ms cerca que el plano
de proximidad o ms lejos que el de lejana resultan invisibles para la cmara. El lmite del valor Lejano
es 10 elevado a 32.
Con Recorte manual activado, el plano de recorte prximo puede estar incluso slo a 0,1 unidades de la
cmara.
Advertencia: Los valores de Lejano demasiado grandes pueden producir errores de coma
flotante, que a su vez pueden causar problemas de bfer Z en el visor, como que los objetos
aparezcan delante de otros objetos cuando no deberan.
Imagen conceptual de los planos de recorte prximo y lejano.
Grupo Efecto multipase
Estos controles permiten asignar un efecto de profundidad de campo o de desenfoque a la cmara.
Cuando los genera una cmara, estos efectos generan el desenfoque renderizando la escena en varios
pases, con desplazamientos. Aumentan el tiempo de renderizacin.
Consejo: Los efectos de profundidad de campo y desenfoque se excluyen mutuamente. Como dependen
de mltiples pases de renderizacin, la aplicacin de ambos a la misma cmara podra resultar
extremadamente lenta. Si desea utilizar la profundidad de campo y el desenfoque en la misma escena,
utilice la profundidad de campo multipase (con estos parmetros de la cmara) y combnela con
desenfoque de objeto.
ActivarCuando se activa, la presentacin preliminar o la renderizacin utilizan el efecto. Si no se
activa, el efecto no se renderiza.
Presentacin preliminarPresinelo para ver una presentacin preliminar del efecto en un visor de
cmara activo. Este botn no tiene efecto si el visor activo no es de cmara.
Lista desplegable EfectoPermite elegir qu efecto multipase desea generar, Profundidad de campo o
Desenfoque de movimiento. Estos efectos se excluyen mutuamente. Predet.=Profundidad de campo.
Esta lista tambin permite elegir Profundidad de campo (mental ray) para utilizar el efecto de
profundidad de campo del renderizador de mental ray.
Nota: La persiana del efecto elegido aparece, de forma predeterminada, despus de la persiana
Parmetros.
Renderizar efectos por paseCuando est activado, aplica los efectos de renderizacin, si hay alguno
asignado, a cada pase del efecto multipase (profundidad de campo o desenfoque). Cuando est
desactivado, aplica los efectos de renderizacin slo despus de los pases que generan el efecto
multipase. Predet.=Des.
El tiempo de renderizacin de los efectos multipase puede mejorar al desactivar Renderizar efectos por
pase.
Distancia al blancoDefine un punto para utilizar como objetivo invisible de modo que pueda orbitar
una cmara libre. En las cmaras con objetivo, indica la distancia entre la cmara y su objetivo.
Orientacin de cmaras mediante transformaciones
Es posible utilizar transformaciones para dirigir una cmara y cambiar su orientacin en la escena.
Mover ajusta la posicin del objeto de cmara o la de una cmara con objetivo.
El objetivo se indica con un pequeo cuadrado y suele encontrarse en la misma rea que los objetos que
constituyen el motivo de la cmara, por lo que puede resultar difcil de seleccionar designndolo.
Seleccione el objeto de cmara, haga clic con el botn derecho y luego elija Seleccionar objetivo en el
cuadrante Herramientas 1 (superior izquierdo) del men cuad. Tambin puede elegir Cmaras en la lista
Filtro de seleccin de la barra de herramientas y despus designar el objetivo.
Rotar ajusta la orientacin del objeto de cmara. Esta transformacin es muy til con cmaras
libres.
No es posible rotar una cmara con objetivo en torno a sus ejes locales X e Y, porque est restringida a
dirigirse a su objetivo. Para desplazar la cmara o su objetivo, utilice Mover.
Asimismo, si rota una cmara con objetivo a una posicin casi vertical, ya sea ascendente o
descendente, el programa debe voltear la vista de la cmara para que el vector ascendente no pierda su
definicin. Si necesita que una cmara apunte verticalmente hacia arriba o hacia abajo, emplee una
cmara libre.
Tambin pueden utilizarse los botones de control en un visor de cmara para ajustar la cmara
interactivamente. Algunos botones de control, como Traveln y rbita, mueven realmente la cmara o su
objetivo.
Exclusin de geometra mediante planos de recorte
Los planos de recorte sirven para excluir elementos de la geometra de una escena y ver o renderizar
slo determinadas porciones de la escena. Cada objeto de cmara posee un plano de recorte prximo y
otro lejano. Los objetos que estn ms cerca que el plano de proximidad o ms lejos que el de lejana
resultan invisibles para la cmara.
Los planos de recorte son tiles para renderizar porciones seleccionadas de una escena donde abunda la
geometra compleja. Tambin facilitan la creacin de vistas recortadas.
Izquierda: El plano de recorte excluye la silla en primer plano y la parte frontal de la mesa.
Derecha: El plano de recorte excluye la silla en segundo plano y la parte posterior de la mesa.
Los parmetros de los planos de recorte forman parte de los parmetros de la cmara. La ubicacin de
cada plano de recorte se mide a lo largo de la lnea visual de la cmara (su eje Z local) en las unidades
actuales de la escena.
Es posible situar el plano de recorte prximo cerca de la cmara para que no excluya ninguna geometra,
a la vez que se aprovecha el plano lejano para excluir objetos. Anlogamente, puede definir el plano de
recorte lejano lo suficientemente lejos de la cmara para que no excluya ninguna geometra, al tiempo
que aprovecha el plano prximo para excluir objetos.
El valor prximo est restringido a ser menor que el valor lejano.
Si el plano de recorte pasa por un objeto, lo corta transversalmente creando una vista de seccin. La
parte visible del objeto seccionado depende de si su material es de dos lados o no.
Los planos de recorte tambin se pueden utilizar en visores que no son de cmara. Basta con hacer clic
con el botn derecho en la etiqueta del visor y elegir Recorte de visor.
Advertencia: Si se utiliza el renderizador de mental ray, la geometra que quede fuera de los
planos de recorte puede seguir apareciendo en las renderizaciones.
Uso del horizonte para igualar la perspectiva
El horizonte de una escena es el borde de la visin a la altura de la cmara, paralelo al plano de
coordenadas universal. El horizonte puede verse en los visores de cmara.
Lnea de horizonte presentada en un visor de cmara
Se dice que una cmara est nivelada cuando ella y su objetivo estn a la misma altura del plano de
coordenadas universal. Dicho de otro modo, cuando el eje Z local de la cmara es paralelo al plano
universal. Si la cmara est nivelada, la lnea del horizonte est centrada en el visor. Conforme se
mueve la cmara hacia arriba, la lnea del horizonte baja, y a la inversa.
El control de la lnea del horizonte est en la persiana Parmetros.
La lnea del horizonte puede ayudarle a ajustar la perspectiva de la escena con la de una imagen fija. En
general, una perspectiva coincidente implica los pasos siguientes:
1. Presentar la lnea del horizonte. Utilcela como gua de ajuste de la cmara y el objetivo para
nivelarlos.
2. Presentar la imagen en el visor de cmara. Utilice Vistas > Fondo de visor y seleccione Archivos en
el grupo Origen de fondo.
Si el horizonte de la imagen y el de la cmara no coinciden, debe desfasar la imagen, quiz con un
programa de dibujo.
3. Utilice rbita para mover la cmara hasta que la perspectiva de la escena coincida
aproximadamente con la de la imagen.
4. Ajuste la perspectiva de la cmara para mejorar la coincidencia de perspectivas.
5. Utilice Mover con la cmara o el objetivo en posicin para situar la escena sobre el fondo.
Si sube o baja la cmara, suba o baje el objetivo en la misma proporcin para mantenerlos
nivelados y conservar el horizonte.
Tambin puede emplear la utilidad Emular cmara para hacer coincidir la perspectiva de una
cmara con una fotografa. Para hacerlo, necesitar medidas precisas de la escena.
Animacin de cmaras
Una cmara se anima mediante transformaciones o cambiando sus parmetros de creacin en distintos
keyframes cuando el botn Def. key/Key auto est activado. El programa interpola transformaciones y
valores de parmetros de cmara entre keyframes, igual que en la geometra de objetos.
Consulte Animar y Track View para ver una descripcin completa de la animacin. En este apartado se
resumen algunas posibilidades y se indican algunas tcnicas.
En general, interesa utilizar una cmara libre cuando la cmara deba moverse con la escena y una
cmara con objetivo cuando la cmara ocupe una posicin fija.
Movimiento de una cmara por un recorrido
Hacer que una cmara siga un recorrido es una forma habitual de crear visualizaciones arquitectnicas
subjetivas, paseos por montaas rusas, etc.
Si es necesario que la cmara se peralte o incline cerca de la vertical (como en una montaa rusa),
utilice una cmara libre. Asigne la restriccin de recorrido directamente al objeto de cmara. La
cmara sigue el recorrido y puede ajustar su punto de vista mediante transformaciones de rotacin o
encuadre. Esto equivale a filmar con una cmara de mano.
En el caso de una cmara con objetivo, vincule sta y su objetivo a un objeto ficticio y asigne la
restriccin de recorrido al objeto ficticio. Esto equivale a montar la cmara sobre un trpode en un
traveln. Es ms fcil de manejar, por ejemplo, que si hay recorridos distintos para la cmara y su
objetivo.
Seguimiento de un objeto en movimiento
Puede usar una restriccin de observacin para que la cmara siga automticamente un objeto en
movimiento.
La restriccin de observacin hace que el objeto sustituya al objetivo de la cmara.
Si la cmara tiene objetivo, su objetivo anterior no se tiene en cuenta.
Si es una cmara libre, se convierte de hecho en una cmara con objetivo. Mientras tenga efecto la
asignacin de la restriccin de observacin, la cmara libre no podr rotar alrededor de sus ejes X e Y
locales, ni dirigirse verticalmente debido a la restriccin del vector ascendente.
Una alternativa consiste en vincular el objetivo de una cmara al objeto.
Encuadre
El encuadre de cualquier cmara se puede animar con gran facilidad si se siguen estos pasos:
1. Seleccione la cmara.
2. Active el visor Cmara.
3. Presione el botn Key auto y desplace el regulador de tiempo a cualquier fotograma.
4. Utilice el botn Encuadrar (en las herramientas de exploracin del visor) y efecte el
encuadre.
rbita
La rbita de cualquier cmara se puede animar con gran facilidad si se siguen estos pasos:
1. Seleccione la cmara.
2. Active el visor Cmara.
3. Presione el botn Key auto y desplace el regulador de tiempo a cualquier fotograma.
4. Utilice el botn rbita (en las herramientas de exploracin del visor) y defina la rbita.
La cmara con objetivo girar sobre su objetivo, mientras que la cmara libre lo har sobre la
distancia al objetivo.
Zoom
El zoom acerca o aleja el motivo de la cmara cambiando la distancia focal del objetivo. Es distinto al
traveln, que mueve fsicamente la cmara sin cambiar la distancia focal. Es posible aplicar zoom
animando el valor del parmetro FOV de la cmara.
Creacin de vistas de seccin animadas
Se puede animar la creacin de una vista de seccin animando la ubicacin de los planos de recorte
prximo, lejano o ambos.
Efectos multipase de renderizacin
Panel Crear > Cmaras > Botn Objetivo o botn Libre > Persiana Parmetros > Grupo Efecto
multipase
Desenfoque de movimiento aplicado a las alas del dragn
Las cmaras pueden crear dos tipos de efectos de renderizacin:
Profundidad de campo
Desenfoque de movimiento
Los efectos de renderizacin multipase hacen uso de varias renderizaciones del mismo fotograma, con
un ligero movimiento de cmara entre cada renderizacin. El efecto multipase simula el desenfoque que
registrara la pelcula en una cmara bajo ciertas condiciones.
Aunque no es un efecto multipase, las opciones de la lista desplegable tambin permiten especificar
el valor de profundidad de campo para el renderizador de mental ray. Consulte Parmetro Profundidad
de campo (renderizador de mental ray).
Parmetro Profundidad de campo (renderizador de mental ray)
Panel Crear > Cmaras > Botn Objetivo o botn Libre > Persiana Parmetros > Grupo Efecto
multipase > Seleccione Activar y elija Profundidad de campo (mental ray). > Persiana Parms.
profundidad campo
En la persiana Parmetros se ha aadido la opcin Profundidad de campo (mental ray) en la lista
desplegable Efecto multipase para admitir los efectos de profundidad de campo del renderizador de
mental ray. Para utilizar esta funcin, seleccione Activar en el grupo Efecto multipase de la cmara y
Profundidad de campo de la persiana Efectos de cmara del cuadro de dilogo Renderizar escena.
La profundidad de campo de mental ray es una funcin exclusiva de la versin multipase del efecto
Profundidad de campo. Aunque el renderizador de mental ray admite tambin el desenfoque de
movimiento de las cmaras, los controles no se encuentran en la persiana Parmetros de la cmara:
utilice el conmutador Desenfoque de movimiento, en el cuadro de dilogo Propiedades de objeto de los
objetos de cmara. Este valor no afecta al renderizador detallado predeterminado de 3ds max.
Nota: Cuando se utiliza el renderizador de mental ray, los rayos reflejados o refractados no respetan
siempre los planos de recorte de la cmara (definidos en el grupo Planos de recorte de la persiana
Parmetros). Adems, los valores grandes de plano de recorte pueden reducir la calidad de la
renderizacin de los mapas de sombra. Para solucionar este problema, reduzca el rango de recorte o
bien, utilice sombras de Raytrace.
Interfaz
PuntoFDefine el valor de PuntoF de la cmara. Si se incrementa el valor de PuntoF, la profundidad de
campo se estrecha; si se reduce el valor de PuntoF, la profundidad de campo se ampla. Predet.=2,0.
PuntoF puede tener un valor inferior a 1,0. Para una cmara real no sera realista, pero puede ayudar a
ajustar la profundidad de campo en las escenas que no utilicen unidades reales.
Parmetros de Profundidad de campo multipase para cmaras
Panel Crear > Cmaras > Botn Objetivo o Libre > Persiana Parmetros > Grupo Efecto multipase >
Elija el efecto Profundidad de campo. > Persiana Parms. profundidad campo
Profundidad de campo multipase
Superior: El enfoque est en una distancia central, los objetos cercanos y lejanos aparecen borrosos.
Inferior izquierda: Enfoque en los objetos cercanos, los objetos lejanos aparecen borrosos.
Inferior derecha: Enfoque en los objetos lejanos, los objetos cercanos aparecen borrosos.
Las cmaras pueden generar efectos de profundidad de campo. Profundidad de campo es un efecto
multipase. Se activa en la persiana Parmetros de las cmaras. Profundidad de campo simula la
profundidad de campo de una cmara desenfocando zonas del fotograma a una distancia del punto focal
de la cmara (es decir, su objetivo o distancia al blanco).
Puede ver una presentacin preliminar de la profundidad de campo en los visores.
Presentacin preliminar de la profundidad de campo multipase en un visor sombreado y uno almbrico
Importante: Este efecto est destinado al renderizador detallado predeterminado. El
renderizador de mental ray tiene su propio efecto de profundidad de campo. Consulte
Parmetro Profundidad de campo (renderizador de mental ray).
Consejo: Para reducir el efecto visible de mltiples pases de cmara, pruebe definiendo el filtro de
alisacin en Mezcla, con un valor de Anchura entre 4,0 y 5,0, y un valor de Mezcla en torno a 0,1. (El
filtro de alisacin se elige y se configura en la persiana renderizador detallado predeterminado.) Pruebe
tambin reduciendo en torno a 0,2 el valor de Matizacin, en el grupo Mezcla de pases del efecto.
Nota: Tambin hay un efecto de renderizacin Profundidad de campo.
Vase tambin
Parmetros de desenfoque de movimiento multipase para cmaras
Interfaz
Nota: Los parmetros de profundidad de campo multipase son animables.
Grupo Profundidad focal
Usar distancia al blancoCuando est activado, utiliza la distancia al blanco de la cmara como punto
de desplazamiento de la cmara en cada pase. Cuando est desactivado, utiliza el valor Profundidad
focal para desplazar la cmara. Predet.=Act.
Profundidad focalCuando Usar distancia al blanco est desactivado, establece la profundidad desde
la que se desplaza la cmara. El rango es de 0,0 a 100,0, donde 0,0 es la posicin de la cmara y 100,0
la distancia extrema (de hecho, el infinito). Predet.=100,0.
Los valores bajos de Profundidad focal producen resultados extremadamente borrosos. Los valores altos
desenfocan las partes lejanas de la escena. En general, si se utiliza Profundidad focal en lugar de la
distancia al blanco de la cmara, la escena entera tiende a desenfocarse.
Grupo Muestreo
Mostrar pasesCuando se activa, la ventana del fotograma renderizado muestra varios pases de la
renderizacin. Cuando se desactiva, la ventana de fotogramas muestra slo el resultado final. Este
control no tiene efecto en la presentacin preliminar de la profundidad de campo en los visores de
cmara. Predet.=Act.
Usar ubicacin originalCuando se activa, el primer pase de renderizacin se sita en la posicin
original de la cmara. Cuando se desactiva, el primer pase de la renderizacin est desplazado como
todos los dems pases. Predet.=Act.
Pases totalesNmero de pases utilizados para generar el efecto. Al aumentar este valor puede
aumentar la precisin del efecto, pero a costa del tiempo de renderizacin. Predet.=12.
Radio de muestraRadio por el que la escena se mueve para generar el desenfoque. Al aumentar este
valor aumenta el efecto de desenfoque general. Al reducirlo, se reduce el desenfoque. Predet.=1,0.
Alteracin de muestraPondera el desenfoque hacia el radio de muestra o en la direccin contraria. Al
aumentar este valor aumenta la magnitud del desenfoque de la profundidad de campo, lo que produce
un efecto ms regular. Al reducirlo, se reduce la magnitud, con lo que el efecto es ms aleatorio. Oscila
entre 0,0 y 1,0. Predet.=0,5.
Grupo Mezcla de pases
Los mltiples pases de la profundidad de campo se mezclan mediante la matizacin, que se puede
controlar por medio de los parmetros de este grupo.
Estos controles son slo aplicables a las renderizaciones del efecto Profundidad de campo, no a las
presentaciones preliminares en los visores.
Normalizar pesosLos pases se mezclan con pesos aleatorios para evitar la aparicin de franjas.
Cuando Normalizar pesos est activado, los pesos se normalizan, produciendo un resultado ms suave.
Cuando est desactivado, el efecto es un poco ms ntido, pero normalmente tiene ms grano.
Predet.=Act.
MatizacinControla la cantidad de matizacin que se aplica a los pases de la renderizacin. Al
aumentar este valor aumenta la cantidad de matizacin y el efecto puede tener ms grano,
especialmente en los bordes de los objetos. Predet.=0,4.
Tamao de mosaicoDefine el tamao del patrn utilizado en la matizacin. Este valor es un
porcentaje, donde 0 es el mosaico menor y 100 el mayor. Predet.=32.
Grupo Parms renderizador detallado
Estos controles permiten desactivar la alisacin o el filtro de alisacin al renderizar la escena multipase.
Desactivando estos pases de la renderizacin puede mejorar el tiempo de sta.
Estos controles son slo aplicables a las renderizaciones del efecto Profundidad de campo, no a las
presentaciones preliminares en los visores.
Desactivar filtracinSi se activa, desactiva el pase de filtro. Predet.=Des.
Desactivar alisacinCuando se activa, la alisacin se desactiva. Predet.=Des.
Parmetros de desenfoque de movimiento multipase para cmaras
Panel Crear > Cmaras > Botn Objetivo o Libre > Persiana Parmetros > Grupo Efecto multipase >
Elija el efecto Desenfoque de movimiento. > Persiana Parm. desenf. movimiento
Arriba: Desenfoque aplicado a las alas del dragn volador
Abajo: Los mltiples pases aparecen en las actualizaciones sucesivas de la ventana del fotograma
renderizado.
Las cmaras pueden generar efectos de desenfoque. Desenfoque es un efecto multipase. Se activa en la
persiana Parmetros de las cmaras. Desenfoque simula el desenfoque de una cmara desplazando los
pasos de la renderizacin segn el movimiento de la escena.
Puede previsualizar el desenfoque en los visores.
Presentacin preliminar del desenfoque multipase en un visor sombreado y uno almbrico.
Importante: Este efecto est destinado al renderizador detallado predeterminado. El
renderizador de mental ray tiene su propio efecto de profundidad de campo. Consulte
Desenfoque de movimiento con el renderizador mental ray.
Consejo: Para reducir el efecto visible de mltiples pases de cmara, pruebe definiendo el filtro de
alisacin en Mezcla, con un valor de Anchura entre 4,0 y 5,0, y un valor de Mezcla en torno a 0,1. El
filtro de alisacin se elige y se configura en la persiana Bfer A de detalle predeterminado de MAX.
Pruebe tambin reduciendo en torno a 0,2 el valor de Matizacin, en el grupo Mezcla de pases del efecto.
Interfaz
Nota: Los parmetros de profundidad de campo multipase son animables.
Grupo Muestreo
Mostrar pasesCuando se activa, la ventana del fotograma renderizado muestra varios pases de la
renderizacin. Cuando se desactiva, la ventana de fotogramas muestra slo el resultado final. Este
control no tiene efecto en la presentacin preliminar del desenfoque en los visores de cmara.
Predet.=Act.
Pases totalesNmero de pases utilizados para generar el efecto. Al aumentar este valor puede
aumentar la precisin del efecto, pero a costa del tiempo de renderizacin. Predet.=12.
Duracin (fotogramas)Nmero de fotogramas de la animacin a los que se aplicar el efecto de
desenfoque. Predet.=1,0.
AlteracinPondera el desenfoque hacia el fotograma activo o en la direccin contraria. Al aumentar
este valor el desenfoque se desva hacia los dos fotogramas posteriores. Al reducirlo, el desenfoque se
desva hacia los dos fotogramas anteriores. Oscila entre 0,0 y 1,0. Predet.=0,5.
Grupo Mezcla de pases
Los mltiples pases del efecto de desenfoque se mezclan mediante la matizacin, que se puede controlar
por medio de los parmetros de este grupo.
Estos controles son slo aplicables a las renderizaciones del efecto Desenfoque, no a las presentaciones
preliminares en los visores.
Normalizar pesosLos pases se mezclan con pesos aleatorios para evitar la aparicin de franjas.
Cuando Normalizar pesos est activado, los pesos se normalizan, produciendo un resultado ms suave.
Cuando est desactivado, el efecto es un poco ms ntido, pero normalmente tiene ms grano.
Predet.=Act.
MatizacinControla la cantidad de matizacin que se aplica a los pases de la renderizacin. Al
aumentar este valor aumenta la cantidad de matizacin y el efecto puede tener ms grano,
especialmente en los bordes de los objetos. Predet.=0,4.
Tamao de mosaicoDefine el tamao del patrn utilizado en la matizacin. Este valor es un
porcentaje, donde 0 es el mosaico menor y 100 el mayor. Predet.=32.
Grupo Parms renderizador detallado
Estos controles permiten desactivar la alisacin o el filtro de alisacin al renderizar la escena multipase.
Desactivando estos pases de la renderizacin puede mejorar el tiempo de sta.
Estos controles son slo aplicables a las renderizaciones del efecto Desenfoque, no a las presentaciones
preliminares en los visores.
Desactivar filtracinSi se activa, desactiva el pase de filtro. Predet.=Des.
Desactivar alisacinCuando se activa, la alisacin se desactiva. Predet.=Des.
Utilidad Emular cmara
Panel Utilidades > Persiana Utilidades > Botn Emular cmara
La utilidad Emular cmara emplea una fotografa de fondo bitmap y cinco o ms objetos "Ptocm"
especiales para crear o modificar una cmara de manera que su posicin, orientacin y campo visual
coincidan con los de la cmara que cre la fotografa original.
Procedimientos
El tutorial Emular cmara le conduce por todos los pasos necesarios para emular una cmara con una
fotografa de fondo bitmap. Es un proceso complicado, pero los resultados merecen la pena. El proceso
general que se sigue en este tutorial se describe en los siguientes procedimientos.
Para usar la emulacin de cmara:
1. Cargue un bitmap como fondo del renderizador.
2. Cargue un bitmap como fondo del visor.
3. Identifique en el bitmap por lo menos cinco figuras que se utilizarn para la emulacin. Deben ser
objetos o esquinas de objetos de la escena que puedan identificarse y controlarse. Deben
permanecer visibles en toda la escena y no cambiar demasiado su forma, de lo contrario no
funcionaran.
4. Cree PtoCm, objetos ayudantes que puede encontrar en estas ubicaciones: Panel Crear >
Ayudantes > Emular cmara > Persiana Tipo de objeto > PtoCm, y en el men Crear > Ayudantes
> PtoCm.
Debe disponer de mediciones precisas de las distancias entre por lo menos cinco figuras de la
escena, que no pueden estar todas en un solo plano. Intente utilizar puntos que estn repartidos
por la escena en lugar de figuras agrupadas en primer o segundo plano. De este modo los
resultados sern ms precisos.
5. Coloque los PtoCm de modo que se correspondan con puntos de la fotografa. Puede usar Definir
transformacin para colocar los puntos en las posiciones correctas del espacio 3D.
6. Emplee la utilidad Emular cmara para asignar los PtoCm a posiciones de pixel del bitmap.
7. Elija Crear cmara para crear una cmara que emule la que se utiliz para tomar la fotografa.
Si hay errores y la cmara no se puede crear, reajuste las posiciones de los puntos en el espacio
3D y vuelva a asignarlos al bitmap. Es fcil cometer un error en cualquiera de estas acciones, pero
cuando lo consiga la emulacin funcionar.
Para establecer el fondo de bitmap en el renderizador:
1. Reinicie el programa y ample el visor Perspectiva a toda la pantalla.
2. En el men Renderizacin, elija Entorno.
3. En la persiana Parmetros comunes, dentro de Mapa de entorno, marque la casilla gris Ninguno. Se
abre el Visor de materiales/mapas.
4. Asegrese de definir Examinar desde en Nuevo, si no lo est, luego seleccione Bitmap en la lista y
presione Aceptar. Aparece el cuadro de dilogo Seleccionar archivo bitmap.
5. Desplcese y seleccione el bitmap apropiado y luego presione Abrir.
Automticamente se activa Usar mapa.
6. Renderice el visor para verificar que el fondo aparece en la renderizacin. Presione MAYS+R para
renderizar.
Para establecer el fondo de bitmap que aparece en el visor:
1. Seleccione men Vistas > Fondo de visor > Seleccionar fondo.
2. Dentro de Origen de fondo, presione Archivos. Se abre el cuadro de dilogo Seleccionar imagen de
fondo.
3. Desplcese y seleccione el bitmap apropiado y luego presione Abrir.
4. Defina Relacin altura/anchura en Bitmap.
5. Asegrese de que Mostrar fondo est activada y presione Aceptar.
El fondo aparece en el visor.
Nota: Puede presionar el botn Usar fondo de entorno, pero no dispondr de los controles de
Relacin altura/anchura.
Para crear objetos Ptocm:
1. En el grupo Ayudantes del panel Crear, abra la lista y seleccione Emular cmara.
2. En la persiana Tipo de objeto, presione el botn Ptocm.
3. Abra la persiana Entradas de teclado.
4. Introduzca las coordenadas del primer objeto Ptocm (0,0,0), presione el botn Crear y escriba el
nombre en el campo de nombre.
Consejo: Para utilizar el teclado, designe primero el campo X, introduzca un valor en l y presione
TAB para ir al siguiente campo e introducir un valor. Contine hasta llegar al botn Crear. Entonces
presione ENTRAR para crear el Ptocm y luego TAB para regresar al campo X, donde puede volver
a empezar. Puede crear todos los objetos Ptocm con nombres predeterminados y luego utilizar el
cuadro flotante Seleccionar por nombre (Herramientas > Seleccin flotante) para seleccionar y
renombrar los seis punteros.
5. Repita los pasos anteriores con los dems objetos Ptocm.
Nota: Un mtodo alternativo consiste en crear los objetos Ptocm en cualquier lugar de la escena y
luego volver a seleccionar cada uno de ellos e introducir sus coordenadas absolutas mediante el
cuadro de dilogo Definir transformacin.
Ahora tiene los objetos Ptocm en posiciones de coordenadas reales que corresponden a la estructura
del bitmap. La ltima secuencia de acciones consiste en emplear la utilidad Emular cmara para
especificar los puntos de coordenadas de pantalla, una para cada objeto Ptocm, y generar una posicin
de cmara basada en los datos.
Para usar la utilidad Emular cmara:
1. En el panel Utilidades, presione el botn Emular cmara.
Aparece la utilidad Emular cmara con una lista de los objetos Ptocm.
2. Seleccione el primer objeto Ptocm y presione el botn Asignar posicin.
3. Coloque el cursor sobre la figura correspondiente en el bitmap y haga clic.
Aparece una pequea cruz roja.
4. Si el punto no est en la posicin correcta, puede hacer clic otra vez o ajustar Coordenadas de
pantalla para corregir su posicin.
5. Seleccione el segundo objeto de la lista y repita los pasos 3 y 4.
6. Repita el procedimiento para todos los puntos. Al definir las cruces rojas indica las posiciones de
pixel X e Y en el bitmap y las correlaciona con cada Ptocm del espacio 3D.
7. Una vez definidos todos los puntos, presione el botn Crear cmara.
Se crea una cmara en la escena de acuerdo con la posicin de los objetos Ptocm y las
especificaciones de los puntos de coordenadas de pantalla.
Nota: Si el valor de Error de cmara actual es mayor que 5, al menos uno de los puntos de
coordenadas de pantalla est mal situado. Comprubelos todos y repase la descripcin que sigue al
paso 5. Tras reasignar los puntos, seleccione la cmara existente y presione el botn Modificar
cmara para recalcular la posicin de la cmara.
8. Presione C para cambiar la vista Perspectiva a la de la nueva cmara.
Interfaz
Persiana Info ptocm
Ventana de listaPresenta una lista de todos los objetos ayudantes Ptocm de la escena. Los objetos
Ptocm se seleccionan en esta lista para asignar puntos de coordenadas de pantalla. Tenga en cuenta
que si selecciona un objeto Ptocm en el visor, tambin quedar resaltado en esta lista.
Coordenadas de pantalla
X/YAfina la posicin de los puntos de coordenadas de pantalla en el espacio 2D.
Usar este puntoDesactiva un punto de coordenada determinado sin eliminarlo. Seleccione el Ptocm
correspondiente en la lista y luego desactive Usar este punto. Esta funcin sirve principalmente para
solucionar problemas cuando el valor de Error de cmara actual es demasiado elevado (mayor que 5,
por ejemplo).
Asignar posicinDesigne una posicin en el bitmap del visor para situar un punto de coordenadas de
pantalla visualmente sobre la imagen de fondo. El punto situado corresponde al objeto Ptocm que est
seleccionado. Tras activar el botn Asignar posicin, seleccione un objeto Ptocm en la lista y designe
dentro del visor una posicin del fondo bitmap que corresponda a la posicin donde debera estar el
objeto Ptocm asociado en la escena 3D. Tras repetir este proceso con cada objeto Ptocm de la lista,
puede presionar el botn Crear cmara para crear una cmara que emule las coordenadas situadas con
sus objetos Ptocm asociados.
Persiana Emular cmara
Crear cmaraCrea en la escena una cmara cuya posicin, orientacin y campo visual estn basados
en la posicin actual de los ayudantes Ptocm y los puntos de coordenadas de pantalla asignados.
Modificar cmaraModifica la posicin, orientacin y FOV de una cmara seleccionada en consonancia
con los ayudantes Ptocm y los puntos de coordenadas de pantalla asignados.
IteracionesNmero mximo de iteraciones utilizadas para calcular la posicin de la cmara. El valor
predeterminado es 500, aunque normalmente se encuentra una solucin estable con menos de 100
iteraciones.
Congelar FOVImpide que el FOV (campo visual) de la cmara cambie al presionar los botones Crear
cmara o Modificar cmara. Utilcelo si conoce el FOV de la cmara con que se tom la fotografa y desea
conservarlo.
Error de cmara actualMuestra el error total que queda entre los puntos de coordenadas de pantalla
situados, los ayudantes Ptocm y la posicin de la cmara despus del clculo final. Los clculos
implicados en la emulacin de cmara rara vez son perfectos. Un buen intervalo de error es entre 0 y
1,5.
CerrarCierra la utilidad Emular cmara.
Ayudante Emular cmara
Panel Crear > Ayudantes > Emular cmara (de la lista desplegable)
Los objetos ayudantes Emular cmara (Ptocm) se emplean en la utilidad Emular cmara para
reproducir en una cmara los mismos ajustes (posicin, rodaje y campo de visin) que se emplearan en
una cmara real para grabar una imagen de fondo. Esto permite ver la escena desde la misma
perspectiva que la imagen de fondo, lo cual es crucial para combinar imgenes generadas por ordenador
y fotografas en una sola toma compuesta.
Los objetos de punto de cmara se sitan en lugares de la escena que sern visibles en la fotografa de
fondo. Comparando la posicin X/Y/Z de varios objetos de punto de cmara con sus posiciones anlogas
en una imagen de fondo, la utilidad Emular cmara puede determinar los ajustes de la cmara real y
emplearlos para crear una nueva cmara o mover/restablecer una cmara existente en consonancia.
La colocacin y el uso de estos puntos de cmara se explica en el tutorial Emular cmara.
Seleccione Emular cmara en la lista de objetos para ver el tipo de objeto PtoCm.
Vase tambin
Ayudante PtoCm
Utilidad Emular cmara
Ayudante PtoCm
Panel Crear > Ayudantes > Emular cmara > Ptocm
Men Crear > Ayudantes > Ptocm
El ayudante Ptocm permite crear puntos de cmara en la escena. La utilidad Emular cmara los utiliza
para ajustar la cmara a un fondo fotogrfico. La cmara virtual se sita de manera que imita la posicin
de la cmara real con que se tom la fotografa.
Al presionar Ptocm aparecen las persianas Entradas de teclado y Punto Emular cmara, donde puede
crear y nombrar los puntos de cmara.
Procedimientos
Para crear un punto de emulacin de cmara:
1. En el panel Crear, seleccione la ficha Ayudantes.
2. Elija Emular cmara en la lista y presione el botn Ptocm en la persiana Tipo de objeto.
El botn se ve amarillo mientras est activo. Ya puede crear un Ptocm.
3. Elija el men Crear > Ayudantes > Ptocm.
4. Designe en el visor para crear un objeto ayudante Ptocm. Tambin puede utilizar el teclado para
crear un objeto Ptocm expandiendo la persiana Entradas de teclado, escribiendo valores en los
campos y presionando Crear.
Para colocar puntos de emulacin de cmara en la escena, realice una de estas acciones:
Cree los puntos de emulacin de cmara mediante el teclado. Este mtodo interesa cuando se tienen
medidas reales exactas de las posiciones de los puntos.
Cree geometra que emule la de la escena y ajuste los puntos a ella mediante ajustes. Esta tcnica es
adecuada cuando se carece de medidas exactas y se puede aproximar la geometra.
Cree los puntos de emulacin de cmaras interactivamente y despus aplique Definir transformacin
para trasladarlos a las posiciones adecuadas.
Interfaz
Persiana Nombre y color
Permite asignar nombre al objeto Ptocm antes de crearlo. Si prefiere nombrarlo una vez creado, cambie
el nombre en el panel Modificar.
Persiana Entradas de teclado
X, Y, ZAqu se introducen las coordenadas X,Y, Z donde se insertar un objeto Ptocm. Los valores de
los campos reflejan las unidades establecidas.
CrearInserta el objeto Ptocm en la escena.
Persiana Punto Emular cmara
Mostrar trada de ejesDetermina si aparece una trada de ejes con el objeto Ptocm. Predet.=Act.
Longitud de ejeControla la longitud de la trada de ejes. Cuando Mostrar trada de ejes est activada,
puede ver cmo la longitud de la trada cambia en el visor mientras ajusta las flechas del contador.
Cuando est desactivada, tambin puede realizar ajustes en el valor Longitud de eje, pero la trada de
ejes no aparece.
Modificador Correccin de cmara
Seleccione una cmara. > Clic derecho. > Cuadrante Herramientas 1 (superior izquierdo) del men
cuad > Aplicar modificador Correccin de cmara
El modificador Correccin de cmara aplica una perspectiva de dos puntos a una vista de cmara. De
forma predeterminada, las vistas de cmara emplean la perspectiva de tres puntos, en la que las lneas
verticales parecen converger con la altura. En la perspectiva de dos puntos, las lneas verticales se
mantienen en esa direccin.
La cantidad de correccin necesaria depender del grado de inclinacin de la cmara. Por ejemplo, una
cmara que mire hacia arriba desde un plano a nivel del suelo hasta la parte ms alta de un edificio,
necesitar una correccin mayor que una cmara que mire al horizonte.
Nota: Este modificador no aparece en la Lista de modificadores del panel Modificar.
Vista con cmara normal (izquierda) y vista con cmara corregida (derecha)
Procedimiento
Para aplicar una perspectiva de dos puntos a una cmara:
1. Seleccione una cmara.
Consejo: Para obtener los mejores resultados, defina el visor en esta vista de cmara. El cambio en
la perspectiva aparece en el visor y en esta vista cuando la renderice.
2. Aplique el modificador Correccin de cmara.
3. En la persiana Correccin de perspectiva de dos puntos, presione Adivinar.
El modificador Correccin de cmara crea en Cantidad un primer valor de adivinacin para la
perspectiva de dos puntos.
4. Ajuste los valores de Cantidad y Direccin para conseguir el efecto que desea.
En los visores, el cono del campo de visin de la cmara se distorsiona o se mueve para reflejar
los ajustes realizados en la perspectiva.
5. Renderice la vista.
Interfaz
CantidadDefine la cantidad de correccin para una perspectiva de dos puntos. Predet.=0,0.
DireccinAltera la correccin. Predet.=90,0.
Un valor de Direccin superior a 90,0 alterar la correccin hacia la izquierda. Un valor inferior a 90,0 la
alterar hacia la derecha.
AdivinarPresione este botn para que el modificador Correccin de cmara defina un valor de
aproximacin inicial.
También podría gustarte
- Manual en Español de TS03 y TS07Documento212 páginasManual en Español de TS03 y TS07noe dominguez93% (14)
- El gran libro de 3ds Max: bases, modelado, texturizado y renderDe EverandEl gran libro de 3ds Max: bases, modelado, texturizado y renderAún no hay calificaciones
- Aprender 3ds MAX: bases, modelado, texturizado y renderDe EverandAprender 3ds MAX: bases, modelado, texturizado y renderAún no hay calificaciones
- Aprender 3ds Max: animación y efectos especiales con 100 ejercicios prácticosDe EverandAprender 3ds Max: animación y efectos especiales con 100 ejercicios prácticosAún no hay calificaciones
- TiptorrentDocumento5 páginasTiptorrentPsico logíaAún no hay calificaciones
- Apuntes Curso V-Ray Robson JacobsenDocumento41 páginasApuntes Curso V-Ray Robson JacobsenVictor Oliva PerezAún no hay calificaciones
- Taller de Adobe PremiereDocumento2 páginasTaller de Adobe PremiereLorenaAún no hay calificaciones
- Fotografia y Renderizado Con V-RayDocumento242 páginasFotografia y Renderizado Con V-RayDalfred Rojas Moreno100% (1)
- Resuelto Anderson Ayala 6.2.2.4 Packet Tracer - Configuring IPv4 Static and Default Routes InstructionsDocumento4 páginasResuelto Anderson Ayala 6.2.2.4 Packet Tracer - Configuring IPv4 Static and Default Routes InstructionsAnderson Ayala VeraAún no hay calificaciones
- Sesion 5 VP Tmar Caue TirDocumento50 páginasSesion 5 VP Tmar Caue TirDayana Cribillero LópezAún no hay calificaciones
- Inspeccion TradicionalDocumento10 páginasInspeccion Tradicionalmary1802Aún no hay calificaciones
- Aprender Maya 2012 con 100 ejercicios prácticosDe EverandAprender Maya 2012 con 100 ejercicios prácticosCalificación: 4 de 5 estrellas4/5 (1)
- Aprender 3ds Max 2012 Avanzado con 100 ejercicios prácticosDe EverandAprender 3ds Max 2012 Avanzado con 100 ejercicios prácticosAún no hay calificaciones
- Aprender Maya 2012 Avanzado con 100 Ejercicios PrácticosDe EverandAprender Maya 2012 Avanzado con 100 Ejercicios PrácticosAún no hay calificaciones
- Luces - Arnold para 3DS Max Guía Del Usuario - Arnold RendererDocumento10 páginasLuces - Arnold para 3DS Max Guía Del Usuario - Arnold Rendererervin c100% (1)
- Guia 3dmaxDocumento30 páginasGuia 3dmaxElo VelazquezAún no hay calificaciones
- Manual de 3dsmax MAX Tabla de ContenidoDocumento128 páginasManual de 3dsmax MAX Tabla de ContenidoJorge GaribayAún no hay calificaciones
- Crear-Agua en 3dmaxDocumento25 páginasCrear-Agua en 3dmaxespinakerAún no hay calificaciones
- Manual 3ds Max Design (Alumno) PDFDocumento51 páginasManual 3ds Max Design (Alumno) PDFPierre MitchelAún no hay calificaciones
- OPCIONES DE RENDER PARA SKETCHUP - (Arte+)Documento13 páginasOPCIONES DE RENDER PARA SKETCHUP - (Arte+)Efren Rodriguez100% (1)
- Tutorial V-Ray - Iluminacion ExteriorDocumento7 páginasTutorial V-Ray - Iluminacion Exterioralexfoxx100% (1)
- Guía de Materiales Vray 2Documento15 páginasGuía de Materiales Vray 2ramonskieAún no hay calificaciones
- 3D Studio MaxDocumento72 páginas3D Studio MaxcarterlashAún no hay calificaciones
- Tutorial Iluminacion Avanzada 3ds MaxDocumento9 páginasTutorial Iluminacion Avanzada 3ds MaxJonathan Esbert50% (2)
- Manual de 3D Max para Arquitectosv1 PDFDocumento87 páginasManual de 3D Max para Arquitectosv1 PDFJulio Denis Valladares Ibañez100% (1)
- Apuntes 3d MaxDocumento28 páginasApuntes 3d MaxGus HdezAún no hay calificaciones
- 3D Max en ArquitecturaDocumento254 páginas3D Max en Arquitecturaabab82Aún no hay calificaciones
- Vray Total ManualDocumento24 páginasVray Total ManualUkenderan ElanAún no hay calificaciones
- Curso 3Ds MAXDocumento36 páginasCurso 3Ds MAXAleNtuXAún no hay calificaciones
- 04 LuminariasDocumento18 páginas04 LuminariasDaniela CombesAún no hay calificaciones
- Tutorial Autodesk Maya2015 PDFDocumento11 páginasTutorial Autodesk Maya2015 PDFaborolaAún no hay calificaciones
- Ejemplo ScriptDocumento32 páginasEjemplo ScriptJavier Viloria TovarAún no hay calificaciones
- Manual VRay EspanolDocumento60 páginasManual VRay EspanolRami DavidAún no hay calificaciones
- S KETCHUPDocumento40 páginasS KETCHUPIsmael Alejandro MuñozAún no hay calificaciones
- Curso de 3DS MAX 2011Documento133 páginasCurso de 3DS MAX 2011jp_vasAún no hay calificaciones
- 06.518 MayaDocumento172 páginas06.518 MayaAnonymous FAblwVAún no hay calificaciones
- Curso Oficial de Modelado y Animacion 3d Con Autodesk Maya 2009Documento67 páginasCurso Oficial de Modelado y Animacion 3d Con Autodesk Maya 2009Kela8150% (2)
- Animacion No Lineal BlenderDocumento11 páginasAnimacion No Lineal BlenderJoel Rodrigo Saire HilaresAún no hay calificaciones
- Adobe® After Effects CC Avanzado PDFDocumento2 páginasAdobe® After Effects CC Avanzado PDFMiguel Bernal Lopez0% (1)
- 00 Mis Apuntes de 3d Studio MaxDocumento143 páginas00 Mis Apuntes de 3d Studio MaxMariano Perea ManzanoAún no hay calificaciones
- VRay para Rhino Manual EspañolDocumento139 páginasVRay para Rhino Manual Españolrecioc100% (3)
- Manual 3d Max - V0710Documento128 páginasManual 3d Max - V0710jaimevarillascierto100% (3)
- PhotoshopDocumento7 páginasPhotoshopjunior sierra moralesAún no hay calificaciones
- IluminacionDocumento42 páginasIluminacionPepe DfgAún no hay calificaciones
- Camaras e Iluminacion PDFDocumento14 páginasCamaras e Iluminacion PDFBruno QuerciaAún no hay calificaciones
- Nota de Clase 1Documento64 páginasNota de Clase 1Gabriel F. RojasAún no hay calificaciones
- L3 - IluminaciónDocumento8 páginasL3 - Iluminaciónxohap85760Aún no hay calificaciones
- Sesión IluminaciónDocumento32 páginasSesión IluminaciónValeria Alejandra Chávez VelásquezAún no hay calificaciones
- Animacion LucesDocumento9 páginasAnimacion LucesEl Vnico X SiempreAún no hay calificaciones
- Teoria-Luces 3DDocumento9 páginasTeoria-Luces 3DpedpevaAún no hay calificaciones
- Render InteriorDocumento39 páginasRender InteriorEdwin Diaz TorresAún no hay calificaciones
- Apuntes Tema 7 AudvDocumento6 páginasApuntes Tema 7 AudvaAún no hay calificaciones
- Animacion - 3D - (Modulo - 3) Técnicas de IluminaciónDocumento70 páginasAnimacion - 3D - (Modulo - 3) Técnicas de Iluminaciónumigia100% (1)
- Motores de Render en 3d MaxDocumento22 páginasMotores de Render en 3d MaxMj JiAún no hay calificaciones
- Vray para Sketchup EspañolDocumento209 páginasVray para Sketchup EspañoldbermudezaAún no hay calificaciones
- TEMA 08 - Fotorendering-ActualizadoDocumento32 páginasTEMA 08 - Fotorendering-ActualizadoSilvia UribeAún no hay calificaciones
- Editar Luces PDFDocumento14 páginasEditar Luces PDFGeral BrinckAún no hay calificaciones
- Manual de Uso para EcotectDocumento55 páginasManual de Uso para EcotectYampiero13Aún no hay calificaciones
- Tipos de LucesDocumento7 páginasTipos de LucesJhonAún no hay calificaciones
- Iluminacion en VrayDocumento19 páginasIluminacion en VrayRenato LopezAún no hay calificaciones
- 3.2 Iluminación en Unity PDFDocumento42 páginas3.2 Iluminación en Unity PDFMarc SeguraAún no hay calificaciones
- Analisis de Vigas 1Documento3 páginasAnalisis de Vigas 1FREDDYAún no hay calificaciones
- Como Configurar Estacion Total Leica Tcr702Documento5 páginasComo Configurar Estacion Total Leica Tcr702FREDDY100% (3)
- Excel Adivina Tu Fecha de Nacimiento DesprotegidoDocumento2 páginasExcel Adivina Tu Fecha de Nacimiento DesprotegidoFREDDY100% (1)
- Ejer. Resueltos EstadisticaDocumento64 páginasEjer. Resueltos EstadisticaFREDDY72% (128)
- HIDRAULICADocumento2 páginasHIDRAULICAFREDDY100% (1)
- Programa Dosificar HormigonDocumento1 páginaPrograma Dosificar HormigonFREDDY100% (2)
- TC GeometríaDocumento4 páginasTC Geometríacubiaselias7497Aún no hay calificaciones
- Las Formas Cuadráticas Surgen en EstadísticaDocumento16 páginasLas Formas Cuadráticas Surgen en EstadísticaAnonymous fqE7MHZ4Aún no hay calificaciones
- S8 Ejercitacion Semana 8Documento8 páginasS8 Ejercitacion Semana 8Kristian UrrutiaAún no hay calificaciones
- Aplicacion de Instrumentos de MedicionDocumento84 páginasAplicacion de Instrumentos de MedicionDavidAún no hay calificaciones
- Mega Hissotto ManualDocumento57 páginasMega Hissotto ManualAlan Rodrigo Sanchez Robles67% (3)
- Ficha de ReciclajeDocumento3 páginasFicha de ReciclajeOshin Coraime100% (1)
- Diagrama Entidad RelacionDocumento12 páginasDiagrama Entidad RelacionGerencia AstarnovaAún no hay calificaciones
- Analisis de La Operaciones Los Diez Enfoques PrimariosDocumento10 páginasAnalisis de La Operaciones Los Diez Enfoques PrimariosSTALTHAM99Aún no hay calificaciones
- Exposicion RedesDocumento18 páginasExposicion RedesJUAN SANTIAGO GOICOCHEA RUIZAún no hay calificaciones
- Conozca A Los Nuevos Trabajadores MovilesDocumento5 páginasConozca A Los Nuevos Trabajadores MovilesIsaak ForaquitaAún no hay calificaciones
- PlaticaDocumento39 páginasPlaticaNohely Teran VazquezAún no hay calificaciones
- Dinámica de RetrospectivaDocumento21 páginasDinámica de RetrospectivarobertorfrAún no hay calificaciones
- BalanzaDocumento5 páginasBalanzafernando ALUME URETAAún no hay calificaciones
- Acoso Laboral en ColombiaDocumento3 páginasAcoso Laboral en ColombiaJuan Camilo Cardenas ValenciaAún no hay calificaciones
- Requisitos Envio de FacturasDocumento6 páginasRequisitos Envio de FacturasCesar Gerardo Rojas MezaAún no hay calificaciones
- Ensayo BdooDocumento5 páginasEnsayo BdooAldair Martinez LujanAún no hay calificaciones
- Catalogo Valentina RodriguezDocumento6 páginasCatalogo Valentina RodriguezVALENTINA RODRIGUEZ CORREAAún no hay calificaciones
- Manual VucemDocumento17 páginasManual VucemNahum Banda ZuñigaAún no hay calificaciones
- Examen Segundo Período Técnicas de Programación II Parte PrácticaDocumento1 páginaExamen Segundo Período Técnicas de Programación II Parte PrácticaDouglas GilAún no hay calificaciones
- Acuerdos Pedagogicos Quinto 3 MateDocumento3 páginasAcuerdos Pedagogicos Quinto 3 Mate9B-05-SARA BUSTOSAún no hay calificaciones
- PLAN DE SEGURIDAD para Victimas de Violencia de GeneroDocumento21 páginasPLAN DE SEGURIDAD para Victimas de Violencia de GeneroEquipo ChihuahuaAún no hay calificaciones
- Polinomio de LagrangeDocumento14 páginasPolinomio de LagrangeDidier Gamaliel Buendia OrtizAún no hay calificaciones
- Circuitos Eléctricos 2Documento6 páginasCircuitos Eléctricos 2Raúl RochaAún no hay calificaciones
- KREM U3 ContenidoDocumento43 páginasKREM U3 ContenidoVania FloresAún no hay calificaciones
- Tarea N 1 MI4020 Fundamentos de Procesos MineralúrgicosDocumento10 páginasTarea N 1 MI4020 Fundamentos de Procesos MineralúrgicosCristian SalamancaAún no hay calificaciones