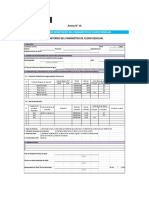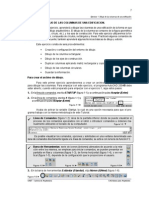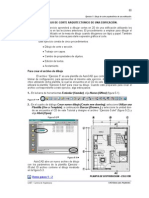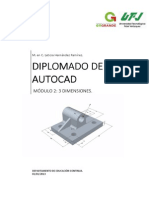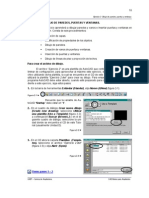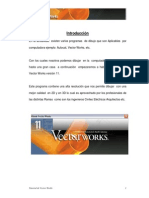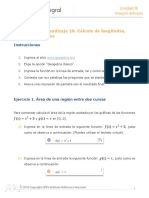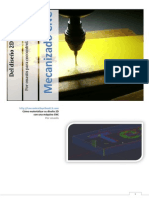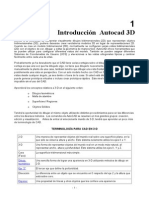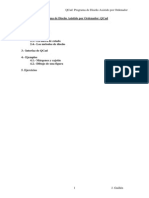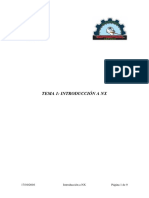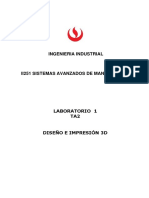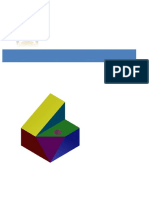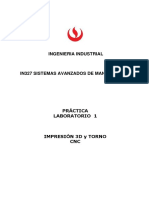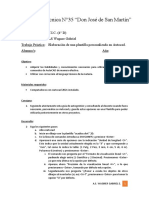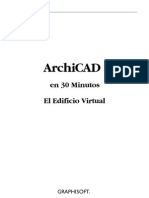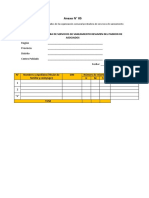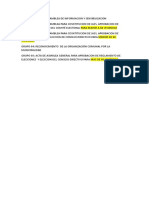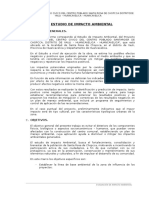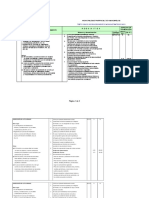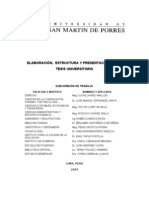Documentos de Académico
Documentos de Profesional
Documentos de Cultura
CAD Basico Ejercicio 7
Cargado por
Edson Matamoros Santos0 calificaciones0% encontró este documento útil (0 votos)
25 vistas25 páginasDerechos de autor
© © All Rights Reserved
Formatos disponibles
PDF, TXT o lea en línea desde Scribd
Compartir este documento
Compartir o incrustar documentos
¿Le pareció útil este documento?
¿Este contenido es inapropiado?
Denunciar este documentoCopyright:
© All Rights Reserved
Formatos disponibles
Descargue como PDF, TXT o lea en línea desde Scribd
0 calificaciones0% encontró este documento útil (0 votos)
25 vistas25 páginasCAD Basico Ejercicio 7
Cargado por
Edson Matamoros SantosCopyright:
© All Rights Reserved
Formatos disponibles
Descargue como PDF, TXT o lea en línea desde Scribd
Está en la página 1de 25
Ejercicio 7: Dibujo en tres dimensiones.
UNET Carrera de Arquitectura CAD Bsico para Arquitectos
122
EJERCICIO 7: DIBUJO EN TRES DIMENSIONES.
Con este ejercicio se introducir en tres dimensiones (3D) de AutoCAD, utilizar co-
mandos bsicos para iniciarse en el mundo del 3D. Consta de cinco procedimientos:
Trabajo con Capas.
Slidos: polilneas, extrusin, sustraccin y corte.
Insercin de bloques 3d.
Sombreado.
Impresin 3d.
Para crear el archivo de dibujo.
El archivo Ejercicio 7 es una plantilla de AutoCAD que contiene parte del trabajo pre-
liminar de configuracin; para aprovechar al mximo este ejercicio, deber crear un nuevo ar-
chivo utilizando dicha plantilla, la cual se encuentra en el CD de este Tutorial. Utilizar la planti-
lla Ejercicio 7.dwt para crear su dibujo. Cuando est preparado para crear el archivo corres-
pondiente a este ejercicio, siga estos pasos:
1.- En la barra de herramientas Estndar (Standar), elija Nuevo (QNew) (figura 7-1).
Figura 7-1
2.- En el cuadro de dilogo Crear nuevo dibu-
jo (Create new drawing), seleccione Utili-
zar una Plantilla (Use a Template); a con-
tinuacin Buscar (Browse..) y seleccione
la unidad donde se encuentra el CD de es-
te Tutorial y designe el archivo Ejercicio
7.dwt (figura 7-2) y elija Abrir (Open).
AutoCAD abre un nuevo archivo de dibujo
con los parmetros de la plantilla Ejercicio -
06.dwt. El archivo contiene el dibujo mostrado
en la figura 7-3.
Demo pasos 1 2
Figura 7-2
Figura 7-3
Ejercicio 7: Dibujo en tres dimensiones.
UNET Carrera de Arquitectura CAD Bsico para Arquitectos
123
Para crear paredes en 3d.
Primero prepararemos el dibujo para trabajar ms rpido, debido a que entre menos
elementos se presenten en pantalla el programa corre ms rpido cuando se trabaja en 3D.
1.- El dibujo actual (planta y corte), se encuentra en presentacin denominada Plano 1 (Layout1)
figura 7-3, para volver al Espacio Modelo (Model Space), donde en ejercicios anteriores dibu-
jamos la planta y el corte, elija en la parte inferior iz-
quierda de la ventana de AutoCAD, la ficha Model (fi-
gura 7-4).
Figura 7-4
2.- En la barra de herramientas Capas (Layers) elija Manejador de Propiedades de las Capas
(Layer Propierties Manager), (figura 7-5).
Figura 7-5
3.- En el cuadro de dilogo Adminis-trador de
Propiedades de las Capas (Layer Pro-
pierties Manager), elija Nueva (New) y
cree las seis nuevas capas con las caracte-
rsticas que aparecen en la figura 7-6 (las
seis ltimas capas).
Figura 7-6
4.- En el cuadro de dilogo Adminis-trador de
Propiedades de las Capas (Layer Pro-
pierties Manager) (figura 7-6), inutilice
(Freeze) las capas: Cotas, Mobiliario,
Piezas sanitarias, Textos y Texturas y a
continuacin defina como Actual (Cu-
rrent) la capa 3D Paredes. Para finalizar,
elija Aceptar (Ok).
5.- En el men desplegable Herramientas
(Tools), elija Parmetros de dibujo (Draf-
ting Settings) (figura 7-7).
Figura 7-7
Demo pasos 1 5
6.- En el cuadro de dilogo Parmetros de dibujo (Drafting Set-
tings) (figura 7-8), seleccione la pestaa Referencia a objetos
(Object Snap) y a continuacin haga clic en el botn Selec-
cionar Todos (Select All), para activar los modos de referen-
cias a objetos y a continuacin elija Aceptar (Ok).
Figura 7-8
Ejercicio 7: Dibujo en tres dimensiones.
UNET Carrera de Arquitectura CAD Bsico para Arquitectos
124
7.- En el men desplegable Ver (View), elija Zoom (Zoom), y a
continuacin elija Zoom Todo (Zoom All) (figura 7-9). La rejilla
se extiende ahora hasta los lmites del dibujo y se pude visuali-
zar en pantalla.
Figura 7-9
8.- En la barra de herramientas Modificar (Modify), elija Copiar
(Copy) (figura 7-10).
Figura 7-10
Designe objetos: Seleccione el dibujo de la planta y el corte (figura 7-11).
Designe objetos: Pulse Aceptar (Enter) para finalizar la
seleccin de objetos.
Precise punto base o de desplazamiento [Mltiple]:
Haga clic aproximadamente en el punto 1 (figura 7-
11).
Precise segundo punto de desplazamiento o <use
primer punto como desplazamiento>: Haga
clic aproximadamente en el punto 2 (figura 7-11).
9.- En la barra de herramientas Estndar (Stan-
dar), elija Zoom Ventana (Zoom Window) (fi-
gura 7-12).
Figura 7-11
Figura 7-12
Designe primera esquina: Realice el Zoom ventana sobre la copia de la planta.
Lo que realiz fue crear un duplicado del dibujo para respaldarlo; en la nueva copia
empezaremos a dibujar las Polilneas (Polyline) para crear los slidos.
Comando Polilnea: es una secuencia de segmentos de lneas conectadas, creadas como
un solo objeto. Pueden ser lneas o segmentos de arcos o combinacin entre estos.
9.- En la barra de herramientas Dibujo (Draw), elija Polilnea (Polyline) (figura 7-13).
Figura 7-13
Especifique punto de comienzo: Designe el punto 1 (figura 7-14).
Especifique prximo punto: Designe el punto 2 (figura 7-14).
Especifique prximo punto: Designe el punto 3 (figura 7-14).
Especifique prximo punto: Designe el punto 4 (figura 7-14).
Especifique prximo punto: Designe el punto 5 (figura 7-14).
Especifique prximo punto: Designe el punto 6 (figura 7-14).
Especifique prximo punto: Designe el punto 7 (figura 7-14).
Especifique prximo punto: Designe el punto 8 (figura 7-14).
Especifique prximo punto: C
Figura 7-14
Ejercicio 7: Dibujo en tres dimensiones.
UNET Carrera de Arquitectura CAD Bsico para Arquitectos
125
Utilice los diferentes tipos de Zoom para visualizar mejor en pantalla los puntos indi-
cados en las figuras.
10.- Pulse Aceptar (Enter) para repetir el comando Polilnea
(Polyline).
Especifique punto de comienzo: Designe el punto 1 (figura 7-15)
vrtice superior derecho de la columna.
Especifique prximo punto: Designe el punto 2 (figura 7-15).
Especifique prximo punto: Designe el punto 3 (figura 7-15) punto final
del marco de la puerta.
Especifique prximo punto: Designe el punto 4 (figura 7-15).
Especifique prximo punto: Designe el punto 5 (figura 7-15) punto final
del marco de la puerta.
Figura 7-15
Especifique prximo punto: Desig-
ne el punto 6 (figura 7-15) vrtice su-
perior izquierdo de la columna.
Especifique prximo punto: C
11.- Repita el paso anterior pero con
los puntos de la figura 7-16.
12.- Repita el paso anterior pero con
los puntos de la figura 7-17.
13.- En el men desplegable Herra-
mientas (Tools), elija Persona-
lizar (Customize) y a continua-
cin Barra de herramientas
(Toolbars) figura 7-18.
Figura 7-16
Figura 7-17
Demo pasos 6 13
Figura 7-18
14.- En el cuadro de dilogo
Personalizar (Custo-
mize), en la ficha Ba-
rra de herramientas
(Tool--bars) (figura 7-
19), active () las ba-
rras: Sombra (Shade)
(figura 7-20), Slidos
(Solids) (figura 7-21),
Edicin de Slidos
(Solids Editing) (figura
7-22), SCP (UCS) (fi-
gura 7-23) y Vista
(View) (figura 7-24).
Figura 7-19
Figura 7-20 Figura 7-21
Figura 7-22
Figura 7-23
Figura 7-24
Ejercicio 7: Dibujo en tres dimensiones.
UNET Carrera de Arquitectura CAD Bsico para Arquitectos
126
Estas nuevas barras de herramientas las puede ubicar en lugar que ms se le facilite,
dejando hundido el botn izquierdo del ratn sobre la barra de ttulo y arrastrarla hasta el lugar
de su preferencia.
15.- En la barra de herramientas Vista (View), elija SE Vista Isomtrica (SE Isometric View)
(figura 7-25).
Figura 7-25
16.- En la barra de herramientas Estndar (Standar), elija Zoom Ventana (Zoom Window)
(figura 7-26).
Figura 7-26
Designe primera esquina: Realice el Zoom
ventana sobre la copia de la planta y el cor-
te (dibujo de la derecha) figura 7-27.
Figura 7-27
El icono del Sistema de Coor-
denadas Universal (WCS = World Coor-
dinate System) X-Y visto en planta, se
transforma en X-Y-Z visto en isometra
(figura 7-27).
AutoCAD provee dos sistemas de coordenadas: uno fijo denominado Sistema de Co-
ordenadas Universal (WCS = World Coordinate System) y uno mvil llamado Sistema de Coor-
denadas del Usuario (UCS = User Coordinate System).
Para poder empezar a crear slidos de las paredes
necesitamos conocer la distancia de la lnea de tierra a la cum-
brera (parte ms alta del techo).
17.- En el men desplegable Herramientas (Tools), elija Con-
sulta (Inquiry) y a continuacin Distancia (Distance) (fi-
gura 7-28).
Figura 7-28
Precise primer punto: Site el ratn en el Punto 1 (lnea de tierra)
figura 7-29.
Precise segundo punto: Site el ratn en el
Punto 2 (cruce de las lneas de techo) figura
7-29.
La altura mxima en el eje Y
(distancia en Delta Y) debe ser 3.40, la
cual es la que tomaremos de referencia
para extruir las polilneas creadas ante-
riormente.
Figura 7-29
Ejercicio 7: Dibujo en tres dimensiones.
UNET Carrera de Arquitectura CAD Bsico para Arquitectos
127
Comando Extrusin (Extrude): crea slidos mediante la extrusin (adicin de altura)
de los objetos designados (polilneas, crculos, entre otros). Es posible extruir un objeto
a lo largo de una trayectoria o asignarle una altura y un ngulo de inclinacin.
18.- En la barra de herramienta Slidos (Solids), seleccione Extrusin (Extrude) (figura 7-30).
Figura 7-30
Seleccione objetos: Designe la polilnea de borde exterior de paredes (sealada con el punto 3) figura 7-29.
Seleccione objetos: Designe la polilnea de la sala-comedor (sealada con el punto 4) figura 7-29.
Seleccione objetos: Designe la polilnea de la habitacin (sealada con el punto 5) figura 7-29.
Seleccione objetos: Designe la polilnea del bao (sealada con el punto 6) figura 7-29.
Seleccione objetos: Designe la columna circular (sealada con el punto 7) figura 7-29.
Seleccione objetos: Designe la columna circular (sealada con el punto 8) figura 7-29.
Seleccione objetos: Pulse Enter para finalizar la seleccin
de objetos.
Especifique altura de extrusin o [Eje de extru-
sin]: 3.40
Especifique ngulo de inclinacin para extru-
sin<0>: Pulse Enter para aceptar el valor por defecto.
Al finalizar de extruir el dibujo deber presen-
tar el aspecto de la figura 7-31.
Figura 7-31
Demo pasos 14 18
Para observar el dibujo en 3D.
Cuando se utiliza las vistas isomtricas en 3D para crear objetos tridimensionales,
AutoCAD genera una representacin almbrica de la ventana grfica actual. Todas las lneas
estn presentes, incluidas las que quedan ocultas por otros objetos. Para observar los objetos
3D utilizaremos el Modo Sombra (Shade Mode), con los iconos de la barra Sombra (Shade).
1.- En la barra de herramienta Sombra (Shade), seleccione Lneas Ocultas (Hidden) (figura 7-32).
Figura 7-32
Comparando las figuras 7-31 (vista alm-
brica) y 7-33 (vista en lneas ocultas), el icono del
sistema de coordenadas cambia a color, no se ob-
servan las lneas que estn por atrs de los objetos
tridimensionales y la rejilla (grid) disminuye su escala;
ahora cambiaremos la escala de la rejilla (grid) para
visualizar mejor los dibujos.
Figura 7-33
2.- En la lnea de comandos escriba GRID y pulse Aceptar (Enter).
Especifique rejilla espacio en (X) o [ON/OFF/Snap/Aspecto] <0.50>: 2.50
Ejercicio 7: Dibujo en tres dimensiones.
UNET Carrera de Arquitectura CAD Bsico para Arquitectos
128
Comparando las figuras 7-33 y 7-34, la reji-
lla (grid) se observa tipo cuadrcula, la cual nos sirve
como base de piso del dibujo tridimensional para
visualizarlo mejor.
Para darle el vaco a los ambientes inter-
nos, es decir, observar las paredes internas, utiliza-
remos el comando Sustraer (Subtract) para quitarle
al slido mayor, los slidos menores.
Figura 7-34
Comando Sustraer (Subtract): remueve slidos que tengan algn volumen en comn.
Primero se selecciona el slido que desea que permanezca en el dibujo y despus los
slidos que se desean substraer.
3.- En la barra de herramienta Edicin de Slidos (Solids Editing), seleccione Sustraer (Sub-
tract) (figura 7-35).
Figura 7-35
Seleccione objetos: Designe el slido de mayor tamao,
borde exterior de paredes (slido sealado con el punto 1
figura 7-34) y pulse Enter.
Seleccione objetos: Designe los objetos menores, es
decir, la sala-comedor (slido 4 figura 7-34), la habitacin
(slido 2 figura 7-34) y el bao (slido 3 figura 7-34);
pulse Enter cuando finalice la seleccin.
El slido deber presentar el aspecto de la
figura 7-36.
Figura 7-36
Demo pasos 1 3
Para realizar el techo en 3D y darle la inclinacin a las paredes.
Para realizar el corte (slice) de las paredes tridimensionales, primero dibujaremos la poli-
lnea que conforma el techo, despus rotaremos (rotate) el corte en sentido de la flecha de corte
de la planta, seguidamente rotaremos en 3 dimensiones (rotate 3d) el dibujo del corte y finalmen-
te lo alinearemos a las paredes en 3d para aplicar el corte (slice) con los planos del techo en 3D.
1.- En la barra de herramientas Dibujo (Draw), elija Polilnea (Polyline) (figura 7-37).
Figura 7-37
Especifique punto de comienzo: Designe el punto 1 (figura 7-38).
Especifique prximo punto: Designe el punto 2 (figura 7-38).
Especifique prximo punto: Designe el punto 3 (figura 7-38).
Especifique prximo punto: Designe el punto 4 (figura 7-38).
Especifique prximo punto: Designe el punto 5 (figura 7-38).
Especifique prximo punto: Designe el punto 6 (figura 7-14).
Especifique prximo punto: C
Figura 7-38
Ejercicio 7: Dibujo en tres dimensiones.
UNET Carrera de Arquitectura CAD Bsico para Arquitectos
129
2.- En la barra de herramientas Modificar (Modi-
fy), elija Rotar (Rotate) (figura 7-39).
Figura 7-39
Seleccione objetos: Designe el dibujo del corte.
Seleccione objetos: Pulse Enter para finalizar la selec-
cin de objetos.
Especifique punto base: Designe el punto 1 (figura 7-
40) punto medio de la lnea de tierra.
Figura 7-40
Especifique ngulo de rotacin o [Referencia]: 90
3.- En el men desplegable Modi-
ficar (Modify), elija 3D Ope-
racin (3D Operation) y a
continuacin Rotar 3D (Rotate
3D) (figura 7-41).
Seleccione objetos: Designe el
dibujo del corte.
Especifique primer punto del eje
o defina el eje por [Objec-
to /Ultimo /Vista /ejeX
/ejeY /ejeZ /2puntos]:
Designe el punto 1 de la lnea de
tierra (figura 7-42).
Especifique segundo punto del
eje: Designe el punto 2 de la
lnea de tierra (figura 7-42).
Figura 7-42
Figura 7-41
Especifique ngulo de rotacin o [Referencia]: 90
4.- En la barra de herramientas Dibujo (Draw), elija Lnea (Line) (figura 7-43).
Figura 7-43
Precise primer punto: Designe el punto 1, vrtice de la
pared tridimensional (figura 7-43).
Precise punto siguiente o [desHacer]: @7,0
Precise punto siguiente o [desHacer]: Pulse Enter para salir.
5.- En la barra de herramientas Modificar (Modify),
elija Mover (Move) (figura 7-45).
Figura 7-45
Seleccione objetos: Designe el dibujo del corte y a conti-
nuacin pulse Enter para finalizar la seleccin de objetos.
Figura 7-44
Especifique punto base de desplazamiento: Designe un punto 2 (figura 7-44), punto final de la lnea de la pared.
Especifique segundo punto de desplazamiento o <use primer punto como desplazamiento>:
Designe el Punto final de la lnea que dibuj desde el punto 1.
Ejercicio 7: Dibujo en tres dimensiones.
UNET Carrera de Arquitectura CAD Bsico para Arquitectos
130
6.- En la barra de herramienta Slidos (Solids), seleccione Extrusin (Extrude) (figura 7-46).
Figura 7-46
Seleccione objetos: Designe la polilnea del techo dibujada en el corte, sealada con el punto 1 (figura 7-47).
Seleccione objetos: Pulse Enter para finalizar la selec-
cin de objetos.
Especifique altura de extrusin o [Eje de ex-
trusin]: Designe el punto 2 y seguidamente el
punto 3 (figura 7-47). Dicha distancia entre estos dos
puntos corresponde al largo del techo, representado en
la lnea de proyeccin de techos.
Especifique ngulo de inclinacin para extru-
sin<0>: Pulse Enter para aceptar el valor por defecto.
Figura 7-47
Demo pasos 1 6
7.- En la barra de herramienta Sombra (Shade), seleccione Estructura Almbrica 2D (2D Wire-
frame) (figura 7-48).
Figura 7-48
Comando Corte (Slice): crea un slido nuevo cortando un slido existente y eliminan-
do un lado precisado. Tambin es posible conservar ambas partes del slido cortado.
El mtodo por defecto para cortar un slido consiste en precisar tres puntos que defi-
nan un plano de corte y despus precisar qu lado se desea conservar. Opcionalmen-
te, se puede definir el plano de la seccin de corte utilizando otro objeto, la vista actual,
el eje Z o los planos XY, YZ o ZX.
8.- En la barra de herramienta Slidos (Solids), seleccione Corte (Slice) (figura 7-49).
Figura 7-49
Seleccione objetos: Designe las paredes y columnas en 3D. Pulse Enter cuando finalice la seleccin de objetos.
Precise primer punto en plano cortan-
te mediante [Objeto/
ejeZ/Vista/XY/YZ/ZX/3puntos]
<3puntos>: Designe el punto 1 (fi-
gura 7-50), plano inferior del techo en
3D.
Precise segundo punto en plano:
Designe el punto 2 (figura 7-50), plano
inferior del techo en 3D.
Precise tercer punto en plano:
Designe el punto 3 (figura 7-50), plano
inferior del techo en 3D.
Precise un punto en lado deseado del
plano o [mantener Ambos la-
dos]: Designe un punto cualquiera
situado por arriba de las paredes en 3d,
es decir, aproximadamente en el punto 4
(figura 7-50).
Figura 7-50
Ejercicio 7: Dibujo en tres dimensiones.
UNET Carrera de Arquitectura CAD Bsico para Arquitectos
131
9.- En la barra de herramienta Slidos (Solids), seleccione Corte (Slice) (figura 7-51).
Figura 7-51
Seleccione objetos: Designe las paredes y columnas en 3D. Pulse Enter cuando finalice la seleccin de objetos.
Precise primer punto en plano cor-
tante mediante [Objeto/
ejeZ/Vista/XY/YZ/ZX/3puntos]
<3puntos>: Designe el punto 1
(figura 7-52), plano inferior del techo
en 3D.
Precise segundo punto en plano:
Designe el punto 2 (figura 7-52),
plano inferior del techo en 3D.
Precise tercer punto en plano:
Designe el punto 3 (figura 7-52),
plano inferior del techo en 3D.
Precise un punto en lado deseado
del plano o [mantener Ambos
lados]: Designe un punto cual-
quiera situado por arriba de las pare-
des en 3d, es decir, aproximadamente
en el punto 4 (figura 7-52).
Figura 7-52
Lo que acaba de realizar fue interceptar un slido con un plano formado por tres pun-
tos en el espacio, dichos puntos dados por el techo en 3D. Ahora desplazaremos el techo 3D
encima de las paredes, utilizando lneas de referencia.
10.- En la barra de herramientas Dibujo (Draw), elija Polilnea (Polyline) (figura 7-53).
Figura 7-53
Especifique punto de comienzo:
Designe el punto 1 (figura 7-54).
Especifique prximo punto: De-
signe el punto 2 (figura 7-54), espe-
re que aparezca la referencia a obje-
tos Perpendicular y haga clic.
Especifique punto de comienzo:
Pulse Enter para finalizar el
comando.
11.- En la barra de herramientas
Modificar (Modify), elija Mover
(Move) (figura 7-55).
Figura 7-54
Figura 7-55
Seleccione objetos: Designe el techo en 3D. Pulse Enter cuando finalice la seleccin de objetos.
Especifique punto base de desplazamiento: Designe el punto 1 (figura 7-54).
Especifique segundo punto de desplazamiento o <use primer punto como desplazamiento>:
Mueva el techo en 3D hasta el punto final de la polilnea que acaba de dibujar.
Demo pasos 7 11
Ejercicio 7: Dibujo en tres dimensiones.
UNET Carrera de Arquitectura CAD Bsico para Arquitectos
132
Ahora borraremos el corte y lneas de referencia que ya no necesitamos; cambiare-
mos de capa el techo en 3D y lo congelaremos; dibujaremos el piso en 3D y los vanos donde se
insertarn las puertas y ventanas en 3D.
12.- En la barra de herramientas Modificar (Modify), elija Borrar (Erase) (figura 7-56).
Figura 7-56
Designe objetos: Seleccione el corte girado en 3D y las lneas de referencia.
Designe objetos: Pulse ENTER para finalizar la seleccin de objetos.
13.- Sin activar algn comando, seleccione el techo
en 3D (punto 1 de la figura 7-57); el objeto se
resaltar.
14.- En la barra de herramientas Capas (Layer)
(figura 7-58), elija la flecha en forma de tringu-
lo que apunta hacia abajo y seleccione la capa
3D Techo.
15.- En la barra de herramientas Capas (Layer)
(figura 7-59), elija la flecha en forma de tringu-
lo que apunta hacia abajo y Congele (Freeze)
la capa 3D Techo.
Figura 7-57
Figura 7-58
Figura 7-59
16.- En el cuadro de advertencia de AutoCAD (figura 7-60) que
indica que el objeto ha cambiado a una capa congelada,
pulse Aceptar para continuar.
Figura 7-60
17.- En la barra de herramienta Slidos (Solids), seleccione Extrusin (Extrude) (figura 7-61).
Figura 7-61
Seleccione objetos: Designe el rectngulo del piso (sealado con el punto 2 de la figura 7-57).
Designe objetos: Pulse ENTER para finalizar la seleccin de objetos.
Especifique altura de extrusin o [Eje de extrusin]: - 0.15
Especifique ngulo de inclinacin para extrusin<0>: Pulse Enter para aceptar el valor por defecto.
18.- En la barra de herramientas Modificar (Modify), elija Borrar (Erase) (figura 7-62).
Figura 7-62
Designe objetos: Seleccione la lnea de proyeccin del techo (sealado con el punto 1 de la figura 7-63).
Designe objetos: Pulse ENTER para finalizar la seleccin de objetos y salir del comando.
Ejercicio 7: Dibujo en tres dimensiones.
UNET Carrera de Arquitectura CAD Bsico para Arquitectos
133
19.- Sin activar algn comando, seleccione el piso
en 3D que acaba de extruir; el objeto se resal-
tar.
20.- En la barra de herramientas Capas (Layer)
(figura 7-64), elija la flecha en forma de trin-
gulo que apunta hacia abajo y seleccione la
capa 3D Piso.
21.- En la barra de herramientas Capas (Layer)
(figura 7-65), elija la flecha en forma de trin-
gulo que apunta hacia abajo y Congele (Free-
ze) la capa 3D Piso.
Figura 7-63
Figura 7-64
Figura 7-65
22.- En el cuadro de advertencia de AutoCAD (figura 7-66),
pulse Aceptar para continuar.
Figura 7-66
Demo pasos 12 22
Para crear los vanos de las puertas y ventanas
1.- En la barra de herramientas Estndar (Standar), elija Zoom Ventana (Zoom Window) (fi-
gura 7-67).
Figura 7-67
Designe primera esquina: Realice el Zoom ventana sobre la puerta de acceso y la ventana (figura 7-69).
2.- En la barra de herramientas Dibujo (Draw), elija Rectngulo (Rectangle) (figura 7-68).
Figura 7-68
Precise primer punto de esquina o [Chafln/Elevacin/eMpalme/
Alt-objeto/Grosor]: Designe el punto 1 (figura 7-69).
Precise esquina opuesta: Designe el punto 2 (figura 7-69).
3.- Pulse Aceptar (Enter) para repetir el comando Rectngulo
(Rectangle).
Precise primer punto de esquina o [Chafln/Elevacin/eMpalme/
Alt-objeto/Grosor]: Designe el punto 3 (figura 7-69).
Precise esquina opuesta: Designe el punto 4 (figura 7-69).
Figura 7-69
4.- Repita el paso anterior en las restantes puertas y ventanas del dibujo en 3D, utilizando los dife-
rentes tipos de Zoom para evitar equivocaciones en los marcos de las puertas y ventanas.
Demo pasos 1 4
Ejercicio 7: Dibujo en tres dimensiones.
UNET Carrera de Arquitectura CAD Bsico para Arquitectos
134
5.- En la barra de herramienta Slidos (Solids), seleccione Extrusin (Extrude) (figura 7-70).
Figura 7-70
Seleccione objetos: Designe los rectngulos dibujados en las puertas (sealados con el punto 1 en la figura 7-
71). Pulse ENTER al finalizar la seleccin de objetos.
Especifique altura de extrusin o [Eje de extrusin]: 2.10
Especifique ngulo de inclinacin para extrusin<0>: Pulse Enter para aceptar el valor por defecto.
6.- Pulse Aceptar (Enter) para repetir el comando Extrusin (Extrude).
Seleccione objetos: Designe los rectngulos dibujados en
las ventanas (sealados con el punto 2 en la figura 7-71).
Pulse ENTER al finalizar la seleccin de objetos.
Especifique altura de extrusin o [Eje de extru-
sin]: 1.20
Especifique ngulo de inclinacin para extrusin<0>:
Pulse Enter para aceptar el valor por defecto.
7.- Pulse Aceptar (Enter) para repetir el comando
Extrusin (Extrude).
Seleccione objetos: Designe el rectngulo dibujado en la
ventana del bao (sealados con el punto 3 en la figura 7-
71). Pulse ENTER al finalizar la seleccin de objetos.
Figura 7-71
Especifique altura de extrusin o [Eje de extrusin]: 0.60
Especifique ngulo de inclinacin para extrusin<0>: Pulse Enter para aceptar el valor por defecto.
Los rectngulos se convirtieron en slidos, diferenciados por la altura; las puertas a 2.10
m., las ventanas a 1.20 m. y la ventana del bao a 0.60 m. Ahora moveremos en el eje Z los slidos
de las ventanas para dejar los respectivos antepechos, ya que se encuentran a nivel del piso.
8.- En la barra de herramientas Modificar (Modify), elija Mover (Move) (figura 7-72).
Figura 7-72
Seleccione objetos: Designe los slidos de las ventanas, sealados con el punto 1 de la figura 7-73. Pulse
Enter cuando finalice la seleccin de objetos.
Especifique punto base de desplazamiento: 0,0,0
Especifique segundo punto de desplazamiento o <use pri-
mer punto como desplazamiento 0,0,0.90
9.- Pulse Aceptar (Enter) para repetir el comando
Mover (Move).
Seleccione objetos: Designe el slido de la ventana del
bao, sealado con el punto 2 de la figura 7-73. Pulse En-
ter cuando finalice la seleccin de objetos.
Especifique punto base de desplazamiento: 0,0,0
Especifique segundo punto de desplazamiento o <use pri-
mer punto como desplazamiento 0,0,1.50
Figura 7-73
El slido de la ventana del bao se movi con coordenada Z diferente, debido a que
la altura de ste es mayor que los slidos de las otras ventanas.
Demo pasos 5 9
Ejercicio 7: Dibujo en tres dimensiones.
UNET Carrera de Arquitectura CAD Bsico para Arquitectos
135
Ahora restaremos al slido de las paredes en 3D, los slidos de las puertas y venta-
nas, para formar los vanos donde se insertarn las puertas y ventanas en 3D.
10.- En la barra de herramienta Edicin de Slidos
(Solids Editing), seleccione Sustraer (Subtract)
(figura 7-74).
Figura 7-74
Seleccione objetos: Designe el slido de las paredes en
3D, pulse Enter cuando finalice la seleccin.
Seleccione objetos: Designe los slidos de las puertas y
ventanas (resaltados en la figura 7-75), pulse Enter cuan-
do finalice la seleccin.
Figura 7-75
11.- Para observar el resultado, en la barra de herra-
mienta Sombra (Shade), seleccione Sombreado
Plano (Flat Shaded) (figura 7-76).
Figura 7-76
El dibujo deber presentar el aspecto de la
figura 7-77.
Figura 7-77
Demo pasos 10 11
Para insertar puertas, ventanas y mobiliario en 3d.
Los bloques necesarios para este ejercicio, se encuentran en la Librera de Bloques
de AutoCAD del CD de este Tutorial, usualmente con la siguiente ruta: D:\AutoCAD-Librera\ ...
1.- En la barra de herramienta Sombra (Shade), seleccione Es-
tructura Almbrica 2D (2D Wireframe) (figura 7-78).
Figura 7-78
2.- En la barra de herramientas Capas (Layer) (figura
7-79), elija la flecha en forma de tringulo que
apunta hacia abajo y seleccione la capa 3D
Puertas.
Figura 7-79
3.- Inserte en los puntos de la figura 7-80, los siguien-
tes bloques que se encuentran en la carpeta
Puertas 3d.
Punto Bloque Angulo
1 3D-Puerta-090x015-Izq 90
2 3D-Puerta-090x015-Izq 180
3 3D-Puerta-090x015-Der 270
4 3D-Puerta-080x015-Izq 180
Figura 7-80
Demo pasos 1 - 3
Ejercicio 7: Dibujo en tres dimensiones.
UNET Carrera de Arquitectura CAD Bsico para Arquitectos
136
4.- En la barra de herramientas Capas (Layer) (figura
7-81), elija la flecha en forma de tringulo que
apunta hacia abajo y seleccione la capa 3D Ven-
tanas.
Figura 7-81
5.- Inserte en los puntos de la figura 7-82, los siguien-
tes bloques que se encuentran en la carpeta
Ventanas 3d.
Punto Bloque Angulo
1 3D-Vent-Corr-150x120x015 0
2 3D-Vent-Corr-090x060x015 0
3 3D-Vent-Corr-090x120x015 0
4 3D-Vent-Corr-150x120x015 0
Figura 7-82
6.- En la barra de herramientas Capas (Layer) (figura
7-83), elija la flecha en forma de tringulo que
apunta hacia abajo y seleccione la capa 3D Mo-
biliario.
Figura 7-83
7.- Inserte en los puntos de la figura 7-84, los siguientes
bloques que se encuentran en las carpeta Mobilia-
rio 3d y Sanitarias Wc 3d y Lavamanos 3d.
Punto Bloque Angulo
1 3D-Sala-01 0
2 3D-Cocina-Mod-01 0
3 3D-Cama-02 0
4 3D-Wc-01 0
5 3D-Lavamanos-01 0
Figura 7-84
Demo pasos 4 7
8.- En la barra de herramientas Vista (View), elija Vista Superior (Top View) (figura 7-85).
Figura 7-85
9.- En la barra de herramientas Dibujo (Draw), elija Rectngulo
(Rectangle) (figura 7-86).
Figura 7-86
Precise primer punto de esquina o [Chafln/Elevacin/eMpalme/
Alt-objeto/Grosor]: Designe el punto 1 (figura 7-87).
Precise esquina opuesta: Designe el punto 2 (figura 7-87).
10.- Pulse Aceptar (Enter) para repetir el comando Rectngulo
(Rectangle).
Figura 7-87
Ejercicio 7: Dibujo en tres dimensiones.
UNET Carrera de Arquitectura CAD Bsico para Arquitectos
137
Precise primer punto de esquina o [Chafln/Elevacin/eMpalme/ Alt-objeto/Grosor]: Designe el
punto 3 (figura 7-87).
Precise esquina opuesta: Designe el punto 4 (figura 7-87).
11.- En la barra de herramienta Slidos (Solids), seleccione Extrusin (Extrude) (figura 7-88).
Figura 7-88
Seleccione objetos: Designe los dos rectngulos dibujados en los closet. Pulse ENTER al finalizar la seleccin
de objetos.
Especifique altura de extrusin o [Eje de extrusin]: 2.10
Especifique ngulo de inclinacin para extrusin<0>: Pulse Enter para aceptar el valor por defecto.
12.- Sin hacer clic en algn comando seleccione los dos slidos que acaba de crear y cmbielos
a la Capa 3D-Pta HOJA; para cambiar sus propiedades (color). Pulse la tecla Escape
cuando finalize.
13.- En la barra de herramientas Capas (Layer) (figu-
ra 7-89), elija la flecha en forma de tringulo que
apunta hacia abajo y seleccione la capa 0.
Figura 7-89
14.- En la barra de herramientas Capas (Layer) (figu-
ra 7-90), elija la flecha en forma de tringulo que
apunta hacia abajo y Congele (Freeze) todas las
capas 3D....
Figura 7-90
15.- En la barra de herramientas Modificar (Modi-
fy), elija Borrar (Erase) (figura 7-91).
Figura 7-91
Designe objetos: Seleccione el dibujo de la planta de la
derecha, en donde se realiz encima el dibujo tridimen-
sional.
Designe objetos: Pulse ENTER para finalizar la seleccin
de objetos y salir del comando.
16.- En la barra de herramientas Capas (Layer) (figura 7-90), elija la flecha en forma de tringulo
que apunta hacia abajo y Descongele (Thaw) todas las capas que estn congeladas, incluyen-
do las de la planta (textos, cotas, etc).
El dibujo deber presentar el aspecto de la figura 7-92.
Figura 7-92
Demo pasos 8 16
Ejercicio 7: Dibujo en tres dimensiones.
UNET Carrera de Arquitectura CAD Bsico para Arquitectos
138
Para imprimir en 3d.
1.- El dibujo actual (planta, corte y 3D), se
encuentra en el Espacio Modelo (Model
Space); en la parte inferior izquierda de la
ventana de AutoCAD, elija la ficha Pre-
sentacin2 (Layout2) figura 7-93.
Figura 7-93
2.- Automticamente se despliega la ven-
tana Configurar Pgina Presenta-
cin1 (Page Setup Layout1), figura
7-94. Si no se aparece dicha ventana,
elija en el men File (Archivo) selec-
cione Configurar pgina (Page se-
tup...).
Figura 7-94
3.- En el cuadro de dilogo Configurar P-
gina Presentacin1 (Page Setup
Layout1)), en la casilla Nombre de la
presentacin (Layout name) indique
un nombre para la presentacin, col-
quele el nombre Plano 2, figura 7-95.
4.- En la ficha Dispositivos de impresin
(Plot Device), en Nombre de Confi-
guracin de Pgina (Page setup
name), seleccione Plano 1 en la lista
(figura 7-95).
5.- Pulse Aceptar (Ok) para finalizar.
Figura 7-95
Se utiliz la con-
figuracin de pgina de la
presentacin (layout) de-
nominada Plano 1, la cual
se realiz en el ejercicio 6;
opcin que establece los
valores de dicha presenta-
cin en la que se est con-
figurando. El rea de dibujo
deber presentar un rec-
tngulo de lneas de trazos,
el cual representa el rea
de impresin; y el dibujo de
la planta, el corte y el dibu-
jo 3D encerrado por otro
rectngulo, el cual es una
ventana flotante creada por
defecto, figura 7-96.
Figura 7-96
Ejercicio 7: Dibujo en tres dimensiones.
UNET Carrera de Arquitectura CAD Bsico para Arquitectos
139
6.- En la barra de herramientas Capas (La-
yer), elija la flecha en forma de tringulo
que apunta hacia abajo (figura 7-97) y
seleccione la capa Formato.
Figura 7-97
7.- En la barra de herramientas Dibujo
(Draw) elija Insertar Bloque (Insert
Block) (figura 7-98).
Figura 7-98
8.- En el cuadro de dilogo Insertar (In-
sert), seleccione la flecha en forma de
tringulo y designe el bloque Formato
doble carta (figura 7-99).
Figura 7-99
9.- Verifique que las casillas de Punto de
insercin (Insertion point), Escala
(Scale) y Rotacin (Rotation), estn
desactivadas (figura 7-100), pulse
Aceptar (Ok) y deber aparecer el
cuadro de dilogo Editor de Atributos
(Edit Attributes).
Figura 7-100
10.- En el cuadro de dilogo Editor de Atribu-
tos (Edit Attributes) (figura 7-101), colo-
que los datos que se le solicitan y pulse
Aceptar (Ok) cuando finalice.
Figura 7-101
Por haber utilizado la configuracin
del Plano1, el formato queda centrado en la
hoja.
Demo pasos 1 10
Ejercicio 7: Dibujo en tres dimensiones.
UNET Carrera de Arquitectura CAD Bsico para Arquitectos
140
11.- En la barra de herramientas Capas (Layer), elija la
flecha en forma de tringulo que apunta hacia aba-
jo, (figura 7-102), y seleccione la capa Viewport.
Figura 7-102
El rectngulo que encierra al dibujo es
una ventana flotante (viewport) que AutoCAD crea
por defecto en la capa 0, la cambiaremos a la
capa Viewport.
12.- Sin activar algn comando, designe la ventana
flotante (viewport) (rectngulo que encierra el
dibujo), sta se resaltar.
13.- En la barra de herramientas Capas (Layer)
(figura 7-102), elija la flecha en forma de
tringulo que apunta hacia abajo, y seleccione
la capa Viewport.
14.- Pulse la tecla Escape para finalizar de cambiar las propiedades.
15.- Haga clic dos veces rpido sobre la ventana flotante. En el rea de dibujo, el icono en for-
ma de tringulo del Espacio Papel (Paper Space) es reemplazado por icono en forma de L
de Espacio Modelo (Model Space). Los cursores en cruz son visibles solo en la ventana flo-
tante y quedan limitados a ella.
16.- En la barra de herramientas Capas (Layers) elija Manejador de Propiedades de las Ca-
pas (Layer Propierties Manager), (figura 7-103).
Figura 7-103
17.- En el cuadro de dilogo Administrador
de Propiedades de las Capas (Layer
Propierties Manager) (figura 7-104),
haga clic en Congelar ventana flotan-
te actual (Current VP Freeze) (ico-
no: ) en todas las capas que no po-
sean dibujos tridimensionales, es decir,
seleccione todas menos las que em-
piezan con el nombre 3D... y pulse
Aceptar (Ok) al finalizar.
Figura 7-104
Lo que realizo fue ocultar las capas bidimen-
sionales solo en la ventana flotante actual (figura 7-105),
ya que este plano slo tendr dibujos tridimensionales.
Figura 7-105
18.- Para observar el resultado, en la barra de herra-
mienta Sombra (Shade), seleccione Sombreado
Plano (Flat Shaded) (figura 7-106).
Figura 7-106
Ejercicio 7: Dibujo en tres dimensiones.
UNET Carrera de Arquitectura CAD Bsico para Arquitectos
141
19.- En la barra de herramientas Vista (View), elija SE Vista Isomtrica (SE Isometric View)
(figura 7-107).
Figura 7-107
20.- En el men desplegable Ver (View), elija Zoom y a continuacin
Zoom a escala (Zoom Scale) (figura 7-108).
Especifique esquina de ventana, escriba un factor de escala (nX o
nXP), o [Todo/Centro/Din-mico/Extensin/Izquierda/Previo/vMx
/Ventana] <tieMporeal>: 1/75xp
El dibujo ha que-
dado a escala 1 es a 75 (fi-
gura 7-109).
Figura 7-109
Figura 7-108
21.- Mueva el ratn fuera de la ventana flotante que encierra el dibujo (el cursor en forma de
cruz debe cambiar a forma de flecha), estando el cursor en el rea de dibujo y en forma de
flecha haga clic dos veces rpido. E icono en forma de L de Espacio Modelo (Model Spa-
ce) es reemplazado por icono en forma de tringulo del Espacio Papel (Paper Space). El
cursor en cruz es visible en toda el rea de dibujo.
22.- Sin hacer clic en algn comando, seleccione la ventana flotante (rectngulo que encierra el
dibujo de la planta y el corte), se activarn los pinzamientos.
23.- Apague los modos Orto (Ortho) y Referencia a objetos (Osnap), presione las tecla de
funcin F3 y F8, hasta que aparezca en la lnea de comandos <Osnap off> y <Ortho off>.
24.- Haga clic sobre los pinzamientos y modifique la
ventana flotante hasta que solo se observe el
dibujo tridimensional (figura 7-110).
Figura 7-110
25.- En la barra de herramientas Modificar (Modify),
elija Mover (Move) (figura 7-111).
Figura 7-111
Especifique punto base de desplazamiento: Designe
un punto cualquiera sobre la ventana flotante.
Especifique segundo punto de desplazamiento o
<use primer punto como desplazamiento>:
Mueva el ratn, ubique la ventana flotante en la parte supe-
rior izquierda del formato, como lo muestra la figura 7-112,
haga clic para finalizar
Figura 7-112
Demo pasos 11 25
Ejercicio 7: Dibujo en tres dimensiones.
UNET Carrera de Arquitectura CAD Bsico para Arquitectos
142
26.- En la barra de herramientas Modificar (Modify), elija Copiar (Copy) (figura 7-113).
Figura 7-113
Designe objetos: seleccione la ventana flotante y pulse Enter
para finalizar la seleccin.
Precise punto base o de desplazamiento [Mltiple]:
Seleccione un punto cualquiera dentro de la ventana flotante.
Precise segundo punto de desplazamiento o <use primer
punto como desplazamiento>: Site la copia de la ven-
tana flotante a la derecha como lo muestra la figura 7-114.
Figura 7-114
27.- Haga clic dos veces rpido sobre la nueva ventana flotante que acaba de crear. En el rea
de dibujo, el icono en forma de tringulo del Espacio Papel (Paper Space) es reemplazado
por icono en forma de L de Espacio Modelo (Model Space). Los cursores en cruz son visi-
bles solo en la ventana flotante y quedan limitados a ella.
28.- En la barra de herramientas Capas (Layers) elija Manejador de Propiedades de las Ca-
pas (Layer Propierties Manager), (figura 7-115).
Figura 7-115
29.- En el cuadro de dilogo Administrador
de Propiedades de las Capas (Layer
Propierties Manager), haga clic en
Congelar ventana flotante actual
(Current VP Freeze) (icono: ) en la
capa 3D Techo (figura 7-116) y pulse
Aceptar (Ok) al finalizar.
Figura 7-116
30.- Mueva el ratn fuera de la ventana
flotante que encierra el dibujo (el cursor
en forma de cruz debe cambiar a forma
de flecha), estando el cursor en el rea
de dibujo y en forma de flecha haga clic
dos veces rpido.
31.- En la barra de herramientas Modificar (Modify), elija Copiar (Copy) (figura 7-117).
Figura 7-117
Designe objetos: seleccione la ventana flotante superior
izquierda y pulse Enter para finalizar la seleccin.
Precise punto base o de desplazamiento [Mltiple]:
Seleccione un punto cualquiera dentro de la ventana flotante.
Precise segundo punto de desplazamiento o <use primer
punto como desplazamiento>: Site la copia de la ven-
tana flotante por debajo, como lo muestra la figura 7-118.
Figura 7-118
32.- Repita el paso anterior pero con la ventana flotante
superior derecha y cpiela debajo de sta, como lo
muestra la figura 7-118.
Demo pasos 26 32
Ejercicio 7: Dibujo en tres dimensiones.
UNET Carrera de Arquitectura CAD Bsico para Arquitectos
143
33.- Haga clic dos veces rpido sobre la nueva ventana flotante ubicada
en la parte inferior izquierda. En el rea de dibujo, el icono en forma
de tringulo del Espacio Papel (Paper Space) es reemplazado por
icono en forma de L de Espacio Modelo (Model Space).
34.- En el men desplegable Ver (View), elija Zoom y a continuacin
Zoom a Escala (Zoom Scale) (figura 7-119).
Especifique esquina de ventana, escriba un factor de escala (nX o nXP),
o [Todo/Centro/Din-mico/Extensin/Izquierda/Previo/vMx / Venta-
na] <tieMporeal>: 1/125xp
El zoom realizado es de referencia ya que, al realizar la pers-
pectiva se pierde la escala.
Figura 7-119
35.- En el men desplegable Ver (View), elija 3D Orbita (3D Orbit) (figura 7-
120).
Figura 7-120
36.- Pulse el botn derecho del ratn para
activar el men 3D Orbit (3D Orbit) (figu-
ra 7-121) y seleccione en Proyeccin
(Projection) la opcin Perspectiva
(Perspetive).
Figura 7-121
37.- Haga clic en el crculo
inferior de la esfera
verde que se observa
encima del dibujo (figu-
ra 7-122), deje presio-
nado el botn del ratn
y desplcelo hacia arri-
ba hasta que la pers-
pectiva se transforme
como la figura 7-123.
Figura 7-122 Figura 7-123
38.- Pulse la tecla Escape cuando finalice.
39.- Haga clic sobre la ventana flotante ubicada en la parte inferior dere-
cha.
40.- En el men desplegable Ver (View), elija Zoom y a continuacin
Zoom a Escala (Zoom Scale) (figura 7-124).
Especifique esquina de ventana, escriba un factor de escala (nX o nXP),
o [Todo/Centro/Din-mico/Extensin/Izquierda/Previo/vMx / Venta-
na] <tieMporeal>: 1/125xp
El zoom realizado es de referencia ya que, al realizar la pers-
pectiva se pierde la escala.
Figura 7-124
Ejercicio 7: Dibujo en tres dimensiones.
UNET Carrera de Arquitectura CAD Bsico para Arquitectos
144
41.- En el men desplegable Ver (View), elija 3D Orbita (3D Orbit) (figura 7-
125).
Figura 7-125
42.- Pulse el botn derecho del ratn para
activar el men 3D Orbit (3D Orbit) (figu-
ra 7-126) y seleccione en Proyeccin
(Projection) la opcin Perspectiva
(Perspetive).
Figura 7-126
43.- Haga clic en cualquier
lugar dentro del crculo
grande de la esfera
verde que se observa
encima del dibujo (fi-
gura 7-127), deje pre-
sionado el botn del
ratn y desplcelo
hasta que la perspec-
tiva se transforme co-
mo la figura 7-128.
Figura 7-127 Figura 7-128
44.- Pulse la tecla Escape cuando finalice.
45.- Apague la Rejilla (Grid), presione la tecla de funcin F3.
46.- Haga en las restantes ventanas flotantes y apague la Rejilla (Grid), presionando la tecla de
funcin F3.
47.- Mueva el ratn fuera de las ventanas flotantes, estando el cursor en el rea de dibujo y en
forma de flecha haga clic dos veces rpido. E icono en forma de L de Espacio Modelo
(Model Space) es reemplazado por icono en forma de tringulo del Espacio Papel (Paper
Space). El cursor en cruz es visible en toda el rea de dibujo.
48.- En la barra de herramientas Modificar (Modify),
elija Mover (Move) (figura 7-129).
Figura 7-129
Especifique punto base de desplazamiento: Despla-
ce las ventanas flotantes como se muestra en la figura 7-130.
Figura 7-130
Demo pasos 33 48
Para imprimir.
1.- En la barra de herramientas Estndar (Standar), elija Trazar (Plot) (figura 7-131).
Figura 7-131
Ejercicio 7: Dibujo en tres dimensiones.
UNET Carrera de Arquitectura CAD Bsico para Arquitectos
145
2.- En la ficha Configuracin de trazado (Plot
setting), en Opciones de sombreado de
la ventana flotante (Shaded viewport op-
tions) (figura 7-132) seleccione en Calidad
(Quality), la opcin Mxima (Maximum);
cambie de ficha, seleccione la pestaa
Dispositivo de Trazado (Plot Device).
Figura 7-132
3.- En la ficha Dispositivo de Trazado (Plot
Device), en Trazar a archivo (Plot to file),
seleccione los puntos suspensivos (figu-
ra 7-133)
Figura 7-133
Ahora imprimiremos virtualmente en
un archivo, si posee un plotter o impresora
solamente necesita cambiar el dispositivo
DWF6ePlot.pc3 por el que disponga en su
sistema.
4.- En el cuadro de dilogo Explorador de
Archivo de Ploteo (Browse for Plot File),
seleccione en Salvar en (Save in), la uni-
dad de Disco de 3 [A:] (o cualquier otra
unidad y carpeta donde quiera grabar el ar-
chivo de impresin), en nombre del archivo
coloque Ejercicio 7 Plano 2 y a conti-
nuacin pulse Salvar (Save) figura 7-134.
Figura 7-134
5.- En la ficha Dispositivo de Trazado (Plot
Device), haga clic en el botn Vista Previa
Completa (Full Preview) razar a archivo
(Plot to file), seleccione los puntos sus-
pensivos (figura 7-135).
Figura 7-135
En la Vista Previa Completa (Full
Preview), se pueden observar los espesores y
colores utilizados (figura 7-136).
Ejercicio 7: Dibujo en tres dimensiones.
UNET Carrera de Arquitectura CAD Bsico para Arquitectos
146
Figura 7-136
6.- Pulse la tecla Escape para salir de la Vista
Previa Completa (Full Preview).
Si cambi el dispositivo de trazado (im-
presora o plotter) este debe estar encendida y
con papel.
7.- En la ficha Dispositivo de Trazado (Plot
Device), haga clic en el botn Aceptar (Ok)
(figura 7-137).
Figura 7-137
Demo pasos 1 7
Para guardar el dibujo.
1.- En la barra de herramientas Estndar (Standar), elija Guardar (Save) (figura 7-138).
Figura 7-138
2.- En el cuadro de dilogo Guardar Dibujo Como
(Save Drawing As), en la casilla Guardan en
(Save in) (figura 7-139), haciendo clic en la fle-
cha en forma de tringulo que apunta hacia
abajo, seleccione Disco de 3 [A].
Figura 7-139
3.- En la casilla Nombre del archivo (File na-
me), escriba Ejercicio 7 y a continuacin
elija el botn Guardar (Save).
Ha completado este ejercicio, para ello utiliz los siguientes nuevos comandos y fun-
ciones en el siguiente orden:
Vista Isomtrica (SE Isometric View). Extrusin (Extrude).
Sombra (Shade). Lneas Ocultas (Hidden).
Sustraer (Subtract). Rotar 3D (Rotate 3D).
Corte (Slice). Sombreado Plano (Flat Shaded).
Estructura Almbrica 2D (2D Wireframe). Vista Superior (Top View).
Congelar ventana flotante actual (Current VP Freeze). 3D Orbita (3D Orbit) .
También podría gustarte
- MEMORIA AUTOCAD Expresión Gráfica Electrónica Industrial y AutomáticaDocumento22 páginasMEMORIA AUTOCAD Expresión Gráfica Electrónica Industrial y AutomáticaF Ricardo PintoAún no hay calificaciones
- Anexo 14 Formato de Monitoreo Parámetro Cloro ResidualDocumento1 páginaAnexo 14 Formato de Monitoreo Parámetro Cloro ResidualEdson Matamoros SantosAún no hay calificaciones
- Ejercicio 7. Dibujo en Tres Dimensiones Autor Universidad Nacional Experimental Del Táchira - CompressedDocumento25 páginasEjercicio 7. Dibujo en Tres Dimensiones Autor Universidad Nacional Experimental Del Táchira - CompressedGraciela Susana PazAún no hay calificaciones
- CAD Basico Ejercicio 1Documento11 páginasCAD Basico Ejercicio 1Edurado PerezAún no hay calificaciones
- CAD Basico Ejercicio 5 PDFDocumento24 páginasCAD Basico Ejercicio 5 PDFShanta PierceAún no hay calificaciones
- Acad Layer TutorialDocumento18 páginasAcad Layer TutorialJavier MuñozAún no hay calificaciones
- Cómo crear un layout en AutoCADDocumento11 páginasCómo crear un layout en AutoCADCastro Talavera RonalAún no hay calificaciones
- CAD Basico Ejercicio 6Documento18 páginasCAD Basico Ejercicio 6Carlos QuispeAún no hay calificaciones
- Curso Autocad 3d CompletoDocumento16 páginasCurso Autocad 3d CompletoJuan Bosco Enriquez ZarateAún no hay calificaciones
- Guia de Ejercicios Sesion 3Documento4 páginasGuia de Ejercicios Sesion 3Jean RiverosAún no hay calificaciones
- CAD Basico Ejercicio 2 PDFDocumento28 páginasCAD Basico Ejercicio 2 PDFEdurado PerezAún no hay calificaciones
- Curso Acad2004 - ClasesDocumento65 páginasCurso Acad2004 - ClasesEdyVanHalenAún no hay calificaciones
- Manual Inventor UNEFM PDFDocumento57 páginasManual Inventor UNEFM PDFCarlos Alvarez100% (1)
- Vector WorksDocumento49 páginasVector WorksMykemz AscIi50% (2)
- Guia AutoCAD 2017-2D MuestraDocumento54 páginasGuia AutoCAD 2017-2D MuestraJoseGregorioRuizLozada100% (4)
- Manual Solidworks Curso Basico (Ith) PDFDocumento82 páginasManual Solidworks Curso Basico (Ith) PDFJOSELUIS77777Aún no hay calificaciones
- Tarea 1 Ronald GarzonDocumento12 páginasTarea 1 Ronald GarzonRonaldo GarziaAún no hay calificaciones
- Apuntes Nivel Básico 1 AutocadDocumento68 páginasApuntes Nivel Básico 1 AutocadBrian Cherres CastañedaAún no hay calificaciones
- Moreno Toledo AngelEmiliano Act10Documento12 páginasMoreno Toledo AngelEmiliano Act10Emi MTAún no hay calificaciones
- Taller AutocadDocumento351 páginasTaller AutocadRamiro ArgotiAún no hay calificaciones
- Como Pasar Diseño 2D A CNC - by - Onasiis - WMDocumento25 páginasComo Pasar Diseño 2D A CNC - by - Onasiis - WMMiguel A LopezAún no hay calificaciones
- Curso Solid Edge Basico ST6Documento69 páginasCurso Solid Edge Basico ST6Fabian Muñoz100% (1)
- 1 AutocadDocumento46 páginas1 AutocadCristian Mamani HuanacuniAún no hay calificaciones
- APUNTES QCadDocumento13 páginasAPUNTES QCadrperucho100% (1)
- Guia AutoCAD 2016-2D MuestraDocumento54 páginasGuia AutoCAD 2016-2D MuestraLimbert AyzacayoAún no hay calificaciones
- Informe # 3 Creacion de Modelos 3dDocumento24 páginasInforme # 3 Creacion de Modelos 3dMireya RamirezAún no hay calificaciones
- Introducción Al AutoCADDocumento30 páginasIntroducción Al AutoCADAnthony DelgadoAún no hay calificaciones
- Simulación de la trayectoria de una pelota lanzada verticalmenteDocumento92 páginasSimulación de la trayectoria de una pelota lanzada verticalmenteRoberto Ramírez HernándezAún no hay calificaciones
- Lección 1 NXDocumento9 páginasLección 1 NXAndrés Edisson ÁguilaAún no hay calificaciones
- VectorizaciónDocumento15 páginasVectorizaciónCristian RodriguezAún no hay calificaciones
- Diagramar Una Lámina en LayoutDocumento5 páginasDiagramar Una Lámina en LayoutRaul MPAún no hay calificaciones
- PlanosDocumento15 páginasPlanosAndrea Tapia MaderaAún no hay calificaciones
- Laboratorio 1 - Diseño e Impresión 3DDocumento14 páginasLaboratorio 1 - Diseño e Impresión 3DCarlos Muñoz VitorAún no hay calificaciones
- Construcción de Solido en InventorDocumento61 páginasConstrucción de Solido en InventorALVARO SEBASTIAN PEZO HUALPAAún no hay calificaciones
- Introducción A SolidworksDocumento7 páginasIntroducción A SolidworksSergio Andres Gualteros RobertoAún no hay calificaciones
- Apunte Practicas Mod CADDocumento37 páginasApunte Practicas Mod CADHernan RodrigoAún no hay calificaciones
- CURSO AUTOCAD 2DDocumento37 páginasCURSO AUTOCAD 2DJuan Bosco Enriquez ZarateAún no hay calificaciones
- Propuesta de EjercicioDocumento6 páginasPropuesta de Ejercicioluz.carmonaAún no hay calificaciones
- AutoCAD y 3D Max PDFDocumento17 páginasAutoCAD y 3D Max PDFRichard MuñanteAún no hay calificaciones
- Manual de Procedimientos SolidworksDocumento141 páginasManual de Procedimientos SolidworksMax CavaleraAún no hay calificaciones
- Ingenieria IndustrialDocumento15 páginasIngenieria IndustrialEdward Frank Villaverde CasildoAún no hay calificaciones
- Practica 1 LDM FIME 2023Documento4 páginasPractica 1 LDM FIME 2023González Garza OmarAún no hay calificaciones
- TP Autocad 01 - Plantilla PropiaDocumento2 páginasTP Autocad 01 - Plantilla PropiaGabriel WagnerAún no hay calificaciones
- Archicad en 30 MinutosDocumento60 páginasArchicad en 30 MinutosJes Jes Saavord100% (1)
- Cartilla de Aprendizaje DraftSight 2017Documento33 páginasCartilla de Aprendizaje DraftSight 2017Daniel Francisco Chica MedranoAún no hay calificaciones
- Práctica 10 SolidDocumento15 páginasPráctica 10 SolidEduardo SandovalAún no hay calificaciones
- Lay Out AutocadDocumento5 páginasLay Out AutocadlinuxubvAún no hay calificaciones
- DG Catia BasicoDocumento31 páginasDG Catia BasicocochifritooAún no hay calificaciones
- Introducción A Catia V5Documento9 páginasIntroducción A Catia V5AlberAlcazar100% (1)
- Manual ClasspadDocumento15 páginasManual Classpadvioleta silvaAún no hay calificaciones
- Ejercicio 1 Sólido Base CuboDocumento58 páginasEjercicio 1 Sólido Base CuboKatherine VegaAún no hay calificaciones
- Aprender Autocad 2012 Avanzado con 100 ejercicios prácticosDe EverandAprender Autocad 2012 Avanzado con 100 ejercicios prácticosAún no hay calificaciones
- Aprender 3ds Max 2012 Avanzado con 100 ejercicios prácticosDe EverandAprender 3ds Max 2012 Avanzado con 100 ejercicios prácticosAún no hay calificaciones
- Compilador C CCS y Simulador Proteus para Microcontroladores PICDe EverandCompilador C CCS y Simulador Proteus para Microcontroladores PICCalificación: 2.5 de 5 estrellas2.5/5 (5)
- Aprender Maya 2012 con 100 ejercicios prácticosDe EverandAprender Maya 2012 con 100 ejercicios prácticosCalificación: 4 de 5 estrellas4/5 (1)
- Plano Arquitectonico #01Documento1 páginaPlano Arquitectonico #01Edson Matamoros SantosAún no hay calificaciones
- Plano de Arquitectura GuardianiaDocumento1 páginaPlano de Arquitectura GuardianiaEdson Matamoros Santos100% (2)
- Memoria DescriptivaDocumento6 páginasMemoria DescriptivaEdson Matamoros SantosAún no hay calificaciones
- Plano Arquitectonico #02Documento1 páginaPlano Arquitectonico #02Edson Matamoros SantosAún no hay calificaciones
- Metrados de EstructurasDocumento20 páginasMetrados de EstructurasEdson Matamoros SantosAún no hay calificaciones
- Diseño Estructural de Edificaciones - Predimensionamiento PDFDocumento7 páginasDiseño Estructural de Edificaciones - Predimensionamiento PDFEdson Matamoros SantosAún no hay calificaciones
- 04 Plot Modulo IVDocumento102 páginas04 Plot Modulo IVEdson Matamoros SantosAún no hay calificaciones
- Guia Codificacion Personalizada de PartidasDocumento4 páginasGuia Codificacion Personalizada de Partidasjluis fenco literalmenteAún no hay calificaciones
- MetradosDocumento56 páginasMetradosEdson Matamoros SantosAún no hay calificaciones
- Sesion 1Documento15 páginasSesion 1Edson Matamoros SantosAún no hay calificaciones
- Diseño Estructural Edificaciones Nivel Intermedio ETABS 2016Documento24 páginasDiseño Estructural Edificaciones Nivel Intermedio ETABS 2016Edson Matamoros SantosAún no hay calificaciones
- Diseño Estructural Edificaciones Nivel Intermedio ETABS 2016Documento24 páginasDiseño Estructural Edificaciones Nivel Intermedio ETABS 2016Edson Matamoros SantosAún no hay calificaciones
- Anexo #09Documento2 páginasAnexo #09Edson Matamoros SantosAún no hay calificaciones
- Guia Codificacion Personalizada de PartidasDocumento4 páginasGuia Codificacion Personalizada de Partidasjluis fenco literalmenteAún no hay calificaciones
- 02 Plot Modulo IIDocumento106 páginas02 Plot Modulo IIEdson Matamoros SantosAún no hay calificaciones
- 02 Hoja de Metrados Modulo IDocumento62 páginas02 Hoja de Metrados Modulo IEdson Matamoros SantosAún no hay calificaciones
- 03 Plot Modulo IIIDocumento86 páginas03 Plot Modulo IIIEdson Matamoros SantosAún no hay calificaciones
- Informe TopográficoDocumento11 páginasInforme TopográficoEdson Matamoros SantosAún no hay calificaciones
- Para Taller - PracticasDocumento1 páginaPara Taller - PracticasEdson Matamoros SantosAún no hay calificaciones
- Impacto AmbientalDocumento9 páginasImpacto AmbientalEdson Matamoros SantosAún no hay calificaciones
- Pre SupuestoDocumento6 páginasPre SupuestoEdson Matamoros SantosAún no hay calificaciones
- Panel Fotografico 02Documento3 páginasPanel Fotografico 02Edson Matamoros SantosAún no hay calificaciones
- Tupa Aprobado Con Ordenanza N°022-2013Documento3 páginasTupa Aprobado Con Ordenanza N°022-2013Edson Matamoros SantosAún no hay calificaciones
- Informe 01 Coar Locales HabilitadosDocumento4 páginasInforme 01 Coar Locales HabilitadosEdson Matamoros SantosAún no hay calificaciones
- Acta de Apertura de La Comision Especial Regional de Evaluacion de Expedientes TecnicosDocumento4 páginasActa de Apertura de La Comision Especial Regional de Evaluacion de Expedientes TecnicosEdson Matamoros SantosAún no hay calificaciones
- Formato de TesisDocumento55 páginasFormato de TesisAníbal Altamirano HerreraAún no hay calificaciones
- PERFIL SNIP - DEL - CANAL - FELIPITO23 - 2008junioDocumento57 páginasPERFIL SNIP - DEL - CANAL - FELIPITO23 - 2008junioJose Miguel Zapana CondoriAún no hay calificaciones
- Cuadros ZonificacionDocumento15 páginasCuadros ZonificacionEdson Matamoros SantosAún no hay calificaciones
- Formato de TesisDocumento55 páginasFormato de TesisAníbal Altamirano HerreraAún no hay calificaciones