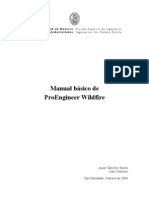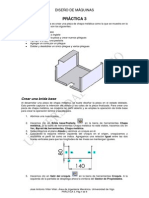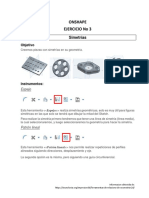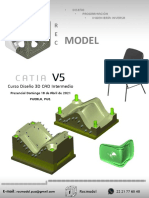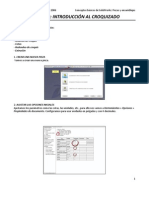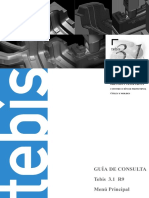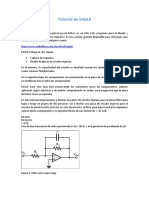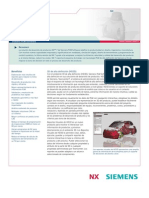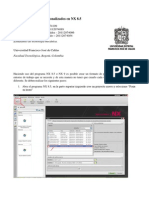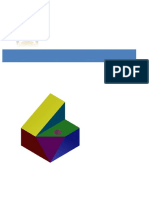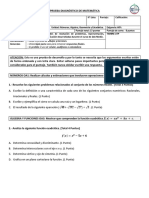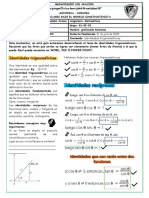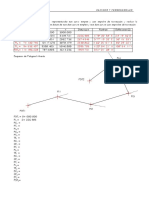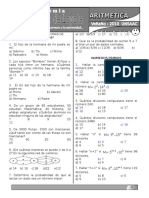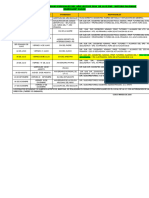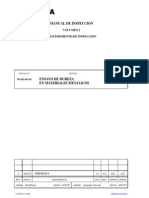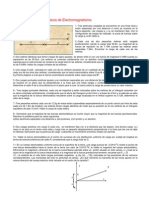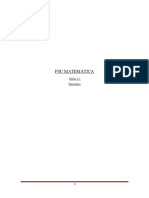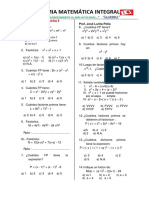Documentos de Académico
Documentos de Profesional
Documentos de Cultura
Ejercicio 1 Sólido Base Cubo
Cargado por
Katherine VegaTítulo original
Derechos de autor
Formatos disponibles
Compartir este documento
Compartir o incrustar documentos
¿Le pareció útil este documento?
¿Este contenido es inapropiado?
Denunciar este documentoCopyright:
Formatos disponibles
Ejercicio 1 Sólido Base Cubo
Cargado por
Katherine VegaCopyright:
Formatos disponibles
EJERCICIO N1 SLIDO - BASE CUBO
DATOS DEL EJERCICIO (medidas en milmetros): Cubo base 100 mm de lado. Extrusin con corte en la cara frontal. Extrusin con corte en la cara lateral derecha.
OBJETIVOS DEL EJERCICIO:
1. Generar un slido por extrusin utilizando el mtodo de descomposicin. 2. Generar un slido por extrusin utilizando el mtodo de composicin. 3. Graficar las vistas regulares (H, F y LD) en el sistema ISO 1 (1er cuadrante - DIN) e ISO 3 (3er cuadrante - ASA)
MTODO DE DESCOMPOSICIN (RESTA DE PARTES)
ETAPAS. 1. Abrir nuevo proyecto. 2. Creacin del sketch base. 3. Extrusin del sketch base (100), se obtiene el primer slido. 4. Asignar color a las operaciones. 5. Creacin de un nuevo sketch en la mitad del slido (plano de perfil). Dibujar el tringulo rectngulo a extruir 6. Extrusin del tringulo creado (corte)
7. Guardar archivo 8. Obtener las vistas
PROCEDIMIENTO DE CONSTRUCCIN
1. ABRIR NUEVO PROYECTO
1.1.
Formas de abrir el nuevo archivo 1.1.1. Primera forma: Para iniciar un nuevo proyecto inventor se hace clic en el men principal I (parte superior izquierda letraIde color amarillo).
Se hace clic en NEW(nuevo), aparecer la opcinNEW (Create a file fromthelist oftemplates.). Se hace clic en NEWpara iniciar un nuevo proyecto.
Aparecer la ventana CREATE NEW FILE
1.1.2.
Segunda forma:
Para comenzar un proyecto inventor es presionando las teclas de acceso rpido (Control + N) y aparecer la ventana NEWFILE
1.1.3.
Tercera forma:
Seleccionar la barra de herramientas GetStarted(empezar)
Seleccionar NEW (nuevo) y aparecer la ventana NEWFILE
1.2.
Elegir clase de formato abrir.
Elegir la pestaa METRICy hacer clic en el formato STANDARD (mm)y presionarCREATE.
A continuacin aparecer esta ventana de trabajo.
Nota: En la pantalla de trabajo aparece por defecto la pestaa GET STARTED
Al lado izquierdo aparece la barra de herramientas 3DMODEL(browser), donde aparecer lasecuencia de los comandos para el modelado.
Seleccionamos la herramienta CREATE 2D SKETCH, luego aparece la siguiente imagen, donde podemos seleccionar el plano donde deseemos trabajar.
Aparece en la parte superior los comandos para realizar el modelo en 2D
2. CREACION DEL SKETCH.
2.1.
Graficar el sketch base.
2.1.1. Se toma como base la VISTA FRONTAL. Seleccionar el comando LINEen la cinta
Se comenzar a dibujar el sketch desde el centro de la figura (ser el primer clic). Para dibujar la silueta de la vista frontal sobre el SKETCH.seleccionar un punto central en la ventana grfica y arrastrar el mouse y darle las medidas.
A partir del centro se trazar una vertical de longitud 50 hacia arriba. Al momento de arrastrar el puntero, aparecer un recuadro en el cual directamente se puede digitar el nmero deseado, y luego presionarENTERpara dar la longitud de la lnea.
Quedando as el primer segmento del grfico.
La segunda lnea a trazar es una horizontal de longitud 50, desde el punto final de la primera lnea arrastrar el mouse horizontalmente y escribir el nmero 50.
La tercera lnea ser una vertical de 100 unidades de longitud. La cuarta lnea ser una horizontal de 100 unidades de longitud.
La ltima lnea es una diagonal que une el extremo de la cuarta lnea y el inicio de la primera lnea.
Una vez que se ha terminado el sketch de la silueta de la vista frontal, se hace clic en cono Finish Sketch (lado izquierdo parte superior).
Aparece la caja de herramientas MODEL y cambia la forma del sketch.
La primera caja utilizada fue: CAJA DE HERRAMIENTAS SKETCH (TRABAJO EN 2D)
La caja que utilizaremos ahora es: CAJA DE HERRAMIENTAS MODEL (TRABAJO EN 3D)
En la parte derecha se encuentra el cubo orientador de visualizacin (se puede visualizar los objetos dibujados desde las 6 vistas principales y tambin en 8 posiciones isomtricas).
3. EXTRUSIN DEL SLIDO 3.1. Para extruir el sketch creado seleccionar la herramienta EXTRUDE de la pestaa MODEL. Ya que no hay otro perfil en el proyecto, el sketch dibujado es seleccionado por defecto como perfil a extruir.
*El comando extrude est compuesto de otros sub comandos el cual
utilizaremos para elaborar el trabajo
3.2.
Se muestra en el grfico la direccin para extruir de acuerdo con lo que se va indicando
3.3.
Cambiar la distancia que aparece por defecto de 10mm y llevarlo hasta 100 mm, luego presione OK.
Se muestra el slido:
3.4.
Para tener una mejor vista del slido se usa la herramientaFREE ORBIT que permite rotar el slido manualmente por medio del mouse. Al activar este opcin aparecer una circunferencia como se indica en el grfico:
Al arrastrar el mouse sobre la circunferencia se podr observar diferentes posiciones del slido.
Para desactivar esta opcin se presiona la tecla ESC.
3.5.
Otra forma de hacer girar el slido es usando el cubo de la parte superior derecha de la pantalla de trabajo
4. ASIGNAR COLORES A LAS OPERACIONES 4.1. Para asignar un color a cada operacin que se realiza en el proyecto, se usa la barra de herramientas MODEL(browser). En l se muestra una lista con las operaciones que se van realizando. Hasta esta parte solo se ha realizado una extrusin. Hacer clic derecho sobre Extrusin1.
4.2.
Aparece el cuadro adjunto, hacer clic en la opcinPROPETIERS.
4.3.
Se obtendr la ventana FEATURE PROPERTIES:
4.4.
Si desea puede cambiar el nombre a la operacin.
4.5.
Para cambiar de color hacer clic en AS BODY
Se obtiene el cuadro de colores, escoger el color para colorear el slido y luego presionar OK. En nuestro caso el color ser Orange.
Se obtiene todo el slido coloreado
5. CREACION DE UN NUEVO SKETCH EN EL SLIDO. Para poder realizar la segunda extrusin se tiene que dibujar el tringulo rectngulo que se quitar por lo que primero se debe crear un sketch en el plano intermedio del cubo base.
5.1.
Se selecciona la cara donde se quiere trabajar (clic sobre el rectangulo)
El sketch aparecer sobre el rectngulo (aparece una cuadrcula y el rectngulo es remarcado)
5.2. Para facilitar el trabajo colocar el slido en vista lateral derecha haciendo clic en la cara frontal FRONT, en el cubo de visualizacin.
O usarVIEWFACEpara seleccionar luego la cara.
La cara de trabajo (rectngulo) quedaren verdadera magnitud.
5.3.
La barra superior cambia, para trabajar en Sketch 2D.
5.4. Se usa el comando line para trazar un tringulo como se muestra en el grfico. El punto verde indica que es el final.
Al presionar FINISH SKETCH se obtiene el slido de la siguiente forma para trabajar en 3D. Para tener una mejor perspectiva se usa como ya se explico
6. EXTRUSIN DEL TRINGULO CREADO (CORTE)
6.1.Hacer clic sobre la herramienta EXTRUDE. Aparece el cuadro Extrude, verificar que este activado la opcin Profile, Clicsobre el tringulo rectngulo.
6.2.
Hacer clic sobre CUT para extruir(quitar) el prisma triangular
Escoger la direccin de la extrusin segn como se observa en el grfico.
6.2.1. En DISTANCE se escoge la distancia a extruir en este caso ser todo (ALL)
luego hacer click en OK:
Se obtendr el siguiente slido
6.3.
Paradar color al rectngulo inclinado, dar clic derecho sobre la cara que se desea
cambiar de color, aparece un recuadro, dar clic sobre Properties.
Aparece la ventana AS FEATUREdonde se podr escoger el color deseado, en este caso se erigir el Magenta. Posteriormente darle clic en OK.
Para dar color a otras caras del slido se seguir el mismo procedimiento
7. GUARDAR EL ARCHIVO
7.1. Para guardar el archivo hacer clic en la opcin SAVE(guardar)
En la ventana que emerge le asigna un nombre. S no le asigna un nombre al archivo quedara por defecto part1 y si presiona OK, el archivo guardado tendr extensin (*.ipt), por lo tanto el archivo quedar como: part1.iptcomo se muestra en la siguiente figura.
Hacer click en el men principal
Luego se selecciona en la opcin Save As.
Colocar el nombre al archivo y guardar ( clic en SAVE).
MODELADO POR EL MTODO DE COMPOSICIN (SUMA DE PARTES)
ETAPAS. 1. Abrir archivo nuevo. 2. Creacin del sketch. 3. Extrusin del slido. 4. Asignar color a las operaciones. 5. Creacin de un nuevo sketch en el solido 6. Extrusin del nuevo sketch. 7. Guardar archivo
PROCEDIMIENTO DE CONSTRUCCIN
1. ABRIR ARCHIVO NUEVO Para iniciar un nuevo proyecto de INVENTOR seleccionar el botn NEW en la barra de herramientas.
1.1.
1.2.
En la ventana de Nuevo Archivo hacer clic en la pestaa METRIC
1.3.
Hacer clic en el formato Standard (mm).ipt
Luego presionar CREATE
2. CREACIN DEL SKETCH Dibujar el siguiente grafico
2.1. Primera Forma: 2.1.1. Seleccionar el comando RECTANGLE en la CINTA para dibujar directamente un rectngulo sobre el SKETCH. Seleccionar un punto inicial en la ventana grfica y arrastrar el mouse diagonalmente hacia el punto final.
Punto
Punto
2.1.2. Dimensionado del sketch Una vez terminado el rectngulo se agregan las dimensiones, seleccionar el comando DIMENSION de la pestaa sketch o directamente escribiendo la tecla D, luego seleccionar una lnea del cuadriltero haciendo clic en la lnea y arrastrar una distancia mnima, de esa forma la herramienta DIMENSION dar la longitud de la lnea seleccionada.
No olvidar que despus de cambiar la dimensin se debe presionar Hacer lo mismo con el otro lado del rectngulo.
2.1.3. Luego trazamos una lnea para obtener la figura de un tringulo, usamos el comando LINE. Hacer clic en el punto de color verde.
2.1.4. Se arrastra el puntero hasta llegar al punto medio del otro segmento del rectngulo hasta encontrar el punto verde que indica el punto medio.
Una vez encontrado el punto verde hacer click.
Quedando al final de esta manera dibujado el triangulo
2.1.5. Recortar lneas del sketch Para recortar las lneas sobrantes del sketch se usa la herramienta TRIM en el men modifyo la tecla X y se selecciona las lneas sobrantes como se muestra en la siguiente figura:
Se elimina y se obtiene la figura deseada.
2.2.
Segunda Forma :
2.2.1. Con el comando LINE se dibuja el grafico parecido al que queremos como se muestra a continuacin:
Luego de haber culminado la figura, se debe dimensionar los lados con la herramienta:
2.2.2. Dimensionar Se dimensiona haciendo clic, primero sobre y luego sobre la lnea a dimensionar para despus arrastrarla, y se mostrara la medida de la lnea, luego hacer DOBLE CLICK sobre la medida para cambiarla como se muestra a continuacin:
Como se observa tambin obtenemos la misma figura:
2.3.
Finalizar el sketch Salir del SKETCH usando el botn FINISH SKETCH ubicado al extremo derecho de la barra de herramientas.
3. EXTRUSION DEL SLIDO. 3.1 Extrusin del Sketch Para extruir el sketch creado seleccionar la herramienta EXTRUDE de la pestaa MODEL. Ya que no hay otro perfil en el proyecto, el cuadrado es seleccionado por defecto como perfil a extruir. La ventana EXTRUDE est dividida de la siguiente manera:
Como an no existen slidos en el proyecto, el tipo de operacin aparece desactivado en la ventana de extrusin. Dejar las opciones como estn e ingresar una distancia de extrusin de 100 mm, luego hacer clic en el botn OK para aplicar la extrusin. Se escoge la superficie a extruir en este caso solo hay una y no es necesario.
La superficie a extruir aparece por defecto
A continuacin se indica la direccin de extrusin, en este caso ser la segunda opcin:
Cuando vamos indicando la direccin de extrusin se va mostrando el slido como se extruir:
Se cambia el valor de 10 mm por el valor de 100 mm .
Se mostrar el desplazamiento del slido.
Presionar OK para dar por terminado la extrusin.
Se obtiene el slido:
4. ASIGNAR COLOR A LAS OPERACIONES. 4.1. Para asignar un color a cada operacin que se realiza en el proyecto, se va hacia la barra de herramientas MODEL.
4.2.
En MODELse muestra una lista con las operaciones que se van realizando. Hacer clic derecho sobre extrusin1.
Al hacer clic derecho en EXTRUSION se muestra el slido seleccionado.
PROPERTIES
A continuacin se mostrara la
siguiente pestaa, donde se har clic sobre
En properties hacemos clic para que luego obtengamos la siguiente ventana:
Cambiar de color o material
En la lista FEATURE COLOR STYLE (estilo de color) se pueden elegir diversos colores o patrones de material para aplicar a la operacin.
Se obtiene el slido de color Orange.
5. CREACIN DE UN NUEVO SKETCH EN EL SOLIDO
5.1.
Crear un nuevo SKETCH, en la parte superior izquierda encuentra.
A continuacin debemos girar el solido ya que en esa posicin no podemos indicar la cara requerida. Con la herramienta FREE ORBIT la podremos girar al hacer clic sobre ella.
5.2.
5.3. Para dejar de usar la herramienta FREE ORBIT presionamos ESC
5.4. Ahora se puede seleccionar la cara, para este ejercicio se usar la cara lateral izquierda.
5.5. Para trabajar con mayor facilidad colocar el slido en vista lateral izquierda haciendo clic sobre la cara lateral izquierda LEFT del cubo de visualizacin.
5.6. Usando el comando LINE (lnea) dibujar el perfil del trapecio de altura 50 mm.
5.7. Se Construye todos los lados del trapecio.
5.8. A continuacin dimensionar los datos del ejercicio con la herramienta que se muestra en la figura
5.9. Al terminar el grfico hacer clic sobre FINISH SKETCH:
5.10. Se observa que ahora aparece la barra de herramientas para trabajar en 3D y Se obtiene la figura:
Se hace
girar el slido como ya se indic:
6. EXTRUSIN DEL NUEVO SKETCH. 6.1. Hacer clic en el comando extruir, en la ventana de extrusin hacer clic en el botn PROFILE y seleccionar el sketch con el tipo de operacin, ingresar una distancia de 50 mm e indicar la direccin de extrusin.
6.2.
ndicar la superficie a extruir haciendo un clic sobre ella (la superficie) despus de hacer clic sobre la flecha indicada
6.3.
Se selecciona la superficie a extruir:
6.4.
Hacer clic sobre la direccin requerida, en este caso ser la segunda opcin.
6.5.
Hacer clic sobre unin (lo que se indica) para extruir.
Se observa que se indica la direccin de extrusin.
6.6.
Cambiar la distancia a extruir
El slido toma la forma de extrusin.
Presionar OK para obtener el slido.
El slido queda as.
6.7.
Pintar las dems caras:
7. GUARDAR EL ARCHIVO: Para guardar el archivo hacer clic en la opcin SAVE (guardar) y en la ventana que emerge le asigna un nombre. S no le asigna un nombre al archivo quedara por defecto part1y se presiona OK, el archivo guardado tendr extensin (*.ipt), por lo tanto el archivo quedar como: part1.ipt con el nombre que asigno, como se muestra en la siguiente figura. Hacer clic sobre el men principal:
7.1.
7.2.
Hacer clic sobre SAVE AS:
Guardar.
7.3.
Se coloca el nombre al archivo que se va a guardar.
7.4.
Para terminar hacer clic sobre SAVE.
CREACION DE VISTAS PRINCIPALES (H, F, LD)
ETAPAS 1. Abrir un archivo para crear vistas 2. Creacin de una vista base 3. Creacin de vistas proyectadas 4. Edicin de una vista isomtrica proyectada. 5. Guardar el archivo de vistas.
PROCEDIMIENTO DE CONSTRUCCION
1. ABRIR UN ARCHIVO PARA CREAR VISTAS 1.1. Para iniciar un nuevo archivo de vistas en INVENTOR seleccionar el botn NEW en la barra de herramientas o presionar las teclas Control + N.
1.2.
Escoger la pestaa METRIC
1.2.1. En METRIC hacer clic en el formato ISO.idw ngulo, tambin denominado ISO 1oDIN.
tipo de proyeccin
predeterminada para un proyecto ISO.idwdel sistema mtrico es de primer
Presionar CREATE. Aparece la siguiente hoja de trabajo donde se editaran las vistas
2. CREACIN DE UNA VISTA BASE 2.1. Para crear las vistas en este sistema se debe seleccionar el icono BASE en la barra de herramientas.
Inmediatamente se abre la ventana DRAWING VIEW (dibujar vista) en la cual se debe seleccionar el documento donde hemos guardado el slido. Si el documento con el que se va a trabajar est activo (abierto) es seleccionado por defecto.
Se puede elegir como vista base cualquiera de las vistas que se encuentran en la lista de orientacin incluida la posicin actual que se encuentre el slido, pero lo comn es seleccionar la vista frontal (opcin que el software elige por defecto).
1.2. Para empezar a proyectar las vistas se puede optar por la opcin de fijar la base a color o
sin color. Al hacer clic en el cilindro sin color se estar optando por proyecciones sin color.
1.3. Sin cerrar la ventana dibujar vista (Drawingview) arrastrar la vista sobre el plano y hacer
clic en el lugar donde se desee ubicar la vista base.
Al fijar la base de la vista frontal queda as:
1.4. Para realizar vistas de un slido a color hacer clic en el cilindro de color azul y las proyecciones saldrn a color, y se procede de la misma manera que como si se estuviera haciendo las vistas sin color.
3. CREACIN DE VISTAS PROYECTADAS
3.1. Para crear las vistas proyectadas seleccionar el comando PROJECTED de la pestaa Place View de la cinta parte superior de su pantalla.
3.2.
Hacer clic en la vista frontal (vista base)
3.3.
Hacer clic en la distancia requerida.
3.4.
Arrastrar el puntero, para obtener la otra proyeccin ya hacer click.
3.5.
Seguidamente arrastar el puntero diagonalmente hacia una esquina.
3.6.
Dar clic derecho en la figura isomtrica. y dar clic a la opcin: CREATE
3.7.
De esta manera quedara las vistas del slido.
4. EDICIN DE UNA VISTA ISOMTRICA PROYECTADA
4.1. Al crear la vista isomtrica puede ser que esta resulte muy grande para el plano: Para darle solucin se edita la vista isomtrica haciendo clic derecho sobre la vista isomtrica y seleccionar la opcin EDIT VIEW (editar vista).
4.2. De esta manera se abre nuevamente la ventana DRAWING VIEW (Dibujar Vista) descrita anteriormente. Si se desea aqu se puede cambiar la escala y darle textura a la vista isomtrica dndole apariencia sombreada, aristas ocultas o representacin alambica.
Escala
Estilo
Vistas en el sistema ISO
5. GUARDAR EL ARCHIVO DE VISTAS
5.1. Para finalizar el proyecto guarde las vistas haciendo clic en la opcin SAVE (guardar) y en la ventana que emerge le da un nombre al archivo por ejemplo part1 (opcin utilizada por defecto) y presionar el botn OK, el archivo guardado tendr extensin .idw el nombre del archivo ser: part1.idw. Hacer clic sobre el men principal:
Luego hacer clic en SAVE AS:
1.1.
Se coloca el nombre al archivo que se va a guardar.
1.2.
Para terminar hacer clic sobre SAVE.
También podría gustarte
- Guia de PotenciasDocumento2 páginasGuia de PotenciasDaanniittaa Palma67% (3)
- Test CI - Prueba PsicotécnicaDocumento7 páginasTest CI - Prueba PsicotécnicaluchopanikAún no hay calificaciones
- Solidos Platonicos ResumenDocumento1 páginaSolidos Platonicos Resumenregina jaramilloAún no hay calificaciones
- Manual Dibujo 3D - Grupo 3Documento38 páginasManual Dibujo 3D - Grupo 3ROLY HUAMANAún no hay calificaciones
- SolidWorks - Aplicado A Maquinaria Industrial - PenDocumento21 páginasSolidWorks - Aplicado A Maquinaria Industrial - PenJunior CabelloAún no hay calificaciones
- Manual Pro Engineer WildfireDocumento136 páginasManual Pro Engineer Wildfiredr_dwinAún no hay calificaciones
- Manual de Catia Basico Curso VeranoDocumento22 páginasManual de Catia Basico Curso VeranocomovossolodiosAún no hay calificaciones
- PRACTICA 03 Pieza ChapaDocumento8 páginasPRACTICA 03 Pieza ChapaAntonio Rojas SerranoAún no hay calificaciones
- ApuntesDocumento141 páginasApuntesjaimeAún no hay calificaciones
- Programación FADALDocumento14 páginasProgramación FADALDiego Fernando Cadena ArangoAún no hay calificaciones
- 0.9 Simulación de ChoquesDocumento7 páginas0.9 Simulación de Choquesdf_campos3353Aún no hay calificaciones
- Metodos Rápidos o Atajos en Siemens NXDocumento2 páginasMetodos Rápidos o Atajos en Siemens NXKikeGavilanPolleroAún no hay calificaciones
- Refuerzo 5º Tema 9 EdelvivesDocumento5 páginasRefuerzo 5º Tema 9 Edelvivesfrancisco jesús uribe chaves50% (2)
- Sesion 1 - Entorno de AutocadDocumento26 páginasSesion 1 - Entorno de AutocadCarlos HuamanAún no hay calificaciones
- Manual Basico DelmiaDocumento14 páginasManual Basico DelmiaLaura Bibiana Hernandez AcevedoAún no hay calificaciones
- Autodesk Inventor PDFDocumento26 páginasAutodesk Inventor PDFAnonymous hrRdMgKAún no hay calificaciones
- Calculo VectorialDocumento677 páginasCalculo Vectorialairbur87100% (1)
- EcuacionesDocumento5 páginasEcuacionesmaria camila penagos castroAún no hay calificaciones
- Informe para La Familia 2021Documento2 páginasInforme para La Familia 2021Jacqueline Cifuentes MarechalAún no hay calificaciones
- Manual FeeCadDocumento11 páginasManual FeeCadxxteorias rdlzxxAún no hay calificaciones
- Tutorial Delmia 1 PDFDocumento18 páginasTutorial Delmia 1 PDFingmontoya704754Aún no hay calificaciones
- La Proporción en ArquitecturaDocumento7 páginasLa Proporción en ArquitecturaCarolina G. Jerí50% (4)
- Manual de Uso Impresoras 3DDocumento40 páginasManual de Uso Impresoras 3DJuan Carlos Martin100% (1)
- Onshape - Ejercicio 02Documento6 páginasOnshape - Ejercicio 02Carlos Ramos CastroAún no hay calificaciones
- Manual de CATIA BasicoDocumento19 páginasManual de CATIA BasicoJaime Monroy HerreraAún no hay calificaciones
- Trabajo - de - Practicas (Manual Uso Sheet Metal y Sketch Tracer)Documento65 páginasTrabajo - de - Practicas (Manual Uso Sheet Metal y Sketch Tracer)fakldfjklAún no hay calificaciones
- PR6 Practica Electrónica DigitalDocumento3 páginasPR6 Practica Electrónica DigitalLordEcsedAún no hay calificaciones
- Onshape - Ejercicio 03Documento4 páginasOnshape - Ejercicio 03Carlos Ramos CastroAún no hay calificaciones
- Programar Fácil Con ArduinoDocumento70 páginasProgramar Fácil Con ArduinoMilton IngaAún no hay calificaciones
- 8 JMI DraftingDocumento107 páginas8 JMI Draftingmyr30Aún no hay calificaciones
- Onshape - Ejercicio 04Documento5 páginasOnshape - Ejercicio 04Carlos Ramos CastroAún no hay calificaciones
- Fresado 3 Ejes CamworksDocumento1 páginaFresado 3 Ejes CamworksjoradrianAún no hay calificaciones
- Cat Int 18 Abr 2021Documento9 páginasCat Int 18 Abr 2021Luis CasarrubiasAún no hay calificaciones
- Leccion 2 Introduccion Al CroquizadoDocumento5 páginasLeccion 2 Introduccion Al CroquizadoEstrada DanielAún no hay calificaciones
- 5 ReferenciaDocumento64 páginas5 ReferenciaFernando GarciaAún no hay calificaciones
- Manual Onshape en (695 823)Documento130 páginasManual Onshape en (695 823)Elio Rios100% (1)
- 01 - Apuntes 3D Sutio MAXDocumento143 páginas01 - Apuntes 3D Sutio MAXPepo Girones MasanetAún no hay calificaciones
- Mplab V8.00Documento20 páginasMplab V8.00cymonso100% (2)
- Tutorial Arduino + LabviewDocumento11 páginasTutorial Arduino + Labviewmike guerreroAún no hay calificaciones
- VisiDocumento9 páginasVisiIvanmcxAún no hay calificaciones
- Ejercicio de Eagle TraduccionDocumento11 páginasEjercicio de Eagle TraduccionLuis Felipe Jaimes HernándezAún no hay calificaciones
- Siemens NX7Documento9 páginasSiemens NX7Francisco Gutierrez DelgadoAún no hay calificaciones
- Truco SolidWorksDocumento4 páginasTruco SolidWorksGuillermo HerreraAún no hay calificaciones
- CATIAV5R21 Part DesignDocumento40 páginasCATIAV5R21 Part DesignEduardo TellezAún no hay calificaciones
- Sketcher Catia V5Documento42 páginasSketcher Catia V5PACOEDURNEAún no hay calificaciones
- Solidworks Manual - Tutorial EspañolDocumento58 páginasSolidworks Manual - Tutorial EspañolAlexander Ivan Nuñuvero YzquierdoAún no hay calificaciones
- Manual CNC PDFDocumento80 páginasManual CNC PDFAdrian Vargas SanchezAún no hay calificaciones
- ATMega328P Standalone DetalladoDocumento10 páginasATMega328P Standalone DetalladoJose AlbertoAún no hay calificaciones
- CATIA v6 SketcherDocumento37 páginasCATIA v6 SketcherAntonio Lara MuñozAún no hay calificaciones
- PerchaDocumento7 páginasPerchaloquitodivino_21Aún no hay calificaciones
- Guía para Cajetines Personalizados en NX 8.5Documento18 páginasGuía para Cajetines Personalizados en NX 8.5Carlos HerreraAún no hay calificaciones
- Malla Fina SolidworksDocumento14 páginasMalla Fina SolidworksEric CesiasAún no hay calificaciones
- Solidworks Composer CWDocumento4 páginasSolidworks Composer CWJosephRomeraloAún no hay calificaciones
- Practica1 MastercamDocumento5 páginasPractica1 Mastercamjorgeesteban1Aún no hay calificaciones
- Manual Autocad 3D - GR 2Documento18 páginasManual Autocad 3D - GR 2ROLY HUAMANAún no hay calificaciones
- AutoCad 2007Documento19 páginasAutoCad 2007Marcos Vento Valero100% (1)
- Temario Curso CNC - CNCDocumento1 páginaTemario Curso CNC - CNCRobinson danilo Ortega leonAún no hay calificaciones
- 5 Programas Imprescindibles para Su Impresora 3DDocumento9 páginas5 Programas Imprescindibles para Su Impresora 3DJuan CaAún no hay calificaciones
- 5 2 5ejesDocumento104 páginas5 2 5ejesFernando GarciaAún no hay calificaciones
- Guia Vision LabviewDocumento19 páginasGuia Vision LabviewFergie_2011Aún no hay calificaciones
- Curso de Autómatas ProgramablesDocumento21 páginasCurso de Autómatas ProgramablesRoberto Milla LagoaAún no hay calificaciones
- Solidworks Manual - Tutorial EspañolDocumento58 páginasSolidworks Manual - Tutorial EspañolMario Juarez MontielAún no hay calificaciones
- Inventor EjemplosDocumento41 páginasInventor EjemplosAbraham GracíanAún no hay calificaciones
- Actividad Autoaprendizaje 0Documento19 páginasActividad Autoaprendizaje 0JuanCarlosSanchezPeñaAún no hay calificaciones
- Onshape - Ejercicio 01Documento4 páginasOnshape - Ejercicio 01Carlos Ramos CastroAún no hay calificaciones
- Ejercicios Catia PDFDocumento28 páginasEjercicios Catia PDFJhon Jairo Rodriguez TorresAún no hay calificaciones
- Construcción de Solido en InventorDocumento61 páginasConstrucción de Solido en InventorALVARO SEBASTIAN PEZO HUALPAAún no hay calificaciones
- 04 SuperficiesDocumento32 páginas04 Superficiesjuan pabloAún no hay calificaciones
- Prueba - Prueba Diagnostico - 3° MedioDocumento2 páginasPrueba - Prueba Diagnostico - 3° MedioPatricio Alvarez Opazo100% (1)
- Matemáticas Grado 10Documento5 páginasMatemáticas Grado 10Eyra UbedaAún no hay calificaciones
- Cadenamiento de Eje de Trazo y Curva Con Pi InaccesibleDocumento4 páginasCadenamiento de Eje de Trazo y Curva Con Pi InaccesibleDiegoAún no hay calificaciones
- Primos - MCM - MCD - InteresDocumento5 páginasPrimos - MCM - MCD - InteresJorge Luis Chumberiza ManzoAún no hay calificaciones
- 1° Boleta de Evaluación - EditableDocumento2 páginas1° Boleta de Evaluación - EditableNena CjAún no hay calificaciones
- Calendario Civico 2024Documento2 páginasCalendario Civico 2024Margoth OrtegaAún no hay calificaciones
- MesopotamiaDocumento57 páginasMesopotamiaBaquedano MarbaroAún no hay calificaciones
- Tema 3 - Curvas Solución, Variables SeparablesDocumento15 páginasTema 3 - Curvas Solución, Variables SeparablesRodrigo Calle AlfaroAún no hay calificaciones
- Ejercicios de CircunferenciaDocumento6 páginasEjercicios de CircunferenciaWendy GuzmánAún no hay calificaciones
- Dureza Pdvsa PDFDocumento20 páginasDureza Pdvsa PDFEnrique Garcia CAún no hay calificaciones
- Cuerpos RedondosDocumento1 páginaCuerpos RedondosMELQUIADES CCAHUANA BOBADILLAAún no hay calificaciones
- 4 Ejerci EntreDocumento5 páginas4 Ejerci EntreDavid AlexAún no hay calificaciones
- Unidad 1 Actividad 2 Operaciones BasicasDocumento3 páginasUnidad 1 Actividad 2 Operaciones BasicasJessica G. RuízAún no hay calificaciones
- Taller de ConicasDocumento10 páginasTaller de ConicasLeonardo Vaquiro VelezAún no hay calificaciones
- G12 MatPSU FuncionesDocumento17 páginasG12 MatPSU FuncionesBernardo Andres Miranda DonosoAún no hay calificaciones
- 1-Teoria de Exponentes y Ecuaciones ExponencialesDocumento16 páginas1-Teoria de Exponentes y Ecuaciones ExponencialesKary CahuanticoAún no hay calificaciones
- Problemas ResueltosDocumento7 páginasProblemas ResueltosIne PaviAún no hay calificaciones
- 7 Geo Espacio Ejercicios CPADocumento51 páginas7 Geo Espacio Ejercicios CPAIvan AlarconAún no hay calificaciones
- CALAPENSHKO-GE Sem6Documento9 páginasCALAPENSHKO-GE Sem6Melissa D. PooreAún no hay calificaciones
- Sesión 03 AVTSF - Vector Tangente Unitario, Normal PrincipalDocumento18 páginasSesión 03 AVTSF - Vector Tangente Unitario, Normal PrincipalPatricia PomaAún no hay calificaciones
- 3 Triangulos PDFDocumento4 páginas3 Triangulos PDFronaldAún no hay calificaciones
- Factorización IDocumento2 páginasFactorización IDaybid MendozaAún no hay calificaciones