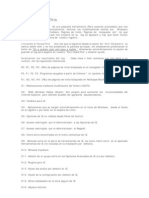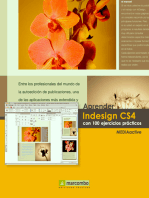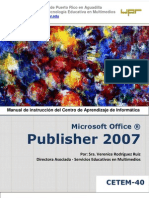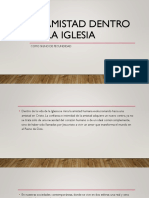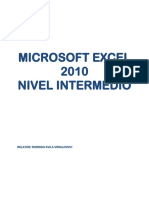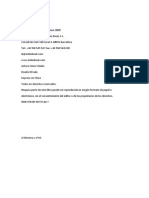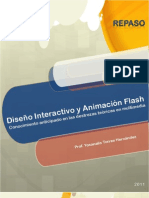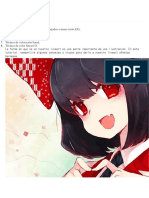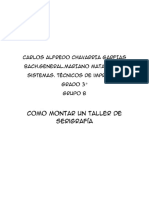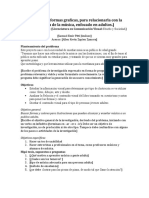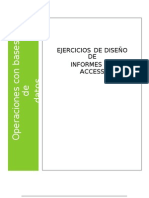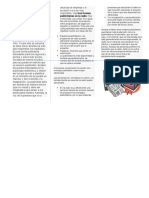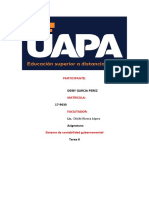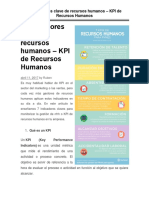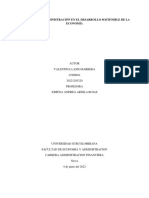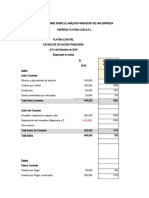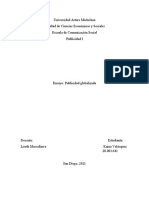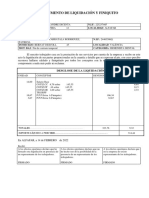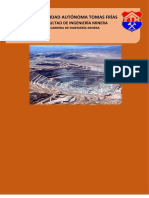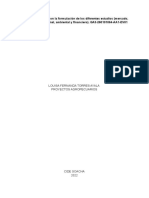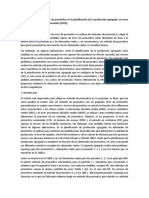Documentos de Académico
Documentos de Profesional
Documentos de Cultura
Tutorial de Publisher
Tutorial de Publisher
Cargado por
femabe220 calificaciones0% encontró este documento útil (0 votos)
23 vistas109 páginasDerechos de autor
© © All Rights Reserved
Formatos disponibles
PDF, TXT o lea en línea desde Scribd
Compartir este documento
Compartir o incrustar documentos
¿Le pareció útil este documento?
¿Este contenido es inapropiado?
Denunciar este documentoCopyright:
© All Rights Reserved
Formatos disponibles
Descargue como PDF, TXT o lea en línea desde Scribd
0 calificaciones0% encontró este documento útil (0 votos)
23 vistas109 páginasTutorial de Publisher
Tutorial de Publisher
Cargado por
femabe22Copyright:
© All Rights Reserved
Formatos disponibles
Descargue como PDF, TXT o lea en línea desde Scribd
Está en la página 1de 109
Unidad 1.
Un Tour a Publisher 2007 (I)
Toda persona quiere disear algo que otras personas puedan leer. La calidad de su
trabajo puede influir mucho en sus ingresos, en lo profesional, e incluso en como las
personas te puedan tratar.
Muchas personas no poseemos ese don divino de ser diseadores, pero con Publisher
esto no ser problema, pues tendr a la mano una diversidad de plantillas para
publicaciones.
Cundo usar Publisher 2007?
Aunque existen muchos programas superiores a Publisher (Por ahora) como un Corel
Draw, Adobe Illustrator, Adobe Indesign, muchas personas utilizan para sus publicaciones
a Microsoft Word, y la gran mayora est contento con ello.
La pregunta es Por qu utilizar Publisher si Word hace todo lo que necesito? Pues as
como la pregunta es sencilla, la respuesta es aun ms sencilla; con Publisher 2007 tendr
el control total de los elementos insertados en la pgina, algo que Word no podr hacerlo
tan fcilmente.
Trabajar con un diseo de publicacin
Para poder trabajar con algn programa que permita hacer diseos de publicacin,
debera utilizar diversos elementos en una misma publicacin como muestra la siguiente
imagen.
Texto: Un texto es toda letra o carcter que forma una palabra, frase, oracin, o
prrafos.
WordArt: Publisher 2007 incluye WordArt, que permite aadir algunas apariencias y
efectos a su texto.
Imgenes: Las imgenes reflejan el buen estilo de una publicacin, y puede insertar
una gran cantidad de imgenes, ya que Publisher 2007 soporta distintos formatos, como
JPG, TIF, PNG, BMP, etc.
Autoformas: Los objetos de autoformas pueden ayudarle a insertar algunas imgenes
vectoriales, como lneas, crculos, cuadrados, o rectngulos.
Tabla: Siempre necesitar de las tablas, para ordenar sus textos.
Unidad 1. Un Tour a Publisher 2007 (II)
Iniciando Publisher 2007
Existen diferentes modos de ingresar a un programa, generalmente muchos usuarios
ingresan desde el men Inicio de Windows XP o Windows Vista.
Ingresar desde el cuadro de dilogo Ejecutar
Tambin puede utilizar el cuadro de dilogo Ejecutar para acceder mediante el
ejecutable de Publisher 2007. 1 Active el cuadro de dilogo Ejecutar. 2 Escribe: MSPUB.
3 Pulse clic en Aceptar.
Ingresar desde Windows Vista
Si est utilizando Windows Vista, puede utilizar el Iniciador de bsquedas del men
Inicio, lo nico que debe hacer es activar el men Inicio y luego en el cuadro Iniciar
Bsqueda escribe: mspub.
Nota: Tambin puede escribir Publisher y podr ver una serie de iconos basados en la
palabra escrita.
Pg. 1.2
Unidad 1. Un Tour a Publisher 2007 (III)
La ventana Introduccin
Muchos de los programas de Office 2007 presentan una ventana de Introduccin donde
podr crear o elegir una serie de opciones, plantillas etc. Cuando inicia Publisher, aparece
la ventana de Introduccin, en esta ventana podr elegir una serie de plantillas de
publicacin.
Tipos de Publicacin
Microsoft Office Publisher 2007 presenta diferentes tipos de publicacin, estos se
pueden apreciar, al abrir la ventana de Introduccin al iniciar Publisher 2007.
Tamao de pginas en blanco: Utilice esta categora, cuando necesite crear una
publicacin desde cero, eligiendo el tipo de papel que va a utilizar, como A4, A3, A5,
Oficio, etc.
Pg. 1.3
Unidad 1. Un Tour a Publisher 2007 (IV)
Anuncios: Utilice estas plantillas, si necesita crear algn anuncio para su negocio,
como vender algo o promocionar algo.
Boletines: Si usted est armando su peridico mural, o es el director del diario de la
escuela, estas plantillas, de seguro lo ayudarn mucho.
Calendarios: Si no ha recibido ningn calendario por parte de sus vecinas que venden
en el mercado, mejor prepare usted mismo uno, ya que Publisher presenta 49 plantillas de
calendarios.
Pg. 1.4
Unidad 1. Un Tour a Publisher 2007 (V)
Catlogos: Seguramente usted es un vendedor exitoso de algunos productos que
usted ha creado, o simplemente desea tener alguna forma de mostrar a sus clientes lo
nuevo que usted tiene. Un catlogo es lo ideal, y Publisher presenta muchas variedades
de plantillas de catlogos, solo basta con que usted inserte las imgenes y los precios.
Correo electrnico: Seguramente no saba como disear un mensaje de correo
electrnico que sea atractivo ante sus compaeros de trabajo. No se preocupe, Publisher
2007 har las cosas por usted con las diferentes plantillas de correo electrnico que
posee.
Currculos: Publisher 2007 trae algunas plantillas para presentar sus currculos que es
su carta de presentacin. Aunque para ser sincero, en esta ocasin, Publisher no fue muy
creativo.
Pg. 1.5
Unidad 1. Un Tour a Publisher 2007 (VI)
Diplomas: Elige entre 22 plantillas diferentes, incluso, si desea dar un diploma por
algn merito, estas plantillas le ahorrarn mucho trabajo.
Etiquetas: Publisher presenta una gran variedad de plantillas para crear Etiquetas.
Folletos: Encontrar una gran variedad de plantillas, puede utilizarlos como trpticos.
Pg. 1.6
Unidad 1. Un Tour a Publisher 2007 (VII)
Formularios Comerciales: Si usted se rompe la cabeza creando sus formularios en
Excel o InfoPath. Publisher te brinda una alternativa menos problemtica con sus plantillas
de formularios comerciales.
Importar documentos de Word: Utilice estas plantillas, si desea importar algn
documento de Word y convertirlo a alguna publicacin, como por ejemplo un folleto.
Letreros: Lo que muchos esperaban, estas plantillas le ayudaran a evitarse el trabajo
de
crear su propio letrero, por ejemplo Prohibido fumar en lugares pblicos como este,
Baos, Peligro, etc.
Pg. 1.7
Unidad 1. Un Tour a Publisher 2007 (VIII)
Membretes: Los membretes es una Inscripcin que se pone en los sobres y papel de
escribir con el nombre y datos de una empresa, o persona. Publisher posee una gran
variedad de plantillas de membrete y guarda automticamente el estilo que hayas utilizado
para aplicarlo a otras posibles publicaciones de membrete.
Mens: Si usted es dueo de un restaurante, puede tener un gran alivio al saber que
existen plantillas diseadas para presentar sus mejores platos a la carta.
Pancartas: Puede elegir entre diferentes categoras, como por ejemplo, Informativos,
Eventos, Romances, etc.
Postales: Justo lo que muchos buscan, postales, para envirselo a un amigo, o a los
familiares que estn lejos.
Pg. 1.8
Unidad 1. Un Tour a Publisher 2007 (IX)
Programas: Ahora puede utilizar 3 plantillas de Publisher para crear sus programas de
Msica, teatro baile, etc.
Prospectos: Publisher se ha esmerado en colocar diversas plantillas para sus
prospectos.
Proyectos para doblar hojas: As es, para todos los que les gusta armar figuras con
papeles, para los que les encanta el origami, Publisher se acord de ellos.
Pg. 1.9
Unidad 1. Un Tour a Publisher 2007 (X)
Publicaciones rpidas: Utilice estas plantillas, cuando desea crear publicaciones de
una sola pagina con un acabado profesional.
Sitios Web: Utilice entre 70 plantillas, para poder crear sus Sitios web de manera
rpida y sencilla.
Sobres: Utilice gran variedad de plantillas para sus sobres.
Pg. 1.10
Unidad 1. Un Tour a Publisher 2007 (XI)
Tarjetas de felicitacin: Ya no hay una excusa para no mandar una tarjeta de
felicitacin a una persona que se lo merece. Publisher te ayuda a que no busques en las
tiendas algunos modelos, solo utiliza sus plantillas.
Tarjetas de Invitacin: Ahora no puede decir que no tiene tiempo para comprar sus
tarjetas de invitacin para alguna reunin. Publisher le ayudar a elegir la plantilla
adecuada.
Tarjetas de Presentacin: Nosotros los profesionales de TI, los tcnicos, o
profesionales de diferentes areas, debemos ofrecer nuestros servicios, y que mejor que
una tarjeta de presentacin.
Pg. 1.11
Unidad 1. Un Tour a Publisher 2007 (XII)
Tarjetas de saludo: Utilice las diversas plantillas de tarjetas de saludos, y que sus
mejores amigos no se queden sin ninguna de ellas.
Vales de regalo: Seguramente va a realizar una campaa, y que mejor que los vales
de regalo para sus mejores compradoras.
Pg. 1.12
Unidad 1. Un Tour a Publisher 2007 (XIII)
Utilizar una plantilla
Al utilizar cada una de estas plantillas, usted no se limita a una de ellas, por lo que
puede cambiar el tipo de letra, cambiar de imagen, una franja, cinta, autoforma, etc. Todo
lo puede hacer, desde el panel Tareas de Publisher.
Ya ha podido observar cada categora que poseen las plantillas de Microsoft Publisher
2007, ahora aprender a elegir una de ellas y crearla como publicacin.
1 Ingrese a Microsoft Publisher 2007.
2 En el panel de Categoras de Plantillas, pulse clic en una categora, por ejemplo
Catlogos.
3 Pulse clic en una plantilla que le agrade, por ejemplo pulse clic en la plantilla
Brocado.
Observe como aparece al lado derecho, en el panel de Presentacin de plantillas, una
muestra de tamao regular, de su plantilla elegida.
4 Pulse clic en el botn Crear. Espere unos segundos y puede revisar su plantilla.
Pg. 1.13
Unidad 1. Un Tour a Publisher 2007 (XIV)
La ventana de trabajo de Publisher
Anteriormente se explic sobre la ventana Introduccin de Publisher, ahora, al crear
una publicacin o utilizar una plantilla, Publisher muestra la ventana de trabajo, ahora
conoceremos sus partes:
Barra de titulo: Muestra el titulo de la ventana de Microsoft Publisher 2007 y el nombre
del archivo de publicacin que est diseando.
Barra de mens: Muestra los mens de Publisher 2007 donde se encuentran todos los
comandos y herramientas disponibles para su publicacin. Publisher 2007 no presenta la
cinta de opciones como lo hace Word, Excel, PowerPoint, Outlook y Access.
Barra de herramientas: Por predeterminado, Publisher 2007 muestra la Barra de
herramientas Estndar, Barra de herramientas formato, Barra de herramientas Conectar
cuadros de texto y la barra de herramientas Objetos.
Con la Barra de herramientas estndar, puedo encontrar los botones comunes, como
nueva publicacin, Abrir, Guardar, Zoom, etc.
Con la Barra de herramientas Formato, encontrare los botones necesarios para aplicar
tipos de Fuente, tamaos de fuente, estilos, atributos, etc.
Con la barra de herramientas Objetos, encontrar las herramientas necesarias para
insertar una imagen, autoformas, WordArt, etc. En esta imagen, se muestra la Barra de
herramientas Objetos, de forma horizontal, pero esta se encuentra de forma vertical, al
lado izquierdo de la ventana de publicacin de Publisher 2007.
Con la Barra de herramientas Conectar cuadros de texto, encontrar las herramientas
para vincular y desplazarse por los diferentes cuadros de texto de su publicacin.
Tambin encontrar la Barra de herramientas Tareas de Publisher, el cual activa el
panel de tareas de Publisher con diferentes opciones para su publicacin.
Pg. 1.14
Unidad 1. Un Tour a Publisher 2007 (XV)
Panel de tareas: En los paneles de tareas, se encuentran herramientas comunes para
la publicacin, la cual puede acceder mucho ms rpido, sin utilizar los mens.
Clasificador de pginas: Muestra las diferentes pginas que se han creado dentro de
la publicacin.
rea de trabajo: Es aqu donde se encuentra su pagina de diseo. El rea de trabajo
tambin posee el rea de borrador, que es el rea de color plomo, es aqu, donde puede
insertar algunos objetos y despus colocarlos en la publicacin.
Pg. 1.15
Unidad 2. Aprender lo fundamental en Publisher (I)
Como Publisher pertenece a Microsoft Office 2007 seguramente ya debe saber lo
fundamental para comenzar a trabajar con este programa de publicaciones. Quiz ya sepa
Guardar en Word 2007, o imprimir con PowerPoint 2007, pero tenga en cuenta que
Publisher 2007 es muy idntico a las versiones del 2003, es decir con sus Barras de
Herramientas, Mens, etc. As que de alguna u otra manera, en este captulo nos
dedicaremos un poco a las herramientas fundamentales de Publisher 2007.
Importando un documento de Word
Como se explic anteriormente, Publisher 2007 tiene un control total de los elementos
en la publicacin, aunque Word 2007 es muy bueno para escribir documentos, no es lo
suficientemente rpido para crear una buena publicacin, as que ahora aprenderemos a
importar un documento desde Word.
1 Abrimos Publisher 2007.
2 Al lado izquierdo de la ventana Introduccin, en el panel Tipos de publicacin, pulse
clic en Importar documentos de Word.
3 En el panel de las miniaturas de plantillas, debajo de Diseo clsico, pulse clic en
Estudio.
Pg. 2.1
Unidad 2. Aprender lo fundamental en Publisher (II)
4 En el panel de Propiedades de la plantilla seleccionada (Lado derecho), debajo de la
categora Opciones, pulse clic en la casilla de verificacin Incluir pgina de ttulo. Observe
como ha cambiado las miniaturas de plantillas en el panel del medio. 5 Debajo de la
casilla activada, en el cuadro Columnas, seleccione 1.
6 Pulse clic en el botn Crear que se encuentra al final de la categora Opciones.
7 Al pulsar clic en el botn Crear, aparece el cuadro de dilogo Importar documento de
Word, en este lugar debemos seleccionar un documento de Word por ejemplo Gua
prctica de Windows Vista 4.docx.
Nota: Los archivos de prctica de Publisher 2007 los puedes descargar hacindote
Usuario Registrado de aulaClic.
8 Pulse clic en Aceptar.
9 Ahora esperemos un poco hasta que Publisher termine de convertir el documento de
Word a un archivo de publicacin.
10 Al terminar de convertir el documento podr observar la primera pgina de la
publicacin. Est pgina en realidad no exista en el documento de Word, pero recuerden
que activaron la casilla Incluir pgina de ttulo.
11 En el clasificador de pginas, pulse clic en la pgina 2. Observe que se selecciona
las pginas 2 y 3. Esto sucede porque en la categora Opciones dejamos el valor por
defecto Vertical a dos caras en Tamao de pgina.
Nota: No cierre esta publicacin.
Pg. 2.2
Unidad 2. Aprender lo fundamental en Publisher (III)
Guardar una publicacin
Cuando estamos demasiado agotados de trabajar en una publicacin, lo ms probable
es que nos sentemos a tomar un caf, o a descansar un poco en el sof; pero sera tonto
de nuestra parte dejar las cosas como estn, es decir, sin guardar. Qu sucedera con
nuestra publicacin si se va la electricidad? Pues claro, perderamos todo nuestro trabajo
hecho hasta el momento.
Para no llorar o estar enojados todo el da, lo recomendable es guardar el documento
para que puedas tener la oportunidad de continuar con la publicacin de tu proyecto.
1 En la publicacin que utilizamos en el tema anterior, pulse clic en el men Archivo y
luego clic en el botn Guardar.
Observe que aparece el cuadro de dilogo Guardar como. Este cuadro de dilogo
aparece cuando se va a guardar por primera vez un archivo, o cuando desea guardarlo en
otro lugar (otra unidad, carpeta, etc.).
2 Pulse la tecla Esc (Escape). Observe que el cuadro de dilogo Guardar como
desaparece. Pero recuerde que an no hemos guardado nada.
3 En la Barra de herramientas Estndar, pulse clic en el botn Guardar. Observe que
nuevamente aparece el cuadro de dilogo Guardar como.
4 En el cuadro de dilogo Guardar como debemos seleccionar un directorio donde se
guardar nuestro archivo, el ms comn es elegir Documentos (En Windows XP es
llamado Mis documentos) o tambin puedes elegir El escritorio, u tu propio directorio
personalizado.
En la siguiente imagen se puede apreciar que se ha elegido un directorio personalizado
llamado Archivos para Publisher 2007.
5 En el cuadro Nombre de archivo escribe: Gua de Windows Vista.
6 Debajo, en el cuadro Tipo, verifique que este seleccionado Archivos de Publisher
(*.pub). Es decir, cuando guarda una publicacin, esta tendr una extensin PUB, aunque
la extensin no haya cambiado de versiones anteriores, lo que ha cambiado son las
funciones.
7 Clic en Guardar. Ahora si puedes estar tranquilo porque su publicacin ya ha sido
guardada.
Nota: Tambin puedes utilizar Ctrl + G para guardar su publicacin.
Pg. 2.3
Unidad 2. Aprender lo fundamental en Publisher (IV)
Guardar en otro directorio
Cuando se guarda por primera vez una publicacin, eliges la ruta donde este se
almacenar, esto indica que si vuelves a pulsar clic en el botn Guardar, el cuadro de
dilogo Guardar como no volver a aparecer, por una sencilla razn, Publisher ya sabe
donde guardar su publicacin.
En ocasiones querremos tener una copia de seguridad de nuestra publicacin, pero
sera peligroso guardarlo en la misma carpeta en donde se encuentra nuestra publicacin
original, es por ello que deber crear otra carpeta y guardarla en ese lugar.
Para poder realizar esta accin, ya no debemos utilizar el botn Guardar (o Ctrl + G),
sino utilizar el comando Guardar como que se encuentra en la lista del men Archivo.
Cuando elige este comando, el cuadro de dilogo Guardar como volver a aparecer y
podr elegir otro directorio donde almacenarlo o quiz quiera guardarlo con otro nombre,
pes esta accin tambin lo puede hacer desde este cuadro.
Pg. 2.4
Unidad 2. Aprender lo fundamental en Publisher (V)
Publicar como PDF
Seguramente no le gustara que todo su esfuerzo, sea pirateado por otras personas,
por ello, una buena forma de proteger su publicacin de los posibles cambios que se le
puedan hacer, es guardarlo como PDF.
Para poder ver su publicacin necesita de un programa que pueda leer archivos PDF,
como lo es Adobe Reader que lo puedes descargar gratuitamente desde la pgina de
Adobe: www.adobe.com.
1 Pulse clic en el men Archivo.
2 Luego pulse clic en la opcin Publicar como PDF.
Nota: Para que esta opcin aparezca en el men, debe descargar el complemento
"SaveasPDF" ("guardar como PDF") desde el sitio web de Microsoft Office Online:
www.micorsoft.com.
3 En el cuadro de dilogo Publicar como PDF, active la casilla de verificacin Abrir
archivo tras publicacin.
4 Ahora pulse clic en el botn Cambiar.
Pg. 2.5
Unidad 2. Aprender lo fundamental en Publisher (VI)
5 En el cuadro de dilogo Opciones de publicacin, seleccione Impresin de alta
calidad y luego clic en Aceptar.
En este cuadro podrs elegir diferentes optimizaciones de una publicacin, por ejemplo,
si desea compartir su publicacin en PDF con algn compaero va correo electrnico,
puedes elegir la opcin Tamao mnimo.
6 Ahora pulse en el botn Publicar. Espere unos instantes hasta que aparezca su
publicacin, pero recuerde que debe tener un programa lector de PDF.
7 Cierre su publicacin en PDF.
Pg. 2.6
Unidad 2. Aprender lo fundamental en Publisher (VII)
Cerrar y Salir de una publicacin
Aunque muchos usuarios creen que Cerrar y Salir son idnticos, en realidad existe una
notable diferencia. Cuando necesita cerrar solamente una publicacin sin salir del
programa debe utilizar el comando Cerrar que se encuentra en el men Archivo.
Cuando desea salir por completo del programa, esto incluye cerrar sus aplicaciones y
cerrar Publisher 2007, debe utilizar el comando Salir o utilizar la X de la Barra de ttulo.
Guardar como Plantilla
Las plantillas son bases para poder crear una publicacin, y en Publisher casi todo es
en base a plantillas, muy pocos usuarios se animaran a crear algo nuevo. Pero si de
casualidad se le ocurri una buena idea y necesita tenerlo como plantilla para sus
prximas publicaciones, puede hacerlo de manera muy sencilla:
1 Pulse clic en el men Archivo y luego clic en Guardar como.
2 Pulse clic en la flecha del cuadro Tipo y seleccione Plantilla de Publisher.
Observe que al pulsar clic sobre Plantilla de Publisher, automticamente Publisher abre
la ruta de las Plantillas.
3 Pulse clic en el botn Cambiar.
4 En el cuadro de dilogo Categora de plantilla, escribimos: Aulaclic y luego clic en
Aceptar.
5 Ahora pulse clic en Guardar.
Cuando quiera iniciar una nueva publicacin basndose en su plantilla personalizada,
en la ventana Introduccin pulse clic en Mis plantillas y en el panel del medio podr ver su
plantilla creada con su respectiva categora..
Pg. 2.7
Unidad 2. Aprender lo fundamental en Publisher (VIII)
Abrir una publicacin.
Podemos abrir una publicacin desde Publisher mediante el cuadro de dilogo Abrir
Publicacin.
Nota: Para este ejercicio procure cerrar su publicacin anterior.
1 En la ventana Introduccin, en el panel Publicaciones recientes, pulse clic en el
vinculo Desde archivo.
2 En el cuadro de dilogo Abrir publicacin, busque su carpeta donde tenga un archivo
de Publisher 2007.
3 Pulse clic sobre la publicacin que desea abrir, en este caso elegimos Plantilla de
catlogo y luego clic en Abrir.
4 Pulse clic en el men Archivo y luego clic en Cerrar. Puede ver que nuevamente
aparece la ventana Introduccin.
5 En el panel Publicaciones recientes, pulse clic en Plantilla de catlogo. Nuevamente
se abre su publicacin.
Nota: No cierre la publicacin.
Pg. 2.8
Unidad 2. Aprender lo fundamental en Publisher (IX)
Vistas de una publicacin
Siempre necesitamos ver nuestras publicaciones de diferentes perspectivas, ya sea ver
una publicacin que est alejada para ver que tan bien se ve, u observar una publicacin
de cerca para notar la calidad de la imagen. Publisher tiene herramientas que ya conoce si
ha utilizado Word, como lo es la herramienta Zoom.
1 Con la publicacin aun abierta, pulse clic en la pagina 4. Observe que se muestra la
pgina 4 y 5.
2 Pulse clic en el men Ver y luego clic en la opcin Ver dos pginas. Note que ahora
simplemente se muestra la pgina nmero 4.
3 En la Barra de herramientas estndar pulse clic en la flecha del cuadro desplegable
Zoom.
4 En la lista de opciones, pulse clic en Ancho de pgina. Observe como se muestra su
pgina de publicacin, ahora cubre toda la pantalla de Publisher.
5 Ahora pulse clic directamente en el cuadro Zoom y escribe 130. Ahora pulse la tecla
Enter y observe el cambio de Zoom.
Pg. 2.9
Unidad 2. Aprender lo fundamental en Publisher (X)
6 Pulse clic en el botn Acercar 3 veces. Observe como va aumentando el Zoom.
7 Pulsa clic en la flecha del cuadro Zoom y luego clic en Toda la pgina. Ahora se
muestra la pgina completa en Publisher.
8 En el clasificador de pginas, pulse clic en la pgina 6.
9 Pulse clic en la imagen del reloj.
10 Pulse clic en la flecha del cuadro Zoom y ahora aparece una nueva opcin. Pulse
clic en Objetos seleccionados.
11 Pulse Ctrl + Mays + L para regresar a la vista Toda la pgina.
12 Pulse clic en el men Ver y luego clic en Imgenes
13 En el cuadro de dilogo Presentacin de imgenes, pulse clic en la opcin Ocultar
imgenes y luego clic en Aceptar.
Observe ahora que no se muestra ninguna imagen en su publicacin.
14 Vuelva a hacer clic en Ver, Imgenes, y luego clic en Presentacin detallada, luego
clic en Aceptar.
15 Cierre su publicacin sin guardar los cambios.
Pg. 2.10
Unidad 2. Aprender lo fundamental en Publisher (XI)
Crear informacin personal y de la empresa
Muchas publicaciones llevan siempre el nombre de una persona, el nombre de la
empresa, la direccin, el telfono, etc. Toda esta informacin que podra ir muy bien en
una Tarjeta de presentacin se le llama Informacin personal y empresarial, y puede
ahorrarle muchas horas de trabajo.
1 En la ventana de Introduccin, en Tipos de publicaciones, pulse clic en Tarjetas de
presentacin.
2 En Diseos ms recientes, pulse clic en PhotoScope.
3 En el panel derecho en Personalizar, pulse clic en la flecha desplegable y clic en
Crear nuevo.
4 En el cuadro de dilogo Crear nuevo conjunto de informacin empresarial, en el
cuadro Nombre escribe el tuyo por ejemplo.
5 Tambin rellene los campos Puesto o cargo, Nombre de la organizacin, Direccin,
Telfono, Consigna o eslogan. Vea la siguiente imagen.
6 En Logotipo, pulse clic en Cambiar.
Pg. 2.11
Unidad 2. Aprender lo fundamental en Publisher (XII)
7 En el cuadro de dilogo Insertar imagen, busque la imagen logotipo de su empresa y
luego clic en Insertar.
8 En el cuadro Nombre del conjunto de informacin empresarial, escribe el nombre con
el que deseas reconocer a esta informacin, en este caso: Aulaclic. 9 Clic en Guardar.
10 Ahora en la ventana Introduccin, pulse clic en Crear.
11 Pulse clic en el men Edicin y luego clic en Informacin empresarial. Aparece el
cuadro de dilogo Informacin empresarial con lo datos que has definido anteriormente.
12 Pulse clic en el botn Nuevo y rellene los campos con nueva informacin al igual
que los pasos anteriores.
Pg. 2.12
Unidad 2. Aprender lo fundamental en Publisher (XIII)
13 Al rellenar nuevos datos y darle otro nombre, puedes elegir entre la nueva
informacin empresarial u otras.
14 Clic en Actualizar publicacin y note el cambio.
15 Cierre su publicacin sin guardar los cambios.
Pg. 2.13
Unidad 3. Creando Calendarios (I)
Aunque hoy en da existen diversas tecnologas que estn disponibles para realizar
algn seguimiento de citas y horarios por va electrnica, muchas personas an prefieren
utilizar los calendarios impresos para mantenerse organizados y en fecha.
Los calendarios pueden ser un gran artculo promocional, imagnese que alguien tenga
algn calendario publicado en su negocio, el nombre de su empresa aparecera todos los
das durante todo el ao, ya sea en la oficina del jefe, en la pared de la oficina, en la
tienda de refrigerio, etc.
Creando un calendario mensual
Ahora aprenderemos a crear un calendario mensual.
1 Abrir Microsoft Publisher 2007.
2 En el Panel de categoras, pulse clic en la opcin Calendarios.
3 En el rea de categora de plantillas, baje hasta encontrar la plantilla Universitario.
4 En el panel Caractersticas de publicacin, pulsamos clic en el botn Crear, para que
se cree la publicacin con los parmetros por defecto que llegan con la plantilla de
calendario.
Ahora aparece la primera pgina con el mes actual.
5 Ahora aprendi como crear un calendario del mes actual, ahora crearemos un
calendario por meses en diferentes hojas. Pulse clic en el men Archivo y luego clic en
Cerrar y si le indican que tiene que guardar su publicacin, pulse clic en No.
Pg. 3.1
Unidad 3. Creando Calendarios (II)
6 Nuevamente active la categora Calendarios y luego clic en la plantilla Universitario.
7 En panel de caractersticas de la publicacin, en la seccin Opciones, pulse clic en el
botn Definir fechas del calendario.
Aparece el cuadro de dilogo Definir fechas del calendario.
8 En el cuadro Fecha de comienzo, muestra el mes actual, clic en la flecha del mes
actual y clic en Enero. 9 En fecha de finalizacin, elige Diciembre, que es el ltimo mes
de nuestro ao. 10 Lgicamente seria de mal gusto crear un calendario del 2009
sabiendo que ya se
acaba, entonces en ambos lados debemos agregar el ao 2010. 11 Luego clic en
Aceptar.
12 Ahora queremos ver nuestro calendario en Vertical, as que en el panel de
caractersticas de publicacin, en la seccin Opciones, en el cuadro Tamao de pagina,
pulse clic en la flecha y elige Vertical.
13 Ahora pulse clic en Crear. Ahora se debe mostrar de la siguiente manera.
14 En la parte de abajo del rea de diseo de publicacin, se encuentran los
Clasificadores de pginas, enumeradas hasta 12.
15 Pulse clic en la pagina 7 y podr ver el mes de Julio.
Pg. 3.2
Unidad 3. Creando Calendarios (III)
16 Quiz no le agrade el color que posee su calendario. En la ventana de publicacin,
se ha activado el panel de tareas Formato de publicacin. Pulse clic en el apartado
Combinaciones de colores.
17 Pulse clic en la combinacin de color que le agrade.
Nota: Puede observar que cada vez que pulsa clic sobre alguna combinacin de color,
este se aplica automticamente al calendario.
18 Si lo desea puede crear nuevas combinaciones de colores para sus publicaciones,
esto equivale a la creacin de temas en Word 2007, Excel 2007 o PowerPoint 2007. Para
ello, en el panel de Tareas Formato de publicacin, en la seccin Combinacin de colores,
pulse clic en la opcin Crear nueva combinacin de colores.
19 En el cuadro de dilogo Crear nueva combinacin de colores, aplique los diferentes
colores para sus publicaciones, por ejemplo, el color de fondo del calendario es Enfasis1.
20 Despus de todo lo aplicado, pulse clic en el botn Guardar.
Pg. 3.3
Unidad 3. Creando Calendarios (IV)
Crear un calendario Anual
Ahora aprenderemos a crear un calendario anual, es decir, donde en una sola pagina,
se puedan encontrar todos los meses. 1 Abrir Publisher 2007. 2 Active la categora
Calendarios y luego clic en la plantilla de calendario Viaje.
3 Verifique que la orientacin sea Horizontal. 4 En el panel Caractersticas de
publicacin, en la seccin Opciones, en el cuadro Periodo de tiempo, pulse clic en la
opcin Un ao en cada pgina.
5 Pulse clic en Crear. Ahora se debe mostrar su calendario anual, como la siguiente
imagen.
6 Pulse clic derecho en la primera imagen, luego seale la opcin Cambiar imagen y
luego clic en la opcin Desde archivo.
7 En el cuadro de dilogo Insertar Imagen, busque la imagen que le agrade para que la
cambie por la original. Luego clic en Insertar.
8 Guarde su publicacin con el nombre Calendario anual.pub.
Pg. 3.4
Unidad 4. Diseos de Diplomas y Tarjetas de invitacin (I)
Muchos de los estudiantes necesitan un premio por ser mejores, uno de los ms
resaltantes y perseverantes. En todo centro educativo, o de formacin, siempre se
entregan diplomas, o certificados, o algn papel donde diga que lo que tienes en manos,
es gracias a tu esfuerzo.
Utilizando un diploma deportivo
Los deportes nos mantienen sanos, aunque hace ms de 4 aos que no hago ningn
deporte, pero para los alumnos que sobresalen en el mbito deportivo, podemos
agradecerle creando un diploma con las plantillas de Publisher 2007.
1 Abrir Publisher 2007.
2 Pulse clic en la categora Diplomas.
3 En el rea de la galera de plantillas, busque la plantilla Mejor deportista, y pulse clic
sobre el.
4 En el panel de caractersticas de publicacin, pulse clic en el botn Crear.
5 Pulse clic en el cuadro de texto Nombre de la persona premiada y luego escribe:
Aamir Valentn Garca.
6 Pulse clic en el cuadro de texto Por su rendimientoy escribe: Por su gran
participacin en los juegos olmpicos de Beijins 2008. Se debe mostrar como la
siguiente imagen.
7 Guardar con el nombre El deportista.pub.
8 Cierre Publisher 2007.
Pg. 4.1
Unidad 4. Diseos de Diplomas y Tarjetas de invitacin (II)
Tarjetas de Invitacin
Cuando se acerca el 31 de Octubre muchas personas (generalmente nios) esperan la
noche de brujas, generalmente para ir de puerta en puerta buscando dulces. Algunos
adultos tambin ven a la Noche de brujas como un da para divertirse y que mejor
diversin que hacer una fiesta de la Noche de brujas. De seguro que ya estn pensando
en hacer las tarjetas de invitacin, y que mejor que Publisher 2007 para ayudarlo.
1 Abrir Publisher 2007.
2 Ahora pulse clic en Tarjetas de Invitacin.
3 En el rea de las miniaturas de las plantillas, en la seccin Fiesta por festividad, clic
en Halloween 1.
4 En el panel de las Propiedades de la plantilla, en la seccin Opciones, pulsa clic en
Diseo y luego clic en Foco.
Observe como cambia la plantilla en miniatura. 5 Pulse clic en el botn Crear. Ahora su
publicacin est lista para ser personalizada.
Pg. 4.2
Unidad 4. Diseos de Diplomas y Tarjetas de invitacin (III)
6 En el clasificador de pginas, pulse clic en la pgina 2. Observe que la pgina 2 y 3
se estn mostrando con un texto predefinido el cual puede ser personalizado.
7 En el panel Formato de publicacin, en la seccin Opciones de invitacin, pulse clic
en el botn Cambiar plantilla.
8 En el panel de las propiedades de la plantilla, en la seccin Opciones, pulse clic en
Diseo y luego elige rbitas retrgradas.
Observe como cambian las plantillas.
9 Pulse clic en Aceptar. 10 Pulse clic en la pgina 1 y note el cambio.
11 Guarde su publicacin.
Pg. 4.3
Unidad 5. Creacin de mensajes de correo electrnico (I)
El Correo electrnico es una de las tantas maneras de comunicacin entre usuarios de
todo el mundo. Muchas personas envan y reciben mensajes de correo electrnico a
diario, ya sea por un mensaje de invitacin a algn evento, mensajes donde te enve
archivos adjuntos, etc.
Aunque es genial utilizar los servicios de correo electrnico como Hotmail o Gmail,
quiz los mensajes redactados no poseen todas las herramientas que nosotros
deseamos, as que debemos acudir a otro programa para la creacin de un presentable
mensaje de correo electrnico. Por ejemplo, puedes utilizar Microsoft Office Outlook 2007
como programa para la redaccin del mensaje, pero Publisher 2007 tambin tiene lo suyo.
Enviar un mensaje de correo electrnico
Publisher presenta gran variedad de plantillas de correo electrnico listas para ser
personalizadas y enviadas. Para poder enviar un mensaje correo electrnico deber
configurar antes Microsoft Outlook 2007 como su programa de correo predeterminado. Si
deseas aprender Outlook 2007, no dude en leer el curso de Outlook 2007 aqu en Aulaclic.
1 Abrir Publisher 2007.
2 Pulse clic en la categora Correo electrnico.
3 En el panel de miniaturas de plantilla, en Diseos recientes, en la seccin Eventos o
actividad, pulse clic en PhotScope.
4 Clic en Crear. Aparece la siguiente imagen.
5 En el texto: Ttulo del evento o actividad, escribe: Capacitacin Microsoft.
Pg. 5.1
Unidad 5. Creacin de mensajes de correo electrnico (II)
6 En el texto: TITULO DEL EVENTO escribe: GROOVE 2007. 7 En Hora escribe:
10:00 am. 8 En Fecha escribe: 15/04/09. 9 En el Texto Lugar escribe: Microsoft Espaa.
10 Rellene la plantilla como lo muestra la siguiente imagen.
11 Pulse clic en el men Archivo, seale Enviar correo electrnico y luego clic en Vista
previa de correo electrnico. Se abre su explorador predeterminado y muestra una vista
previa de su plantilla.
12 Nuevamente pulse clic en Archivo, seale Enviar correo electrnico y clic en Enviar
como mensaje. Aparece una barra especial para el mensaje de correo electrnico debajo
de todas las dems barras de herramientas.
13 En el cuadro Para escribe la direccin de correo electrnico de la persona a quien
vas a enviar el mensaje, por ejemplo: handz@handsofthelp.com.
14 En el cuadro Asunto escribe: Invitacin de capacitacin.
Nota: Debajo de todos los campos para el envo de mensaje de correo electrnico,
aparece un mensaje indicando si se encontr o no un problema en el diseo. Si aparece
un problema, no se preocupe, estamos enviando un correo electrnico de invitacin y no
algo muy importante como un catlogo de precios.
Pg. 5.2
Unidad 5. Creacin de mensajes de correo electrnico (III)
15 En la Barra de herramientas del correo electrnico, pulse clic en el botn
Importancia: Alta. De esta manera el destinatario sabr si el mensaje es importante y lo
tendr que leer lo ms pronto posible.
16 Pulse clic en el botn Enviar.
Nota: Si no aparece el botn Enviar, es posible que no tenga configurado una cuenta de
correo electrnico.
17 El mensaje ha sido enviado a un destinatario, vea la siguiente imagen que muestra
el mensaje que le lleg a Handz.
Nota: No cierre su plantilla de correo electrnico.
Pg. 5.3
Unidad 5. Creacin de mensajes de correo electrnico (IV)
Crear una combinacin de correos
Si posee una lista de destinatarios en una organizacin y necesita enviar una invitacin
importante a todos los trabajadores, necesita la combinacin de correos, gracias a esta
herramienta podrs ahorrar mucho tiempo a la hora de enviar mensajes personalizados.
La combinacin de correos funciona con una base de datos, esta base de datos puede
ser de Microsoft Access 2007 (*.accdb o tambin *.mdb en versin 2003) o una lista en
Excel 2007 (*.xlsx o *.xls) incluso una lista de destinatarios de Microsoft Outlook 2007 y
otras base de datos.
Si no tuvieses una base de datos predefinida, no te preocupes, Publisher te da la
opcin de crear una lista y guardarla con una extensin *.mdb.
1 En la plantilla de correo electrnico, pulse clic en el men Herramientas, seale
Envos por correo y catlogos y luego clic en Combinacin de correo electrnico. Aparece
el panel Combinacin de correo electrnico al lado izquierdo de la pantalla.
2 En la seccin Crear una lista de destinatarios, pulse clic en la opcin Escriba una
lista nueva.
3 En la seccin Paso 1 de 3, pulse clic en Siguiente: crear o conectarse a una lista de
destinatarios.
4 En el cuadro Nueva lista de direcciones podr ver una especie de tabla (como
Access) para llenar los datos. Como los campos de la tabla no son los que necesitamos,
pulse clic en el botn Personalizar columnas.
5 En el cuadro Personalizar lista de direcciones, seleccione Tratamiento y luego clic en
Eliminar.
6 En el mensaje que aparece, pulse clic en S. El campo tratamiento ya no pertenece a
los campos de Publisher.
Pg. 5.4
Unidad 5. Creacin de mensajes de correo electrnico (V)
7 Haga los mismo con los dems campos excepto Nombre, Apellidos, Nombre de la
organizacin, correo electrnico y Pas o regin. 8 Pulse clic en Aceptar. 9 Rellene los
siguientes datos en su lista de destinatarios. 10 Despus de completar, pulse clic en
Aceptar.
11 En el cuadro Guardar lista de direcciones, en el cuadro Nombre de archivo, escribe
Profesionales. Luego clic en Guardar.
12 En el cuadro Destinatarios de combinar correspondencia pulse clic en Aceptar.
13 En la plantilla del correo electrnico, pulse clic al final del texto Capacitacin
Microsoft y aada dos puntos ( : ).
14 Desde el panel Combinacin de correo electrnico, arrastre el campo Nombre hacia
despus de los dos puntos como lo muestra la siguiente imagen.
15 Arrastre el campo Apellidos despus de <<Nombre>>. 16 Seleccione todo el texto
y aplique tamao de fuente 14.
Pg. 5.5
Unidad 5. Creacin de mensajes de correo electrnico (VI)
17 Debajo del texto Groove aada Nombre de la organizacin y debajo Pas o regin.
Vea la siguiente imagen.
18 En el panel Combinacin de correo electrnico, en la seccin Vista previa de
destinatario, pulse clic en los botones Siguiente o Anterior para ver como est quedando
su plantilla.
19 En la seccin Paso 2 de 3, pulse clic en Siguiente. 20 En el ultimo paso del
asistente, pulse clic en Enviar correo electrnico.
21 En el cuadro de dilogo Combinar en correo electrnico, en el cuadro Para, elige
Correo electrnico de la lista desplegable. 22 En el cuadro Asunto, escribe: Invitacin de
capacitacin. 23 Pulse clic en Opciones.
24 En la seccin Opciones, en el cuadro CCO (Con copia oculta) escribe tu direccin
de correo electrnico. De esta manera tambin te llegar los dems mensajes de los otros
clientes.
25 En Prioridad, seleccione Prioridad Alta.
26 Clic en Enviar.
27 En el mensaje que indica que se van a enviar los correos electrnicos, pulse clic en
Aceptar. Ahora esperemos a que se enven.
Por ejemplo, en la siguiente imagen podemos ver el mensaje que se le envi a Cristina
de aulaClic.
Pg. 5.6
Unidad 6. Creacin de Sitios Web (I)
Todas las organizaciones deben tener una pgina web, ya que es una manera de
publicidad y as sus clientes los conocen mucho mejor y no tiene una organizacin, puede
generar ingresos adicionales con una pgina web.
Publisher 2007 presenta diversas plantillas de pginas Web para poder ser
personalizadas. Aunque Publisher 2007 no es un programa especializado para la creacin
de pginas web profesionales como lo es Expression Web o SharePoint Designer, puede
comenzar con este y aprender lo bsico.
1 Abrir Publisher 2007.
2 Pulse clic en la categora Sitios Web.
3 En el rea de categoras de plantillas, en la seccin Diseos clsicos y clic en
Verano.
4 Pulse clic en Crear. Aparece el cuadro de dilogo Generador fcil de sitios web.
5 En el cuadro Generador fcil de sitios web, active todas las casillas de verificacin.
6 Luego clic en Aceptar. Ahora esperemos que se creen las pginas del sitio web.
7 Como puede ver, la plantilla de pgina web muestra una serie de pginas
predefinidas listas para ser personalizadas. Cambie el texto Pgina Web por Bienvenidos
a CompuEduca.
Pg. 6.1
Unidad 6. Creacin de Sitios Web (II)
8 Pulse clic en la pgina 15 del clasificador de pginas y luego clic en Insertar pgina.
9 En el cuadro de dilogo Insertar pgina Web, en la columna Seleccione un tipo de
pgina, pulse clic en Evento.
10 Verifique que la casilla Agregar hipervnculo a las Barras de exploracin se
encuentre activo.
11 Pulse clic en Aceptar.
Observe como se crear su nueva pgina, y en el panel que est al lado derecho de la
pgina web (Barra de exploracin de pgina web) se encuentra el vnculo a Eventos.
12 Seleccione la Barra de exploracin y clic en la barita mgica.
Pg. 6.2
Unidad 6. Creacin de Sitios Web (III)
13 En el cuadro de dilogo Propiedades de la barra de exploracin, en el cuadro
Nombre escribe: Mis vnculos. De esta manera se est dando un nombre personalizado a
la Barra de exploracin.
14 En la columna Vnculos, seleccione Pgina principal y luego clic en el botn
Modificar vinculo.
15 En el cuadro Modificar vinculo: Mis vnculos, cambie el cuadro Texto a: Inicio
16 Clic en Aceptar en todos los cuadros de dilogos abiertos. No te como ha cambiado
el nombre de la Barra de exploracin. Donde antes deca Pgina principal, ahora dice
Inicio. 17 En la barra Herramientas web, pulse clic en el botn Vista previa de la pgina
web.
18 Revise su pgina Web y pruebe cada vinculo.
Pg. 6.3
Unidad 7. Trabajando con pginas en blanco (I)
Durante los seis primeros captulos de esta gua, nos hemos dedicado a la utilizacin de
plantillas de Publisher 2007, pero lleg la hora de trabajar con una publicacin en blanco,
es decir, ahora nos toca a nosotros crear nuestras publicaciones personalizadas. Para
poder trabajar mejor con Publisher 2007, en este captulo supondr que estamos
trabajando en un material que hemos creado y que necesitamos personalizar y acomodar
para que cuando lo imprimas tu publicacin se vea con buena calidad.
Publicacin en blanco
Publisher 2007 presenta miles de plantillas predefinidas listas para ser personalizadas;
pero que sucede si entre todas esas plantillas, no hay alguna que cumpla tus
expectativas, entonces lo mejor ser crear una publicacin desde cero, y despus puedes
guardarlo como una plantilla.
1 Abrir Publisher.
2 En Tipos de publicacin, pulsa clic en la categora Tamaos de pgina en blanco.
3 En la seccin Estndar, pulsa doble clic en A4 (Horizontal).
4 En el panel Formato de publicacin, en Cambiar tamao de pgina.
5 En la ventana Configurar pgina, seleccione A4 (vertical) y luego clic en Aceptar.
6 Pulse clic derecho en la pgina 1 del clasificador de pginas y luego clic en Insertar
pgina.
Pg. 7.1
Unidad 7. Trabajando con pginas en blanco (II)
7 En el cuadro de dilogo Insertar pgina, en el cuadro Nm. De pginas nuevas,
escribe 3 y luego clic en Aceptar. Observe que se crean 3 pginas ms, es decir, ahora
posee 4 pginas.
8 Pulse clic en la pgina 3 y escribe lo siguiente: Bienvenidos a Microsoft Publisher
2007. Observe que aparece el texto en la parte superior de la pgina. 9 Pulse clic
derecho en la pgina 3 y clic en Mover pgina. 10 En el cuadro de dilogo Mover pgina,
seleccione Despus de y luego clic en Pgina
4. Clic en Aceptar. Ahora su pgina que estaba en 3 se encuentra al final como 4.
11 Pulse clic derecho en la pgina 4 y luego clic en insertar pgina duplicada. Observe
que la pgina 4 y 5 se repiten, pues son duplicados.
12 Pulse clic derecho en la pgina 4 y luego clic en Cambiar nombre.
13 En el cuadro Cambiar nombre de pgina, escribe: Texto nuevo y clic en Aceptar.
Cuando se agrega un nombre de pgina, es ms sencillo para ti cambiarlos de posicin,
pues al menos vas a saber al lado de que pgina vas a mover alguna.
14 Pulse clic derecho en la pgina 5 y luego clic en Eliminar pgina. 15 En el mensaje
que aparece, pulse clic en S. Nota: No cierre esta publicacin.
Pg. 7.2
Unidad 7. Trabajando con pginas en blanco (III)
Trabajar con cuadros de texto.
El trabajo con cuadros de texto hace que nuestros elementos tengan la posicin en la
que realmente deseemos que estn, algo muy difcil que se haga en Word 2007.
1 Pulse clic en la pgina 1.
2 En la Barra de herramientas Objetos que se encuentra al lado izquierdo de la
ventana de Publisher 2007, pulse clic en Cuadro de texto.
3 Al igual que en Word 2007, inserte el cuadro de texto a lo largo de los mrgenes de
la pgina.
4 En el cuadro de texto escribe: Guas de Laboratorio. 5 Seleccione el texto y aplique
fuente: Calibri y tamao 48.
6 Desde el punto de giro (verde) mueva el cuadro de texto hasta quedar como la
siguiente imagen.
Pg. 7.3
Unidad 7. Trabajando con pginas en blanco (IV)
7 Pulse clic en la pgina 3. 8 Inserte un cuadro de texto del tamao que quiera. 9 En
la barra de estado de Publisher (al lado del clasificador de pginas), pulse doble clic.
Aparece la Barra de herramientas Medidas. 10 Cambie a las siguientes medias.
Observe como el cuadro de texto va tomando forma y posicin en la pgina.
11 Pulse clic en el men Insertar y luego clic en Archivo de texto.
12 En el cuadro de dilogo elige un archivo de texto que tengas, por ejemplo, se est
utilizando un archivo llamado IntroPublisher.docx que lo puedes descargar desde Aulaclic.
Clic en Aceptar.
13 En el mensaje que aparece, pulse clic en No. Si elegimos S, vamos a ajustar el
texto para que pueda quedar todo en el cuadro de texto, o buscara algn otro cuadro de
texto en blanco para continuar con lo que resta del texto.
14 Observe que el cuadro de texto posee una etiqueta al final llamado Texto en area
de desbordamiento. Esta etiqueta indica que existe texto que no se est mostrando
porque el cuadro de dilogo es muy pequeo.
Pg. 7.4
Unidad 7. Trabajando con pginas en blanco (V)
15 Inserte otro cuadro de texto y aplique las siguientes medidas.
16 Pulse clic en el cuadro de texto 1 (el que posee el texto) y en la Barra de
herramientas Cuadros de texto, pulse clic en Crear vnculo con cuadro de texto.
Observe que el puntero cambia por una taza o jarrita.
17 Situ la jarrita en el medio del segundo cuadro de texto (cuadro en blanco) observe
como la jarrita cambia, y pulse clic en el medio del cuadro de texto. Observe como el texto
que no se mostraba en el primer cuadro ahora parte de el se muestra en el segundo.
Nota: Continuaremos trabajando con esta publicacin.
Pg. 7.5
Unidad 7. Trabajando con pginas en blanco (VI)
Insertar imagen desde archivo
Una publicacin tiene mejor aspecto cuando se insertan imgenes, mejor an si sabe
donde colocarlas. Publisher 2007 te da la opcin de insertar diversos tipos de imgenes
en una publicacin y lo mejor, es que tienes el control total de ellas para posicionarlas en
donde desees.
1 En el panel Formato de publicacin, pulse clic en Marco de imagen y luego clic en
Imagen a partir de archivo.
2 Dibuje un cuadrado al lado del primer cuadro de texto de la pgina 2. Ahora aparece
un cuadro donde tendr que elegir una imagen.
3 Elegiremos la imagen de Aulaclic.
4 Pulse clic derecho en la imagen de Aulaclic y luego clic en Agregar a la biblioteca de
contenido.
Pg. 7.6
Unidad 7. Trabajando con pginas en blanco (VII)
5 En el cuadro Agregar elemento a la biblioteca de contenido, active la casilla Trabajo.
Clic en Ok.
En el panel Biblioteca de contenido, se encuentra su imagen aulaclic.jpg. Cuando
guardas alguna imagen a la Biblioteca de contenido, puedes ahorrar tiempo con tus
imgenes preferidas, pues ya no tendrs que buscar en todo tu computador una imagen
que te guste, puedes guardarla en Publisher y utilizarlas para cualquier publicacin.
6 Arrastre aulaclic.jpg hacia la publicacin. Y puedes ajustar su tamao.
Pg. 7.7
Unidad 8. Pginas maestras (I)
Cuando estamos a punto de terminar nuestro libro o material educativo, seguramente
se nos ha ocurrido en agregar nmeros de pgina, encabezados, y una serie de opciones
ms. Para que tu publicacin tenga una buena estructura es necesario crear pginas
maestras o principales, podemos pensar en que una pgina principal es el esqueleto de la
publicacin.
Nota: Para este ejercicio debern conseguir un archivo de Publisher ya diagramado o
sino puedes descargarte el archivo Diagramar.pub desde Aulaclic.
1 Abrir el archivo Diagramas.pub.
2 Pulse clic derecho en la pgina 1 y luego clic en Aplicar pgina principal.
3 En el panel Aplicar pgina principal, pulse clic en el vinculo Ver las pginas
principales. Puede observar que se presenta una ventana diferente con una pgina en
blanco.
4 En la barra de herramientas Editar pginas principales, pulse clic en Guas de
diseo.
5 En el cuadro de dilogo Guas de diseo, en Guas de mrgenes, cambie los valores
como lo muestra la imagen.
6 Pulse clic en Aceptar. Ahora ha configurado los mrgenes para su publicacin.
7 Inserte un cuadro de texto al lado inferior derecho fuera del margen y escribe: Gua
nmero 2. Vea la siguiente imagen.
Pg. 8.1
Unidad 8. Pginas maestras (II)
8 Pulse clic en el men Ver y luego clic en Encabezado y pie de pgina. 9 Escribe
Guas de laboratorio y aplique sus respectivos formatos. 10 Pulse clic en Mostrar
encabezado o pie de pgina en la barra de herramientas del mismo nombre.
11 Pulse la tecla Tab 2 veces y escribe: Pgina.
12 Pulse clic en el botn Insertar nmero de pgina. Lea la llamada que acaba de
aparecer.
13 Aplique su formato correspondiente al igual que el encabezado.
14 En la barra de herramientas Editar pginas principales, pulse clic en Duplicar
pgina principal.
15 En el cuadro de dilogo Duplicar pgina principal, en Descripcin escribe: Despus
del captulo 2.
16 Clic en Aceptar, De esta manera indicamos que la siguiente pgina principal es
para las pginas que estn despus de la presentacin del captulo.
Observe el panel Editar pginas principales, se muestran las paginas principales
creadas.
17 En la pgina principal B, insertaremos la imagen de Aulaclic al lado derecho del
encabezado. Recuerda que la imagen la tienes guardada en tu Biblioteca de contenido, a
menos que ests en un ordenador que no sea el tuyo.
Pg. 8.2
Unidad 8. Pginas maestras (III)
18 En la Barra de herramientas Editar pginas principales, pulse clic en Cerrar vista
patrn. Se muestra nuevamente su publicacin. 19 La pgina 1 automticamente es
aplicado con la pgina maestra A as que nuestra prioridad ser a partir de la pgina 2.
Pulse clic en la pgina 2.
20 En el panel Aplicar pgina principal, pulse clic en el botn Aplicar al intervalo de
pginas. 21 En el cuadro Aplicar pgina principal, seleccione Principal B (Despus del
captulo 2).
22 Seleccione la opcin Pginas y aplica: Desde 2 Hasta 20. 23 Clic en Aceptar. Esto
indica que desde la pgina 2 hasta la pgina 20 se aplica la pgina principal B. las dems
pginas tendrn la pgina principal A.
24 Observe sus pginas y note los cambios.
25 Guarde su publicacin pues lo volver a utilizar.
Pg. 8.3
Unidad 9. Imprimir (I)
Esta ultima parte nos dedicaremos a disfrutar de todo nuestro esfuerzo, y que mejor
imprimiendo nuestras publicaciones.
Cuando queremos imprimir una publicacin debemos tener en cuenta varios aspectos,
por ejemplo el tipo de papel que debemos utilizar, la calidad de la publicacin, la
optimizacin de las imgenes, los mrgenes, orientacin, y una serie de detalles ms.
Pero por ahora aprenderemos lo necesario.
Configurar la impresin
Antes de imprimir un documento, debemos configurar algunos detalles bsicos pero
esenciales para que nuestras publicaciones se impriman de la mejor manera. Debemos
fijarnos mucho en el tipo de papel que vamos a utilizar, ya que es muy diferente el tipo de
pgina que utilizas y el tipo de papel con el que vas a imprimir.
Imagina que tu publicacin est una pgina A4, pero tu papel es Carta, entonces
podemos perder tiempo y dinero valioso si no nos damos cuenta antes de mandar a
imprimir 100 pginas.
1 Abrir el archivo Diagramar.pub.
2 Pulse clic en el men Archivo y luego clic en Configurar impresin.
3 En el cuadro de dilogo Configurar impresin, en Nombre de la impresora,
seleccione su impresora que va a utilizar para la impresin, en nuestro caso vamos a
utilizar la impresora virtual de Microsoft OneNote 2007.
4 En la seccin Papel, en Tamao, elige A4.
Nota: Si deseas ahorrar tiempo y tienes la impresora adecuada, puedes elegir el
tamao de papel en A3, pues dos A4 tienen el tamao aproximado de un A3.
5 Pulse clic en el botn Vista preliminar para ver como ha quedado su publicacin
antes de imprimir.
6 Cierre la Vista preliminar. 7 Clic en Aceptar. De esta manera has configurado la
impresin antes de hacerla.
Pg. 9.1
Unidad 9. Imprimir (II)
Imprimir
Despus de algunas simples configuraciones, ya estamos listos para imprimir sin
preocupaciones como por ejemplo, que papel elegir, o que impresora utilizar. Aunque el
cuadro Imprimir puede resolver esta duda, yo recomiendo que lo haga antes, pues el
cuadro Imprimir es solo para relajarse y decidir cuantas copias quiere y de que pgina a
que pgina va a imprimir.
Cuando ingresa al cuadro de dilogo Imprimir encontrar la seccin Intervalo de
pginas y Copias.
Dentro de Intervalo de pginas podemos encontrar las opciones:
Todas las pginas: Imprime en su totalidad la publicacin.
Pgina actual: Imprime la pgina en donde se encuentra el punto de insercin.
Pginas: Puedes elegir la pgina o pginas a imprimir. Por ejemplo:
5 =Imprime solo la pgina 5
1-5 =Imprime las pginas desde 1 hasta 5.
1, 3, 7 =Imprime las pginas 1, 3 y 7.
1-5, 10,14-16 =Imprime las pginas del 1 al 5, luego la pgina 10 y despus la
pgina 14 hasta 16.
Dentro de Copias encontramos:
Nmero de copias: Elegir cuantas copias deseas sacar de la publicacin. Solo desde 1
hasta 214748647.
Intercalar: Se activa cuando eliges 2 o ms copias. Cuando est con un check indica
que la impresin ser por juego, es decir si existen 20 pginas en tu publicacin y eliges 3
copias, entonces se imprime desde 1 hasta el 20, luego vuelve a repetir desde 1 hasta 20
hasta completar sus copias. Cuando est en blanco la casilla Intercalar, se imprime 3
veces la pgina 1, luego 3 veces la pgina 2 hasta llegar a las 20 pgiinas.
1 Pulse clic en el men Archivo y luego clic en Imprimir.
2 Pulse clic en el botn Imprimir. Esto es rpido pues ya hemos configurado nuestra
impresin.
3 Ahora solo debemos esperar a que su publicacin se imprima.
.
Felicitaciones!
Has finalizado correctamente el curso de Microsoft Publisher 2007.
Pg. 9.2
También podría gustarte
- Suspensión de Aire Optimizada VolvoDocumento84 páginasSuspensión de Aire Optimizada VolvoAlejandro Cm80% (5)
- Productividad Personal en La Era Digital - Google ActívateDocumento144 páginasProductividad Personal en La Era Digital - Google ActívateGabriel Bastidas100% (1)
- Manual HijackThis PDFDocumento8 páginasManual HijackThis PDFyolinarkAún no hay calificaciones
- Texto PublisherDocumento40 páginasTexto PublisherisecmonteroangulotomelichmarciaAún no hay calificaciones
- Microsoft Publisher 2007Documento43 páginasMicrosoft Publisher 2007Negozialari100% (2)
- Empresa Unico DueñoDocumento11 páginasEmpresa Unico DueñoRaidy Mejia VegaAún no hay calificaciones
- La Amistad Dentro de La IglesiaDocumento20 páginasLa Amistad Dentro de La IglesiaCharles ChickensAún no hay calificaciones
- ExcelDocumento71 páginasExcelJudith ChavezAún no hay calificaciones
- Microsoft OneNote 2007Documento44 páginasMicrosoft OneNote 2007NegozialariAún no hay calificaciones
- Apunte de Acuarela 8 - TantaTinta - Vladimir Merchensky - Cómo Integrar Una Capa NuevaDocumento1 páginaApunte de Acuarela 8 - TantaTinta - Vladimir Merchensky - Cómo Integrar Una Capa NuevaCarolina Creus100% (1)
- Corfo Modelos de NegociosDocumento17 páginasCorfo Modelos de NegociosCesar Pineda CervantesAún no hay calificaciones
- Manual Microsoft Excel 2010 Nivel IntermedioDocumento91 páginasManual Microsoft Excel 2010 Nivel Intermedioeugenia caro vasquezAún no hay calificaciones
- Diseño RentableDocumento83 páginasDiseño RentableJl BreellAún no hay calificaciones
- Practica Illustrator Cs5Documento2 páginasPractica Illustrator Cs5Engelberth Restrepo BotelloAún no hay calificaciones
- Manual de Excel Macros v5Documento39 páginasManual de Excel Macros v5Erik Gomez MontenegroAún no hay calificaciones
- 1.método de Estudio - Introduccion 2010 PDFDocumento14 páginas1.método de Estudio - Introduccion 2010 PDFFede AzpilicuetaAún no hay calificaciones
- Cartooning - Philosophy and Practice (PDFDrive) .En - EsDocumento89 páginasCartooning - Philosophy and Practice (PDFDrive) .En - Esivo PereyraAún no hay calificaciones
- Curso Photoshop 5Documento121 páginasCurso Photoshop 5cvegag2001100% (1)
- Conceptos Generales Del Diseño Digital AvanzadoDocumento38 páginasConceptos Generales Del Diseño Digital AvanzadoYosanalis TorresAún no hay calificaciones
- Lineart Tips y TrucosDocumento46 páginasLineart Tips y TrucosMARIAún no hay calificaciones
- Manual de SerigrafíaDocumento21 páginasManual de SerigrafíaMirtha GomezAún no hay calificaciones
- Módulo 2 (Conceptos Básicos de Grabacion)Documento24 páginasMódulo 2 (Conceptos Básicos de Grabacion)Alexis GuananguiAún no hay calificaciones
- Tema 1Documento8 páginasTema 1Luis MendozaAún no hay calificaciones
- Errores Más Comunes Al Hacer Plantillas en InDesign - Imagen DigitalDocumento3 páginasErrores Más Comunes Al Hacer Plantillas en InDesign - Imagen DigitalMarcelo FraileAún no hay calificaciones
- Libro Fundamentos de Contabilidad de CostosDocumento97 páginasLibro Fundamentos de Contabilidad de CostosAnderz MoralesAún no hay calificaciones
- Los Logos y Su SignificadoDocumento13 páginasLos Logos y Su SignificadoGeorge David Flores RetoAún no hay calificaciones
- Graficos MusicalesDocumento4 páginasGraficos MusicalesSemir PittiAún no hay calificaciones
- Tutorías para Hacer Una Cabeza Humana Primera Parte by KeitaroDocumento128 páginasTutorías para Hacer Una Cabeza Humana Primera Parte by KeitaroaresteguiramosAún no hay calificaciones
- 008 Ejercicios - InformesDocumento6 páginas008 Ejercicios - InformesPaul Delgado SotoAún no hay calificaciones
- 03 - Avanzado - Ejercicio 17 SiDocumento20 páginas03 - Avanzado - Ejercicio 17 SiSergio SanchezAún no hay calificaciones
- Guía Curso Illustrator CS5Documento6 páginasGuía Curso Illustrator CS5Johnny HpAún no hay calificaciones
- Serial e Instrucciones Adobe Audition Cs5Documento4 páginasSerial e Instrucciones Adobe Audition Cs5VVANDERAún no hay calificaciones
- 1000 Ideas de Negocios EbookDocumento304 páginas1000 Ideas de Negocios EbookSweethy Arte100% (1)
- Material - Preparacion de Documentos en Adobe Illustrator CC PDFDocumento21 páginasMaterial - Preparacion de Documentos en Adobe Illustrator CC PDFAlexander ZambranoAún no hay calificaciones
- Guia de Estudio Contabilidad de CostosDocumento6 páginasGuia de Estudio Contabilidad de Costososwardo77Aún no hay calificaciones
- Manual Del Usuario Del Sistema Basico de IBM SPSS Statistics 20Documento473 páginasManual Del Usuario Del Sistema Basico de IBM SPSS Statistics 20Bryant Rayo DolmuzAún no hay calificaciones
- Tema 4 - Margenes y SangriaDocumento7 páginasTema 4 - Margenes y SangriaJesúsEduardoHernándezAún no hay calificaciones
- Aprender A Dibujar Con El Lado Derecho Del CerebroDocumento2 páginasAprender A Dibujar Con El Lado Derecho Del Cerebroeaenorman67% (3)
- Tipos de Representaciones Mediante El Lenguaje VisualDocumento1 páginaTipos de Representaciones Mediante El Lenguaje VisualMawida DaniloAún no hay calificaciones
- Tutorial para Realizar Un Alce en IllustratorDocumento46 páginasTutorial para Realizar Un Alce en IllustratorJavier CruzAún no hay calificaciones
- Efecto Calcomania Tutorial PhotoshopDocumento7 páginasEfecto Calcomania Tutorial PhotoshopWalter AlvarezAún no hay calificaciones
- Trucos ExcelDocumento43 páginasTrucos ExcelhardwarenetAún no hay calificaciones
- Guía para Grabar Audio en El ComputadorDocumento13 páginasGuía para Grabar Audio en El Computadorchicho17_1Aún no hay calificaciones
- Clase 9 Maquetacion de Productos EditorialesDocumento37 páginasClase 9 Maquetacion de Productos EditorialesMohamed LescanoAún no hay calificaciones
- Manual de Adobe IndesingDocumento23 páginasManual de Adobe IndesingLuisAún no hay calificaciones
- Conceptosbásicosde PublisherDocumento20 páginasConceptosbásicosde PublisherANGELA GABRIELA RECALDE CALDERONAún no hay calificaciones
- Publisher para Enseñar Aula ClicDocumento130 páginasPublisher para Enseñar Aula ClicronyirhvAún no hay calificaciones
- Guia de Publisher BasicoDocumento20 páginasGuia de Publisher BasicoMery FernandezAún no hay calificaciones
- Publisher 2007Documento14 páginasPublisher 2007gutti16Aún no hay calificaciones
- Microsoft Office Publisher 2007Documento37 páginasMicrosoft Office Publisher 2007Huugo ReyeesAún no hay calificaciones
- Manual Microsoft Publisher 2007Documento90 páginasManual Microsoft Publisher 2007Ana Maria Lahurinn100% (2)
- PublisherDocumento62 páginasPublisherLi Kun100% (1)
- Manual Publisher 2010Documento69 páginasManual Publisher 2010CompuSalcedoAún no hay calificaciones
- Modulo 6 - Publisher 2010Documento33 páginasModulo 6 - Publisher 2010Anthony Ramos Moscaiza100% (1)
- PublisherDocumento63 páginasPublisherfernandoflores3281Aún no hay calificaciones
- Manual de PublisherDocumento10 páginasManual de Publisherschizoneo100% (1)
- Tutorial Básico PublisherDocumento88 páginasTutorial Básico PublisherHernán Chalco Meza50% (2)
- Manual Microsoft Publisher 2007Documento90 páginasManual Microsoft Publisher 2007PJ Inmaculada Concepcion De Maria CatedralAún no hay calificaciones
- Publisher 2010Documento85 páginasPublisher 2010Juan Jose Figueroa MuñozAún no hay calificaciones
- Importancia de La Publicidad en La RadioDocumento2 páginasImportancia de La Publicidad en La RadioJuan Carlos Calero LopezAún no hay calificaciones
- TAREA 6 de Sistema de Contabilidad Gubernamental Deiby 14Documento9 páginasTAREA 6 de Sistema de Contabilidad Gubernamental Deiby 14Abelcio Cardenas Tejada0% (1)
- Logistica Internacional (ANALISIS DE COSTO DE DE SERVICIO LOGISTICO INTEGRAL. ANALISIS DE COSTO Y TIEMPO)Documento17 páginasLogistica Internacional (ANALISIS DE COSTO DE DE SERVICIO LOGISTICO INTEGRAL. ANALISIS DE COSTO Y TIEMPO)tottyAún no hay calificaciones
- 7 Indicadores Clave de Recursos HumanosDocumento4 páginas7 Indicadores Clave de Recursos HumanosSabrina Cardona González100% (1)
- El Papel de La Administración en El Desarrollo Sostenible de La EconomíaDocumento5 páginasEl Papel de La Administración en El Desarrollo Sostenible de La EconomíaVALENTINA LASSO BARRERAAún no hay calificaciones
- Cotizacion - 603 Solo PernoDocumento1 páginaCotizacion - 603 Solo PernoMarcos Daniel CondeAún no hay calificaciones
- Análisis Financiero Empresa 1Documento6 páginasAnálisis Financiero Empresa 1superoswyAún no hay calificaciones
- Ensayo Publicidad GlobalDocumento8 páginasEnsayo Publicidad GlobalKaina VelasquezAún no hay calificaciones
- Tarea Virtual No 3 ContabilidadDocumento5 páginasTarea Virtual No 3 ContabilidadELOY STALIN MUÑOZ RUALESAún no hay calificaciones
- Manuel David Palomo Ruiz Factura AA 643: Conceptos Cantidad Unidad No. Identificación Descripción Precio Unitario ImporteDocumento1 páginaManuel David Palomo Ruiz Factura AA 643: Conceptos Cantidad Unidad No. Identificación Descripción Precio Unitario ImporteJuan PerezAún no hay calificaciones
- Tarea 7Documento29 páginasTarea 7Milton lagosAún no hay calificaciones
- Contrato de Subarrendamiento Final Texaco Escuintla 210517Documento19 páginasContrato de Subarrendamiento Final Texaco Escuintla 210517Jørge A IrAún no hay calificaciones
- ESTUDIO - DE - Caso de FinanzasDocumento10 páginasESTUDIO - DE - Caso de FinanzasBrenda CamposAún no hay calificaciones
- Export Canvas New-Board-210831 2112Documento1 páginaExport Canvas New-Board-210831 2112SALVADOR GABRIEL COLONICO JIMENEZAún no hay calificaciones
- Módulo 1. 1Documento8 páginasMódulo 1. 1katherine quevedoAún no hay calificaciones
- Finiquito PatriciaDocumento3 páginasFiniquito PatriciaAlejandro Solano GarciaAún no hay calificaciones
- Gestión Avanzada de La Calidad 1.1 (ISO 9000) CanvasDocumento15 páginasGestión Avanzada de La Calidad 1.1 (ISO 9000) CanvasDenisse TapiaAún no hay calificaciones
- Transporte Minero 2 EXAMEN FINALDocumento22 páginasTransporte Minero 2 EXAMEN FINALcristian medinaceliAún no hay calificaciones
- Final - Cable Aéreo de UsaquénDocumento27 páginasFinal - Cable Aéreo de UsaquénFélix CruzAún no hay calificaciones
- Documento Sin TítuloDocumento3 páginasDocumento Sin TítuloLuisa TorresAún no hay calificaciones
- Obligaciones de Los ComerciantesDocumento4 páginasObligaciones de Los ComerciantesIsaacAún no hay calificaciones
- Tarjetas Revolving Un LDocumento9 páginasTarjetas Revolving Un LAlvaro FernándezAún no hay calificaciones
- Análisis Estrategico TELÉFONO INTELIGENTESDocumento6 páginasAnálisis Estrategico TELÉFONO INTELIGENTESMARISSA FABIOLA RAMIREZ GONZALESAún no hay calificaciones
- Mario Bunge La Ciencia Su Metodo y Su Filosofia 2001 PDFDocumento193 páginasMario Bunge La Ciencia Su Metodo y Su Filosofia 2001 PDFAndres PB67% (3)
- Crucigrama Semana 3 CRMDocumento2 páginasCrucigrama Semana 3 CRMmaria lourdes mora tovarAún no hay calificaciones
- Planificación de La Producción AgregadaDocumento22 páginasPlanificación de La Producción Agregadamatias bernalAún no hay calificaciones
- Clase 5Documento9 páginasClase 5claudia pinilla100% (4)
- Tarea 2 RELACION COSTOS Y COMPORTAMIENTO DEL COSTODocumento10 páginasTarea 2 RELACION COSTOS Y COMPORTAMIENTO DEL COSTOAndres CastroAún no hay calificaciones
- Esta Norma Fue Reemplazada Por La 280202103, Se Inactiva El 31/12/2019Documento4 páginasEsta Norma Fue Reemplazada Por La 280202103, Se Inactiva El 31/12/2019Gerly ManzanaresAún no hay calificaciones