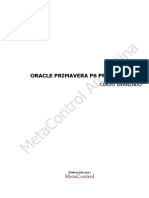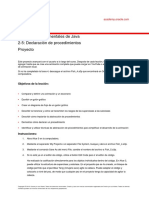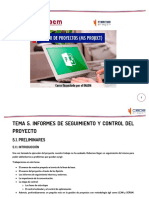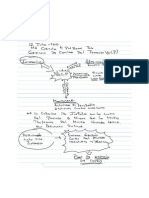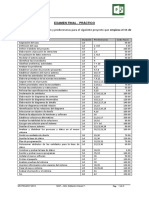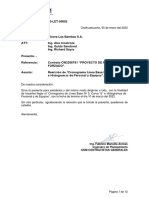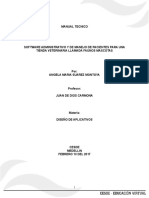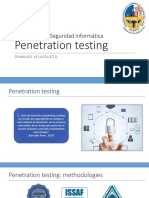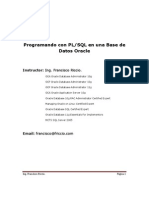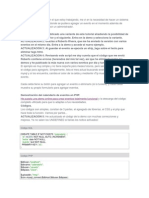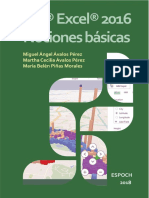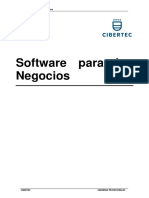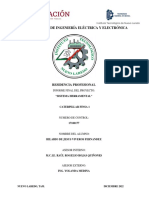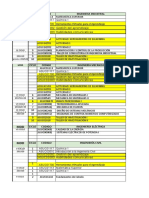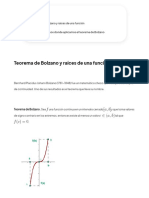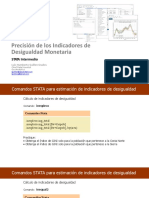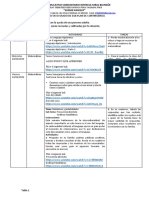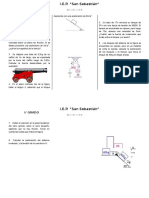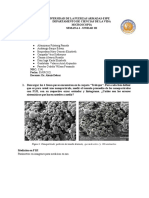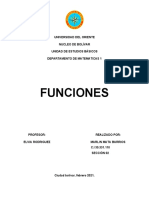Documentos de Académico
Documentos de Profesional
Documentos de Cultura
Excel Basico - Avanzado
Excel Basico - Avanzado
Cargado por
Anthony RivasDerechos de autor
Formatos disponibles
Compartir este documento
Compartir o incrustar documentos
¿Le pareció útil este documento?
¿Este contenido es inapropiado?
Denunciar este documentoCopyright:
Formatos disponibles
Excel Basico - Avanzado
Excel Basico - Avanzado
Cargado por
Anthony RivasCopyright:
Formatos disponibles
|i-J:-
-:/ z000
W:J-. s
EQUIPO DE DESARROLLO EDITORIAL DE NEW HORIZONS
BARCELONA
Direccin Editorial
Patricia Agust
Equipo Editorial
Maria Andreu
Celia Cuadros
SANTA ANA (CALIFORNIA)
Director
Bill Baker
Copyright 1995
Todos los Derechos Reservados a favor de Training Park, S.L. No se permite la reproduccin total o
parcial de esta publicacin, ni de los materiales educativos que la acompaan, sin permiso previo,
escrito, de Training Park S.L.
Microsoft y el Logo Microsoft Office User Specialist son marcas registradas de Microsoft Corpora-
tion en los Estados Unidos y en otros pases. Independent Course Vendor es una entidad inde-
pendiente de Microsoft Corporation, reconocida por la misma. El uso del Logo Microsoft Office User
Specialist Approved Courseware en este manual, significa que el mismo ha sido revisado y apro-
bado por aqulla, y que este manual puede utilizarse como soporte para facilitar a los alumnos la
preparacin del examen Microsoft Office User Specialist. Microsoft Corporation y New Horizons
Computer Learning Center manifiestan que este manual no garantiza la aprobacin del examen ex-
presado.
Printed in Colombia - Cargraphics S.A.
Primera edicin: octubre de 1999
De conformidad con lo dispuesto en el artculo 534 bis del Cdigo Penal vigente, podrn ser casti-
gados con penas de multa y privacin de libertad quienes reprodujeren o plagiaren, en todo o en
parte, una obra literaria, artstica o cientfica fijada en cualquier tipo de soporte, sin la preceptiva au-
torizacin.
MARCA REGISTRADA
Indice
New Horizons Publishing Center i
Prlogo: Contabilidad por Ordenador
La Hoja de Clculo.......................................................................................................... vi
Introduccin: Excel 2000 para Windows 95................................................................... vii
Cmo Usar este Manual ................................................................................................. ix
Mdulos de Aprendizaje................................................................................................... x
Extensiones de los Archivos ............................................................................................ x
Estndares de Formato.................................................................................................... x
Para Empezar...................................................................................................................xi
Mdulo 1: Introduccin a Excel
Para Empezar: Introduccin a Excel......................................................................... M1-3
Objetivos del Mdulo................................................................................................. M1-5
Ejercicio A: Navegar por Excel.................................................................................. M1-6
Ejercicio B: Explorar los Mens .............................................................................. M1-14
Ejercicio C: Seleccionar Varias Celdas................................................................... M1-18
Ejercicio D: Crear una Hoja de Clculo................................................................... M1-24
Ejercicio E: Editar una Hoja de Clculo .................................................................. M1-28
Ejercicio F: Usar una Plantilla ................................................................................. M1-38
Ejercicio G: Usar la Ayuda ...................................................................................... M1-42
Revisin del Mdulo................................................................................................ M1-47
Gua de Estudio ...................................................................................................... M1-48
Mdulo 2: Frmulas y Formatos
Para Empezar: Frmulas y Formatos ....................................................................... M2-3
Objetivos del Mdulo................................................................................................. M2-5
Ejercicio A: Crear una Frmula................................................................................. M2-6
Ejercicio B: Usar Funciones.................................................................................... M2-10
Ejercicio C: Usar la Paleta de Frmulas ................................................................. M2-16
Ejercicio D: Usar la Funcin SI ............................................................................... M2-22
Ejercicio E: Usar AutoSuma.................................................................................... M2-28
Ejercicio F: Usar los Comandos de Rellenar .......................................................... M2-32
Ejercicio G: Crear Referencias Absolutas............................................................... M2-36
Ejercicio H: Formatear Valores ............................................................................... M2-40
Ejercicio I: Usar Autoformato .................................................................................. M2-44
Revisin del Mdulo................................................................................................ M2-49
Gua de Estudio ...................................................................................................... M2-50
Introduccin a Excel 2000 para Windows 95
Manual del Usuario
ii New Horizons Publishing Center
Mdulo 3: Presentacin Preliminar e Impresin
Para Empezar: Vista Previa e Impresin .................................................................. M3-3
Objetivos del Mdulo................................................................................................. M3-5
Ejercicio A: Revisar la Ortografa.............................................................................. M3-6
Ejercicio B: Establecer Opciones de Impresin ...................................................... M3-12
Ejercicio C: Crear Encabezados y Pies de Pgina ................................................. M3-20
Ejercicio D: Usar Caractersticas de Web............................................................... M3-26
Ejercicio E: Utilizar Caractersticas de E-mail ......................................................... M3-32
Revisin del Mdulo................................................................................................ M3-39
Gua de Estudio ...................................................................................................... M3-40
Mdulo 4: Grficos y Objetos
Para Empezar: Grficos y Mapas ............................................................................. M4-3
Objetivos del Mdulo................................................................................................. M4-5
Ejercicio A: Usar el Asistente para Grficos ............................................................. M4-6
Ejercicio B: Editar un Grfico .................................................................................. M4-12
Ejercicio C: Crear un Grfico Circular ..................................................................... M4-20
Ejercicio D: Crear un Mapa..................................................................................... M4-26
Ejercicio E: Dibujar e Insertar Objetos .................................................................... M4-32
Revisin del Mdulo................................................................................................ M4-41
Gua de Estudio ...................................................................................................... M4-42
Prlogo
Notas del Usuario
New Horizons Publishing Center iii
- Notas del Usuario -
Introduccin a Excel 2000 para Windows 95
Manual del Usuario
iv New Horizons Publishing Center
- Notas del Usuario -
Introduccin a
Excel 2000
para Windows 95
PRLOGO
Contabilidad
por
Ordenador
Excel 2000 para Windows 95/98 y Win-
dows NT es un programa de contabilidad
muy potente que le permite documentar
y administrar datos numricos comple-
jos.
Introduccin a Excel 2000 para Windows 95
Manual del Usuario
vi New Horizons Publishing Center
La Hoja de Clculo
Desde el inicio de la civilizacin hasta ahora,
los seres humanos han manipulado, organiza-
do y calculado la informacin numrica. La
necesidad de mantener archivos precisos ha
sido siempre un desafo.
Los ordenadores, por su velocidad y su siste-
ma electrnico, han revolucionado el proce-
samiento de grandes cantidades de informa-
cin. Los programas especializados llamados
hojas de clculo electrnicas han solucionado
muchos de los problemas asociados con la
contabilidad moderna.
Las hojas de clculo electrnicas han supuesto
unas herramientas de trabajo muy valiosas tan-
to para los propietarios de pequeas industrias
como para las grandes corporaciones. Los pro-
gramas de contabilidad por ordenador han ido
evolucionando a lo largo de los aos y son
cada vez ms sofisticados y presentan caracte-
rsticas ms potentes. Excel le permite crear y
administrar hojas de trabajo complejas y
aprender a manejar la aplicacin fcilmente.
Figura P.1: Una hoja de trabajo de Excel
Prlogo
New Horizons Publishing Center vii
Figura P.2: Un grfico de Excel
Introduccin: Excel 2000 para
Windows 95
Excel 2000 ha sido diseado para operar en la
plataforma de Windows 95/98 o Windows NT.
Se trata de una aplicacin de hoja de clculo
que le permite organizar informacin numri-
ca interrelacionada. Un programa de hoja de
clculo es como un libro de contabilidad sofis-
ticado, donde los datos se introducen electr-
nicamente, por lo que las cifras numricas se
actualizan sin tener que recalcular ni corregir
los totales. Debido a que Excel 2000 es un
programa de Windows, la Interfaz de Usuario
Grfica (GUI) le ofrece un entorno intuitivo
que le permite mejorar la apariencia de la hoja
de clculo a travs del formato numrico y de
carcter.
Las caractersticas de edicin permiten mover
y copiar los datos a travs de la hoja de traba-
jo. Excel ha sido diseado sobre el concepto
de libro de trabajo, es decir que es posible te-
ner 255 hojas de trabajo de datos interrelacio-
nados bajo un mismo nombre de archivo.
Con Excel tambin puede crear grficos para
presentar sus datos visualmente. El Asistente
para Grficos le permite transformar los datos
para crear presentaciones con grficos rpida y
fcilmente. Los datos pueden aparecer en gr-
ficos de barras, lineales, de reas, de ejes o
circulares. Tambin puede escoger entre ca-
torce tipos de grficos estndar con setenta y
tres
Introduccin a Excel 2000 para Windows 95
Manual del Usuario
viii New Horizons Publishing Center
Figure P.3: Especificar los argumentos de una frmula
subtipos, o entre veinte tipos personalizados.
Es posible imprimir los grficos como docu-
mentos separados o como parte de una hoja de
trabajo. Tambin puede utilizar la aplicacin
Microsoft Map, que viene incorporada en la
Microsoft Office 97, con la que puede crear
mapas geogrficos a partir de los datos de una
hoja de clculo de Excel.
Es posible importar grficos como imgenes
de otras aplicaciones para resaltar la aparien-
cia de las hojas de clculo, as como dibujar
grficos utilizando lneas, valos, arcos, rec-
tngulos y texto. Las herramientas avanzadas
de Excel le permiten administrar los datos al-
macenados en una hoja de clculo como si se
tratase de una base de datos, consultar archi-
vos
de base de datos externos creados en otras
aplicaciones de base de datos, clasificar y ex-
traer informacin y visualizarla en cualquier
lugar del libro de trabajo, crear informes de
referencias especiales de elementos que for-
man los registros de la base de datos y realizar
anlisis avanzados en grupos de datos numri-
cos.
La ventana de Excel es intuitiva, ya que anti-
cipa las necesidades del usuario mientras ela-
bora la hoja de trabajo. Las barras de herra-
mientas, que contienen la mayora de los co-
mandos y acciones utilizadas con ms fre-
cuencia en la hoja de trabajo, estn diseadas
especficamente parta poder ser utilizadas con
el ratn.
Prlogo
New Horizons Publishing Center ix
Cmo Usar este Manual
Pgina de
Ttulo
Cada manual est dividido
en mdulos de aprendizaje
en donde se explica a los
estudiantes los conceptos y
los ejercicios. Cada
Antes de
Empezar
Cada ejercicio est
precedido por una
explicacin de los
conceptos que se
van a tratar. Se
mdulo empieza con un ttulo que identifica su
inicio y resume los conceptos principales que se
tratan.
incluye una serie de trucos y consejos que
le resultarn de utilidad como referencia
rpida.
Para
Empezar
Cada mdulo empieza
con una presentacin
informativa en la que se
ilustran los conceptos
que el usuario debe en-
tender para la correcta
Ejercicios
Paso a Paso
Los ejercicios
de cada mdulo
se presentan en
un formato que
diseado para
todo tipo de
realizacin de los ejercicios. estudiantes. La columna de la izquierda
proporciona las instrucciones paso a paso
y la de la derecha complementa los pasos
con informacin adicional, para mejorar la
comprensin del ejercicio.
Los
Objetivos
Los objetivos del mdu-
lo se muestran claramen-
te en una hoja indepen-
diente. Cada objetivo
corresponde a un ejerci-
cio del mdulo.
Revisin del
Mdulo
Cada mdulo finaliza
con una breve revi-
sin y prctica desti-
nada a reforzar la
comprensin de las
lecciones.
Introduccin a Excel 2000 para Windows 95
Manual del Usuario
x New Horizons Publishing Center
Mdulos de Aprendizaje
En general, cada paquete de software se com-
pone de una serie de tres manuales, que co-
rresponden a los niveles Introduccin, Inter-
medio y Avanzado. No obstante, en ocasio-
nes, algn programa slo consta de uno o dos
niveles (Introduccin y/o Intermedio).
Cada manual est estructurado en una serie de
mdulos de aprendizaje, cuyo nmero vara
en funcin del manual (entre 4 y 6), y que
permiten al usuario iniciarse progresivamente
en el programa. El manual de Introduccin
presenta las herramientas bsicas de cada pro-
grama para familiarizarse con las funciones
principales, mientras que los manuales Inter-
medio y Avanzado introducen al usuario en el
uso de opciones ms complejas para poder
llegar a dominar el programa completamente.
Todos los manuales incluyen un disquete de
ejercicios que hacen posible la realizacin de
los ejercicios explicados en el manual y facili-
tan el aprendizaje al poder utilizarlos repeti-
damente como prctica.
Extensiones de los Archivos
Por defecto, Windows 95 no muestra las ex-
tensiones de los archivos. Para realizar co-
rrectamente este manual active la opcin que
permite que se vean las extensiones de los
archivos MS-DOS.
Estndares de Formato
Los ejercicios y sus correspondientes intro-
ducciones se presentan en el tipo de fuente
Helvtica. Sin embargo, a lo largo del manual
se utilizan adems dos estndares de formato
diferentes para facilitar la comprensin al
usuario.
Las indicaciones que implican una interaccin
del usuario con el ordenador (comandos, sm-
bolo del sistema o prompt, ttulos de mens,
referencias a texto en la pantalla, nombres de
cuadros de dilogo y opciones) se presentan
dentro de un recuadro que las distingue del
texto normal:
Pulse ______.
Seleccione la __ en __________U__.
Las combinaciones de teclado se presentan de
la misma manera. Cuando se debe pulsar ms
de una tecla a la vez, stas van separadas me-
diante el signo +. Por otro lado, cuando la
combinacin consiste en pulsar varias teclas,
una despus de otra, stas se separan con una
coma.
Si el usuario debe teclear texto explcito, ste
aparece en el tipo de fuente Courier y en el
formato Negrita:
Teclee Informe Trimestral.
Prlogo
New Horizons Publishing Center xi
Figura P.4: La carpeta Temp en el escritorio
Ejercicio: Para Empezar
Paso a Paso Informacin Adicional
5
4
3
T
2
T
1
Nivel de
Dificultad
1. Encienda su ordenador.
2. Cierre todas las ventanas abiertas. Para poder ver claramente el escritorio.
3. Haga clic con el botn derecho del
ratn en el escritorio.
Se despliega un men de atajo.
4. Site el puntero en ______. Se abre el submen Nuevo.
5. Haga clic en ________. As crea una carpeta nueva y sin ttulo en el
escritorio. Est seleccionada, por lo que puede
darle un nombre directamente, teclendolo.
6. Teclee Temp ______. Va a guardar todos los ejercicios en esta carpe-
ta.
Introduccin a Excel 2000 para Windows 95
Manual del Usuario
xii New Horizons Publishing Center
Paso a Paso Informacin Adicional
7. Coloque el disquete de ejercicios en
la unidad A:.
8. Haga doble clic en el icono ______. Se abre la ventana Mi PC.
9. Haga doble clic en el icono
____________________.
Se abre la ventana Disco de 3 (A:).
10. Arrastre el archivo Bxl2kw.zip
hasta la carpeta _____.
Para copiar el archivo en la carpeta Temp.
11. Descomprima el archivo.
12. Cierre todas las ventanas abiertas.
Este manual est basado en el software disponible en la Microsoft Office 2000
Premium Edition.
Notas de Instalacin
Los ejercicios de este manual han sido desarrollados con una instalacin Tpica de
Office 2000.
El Ejercicio F del Mdulo 1 demuestra la caracterstica de las Plantillas que no est
incluida en la instalacin Tpica. Cuando haga clic en el icono Pedido y clic en Acep-
tar, un mensaje le comunica que dicha caracterstica no est instalada y le pregunta
si desea instalarla. Para ello, debe insertar el CD-ROM (o navegar hasta la ubicacin
donde guarde los archivos de instalacin) y hacer clic en S para instalar el compo-
nente que falta.
El Ejercicio E del Mdulo 3 demuestra las caractersticas de correo electrnico. El
ordenador en el que se realiz dicho ejercicio estaba conectado a un servidor Win-
dows NT 4.0 que tena instalado Exchange 5.5. El cliente de correo de este ejercicio
es Outlook 2000.
El Ejercicio D del Mdulo 4 demuestra la caracterstica Mapa que tampoco est in-
cluida en la instalacin Tpica. Debe instalar dicho componente antes de empezar el
ejercicio. Inserte el CD-ROM (o navegue hasta la ubicacin donde guarde los archi-
vos de instalacin). Si el archivo Autorun no pone en marcha la instalacin, vaya al
programa Instalar en los archivos de instalacin y haga doble clic en Instalar para
iniciar el programa de instalacin. A continuacin, haga clic en Agregar o Quitar, do-
ble clic en Microsoft Excel para Windows y seleccione Microsoft Map. Haga clic en
actualizar ahora para instalar Microsoft Map. Si la caracterstica Microsoft Map no
est instalada, cuando deje de pulsar el botn del ratn en el Paso 18, se le advierte
que la caracterstica no est instalada y de que debe insertar el CD-ROM de instala-
cin para instalarla.
Introduccin a
Excel 2000
para Windows 95
MDULO
1
Introduccin
a Excel
Excel es una herramienta potente que le
permite analizar, organizar y crear grfi-
cos a partir de una serie de datos num-
ricos. Este mdulo le presenta las carac-
tersticas ms bsicas del programa.
01EX2KW.SPS
Introduccin a Excel 2000 para Windows 95
Manual del Usuario
M12 New Horizons Publishing Center
Notas del Usuario
Mdulo 1
Introduccin a Excel
New Horizons Publishing Center M13
Para Empezar: Introduccin a Excel
as celdas constituyen el elemento bsico
de Excel. Cada una de ellas tiene una di-
reccin, que est determinada por su posi-
cin en la columna y fila. Las columnas estn
indicadas mediante las letras que aparecen en la
parte superior del rea de la hoja de clculo y las
filas por nmeros situados en la parte izquierda
de la hoja. Por ejemplo, la celda E3 es la celda
formada por la interseccin de la columna E y
de la fila 3.
Las celdas y sus direcciones son elementos muy
importantes en Excel, ya que es posible utilizar
la informacin contenida en una celda o moverla
a otra, simplemente haciendo referencia a su
direccin.
Cada hoja de clculo de Excel consta de 256
columnas y de 65.536 filas. Aunque su visin en
la pantalla est limitada aproximadamente a 10
columnas y a 20 filas, las celdas restantes (ms
de 16,7 millones) estn tambin ah por si las
necesita. Los archivos que crea estn basados en
el concepto de libro de trabajo. Si lo desea, pue-
de consolidar varias hojas de trabajo bajo un
mismo nombre de archivo.
Las celdas pueden contener valores, rtulos o
frmulas. Los rtulos son los encabezados de
texto o ttulos que describen lo que representan
los nmeros, mientras que los valores son los
nmeros que desea utilizar para realizar los cl-
culos, y las frmulas ejecutan esos clculos,
manipulando los valores para producir un resul-
tado.
Una celda debe estar activa para poder introdu-
cir un valor, rtulo o frmula en ella. La celda
activa viene indicada con un cuadro resaltado
denominado selector de celda. Cada vez que
abre un libro de trabajo, la celda activa es la si-
tuada en la esquina superior izquierda de la pri-
mera hoja de clculo (Hoja 1), la celda A1.
La interfaz de Excel es muy flexible. Seleccio-
nar comandos y moverse por el libro de trabajo
es tan sencillo como situar el puntero y hacer
clic con el ratn. Rpidamente, se dar cuenta
de que este programa es muy intuitivo.
Figura 1.1: Una hoja de clculo de Excel
L
Introduccin a Excel 2000 para Windows 95
Manual del Usuario
M14 New Horizons Publishing Center
Notas del Usuario
Mdulo 1
Introduccin a Excel
New Horizons Publishing Center M15
Objetivos del Mdulo
Al finalizar este mdulo, ser capaz
de realizar las siguientes acciones:
A. Navegar por Excel
B. Explorar los Mens
C. Seleccionar Varias Celdas
D. Crear una Hoja de Clculo
E. Editar una Hoja de Clculo
F. Usar una Plantilla
G. Utilizar la Ayuda
Introduccin a Excel 2000 para Windows 95
Manual del Usuario
M16 New Horizons Publishing Center
Antes de Empezar el Ejercicio A
Navegar por Excel
Conceptos del Ejercicio
El archivo bsico de Excel es el libro de trabajo.
Cada libro consta de tres hojas de trabajo predefi-
nidas, pero puede tener hasta 255 en cada uno. A
su vez, cada hoja est dividida en 256 columnas y
en 65.536 filas, que estn identificadas por un
nombre nico situado en la pestaa de la hoja.
Hoja1, Hoja2, etc., son los nombres predefinidos,
pero si lo desea puede especificar cualquier otro
nombre.
La interseccin de una fila y de una columna forma
la celda, que es la seccin ms pequea de una
hoja de clculo. Las celdas contienen rtulos, valo-
res y frmulas, y se identifican por direcciones ni-
cas como A1, B6 o D23. Cada hoja de clculo est
compuesta aproximadamente por 16,7 millones de
celdas, por lo que el lmite viene definido ms por
la memoria del ordenador que por el tamao de la
hoja o libro de trabajo.
La celda activa aparece con un borde resaltado a
su alrededor denominado selector de la celda.
Puede moverse por las celdas de una hoja de cl-
culo y situarse en un rea especfica de la hoja o
del libro utilizando tanto el ratn como el teclado,
as como mediante la funcin Ir A.
La ltima versin de Excel se beneficia del
entorno basado en el documento de
Windows 95, Windows 98 y Windows NT
4.0. Esto significa que puede concentrarse
en crear, encontrar y editar sus
documentos, en lugar de en la localizacin
de sus programas. Aunque puede abrir
Excel navegando por el sistema de mens,
resulta mucho ms eficaz crear un
documento directamente desde cualquier
nivel del sistema jerrquico.
Trucos y Consejos
1. Pulse F5 o Control + I, para abrir el cuadro de
dilogo Ir A. Introduzca una direccin de celda
para situarse rpidamente en cualquier lugar de
la hoja de clculo o en cualquier pgina del li-
bro de trabajo.
2. Pulse Control + Inicio para ir a la celda A1 des-
de cualquier parte de la hoja de clculo activa.
3. Pulse la tecla Fin y a continuacin las teclas de
las flechas para situarse en los extremos de la
hoja de clculo activa.
4. El Cuadro de Nombres si-
tuado en el extremo izquierdo de la Barra de
Frmulas muestra la celda activa o selecciona-
da.
5. Haga clic en uno de los botones
de desplazamiento situados en la esquina infe-
rior izquierda de la ventana para pasar rpida-
mente de una hoja de clculo a otra en el libro
de trabajo.
6. Pulse la tecla Tab para mover el selector de la
celda una celda hacia la derecha, y Maysculas
+ Tab para moverlo una celda hacia la izquier-
da. Tambin puede mover el selector de la cel-
da en cualquier direccin pulsando las teclas
de las flechas.
7. Pulse la tecla Fin y despus la tecla de la fle-
cha apropiada para moverse y situarse en los
extremos de la hoja de clculo activa.
8. Pulse las teclas Re Pg. y Av.Pg. para situar-
se una pgina hacia arriba o hacia abajo. Pulse
Control + Re.Pg. para moverse a la siguiente
hoja de clculo, y Control + Av.Pg. para si-
tuarse en la hoja de clculo anterior.
9. Pulse Control + B para abrir el cuadro de dilo-
go Buscar. Es posible buscar valores dentro de
la celda y reemplazarlos con valores diferentes,
as como realizar bsquedas por filas o colum-
nas, frmulas, comentarios, etc.
Mdulo 1
Introduccin a Excel
New Horizons Publishing Center M17
Figura 1.2: Navegar por un libro de trabajo de Excel
Ejercicio A: Navegar por Excel
Paso a Paso Informacin Adicional
5
4
T
3
T
2
T
1
Nivel de
Dificultad
1. Compruebe que el escritorio de
Windows 95 est activo.
2. Haga clic en el botn _______.
Se encuentra en el extremo izquierdo
de la Barra de Tareas. Se abre el men Inicio.
3. Site el puntero en __________. No haga clic. Se abre el submen Programas.
4. Sitese en ________________. Puede abrir Excel desde aqu.
5. Haga clic en el escritorio. Para cerrar los mens.
6. Haga clic con el botn derecho del
ratn en el escritorio.
Se abre un men de atajo.
7. Site el puntero en ______. Se abre el submen Nuevo. La opcin Hoja de
Clculo de Microsoft Excel aparece en el sub-
men.
Introduccin a Excel 2000 para Windows 95
Manual del Usuario
M18 New Horizons Publishing Center
Figura 1.3: Crear un documento nuevo en el escritorio
Paso a Paso Informacin Adicional
8. Haga clic en
__________________________________.
Vea la Figura 1.3. Aparece el icono Nuevo
Hoja de Clculo de Microsoft Excel.xls selec-
cionado en el escritorio.
9. Teclee Ventas Primer
Trimestre.xls ______.
Para asignar un nombre nuevo al archivo.
10. Haga doble clic en el icono
____________________________.
Para iniciar Excel y abrir un libro de trabajo.
11. Si es necesario, haga clic con el
botn derecho del ratn en el
___________________.
Se abre un men de atajo.
12. Seleccione ____________. Se abre el cuadro de dilogo Ayudante de Offi-
ce.
13. Haga clic en
_______________________________
debajo de la pestaa _________.
Para hacer desaparecer al Ayudante de Office
de la hoja de clculo.
14. Haga clic en ________. Regresa a la hoja de clculo Ventas Primer
Trimestre.xls y el Ayudante de Office se cierra.
15. Seleccione _________ a
_______________.
Se inserta una nueva hoja de clculo.
Mdulo 1
Introduccin a Excel
New Horizons Publishing Center M19
Paso a Paso Informacin Adicional
16. Haga clic con el botn derecho del
ratn en la pestaa de la hoja ______.
Se abre un men de atajo.
17. Seleccione _________. Se le pide una confirmacin.
18. Haga clic en ________. La hoja de clculo se elimina.
19. Pulse ____. Se selecciona la celda B1.
20. Pulse _______________. Para seleccionar la celda C1.
21. Pulse ___u_______ + ____. El selector de celda se sita una celda hacia la
izquierda.
22. Pulse _________________. El selector de celda se sita una celda hacia la
izquierda.
23. Pulse ___. Se abre el cuadro de dilogo Ir A. Vea la Figura
1.4.
24. Teclee D10 ______. El selector de celda se sita en la celda D10.
25. Pulse ________ + __. Se abre el cuadro de dilogo Ir A.
26. Teclee B2 ______. El selector de celda se sita en la celda B2.
Figura 1.4: El cuadro de dilogo Ir A
Introduccin a Excel 2000 para Windows 95
Manual del Usuario
M110 New Horizons Publishing Center
Figura 1.5: El final de la ltima columna
Paso a Paso Informacin Adicional
27. Teclee 1234. La esquina inferior izquierda de la barra de es-
tado muestra Introducir. Este es el indicador
de modo.
26. Pulse ______. Se realiza la entrada y el selector de la celda se
sita en la celda B3.
27. Teclee abcd ______. Se introducen los datos y el selector de la celda
pasa a la celda B4.
28. Haga clic en la celda ___. El selector de la celda se sita en C7.
29. Pulse ________ + _______. Se selecciona la celda A1.
30. Pulse ____, _____________. El selector de la celda se coloca en la ltima fila
de la primera columna: la celda A65536. Vea la
Figura 1.5.
31. Pulse ____, ______________. El selector de celda se vuelve a situar en la cel-
da A1.
32. Pulse ____, _______________. Para situarse en la ltima columna.
33. Pulse ____, _________________. Regresa a la celda A1.
34. Pulse ________. Para desplazarse una pgina hacia abajo.
Mdulo 1
Introduccin a Excel
New Horizons Publishing Center M111
Paso a Paso Informacin Adicional
35. Pulse ________. Para desplazarse una pgina hacia arriba.
36. Pulse ________ + ________. Para desplazarse a la siguiente hoja de clculo.
37. Pulse ________ + ________. Para desplazarse a la hoja de clculo anterior.
38. Haga clic en el espacio situado
entre la barra de desplazamiento
vertical y el cuadro de
desplazamiento vertical.
Se sita una pgina hacia abajo.
39. Haga clic en el espacio situado
entre la barra de desplazamiento
vertical y el cuadro de
desplazamiento vertical.
Se sita una pgina hacia arriba.
40. Haga clic en el espacio situado
entre la barra de desplazamiento
horizontal y el cuadro de
desplazamiento horizontal.
Se sita una pgina hacia la derecha.
41. Haga clic en el espacio situado
entre la barra de desplazamiento
horizontal y el cuadro de
desplazamiento horizontal.
Se sita una pgina hacia la izquierda.
Figura 1.6: Los mens de atajo son sensibles al contexto
Introduccin a Excel 2000 para Windows 95
Manual del Usuario
M112 New Horizons Publishing Center
Paso a Paso Informacin Adicional
42. Haga clic en la pestaa ______.
Se activa la tercera hoja de clculo.
43. Haga clic con el botn derecho del
ratn en la pestaa ______.
Se abre un men de atajo.
44. Seleccione _______________. Vea la Figura 1.6. El nombre de la hoja se se-
lecciona.
45. Teclee Ventas ______. El nuevo nombre aparece en la pestaa de la
hoja. Vea la Figura 1.2.
46. Seleccione ________ a ________.
47. Deje este archivo abierto. Lo va a utilizar en el prximo ejercicio.
Mdulo 1
Introduccin a Excel
New Horizons Publishing Center M113
Notas del Usuario
Introduccin a Excel 2000 para Windows 95
Manual del Usuario
M114 New Horizons Publishing Center
Antes de Empezar el Ejercicio B
Explorar los Mens
Conceptos del Ejercicio
Es posible navegar por las ventanas de la aplica-
cin Excel mediante el teclado o con el ratn. Pue-
de activar cualquiera de los mens de la barra de
mens haciendo clic con el ratn sobre ellos o
manteniendo pulsada la tecla Alt y pulsando la le-
tra subrayada del nombre del men. Por ejemplo,
si pulsa las teclas Alt + A, se abrir el men Archi-
vo mostrndole opciones con sus propias letras
subrayadas. Algunas de ellas tienen asignadas
una combinacin de teclas que permiten ejecutar
el comando asociado sin necesidad de abrir el
men.
Debajo de la barra de mens se encuentran las
barras de herramientas Estndar y Formato, que
recogen los botones de accin rpida. Aunque la
mayora de las acciones representadas por los
botones tienen equivalentes en el men, es mucho
ms fcil hacer clic en un botn que seleccionar
comandos de men repetidamente.
Tambin es posible acceder a los mens de atajo
haciendo clic con el botn derecho del ratn en
distintas reas de la ventana de Excel, lo que le
permite modificar las propiedades de un objeto.
Ejemplos de propiedades son el nombre del obje-
to, el color, el tamao o la posicin en la pantalla.
Esta flexibilidad le ofrece una ventaja, ya que pue-
de encontrar un mtodo o una combinacin de
tcnicas que mejor le convenga.
Trucos y Consejos
1. Si utiliza las teclas de las flechas para selec-
cionar un elemento del men, pulse Intro para
ejecutarlo.
2. Si selecciona los comandos con el teclado, pul-
se la letra subrayada para ejecutar inmediata-
mente ese comando.
3. Pulse una combinacin de teclas de atajo para
ejecutar inmediatamente su comando asociado
sin abrir el men.
4. Los puntos suspensivos que aparecen al lado
de la opcin de men indican que una vez se-
leccionados se abrir un cuadro de dilogo.
Figura 1.7: Combinaciones de teclado
Mdulo 1
Introduccin a Excel
New Horizons Publishing Center M115
Figura 1.8: El resultado de seleccionar un elemento de men
Ejercicio B: Explorar los Mens
Paso a Paso Informacin Adicional
5
4
3
T
2
T
1
Nivel de
Dificultad
1. Compruebe que
____________________________ est
abierto.
2. Seleccione ________ en la barra de
men.
Se abre el men Archivo.
3. Haga clic en ____________. Los puntos suspensivos indican que este co-
mando abre un cuadro de dilogo. Se abre el
cuadro de dilogo Imprimir.
4. Haga clic en _________. El cuadro de dilogo se cierra.
5. Pulse ____ + __. Se abre el men Archivo. La v de Enviar A es-
t subrayada y la combinacin de teclas Ctrl +
P aparece al lado de la opcin Imprimir. Vea la
Figura 1.7.
Introduccin a Excel 2000 para Windows 95
Manual del Usuario
M116 New Horizons Publishing Center
Figura 1.9: Navegar por los mens utilizando el teclado
Paso a Paso Informacin Adicional
6. Pulse __. Se abre el submen Enviar A.
7. Pulse _______ tres veces. Se cierra cada men sucesivamente y se dese-
lecciona el men Archivo.
8. Pulse ________ + __. La combinacin de teclas de Imprimir. Se abre
el cuadro de dilogo Imprimir.
9. Pulse _______. El cuadro de dilogo se cierra.
10. Pulse ____ + __. Se abre el men Ventana.
11. Pulse _________________ seis veces. Cada men se abre sucesivamente y acaba en
el men Edicin.
12. Pulse _____________ hasta
seleccionar la opcin ________.
Vea la Figura 1.9.
Mdulo 1
Introduccin a Excel
New Horizons Publishing Center M117
Paso a Paso Informacin Adicional
13. Pulse ______. Se abre el cuadro de dilogo Ir A. Vea la Figura
1.8.
14. Pulse _______. Se cierra el cuadro de dilogo.
15. Deje este archivo abierto. Lo va a utilizar en el prximo ejercicio.
Introduccin a Excel 2000 para Windows 95
Manual del Usuario
M118 New Horizons Publishing Center
Antes de Empezar el Ejercicio C
Seleccionar Varias Celdas
Conceptos del Ejercicio
Excel le permite seleccionar grupos de celdas, o
rangos. De esta manera, una vez seleccionado el
rango es posible modificar el tipo de letra o elimi-
nar el contenido de las celdas.
Es sencillo seleccionar grupos o rangos de celdas
contiguos con el ratn o con el teclado. Si necesita
seleccionar rangos no contiguos de distintas
reas, puede hacerlo manteniendo pulsada la tecla
Control mientras hace las selecciones.
Los encabezados de filas y columnas son los n-
meros de fila o letras de columna que se utilizan
para marcar cada una de ellas. Para seleccionar
toda una fila o columna, tan slo debe hacer clic
en el encabezado de la fila o de la columna.
Trucos y Consejos
1. Puede utilizar la tcnica de mantener pulsada
la tecla Maysculas para modificar el tamao
del rea de la seleccin. Haga clic en la esqui-
na superior izquierda del rea, mantenga pul-
sada la tecla Maysculas y despus haga clic
en la celda inferior derecha del rango.
2. Haga clic en una celda para deseleccionar
cualquier rango.
3. Haga clic en el botn Seleccionar Todo situa-
do en la interseccin de los encabezados de
las filas y columnas para seleccionar toda la
hoja de clculo.
Figura 1.10: El cuadro de dilogo Insertar Celdas
Mdulo 1
Introduccin a Excel
New Horizons Publishing Center M119
Figura 1.11: Seleccionar un rango discontinuo
Ejercicio C: Seleccionar Varias Celdas
Paso a Paso Informacin Adicional
5
4
T
3
T
2
T
1
Nivel de
Dificultad
1. Compruebe que
____________________________ est
abierto.
2. Haga clic en la celda ___.
3. Seleccione _________ en la barra de
mens.
Espere unos segundos hasta que se ample el
men o bien haga clic en la flecha situada en la
parte inferior del men para ampliarlo manual-
mente.
4. Seleccione __________. Se abre el cuadro de dilogo Insertar Celdas.
Vea la Figura 1.10.
5. Seleccione
______________________________________
debajo de _________.
Para insertar una celda y desplazar la celda
1234 una celda hacia la derecha.
Introduccin a Excel 2000 para Windows 95
Manual del Usuario
M120 New Horizons Publishing Center
Figura 1.12: Aadir filas y columnas a una hoja de clculo
Paso a Paso Informacin Adicional
6. Haga clic en ________. La celda 1234 se desplaza una celda hacia la
derecha.
7. Seleccione __________. Se abre el cuadro de dilogo Insertar Celdas.
8. Si es necesario, seleccione
_________________________________
debajo de _________.
Para insertar una celda y desplazar la celda
abcd una celda hacia abajo.
9. Haga clic en ________. La celda abcd se desplaza una celda hacia
abajo.
10. Seleccione _____U__ a ____________. Se abre el cuadro de dilogo Eliminar Celdas.
11. Si es necesario, seleccione
__________________________________
debajo de _________.
Para eliminar la celda y desplazar la celda abcd
una celda hacia arriba.
12. Haga clic en ________. La celda abcd se desplaza una celda hacia
arriba.
Mdulo 1
Introduccin a Excel
New Horizons Publishing Center M121
Paso a Paso Informacin Adicional
13. Pulse ________ + __ (guin). Se abre el cuadro de dilogo Eliminar Celdas.
14. Seleccione
________________________________________
debajo de _________.
Para eliminar la celda y desplazar la celda 1234
una celda hacia la izquierda.
15. Haga clic en ________. La celda 1234 se desplaza una celda hacia la
izquierda.
16. Seleccione _________ a ______. Para insertar una fila.
17. Seleccione _________ a _________. Para insertar una columna. Vea la Figura 1.12.
18. Seleccione _____U__ a ____________. Se abre el cuadro de dilogo Eliminar Celdas.
19. Seleccione _____________ debajo
de _________.
20. Haga clic en ________. La fila se elimina.
21. Pulse ________ + __ (guin). Se abre el cuadro de dilogo Eliminar Celdas.
22. Seleccione ________________ debajo
de _________.
Figura 1.13: Seleccionar un rango de celdas
Introduccin a Excel 2000 para Windows 95
Manual del Usuario
M122 New Horizons Publishing Center
Figura 1.14: Seleccionar toda una fila
Paso a Paso Informacin Adicional
23. Haga clic en ________. La columna se elimina.
24. Haga clic en la celda ___ y mientras
mantiene pulsado el botn del ratn,
arrastre el puntero hasta ___.
A medida que lo arrastra se va seleccionando
un rango de celdas. Vea la Figura 1.13.
25. Deje de pulsar el botn del ratn.
26. Mantenga pulsada la tecla
___u_______.
27. Haga clic en la celda ___. Esta accin se denomina Hacer clic mientras
pulsa la tecla Maysculas. El rango selecciona-
do se actualiza.
28. Deje de pulsar la tecla ___u_______.
29. Haga clic en la celda ___. El rango se deselecciona.
30. Mantenga pulsada ___u_______.
31. Pulse _______________ tres veces. Se selecciona desde la C5 hasta la celda F5.
Mdulo 1
Introduccin a Excel
New Horizons Publishing Center M123
Paso a Paso Informacin Adicional
32. Deje de pulsar la tecla ___u_______.
33. Haga clic en la celda ___. El rango se deselecciona.
34. Haga clic en el encabezado de la
fila __.
Se selecciona toda la fila. Vea la Figura
1.14.
35. Haga clic en el encabezado de la
columna __.
Se selecciona toda la columna.
36. Haga clic en la celda ___.
37. Mantenga pulsada la tecla ________.
38. Haga clic en la celda ___. No deje de pulsar la tecla Control.
39. Haga clic en la celda ___. No deje de pulsar la tecla Control.
40. Haga clic y arrastre desde la
celda ___ hasta la celda ___.
Este mtodo le permite seleccionar rangos dis-
continuos. Vea la Figura 1.11.
41. Suelte ________.
42. Haga clic en el encabezado de la
fila ___.
43. Mantenga pulsada la tecla ________.
44. Haga clic en el encabezado de la
columna __.
Se seleccionan la fila y la columna no conti-
guas.
45. Deje de pulsar la tecla ________.
46. Haga clic en el botn
_________________.
Para seleccionar toda la hoja de
clculo.
47. Haga clic en la celda ___. Para deseleccionar la hoja de clculo.
48. Deje este archivo abierto. Lo va a utilizar en el prximo ejercicio.
Introduccin a Excel 2000 para Windows 95
Manual del Usuario
M124 New Horizons Publishing Center
Antes de Empezar el Ejercicio D
Crear una Hoja de Clculo
Conceptos del Ejercicio
La creacin de una hoja de clculo se realiza f-
cilmente en un proceso de cinco pasos. Primero,
introduzca los rtulos que describen los valores.
Segundo, introduzca los nmeros o valores. Terce-
ro, aada cualquier frmula que vaya a necesitar
para calcular los resultados. Cuarto, formatee las
entradas para hacer que la hoja de clculo sea
fcil de leer y de comprender. Finalmente, guarde
su trabajo.
Introducir rtulos y valores es tan fcil como escri-
birlos. No es necesario introducir caracteres espe-
ciales delante, ya que Excel distingue automtica-
mente la diferencia entre un valor y un rtulo.
Puede confirmar la entrada de rtulos o valores de
distintas maneras. Cuando se introduce un rtulo o
valor, el texto aparece en la Barra de Frmulas y
en la celda activa. Justo a la derecha del Cuadro
de Nombres aparecen dos cuadros pequeos. La
X roja o botn Cancelar borra la entrada actual
de la celda y restaura la entrada anterior. Si hace
clic en el botn Introducir que contiene una marca
de verificacin verde, la informacin actual se sita
en la celda. Tambin puede pulsar las teclas Intro,
Tab o las flechas de desplazamiento del teclado
para confirmar una entrada.
Al finalizar su trabajo tendr que apagar su orde-
nador, lo que significa que debe guardar su trabajo
para preservarlo. Cuando guarda un archivo, ste
se mueve de la memoria temporal del ordenador, o
memoria RAM, a un medio de almacenamiento
permanente, como el disco duro o un disquete.
Acostmbrese a guardar su trabajo cada 15 minu-
tos, ya que en caso de haber cortes en el suminis-
tro elctrico o de que el programa fallase mientas
est trabajando, perdera todos los cambios reali-
zados en el archivo desde la ltima vez que guar-
d.
Trucos y Consejos
1. Si introduce datos que constan de nmeros y
de letras, Excel los tratar como rtulos.
2. Haga clic en el botn Guardar o pulse
las teclas Control + G para guardar su trabajo.
3. Si desea guardar una versin diferente del
documento bajo otro nombre, seleccione la
opcin Guardar Como del men Archivo.
4. Es una buena idea realizar copias de seguri-
dad de los archivos en disquetes con cierta re-
gularidad. Es arriesgado tener slo copias en
el disco duro de su ordenador, ya que en caso
de producirse algn fallo, dicha informacin
podra ser irrecuperable.
Figura 1.15: La Barra de Frmulas
Mdulo 1
Introduccin a Excel
New Horizons Publishing Center M125
Figura 1.16: Guardar una hoja de clculo con un nombre nuevo
Ejercicio D: Crear una Hoja de Clculo
Paso a Paso Informacin Adicional
5
T
4
T
3
T
2
T
1
Nivel de
Dificultad
1. Compruebe que
____________________________ est
abierto.
2. Seleccione desde la celda ___ hasta
la celda ___.
3. Pulse _________. Para eliminar las entradas.
4. Haga doble clic en la pestaa _______. El nombre se selecciona.
5. Teclee Hoja1 ______. Para asignar un nombre nuevo a la hoja de cl-
culo.
6. Haga clic en la celda ___.
7. Teclee Almacn de
Informtica.
El texto aparece en la Barra de Frmulas y en
la celda activa.
Introduccin a Excel 2000 para Windows 95
Manual del Usuario
M126 New Horizons Publishing Center
Figura 1.17: Introducir datos en una hoja de clculo
Paso a Paso Informacin Adicional
8. Haga clic en el botn ___________. Es el botn que tiene una marca de verifi-
cacin verde en la Barra de Frmulas. La en-
trada se acepta en la celda. Vea la Figura 1.15.
9. Pulse _____________.
10. Teclee Ventas Primer
Trimestre ______.
Si pulsa Intro tambin se confirma la entrada.
11. Haga clic en la celda ___.
12. Teclee Productos ______ Pentium
III ______ Pentium II ______
Pentium ______ Monitores ______
Total ______.
Estos son los rtulos de los productos de la
hoja de clculo. Vea la Figura 1.17.
13. Haga clic en la celda ___.
Mdulo 1
Introduccin a Excel
New Horizons Publishing Center M127
Paso a Paso Informacin Adicional
14. Teclee Ene ____ Feb ____ Mar ____
Total ______.
15. Compruebe que la celda ___ est se-
leccionada.
El selector de la celda se sita en la celda ms
lgica del rango.
16. Teclee 20000 ____ 19500 ____
21750 ______ 21950 ____ 19950
____ 20950 ______.
Excel continua siguiendo el rango lgico.
17. Teclee 21500 ____ 22850 ____
21650 ______ 21850 ____ 19500
____ 20550 ______.
Los valores se introducen ahora en la hoja de
clculo. Vea la Figura 1.16.
18. Seleccione ________ a
________________.
Se abre el cuadro de dilogo Guardar Como.
19. Teclee Informe de Ventas
Trimestral.
Para introducir un nombre nuevo.
20. Haga clic en la flecha de
____________.
Se abre una lista jerrquica.
21. Seleccione _____. Es la carpeta Temp que se encuentra en el es-
critorio.
22. Haga clic en el botn
____________________.
Se abre el cuadro de dilogo Nueva Car-
peta. Va a crear una carpeta dentro de la carpe-
ta Temp.
23. Teclee Informe. Para asignar un nombre a la carpeta.
24. Haga clic en ________. Se crea la carpeta Informe y est activa..
25. Haga clic en ________. La barra de ttulo se actualiza y muestra el
nombre del archivo Informe de Ventas Trimes-
tral.xls.
26. Permanezca en esta pantalla. Va a continuar desde aqu.
Introduccin a Excel 2000 para Windows 95
Manual del Usuario
M128 New Horizons Publishing Center
Antes de Empezar el Ejercicio E
Editar una Hoja de Clculo
Conceptos del Ejercicio
Una hoja de clculo no est completamente finali-
zada hasta que se han calculado los totales de los
valores de las filas y columnas. Tambin es nece-
sario formatearlos para conseguir que la hoja de
clculo resulte ms fcil de comprender. Excel le
permite aplicar estilos de formato numrico fcil-
mente.
Si introduce un rtulo que excede del ancho de la
columna predefinido, el texto aparecer en las cel-
das adyacentes; pero si stas contienen informa-
cin, el texto quedar cortado en la columna. La
solucin a este problema consiste en ensanchar
las columnas, de manera que las entradas se pue-
dan ver claramente.
Excel posee la caracterstica AutoLlenado, que
sita una progresin lgica de valores o rtulos en
una serie de celdas. Por ejemplo, con frecuencia
deben introducirse los meses del ao en una hoja
de clculo. Para simplificar el proceso, teclee el
nombre del primer mes, como Enero, y, a conti-
nuacin, haga clic en el manejador de AutoLlena-
do situado en la esquina inferior derecha del selec-
tor de la celda y arrstrelo hacia las siguientes cel-
das. Una vez que deja de pulsar el botn del ratn,
Excel completa las entradas con los nombres de
los meses restantes en sucesin automticamen-
te.
Trucos y Consejos
1. Puede mover el contenido de una celda selec-
cionando la celda deseada y colocando el pun-
tero en el borde de la misma hasta que se
convierta en una flecha que apunta a la iz-
quierda. Despus, haga clic y arrastre por el
borde a su posicin nueva.
2. Haga doble clic en el separador del encabeza-
do de la columna para que se ajuste el ancho
de la columna. Asimismo, puede elegir la op-
cin Autoajustar a la Seleccin del submen
Columna, que se encuentra en el men For-
mato.
3. Excel actualiza automticamente el ancho de
la columna para las entradas numricas.
Figura 1.18: Mostrar una Informacin de Pantalla
Mdulo 1
Introduccin a Excel
New Horizons Publishing Center M129
Figura 1.19: Ajustar el ancho de las columnas
Ejercicio E: Editar una Hoja de Clculo
Paso a Paso Informacin Adicional
5
T
4
T
3
T
2
T
1
Nivel de
Dificultad
1. Compruebe que
_________________________________
est abierto.
2. Seleccione ____ a
_______________________.
Se abre el submen Barras de Herramientas.
3. Compruebe que las barras ________
y ________ estn seleccionadas.
Asegrese de que hay una marca de seleccin
a la izquierda de Estndar y Formato.
4. Compruebe que las barras de
herramientas restantes estn
deseleccionadas.
Haga clic en el nombre de cualquier barra de
herramientas que tenga una marca de selec-
cin a su lado.
5. Haga clic en un rea en blanco. Para cerrar los mens.
Introduccin a Excel 2000 para Windows 95
Manual del Usuario
M130 New Horizons Publishing Center
Figura 1.20: Mostrar una Informacin de Pantalla
Paso a Paso Informacin Adicional
6. Seleccione las celdas ___ hasta ___. Son las celdas que contienen el ttulo y el subt-
tulo.
7. Site el puntero en el botn situado
ms a la izquierda de la barra de
herramientas ________.
No haga clic. Al cabo de un momento aparece
una Informacin de Pantalla mostrando que se
trata del botn Nuevo. Vea la Figura 1.18.
8. Site el puntero un botn hacia la
derecha.
El botn aparece descrito como el botn Abrir.
9. Haga clic en el botn _______.
Vea la Figura 1.20. Podra estar oculto
debajo del botn Ms Botones en la barra de
herramientas Estndar. Se seleccionan las cel-
das A1 y A2 y el texto se corta en el portapape-
les.
10. Haga clic en la celda ___.
Mdulo 1
Introduccin a Excel
New Horizons Publishing Center M131
Paso a Paso Informacin Adicional
11. Haga clic en el botn ______.
El texto se copia pero no aparece cen-
trado correctamente.
12. Haga clic en la celda ___.
13. Haga clic en el botn
___________________.
Se encuentra en la flecha Ms Botones
al final de la barra de herramientas Formato. El
ttulo se centra y el botn Combinar y Centrar
aparece en la barra de herramientas Estndar.
14. Haga clic en la celda ___.
15. Haga clic en el botn
___________________.
El subttulo se centra.
16. Seleccione las celdas ___ hasta ___.
Figura 1.21: Seleccionar una fuente de la lista
Introduccin a Excel 2000 para Windows 95
Manual del Usuario
M132 New Horizons Publishing Center
Figura 1.22: Utilizar la AutoSuma para obtener un total
Paso a Paso Informacin Adicional
17. Haga clic en el botn ________.
El texto aparece en negrita.
18. Haga clic en la flecha
_________________.
Se despliega una lista de fuentes.
19. Seleccione ___. El tamao de la fuente aumenta a 14 puntos.
20. Haga clic en la flecha _______. Se abre una lista de fuentes.
21. Desplcese hacia abajo y seleccione
________________.
La fuente cambia a Times New Roman. Vea la
Figura 1.21.
22. Seleccione desde la celda ___ hasta
la celda ___.
23. Haga clic en el botn ________.
Mdulo 1
Introduccin a Excel
New Horizons Publishing Center M133
Paso a Paso Informacin Adicional
24. Haga clic en el botn ________.
El texto se centra.
25. Seleccione desde la celda ___
hasta la celda ___.
26. Haga clic en el botn ________.
27. Haga clic en el botn
_____________________.
Esta accin completa el proceso de for-
mateo de los rtulos de la hoja de clculo.
Figura 1.23: Rotar el texto
Introduccin a Excel 2000 para Windows 95
Manual del Usuario
M134 New Horizons Publishing Center
Paso a Paso Informacin Adicional
28. Seleccione desde la celda ___
hasta la celda ___.
29. Haga clic en el botn _________.
Se suma el total de los valores de las fi-
las. Vea la Figura 1.22.
30. Seleccione desde la celda ___
hasta la celda ___.
31. Haga clic en el botn _________. Se suma el total de los valores de las colum-
nas.
32. Haga clic en la celda ___.
33. Teclee 22950 ______. Para revisar el valor. Las frmulas actualizan
los resultados.
34. Haga clic en la celda ___. Contiene el rtulo Ene.
35. Teclee Enero.
36. Haga clic en el botn ______. Enero reemplaza Ene en la celda.
37. Site el puntero en el manejador
de _________ de la celda ______.
El manejador de AutoLlenado se encuentra en
la parte inferior derecha de la celda. El cursor
se convierte en una cruz negra.
38. Haga clic sin soltar el manejador
____________ y arrstrelo hasta la
celda ___.
39. Deje de pulsar el botn del ratn. Feb y Mar se convierten en Febrero y Marzo.
40. Seleccione ________ a __________. O pulse Control + 1. Se abre el cuadro de di-
logo Formato de Celdas.
41. Haga clic en la pestaa ________U__. El cuadro de dilogo se actualiza.
42. Haga doble clic en el campo _______. Para seleccionar la configuracin actual.
43. Teclee 15 ______. Vea la Figura 1.23. El indicador de la Orienta-
cin se actualiza. El texto seleccionado rota
quince grados.
44. Pulse ________ + __. Se abre el cuadro de dilogo Formato de Cel-
das.
45. Haga doble clic en el campo
_________.
Para seleccionar la configuracin actual.
Mdulo 1
Introduccin a Excel
New Horizons Publishing Center M135
Paso a Paso Informacin Adicional
46. Teclee 2 ______. El texto seleccionado aparece sangrado.
47. Haga clic en el botn ________. Para mejorar la apariencia.
48. Seleccione desde la celda ___ hasta
la celda ___.
49. Mantenga pulsada la tecla ________.
50. Seleccione desde la celda ___ hasta
la celda ___.
Para seleccionar rangos discontinuos.
51. Deje de pulsar la tecla ________.
52. Haga clic en el botn ______________.
Se encuentra en la flecha Ms Botones
al final de la barra de herramientas Formato. Se
aplica el estilo moneda a los valores seleccio-
nados. Vea la Figura 1.24.
53. Haga clic y arrastre desde la celda
___ hasta la celda ___.
Para seleccionar un rango continuo.
Figura 1.24: Editar el estilo de la celda
Introduccin a Excel 2000 para Windows 95
Manual del Usuario
M136 New Horizons Publishing Center
Paso a Paso Informacin Adicional
54. Haga clic en el botn
________________.
Se encuentra en la flecha Ms Botones
al final de la barra de herramientas Formato. El
estilo millares se aplica a los valores seleccio-
nados.
55. Site el puntero en la lnea de
separacin entre los rtulos de las
columnas __ y __.
El puntero se convierte en una flecha
doble.
56. Haga doble clic en la lnea de
separacin.
La columna B se ensancha para que quepan
las entradas ms largas.
57. Haga doble clic en la lnea de
separacin entre las columnas
__ y __.
Puesto que el ttulo es la entrada ms larga, el
ancho de la columna se ajusta a l. Vea la Fi-
gura 1.19.
58. Haga clic en el botn _________.
Para deshacer la ltima accin.
59. Si es necesario, repita los pasos ___
y ___ pero entre los rtulos de las co-
lumnas __ y __.
60. Seleccione desde la celda ___ hasta
la celda ___.
61. Seleccione ________ a _____ a _____. Aparece el cuadro de dilogo Alto de Fila.
62. Teclee 25 ______.
63. Seleccione desde la celda ___ hasta
la celda ___.
64. Seleccione _____U__ a _______ a
_________.
65. Guarde su trabajo.
66. Seleccione ________ a _______. Para cerrar el documento.
67. Permanezca en esta pantalla. Va a continuar desde aqu.
Mdulo 1
Introduccin a Excel
New Horizons Publishing Center M137
Notas del Usuario
Introduccin a Excel 2000 para Windows 95
Manual del Usuario
M138 New Horizons Publishing Center
Antes de Empezar el Ejercicio F
Usar una Plantilla
Conceptos del Ejercicio
Excel incluye una serie de plantillas ya incorpora-
das que son libros de trabajo formateados disea-
dos para ser utilizados en una amplia variedad de
tareas del mundo de los negocios y de las finan-
zas. Tambin puede volver a formatear un archivo
basado en una plantilla, para que se ajuste mejor a
sus necesidades.
Cada vez que utiliza una plantilla como base de un
documento, Excel le asigna un nombre de libro de
trabajo predefinido, por lo que la plantilla original
permanece intacta. Al guardar el archivo, puede
darle un nombre ms descriptivo.
Para acceder a una plantilla, debe seleccionar la
opcin Nuevo del men Archivo, ya que si hace
clic en el botn Nuevo en la barra de herramientas
Estndar, Excel abrir automticamente un libro
de trabajo predefinido.
Trucos y Consejos
1. Haga clic en el botn Mostrar u Ocultar
Ejemplo en la barra de herramientas de la
plantilla para llenarla con datos ficticios y hacer
una demostracin.
2. Haga clic en la pestaa Soluciones de Hoja de
Clculo en el cuadro de dilogo Nuevo para
acceder a una plantilla.
Para completar satisfactoriamente este ejerci-
cio, debe tener instaladas las plantillas de Mi-
crosoft Excel. Si no las tiene, cuando selec-
cione la caracterstica plantilla, se le pedir
que inserte el CD-ROM de instalacin de Mi-
crosoft o que las instale desde la ubicacin
donde tenga los archivos de instalacin.
Figura 1.25: Seleccionar una plantilla
Mdulo 1
Introduccin a Excel
New Horizons Publishing Center M139
Figura 1.26: Utilizar una plantilla
Ejercicio F: Usar una Plantilla
Paso a Paso Informacin Adicional
5
4
T
3
T
2
T
1
Nivel de
Dificultad
1. Compruebe que Excel 2000 est
abierto.
2. Seleccione ________ a _________. Se abre el cuadro de dilogo Nuevo.
3. Haga clic en la pestaa
_____________________________.
El cuadro de dilogo se actualiza.
4. Haga clic en el icono _______. El rea Vista Previa muestra el contenido de la
plantilla. Vea la Figura 1.25.
5. Haga clic en ________.
6. Si aparece el mensaje de que debe
insertar el CD-ROM Microsoft Office
CD-ROM, hgalo ahora.
Microsoft Excel muestra una advertencia de
que la hoja de clculo contiene macros.
Introduccin a Excel 2000 para Windows 95
Manual del Usuario
M140 New Horizons Publishing Center
Figura 1.27: Los datos de una plantilla de pedido
Paso a Paso Informacin Adicional
7. Haga clic en _________________. Se abre la plantilla Pedido y una barra de he-
rramientas personalizada.
8. Site el puntero en _______________. El comentario de celda que aparece explica
qu informacin debe introducirse en la colum-
na situada debajo.
9. Haga clic en el botn
__________________________.
Se encuentra en la barra de herramien-
tas personalizada de Pedido. La plantilla se re-
llena con datos a modo de ejemplo. Vea la Fi-
gura 1.27.
10. Haga clic en ______ debajo de
________________.
Si es necesario, desplcese hacia la derecha
para poder ver esta columna.
11. Teclee 8,25 ______. Para introducir el precio por unidad. Los datos
de la hoja de clculo se actualizan.
12. Desplcese por la hoja de clculo. Para poder ver toda la plantilla del pedido.
13. Pulse ________ + _______.
Mdulo 1
Introduccin a Excel
New Horizons Publishing Center M141
Paso a Paso Informacin Adicional
14. Haga clic en el botn ________.
Se abre el cuadro de dilogo Archivo de
Plantilla - Guardar en Base de Datos.
15. Haga clic en ________. Para aceptar la configuracin predeterminada
por ahora. Si se abre un cuadro de dilogo pre-
guntndole si desea sobreescribir el archivo,
haga clic en S. Se abre el cuadro de dilogo
Guardar Como.
16. Teclee Nuevo Pedido.
17. Seleccione _____ despus de
____________.
Vea la Figura 1.28.
18. Haga clic en ________. El nombre nuevo aparecen la barra de ttulo.
Vea la Figura 1.26.
19. Seleccione ________ a _______.
20. Haga clic en el botn ______.
Se abre un libro de trabajo nuevo, vaco.
21. Permanezca en esta pantalla. Va a continuar desde aqu.
Figura 1.28: Guardar la plantilla con un nombre nuevo
Introduccin a Excel 2000 para Windows 95
Manual del Usuario
M142 New Horizons Publishing Center
Antes de Empezar el Ejercicio G
Utilizar la Ayuda
Conceptos del Ejercicio
Aunque sea un experto en Excel, podra olvidarse
de cmo ejecutar alguna tarea en mitad de un pro-
yecto importante. Si no encuentra la documenta-
cin, dnde puede recurrir para obtener ayuda?
Excel viene con un sistema de ayuda que resulta
muy fcil de utilizar. Cuando accede al sistema de
ayuda, basta con hacer clic con el ratn para obte-
ner una explicacin de cada operacin. Si lo des-
ea, puede utilizar las caractersticas Ayudante de
Office, Contenido, Asistente para Ayuda, ndice o
Qu es esto?.
Trucos y Consejos
1. Pulse F1 para mostrar el Ayudante de Office.
2. Pulse las teclas Maysculas + F1 para activar
la caracterstica Qu es esto? y despus ha-
ga clic en cualquier elemento de la ventana de
Excel para que aparezca la Informacin de
Pantalla.
3. Haga clic con el botn derecho del ratn en los
elementos o reas de un cuadro de dilogo
abierto para obtener una breve descripcin del
elemento o rea.
Figura 1.29: El Ayudante de Office
Mdulo 1
Introduccin a Excel
New Horizons Publishing Center M143
Figura 1.30: Acceder a la ayuda en un cuadro de dilogo
Ejercicio G: Utilizar la Ayuda
Paso a Paso Informacin Adicional
5
4
T
3
T
2
T
1
Nivel de
Dificultad
1. Compruebe que Excel 2000 est
abierto.
2. Compruebe que hay un libro de
trabajo abierto.
3. Seleccione el botn __ a
______________________________.
Se abre el Ayudante de Office.
4. Si es necesario, haga clic en el
___________________.
5. Teclee Y2K. El nuevo texto reemplaza el texto predetermi-
nado. Vea la Figura 1.29.
6. Haga clic en _______. El Ayudante de Office muestra las respuestas
ms probables.
Introduccin a Excel 2000 para Windows 95
Manual del Usuario
M144 New Horizons Publishing Center
Figura 1.31: Ocultar el Ayudante de Office
Paso a Paso Informacin Adicional
7. Haga clic en
____________________________________________________.
Se abre la barra de mens de la Ayuda de Mi-
crosoft Excel.
8. Haga clic en el botn __________
de la barra de mens
_____________________.
Se abre la ventana Microsoft Excel Help
ventana y muestra el Centro de Recursos de
Microsoft para el Ao 2000.
9. Si es necesario, haga clic y arrastre
el ___________________ hacia la
derecha de la ventana.
10. Haga clic el botn ________.
La Ayuda de Microsoft Excel se actualiza
y le ofrece tres opciones para obtener ayuda.
11. Si es necesario, haga clic en
_________________________ en la
Barra de Tareas.
12. Haga clic con el botn derecho
del ratn en el icono del
___________________.
Se abre un men de atajo. Vea la Figura 1.31.
Mdulo 1
Introduccin a Excel
New Horizons Publishing Center M145
Paso a Paso Informacin Adicional
13. Seleccione ________. El Ayudante de Office se cierra.
14. Si es necesario, haga clic en
_____________________ en la Barra
de Tareas.
El cuadro de dilogo Ayuda de Microsoft Excel
se activa.
15. Si es necesario, haga clic en la
pestaa __________.
El cuadro de dilogo se actualiza.
16. Haga doble clic en
______________________________________.
Aparece una serie de subtemas.
18. Haga clic en
___________________________.
Aparece informacin sobre cmo acceder a la
ayuda.
19. Haga clic en la pestaa _______. El cuadro de dilogo se actualiza.
20. Teclee impresin. La lista de entradas de ndice se actualiza.
21. Haga clic en el botn _______. Los paneles 2 y 3 muestran los resultados de la
bsqueda.
22. Seleccione
_____________________________
debajo de
__________________________________.
Aparecen instrucciones paso a paso.
Figura 1.32: Pedir ayuda al Asistente para Ayuda
Introduccin a Excel 2000 para Windows 95
Manual del Usuario
M146 New Horizons Publishing Center
Paso a Paso Informacin Adicional
23. Haga clic en el texto
________________________ en el panel
de la derecha.
El submen que se abre muestra un panel de
desplazamiento.
24. Haga clic en la pestaa
_____________________.
25. Teclee Imprimir una hoja de
clculo.
Vea la Figura 1.32.
26. Haga clic en el botn _______.
27. Seleccione
______U___________________________
debajo de
___________________________________.
28. Haga clic en el botn _______.
Se cierra el cuadro de dilogo Ayuda de
Microsoft Excel.
29. Haga clic en el botn ______.
30. Seleccione ________ a ____________. Se abre el cuadro de dilogo Imprimir.
31. Haga clic en el botn ______ del
cuadro de dilogo. El puntero se convierte en un puntero de
ayuda (un signo de interrogacin).
32. Haga clic en _______U__ debajo de
_________.
Aparece una explicacin de la opcin.
33. Haga clic en el cuadro de
explicacin.
Para cerrarlo.
34. Haga clic con el botn derecho del
ratn en el campo ________.
Se abre un men de atajo.
35. Seleccione ___-__________. Una Informacin de Pantalla le explica cmo
seleccionar una impresora. Vea la Figura 1.30.
36. Haga clic en _________. Para cerrar el cuadro de dilogo.
37. Seleccione ________ a ______.
38. Cierre todas las ventanas que estn
abiertas en el escritorio.
Ya ha finalizado este mdulo.
Mdulo 1
Introduccin a Excel
New Horizons Publishing Center M147
Revisin del Mdulo
Verdadero o Falso
1. El rea de trabajo ms pequea de un libro de trabajo de Excel es la celda.
2. Una hoja de clculo consta de ms de 16,7 millones de celdas.
3. Al pulsar la tecla Fin el selector de celda se sita en la celda A1.
4. Las barras de herramientas son conjuntos de botones de accin rpida.
5. Mantenga pulsada la tecla Maysculas para seleccionar rangos de celdas no conti-
guos.
Opcin Mltiple
6. Excel ajusta automticamente el ancho de columna de:
a. Los rtulos.
b. Los valores.
c. Las frmulas.
d. Ninguna de las respuestas anteriores es correcta.
7. Es posible acceder a la ayuda sensible al contexto:
a. Pulsando F1.
b. Pulsando Maysculas + F1.
c. Haciendo clic en el botn del signo de interrogacin de un cuadro de dilogo.
d. Todas las respuestas anteriores son correctas.
Introduccin a Excel 2000 para Windows 95
Manual del Usuario
M148 New Horizons Publishing Center
Gua de Estudio
Esta gua le presenta los temas que debera dominar al finalizar este mdulo. Como repaso, evale
su comprensin en cada uno de ellos:
Tema Dominado Necesito
Repasar
Navegar por Excel
Explorar los Mens
Seleccionar Varias Celdas
Crear una Hoja de Clculo
Editar una Hoja de Clculo
Usar una Plantilla
Utilizar la Ayuda
Para probar su comprensin de los conceptos presentados en este mdulo, intente lo si-
guiente:
Cree una hoja de clculo que muestre los meses de un trimestre en la fila superior y los nombres
de los productos en la primera columna. A continuacin, utilice el botn AutoSuma para aadir filas
y columnas de valores, y aplique el formato de moneda tanto a la primera fila de valores como a la
del total. Si es necesario, utilice la caracterstica Autoajustar a la Seleccin para que el ancho de
las columnas se ajuste a los valores.
Introduccin a
Excel 2000
para Windows 95
MDULO
2
Frmulas y
Formatos
Las frmulas manipulan un rango de va-
lores de la hoja de clculo para calcular y
mostrar resultados.
NH-02EX2KW.SPS
Introduccin a Excel 2000 para Windows 95
Manual del Usuario
M22 New Horizons Publishing Center
Notas del Usuario
Mdulo 2
Frmulas y Formatos
New Horizons Publishing Center M23
Para Empezar: Frmulas y Formatos
as frmulas se utilizan para calcular el
resultado de un rango de datos numricos
definido. Cuando se escribe una frmula,
se debe utilizar la sintaxis correcta. To-
das las frmulas empiezan con el smbolo igual
a (=), que indica a Excel que las entradas que se
realicen a continuacin se utilizarn en algn
tipo de clculo. Las frmulas tambin requieren
una serie de argumentos y de operadores mate-
mticos vlidos. Los argumentos son direccio-
nes de celda, mientras que los operadores infor-
man al programa cmo debe calcular los argu-
mentos. Por ejemplo, si quisiera dividir el valor
de C5 entre el valor de C10, la sintaxis adecuada
sera =C5/C10. La barra diagonal (/) acta como
un operador de divisin por lo que indica que
los valores deben dividirse.
Aunque es posible introducir frmulas explci-
tas, como =C5+C6+C7, Excel incorpora funcio-
nes que pueden realizar muchos tipos de clcu-
los. El nombre de la funcin refleja el tipo de
clculo que va a realizar. Por ejemplo, =SUMA
y =PROMEDIO, tal y como indican sus nom-
bres, realizan sumas y promedios. A continua-
cin del nombre aparecen los argumentos, in-
cluidos entre parntesis. Por eso la frmula
=SUMA(C5:C7) ejecuta el mismo clculo que
=C5+C6+C7; el rango de las direcciones de cel-
da (separadas por dos puntos) define los argu-
mentos.
Una vez introducidas las frmulas en la hoja de
trabajo para calcular los resultados, debera apli-
car formato numrico para aclarar lo que repre-
sentan las cifras, como por ejemplo si los valo-
res indican cantidades en pesetas o bien porcen-
tajes. Excel puede mostrar cualquier tipo de dato
(monetario, cientfico, etc.) de distintas maneras.
Sin embargo, es aconsejable no excederse con el
formato, ya que podra dificultar la lectura y
comprensin de su hoja de clculo.
Una vez haya finalizado este mdulo, compren-
der mejor cmo utilizar frmulas para calcular
valores numricos en sus hojas de clculo. Des-
pus, podr aplicar formatos para exponer con
mayor claridad lo que representan los nmeros.
Figura 2.1: Crear una frmula
L
Introduccin a Excel 2000 para Windows 95
Manual del Usuario
M24 New Horizons Publishing Center
Notas del Usuario
Mdulo 2
Frmulas y Formatos
New Horizons Publishing Center M25
Objetivos del Mdulo
Al finalizar este mdulo, ser capaz
de realizar las siguientes acciones:
A. Crear una Frmula
B. Usar Funciones
C. Usar la Paleta de Frmulas
D. Usar la Funcin SI
E. Usar AutoSuma
F. Usar los Comandos de Rellenar
G. Crear Referencias Absolutas
H. Formatear Valores
I. Usar Autoformato
Introduccin a Excel 2000 para Windows 95
Manual del Usuario
M26 New Horizons Publishing Center
Antes de Empezar el Ejercicio A
Crear una Frmula
Conceptos del Ejercicio
Las frmulas de Excel son potentes y flexibles. Si
comete un error al insertar los datos, todo lo que
tiene que hacer es volver a introducir ese nmero
en particular y las frmulas volvern a calcular to-
dos los valores de la hoja de clculo de forma au-
tomtica.
Es importante entender algunos conceptos bsicos
acerca de las frmulas antes de empezar a crear-
las:
En primer lugar, debe teclear el smbolo de
igual a (=). Esto informa a Excel de que est
introduciendo una operacin matemtica, o
frmula, en la celda y no un valor o rtulo. A
continuacin, puede escribir las referencias a
las celdas (los operandos) y separar los ope-
randos con operadores de clculo.
No incluya ningn espacio en las frmulas. Si
pulsa la barra espaciadora al introducir una
frmula, Excel le mostrar un mensaje de error
y le indicar que debe corregirlo.
Introduzca primero los valores en la hoja de
clculo y despus las frmulas, ya que crear
frmulas basadas en celdas vacas es confuso
y el programa le mostrar un mensaje de
error. Por ejemplo, si introduce una funcin de
divisin en una celda que no contiene ningn
valor, Excel le devolver el mensaje de error
(#DIV/0!) en la celda.
El orden apropiado para introducir los componen-
tes de una frmula consiste en los siguientes pa-
sos: 1) teclear el smbolo de igual a (=); 2) introdu-
cir un operando; 3) teclear un operador matemti-
co (como +, -, / *) 4) introducir otro operando.
Por ejemplo: =C5+(B6+D5)-E5/F5*F6. Excel calcu-
la la frmula utilizando el orden de precedencia de
los operadores.
Trucos y Consejos
1. No incluya la direccin de celda que contiene
la frmula dentro de los argumentos de la pro-
pia frmula, puesto que ello crea una referen-
cia circular y Excel muestra un mensaje de
error.
2. Si utiliza el teclado numrico para introducir
nmeros y smbolos matemticos, pulse la te-
cla Bloq. Num. para activarlo y desactivarlo.
3. Cada operador de frmula debe ser un opera-
dor matemtico vlido.
4. Las celdas contienen frmulas, aunque slo
muestran los resultados.
Operadores de Frmulas Vlidos
+ Suma
- Resta
/ Divisin
* Multiplicacin
Figura 2.2: Una frmula bsica
Mdulo 2
Frmulas y Formatos
New Horizons Publishing Center M27
Figura 2.3: Crear una frmula
Ejercicio A: Crear una Frmula
Paso a Paso Informacin Adicional
5
4
3
T
2
T
1
Nivel de
Dificultad
1. Compruebe que Excel 2000 est
abierto.
2. Cierre todos los archivos que estn
abiertos.
3. Haga clic en ____ a
_______________________ a
________________.
Se abre el cuadro de dilogo Personalizar.
4. Haga clic en la pestaa _________.
5. Seleccione ______________________
debajo de
___u__________________________.
Para restablecer la configuracin predetermi-
nada de las barras de herramientas.
6. Haga clic en ___.
7. Haga clic en _______. Se restablecen las barras de herramientas.
Introduccin a Excel 2000 para Windows 95
Manual del Usuario
M28 New Horizons Publishing Center
Figura 2.4: Sumar el total de los valores
Paso a Paso Informacin Adicional
8. Haga clic en el botn ______.
Se abre el cuadro de dilogo Abrir.
9. Haga clic en la flecha ___________. Se abre una lista jerrquica.
10. Seleccione _____. Para ver el contenido de la carpeta Temp.
11. Haga doble clic en ____________. Para abrir el libro de trabajo.
12. Haga clic en la celda ___. Va a crear una frmula.
13. Pulse __. Este signo informa a Excel que est introdu-
ciendo una frmula.
14. Haga clic en la celda ___.
15. Pulse __. Utilice el signo de suma del teclado numrico.
16. Haga clic en la celda ___.
17. Pulse __.
Mdulo 2
Frmulas y Formatos
New Horizons Publishing Center M29
Paso a Paso Informacin Adicional
18. Haga clic en la celda ___.
19. Pulse __.
20. Haga clic en la celda ___. La frmula aparece de la siguiente manera:
=C5+C6+C7+C8. Vea la Figura 2.2.
21. Haga clic en el botn ______.
Se encuentra en la Barra de Frmulas.
La frmula realiza el clculo y muestra el total.
Vea la Figura 2.4.
22. Haga clic en la celda ___.
23. Teclee 17250 ______. El total se actualiza inmediatamente. Vea la Fi-
gura 2.3.
24. Haga clic en el botn _________.
O pulse Control + Z. Para deshacer la l-
tima accin
25. Haga clic en el botn ________.
Para guardar su trabajo.
26. Deje este archivo abierto. Lo va a utilizar en el prximo ejercicio.
Introduccin a Excel 2000 para Windows 95
Manual del Usuario
M210 New Horizons Publishing Center
Antes de Empezar el Ejercicio B
Usar Funciones
Conceptos del Ejercicio
Aunque puede escribir una frmula explcita, como
=C5+C6+C7+C8, para calcular un total, resulta
mucho ms eficaz el uso de las funciones. Una
funcin es una operacin matemtica ya ensam-
blada que incluye el smbolo de igual a, los opera-
dores y los parntesis que contienen las referen-
cias de las celdas. Excel tiene varias categoras de
funciones, entre ellas lgicas, matemticas y esta-
dsticas.
Las frmulas utilizan el mtodo de la referencia
relativa cuando calculan los resultados. Por ejem-
plo, si una frmula de la hoja de trabajo calcula la
suma de las cuatro celdas situadas justo encima
de ella, calcular el mismo nmero de celdas en la
misma direccin si se copia en cualquier otro lugar
de la hoja de trabajo. No obstante, al copiar una
frmula, sta no se duplica exactamente, sino que
las direcciones de celdas relativas se ajustan
cuando se mueve la frmula.
Una frmula expresada en lenguaje natural le per-
mite utilizar los rtulos de las filas y columnas de la
hoja de clculo para calcular los resultados. Por
ejemplo, si tiene una columna de valores debajo
del rtulo del mes Enero, en lugar de especificar
las diferentes direcciones de celda, puede usar la
funcin =SUMA y el rtulo Enero como argu-
mento, es decir, =SUMA(Enero).
Trucos y Consejos
1. Los argumentos de las funciones deben in-
cluirse entre parntesis. El parntesis de aper-
tura tiene que introducirlo manualmente; sin
embargo, Excel aade el de cierre automti-
camente una vez confirmada la entrada.
2. Puede utilizar las funciones =MAX y =MIN pa-
ra mostrar los valores mximos y mnimos en-
contrados en un rango seleccionado.
3. Haga clic en el botn Copiar, o pulse
las teclas Control + C, para copiar en el porta-
papeles el contenido de cualquier celda selec-
cionada, incluyendo las frmulas.
4. Haga clic en el botn Pegar, o pulse las
teclas Control + V, para pegar el contenido del
ltimo elemento copiado o cortado en el porta-
papeles en cualquiera de las celdas seleccio-
nadas.
Figura 2.5: Etiquetar las funciones
Mdulo 2
Frmulas y Formatos
New Horizons Publishing Center M211
Figura 2.6: Una frmula en lenguaje natural
Ejercicio B: Usar Funciones
Paso a Paso Informacin Adicional
5
4
3
T
2
T
1
Nivel de
Dificultad
1. Compruebe que ____________ est
abierto.
2.
Haga clic en la celda ____.
3.
Teclee Mnimo ______ Mximo
______ Suma ______.
Son los rtulos para las funciones. Vea la Figu-
ra 2.5.
4.
Haga clic en la celda ____.
5.
Teclee =MIN(. No teclee el punto.
6.
Haga clic sin soltar en la celda ___.
7.
Arrastre hacia abajo hasta la celda
___.
Para seleccionar el rango. Vea la Figura 2.7.
Introduccin a Excel 2000 para Windows 95
Manual del Usuario
M212 New Horizons Publishing Center
Figura 2.7: Definir los argumentos
Paso a Paso Informacin Adicional
8.
Pulse ______. La frmula se completa. La funcin =MIN de-
vuelve el valor mnimo encontrado en el rango.
9.
Teclee =MAX(. No teclee el punto.
10.
Haga clic sin soltar en la celda ___.
11.
Arrastre hacia abajo hasta la celda
___.
12.
Pulse ______. La funcin =MAX devuelve el valor mximo en-
contrado en el rango.
13.
Teclee =CONTAR(.
14.
Haga clic sin soltar en la celda ___.
15.
Arrastre hacia abajo hasta la
celda ___.
16.
Pulse ______. La funcin =CONTAR devuelve el nmero de
entradas encontrado en el rango.
Mdulo 2
Frmulas y Formatos
New Horizons Publishing Center M213
Paso a Paso Informacin Adicional
17.
Seleccione desde la celda ____
hasta la celda ____.
18.
Seleccione _____U__ a _______
a __________.
O pulse la tecla Suprimir. Las etiquetas y las
funciones se eliminan.
19. Haga clic en la celda ___.
20. Pulse _________. Para eliminar el contenido actual.
21. Haga clic en la __________U_______.
22. Teclee =SUMA(C5..C8). No teclee el punto del final. Esta funcin suma
los valores. Vea la Figura 2.8.
23. Haga clic en el botn ___________.
Excel completa la frmula. Aparece un
resultado.
Figura 2.8: Introducir una funcin mediante la Barra de Frmulas
Introduccin a Excel 2000 para Windows 95
Manual del Usuario
M214 New Horizons Publishing Center
Paso a Paso Informacin Adicional
24. Haga clic en el botn _______.
O pulse Control + C. Puede ser que el
botn est oculto debajo del botn Ms Boto-
nes en la barra de herramientas Estndar. La
frmula se copia en el portapapeles.
25. Haga clic en la celda ___.
26. Haga clic en el botn ______.
O pulse Control + V. Fjese en la Barra
de Frmulas; los argumentos de la formula se
han ajustado de acuerdo con la nueva direccin
de la celda.
27. Haga clic en el botn _________.
Para deshacer la ltima accin.
28. Haga clic en la celda ___.
29. Seleccione ______ en la
__________U_______.
Va a editar la frmula.
30. Teclee Enero ______. Este es un ejemplo de una frmula en lenguaje
natural.
31. Haga clic en la celda ___. Se ha utilizado el rtulo de la columna como el
argumento de la funcin. Vea la Figura 2.6.
32. Guarde su trabajo.
33. Permanezca en esta pantalla. Va a continuar desde aqu.
Mdulo 2
Frmulas y Formatos
New Horizons Publishing Center M215
Notas del Usuario
Introduccin a Excel 2000 para Windows 95
Manual del Usuario
M216 New Horizons Publishing Center
Antes de Empezar el Ejercicio C
Usar la Paleta de Frmulas
Conceptos del Ejercicio
La Paleta de Frmulas le permite crear sentencias
matemticas en un proceso paso a paso. Una vez
activado el cuadro de dilogo Pegar Funcin, Ex-
cel le pide que especifique una funcin. Dicho
cuadro de dilogo le permite seleccionar una cate-
gora de la funcin y a continuacin la funcin es-
pecfica. Despus, mediante la Paleta de Frmulas
puede editar los argumentos (condiciones necesa-
rias para completar la frmula), en este caso, las
direcciones de celdas.
Puede utilizar la caracterstica AutoCalcular para
comprobar el resultado de una frmula antes de
crearla. Simplemente seleccione el rango de las
celdas que contienen la informacin que desea
autocalcular, haga clic con el botn derecho del
ratn en el rea AutoCalcular en la Barra de Esta-
do y seleccione el mtodo de clculo del men de
atajo. El predefinido es Suma, aunque puede es-
coger entre cinco opciones: Promedio, Cuenta,
Cuenta Nm., Mx (valor mximo) y Mn (valor
mnimo).
Trucos y Consejos
1. Haga clic en el botn Pegar Funcin o
seleccione la opcin Funcin del men Inser-
tar para abrir la Barra de Frmulas.
2. Puede desplazarse rpidamente por los nom-
bres de las categoras y de las funciones del
cuadro de dilogo Pegar Funcin haciendo clic
en la lista apropiada y pulsando la primera le-
tra de la categora o nombre de la funcin que
le interesa.
Figura 2.9: Utilizar la caracterstica AutoCalcular
Mdulo 2
Frmulas y Formatos
New Horizons Publishing Center M217
Figura 2.10: Utilizar la funcin PROMEDIO
Ejercicio C: Usar la Paleta de Frmulas
Paso a Paso Informacin Adicional
5
4
T
3
T
2
T
1
Nivel de
Dificultad
1. Compruebe que ____________
est abierto.
2. Haga clic en la celda ____.
3. Teclee Promedio ____.
4. Seleccione desde la celda ___
hasta la celda ___.
5. Haga clic con el botn derecho del
ratn en el rea _____________. Se encuentra
en el extremo derecho de la barra de estado y
ahora muestra Suma=85900. Se abre un me-
n de atajo.
Introduccin a Excel 2000 para Windows 95
Manual del Usuario
M218 New Horizons Publishing Center
Figura 2.11: Seleccionar una funcin
Paso a Paso Informacin Adicional
6. Seleccione _________. Ahora AutoCalcular muestra Promedio
=214750. Siempre puede comprobar las fr-
mulas ms comunes antes de introducirlas en
la hoja de trabajo. Vea la Figura 2.9.
7. Haga clic con el botn derecho del
ratn en el rea _____________.
Se abre un men de atajo.
8. Seleccione _____. Aparece la suma del rango seleccionado.
9. Haga clic en la celda ____.
10. Haga clic en el botn ___________U__.
Puede ser que el botn est oculto de-
bajo del botn Ms Botones en la barra de
herramientas Estndar. Se abre el cuadro de
dilogo Pegar Funcin.
11. Si es necesario, haga clic en
____________________________________________
en el ___________________.
Mdulo 2
Frmulas y Formatos
New Horizons Publishing Center M219
Paso a Paso Informacin Adicional
12. Seleccione _____________ debajo de
_____________________U___.
El cuadro de dilogo se actualiza.
13. Seleccione _________ debajo de
__________________U___.
Vea la Figura 2.11.
14. Haga clic en ________. La paleta de Frmulas aparece debajo de la
Barra de Frmulas. No obstante, los argumen-
tos en el campo Nmero1 son incorrectos.
15. Haga clic en el botn
___________________ despus de
_u______.
16. Seleccione desde la celda ___ hasta
la celda ___.
Es el rango correcto para los argumentos de la
frmula.
Figura 2.12: Especificar los argumentos de una frmula
Introduccin a Excel 2000 para Windows 95
Manual del Usuario
M220 New Horizons Publishing Center
Paso a Paso Informacin Adicional
17. Pulse ______. La paleta de Frmulas vuelve a aparecer y
muestra el rango de las celdas correcto. Los
argumentos aparecen tanto en el campo N-
mero1 de la paleta de Frmulas como entre
los dos parntesis de la funcin. Vea la Figura
2.12.
18. Haga clic en ________. La frmula se completa y muestra un resultado.
Vea la Figura 2.10.
19. Guarde su trabajo.
20. Deje este archivo abierto. Lo va a utilizar en el prximo ejercicio.
Mdulo 2
Frmulas y Formatos
New Horizons Publishing Center M221
Notas del Usuario
Introduccin a Excel 2000 para Windows 95
Manual del Usuario
M222 New Horizons Publishing Center
Antes de Empezar el Ejercicio D
Usar la Funcin SI
Conceptos del Ejercicio
Puede utilizar la frmula de la funcin lgica SI
para verificar los datos y obtener diferentes infor-
mes en funcin de los resultados. Cuando se utili-
za SI en una frmula, ste comprueba las condi-
ciones especificadas en una celda o rango y
muestra el resultado de acuerdo con el resultado
anterior.
Una frmula con la funcin SI consta de tres ar-
gumentos: prueba_lgica, una sentencia va-
lor_si_
verdadero y una sentencia valor_si_falso. Si las
condiciones pasan la comprobacin y son verda-
deras, SI muestra un resultado. En caso contrario,
si las condiciones resultan ser falsas, SI muestra
un resultado alternativo.
Es posible utilizar una funcin SI para introducir
texto y cadenas vacas en las celdas. Por ejemplo,
puede escribir una frmula con la funcin SI para
comprobar el contenido de una celda y a continua-
cin introducir una cadena de texto determinada o
dejar la celda en blanco. El texto y las cadenas
vacas aparecen designadas mediante comillas
(). Lo que se escribe (o no) entre dichas comillas
aparece en la celda una vez finalizada la
comprobacin.
Trucos y Consejos
1. La sintaxis de una funcin lgica SI es:
=SI(prueba_lgica,valor_si_verdadero,valor_si
_falso). El argumento prueba_lgica es la
condicin que se est evaluando en una de-
terminada celda. Si la comprobacin resulta
ser verdadera, la funcin SI realiza el clculo y
muestra el argumento valor_si_verdadero. Si
resulta ser falsa, muestra y calcula el argu-
mento valor_si_falso.
2. Asegrese de que no comete errores tipogrfi-
cos ni de sintaxis a la hora de escribir frmulas
con la funcin SI, puesto que Excel le mostra-
ra un mensaje de error.
Figura 2.13: Introducir una cadena de texto para la funcin SI
Mdulo 2
Frmulas y Formatos
New Horizons Publishing Center M223
Figura 2.14: Actualizar la funcin AHORA
Ejercicio D: Usar la Funcin SI
Paso a Paso Informacin Adicional
5
4
T
3
T
2
T
1
Nivel de
Dificultad
1. Compruebe que ____________ est
abierto.
2. Haga clic en la pestaa ______. Se activa una hoja de trabajo en forma de fac-
tura.
3. Haga clic en la celda ____.
4. Teclee 1 ____.
5. Teclee =SI(A10=;;Disco
Duro 1,2 GB) ____.
La cadena de texto, Disco Duro 1,2 GB apa-
rece en la celda B10. Puesto que existe una
entrada en A10, la funcin SI ha encontrado
que la condicin es Falsa. Vea la Figura 2.13.
Introduccin a Excel 2000 para Windows 95
Manual del Usuario
M224 New Horizons Publishing Center
Paso a Paso Informacin Adicional
6. Teclee =SI(A10=;0;25595)
____.
Aparece la cantidad 25595 en la celda C10
porque la celda A10 contiene una entrada.
7. Teclee 100 ____. Para introducir un valor en la celda D10.
8. Teclee =SI(A10=;;C10*D10)
______.
Se calcula un precio total en E10 porque A10
contiene una entrada.
9. Haga clic en la celda ____.
10. Pulse _________. Las entradas de las celdas B10, C10 y E10 de-
saparecen. Como la celda A10 est vaca, las
frmulas SI muestran cadenas vacas en lugar
de texto o resultados de clculos.
11. Teclee 1 ____. Vuelven a aparecer las entradas ya que la cel-
da A10 contiene una entrada. Vea la Figura
2.15.
12. Haga clic en la celda ___.
Figura 2.15: Comprobar condiciones con las funciones SI
Mdulo 2
Frmulas y Formatos
New Horizons Publishing Center M225
Figura 2.16: Encontrar la fecha futura para la funcin AHORA
Paso a Paso Informacin Adicional
13. Seleccione _________ a _____U_____. Se abre el cuadro de dilogo Pegar Funcin.
14. Seleccione _____________ debajo de
_____________________U___.
15. Seleccione ______ debajo de
__________________U___.
16. Haga clic en ________. Aparece la paleta de Frmulas.
17. Haga clic en ________.
18. Haga clic a la derecha de la _____U__
en la ___________U_______.
Quiere averiguar cul ser la fecha dentro de
200 das.
19. Teclee +200 despus de _________. Vea la Figura 2.16.
20. Pulse ______. Se ajusta la fecha. La funcin AHORA actuali-
zar la hora y fecha cuando se ejecute el clcu-
lo.
Introduccin a Excel 2000 para Windows 95
Manual del Usuario
M226 New Horizons Publishing Center
Paso a Paso Informacin Adicional
21. Haga clic en la celda ___.
22. Seleccione _________ a _____U_____. Quiere insertar la funcin de fecha.
23. Seleccione _____________ debajo
de _____________________U___.
24. Seleccione ______ debajo de
__________________U___.
25. Haga clic en ________. Aparece la Paleta de Frmulas.
26. Teclee el ao actual ____.
27. Teclee el mes actual ____. Teclelo con nmeros.
28. Teclee el da actual ____.
29. Pulse ______. Se introduce la fecha en la celda C7.
30. Haga clic a la derecha de la _____U__
en la ___________U_______.
Quiere averiguar cul fue la fecha hace 200
das.
31. Teclee -200 despus de
___________________.
32. Pulse ______. La fecha se ajusta.
33. Haga clic en la celda ____.
34. Pulse _________.
35. Teclee 1 ______. La funcin AHORA muestra la fecha actual.
Vea la Figura 2.14.
36. Guarde su trabajo.
37. Deje este archivo abierto. Lo va a utilizar en el prximo ejercicio.
Mdulo 2
Frmulas y Formatos
New Horizons Publishing Center M227
Notas del Usuario
Introduccin a Excel 2000 para Windows 95
Manual del Usuario
M228 New Horizons Publishing Center
Antes de Empezar el Ejercicio E
Usar AutoSuma
Conceptos del Ejercicio
El botn AutoSuma, situado en la barra de herra-
mientas Estndar, introduce automticamente la
funcin =SUMA() en una celda o rango seleccio-
nado. Cuando slo se selecciona una celda,
AutoSuma inserta los argumentos y despus
espera a que el usuario confirme la entrada,
mientras que cuando se selecciona un rango,
AutoSuma calcula automticamente las filas y co-
lumnas.
La caracterstica AutoSuma intenta encontrar pri-
mero valores por encima de la frmula de la celda
seleccionada y despus a su izquierda. Si no en-
cuentra valores en ninguno de los dos lados, los
parntesis permanecen vacos. Si hay valores en-
cima o a la izquierda, Excel intenta seleccionar la
columna de valores ms cercana y despus inser-
ta el rango de argumentos ms cercano a la fun-
cin =SUMA. Si el rango seleccionado no es la
suma que busca, simplemente seleccione el rango
de las celdas que desea calcular antes de utilizar
AutoSuma.
Trucos y Consejos
1. Haga doble clic en el botn AutoSuma
para completar automticamente la suma de
una fila o columna de valores. Si selecciona un
rango de celdas de frmulas, slo tendr que
hacer clic en el botn AutoSuma una vez.
2. Cuando el resultado de una suma, o de otra
funcin, es demasiado largo para que quepa
totalmente en el ancho de columna estndar,
Excel ajusta la columna de forma automtica.
Mdulo 2
Frmulas y Formatos
New Horizons Publishing Center M229
Figura 2.17: Utilizar la caracterstica AutoSuma
Ejercicio E: Usar AutoSuma
Paso a Paso Informacin Adicional
5
4
3
T
2
T
1
Nivel de
Dificultad
1. Compruebe que ____________ est
abierto.
2. Haga clic en la pestaa ______.
3. Haga clic en la celda ___.
4. Pulse _________.
5. Haga clic en el botn _________.
La funcin =SUMA se sita en la celda y
un marco de selecciona selecciona los valores
situados directamente encima.
6. Pulse ____. Aparece un resultado en la celda C9.
7. Haga doble clic en el botn
_________.
La operacin se completa en un solo paso.
8. Haga clic en la celda ___.
Introduccin a Excel 2000 para Windows 95
Manual del Usuario
M230 New Horizons Publishing Center
Paso a Paso Informacin Adicional
9. Mantenga pulsada ________.
10. Seleccione desde la celda ___
hasta la celda ___.
11. Suelte ________.
12. Haga clic en el botn _________. Se calcula el resto de los totales. Vea la Figura
2.17.
13. Haga clic en el botn _________.
Se encuentra en la flecha Ms Botones
situada al final de la barra de herramientas Es-
tndar. Se deshace la ltima accin.
14. Haga clic en el botn ________. El botn Rehacer se encuentra en Ms Boto-
nes en la barra de herramientas Estndar.
15. Pulse _________.
16. Haga clic en la celda ___.
17. Pulse _________. Para eliminar el total.
18. Guarde su trabajo.
19. Deje este archivo abierto. Lo va a utilizar en el prximo ejercicio.
Mdulo 2
Frmulas y Formatos
New Horizons Publishing Center M231
Notas del Usuario
Introduccin a Excel 2000 para Windows 95
Manual del Usuario
M232 New Horizons Publishing Center
Antes de Empezar el Ejercicio F
Usar los Comandos de Rellenar
Conceptos del Ejercicio
Puede utilizar los comandos de Rellenar o la ca-
racterstica AutoLlenado para introducir frmulas
similares en decenas o cientos de celdas.
Los dos comandos de Rellenar (Rellenar Hacia
Abajo y Rellenar Hacia la Derecha) colocan una
copia de una frmula en las celdas situadas a la
derecha o debajo de la celda de un rango selec-
cionado. Para ello, las celdas deben ser adyacen-
tes y continuas. Antes de utilizar los comandos de
Rellenar, es preciso haber seleccionado el rango
deseado. Debe empezar el rango con la celda que
contiene la frmula en la esquina superior izquier-
da del rango, no con la celda en blanco situada a
su derecha o debajo.
A continuacin, puede utilizar el teclado o el men
Edicin para seleccionar hacia dnde quiere relle-
nar las celdas. Excel determina qu comando es el
aplicable en cada caso. Por ejemplo, si selecciona
una fila de celdas, la opcin Rellenar Hacia Abajo
no es aplicable. Excel completa la operacin si-
tuando una copia de la frmula original en otras
celdas del rango.
Tambin es posible utilizar la caracterstica Auto-
Llenado para insertar frmulas en hojas de clculo
ms pequeas mediante el manejador del mismo
nombre, que se encuentra en la esquina inferior
derecha del selector de la celda. Al arrastrarlo a
las celdas adyacentes, ste las rellena automti-
camente con una progresin de frmulas, rtulos o
valores lgicos.
Trucos y Consejos
Pulse las teclas Control + J para rellenar hacia
abajo o Control + D para rellenar hacia la derecha.
Las opciones Hacia Abajo y Hacia la Derecha tam-
bin se encuentran en el submen Rellenar, ubica-
do en el men Edicin.
Figura 2.18: El comando Rellenar
Mdulo 2
Frmulas y Formatos
New Horizons Publishing Center M233
Figura 2.19: Utilizar la caracterstica AutoLlenado
Ejercicio F: Usar los Comandos de Rellenar
Paso a Paso Informacin Adicional
5
4
T
3
T
2
T
1
Nivel de
Dificultad
1. Compruebe que ____________ est
abierto.
2. Seleccione desde la celda ___ hasta
la celda ____.
3. Seleccione _____U__ a _________ a
_________________.
O pulse Control + D. Se introducen las sumas y
los promedios a la derecha. Vea la Figura 2.18.
4. Arrastre el manejador de
____________ hasta ____.
Las columnas restantes se suman y se realizan
los promedios. Aparece un error en F10 pero
ya lo arreglar ms tarde.
5. Haga clic en la celda ___.
Introduccin a Excel 2000 para Windows 95
Manual del Usuario
M234 New Horizons Publishing Center
Paso a Paso Informacin Adicional
6. Haga doble clic en el botn
_________.
Se calcula un total para la fila.
7. Seleccione desde la celda ___ hasta
la celda ___.
8. Seleccione _____U__ a _________ a
____________.
O pulse Control + J. Se introduce una suma
debajo.
9. Arrastre el manejador de
____________ hasta ___.
Se suman las filas restantes. Vea la Figura
2.19.
10. Guarde su trabajo.
11. Deje este archivo abierto. Lo va a utilizar en el prximo ejercicio.
Mdulo 2
Frmulas y Formatos
New Horizons Publishing Center M235
Notas del Usuario
Introduccin a Excel 2000 para Windows 95
Manual del Usuario
M236 New Horizons Publishing Center
Antes de Empezar el Ejercicio G
Crear Referencias Absolutas
Conceptos del Ejercicio
Slo hay tres tipos de referencias de celda: relati-
vas, absolutas y mixtas. Por defecto, las frmulas
de Excel utilizan la referencia relativa. Puesto que
las referencias son relativas a la posicin de la
frmula, stas se actualizan cuando se copian o
mueven frmulas. Por ejemplo, si copia o mueve la
frmula =C6/C7 una celda hacia la derecha, la
nueva frmula ser =D6/D7.
Por el contrario, las referencias absolutas, indica-
das mediante el signo del dlar ($) delante de la
designacin de la fila o columna que sea absoluta,
no se actualizan cuando se copian o mueven. Ha-
cen referencia a la misma direccin de celda sin
tener en cuenta dnde se encuentra la frmula en
la hoja de trabajo, de manera que si copia la fr-
mula =C10/$B$9 una celda a la derecha, sta se
convierte en =D10/$B$9. Slo se ajusta la parte
relativa de la frmula y la referencia absoluta per-
manece fija en una direccin de celda especfica.
Una referencia mixta es una combinacin de refe-
rencias relativas y absolutas. Por ejemplo, A$8 o
$C12.
Trucos y Consejos
1. Pulse la tecla F4 para alternar entre los tipos
de referencia de celda mientras edita los ar-
gumentos en el cuadro de contenido y en las
celdas de la hoja de trabajo.
2. Aplique una referencia absoluta a los argu-
mentos de la frmula antes de copiarla en las
celdas adyacentes. Excel mostrar un mensa-
je de error si no puede calcular un resultado,
aunque los argumentos de la formula puedan
ser vlidos.
Figura 2.20: Aplicar Referencias Absolutas
Mdulo 2
Frmulas y Formatos
New Horizons Publishing Center M237
Figura 2.21: Mover la referencia absoluta de la celda
Ejercicio G: Crear Referencias Absolutas
Paso a Paso Informacin Adicional
5
4
T
3
T
2
T
1
Nivel de
Dificultad
1. Compruebe que ____________ est
abierto.
2. Haga clic en la celda ___.
3. Pulse __.
4. Haga clic en la celda ___.
5. Pulse __. La barra diagonal es el operador de la divisin.
6. Haga clic en la celda ___. Ahora la frmula de G5 indica: =F5/F9.
7. Pulse la tecla ___. Se aplica la referencia absoluta a la direccin de
la celda. Vea la Figura. 2.20.
Introduccin a Excel 2000 para Windows 95
Manual del Usuario
M238 New Horizons Publishing Center
Figura 2.22: Referencias absolutas
Paso a Paso Informacin Adicional
8. Haga clic en el botn ___________. Aparece un equivalente decimal.
9. Arrastre el manejador de
____________ hasta ___.
La frmula se introduce en las celdas restantes
y muestra un resultado. Vea la Figura 2.22.
10. Haga clic en la celda ___. Para seleccionar la celda.
11. Haga clic sin soltar en el borde
del __________________.
Para mover la celda a una ubicacin diferente.
El icono del ratn se convierte en un puntero.
12. Arrastre la celda hasta ____. La Referencia Absoluta se ha movido a una
nueva direccin de celda. La frmula sigue
siendo la misma.
13. Haga clic en la celda ___. Para cambiar los datos.
14. Teclee 23000 ______. Los datos han cambiado y la celda G10 refleja
los cambios en la celda C6. Vea la Figura 2.21.
Mdulo 2
Frmulas y Formatos
New Horizons Publishing Center M239
Paso a Paso Informacin Adicional
15. Haga clic en el botn _________ dos
veces.
16. Guarde su trabajo.
17. Deje este archivo abierto. Lo va a utilizar en el prximo ejercicio.
Introduccin a Excel 2000 para Windows 95
Manual del Usuario
M240 New Horizons Publishing Center
Antes de Empezar el Ejercicio H
Formatear Valores
Conceptos del Ejercicio
Una vez introducidos los valores en la hoja de cl-
culo, puede formatearlos para clarificar su signifi-
cado. En funcin del tipo de informacin de los
mismos, es posible aplicarles el formato de mone-
da o bien el financiero.
Es aconsejable no excederse al aplicar formato a
una hoja de clculo, as como que resulte lo ms
fcil de leer posible. Como norma general, es pre-
ferible aplicar el formato de moneda (smbolos
monetarios y separadores de millares) a las prime-
ras y ltimas filas de valores de la hoja de clculo,
y el formato financiero a los valores intermedios.
Puede utilizar dos mtodos para formatear los n-
meros de su hoja de clculo. Tal vez el ms fcil
sea el uso de los botones Estilo Moneda, Estilo
Porcentual y Estilo Millares de la barra de herra-
mientas Formato. Sin embargo, si estas herra-
mientas no le proporcionan los resultados espera-
dos, puede acceder al cuadro de dilogo Formato
de Celdas y escoger entre un amplio rango de for-
matos numricos.
Asimismo, es posible aumentar la productividad
personalizando su propio estilo. El cuadro de di-
logo Estilo le permite personalizar la Alineacin, la
Fuente, el Borde, las Texturas y la Proteccin.
Puede aadir un estilo, actual o nuevo, o bien eli-
minarlo. Por ejemplo, en lugar de aplicar un de-
terminado formato al texto, puede crear su propio
estilo segn sus necesidades y aplicarlo en cual-
quier momento.
Trucos y Consejos
1. Seleccione la opcin Celdas del men Forma-
to, o pulse las teclas Control + 1, para abrir el
cuadro de dilogo Formato de Celdas.
2. Haga clic en el botn Estilo Moneda
para aplicar el formato de moneda (smbolo
monetario y separadores de millares) a los
nmeros seleccionados.
3. Haga clic en el botn Estilo Porcentual
para aplicar el formato de porcentaje (signo de
porcentaje) a los nmeros seleccionados.
4. Haga clic en el botn Estilo Millares
para aplicar el formato de separacin por pun-
tos a los nmeros seleccionados.
5. Haga clic en los botones Aumentar
Decimales y Disminuir Decimales para alternar
el nmero de posiciones decimales.
Figura 2.23: El cuadro de dilogo Formato de Celdas
Mdulo 2
Frmulas y Formatos
New Horizons Publishing Center M241
Figura 2.24: Dar formato a los valores de una hoja de clculo
Ejercicio H: Formatear Valores
Paso a Paso Informacin Adicional
5
4
T
3
T
2
T
1
Nivel de
Dificultad
1.
Compruebe que ____________ est
abierto.
2. Haga clic en la celda ___.
3. Haga clic mientras pulsa la tecla
Maysculas en la celda ___.
Se selecciona un rango continuo.
4. Seleccione ________ a __________. O pulse Control + 1. Se abre el cuadro de di-
logo Formato de Celdas. Vea la Figura 2.23.
5. Si es necesario, haga clic en la
pestaa _u_____.
Para actualizar el cuadro de dilogo.
6. Seleccione _______ debajo de
___________.
7. Seleccione _____________ debajo
de _u_________________.
Es el tercer cdigo de la lista.
8. Haga clic en ________. El estilo de moneda se aplica al rango de valo-
res seleccionado.
Introduccin a Excel 2000 para Windows 95
Manual del Usuario
M242 New Horizons Publishing Center
Figura 2.25: Convertir valores en porcentajes
Paso a Paso Informacin Adicional
9. Seleccione desde la celda ___
hasta la celda ___.
10. Haga clic en el botn
________________. Se encuentra en la flecha Ms Botones
al final de la barra de herramientas Formato.
Los valores se formatean con los separadores
de punto solamente.
11. Seleccione desde ___ hasta ___.
12. Haga clic en el botn
__________________.
Se encuentra en la flecha Ms Botones
al final de la barra de herramientas Formato.
Los valores se formatean como porcentajes.
Vea la Figura 2.25.
13. Seleccione desde ___ hasta ____.
14. Haga clic en el botn ______________
dentro de ___________.
Se encuentra en la flecha Ms Botones al
final de la barra de herramientas Formato. El
smbolo monetario y los separadores de punto
se aplican a los valores restantes.
Mdulo 2
Frmulas y Formatos
New Horizons Publishing Center M243
Paso a Paso Informacin Adicional
15. Haga clic en el botn _________.
16. Seleccione desde la celda ___ hasta
la celda ___.
17. Haga clic en el botn
_______________.
Se encuentra en la flecha Ms Botones al final
de la barra de herramientas Estndar.
18. Haga clic y arrastre desde la celda
___ hasta la celda ____.
La caracterstica Copiar Formato copia el for-
mato de las celdas seleccionadas en las celdas
que quiera.
19. Si la celda ___ muestra los signos
(#) porque el formato del nmero
excede el ancho de la columna,
seleccione ________ a ________ a
________________________U__.
Para mejorar su aspecto.
20. Haga clic en la celda ___. Para visualizar los cambios.
21. Guarde su trabajo. Vea la Figura 2.24.
22. Haga clic en la celda ___.
23. Seleccione ________ a __________. Se abre el cuadro de dilogo Formato de Cel-
das.
24. Haga clic en la pestaa _______.
25. Seleccione _________ debajo de
________________.
26. Haga clic en la pestaa _______.
27. Seleccione la segunda opcin en
la quinta fila debajo de _______.
Es un color gris. Para aplicar sombreado a la
celda.
28. Haga clic en ________. El borde y el sombreado se aplican a la celda.
29. Haga clic en _________.
30. Haga clic en ________.
31. Deje este archivo abierto. Lo va a utilizar en el prximo ejercicio.
Introduccin a Excel 2000 para Windows 95
Manual del Usuario
M244 New Horizons Publishing Center
Antes de Empezar el Ejercicio I
Usar Autoformato
Conceptos del Ejercicio
El trmino formato hace referencia al cambio de
apariencia de una hoja de clculo. Esto incluye
variaciones en el tipo de letra, el estilo y la alinea-
cin. Aunque es posible formatear los rtulos y los
valores de distintas maneras, tambin puede utili-
zar la caracterstica Autoformato para aplicar for-
matos predefinidos a su hoja de clculo.
El proceso es fcil. Primero, debe seleccionar el
rea de la hoja de clculo que desea formatear y a
continuacin elegir uno de los formatos predefini-
dos del cuadro de dilogo Autoformato.
Despus de aplicar el formato, haga clic fuera de
la hoja de clculo para ver los cambios. Si no le
convence, puede deshacer los cambios y la
informacin aparecer como estaba antes.
Trucos y Consejos
1. La opcin Autoformato se encuentra en el me-
n Formato.
2. Haga clic en el botn Opcio-
nes del cuadro de dilogo Autoformato para
ver otras opciones de formato.
Mdulo 2
Frmulas y Formatos
New Horizons Publishing Center M245
Figura 2.26: Un AutoFormato tridimensional
Ejercicio I: Usar Autoformato
Paso a Paso Informacin Adicional
5
4
T
3
T
2
T
1
Nivel de
Dificultad
1. Compruebe que ____________ est
abierto.
2. Seleccione desde la celda ___ hasta
la celda ____.
3. Seleccione ________ a
_______________.
Se abre el cuadro de dilogo AutoFormato.
4. Desplcese para seleccionar
_______________.
Aparece el nuevo formato.
5. Haga clic en ____________.
6. Haga clic en _u_____ debajo de
______________________.
Para eliminar la marca de seleccin de la casi-
lla de verificacin. El estilo de moneda del
ejemplo desaparece. Vea la Figura 2.27.
Introduccin a Excel 2000 para Windows 95
Manual del Usuario
M246 New Horizons Publishing Center
Figura 2.27: El cuadro de dilogo AutoFormato
Paso a Paso Informacin Adicional
7. Haga clic en _______. Para eliminar la marca de la casilla de verifica-
cin. Los bordes del ejemplo desaparecen.
Puede aadir y sustraer cualquier opcin que le
interese.
8. Desplcese para seleccionar
_____________.
9. Haga clic en _u_____ debajo de
______________________.
Compruebe que hay una marca de seleccin
en la casilla de verificacin.
10. Haga clic en _______ debajo de
______________________.
11. Haga clic en ________. Se aplica el formato a la hoja de trabajo.
Mdulo 2
Frmulas y Formatos
New Horizons Publishing Center M247
Paso a Paso Informacin Adicional
12. Haga clic en la celda ___. Para ver los cambios. Vea la Figura 2.26.
13. Guarde su trabajo.
14. Cierre el archivo. Ya ha finalizado este mdulo.
Introduccin a Excel 2000 para Windows 95
Manual del Usuario
M248 New Horizons Publishing Center
Notas del Usuario
Mdulo 2
Frmulas y Formatos
New Horizons Publishing Center M249
Revisin del Mdulo
Verdadero o Falso
1. Primero debe teclear un punto para informar a Excel de que va a crear una frmula.
2. Por defecto, todas las frmulas utilizan referencias relativas en sus argumentos.
3. Cuando se mueve o copia una frmula, las referencias absolutas nunca varan.
4. No es posible deshacer un Autoformato y regresar al formato anterior.
5. Al hacer doble clic en el botn AutoSuma automticamente se suma una fila o co-
lumna de valores.
Opcin Mltiple
6. Puede aplicar referencias absolutas al argumento de una direccin de celda pulsan-
do:
a. F2.
b. F4.
c. F6.
d. F7.
7. Cul de los siguientes smbolos designa una referencia absoluta?
a. #.
b. &.
c. $.
d. !.
Introduccin a Excel 2000 para Windows 95
Manual del Usuario
M250 New Horizons Publishing Center
Gua de Estudio
Esta gua le presenta los temas que debera dominar al finalizar este mdulo. Como repaso, evale
su comprensin en cada uno de ellos:
Tema Dominado Necesito
Repasar
Crear una Frmula
Usar Funciones
Usar la Paleta de Frmulas
Usar la Funcin SI
Usar AutoSuma
Usar los Comandos de Rellenar
Crear Referencias Absolutas
Formatear Valores
Usar Autoformato
Para probar su comprensin de los conceptos presentados en este mdulo, intente lo si-
guiente:
Cree una hoja de clculo para controlar las ventas trimestrales de los productos de su empresa. A
continuacin, utilice frmulas explcitas, funciones o la Paleta de Frmulas para calcular los totales
y los porcentajes. Por ltimo, calcule cualquier porcentaje utilizando una frmula que requiera refe-
rencias absolutas en los argumentos de direccin de celda.
Introduccin a
Excel 2000
para Windows 95
MDULO
3
Presentacin
Preliminar e
Impresin
Excel le permite ver la presentacin pre-
liminar de sus documentos antes de im-
primirlos para poder modificar su diseo
y as conseguir un mayor impacto en su
presentacin.
NH-03EX2KW.SPS
Introduccin a Excel 2000 para Windows 95
Manual del Usuario
M32 New Horizons Publishing Center
Notas del Usuario
Mdulo 3
Presentacin Preliminar e Impresin
New Horizons Publishing Center M33
Para Empezar: Vista Previa e Impresin
unque existen muchos mtodos de co-
municacin que permiten compartir da-
tos, el ms prctico de todos ellos es
mediante la impresin de una hoja de
clculo. No obstante, a pesar de ser la manera
ms frecuente de comunicacin, Excel tambin
incorpora opciones para compartir los documen-
tos a travs de coreo electrnico o bien como
pginas Web. Puesto que Excel es un programa
de Windows, su entorno grfico le permite ver el
documento exactamente como se imprimir,
como se ver en la Web o como se abrir como
parte del correo electrnico.
Es posible mejorar la apariencia del producto
impreso, pgina web o correo electrnico me-
diante algunas tcnicas bsicas. Es fundamental
llevar a cabo una revisin ortogrfica antes de
utilizar el documento para cualquiera de las op-
ciones anteriores, puesto que los errores tipogr-
ficos distraen a los lectores de los datos que se
estn presentando. Afortunadamente, la caracte-
rstica Ortografa de Excel corrige de manera
efectiva los errores ortogrficos.
Los encabezados y pies de pgina, situados en la
parte superior e inferior de la hoja impresa, pue-
den contener informacin importante referida al
documento. Si lo desea, puede incluir la fecha y
la hora de la preparacin del documento, un ttu-
lo descriptivo e incluso nmeros de pgina en
caso de tratarse de documentos extensos.
Es importante escoger correctamente el lugar
donde va a colocar los datos en la hoja de clcu-
lo para conseguir el impacto deseado. Es posible
centrar, aumentar o reducir el tamao de impre-
sin del informe. As pues, se puede aumentar
de tamao de una hoja de clculo pequea para
causar mayor impacto y escalar una ms extensa
para que quepa en una cantidad inferior de pgi-
nas.
Su habilidad en el uso de la presentacin preli-
minar y de la impresin le darn muchas posibi-
lidades de crear documentos impactantes.
Figura 3.1: Previsualizar una pgina Web
A
Introduccin a Excel 2000 para Windows 95
Manual del Usuario
M34 New Horizons Publishing Center
Notas del Usuario
Mdulo 3
Presentacin Preliminar e Impresin
New Horizons Publishing Center M35
Objetivos del Mdulo
Al finalizar este mdulo, ser capaz
de realizar las siguientes acciones:
A. Revisar la Ortografa
B. Establecer Opciones de Impresin
C. Crear Encabezados y Pies de Pgina
D. Usar Caractersticas de Web
E. Utilizar Caractersticas de E-mail
Introduccin a Excel 2000 para Windows 95
Manual del Usuario
M36 New Horizons Publishing Center
Antes de Empezar el Ejercicio A
Revisar la Ortografa
Conceptos del Ejercicio
Es importante utilizar la caracterstica Ortografa
antes de imprimir una hoja de clculo, puesto que
los errores ortogrficos pueden distraer durante su
lectura. Cuando utiliza el revisor ortogrfico, Excel
busca palabras incorrectas, o que no se encuen-
tran en su diccionario y propone una serie de su-
gerencias. Por ejemplo, un nombre puede estar
correctamente escrito pero no estar incluido en el
diccionario. Entonces, puede seleccionar una de
las ocho opciones disponibles para corregir el pro-
blema: Omitir, Omitir Todas, Cambiar, Cambiar
Todas, Agregar, Sugerir, Autocorreccin y Des-
hacer. Cuando selecciona la opcin Omitir el co-
rrector ignora la palabra seleccionada, pero la se-
guir seleccionando las dems veces que la en-
cuentre. Cuando selecciona la opcin Ignorar To-
das, el corrector ignora todas las ocurrencias de
esa palabra en la hoja de trabajo. Tambin puede
utilizar el botn Autocorreccin para aadir aque-
llas palabras que suele escribir incorrectamente.
Una vez incluida una palabra en la Autocorreccin,
el corrector la corregir cada vez que la teclee in-
correctamente y pulse la barra espaciadora.
Excel 2000 ha aadido la opcin Idioma del Dic-
cionario en el cuadro de dilogo Ortografa. Por
ejemplo, cuando utilice la lengua inglesa, podr
cambiar el idioma para revisar la ortografa de los
dialectos britnico, australiano, canadiense y ame-
ricano.
Trucos y Consejos
1. Para activar el corrector ortogrfico,
haga clic en el botn Ortografa, seleccione la
opcin Ortografa del men Herramientas o
bien pulse F7.
2. Cuando el selector de celda se encuentra en
cualquier celda, se revisa toda la hoja de
trabajo. Sin embargo, si selecciona un rango
de celdas especfico, slo se revisarn los
datos de ese rango.
3. Es posible aadir las palabras que utiliza con
ms frecuencia en el diccionario personalizado
haciendo clic en el botn Agregar cuando la
palabra en cuestin aparece en la lista No Es-
t en el Diccionario.
Figura 3.2: El cuadro de dilogo Ortografa
Mdulo 3
Presentacin Preliminar e Impresin
New Horizons Publishing Center M37
Figura 3.3: Corregir palabras con errores ortogrficos
Ejercicio A: Revisar la Ortografa
Paso a Paso Informacin Adicional
5
4
3
T
2
T
1
Nivel de
Dificultad
1. Compruebe que Excel 2000 est
abierto.
2.
Seleccione ____ a
_______________________ a
________________.
Se abre el cuadro de dilogo Personalizar.
3. Seleccione ______________________
debajo de
___u__________________________.
Para restablecer las barras de herramientas
predeterminadas.
4. Haga clic en ___.
5. Haga clic en _______. Para restablecer las barras de herramientas.
6. Haga clic en el botn ______. Se abre el cuadro de dilogo Abrir.
Introduccin a Excel 2000 para Windows 95
Manual del Usuario
M38 New Horizons Publishing Center
Figura 3.4: Seleccionar una palabra del campo Sugerencias
Paso a Paso Informacin Adicional
7. Seleccione _____ despus de
___________.
Se abre la carpeta Temp.
8. Haga doble clic en ____________. Para abrir la hoja de clculo.
9. Haga clic en el botn ___________.
El botn Ortografa se encuentra dentro
de Ms Botones en la barra de herramientas
Estndar. Se abre el cuadro de dilogo Orto-
grafa. La palabra Enero no est bien escrita.
Vea la Figura 3.2.
10. Haga clic en ________. Se corrige la palabra. La siguiente palabra,
Marzo, tampoco est escrita correctamente.
11. Haga clic en ________. La palabra se corrige.
12. Seleccione __________ en el campo
_____________.
Vea la Figura 3.4.
Mdulo 3
Presentacin Preliminar e Impresin
New Horizons Publishing Center M39
Paso a Paso Informacin Adicional
13. Haga clic en ________. Se corrige la palabra.
14. Haga clic en ________.
15. Haga clic en la celda ____.
16. Teclee Los puntos claves a
tenre en cuenta son la
ortografa y la precicion.
______.
Asegrese de que teclea el texto con los erro-
res ortogrficos. A medida que lo hace, Excel
los corrige automticamente gracias a la carac-
terstica AutoCorreccin.
17. Teclee No todo el mudno
sabe escribir y deletrear
corectamente. ______.
Mientras teclea este texto, no se corrigen los
errores automticamente. Los va a corregir con
la caracterstica Autocorreccin.
18. Seleccione _____________ a
____________U_____.
Puede ser que necesite ampliar el men. Se
abre el cuadro de dilogo Autocorregir: Espaol
(Espaa - Alfab. Tradicional).
Figura 3.5: Introducir una palabra en la Autocorreccin
Introduccin a Excel 2000 para Windows 95
Manual del Usuario
M310 New Horizons Publishing Center
Paso a Paso Informacin Adicional
19. Teclee mudno debajo de
____________.
Para introducir esta palabra que suele escribir
errneamente y quiere que se corrija automti-
camente. Vea la Figura 3.5.
20. Pulse ____.
21. Teclee mundo. Para introducir la palabra correcta que deber
sustituir la incorrecta mientras la teclea.
22. Haga clic en el botn ________. Ambas palabras se aaden a la Autocorreccin
para un uso futuro.
23. Teclee corectamente. Para aadir una segunda palabra a la AutoCo-
rreccin.
24. Pulse ____.
25. Teclee correctamente.
26. Haga clic en el botn ________. Ambas palabras se aaden a la Autocorreccin
para un uso futuro.
27. Haga clic en ________. Vuelve a aparecer la hoja de clculo Ven-
tas3.xls.
28. Delete la celda ____.
29. Teclee No todo el mundo
sabe escribir y deletrear
correctamente. ______.
Mientras teclea, se corrigen los errores autom-
ticamente. Vea la Figura 3.3.
30. Seleccione desde la celda ____
hasta la celda ____.
31. Pulse _________. Para eliminar el contenido de la celda.
32. Guarde su trabajo.
33. Seleccione ________ a _______. Ya ha completado este ejercicio.
Mdulo 3
Presentacin Preliminar e Impresin
New Horizons Publishing Center M311
Notas del Usuario
Introduccin a Excel 2000 para Windows 95
Manual del Usuario
M312 New Horizons Publishing Center
Antes de Empezar el Ejercicio B
Establecer Opciones de Impresin
Conceptos del Ejercicio
Cuando crea una hoja de clculo, la orientacin
predeterminada del documento es la Vertical, de
modo que el lado ms estrecho del papel queda
en posicin horizontal. La orientacin Horizontal
sita el lado ms ancho del papel en posicin hori-
zontal.
Es posible determinar dnde empezar a imprimir-
se el documento en el papel modificando los mr-
genes. La configuracin de margen estndar es de
0,70 cm para los mrgenes izquierdo y derecho,
0,60 para el superior y 0,50 para el inferior.
Por defecto, la hoja de trabajo aparece en la es-
quina superior izquierda de la pgina impresa. Es
posible mejorar la apariencia del documento cen-
trando la hoja de trabajo entre los mrgenes. La
impresin puede centrarse tanto horizontal como
verticalmente en la pgina.
Puede escalar o ajustar el tamao de la imagen
impresa. Una escala ms pequea facilita la inclu-
sin de ms informacin en menos pginas, mien-
tras que un porcentaje de escala mayor aumenta
el tamao de la imagen impresa. Por ejemplo, una
escala del 200% aumenta la imagen al doble de su
tamao.
Por defecto, Excel imprime la hoja de trabajo acti-
va. Si quiere imprimir todo la hoja de clculo, sec-
ciones especficas o determinadas pginas, debe-
r seleccionar las opciones adecuadas en el cua-
dro de dilogo Imprimir.
Trucos y Consejos
1. Haga clic en el botn Vista Preliminar o
seleccione la opcin Vista Preliminar del men
Archivo para activar el modo Vista Preliminar.
2. Ajuste el tamao de las colum-
nas de la hoja de trabajo en la ventana Vista
Preliminar arrastrando los marcadores de co-
lumna. El ancho de columna actual aparece en
la Barra de Estado.
3. El botn Imprimir procesa y enva el
documento a la impresora inmediatamente.
4. Seleccione la opcin Imprimir del men Archi-
vo o pulse Control + P para abrir el cuadro de
dilogo Imprimir.
5. Haga clic en la pestaa Hoja en el cuadro de
dilogo Configurar Pgina para configurar la
calidad de impresin (como Lneas de Divi-
sin, Blanco y Negro, Calidad de Borrador y
Ttulos de Filas y Columnas).
6. Para insertar y eliminar saltos de pgina, se-
leccione la columna o fila donde quiere inser-
tar el salto de pgina y a continuacin selec-
cione Insertar a Salto de Pgina. El salto de
pgina se insertar encima de la fila seleccio-
nada o a la izquierda de la columna seleccio-
nada.
Figura 3.6: Seleccionar la opcin de Orientacin Horizontal
Mdulo 3
Presentacin Preliminar e Impresin
New Horizons Publishing Center M313
Figura 3.7: Previsualizar la hoja de trabajo
Ejercicio B: Establecer Opciones de Impresin
Paso a Paso Informacin Adicional
5
4
T
3
T
2
T
1
Nivel de
Dificultad
1. Compruebe que Excel 2000 est
abierto.
2. Haga clic en el botn ______. Se abre el cuadro de dilogo Abrir.
3. Seleccione _____ despus de
___________.
Se abre la carpeta Temp.
4. Haga doble clic en __________. Se abre la hoja de clculo Auto3.xls.
5. Seleccione desde ___ hasta ____. Para seleccionar un rango de celdas.
6. Seleccione ________ a
_______________U__ a
__________________________U__.
Para imprimir solamente el rango de celdas se-
leccionado.
Introduccin a Excel 2000 para Windows 95
Manual del Usuario
M314 New Horizons Publishing Center
Figura 3.8: Previsualizar la pgina en la orientacin horizontal
Paso a Paso Informacin Adicional
7. Haga clic en el botn
_________________.
Se encuentra en la flecha Ms Botones en
la barra de herramientas Estndar. Se abre la
ventana Vista Preliminar.
8. Haga clic en ______________. Se abre el cuadro de dilogo Configurar Pgi-
na.
9. Compruebe que la pestaa ______
est seleccionada.
10. Seleccione ___________ debajo de
_________U__.
Vea la Figura 3.6. Para cambiar la orientacin
de la pgina.
11. Haga clic en ________. La pgina aparece orientada horizontalmente.
Vea la Figura 3.8.
12. Haga clic en ______________. Se abre el cuadro de dilogo Configurar Pgi-
na.
13. Haga clic en la pestaa ________. El cuadro de dilogo se actualiza.
14. Haga doble clic en el campo
__________.
Para seleccionar la configuracin actual.
Mdulo 3
Presentacin Preliminar e Impresin
New Horizons Publishing Center M315
Paso a Paso Informacin Adicional
15. Teclee 5 ____ 5 ______. Se cierra el cuadro de dilogo y los mrgenes
superior e inferior se establecen en 5 cm.
16. Haga clic en ________.
Aparecen los marcadores de los
mrgenes y de las columnas en la pgina.
17. Haga clic sin soltar en el marcador
de margen superior izquierdo.
El puntero se convierte en una barra ver-
tical cruzada por una doble flecha horizontal.
18. Arrastre el marcador hasta situarlo
en __ cm.
La barra de estado muestra el aumento del
margen izquierdo.
19. Deje de pulsar el botn del ratn. La hoja de trabajo se ajusta al nuevo margen.
20. Haga clic sin soltar en el marcador
de margen superior derecho.
Figura 3.9: Definir nuevos mrgenes
Introduccin a Excel 2000 para Windows 95
Manual del Usuario
M316 New Horizons Publishing Center
Figura 3.10: Ajustar la escala
Paso a Paso Informacin Adicional
21. Arrastre el marcador hasta situarlo
en __ cm.
Vea la Figura 3.9.
22. Haga clic en ______________. Se abre el cuadro de dilogo Configurar Pgi-
na.
23. Haga clic en ________________ debajo
de ____________________.
Compruebe que hay una marca de seleccin
en la casilla de verificacin.
24. Haga clic en ______________ debajo
de ____________________.
Compruebe que hay una marca de seleccin
en la casilla de verificacin.
25. Haga clic en ________. La hoja de trabajo se centra en las pginas.
26. Haga clic en ______________. Se abre el cuadro de dilogo Configurar Pgi-
na.
27. Haga clic en la pestaa ______. El cuadro de dilogo se actualiza.
28. Seleccione el valor del campo
____________ debajo de _______.
Mdulo 3
Presentacin Preliminar e Impresin
New Horizons Publishing Center M317
Paso a Paso Informacin Adicional
29. Teclee 125. Para ajustar la escala.
30. Haga clic en ________. La imagen de la hoja de trabajo aumenta al
125%. Vea la Figura 3.10.
31. Haga clic en ______________. Se abre el cuadro de dilogo Configurar Pgi-
na.
32. Haga clic en la pestaa ________. El cuadro de dilogo se actualiza.
33. Haga doble clic en el campo
__________.
34. Teclee 2,5 ____ 2,5 ____ 2,5 ____
2,5 ______.
La configuracin de los mrgenes se vuelve a
definir.
35. Haga clic en _______.
36. Seleccione ________ a
____________________.
Se abre el cuadro de dilogo Configurar Pgi-
na.
37. Seleccione la pestaa _____. El cuadro de dilogo Configurar Pgina se ac-
tualiza.
Figura 3.11: Seleccionar un encabezado de fila
Introduccin a Excel 2000 para Windows 95
Manual del Usuario
M318 New Horizons Publishing Center
Paso a Paso Informacin Adicional
38. Haga clic en el botn
___________________ despus de
_______________U___.
El cuadro de dilogo Configurar Pgina
se cierra.
39. Seleccione desde la celda ___ hasta
la celda ____.
Para seleccionar el rango de celdas a imprimir.
40. Haga clic en el botn
___________________.
Se abre el cuadro de dilogo Configurar
Pgina.
41. Haga clic en el botn
___________________ despus de
___________________________________.
Para definir la fila a repetir por encima.
42. Haga clic en el encabezado de la
fila __.
Se selecciona toda la fila. Vea la Figura 3.11.
43. Haga clic en el botn
___________________.
Se abre el cuadro de dilogo Configurar Pgi-
na.
44. Haga clic en el botn
_________________.
Vea la Figura 3.7.
45. Haga clic en _______.
46. Seleccione ________ a
_______________U__ a
______________________U__.
47. Guarde su trabajo.
48. Deje este archivo abierto. Lo va a utilizar en el prximo ejercicio.
Mdulo 3
Presentacin Preliminar e Impresin
New Horizons Publishing Center M319
Notas del Usuario
Introduccin a Excel 2000 para Windows 95
Manual del Usuario
M320 New Horizons Publishing Center
Antes de Empezar el Ejercicio C
Crear Encabezados y Pies de Pgina
Conceptos del Ejercicio
Los encabezados y pies de pgina permiten per-
sonalizar el documento, adems de aadir infor-
macin importante. Los encabezados aparecen en
la parte superior de cada pgina impresa y los pies
de pgina en la inferior.
Los encabezados y pies de pgina estn divididos
en tres secciones: izquierda, central y derecha. La
informacin que se introduce en dichas secciones
aparece en el rea correspondiente de la pgina.
Por ejemplo, si escribe Informe Principal en la
seccin izquierda del cuadro de dilogo Encabe-
zado, este texto aparecer en la esquina superior
izquierda de cada una de las pginas impresas.
Trucos y Consejos
Los cuadros de dilogo Encabezado y Pie de P-
gina contienen una serie de botones (siete en to-
tal) que le permiten introducir la fecha, la hora, los
nmeros de pgina y los cdigos del nombre del
archivo en el documento.
Figura 3.12: Crear un encabezado personalizado
Mdulo 3
Presentacin Preliminar e Impresin
New Horizons Publishing Center M321
Figura 3.13: Imprimir un documento
Ejercicio C: Crear Encabezados y Pies de Pgina
Paso a Paso Informacin Adicional
5
4
T
3
T
2
T
1
Nivel de
Dificultad
1. Compruebe que __________ est
abierto.
2. Compruebe que estn seleccionadas
desde la celda ___ hasta la celda
____.
3. Seleccione ________ a
_______________U__ a
__________________________U__.
Para imprimir solamente el rango de celdas se-
leccionado.
4. Seleccione ________ a
____________________.
Se abre el cuadro de dilogo Configurar Pgi-
na.
5. Haga clic en la pestaa
__________________________.
El cuadro de dilogo se actualiza. El encabe-
zado y el pie de pgina predeterminados (nin-
guno) aparecen en las reas de ejemplo.
Introduccin a Excel 2000 para Windows 95
Manual del Usuario
M322 New Horizons Publishing Center
Figura 3.14: Introducir el ttulo del encabezado
Paso a Paso Informacin Adicional
6. Haga clic en
___________________________.
Se abre el cuadro de dilogo Encabezado. Vea
la Figura 3.12. El cursor parpadea en el rea de
la seccin izquierda.
7. Haga clic en el botn _______.
Se abre el cuadro de dilogo Fuente.
8. Seleccione ________________ debajo
de ________.
Para cambiar la fuente.
9. Seleccione ________ debajo de
________.
Para cambiar el estilo de la fuente.
10. Seleccione ___ debajo de _______. Para cambiar el tamao de la fuente. El rea de
previsualizacin muestra los cambios de fuen-
te.
11. Haga clic en ________.
12. Teclee Venta de automviles. Vea la Figura 3.14.
13. Pulse ____ dos veces. El cursor se sita en el rea de la seccin de-
recha.
14. Haga clic en el botn ______.
Se inserta un cdigo de fecha.
15. Haga clic en ________. Las nuevas entradas de encabezado aparecen
en el rea de ejemplo superior.
16. Haga clic en
_____________________________.
Se abre el cuadro de dilogo Pie de Pgina.
Mdulo 3
Presentacin Preliminar e Impresin
New Horizons Publishing Center M323
Paso a Paso Informacin Adicional
17. Pulse ____.
18. Haga clic en el botn
_u______________.
Se inserta un cdigo de pgina.
19. Haga clic en el rea
_____U___________.
20. Haga clic en el botn _____.
Se inserta un cdigo horario. Vea la Figu-
ra 3.15.
21. Haga clic en ________. Regresa al cuadro de dilogo Configurar Pgi-
na.
22. Haga clic en _________________. El nuevo encabezado y pie de pgina aparecen
en el documento en la ventana Vista Preliminar.
23. Haga clic en _______.
24. Seleccione ________ a ____________. O pulse Control + P. Se abre el cuadro de di-
logo Imprimir.
25. Seleccione _______U__ debajo de
_________.
Para seleccionar solamente el rango seleccio-
nado a imprimir.
26. Haga doble clic en el campo
_u________________.
27. Teclee 2. Para imprimir dos copias.
Figura 3.15: Insertar la hora en el pie de pgina personalizado
Introduccin a Excel 2000 para Windows 95
Manual del Usuario
M324 New Horizons Publishing Center
Paso a Paso Informacin Adicional
28. Haga clic en _____________. El documento aparece en la ventana Vista pre-
liminar. Puede hacer los ajustes finales antes
de imprimir.
29. Haga clic en ____________. Un cuadro de dilogo le informa de que se est
imprimiendo el documento.
30. Haga clic en _________. Se cancela el trabajo de impresin. Vea la Fi-
gura 3.13.
31. Seleccione ________ a
_______________U__ a
______________________U__.
Para borrar el rea de impresin.
32. Haga clic en un rea en blanco para
deseleccionarlo.
33. Guarde su trabajo.
34. Deje este archivo abierto. Lo va a utilizar en el prximo ejercicio.
Mdulo 3
Presentacin Preliminar e Impresin
New Horizons Publishing Center M325
Notas del Usuario
Introduccin a Excel 2000 para Windows 95
Manual del Usuario
M326 New Horizons Publishing Center
Antes de Empezar el Ejercicio D
Usar Caractersticas de Web
Conceptos del Ejercicio
Excel 2000 le permite crear y guardar una hoja de
trabajo como una pgina Web que incluya grfi-
cos, informes de tabla dinmica, texto y cualquier
otro elemento de Excel.
Cuando guarda una hoja de trabajo como una p-
gina Web, debe elegir entre agregarle funcionali-
dad interactiva o no interactiva. La primera permite
a los usuarios que abren la pgina Web interactuar
con ella sumando y organizando los datos, modifi-
cando el formato de la hoja de clculo, etc. En
cambio, si sta no es interactiva los usuarios so-
lamente podrn ver los datos incluidos en la pgi-
na Web sin realizar ningn cambio.
Para ver una hoja de trabajo en la Web, seleccio-
ne Archivo a Vista Previa de la Pgina Web y de
esta manera Internet Explorer mostrar la hoja de
trabajo como una pgina Web.
Excel tambin puede crear hipervnculos dentro de
una hoja de trabajo e hipervnculos que ejecuten
otra hoja de clculo, otra hoja de trabajo, una apli-
cacin de Office en su sistema o una aplicacin en
Internet. Excel crea hipervnculos utilizando el tex-
to de una celda, un grfico o una frmula.
Trucos y Consejos
1. Para insertar un hipervnculo, pulse Control +
K o haga clic con el botn derecho del ratn
en la celda y seleccione la opcin Hipervnculo
del men de atajo. Los hipervnculos pueden
vincularse a un archivo o a una pgina Web, a
una determinada ubicacin o a una direccin
de correo electrnico.
2. Guarde la hoja de clculo como formato de
Excel antes de guardarlo como una pgina
Web para editar la hoja de trabajo.
Para completar satisfactoriamente este ejerci-
cio debe tener instalado Internet Explorer 4.01
o una versin posterior y tenerlo correctamen-
te configurado en su sistema.
Figura 3.16: Insertar un hipervnculo a una imagen
Mdulo 3
Presentacin Preliminar e Impresin
New Horizons Publishing Center M327
Figura 3.17: Dar formato a una pgina Web
Ejercicio D: Usar Caractersticas de Web
Paso a Paso Informacin Adicional
5
4
T
3
T
2
T
1
Nivel de
Dificultad
1. Compruebe que __________ est
abierto.
2. Haga clic con el botn derecho del
ratn en ______________________.
Se abre un men de atajo.
3. Seleccione ________________. Se abre el cuadro de dilogo Insertar Hipervn-
culo.
4. Seleccione
______________________________
debajo de ____________.
Vea la Figura 3.16.
5. Haga clic en el botn ___________
debajo de ________.
Se abre el cuadro de dilogo Vincular a Archi-
vo.
6. Seleccione _____ despus de
___________.
Para abrir la carpeta Temp.
7. Haga doble clic en __________. El cuadro de dilogo Insertar Hipervnculo vuel-
ve a aparecer.
Introduccin a Excel 2000 para Windows 95
Manual del Usuario
M328 New Horizons Publishing Center
Figura 3.18: Seleccionar un hipervnculo
Paso a Paso Informacin Adicional
8. Haga clic en ________. Concesionario Santana le vincula con la hoja
de clculo Calc3.xls.
9. Haga clic en un rea en blanco para
deseleccionarlo.
10. Site el cursor en
______________________.
No haga clic con el botn del ratn. El cursor se
convierte en una mano y muestra la referencia
de la URL. Vea la Figura 3.18.
11. Haga clic en la imagen
______________________.
El hipervnculo abre la hoja de clculo
Calc3.xls.
12. Si es necesario, haga clic y arrastre
la __________ por encima de la
__________U_______
13. Haga clic en la celda ___. Para insertar un nuevo hipervnculo.
14. Seleccione _________ a
________________.
O pulse Control + Alt + K. Se abre el cuadro de
dilogo Insertar Hipervnculo.
Mdulo 3
Presentacin Preliminar e Impresin
New Horizons Publishing Center M329
Paso a Paso Informacin Adicional
15. Haga clic en el botn ___________
debajo de ________.
Se abre el cuadro de dilogo Vincular a Archi-
vo.
16. Haga doble clic en __________. Para vincular al archivo Auto3.xls.
17. Haga clic en ________. El hipervnculo Auto3.xls se sita en la celda
C7.
18. Haga clic con el botn derecho del
ratn en __________.
Se abre un men de atajo.
19. Seleccione _____________ a
__________________________.
Se abre el cuadro de dilogo Modificar Hiper-
vnculo.
20. Si es necesario, haga clic en el
botn _________U_________________.
Para establecer una informacin de pantalla en
el hipervnculo.
21. Teclee Buscar por la base de
datos de autos..
Este mensaje aparecer cada vez que site el
puntero en el hipervnculo.
22. Haga clic en ________ dos veces. Regresa a la hoja de clculo Calc3.xls.
23. Haga clic en __________. El hipervnculo le vincula a la hoja de clculo
Auto3.xls.
24. Seleccione ________ a
_____________________________.
El archivo se abre en su navegador predeter-
minado. En este caso es Internet Explorer.
Figura 3.19: Ver una hoja de trabajo de Excel como una pgina Web
Introduccin a Excel 2000 para Windows 95
Manual del Usuario
M330 New Horizons Publishing Center
Figura 3.20: Organizar la pgina Web en orden descendente
Paso a Paso Informacin Adicional
25. Haga clic en el botn __________. Vea la Figura 3.19.
26. Seleccione ________ a _______. Se cierra Internet Explorer.
27. Seleccione ________ a
__________________________.
Se abre el cuadro de dilogo Guardar Como.
Quiere guardar la hoja de trabajo como una
pgina Web.
28. Haga clic en el botn ____________. Se abre el cuadro de dilogo Publicar como
Pgina Web.
29. Si es necesario, haga clic en
____________________________________________
en el ___________________.
30. Haga clic en la flecha de ________. Se abre la lista Elegir.
31. Seleccione ____________________. Slo los elementos de la hoja uno aparecern
como pgina Web.
32. Seleccione
____________________________ debajo
de ______________________U__.
Compruebe que hay una marca de seleccin
en la casilla de verificacin.
33. Haga clic en el botn _________. Para publicar su hoja de trabajo como una p-
gina Web.
Mdulo 3
Presentacin Preliminar e Impresin
New Horizons Publishing Center M331
Paso a Paso Informacin Adicional
34. Seleccione ________ a ______. Para salir de Excel.
35. Haga clic en __________. Microsoft Excel se cierra y aparece el escritorio.
36. Haga doble clic en la carpeta _____. Se abre la carpeta Temp.
37. Haga doble clic en __________. Se abre la pgina Web en Internet Explorer.
38. Si es necesario, maximice la
ventana.
39. Seleccione desde la celda ___ hasta
la celda ____.
40. Haga clic en el botn
__________________.
Se abre un men de atajo.
41. Seleccione ______. Para organizar la marca de automviles en or-
den descendente. Vea la Figura 3.20.
42. Haga clic en el botn
______________________________________.
Se abre el cuadro de dilogo Cuadro de
Herramientas de Propiedades.
43. Haga clic en el botn ________.
Para dar formato al estilo de la fuente.
44. Haga clic en la flecha
________________.
Para cambiar el color de la fuente.
45. Seleccione _____.
46. Haga clic en el botn _______ en la
______________________________________.
Se cierra el cuadro de dilogo Cuadro de He-
rramientas de Propiedades. Vea la Figura 3.17.
47. Seleccione ________ a _______. Para cerrar la ventana de Internet Explorer. La
ventana Temp vuelve a aparecer.
48. Haga doble clic en __________.
49. Haga clic en un rea en blanco para
deseleccionarlo.
50. Deje este archivo abierto. Va a continuar desde aqu.
Introduccin a Excel 2000 para Windows 95
Manual del Usuario
M332 New Horizons Publishing Center
Antes de Empezar el Ejercicio E
Utilizar Caractersticas de E-mail
Conceptos del Ejercicio
Si quiere permitir a otros usuarios leer o editar su
hoja de clculo, puede o bien imprimir una copia o
bien enviar una copia electrnica (e-mail) de su
hoja de clculo.
Antes de enviar un mensaje, primero debe dirigirlo.
Excel es una especie de oficina de correos real,
donde es preciso especificar la direccin correcta
antes de entregarla a la persona a quien se enva.
El proceso a seguir es el siguiente: primero debe
seleccionar el Destinatario de Correo, Destinatario
de Correo (como Datos Adjuntos), o el Destinata-
rio de Distribucin del men Enviar A. Cuando se
abre la ventana Nuevo Mensaje, escoja un desti-
natario de la Libreta de Direcciones para aadirlo
en la lista de Destinatarios del Mensaje o simple-
mente teclee la direccin correcta del destinatario
en el campo Para.
Una vez que ha informado a Excel de cmo y a
quin quiere enviar el correo electrnico, tan slo
debe hacer clic en el botn Enviar esta Hoja y Ex-
cel enviar el mensaje tal y como le ha solicitado.
Trucos y Consejos
1. Haga clic en el botn Correo Electr-
nico para abrir la barra Direccin.
2. Haga clic en el botn Para en el
rea Direccin para abrir la Libreta de Direc-
ciones y escoger un Destinatario del Mensaje.
3. Haga clic en el botn Op-
ciones... para acceder a las opciones de co-
rreo electrnico. El cuadro de dilogo Opcio-
nes le permite personalizar su mensaje.
Para completar satisfactoriamente este ejerci-
cio su ordenador debe estar configurado co-
rrectamente con hardware y software de red y
usted debe estar conectado a MS Mail o a un
servicio de correo electrnico equivalente. Es-
te ejercicio ha sido desarrollado con un servi-
dor de correo electrnico Microsoft Exchange
5.5. Consulte con su administrador de correo,
de red o su documentacin de usuario para
obtener ms informacin.
Tambin es posible realizar este ejercicio con
un correo cliente y una conexin a Internet,
pero en dicho caso, le aparecern cuadros de
dilogo que no estn recogidos en este ejerci-
cio.
Figura 3.21: Enviar un correo electrnico
Mdulo 3
Presentacin Preliminar e Impresin
New Horizons Publishing Center M333
Figura 3.22: Abrir un documento adjunto
Ejercicio E: Utilizar Caractersticas de E-mail
Paso a Paso Informacin Adicional
5
4
T
3
T
2
T
1
Nivel de
Dificultad
1. Compruebe que __________ est
abierto.
2. Seleccione ________ a _________ a
_______________________.
Aparece el rea Direccin. Vea la Figura 3.21.
3. Seleccione el botn ________.
4. Si le pide que introduzca su
contrasea, hgalo.
Se abre el cuadro de dilogo Seleccionar Nom-
bres.
5. Seleccione su nombre en el panel de
la izquierda.
Para enviarse a si mismo un mensaje en este
ejercicio.
6. Haga clic en el botn _______. Su nombre se aade al panel Destinatarios del
Mensaje.
7. Haga clic en ________. Vuelve a aparecer Auto3.xls.
Introduccin a Excel 2000 para Windows 95
Manual del Usuario
M334 New Horizons Publishing Center
Figura 3.23: Visualizar las opciones de correo
Paso a Paso Informacin Adicional
8. Seleccione __________ en el campo
situado al lado de ________.
9. Teclee Listado de
Automviles.
10. Haga clic en el botn ____________.
Se abre el cuadro de dilogo
Opciones de Mensaje. Puede cambiar las op-
ciones de correo electrnico segn sus necesi-
dades. Fjese que Normal aparece al lado de
Importancia. Ms tarde lo cambiar. Vea la Fi-
gura 3.23.
11. Haga clic en el botn _______. Regresa a la hoja de clculo Auto3.xls.
12. Haga clic en el botn
__________________.
Para etiquetar su mensaje.
13. Haga clic en el botn ____________. Importancia: Normal ha cambiado a Alta.
14. Haga clic en el botn _______. Regresa a la hoja de trabajo Auto3.xls.
Mdulo 3
Presentacin Preliminar e Impresin
New Horizons Publishing Center M335
Paso a Paso Informacin Adicional
15. Haga clic en el botn
_________________.
Se enva el mensaje.
16. Haga clic en el botn __________. Excel se minimiza y aparece el escritorio.
17. Haga doble clic en
__________________.
Se abre la ventana de Microsoft Outlook.
18. Haga clic en el botn
___________________.
La ventana Bandeja de Entrada indica
que tiene un mensaje nuevo.
19. Haga doble clic en el mensaje
________________U______.
Se abre el cuadro de dilogo Listado de Auto-
mviles y aparece el nuevo mensaje.
Figura 3.24: Ir a Excel mediante la Barra de Tareas
Introduccin a Excel 2000 para Windows 95
Manual del Usuario
M336 New Horizons Publishing Center
Figura 3.25: Seleccionar una carpeta para agregar la hoja de clculo
Paso a Paso Informacin Adicional
20. Desplcese por la ventana para ver
el mensaje.
Cuando enva un correo desde Excel, el forma-
to vara.
21. Haga clic en el botn _______ en la
ventana ________.
Se cierra el cuadro de dilogo Listado de Au-
tomviles.
22. Haga clic en el botn
________________ en la
________________.
Se abre la ventana Auto3.xls. Vea la Figura
3.24.
23. Seleccione ________ a _________ a
________________________________________________.
Se abre la ventana Auto3.xls. La hoja de clcu-
lo Auto3.xls aparece como un archivo adjunto
al mensaje de correo electrnico.
24. Haga clic en el botn ________.
Mdulo 3
Presentacin Preliminar e Impresin
New Horizons Publishing Center M337
Paso a Paso Informacin Adicional
25. Haga doble clic en su nombre en el
panel de la izquierda para aadirlo
al panel __________________________.
Para enviarse un mensaje a si mismo.
26. Haga clic en ________.
27. Haga clic en el botn _______. El mensaje se enva.
28. Haga clic en el botn
___________________ en la
________________.
29. Haga doble clic en __________. Para ver su nuevo mensaje.
30. Haga clic en el botn _______ en la
ventana __________.
Aparece la ventana Bandeja de Entrada.
31. Haga clic en el botn
________________ en la
________________.
Aparece la ventana Auto3.xls.
32. Seleccione ________ a _________ a
_______________________.
Puede ser que necesite ampliar el submen.
Se abre el cuadro de dilogo Enviar a Carpeta
de Exchange.
33. Haga clic en el _______________ a la
izquierda de su buzn.
El buzn se expande y muestra la estructura je-
rrquica. Vea la Figura 3.25.
34. Haga clic en la carpeta
___________________.
Para dar un destino al archivo.
35. Haga clic en ________. El archivo se enva a la Bandeja de Entrada.
36. Seleccione ________ a ______.
37. Haga clic en ___. Para guardar la hoja de clculo.
38. Haga doble clic en el nuevo
mensaje.
Vea la Figura 3.22.
39. Seleccione ________ a ______ en la
ventana de ______.
40. Seleccione ________ a ______ en la
ventana de ________.
Ya ha finalizado este mdulo.
Introduccin a Excel 2000 para Windows 95
Manual del Usuario
M338 New Horizons Publishing Center
Notas del Usuario
Mdulo 3
Presentacin Preliminar e Impresin
New Horizons Publishing Center M339
Revisin del Mdulo
Verdadero o Falso
1. Al revisar la ortografa, el botn Omitir Todas ignora la palabra seleccionada cada
vez que aparece en el documento.
2. El revisor ortogrfico solamente revisa las palabras mal escritas de las celdas acti-
vas.
3. Slo se pueden modificar los mrgenes utilizando el cuadro de dilogo Configurar
Pgina.
4. Excel le proporciona siete herramientas para insertar cdigos de encabezados y
pies de pgina.
5. Es posible dar formato al texto del encabezado y del pie de pgina.
Opcin Mltiple
6. Qu cdigo inserta la fecha en un encabezado o pie de pgina?
a. &(D).
b. &[Fecha].
c. @{Da}.
d. ^[Fecha].
7. Cuando quiera enviar un mensaje por correo electrnico, primero debe
a. Abrir Microsoft Outlook.
b. Utilizar el Destinatario de Correo (como Datos Adjuntos).
c. Usar el Destinatario de Correo.
d. Las respuestas b y c son correctas.
Introduccin a Excel 2000 para Windows 95
Manual del Usuario
M340 New Horizons Publishing Center
Gua de Estudio
Esta gua le presenta los temas que debera dominar al finalizar este mdulo. Como repaso, evale
su comprensin en cada uno de ellos:
Tema Dominado Necesito
Repasar
Revisar la Ortografa
Establecer Opciones de Impresin
Crear Encabezados y Pies de Pgina
Usar Caractersticas de Web
Utilizar Caractersticas de E-mail
Para probar su comprensin de los conceptos presentados en este mdulo, intente lo si-
guiente:
Cree una hoja de clculo para controlar el ingreso trimestral del alquiler de un bloque de aparta-
mentos. A continuacin, compruebe la ortografa del documento, oriente la hoja de clculo para
que se imprima horizontalmente y cree encabezados y pies de pgina que contengan la fecha, la
hora y el nombre de la empresa. Despus, centre y ajuste el tamao de la impresin para mejorar
la presentacin del documento. Por ltimo, visualice su pgina como una pgina Web y envela por
correo electrnico a un amigo.
Introduccin a
Excel 2000
para Windows 95
MDULO
4
Grficos y
Objetos
Los grficos facilitan la comprensin de
datos numricos complejos. Excel le
permite transformar los datos en grficos
y mapas con facilidad y rapidez.
NH-04EX2KW.SPS
Introduccin a Excel 2000 para Windows 95
Manual del Usuario
M42 New Horizons Publishing Center
Notas del Usuario
Mdulo 4
Grficos y Objetos
New Horizons Publishing Center M43
Para Empezar: Grficos y Mapas
s ms fcil comprender la informacin
numrica de una hoja de clculo si est
representada de forma grfica. Por ello,
Excel dispone de una extensa variedad de
tipos de grficos apropiados para cada tipo de
dato, clasificados en los siguientes grupos:
Grficos Lineales: conectan cada valor de
una serie en una lnea. Son grficos comn-
mente utilizados en los negocios para pronos-
ticar tendencias en el tiempo y para revisar
pautas.
Grficos de Barras: utilizan barras verticales
u horizontales para representar una serie de
valores. El nmero de valores presentados en
el grfico determina la altura y anchura de la
barra. Por lo general, los grficos de barras se
utilizan para comparar valores de elementos
en un momento determinado y para demos-
trar tendencias de datos en el tiempo.
Grficos de Barras Apiladas: apilan los valo-
res correspondientes de cada serie vertical-
mente. Su funcin es mostrar la cantidad total
de la serie as como la relacin de cada valor
con respecto a toda la serie.
Grficos Circulares: muestran la contribu-
cin relativa de cada uno de los valores a to-
da la serie. Son tiles para representar por-
centajes de una sola serie. Es posible despla-
zar una parte del grfico circular para centrar
la atencin sobre esa seccin.(Vea la Figura
4.1).
Mapa: es un tipo especializado de grfico
geogrfico. Asigne un mapa a una regin pa-
ra indicar un determinado valor. Los colores
y las tramas representan los valores de un
mapa. Normalmente, los mapas se utilizan
para realizar anlisis estadsticos as como
para controlar cambios en la poblacin o en
los datos de ventas.
Figura 4.1: Un grfico circular de Excel
E
Introduccin a Excel 2000 para Windows 95
Manual del Usuario
M44 New Horizons Publishing Center
Notas del Usuario
Mdulo 4
Grficos y Objetos
New Horizons Publishing Center M45
Objetivos del Mdulo
Al finalizar este mdulo, ser capaz
de realizar las siguientes acciones:
A. Usar el Asistente para Grficos
B. Editar un Grfico
C. Crear un Grfico Circular
D. Crear un Mapa
E. Dibujar e Insertar Objetos
Introduccin a Excel 2000 para Windows 95
Manual del Usuario
M46 New Horizons Publishing Center
Antes de Empezar el Ejercicio A
Usar el Asistente para Grficos
Conceptos del Ejercicio
Los grficos son representaciones visuales de da-
tos dentro de una hoja de trabajo. Por ejemplo, en
lugar de analizar y comparar las ventas trimestra-
les (datos) en una hoja de trabajo, los grficos
proporcionan imgenes ms atrayentes que mues-
tran los resultados al momento.
Excel crea grficos en una hoja de trabajo utilizan-
do Grficos Incorporados u Hojas de Grficos. Un
Grfico Incorporado es un objeto que se encuentra
en la hoja de trabajo de origen utilizada para mos-
trar uno o ms grficos. Una Hoja de Grfico es un
grfico que se encuentra en una hoja de trabajo
aparte. Utilice una hoja de grfico para reflejar da-
tos complejos o para ahorrar espacio de trabajo.
Para crear un grfico, seleccione los valores y los
rtulos que quiere representar en el mismo. A con-
tinuacin, seleccione el Asistente para Grficos
que le guiar a travs del proceso de creacin del
grfico. Si en algn momento precisa modificar los
valores o los rtulos, sencillamente realice los
cambios pertinentes en los datos y Excel actuali-
zar la informacin automticamente.
Trucos y Consejos
1. Haga clic en el botn Asistente para
Grficos o seleccione la opcin Grfico del
men Insertar para abrir el Asistente para Gr-
ficos. (Vea la Figura 4.2).
2. Haga clic en el botn Siguiente
en cualquier cuadro de dilogo del Asistente
para Grficos para proceder al siguiente paso
de la creacin del grfico.
3. Haga clic en el botn Atrs en
cualquier cuadro de dilogo del Asistente para
Grficos para regresar al paso anterior.
Figura 4.2: Utilizar el Asistente para Grficos
Mdulo 4
Grficos y Objetos
New Horizons Publishing Center M47
Figura 4.3: Modificar la ubicacin de un grfico
Ejercicio A: Usar el Asistente para Grficos
Paso a Paso Informacin Adicional
5
4
T
3
T
2
T
1
Nivel de
Dificultad
1. Compruebe que Excel 2000 est
abierto.
2.
Seleccione ____ a
_______________________ a
________________.
Se abre el cuadro de dilogo Personalizar.
3. Si es necesario, haga clic en la
pestaa _________.
El cuadro de dilogo se actualiza.
4. Seleccione ______________________
debajo de
___u__________________________.
Para restablecer las barras de herramientas
predeterminadas.
5. Haga clic en ___.
6. Haga clic en _______. Las barras de herramientas se restablecen.
7. Haga clic en el botn ______.
Se abre el cuadro de dilogo Abrir.
Introduccin a Excel 2000 para Windows 95
Manual del Usuario
M48 New Horizons Publishing Center
Figura 4.4: Previsualizar un grfico de ejemplo
Paso a Paso Informacin Adicional
8. Seleccione _____ despus de
___________.
Se abre la carpeta Temp.
9. Haga doble clic en ____________. Para abrir el documento.
10. Seleccione desde la celda ___ hasta
la celda ___.
Para seleccionar un rango de celdas para crear
un grfico.
11. Seleccione _________ a __________. Se abre el cuadro de dilogo Asistente para
Grficos - Paso 1 de 4 - Tipo de Grfico. Vea la
Figura 4.2.
12. Si es necesario, haga clic en
____________________________________________
en el ___________________.
13. Seleccione _______ debajo de
________________.
El rea Subtipo de Grfico muestra los tipos de
grficos disponibles.
Mdulo 4
Grficos y Objetos
New Horizons Publishing Center M49
Paso a Paso Informacin Adicional
14. Haga clic sin soltar en el botn
___________________________.
El cuadro de dilogo se actualiza. El rea
Muestra presenta cmo aparece el grfico. Vea
la Figura 4.4.
15. Deje de pulsar el botn del ratn. El cuadro de dilogo se actualiza. Aparece el
Subtipo de Grfico.
16. Haga clic en la pestaa
_____________________.
El cuadro de dilogo se actualiza y muestra los
grficos incorporados de Excel.
17. Seleccione ________________________. El cuadro de dilogo se actualiza. El rea
Muestra presenta este tipo de grfico.
18. En el panel ________________,
desplcese para seleccionar ______.
El cuadro de dilogo se actualiza. El rea
Muestra presenta otro grfico incorporado.
19. Haga clic en la pestaa
______________.
20. Seleccione _________ debajo de
________________.
21. Haga clic en _________________
debajo de ___________________.
Es la primera opcin en la primera fila.
22. Haga clic en ___________. Aparece el cuadro de dilogo Asistente para
Grficos - Paso 2 de 4 - Datos de Origen.
Figura 4.5: Presentar la serie de datos por columnas
Introduccin a Excel 2000 para Windows 95
Manual del Usuario
M410 New Horizons Publishing Center
Figura 4.6: Resituar un grfico en la pgina
Paso a Paso Informacin Adicional
23. Seleccione ______ despus de
___________.
Para presentar la serie de datos columna a co-
lumna. Vea la Figura 4.5.
24. Haga clic en la pestaa ______. El cuadro de dilogo se actualiza.
25. Seleccione ___________ debajo de
______.
Las direcciones de celda se actualizan en los
campos Nombre y Valores.
26. Haga clic en ___________. Aparece el cuadro de dilogo Asistente para
Grficos - Paso 3 de 4 - Opciones de Grfico.
27. Si es necesario, haga clic en la
pestaa ________.
El cuadro de dilogo se actualiza. Aparecen los
ttulos del grfico.
28. Haga clic en el campo
___________________.
29. Teclee Ventas Primer
Trimestre ____.
Para introducir el ttulo. El grfico se actualiza
en el rea Muestra.
30. Haga clic en la pestaa ________. El cuadro de dilogo se actualiza.
Mdulo 4
Grficos y Objetos
New Horizons Publishing Center M411
Paso a Paso Informacin Adicional
31. Seleccione ______ debajo de
_______U__.
La leyenda aparece debajo del grfico.
32. Haga clic en ___________. Aparece el cuadro de dilogo Asistente para
Grficos - Paso 4 de 4 - Ubicacin del Grfico.
33. Seleccione ___________ ____. Para situar el grfico en su propia hoja de tra-
bajo.
34. Haga clic en __________. El grfico se sita en la hoja de trabajo y la ba-
rra de mens Grfico reemplaza la barra de
mens de la hoja de clculo.
35. Si la barra de herramientas _______
aparece, haga clic en el botn
_______ de la misma.
36. Haga clic y arrastre la
________________ para situarla
debajo de la barra de herramientas
________.
37. Haga clic sin soltar en un rea en
blanco dentro del grfico.
El puntero se convierte en una flecha de mover.
38. Arrastre el grfico hasta que su
esquina superior izquierda ocupe
la celda ____.
Vea la Figura 4.6.
39. Haga clic sin soltar en la esquina
inferior derecha.
El puntero se convierte en una flecha de tama-
o.
40. Arrastre hacia abajo hasta la celda
____.
Para aumentar el tamao del grfico.
41. Haga clic con el botn derecho del
ratn en el grfico.
Se abre un men de atajo.
42. Seleccione _______U_____. Se abre el cuadro de dilogo Ubicacin del
Grfico.
43. Seleccione ___________________.
44. Haga clic en ________. El grfico se sita en una hoja aparte. Vea la
Figura 4.3.
45. Guarde su trabajo.
46. Permanezca en esta pantalla. Va a continuar desde aqu.
Introduccin a Excel 2000 para Windows 95
Manual del Usuario
M412 New Horizons Publishing Center
Antes de Empezar el Ejercicio B
Editar un Grfico
Conceptos del Ejercicio
Los grficos constan de una serie de objetos (las
partes que comprenden un grfico), que incluyen
el rea de datos, las columnas, los ejes y los cua-
dros de texto.
Para modificar cualquier objeto del grfico, primero
debe seleccionarlo; a continuacin, hacer clic en el
centro del objeto hasta que aparezcan manejado-
res de seleccin a su alrededor y, por ltimo, hacer
clic con el botn derecho del ratn para abrir un
men de atajo sensible al contexto que le permitir
acceder a las diferentes opciones disponibles.
Tambin puede utilizar la lista Objetos del Grfico
en la barra de herramientas Grfico para seleccio-
nar cualquier objeto de grfico definido.
En ocasiones, los datos de un grfico no tienen
ningn sentido si no van acompaados de un texto
descriptivo, por lo que es necesario incluir un ttulo
y una leyenda para explicar qu representan el
grfico y la serie de datos.
Es esencial mantener la claridad del grfico y de
las hojas de trabajo. Si no tiene cuidado con la
disposicin del ttulo, subttulo y leyenda, anular
la finalidad de la representacin de datos por me-
dio de un grfico.
Trucos y Consejos
1. Haga clic en la
flecha de Objetos del Grfico en la barra de
herramientas Grfico para ver una lista de los
objetos de grfico.
2. Haga clic en el botn Formato de rea
de Grfico en la barra de herramientas Grfico
para acceder al cuadro de dilogo Formato del
rea del Grfico.
Figura 4.7: El cuadro de dilogo Opciones de Grfico
Mdulo 4
Grficos y Objetos
New Horizons Publishing Center M413
Figura 4.8: Personalizar el grfico
Ejercicio B: Editar un Grfico
Paso a Paso Informacin Adicional
5
4
T
3
T
2
T
1
Nivel de
Dificultad
1. Compruebe que ____________ est
abierto.
Est viendo en grfico en una hoja de grfico.
2. Haga clic con el botn derecho del
ratn en la leyenda.
Se abre un men de atajo. Aparecen maneja-
dores alrededor de la leyenda.
3. Seleccione _______. La leyenda desaparece.
4. Seleccione _______ a
______________________.
Se abre el cuadro de dilogo Opciones de Gr-
fico. Vea la Figura 4.7.
5. Haga clic en la pestaa
________________U__.
El cuadro de dilogo se actualiza.
6. Si es necesario, seleccione
________________U______________
debajo de ______________________.
Se aaden lneas de divisin principales en el
eje X de la serie.
7. Haga clic en ________.
Introduccin a Excel 2000 para Windows 95
Manual del Usuario
M414 New Horizons Publishing Center
Figura 4.9: Cambiar el Tipo de Grfico
Paso a Paso Informacin Adicional
8. Seleccione _______ a
__________________.
Se abre el cuadro de dilogo Tipo de Grfico.
9. Seleccione ___________ debajo de
___________________.
El grfico Columna 3D es la primera opcin de
la ltima fila.
10. Seleccione _______________________
debajo de _________.
Quiere restablecer el formato predeterminado
de este tipo de grfico.
11. Haga clic en ________. El grfico aparece como un grfico Columna
3D. Vea la Figura 4.9.
12. Haga clic con el botn derecho del
ratn en la leyenda.
Se abre un men de atajo. Aparecen maneja-
dores alrededor de la leyenda.
13. Seleccione _______. La leyenda desaparece.
14. Seleccione _______ a
______________________.
Se abre el cuadro de dilogo Opciones de Gr-
fico.
15. Haga clic en la pestaa ________. El cuadro de dilogo se actualiza.
Mdulo 4
Grficos y Objetos
New Horizons Publishing Center M415
Paso a Paso Informacin Adicional
16. Haga clic en el campo
___________________.
17. Teclee Ventas Primer
Trimestre ____.
Para aadir un ttulo al grfico.
18. Haga clic en la pestaa
________________U__.
El cuadro de dilogo se actualiza.
19. Seleccione
________________U______________
debajo de ______________________.
Se aaden lneas de divisin principales en el
eje de la serie X.
20. Haga clic en ________.
21. Seleccione _______ a
_________________.
Podra ser que necesitara ampliar el men. Se
abre el cuadro de dilogo Agregar Datos. Vea
la Figura 4.10.
22. Haga clic en el botn
___________________.
El cuadro de dilogo Agregar Datos se
contrae.
Figura 4.10: Agregar datos a un grfico
Introduccin a Excel 2000 para Windows 95
Manual del Usuario
M416 New Horizons Publishing Center
Figura 4.11: Cambiar la vista en 3D
Paso a Paso Informacin Adicional
23. Haga clic en la pestaa ______. Para ver la hoja de trabajo.
24. Seleccione desde la celda ___ hasta
la celda ___.
Este rango contiene los rtulos de los meses.
25. Haga clic en el botn
___________________.
El cuadro de dilogo Agregar Datos se
maximiza.
26. Haga clic en ________. Los nmeros situados a lo largo del Eje de Ca-
tegoras se reemplazan con rtulos.
27. Seleccione ________ a
________________________________.
O pulse Control + 1. Se abre el cuadro de di-
logo Formato del rea del Grfico.
28. Haga clic en la pestaa _______. El cuadro de dilogo se actualiza.
29. Seleccione ________________ debajo
de ________.
30. Seleccione ________ debajo de
________.
Mdulo 4
Grficos y Objetos
New Horizons Publishing Center M417
Paso a Paso Informacin Adicional
31. Seleccione ___ debajo de _______.
32. Haga clic en ________. El nuevo formato se aplica al texto del grfico.
33. Seleccione _______ a
_______________.
Se abre el cuadro de dilogo Vista en 3D. Vea
la Figura 4.11.
34. Teclee 25. Para introducir un valor en el cuadro Elevacin.
35. Haga clic en ________. La elevacin del grfico cambia.
36. Haga clic en el botn de rotacin
___________________________________
dos veces. La rotacin del grfico vara.
37. Haga clic en ________. El cuadro de dilogo se cierra. Se aplican los
nuevos ngulos.
38. Haga clic en los _________________
del grfico.
Aparecen manejadores alrededor del plano la-
teral del grfico.
Figura 4.12: Girar el grfico manualmente
Introduccin a Excel 2000 para Windows 95
Manual del Usuario
M418 New Horizons Publishing Center
Figura 4.13: Cambiar los Efectos de Relleno
Paso a Paso Informacin Adicional
39. Haga clic en la ________ superior
derecha del grfico.
El puntero se convierte en una cruz. Vea la Fi-
gura 4.12.
40. Haga clic sin soltar en la ________
superior derecha del grfico.
41. Arrastre la ________ superior
derecha hacia la izquierda de
________________________.
Para cambiar la orientacin del grfico.
42. Deje de pulsar el botn del ratn. El grfico rota en sentido contrario a las agujas
del reloj.
43. Haga clic con el botn derecho del
ratn en las columnas _________.
Se abre un men de atajo.
44. Seleccione
___________________________.
Se abre el cuadro de dilogo Formato de Se-
ries de Datos.
45. Seleccione _____ debajo de _____. Para cambiar el color de la columna.
46. Haga clic en la pestaa _______. El cuadro de dilogo se actualiza.
Mdulo 4
Grficos y Objetos
New Horizons Publishing Center M419
Paso a Paso Informacin Adicional
47. Seleccione __ debajo de
____________________.
Para cambiar la apariencia de la columna.
48. Haga clic en ________. El grfico se actualiza y muestra los cambios.
49. Haga clic con el botn derecho del
ratn en la columna _____.
Se abre un men de atajo.
50. Seleccione
______________________________.
Se abre el cuadro de dilogo Formato de Se-
ries de Datos.
51. Haga clic en la pestaa _______. El cuadro de dilogo se actualiza.
52. Seleccione ______________________
debajo de _____.
Se abre el cuadro de dilogo Efectos de Relle-
no. Vea la Figura 4.13.
53. Haga clic en la pestaa ________.
54. Seleccione _____________ debajo
de _________.
Es la segunda opcin en la segunda fila.
55. Haga clic en ________ dos veces. Reaparece el grfico y puede ver los cambios.
56. Haga clic en un rea en gris fuera
de la pgina.
Vea la Figura 4.8.
57. Guarde su trabajo.
58. Permanezca en esta pantalla. Va a continuar desde aqu.
Introduccin a Excel 2000 para Windows 95
Manual del Usuario
M420 New Horizons Publishing Center
Antes de Empezar el Ejercicio C
Crear un Grfico Circular
Conceptos del Ejercicio
Es posible modificar la perspectiva de un grfico
tridimensional para mostrarlo en ngulos ms inte-
resantes. En primer lugar, debe crear un grfico tal
como se describe en los ejercicios anteriores y, a
continuacin, seleccionar un tipo de grfico tridi-
mensional (Vea la Figura 4.14), ya que Excel no
puede girar un grfico de dos dimensiones.
Al hacer clic en una de las esquinas o vrtices del
grfico, aparecen manejadores de rotacin en los
que es posible hacer clic y arrastrar para girar el
grfico. Excel no lo redibuja hasta que ha acabado
de arrastrar el manejador, aunque s es posible ver
un esquema del grfico mientras arrastra el punte-
ro del ratn.
Puede abrir el cuadro de dilogo Vista en 3D para
controlar la elevacin, giro y perspectiva de la vista
del grfico. Si no le convencen los resultados,
haga clic en el botn Predeterminado para resta-
blecer la posicin y el ngulo originales del grfico.
Trucos y Consejos
1. Cuando haga clic en cualquiera de las inter-
secciones de los ejes para mostrar los mane-
jadores de rotacin, aparecer la palabra Es-
quinas en el cuadro Nombre situado en el ex-
tremo izquierdo de la Barra de Frmulas.
Tambin puede seleccionar dicha opcin en la
lista Objetos del Grfico para verificar que ha
seleccionado el rea del grfico correcta.
2. Haga clic en el botn Aplicar en el cuadro de
dilogo Vista en 3D para aplicar los nuevos
ngulos de giro sin cerrar el cuadro de dilo-
go. Esto le permite ver el grfico a medida que
los ngulos de giro varan. Haga clic en el bo-
tn Aceptar para aplicar los nuevos ngulos y
cerrar el cuadro de dilogo.
3. Es posible introducir nmeros enteros positi-
vos o negativos en el campo Elevacin, pero
solamente nmeros positivos en los campos
Giro y Perspectiva del cuadro de dilogo Vista
en 3D.
Figura 4.14: Un grfico circular seccionado con efecto 3D
Mdulo 4
Grficos y Objetos
New Horizons Publishing Center M421
Figura 4.15: Ajustar un grfico circular 3D
Ejercicio C: Crear un Grfico Circular
Paso a Paso Informacin Adicional
5
4
T
3
T
2
T
1
Nivel de
Dificultad
1. Compruebe que ____________ est
abierto.
2. Haga clic en la pestaa ______. Regresa a la hoja de trabajo.
3. Seleccione desde la celda ___ hasta
la celda ___.
Va a presentar este rango en un grfico circu-
lar.
4. Seleccione _________ a __________. Se abre el cuadro de dilogo Asistente para
Grficos - Paso 1 de 4 - Opciones de Grfico.
5. Seleccione _________ debajo de
________________.
Aparecen los subtipos de grfico circular.
6. Seleccione
____________________________________
debajo de ___________________.
Es la segunda opcin en la segunda fila. Vea la
Figura 4.14.
Introduccin a Excel 2000 para Windows 95
Manual del Usuario
M422 New Horizons Publishing Center
Figura 4.16: Aadir rtulos de datos a un grfico circular
Paso a Paso Informacin Adicional
7. Haga clic en ___________. El cuadro de dilogo Asistente para Grficos -
Paso 2 de 4 - Datos de Origen se actualiza.
8. Compruebe que _________ est
seleccionado despus de
___________.
9. Haga clic en ___________. El cuadro de dilogo Asistente para Grficos -
Paso 3 de 4 - Opciones de Grfico se actualiza.
10. Haga clic en la pestaa
_U_______________.
11. Seleccione
_________U__________________
debajo de _U_______________.
El cuadro de dilogo Asistente para Grficos se
actualiza. Vea la Figura 4.16.
12. Haga clic en la pestaa ________.
13. Haga clic en el campo
___________________.
Para introducir el ttulo del grfico.
14. Teclee Ventas de Enero.
15. Haga clic en la pestaa ________. El cuadro de dilogo se actualiza.
Mdulo 4
Grficos y Objetos
New Horizons Publishing Center M423
Paso a Paso Informacin Adicional
16. Haga clic en ________________. Para eliminar la marca de seleccin de la casi-
lla de verificacin. La leyenda desaparece del
grfico circular.
17. Haga clic en ___________. El cuadro de dilogo Asistente para Grficos -
Paso 4 de 4 - Ubicacin del Grfico se actuali-
za.
18. Seleccione ___________________.
19. Teclee Ventas de Enero. Tambin es posible asignar un nombre a la
hoja del grfico.
20. Haga clic en __________. Se crea el grfico y se sita en la hoja del grfi-
co.
21. Haga clic en el segmento __________
hasta que aparezcan manejadores a
su alrededor.
Importante: haga clic hasta que slo se selec-
cione este segmento. Vea la Figura 4.17.
Figura 4.17: Seleccionar un nico segmento del grfico circular
Introduccin a Excel 2000 para Windows 95
Manual del Usuario
M424 New Horizons Publishing Center
Paso a Paso Informacin Adicional
22. Haga clic sin soltar en el segmento
__________.
23. Arrastre el segmento hacia la
izquierda unos 0,5 cm.
24. Haga clic con el botn derecho del
ratn en el segmento __________.
Se abre un men de atajo.
25. Seleccione
_____________________________.
Se abre el cuadro de dilogo Formato de Punto
de Datos.
26. Haga clic en la pestaa _________. El cuadro de dilogo se actualiza.
27. Haga doble clic en el campo _______
despus de
__________________________.
Para cambiar el ngulo del segmento.
28. Teclee 200 ______. El grfico circular gira de izquierda a derecha.
Vea la Figura 4.15.
29. Haga clic en _________________.
30. Haga clic en _________.
31. Haga clic en ________.
32. Haga clic en _________.
33. Guarde su trabajo.
34. Permanezca en esta pantalla. Va a continuar desde aqu.
Mdulo 4
Grficos y Objetos
New Horizons Publishing Center M425
Notas del Usuario
Introduccin a Excel 2000 para Windows 95
Manual del Usuario
M426 New Horizons Publishing Center
Antes de Empezar el Ejercicio D
Crear un Mapa
Conceptos del Ejercicio
Un mapa es un grfico geogrfico especializado. A
diferencia de otros tipos de grficos, que sitan las
series de datos en barras o lneas, un mapa repre-
senta la asignacin de un valor a una regin geo-
grfica, como un pas o provincia. Puede utilizar un
mapa para realizar un anlisis estadstico, contro-
lar los cambios en la poblacin o bien en la distri-
bucin y venta de un producto.
Antes de crear el mapa debe teclear el rango de
los datos a representar, que debe estar formado
por un mnimo de dos columnas. La primera co-
lumna debe contener los nombres o cdigos de las
regiones y la segunda los valores que quiere asig-
narle a cada regin. Excel utiliza la segunda co-
lumna de valores como un rango desde el que
puede asignar un color o una trama a cada regin.
Trucos y Consejos
1. Seleccione el rango de datos del mapa
que quiere representar en el grfico y, a conti-
nuacin, haga clic en el botn Mapa.
Microsoft Map es una aplicacin OLE (Object Linking and Embedding o Vincular e Incrustar
Objetos) que se instala como parte de Microsoft Office 2000. Esta caracterstica slo estar
disponible si ha optado por instalarla durante el proceso de instalacin de Office 2000.
Mdulo 4
Grficos y Objetos
New Horizons Publishing Center M427
Figura 4.18: Insertar un mapa como objeto
Ejercicio D: Crear un Mapa
Paso a Paso Informacin Adicional
5
4
T
3
T
2
T
1
Nivel de
Dificultad
1. Compruebe que ____________ est
abierto.
2. Haga clic en la pestaa ______. Se activa la hoja de trabajo.
3. Teclee Estado ______ AZ ______ CA
______ MI ______ NY ______.
Son los nombres y cdigos de los estados.
4. Haga clic en la celda ___.
5. Teclee Ventas ______ 125 ______
150 ______ 125 ______ 175 ______.
Son los valores que determinarn el cdigo de
color y de trama asignado a cada uno de los
estados.
6. Seleccione desde la celda ___ hasta
la celda ___.
Introduccin a Excel 2000 para Windows 95
Manual del Usuario
M428 New Horizons Publishing Center
Figura 4.19: Personalizar la barra de herramientas Estndar
Paso a Paso Informacin Adicional
7. Haga clic en el botn ___________ en
la barra de herramientas ________.
Aparece un men de atajo de la barra de he-
rramientas Estndar.
8. Seleccione
_________________________.
Se abre un men de atajo mostrando los boto-
nes de la barra de herramientas Estndar que
es posible agregar o quitar.
9. Desplcese hacia abajo para
seleccionar ________________.
Se abre el cuadro de dilogo Personalizar.
Quiere agregar un botn a la barra de herra-
mientas Estndar. Vea la Figura 4.19.
10. Haga clic en la pestaa _________. El cuadro de dilogo Personalizar se actualiza.
11. Seleccione _________ debajo de
____________.
Aparecen los comandos asociados para la ca-
tegora Insertar.
12. Debajo de __________ desplcese
para seleccionar ________.
Quiere agregar este botn a la barra de herra-
mientas Estndar.
Mdulo 4
Grficos y Objetos
New Horizons Publishing Center M429
Paso a Paso Informacin Adicional
13. Haga clic sin soltar en el icono
________.
14. Arrastre el icono ________ a la barra
de herramientas ________ a la
derecha del botn ________.
Una barra vertical negra muestra la nueva po-
sicin del botn.
15. Suelte el botn del ratn. Se sita el botn Mapa.
16. Haga clic en el botn _______ en el
cuadro de dilogo _____________.
17. Haga clic en el botn _____. El puntero se convierte en una cruz.
18. Desplcese hacia abajo y haga clic
y arrastre desde la esquina superior
izquierda de la celda ____ hasta la
esquina inferior derecha de la celda
____.
Aparece un mapa de Amrica del Norte y se
abre el cuadro de dilogo Control de Microsoft
Map. Vea la Figura 4.20.
Figura 4.20: Crear un mapa
Introduccin a Excel 2000 para Windows 95
Manual del Usuario
M430 New Horizons Publishing Center
Figura 4.21: Ocultar el ttulo del mapa
Paso a Paso Informacin Adicional
19. Si es necesario, arrastre el cuadro
de dilogo _________________________
para ver el mapa bien.
20. Arrastre el botn
________________________ sobre el
botn ______________________ en el
cuadro de la derecha.
El mapa y la leyenda se actualizan.
21. Haga clic en el botn _______ del
cuadro de dilogo
_________________________.
Para cerrar el cuadro de dilogo.
22. Haga doble clic en la leyenda. Se encuentra en la esquina inferior derecha del
rea del mapa. Se abre el cuadro de dilogo
Propiedades del Formato. La pestaa Opciones
de Leyenda est activa.
23. Teclee Ventas por Estado ____
____.
Para introducir un nuevo ttulo y seleccionar el
texto del subttulo.
Mdulo 4
Grficos y Objetos
New Horizons Publishing Center M431
Paso a Paso Informacin Adicional
24. Pulse la tecla _________. Para eliminar el subttulo.
25. Haga clic en ________. Para actualizar la leyenda.
26. Haga clic con el botn derecho del
ratn en __-_______________.
Se abre un men de atajo.
27. Seleccione ________. Para ocultar el ttulo. Vea la Figura 4.21.
28. Haga doble clic en el mapa. Se abre el cuadro de dilogo Elementos del
Mapa.
29. Haga clic en la casilla de verificacin
de ______.
Para eliminar la marca de seleccin de la casi-
lla de verificacin.
30. Haga clic en la casilla de verificacin
de _______________.
Para eliminar la marca de seleccin de la casi-
lla de verificacin.
31. Haga clic en la casilla de verificacin
de _-_____.
Para eliminar la marca de seleccin de la casi-
lla de verificacin.
32. Haga clic en la casilla de verificacin
de _____________________________.
Compruebe que hay una marca de seleccin
en la casilla de verificacin.
33. Haga clic en la casilla de verificacin
de
___________________________________.
Compruebe que hay una marca de seleccin
en la casilla de verificacin.
34. Haga clic en ________. El mapa se actualiza.
35. Haga clic en el botn __________.
Se encuentra en la barra de herramien-
tas Mapa.
36. Haga clic sin soltar en el mapa.
37. Arrastre hacia arriba y hacia la
izquierda hasta que el mapa est
completamente visible.
Asegrese de que la leyenda no se superpone
sobre el mapa.
38. Haga clic en la celda ____. Para salir de la aplicacin Microsoft Map. Vea
la Figura 4.18.
39. Guarde su trabajo.
40. Permanezca en esta pantalla. Va a continuar desde aqu.
Introduccin a Excel 2000 para Windows 95
Manual del Usuario
M432 New Horizons Publishing Center
Antes de Empezar el Ejercicio E
Dibujar e Insertar Objetos
Conceptos del Ejercicio
Es posible personalizar la hoja de trabajo utilizan-
do la opcin Insertar a Imagen para insertar un
objeto (dibujo), as como la barra de herramientas
Dibujo para dibujarlo.
La opcin Insertar a Imagen le permite insertar
Imgenes Prediseadas, imgenes Desde Archi-
vo, Autoformas, Organigrama, WordArt e imge-
nes Desde Escner o Cmara en una hoja de tra-
bajo. La barra de herramientas Dibujo incluye una
serie de herramientas para crear lneas, flechas,
rectngulos, elipses y cuadros de texto. Tambin
hay varias paletas que le permiten controlar el
grosor de la lnea, los estilos de flecha, las som-
bras y las formas tridimensionales.
Al seleccionar una determinada herramienta de
dibujo, el puntero del ratn se convierte en una
cruz. A continuacin, haga clic y arrastre para di-
bujar el objeto. Cuando dicho objeto aparece en la
hoja de trabajo, va acompaado de una serie de
manejadores de seleccin a su alrededor. Es pre-
ciso seleccionar un objeto antes de aplicarle otros
atributos, como por ejemplo sombras o un efecto
tridimensional.
Trucos y Consejos
1. Debe seleccionar un objeto antes de poder
modificarlo. Aparecern manejadores alrede-
dor del mismo que le permitirn modificarlo
segn crea conveniente.
2. Haga clic en el botn Sombra en la ba-
rra de herramientas Dibujo para abrir la paleta
de estilos de sombra.
3. Haga clic en el botn Estilo de Lnea
para abrir la paleta de estilos de lnea.
4. Haga clic en el botn Estilo de Flecha
para abrir la paleta de estilos de flecha.
5. Haga clic en el botn Vista Preliminar
para visualizar el grfico en la ventana Vista
Preliminar.
Figura 4.22: La barra de herramientas Dibujo
Mdulo 4
Grficos y Objetos
New Horizons Publishing Center M433
Figura 4.23: Previsualizar un trabajo de impresin
Ejercicio E: Dibujar e Insertar Objetos
Paso a Paso Informacin Adicional
5
4
T
3
T
2
T
1
Nivel de
Dificultad
1. Compruebe que ____________ est
abierto.
2. Haga clic con el botn derecho
del ratn en cualquier barra de
herramientas.
Se abre un men de atajo.
3. Seleccione _______. Aparece la barra de herramientas Dibujo. Vea
la Figura 4.22.
4. Seleccione la herramienta
________________.
El puntero se convierte en una cruz.
5. Haga clic sin soltar en la esquina
superior izquierda de la celda ____.
6. Arrstrela hasta la esquina inferior
derecha de la celda ____.
Cuando deja de pulsar el botn del ratn, apa-
rece un cuadro de texto.
Introduccin a Excel 2000 para Windows 95
Manual del Usuario
M434 New Horizons Publishing Center
Figura 4.24: Aadir una sombra a un cuadro de texto
Paso a Paso Informacin Adicional
7. Teclee Aumento de
Ventas - 20%.
8. Haga clic en el botn ________.
El texto se centra. Puede ser que necesi-
te hacer clic en el botn Ms Botones.
9. Haga clic en el botn _______.
Se despliega una paleta de sombras.
Vea la Figura 4.24.
10. Seleccione _________________.
Es el segundo estilo en la cuarta fila. El
estilo seleccionado se aplica al cuadro de texto.
11. Haga clic en el botn ___. Se abre una paleta de formas tridimen-
sionales.
Mdulo 4
Grficos y Objetos
New Horizons Publishing Center M435
Paso a Paso Informacin Adicional
12. Seleccione _____________.
Es el tercer estilo en la tercera fila. El
estilo seleccionado se aplica al cuadro de texto.
13. Seleccione la herramienta _______.
El puntero se convierte en una cruz.
14. Haga clic sin soltar a la izquierda
de la celda ____.
15. Arrstrela hacia arriba y hacia la
derecha hasta el centro de la celda
____.
Cuando deje de pulsar el botn del ratn, la fle-
cha debe apuntar hacia el mapa.
16. Haga clic en el botn
________________.
Se abre una paleta de estilos de lnea.
Figura 4.25: El cuadro de dilogo Insertar Imagen Prediseada
Introduccin a Excel 2000 para Windows 95
Manual del Usuario
M436 New Horizons Publishing Center
Figura 4.26: Redimensionar un objeto insertado
Paso a Paso Informacin Adicional
17. Seleccione el estilo de lnea ______. El grosor de la lnea de la flecha aumenta.
18. Haga clic en el botn
_________________.
Se abre una paleta de estilos de flecha.
19. Seleccione ___________________. La flecha se actualiza.
20. Haga clic en la celda ____.
21. Seleccione _________ a _______ a
________________________.
Se abre el cuadro de dilogo Insertar Imagen
Prediseada. Vea la Figura 4.25.
22. Seleccione el icono _________. El cuadro de dilogo Insertar Imagen Pre-
diseada se actualiza.
23. Desplcese para seleccionar
______________________________.
Es la quinta opcin en la primera fila. Se abre
un men de atajo.
Mdulo 4
Grficos y Objetos
New Horizons Publishing Center M437
Paso a Paso Informacin Adicional
24. Seleccione ______________.
25. Haga clic en el botn _______ del
cuadro de dilogo
____________________________.
El cuadro de dilogo Insertar Imagen Predise-
ada se cierra.
26. Arrastre el clipart
______________________________
hasta que la esquina superior
derecha se site en la celda ____.
27. Haga clic en el manejador inferior
izquierdo y arrstrelo hasta la celda
____.
El clipart Trabajar para Conseguir Metas adop-
ta un nuevo tamao. Vea la Figura 4.26.
28. Haga clic y arrastre el clipart
______________________________
hasta la celda ____.
Figura 4.27: Aadir un color al fondo
Introduccin a Excel 2000 para Windows 95
Manual del Usuario
M438 New Horizons Publishing Center
Paso a Paso Informacin Adicional
29. Haga clic en la celda ___.
30. Haga clic en el botn
_________________.
Se abre el cuadro de dilogo Galera de
WordArt.
31. Haga clic en la segunda opcin en
la cuarta fila.
Para seleccionar un estilo de WordArt.
32. Haga clic en ________. Se abre el cuadro Modificar Texto de WordArt.
33. Teclee Ventas en Estados
Unidos.
34. Haga clic en la flecha ________. Para cambiar el tamao de la fuente.
35. Seleccione ___. El tamao de la fuente cambia a 24 puntos.
36. Haga clic en ________. Se inserta el texto Ventas en Estados Unidos
como un objeto en la hoja de trabajo.
37. Haga clic en el botn _______ de la
barra ________.
La barra de herramientas WordArt se cierra.
38. Centre _________________________
en el mapa.
39. Seleccione desde la celda ___
hasta la celda ____.
Para seleccionar un rango de celdas al que
aadir un color de fondo.
40. Haga clic en la flecha del botn
_________________.
Se despliega una paleta de colores.
41. Seleccione _________. Vea la Figura 4.27. Es el quinto color en la
cuarta fila.
42. Seleccione ________ a
_______________U__
a __________________________U__.
Para establecer un rea de impresin para su
hoja de trabajo.
43. Haga clic en el botn
_________________.
44. Haga clic en _______. Para cerrar la Vista Preliminar y volver a la hoja
de trabajo.
45. Haga clic en el clipart
______________________________ y
pulse la tecla _________.
El clipart Trabajar para Conseguir Metas des-
aparece.
Mdulo 4
Grficos y Objetos
New Horizons Publishing Center M439
Paso a Paso Informacin Adicional
46. Haga clic en el botn
_________________.
47. Haga clic en el botn _____. Vea la Figura 4.23.
48. Haga clic en el botn ____________. Se abre el cuadro de dilogo Imprimir.
49. Haga clic en ________.
50. Haga clic en _________.
51. Guarde su trabajo.
52. Cierre el archivo.
53. Seleccione ________ a ______. No es necesario que guarde los cambios. Ya
ha finalizado este mdulo.
Introduccin a Excel 2000 para Windows 95
Manual del Usuario
M440 New Horizons Publishing Center
Notas del Usuario
Mdulo 4
Grficos y Objetos
New Horizons Publishing Center M441
Revisin del Mdulo
Verdadero o Falso
1. El grfico predeterminado de Excel es el de columnas.
2. No es posible modificar la ubicacin de la leyenda de un grfico.
3. Los grficos incrustados no se actualizan automticamente cuando los valores de la
hoja de clculo varan.
4. Excel slo requiere una columna de datos para la creacin de un mapa.
5. Puede colocar grficos en la misma hoja de trabajo o en una hoja de grfico.
Opcin Mltiple
6. Cul de las siguientes afirmaciones referentes a los grficos bidimensionales no es
verdadera?
a. Es posible ajustar su tamao.
b. Puede cambiar la posicin de la leyenda.
c. Se pueden girar.
d. Es posible aadirles texto y elementos grficos.
7. Qu aparece en la lista Objetos del Grfico cuando se muestran los manejadores
de giro?
a. Guas.
b. Esquinas.
c. Giro.
d. Manejadores.
Introduccin a Excel 2000 para Windows 95
Manual del Usuario
M442 New Horizons Publishing Center
Gua de Estudio
Esta gua le presenta los temas que debera dominar al finalizar este mdulo. Como repaso, evale
su comprensin en cada uno de ellos:
Tema Dominado Necesito
Repasar
Usar el Asistente para Grficos
Editar un Grfico
Crear un Grfico Circular
Crear un Mapa
Dibujar e Insertar Objetos
Para probar su comprensin de los conceptos presentados en este mdulo, intente lo si-
guiente:
Cree una hoja de clculo que controle las ventas trimestrales de por lo menos cinco productos. A
continuacin, utilice el Asistente para Grficos para crear un grfico de datos y aada ttulos y le-
yendas para aclarar lo que representan dichos datos. Por ltimo, cree un grfico circular que con-
trole las ventas de un producto durante un mes y separe el segmento mayor del resto.
También podría gustarte
- Ejercicio 2 ConsultasDocumento9 páginasEjercicio 2 ConsultasOctavio KuriAún no hay calificaciones
- Tutorial Java Eclipse para Novatos Spanish - PDFDocumento40 páginasTutorial Java Eclipse para Novatos Spanish - PDFPaco GonzalezAún no hay calificaciones
- Curso AvanzadoDocumento82 páginasCurso AvanzadoLucas FiordelisiAún no hay calificaciones
- Caso #2 Guón Último Planificador. Mejoras en La Planificación y Control de Proyectos.Documento19 páginasCaso #2 Guón Último Planificador. Mejoras en La Planificación y Control de Proyectos.Gerardo MedinaAún no hay calificaciones
- ML - Mapa Conceptual - Gestion CostosDocumento1 páginaML - Mapa Conceptual - Gestion Costosrusbel reyes fernandezAún no hay calificaciones
- CostosDocumento53 páginasCostosFredis OrellanaAún no hay calificaciones
- Sherwin PinturaDocumento1 páginaSherwin PinturaPablo García PeñaAún no hay calificaciones
- Analitico y Desagregado GG, GS, GE, GLDocumento15 páginasAnalitico y Desagregado GG, GS, GE, GLAlex Herencia GuerraAún no hay calificaciones
- Lean Construction - Mejoramiento de La Gestion de Proyectos PDFDocumento38 páginasLean Construction - Mejoramiento de La Gestion de Proyectos PDFrayAún no hay calificaciones
- Informe de Productividad PDFDocumento66 páginasInforme de Productividad PDFEdwardAún no hay calificaciones
- CV GPY013 U12 AdquisicionesDocumento30 páginasCV GPY013 U12 AdquisicionesCharles NietoAún no hay calificaciones
- Programacion en Java Ejercisios ResueltosDocumento4 páginasProgramacion en Java Ejercisios ResueltosIsaac Alejandro Ornelas ValenzuelaAún no hay calificaciones
- Manual JavaDocumento144 páginasManual JavaLiliana SantiagoAún no hay calificaciones
- A Quick Way To Create Look Ahead Filter in Primavera P6 ScheduleDocumento3 páginasA Quick Way To Create Look Ahead Filter in Primavera P6 ScheduleMarioAún no hay calificaciones
- Modulo Gestion de Alcance PMPDocumento52 páginasModulo Gestion de Alcance PMPandres albarracin arroyaveAún no hay calificaciones
- Manual - Programacion - Java - RmiDocumento24 páginasManual - Programacion - Java - RmiAramisLupanAún no hay calificaciones
- Plantilla Indemnizacion Por Despido LaboralDocumento5 páginasPlantilla Indemnizacion Por Despido LaboralJulieth TrianaAún no hay calificaciones
- Ejercicio SQL Tienda InformaticaDocumento10 páginasEjercicio SQL Tienda InformaticaLukas LangAún no hay calificaciones
- Programa Actualizado AbrilDocumento17 páginasPrograma Actualizado AbrilCharles NietoAún no hay calificaciones
- Manual de Ms Project 2003Documento74 páginasManual de Ms Project 2003stevefighterAún no hay calificaciones
- Plan de Trabajo Montaje Revisado-UPLCDocumento18 páginasPlan de Trabajo Montaje Revisado-UPLCEduardo Guerrero ChaleAún no hay calificaciones
- C001-PO-QAC - 014 Procedimiento Montaje Hsec. v1Documento57 páginasC001-PO-QAC - 014 Procedimiento Montaje Hsec. v1Alvaro GutierrezAún no hay calificaciones
- JF 2 5 Project Esp PDFDocumento3 páginasJF 2 5 Project Esp PDFAnsony Rolando MedinaAún no hay calificaciones
- Liquidación-de-Beneficios-Sociales-en-Excel-2018 Regimen GeneralDocumento16 páginasLiquidación-de-Beneficios-Sociales-en-Excel-2018 Regimen GeneralLisset Leiva EspinozaAún no hay calificaciones
- Curso Informática I WordDocumento71 páginasCurso Informática I WordMujeresAún no hay calificaciones
- Ms Project - Tema 5. Informes de Seguimiento y Control Del ProyectoDocumento36 páginasMs Project - Tema 5. Informes de Seguimiento y Control Del Proyectoiliescu_dumitraAún no hay calificaciones
- Gestión de Costos Proyecto PMBok 7Documento8 páginasGestión de Costos Proyecto PMBok 7Wilson Ernesto Frias FlorezAún no hay calificaciones
- Examen Final Ms Project 2016Documento3 páginasExamen Final Ms Project 2016Jorge WatanabeAún no hay calificaciones
- LP13916G 0330 F900 LET 00002 - Rev0 PDFDocumento12 páginasLP13916G 0330 F900 LET 00002 - Rev0 PDFalejandro_palomino_1Aún no hay calificaciones
- Pts Box Planta IIIDocumento21 páginasPts Box Planta IIIJunior Jonathan Rosales CosmeAún no hay calificaciones
- 01-8 Diques D 01-8 Diques de Retenciòn Quebrada San Carlo: 01-8.00 HITOS 01-8.00 HITOSDocumento20 páginas01-8 Diques D 01-8 Diques de Retenciòn Quebrada San Carlo: 01-8.00 HITOS 01-8.00 HITOSJack Leon CarlevaroAún no hay calificaciones
- ManualDocumento7 páginasManualAngela SuarezAún no hay calificaciones
- Excel para Estudiantes de IngenieriaDocumento86 páginasExcel para Estudiantes de IngenieriaSeshAún no hay calificaciones
- Ejercisios en Excel de ContabilidadDocumento11 páginasEjercisios en Excel de ContabilidadGersaelAún no hay calificaciones
- Arreglos y VectoresDocumento4 páginasArreglos y VectoresAngel LoarcaAún no hay calificaciones
- Ms Project Sesion 02-Ppt Eg3pnziDocumento45 páginasMs Project Sesion 02-Ppt Eg3pnziJim Portella YauriAún no hay calificaciones
- Primer Informe de Avance Proyecto Restaurantes Digitales PDFDocumento10 páginasPrimer Informe de Avance Proyecto Restaurantes Digitales PDFEdicson PinedaAún no hay calificaciones
- Códigos Más Comunes en MacrosDocumento3 páginasCódigos Más Comunes en MacrosMiguel BalanzaAún no hay calificaciones
- Diapositivas Buffer Overflow (PenTesting4)Documento102 páginasDiapositivas Buffer Overflow (PenTesting4)Jesus Espada FloresAún no hay calificaciones
- Ejercicio Practico Msproject2016 1aDocumento2 páginasEjercicio Practico Msproject2016 1aLuis Guillermo GuaniloAún no hay calificaciones
- Java SwingDocumento60 páginasJava SwingChristian Valencia GutierrezAún no hay calificaciones
- Diseño de Un Gantt Con Holguras en Primavera P6Documento5 páginasDiseño de Un Gantt Con Holguras en Primavera P6zappak69Aún no hay calificaciones
- Seguimiento de Proyectos PMGDocumento24 páginasSeguimiento de Proyectos PMGJavier Ibáñez CornejoAún no hay calificaciones
- C 05 Gestion Del Tiempo y La Planificacion de Los Proyectos Upc Marzo 2021 DiapositivasDocumento14 páginasC 05 Gestion Del Tiempo y La Planificacion de Los Proyectos Upc Marzo 2021 DiapositivasMiguel Terrones TantaleanAún no hay calificaciones
- Taller Oracle PLSQL 22112010Documento61 páginasTaller Oracle PLSQL 22112010Alvaro Calle FreireAún no hay calificaciones
- TFG Aitor Urteaga PecharromanDocumento132 páginasTFG Aitor Urteaga PecharromanJuanFranciscoRafaelMendozaAún no hay calificaciones
- 33 04 Planeamiento Tiempo y Costo Compatibility ModeDocumento41 páginas33 04 Planeamiento Tiempo y Costo Compatibility ModeRafael Godoy FloresAún no hay calificaciones
- Guia Procedure Oracle (Solucion)Documento9 páginasGuia Procedure Oracle (Solucion)Jorge Guzmán BozoAún no hay calificaciones
- Calendario PHP MysqlDocumento5 páginasCalendario PHP MysqlRobin GomezAún no hay calificaciones
- Las 17 Formas Esenciales de Usar AxelDocumento11 páginasLas 17 Formas Esenciales de Usar AxelJose Gonzalez PadillaAún no hay calificaciones
- Practica de Laboratorio #2 KARDEXDocumento13 páginasPractica de Laboratorio #2 KARDEXMirian Ciria Mamani MamaniAún no hay calificaciones
- Programa para Sistematizacion de MatriculasDocumento78 páginasPrograma para Sistematizacion de Matriculasargendys1974Aún no hay calificaciones
- 2019-09-19-145302-80 Excel 2016 Nociones Basicas - Pepa PDFDocumento169 páginas2019-09-19-145302-80 Excel 2016 Nociones Basicas - Pepa PDFJyron Cedeño ChavezAún no hay calificaciones
- Ms Excel - Ámbito RRHH - ContenidosDocumento26 páginasMs Excel - Ámbito RRHH - ContenidosMARCO ANTONIO CORDOVA LASCANOAún no hay calificaciones
- Manual de Estudios Excel Avanzado - 2016Documento64 páginasManual de Estudios Excel Avanzado - 2016Pablo Barrera DomínguezAún no hay calificaciones
- Pdfslide - Tips - Operacion de Microsoft Excel Asp3anepedu Operacion de Microsoft ExcelDocumento6 páginasPdfslide - Tips - Operacion de Microsoft Excel Asp3anepedu Operacion de Microsoft ExcelAnonymous VV8nDbA4KAún no hay calificaciones
- Automatizacion de Hojas de Calculo en ExcelDocumento62 páginasAutomatizacion de Hojas de Calculo en ExcelJose Leonardo Perez PerezAún no hay calificaciones
- Manual Del Curso 2018-WSDocumento202 páginasManual Del Curso 2018-WSJaqueline Milei Febres PretelAún no hay calificaciones
- Software para Los Negocios (2258) PDFDocumento202 páginasSoftware para Los Negocios (2258) PDFHerbert OlorteguiAún no hay calificaciones
- SistemaHerramental 17100177 HilarioViverosFernandezDocumento43 páginasSistemaHerramental 17100177 HilarioViverosFernandezallan joel puente salomonAún no hay calificaciones
- HORARIOS 2020verano CUSCO GQTpublicar AlumnosDocumento9 páginasHORARIOS 2020verano CUSCO GQTpublicar AlumnosJAVIER IVAN SAIRITUPA ORTIZAún no hay calificaciones
- Oclusion EstaticaDocumento6 páginasOclusion Estaticacarina nasifAún no hay calificaciones
- Teorema de Bolzano W.Documento3 páginasTeorema de Bolzano W.JhosimarAún no hay calificaciones
- Girbotol (Gas1)Documento10 páginasGirbotol (Gas1)LurdesAún no hay calificaciones
- Servicios Laboratorio Weidmann México 2019Documento7 páginasServicios Laboratorio Weidmann México 2019Saul AlbertoAún no hay calificaciones
- Compresores de Tornillo: Serie SKDocumento16 páginasCompresores de Tornillo: Serie SKjorgeAún no hay calificaciones
- Trabajo Práctico Ejercicios Resueltos Del Libro de Rigoberto LlenqueDocumento25 páginasTrabajo Práctico Ejercicios Resueltos Del Libro de Rigoberto Llenquerolydipaz.s4Aún no hay calificaciones
- Sintaxis en VHDL - EjemplosDocumento22 páginasSintaxis en VHDL - EjemplosHenry Romero100% (1)
- Práctica Robot PegasusDocumento7 páginasPráctica Robot PegasusRuben Arroyo Mtz0% (1)
- Manual de Lingo 11.0Documento80 páginasManual de Lingo 11.0Pedro Alvaro Vilcapoma TorresAún no hay calificaciones
- Ensayo, El Universo en Una Cascara de NuezDocumento4 páginasEnsayo, El Universo en Una Cascara de NuezAna Karen Plascencia0% (1)
- PC1 Ee532 - Fiee UniDocumento5 páginasPC1 Ee532 - Fiee UniDavidAún no hay calificaciones
- 2.1. SGN - Geodesia SatelitalDocumento72 páginas2.1. SGN - Geodesia SatelitalAbel QuispeAún no hay calificaciones
- Precisión de Indicadores de Desigualdad Con STATADocumento16 páginasPrecisión de Indicadores de Desigualdad Con STATAlguilleng100% (1)
- Subred FLSM 0Documento4 páginasSubred FLSM 0Maxine PortilloAún no hay calificaciones
- Unidad II. Motores, Transformadores y Dispositivos de ControlDocumento63 páginasUnidad II. Motores, Transformadores y Dispositivos de ControlScarlet Ang80% (10)
- Sipe Pla 02.01Documento10 páginasSipe Pla 02.01Moises GagoAún no hay calificaciones
- Solucion ExparcialDocumento6 páginasSolucion ExparcialLESLIEAún no hay calificaciones
- Planificacion de Contingencia MATEMATICAS 8vo Semana 13Documento2 páginasPlanificacion de Contingencia MATEMATICAS 8vo Semana 13Chucho VillaAún no hay calificaciones
- Dinámica Ejercicios Propuestos PDFDocumento3 páginasDinámica Ejercicios Propuestos PDFMildred Coronel Leandro0% (2)
- Parcial Final - Revisión Del Intento 5.0 6 PDocumento4 páginasParcial Final - Revisión Del Intento 5.0 6 PFREDDY VALEROAún no hay calificaciones
- Ope 2 EnunciadosDocumento3 páginasOpe 2 EnunciadosEliudd RamirezAún no hay calificaciones
- S Abq 208 SpanishDocumento10 páginasS Abq 208 SpanishJorgeMunizAún no hay calificaciones
- Taller 6 Diciembre - Generalidades Investigación de OperacionesDocumento2 páginasTaller 6 Diciembre - Generalidades Investigación de OperacionesJostyn DelgadoAún no hay calificaciones
- A. Escritura NuméricaDocumento14 páginasA. Escritura NuméricaGeorge Lewis Uehara LeeAún no hay calificaciones
- Copia SQL EjemplosDocumento8 páginasCopia SQL Ejemplospyp4yAún no hay calificaciones
- Actividades Semana 4Documento17 páginasActividades Semana 4Michu MendozaAún no hay calificaciones
- Enlace Fibra FinalDocumento44 páginasEnlace Fibra FinalArturo Luna100% (1)
- Funciones PracticaDocumento10 páginasFunciones PracticamarlinAún no hay calificaciones
- Problemas Estequiometria PDFDocumento5 páginasProblemas Estequiometria PDFMariajoAún no hay calificaciones