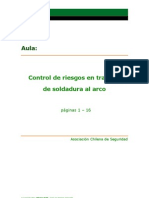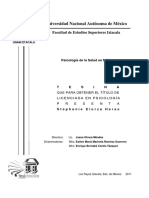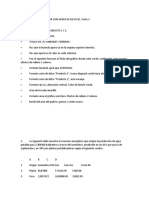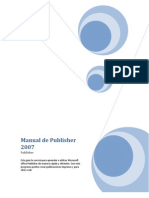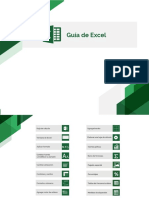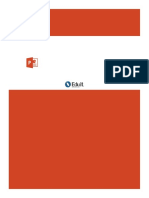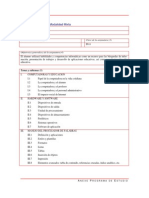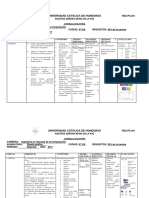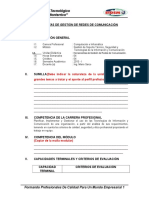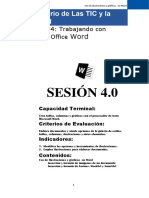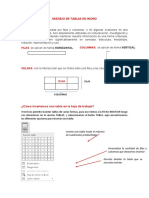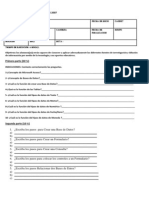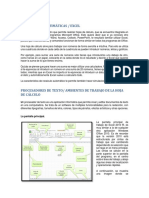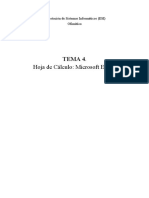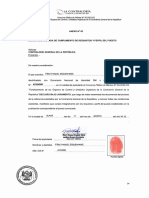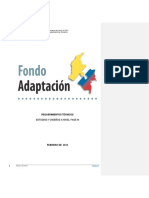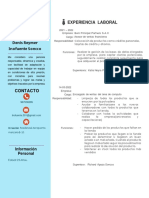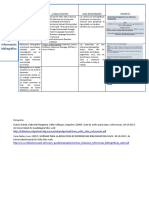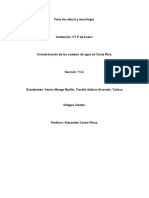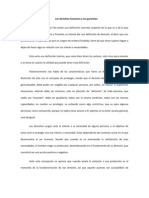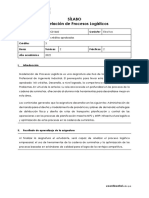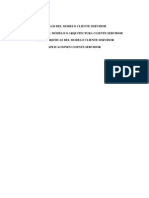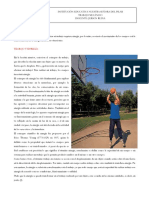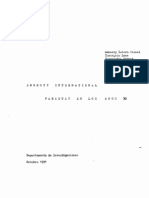Documentos de Académico
Documentos de Profesional
Documentos de Cultura
Excel
Excel
Cargado por
Luis E Riojas SalasTítulo original
Derechos de autor
Formatos disponibles
Compartir este documento
Compartir o incrustar documentos
¿Le pareció útil este documento?
¿Este contenido es inapropiado?
Denunciar este documentoCopyright:
Formatos disponibles
Excel
Excel
Cargado por
Luis E Riojas SalasCopyright:
Formatos disponibles
EXCEL
Version imprimible
Este documento deber servir exclusivamente como material de apoyo al contenido del curso interactivo accesible a travs de internet.
Indice
MDULO I. INTRODUCCIN A MICROSOFT EXCEL......................... U.D.1. Qu es Microsoft Excel?....................................... 3 U.D.2. Conceptos Bsicos............................................... 6 U.D.3. Libros de trabajo................................................ 12 U.D.4. Hojas de Clculo................................................ 16 U.D.5. La ayuda de Excel.............................................. 21 PRCTICO........................................................................... MDULO II. MANEJO BSICO DE HOJAS DE CLCULO.................... U.D.1. Filas, columnas y celdas....................................... 25 U.D.2. Datos en una Hoja de Clculo................................ 29 U.D.3. Utilidades para trabajar con una Hoja de Clculo......... 34 PRCTICO........................................................................... MDULO III. DESARROLLO DEL LIBRO DE TRABAJO...................... U.D.1. Rangos de datos................................................ 39 U.D.2. Operadores. Primeros pasos con frmulas................. 45 U.D.3. Frmulas......................................................... 49 U.D.4. Aplicar nombres. Mensajes de error......................... 53 PRCTICO........................................................................... Ejercicio frmulas........................................................ 55 MDULO IV. FORMATOS - AUTOFORMATOS - VISTAS E IMPRESIN. U.D.1. Formato de celdas.............................................. 57 U.D.2. El aspecto de la Hoja de Clculo............................. 61 U.D.3. Impresin de la Hoja de Clculo............................. 64 PRCTICO...........................................................................
Plataforma de Teleformacin de IFES
Pgina 1 de 112
EXCEL- INTERSECTORIAL REGIONAL
Ejercicio formatos........................................................ 68 MDULO V. FRMULAS Y FUNCIONES........................................ U.D.1. Primeros conceptos sobre funciones........................ 69 U.D.2. Funciones........................................................ 71 U.D.3. Casos avanzados con funciones............................. 75 PRCTICO........................................................................... MDULO VI. LISTAS DE DATOS - FILTROS - TRABAJO CON MLTIPLES VENTANAS....................................................... U.D.1. Listas de datos.................................................. 82 U.D.2. Filtros de Excel.................................................. 86 U.D.3. Trabajo con mltiples ventanas.............................. 91 PRCTICO........................................................................... Ejercicio filtros............................................................ 92 MDULO VII. DIAGRAMAS Y GRFICOS....................................... U.D.1. Grficos........................................................... 94 U.D.2. Tipos de Grficos.............................................. 101 U.D.3. Personalizar tipos de Grficos.............................. 105 PRCTICO...........................................................................
EXCEL- INTERSECTORIAL REGIONAL
Pgina 2 de 112
EXCEL- INTERSECTORIAL REGIONAL
EXCEL- INTERSECTORIAL REGIONAL
MDULO I. INTRODUCCIN A MICROSOFT EXCEL
U.D.1. Qu es Microsoft Excel?
Curso de Microsoft Excel
Qu es Microsoft Excel?
Microsoft Excel es el programa de hojas de clculo ms utilizado para computadoras personales bajo el sistema operativo Windows, por ello, utiliza el entorno de ventanas caracterstico de dicho sistema que les resultar familiar. El tratamiento de la informacin con Hojas de Clculo surge en los aos setenta ante la necesidad de una herramienta informtica que fuera capaz de realizar clculos matemticos y financieros, manejar gran cantidad de datos y, lo que es ms importante an, permitiera rehacer todos los clculos al introducir nuevos valores. En la actualidad, las hojas de clculo ofrecen multitud de posibilidades a los mundos empresarial, cientfico, financiero, etc. lo que las convierte en programas imprescindibles.
Plataforma de Teleformacin de IFES
Pgina 3 de 112
EXCEL- INTERSECTORIAL REGIONAL
Con Excel, se acabaron las bsquedas interminables entre pilas de papeles, la acumulacin de documentos en archivos, etc. Excel pone a nuestra disposicin unas enormes posibilidades de clculo y para el tratamiento de la informacin de forma cmoda y sencilla.
Qu podemos hacer con Excel?
Podemos trabajar con Hojas de Clculo
Las hojas de clculo son una de las aplicaciones ms importantes de la informtica actual. Se trata de un conjunto de celdas identificadas por el nombre de la fila y de la columna. El potencial de una hoja de clculo consiste en que podemos operar con los datos introducidos en las celdas, utilizando frmulas y funciones, con las que podremos calcular, desde sencillos clculos aritmticos a presupuestos familiares, supuestos en proyectos financieros, etc.
Podemos gestionar listas de datos
Es la herramienta ideal para trabajar con grandes cantidades de datos numricos y dar a nuestros trabajos una apariencia profesional. As, facilitamos tareas como
Pgina 4 de 112
EXCEL- INTERSECTORIAL REGIONAL
EXCEL- INTERSECTORIAL REGIONAL
bsquedas, ordenaciones, editar formatos, entre otras.
Podemos crear grficos de una forma sencilla y eficaz.
Los grficos nos ofrecen lecturas rpidas de la informacin contenida en las celdas. La ventaja de Excel es la sencillez con la podemos realizar magnficas presentaciones de datos.
Plataforma de Teleformacin de IFES
Pgina 5 de 112
EXCEL- INTERSECTORIAL REGIONAL
Incluso podemos construir Macros
Un macro es un pequeo programa que permite automatizar tareas complejas. Debido a su complejidad no van a ser objeto de este curso.
U.D.2. Conceptos Bsicos
Conceptos bsicos
Elementos de Excel Ventanas
La pantalla inicial de Excel presenta dos ventanas una dentro de la otra. La ventana ms exterior, Ventana de Programa o de Aplicacin nos permite comunicarnos con Excel y la interior o Ventana de Documento se utiliza para crear libros de Excel.
Pgina 6 de 112
EXCEL- INTERSECTORIAL REGIONAL
EXCEL- INTERSECTORIAL REGIONAL
La Ventana de Aplicacin. La ventana de aplicacin se compone de: Barra de ttulo
Contiene el nombre de Microsoft Excel y el nombre del libro de trabajo en uso. Cuando abrimos el programa, Excel abre un nuevo libro con el nombre Libro1. A su izquierda est el men Control, que entre otras opciones, permite salir de Excel y a su derecha estn situados los botones Minimizar. Oculta la aplicacin Excel y la convierte en un icono en la
Plataforma de Teleformacin de IFES
Pgina 7 de 112
EXCEL- INTERSECTORIAL REGIONAL
barra inferior de la pantalla de Windows. Restaurar. Restaura el tamao a la posicin anterior de la ventana de la aplicacin. Cerrar.
Barra de men Contiene las diferentes opciones del men Excel con sus comandos.
Puede seleccionar cualquiera de estas opciones utilizando el ratn o pulsando Alt+ letra, donde letra indica la letra subrayada de cada una de las opciones. Por ejemplo: Alt+A despliega el men Archivo. Los mens de Excel contienen acciones muy comunes en la mayora de aplicaciones Windows. Las acciones ms importantes a grandes rasgos son las siguientes: Men Archivo: permite abrir, guardar, imprimir documentos, etc. Men Edicin: permite acciones de edicin como copiar, pegar, buscar, reemplazar, etc. Men Ver: sirve para cambiar el aspecto de la ventana. Men Insertar: permite insertar celdas, hojas, saltos de pgina, grficos, funciones, etc. Men Formato: para cambiar el aspecto de las celdas, tipos de letra, etc. Men Herramientas: revisin ortogrfica, o realizar macros. Men Datos: til para gestionar bases de datos, listas, o esquemas resumidos. Men Ventana: permite organizar las mltiples ventanas abiertas. Men Ayuda: informacin sobre aprendizaje y uso de Excel.
Barra de Herramientas Estndar y Formato.
Estn compuestas por iconos que nos permiten realizar acciones de forma ms rpida que al utilizar los mens.
Pgina 8 de 112
EXCEL- INTERSECTORIAL REGIONAL
EXCEL- INTERSECTORIAL REGIONAL
El botn ?ms botones? de ambas barras opciones que podemos utilizar. Barra de frmulas.
nos permitir ver el resto de los
En ella se introduce y edita la informacin en los documentos Excel. Cuando introducimos datos, frmulas... esta barra se activa como vemos en la figura:
Est formada por: Cuadro de nombres. Contiene la direccin o el nombre de la celda activa en la hoja. En el caso de la primera figura la celda G4. Cancelar. Se utiliza para cancelar los cambios efectuados en el rea de edicin. Introducir. Al hacer clic en l o pulsar Intro o una tecla de movimiento,
transfiere el contenido editado del rea de edicin a la celda activa. Modificar frmulas. El cuadro de nombres cambia a funciones para llamar al asistente de funciones o visualizar el resultado de la frmula o funcin seleccionada. rea de trabajo. Es la zona en blanco en la introduciremos texto, nmeros, frmulas? En un principio est ocupado por la ventana de documento, pero puede estar vaco u ocupado por ms de una ventana de documento.
Barra de Estado. Situada en la parte inferior de la pantalla...
su parte izquierda nos informa de la situacin en la que se encuentra Excel en cada momento. Cuando pone Listo, Excel est aguardando tus rdenes. Visualizar u ocultar estas Barras o elementos de la pantalla. Ejecutar: Ver/ Barra de Herramientas y activar o desactivar las opciones que deseamos mostrar y ocultar.
Plataforma de Teleformacin de IFES
Pgina 9 de 112
EXCEL- INTERSECTORIAL REGIONAL
La Ventana de documento. Situada dentro de la ventana de programa es la que contiene los documentos o libros de trabajo que creamos. En la figura mostramos esta ventana minimizada y para maximizarla solo tendramos que clicar en el botn indicado:
Pgina 10 de 112
EXCEL- INTERSECTORIAL REGIONAL
EXCEL- INTERSECTORIAL REGIONAL
Cada libro contiene varias hojas de calculo , que a su vez estn compuestas por celdas , identificadas con el nombre de la fila y de la columna de la que forman parte. Cada hoja de clculo, dispone de una capacidad para 65536 filas por 256 columnas. Las filas se identifican con los nmeros del 1 al 65536. Las columnas se identifican con las letras desde la A a la IV. Es decir, despus de la columna Z viene la AA, luego la AB; despus de la AZ la BA y as sucesivamente hasta la IV para nombrar a la ltima columna la 256.
Ejemplo: La celda que forma parte de la fila 6 y de la columna G es la G6.
La ventana de documento est formada por:
Plataforma de Teleformacin de IFES
Pgina 11 de 112
EXCEL- INTERSECTORIAL REGIONAL
Barra de ttulo. En la podemos leer el nombre del libro de trabajo a la izquierda y en su derecha contiene el men de control con los botones ya estudiados para minimizar, restaurar y cerrar dicha ventana.
Barra de seleccin de las hojas del libro: En la que aparecer en negrita la hoja que se est usando y que por tanto est activa .
Con los botones situados a la izquierda de la Barra de Etiquetas, con el nombre de las hojas podemos: Pasar a la primera hoja de clculo del libro de trabajo. Pasar a la hoja de clculo anterior del libro de trabajo. Pasar a la ltima hoja de clculo del libro de trabajo. Pasar a la hoja de clculo siguiente del libro de trabajo.
Tambin podemos pasar de una hoja a otra haciendo clic sobre las pestaas. Barras de desplazamiento: Para movernos hacia arriba y hacia abajo y a derecha y a izquierda dentro de la hoja de calculo activa.
U.D.3. Libros de trabajo
Libros de trabajo
Excel denomina libros de trabajo a los archivos
Guardar libros de trabajo
Pgina 12 de 112 EXCEL- INTERSECTORIAL REGIONAL
EXCEL- INTERSECTORIAL REGIONAL
Mientras no guardemos el libro de trabajo en disco, el libro est en la Memoria RAM del ordenador. Si se produce un corte del suministro elctrico o apaga el ordenador de forma fortuta su contenido se pierde y no se puede recuperar. Para que esto no ocurra, hay que guardarlo utilizando alguno de los procedimientos que presentamos a continuacin: Guardar para actualizar los cambios o Guardar como del Men Archivo para guardar el libro por primera vez, o tambin podemos utilizar el botn Guardar de la Barra de Herramientas .
Cerrar libros de trabajo
Al cerrar un libro de trabajo ejecutando Archivo/Cerrar , Excel nos pregunta si deseamos guardar el libro de trabajo (cuando salimos por primera vez) o si deseamos actualizar los cambios en las sucesivas modificaciones del documento. Si elegimos guardarlos, nos aparecen los anteriores cuadros de dilogo guardar o guardar como.
Abrir un libro ya existente
El siguiente comando sirve para recuperar un libro y poder seguir trabajando con l. Hacer clic en el botn abrir de la barra Estndar o ejecutar Archivo / Abrir .
Aparecer el cuadro de dilogo Abrir, seleccionaremos el libro deseado y haremos clic en el botn Abrir.
Plataforma de Teleformacin de IFES
Pgina 13 de 112
EXCEL- INTERSECTORIAL REGIONAL
Abrir un libro utilizado recientemente Para seleccionarlo de forma rpida desplegamos el Men Archivo y en la parte inferior aparecen los ltimos archivos utilizados. Bastar con seleccionarlo haciendo clic sobre l.
Pgina 14 de 112
EXCEL- INTERSECTORIAL REGIONAL
EXCEL- INTERSECTORIAL REGIONAL
Crear un nuevo libro de trabajo
Ejecutaremos Archivo Nuevo o de la barra de herramientas. Se desplegar el
cuadro de dilogo Nuevo. Seleccionaremos la ficha General y pulsaremos Intro o el botn Aceptar. Cada libro de trabajo, puede contener contener desde 1 a 255 hojas de trabajo, y por defecto 3. Observamos que los libros de Excel que creamos tienen 3 hojas de clculo. Este es el nmero por defecto pero podemos modificarlo ejecutando Herramientas / Opciones, Pestaa General :
Plataforma de Teleformacin de IFES
Pgina 15 de 112
EXCEL- INTERSECTORIAL REGIONAL
Cambiaremos el nmero que aparece en el cuadro Nmero de hojas en nuevo libro. Y no nos olvidaremos de aceptar lo cambios.
U.D.4. Hojas de Clculo
Hojas de Clculo
Poner nombre a las hojas de clculo
Usaremos el comando Formato/Hoja/Cambiar nombre .
Pgina 16 de 112
EXCEL- INTERSECTORIAL REGIONAL
EXCEL- INTERSECTORIAL REGIONAL
Excel resalta el nombre de la hoja y tras introducir el nombre deseado pulsaremos intro.
Insertar una hoja de clculo nueva
Para insertar una Hoja de Clculo utiliza el Comando Insertar/Hoja de clculo
Plataforma de Teleformacin de IFES
Pgina 17 de 112
EXCEL- INTERSECTORIAL REGIONAL
Eliminar una hoja de clculo
Una vez seleccionada la hoja a eliminar y ejecutamos Edicin / Eliminar hoja. Para eliminar varias hojas a la vez, previamente hay que seleccionar las hojas que queremos suprimir, esto se hace seleccionando dichas hojas (haciendo clic en sus pestaas) mientras mantenemos pulsada la tecla Ctrl.
Mover y copiar hojas de clculo
Podemos mover y copiar hojas dentro de un mismo libro de trabajo o en varios. Para ello seleccionamos la hoja deseada y ejecutamos Edicin / Mover o Copiar Hoja en el libro de trabajo que queremos. Una forma rpida de Mover una hoja es activando la hoja que va a mover. Mantenemos pulsado el ratn y arrastramos la hoja hasta la posicin deseada.
Pgina 18 de 112
EXCEL- INTERSECTORIAL REGIONAL
EXCEL- INTERSECTORIAL REGIONAL
Tambin podemos Crear una copia de la hoja pulsando el botn derecho del ratn sobre la etiqueta de la hoja a copiar, entonces aparece un cuadro de dilogo sobre el que seleccionaremos Mover o Copiar :
y dentro de ste marcaremos el cuadro de la opcin Crear una copia .
Plataforma de Teleformacin de IFES
Pgina 19 de 112
EXCEL- INTERSECTORIAL REGIONAL
Observa que con este cuadro tambin podemos mover hojas y situarlas en la posicin que deseemos.
Ocultar una hoja
Esta opcin es muy til cuando trabajamos con mltiples ventanas y por comodidad preferimos mantener visibles nicamente las ventanas con las que trabajamos. Para llevar a cabo esta utilidad: Active la celda que desea ocultar Ejecute Formato / Hoja / Ocultar
Comprobar que la hoja indicada desaparece de la barra de herrmientas de hojas.
Mostrar una hoja
Para vover a visualizar las hojas que estn ocultas:
Pgina 20 de 112
EXCEL- INTERSECTORIAL REGIONAL
EXCEL- INTERSECTORIAL REGIONAL
Ejecute Formato / Hoja / Mostrar En el cuadro que aparece seleccioneel nombre de la hoja que deseamos mostrar de la lista. Haga clic en el botn Aceptar y la hoja se visualiza.
U.D.5. La ayuda de Excel
Ayuda
Excel es una aplicacin muy completa que contiene cientos de opciones. Por ello, en muchos casos,es imposible recordar todas las posibilidades que presenta. En esta situacin, disponer de una ayuda interactiva nos puede sacar de ms de un apuro en multitud de ocasiones. A continuacin vamos a ver las distintas formas de conseguir ayuda de Excel:
Ayudante de Office
Si el ayudante de Office no se encuentra visible en la pantalla podemos mostrarlo haciendo clic en el botn que se encuentra ms a la derecha en la barra de Herramientas Estndar o en la opcin Mostrar Ayudante de Office del Men ? . Una vez visualizado el ayudante, aparecer un globo, como muestra la figura. En caso de que no aparezca, podemos visualizarlo haciendo clic sobre el icono del ayudante.
Plataforma de Teleformacin de IFES
Pgina 21 de 112
EXCEL- INTERSECTORIAL REGIONAL
Elayudante nos facilita distintas opciones o nos pregunta Qu desea hacer? .Depus de responder a su pregunta, nos muestra varias opciones. Si la infomacin que buscamos se corresponde con alguno de los temas que ofrece el ayudante, slo tenemos que hacer clic sobre el tema para obtener la ayuda deseada.
Ocultar el Asistente
Para ocultar el Asistente cuando ste aparece en la pantalla. Pincharemos sobre l con el botn derecho del ratn y en el men emergente elegiremos Ocultar.
Opciones de la Ayuda Excel
El ayudante dispone de varias opciones para personalizar su funcionamiento a nuestro gusto. Para acceder a las opciones del Ayudante haz clic en el botn Opciones de su globo. El cuadro que aparece tiene dos pestaas:
Pgina 22 de 112
EXCEL- INTERSECTORIAL REGIONAL
EXCEL- INTERSECTORIAL REGIONAL
La pestaa Galera permite cambiar el mueco que representa el Ayudante. La pestaa Opciones sirve para determinar su comportamiento.
Cuando no recordamos para qu se utiliza alguno de los botones de la barra de herramientas, bastar con deslizar el ratn sobre el mismo y Excel abrir un cuadro en el que indicar para que se utiliza dicho botn.
Plataforma de Teleformacin de IFES
Pgina 23 de 112
EXCEL- INTERSECTORIAL REGIONAL
PRCTICO
Pgina 24 de 112
EXCEL- INTERSECTORIAL REGIONAL
EXCEL- INTERSECTORIAL REGIONAL
MDULO II. MANEJO BSICO DE HOJAS DE CLCULO
U.D.1. Filas, columnas y celdas
Filas, columnas y celdas
Para aprender a manejar una hoja con rapidez y eficacia es imprescindible conocer opciones como desplazamientos, correcciones, apertura de ficheros, etc. Muchos de Uds. Habrn utilizado herramientas similares en otras aplicaciones por lo que refrescarn su memoria y tambin conocern algunos Trucos, Combinaciones de teclas que agilizan la utilizacin de los comandos y nuevas opciones para la edicin de datos especficas de la Herramienta que nos ocupa, Excel.
Activar las celdas.
De todas las celdas que componen una hoja de clculo, slo una est activa y slo en ella podemos escribir. Esta celda se identifica porque tiene a su alrededor un borde ms grueso y su nombre aparece en el cuadro de nombres. Vemoslo en la figura:
Plataforma de Teleformacin de IFES
Pgina 25 de 112
EXCEL- INTERSECTORIAL REGIONAL
La forma ms rpida de activar una celda es utilizar el teclado o el ratn para situarnos sobre ella y haciendo clic sobre ella. Cuando la celda no est visible hay que desplazarse hasta ella utilizando las barras de desplazamiento de la ventana, o las teclas de movimiento:
Pgina 26 de 112
EXCEL- INTERSECTORIAL REGIONAL
EXCEL- INTERSECTORIAL REGIONAL
Algunas teclas o combinaciones de teclas que nos permiten activar determinadas celdas son: Inicio.- Activa la primera celda de la fila. Avpg.- Activa la celda situada una ventana de visualizacin ms abajo. Repg.- Activa la celda situada una ventana de visualizacin ms arriba. Ctrl + Inicio.- Activa la celda A1. Ctrl + Fin.- Activa la ltima celda que contenga datos.
Introducir y editar datos.
Los datos que se introducen en una hoja de clculo pueden ser textos, valores numricos, fechas, frmulas o funciones. Normalmente activaremos la celda sobre la que queremos escribir y tras introducir los datos y para validar una entrada de datos pulsaremos Intro , una tecla de movimiento o marcaremos el cuadro Introducir de la barra de Frmulas.
Si el dato introducido es mayor que el tamao de la celda, no aparecer completo en pantalla. Esto no quiere decir que no se haya almacenado en su totalidad; simplemente es un problema de visualizacin que se podr solucionar aumentando el ancho de la celda.
Correccin de errores antes de validar la entrada.
Si comente errores cuando est introduciendo la informacin, puede corregirlos pulsando la tecla Retroceso . Cada vez que pulse Retroceso borrar el carcter que est situado a la izquierda del cursor. Si durante la introduccin de un dato se comete un error, no deben utilizarse las teclas de movimiento para situar el cursor en l y corregirlo, ya que esto, provocara la introduccin del dato y la activacin de alguna de las celdas contiguas; para ello habr que utilizar la tecla retroceso.
Plataforma de Teleformacin de IFES
Pgina 27 de 112
EXCEL- INTERSECTORIAL REGIONAL
Correccin de errores despus de validar la entrada.
Para corregir un dato, una vez validada la entrada: seleccione la celda que contiene el error. Pulse latecla F2 para activar la barra de Frmulas o mrquela con el ratn. Observe que la barra de estado cambia de listo a modificar . Modifique la informacin como si no hubiera sido validada. Al introducir un nuevo dato en una celda, se eliminar el existente.
Cuando ests introduciendo un nuevo dato sobre otro, si pulsas la tecla Esc recuperars el antiguo.
Borrar celdas
Si desea borrar el contenido de una celda tiene varias opciones, basta con activarla y pulsar la tecla Supr o Retroceso o utilizar el ComandoBorrar del men Edicin. El comportamiento de la tecla Retroceso es distinto cuando se usa mientras se introduce un dato (con ella borramos el ltimo carcter) que cuando el dato ya est introducido en la celda (cuando borra todo el contenido).
Cuando no solo queremos borrar el contenido, en el men del cuadro de dilogo Borrar indicaremos aquello que deseamos borrar: Todo para eliminar de las celdas seleccionadas, tanto su formato, como el texto, su contenido... Formato para eliminar el formato de la celda sin borrar el texto. Pasa a tener el Formato General. Contenido para borrar nicamente el texto de la celda. Comentarios para borrar los comentarios asociados a una celda.
Pgina 28 de 112
EXCEL- INTERSECTORIAL REGIONAL
EXCEL- INTERSECTORIAL REGIONAL
U.D.2. Datos en una Hoja de Clculo
Los Datos
Tipos de datos
Podemos especificar el Tipo de Datos que queremos almacenar en una celda utilizando Formato/Celdas y especificando el Tipo en la pestaa Nmero . Los tipos ms utilizados son: General. Es el que tienen las celdas por defecto y puede rellenarse con cualquier dato. Texto . Fecha. Para que Excel reconozca una fecha, sta debe ser vlida. As, si introducimos 5/13/2005, Excel no reconocer la fecha, puesto que el mes 13 no existe.
Plataforma de Teleformacin de IFES
Pgina 29 de 112
EXCEL- INTERSECTORIAL REGIONAL
Para introducir la fecha de hoy pulse Ctrl. + Mays + ; Para introducir la hora actual pulse Ctrl. + Mays + :
Nmero. Para especificar en el formato nmero, que queremos que Excel utilice el punto para separar los miles (por ejemplo 123.234,33) ejecutaremos Formato/Celdas/Nmero y marcaremos la casilla Utilizar separador de miles . Tambin podemos en esta misma pantalla cambiar el nmero de decimales de los nmeros.
Pgina 30 de 112
EXCEL- INTERSECTORIAL REGIONAL
EXCEL- INTERSECTORIAL REGIONAL
Adems de estos datos las celdas tambin pueden contener: Frmulas. Se emplean para calcular un valor basado en una combinacin de otros valores. Son creadas por el usuario y siempre van precedidas del signo igual (=). Funciones. Son herramientas para la ejecucin abreviada de operaciones.
Tienes que diferenciar siempre entre lo que es el dato en s y la manera en que ese dato aparece en la pantalla. A las modificaciones del dato se les denomina FORMATO y no afectan al texto del mismo.
Comando Ir a?
. Se utiliza para desplazarse dentro de la misma hoja . Ejecutaremos Edicin/Ir a? y aparece el cuadro de dilogo de la figura:
Plataforma de Teleformacin de IFES
Pgina 31 de 112
EXCEL- INTERSECTORIAL REGIONAL
En la caja Referencia escribiremos el nombre de la celda a la que deseamos desplazarnos y aceptarmos. Para desplazarnos a otra hoja dentro del mismo libro de trabajo. Como antes, en la caja de referencia indicaremos la hoja y la celda a la que deseamos ir. El nombre de la hoja lleva detrs un signo de exclamacin y a continuacin la referencia de la celda. Por ejemplo para ir a la celda C14 de la hoja3 escribiremos: hoja3!C14 .
Para desplazarnos a otro libro de trabajo. En la caja Referencia, escribiremos el libro al que deseamos ir entre corchetes. Por ejemplo para ir a la celda F15 de la hoja 2 del libro Direcciones.xls (que debe estar abierto) escribiremos: [direcciones]hoja2!F15 .
Reemplazar datos
Este comando del men Edicin nos permite sustituir unos determinados datos por
Pgina 32 de 112
EXCEL- INTERSECTORIAL REGIONAL
EXCEL- INTERSECTORIAL REGIONAL
otros de una forma cmoda y rpida. Realizaremos un ejemplo interactivo para comprobar los resultados de este comando cuyo cuadro de dilogo se abre al ejecutar Ecicin/Reemplazar . Bastar escribir la palabra que deseamos reemplazar y aquella por la que queremos sustituirla.
Autocompletar
Sirve para facilitar la introduccin de datos en las hojas de clculo. Cuando en una misma columna introducimos un dato introducido anteriormente, al escribir la primera o primeras letras de ste, Excel lo identifica y lo completa por nosotros. Vemos un ejemplo. Cuando en una lista de direcciones, varias personas pertenecen a misma localidad por ejemplo Zaragoza, bastarn con escribir de forma completa esta ciudad una sla vez y en el resto introducir las primeras letras, en nuestro caso con la Z es suficiente y pulsar Intro:
Autollenado
Para copiar un mismo dato en celdas sucesivas seleccionamos la celda que contiene el dato, situamos el puntero del ratn en la esquina inferior derecha de la celda y esperamos a que el puntero se convierta en una cruz . Despus haremos clic con el ratn y arrastraremos el puntero mientras mantenemos pulsado el botn del ratn hasta aquellas celdas en las que queremos copiar el contenido de la primera.
Plataforma de Teleformacin de IFES
Pgina 33 de 112
EXCEL- INTERSECTORIAL REGIONAL
U.D.3. Utilidades para trabajar con una Hoja de Clculo
La Hoja de Clculo
Deshacer y rehacer acciones
Con la opcin Deshacer podemos invertir las ltimas acciones que se han llevado a cabo. Es muy til cuando hemos cometido un error, por ejemplo hemos borrado errneamente un dato, as corregimos nuestra accin.Ejecutaremos: Menu Edicin / Deshacer o Rehacer o utilizaremos los Botones de la Barra de Herramientas Estandar:
Pgina 34 de 112
EXCEL- INTERSECTORIAL REGIONAL
EXCEL- INTERSECTORIAL REGIONAL
Insertar y eliminar filas y columnas
Para insertar , previamente seleccionaremos las columnas o filas haciendo clic sobre su identificador, para posteriormente ejecutaremos Insertar/Filas o Insertar Columnas . As insertamos una fila a la derecha o una columna encima de las seleccionadas.
Para eliminar ejecutamos Edicin/Eliminar despus de seleccionar aquello que queremos suprimir. sto desplaza las filas hacia arriba y las columnas hacia la derecha.
Proteger celdas
Vamos a proteger determinadas celdas, por ejemplo las que tienen rtulos que no se deben cambiar, etc, de forma que Excel slo deje escribir en las celdas donde hay que introducir datos. Desactivaremos primero el atributo bloqueada de aquellas celdas de las que podremos cambiar su contenido una vez protegida la hoja. Para hacerlo, tras seleccionar las celdas que se podrn modificar, ejecutaremos Formato/Celda/Proteger hoja y desactivaremos el bloqueo de dichas celdas.
Plataforma de Teleformacin de IFES
Pgina 35 de 112
EXCEL- INTERSECTORIAL REGIONAL
Despus seleccionaremos las celdas que deseamos proteger y ejecutaremos
Herramientas/Proteger/Proteger hoja . Una vez protegida la hoja no podemos escribir sobre las celdas bloqueadas.
Desproteger celdas
Para quitar la proteccin ejecute Herramientas, Proteger y Desproteger hoja .
Corrector ortogrfico.
Excel tambin permite utilizar el corrector ortogrfico para detectar los errores cometidos en los datos de una hoja de clculo. Su funcionamiento es anlogo al del procesador de textos: tan solo tenemos que tener en cuenta que el corrector ignorar las celdas que contengan frmulas. El corrector se activa al seleccionar la opcin Ortografa del Men Herramientas . Slo en el caso de encontrar una palabra incorrecta mostrar el cuadro de dilogo con las posibles acciones a realizar.
Pgina 36 de 112
EXCEL- INTERSECTORIAL REGIONAL
EXCEL- INTERSECTORIAL REGIONAL
Hay que tener en cuenta que el programa comienza la correccin ortogrfica desde la celda que est activa, por lo que interesa activar la celda A1.
Autocorreccin
Cuando introducimos en una celda una palabra errnea (por ejemplo rujir) Excel la corrige automticamente. Ejecutando el comando Herramientas/Opciones de Autocorreccin aparece un cuadro de dilogo en el podemos observar aquellas palabras o expresiones que sern corregidas automticamente cuando se introduzcan. Para agregar palabras en Autocorrecin haremos clic en el cuadro Reemplazar : y en l escribiremos la palabra errnea y en el Cuadro Con: escribiremos la palabra corregida. Despus aceptaremos los cambios para que dicha autocorreccin sea includa y realizada de forma automtica.
Plataforma de Teleformacin de IFES
Pgina 37 de 112
EXCEL- INTERSECTORIAL REGIONAL
En el ejemplo anterior introducimos una correccin para Excel, as cuando introduzcamos iluminacin sin acento el programa lo corregir de forma automtica. Esta opcin puede resultar muy til para aquellas palabras que escribimos con asiduidad.
PRCTICO
Pgina 38 de 112
EXCEL- INTERSECTORIAL REGIONAL
EXCEL- INTERSECTORIAL REGIONAL
MDULO III. DESARROLLO DEL LIBRO DE TRABAJO
U.D.1. Rangos de datos
Rangos de datos
Las operaciones que se realizan en una hoja de clculo pueden afectar a la celda activa o a un bloque de celdas. Se denominaRango al conjunto de celdas seleccionadas para realizar sobre ellas una operacin . Los rangos se identifican mediante las direcciones de las celdas situadas en los extremos del conjunto seleccionado. As A3:A60 indica que hemos seleccionado las celdas de la columna A que van desde la 3 hasta la 60. En la fotografa mostramos un ejemplo en el que hemos seleccionado las pelculas de aos anteriores al 1950 que tenemos en nuestra videoteca, las celdas seleccionadas son: A2:E18 , desde la A2 hasta la E18 .
Plataforma de Teleformacin de IFES
Pgina 39 de 112
EXCEL- INTERSECTORIAL REGIONAL
Seleccionar rangos
Para seleccionar toda una fila, columna o toda la pgina basta hacer clic sobre su identificador, podemos ver en la imagen como seleccionar la columna B.
Pgina 40 de 112
EXCEL- INTERSECTORIAL REGIONAL
EXCEL- INTERSECTORIAL REGIONAL
Pasos para seleccionar un rango o conjunto de celdas mediante el ratn: Activar una de las celdas de sus esquinas Pulsar la tecla izquierda del ratn y, sin soltarla, desplazar el ratn hasta la celda situada en la esquina opuesta. Una de las ventajas de Excel frente a otras hojas de clculo es que permite seleccionar varios rangos a la vez, aunque stos estn separado. Basta con mantener pulsada la tecla Ctrl mientras se seleccionan los distintos rangos.
En la imagen vemos dos rangos de datos seleccionados utilizando el Truco anterior, utilizando la tecla Ctrl porque las filas a seleccionar estn separadas.
Plataforma de Teleformacin de IFES
Pgina 41 de 112
EXCEL- INTERSECTORIAL REGIONAL
Operaciones con Rangos
Copiar y pegar rangos Cortar y pegar Borrar un rango Son operaciones conocidas por el usuario y al igual que en otras aplicaciones Microsoft, podemos realizarlas de forma ms rpida utilizando los elementos correspondientes de la barra de herramientas o el teclado en lugar de las opciones del Men Edicin. Recordar que podemos teclear Ctrl + C para copiar Ctrl + X para cortar Ctrl + V para pegar
Pgina 42 de 112 EXCEL- INTERSECTORIAL REGIONAL
EXCEL- INTERSECTORIAL REGIONAL
Prueba estas opciones t mismo y acostmbrate a utilizarlas porque ahorran tiempo y realmente son cmodas de usar.
Llenar un rango de celdas. Series
En ocasiones nos interesar llenar un rango de celdas con una serie de nmeros, fechas, etc. Para ello utilizaremos las propiedades de Series de Datos que Excel ofrece y que simplifican considerablemente el trabajo. Vamos a crear series de dos formas distintas: 1Forma: Utilizando Men Edicin/Rellenar/Series.
1. Introduciremos en la primera celda el dato, nmero o la fecha inicial. 2. Seleccionaremos el rango de celdas, includa la inicial en el que queremos la serie. 3. Seleccionaremos la opcin Series del Men Edicin/Rellenar para obtener el Cuadro de Dilogo Serie .
Plataforma de Teleformacin de IFES
Pgina 43 de 112
EXCEL- INTERSECTORIAL REGIONAL
4. Seleccionaremos el tipo de serie e introduciremos el valor del incremento que deseamos aplicar. 5. Aceptar.
En el ejemplo de la fotografa hemos seleccionado los parmetros adecuados para insertar una serie lineal con incremento 1, por lo que el resultado ser:
2Foma: En la unidad didctica anterior vimos la caracterstica Autollenado que ahora vamos a utilizar para crear series de nmeros y de datos. Para insertar el mismo dato , basta activar la celda que lo contiene y situar
Pgina 44 de 112
EXCEL- INTERSECTORIAL REGIONAL
EXCEL- INTERSECTORIAL REGIONAL
el puntero en la esquina inferior derecha de la misma. Pinchar el ratn cuando el puntero se transforma en una cruz y arrastrar el cursor a las celdas en las que queremos copiar el dato.
Para crear Series Excel tiene que identificarla primero. As, para crear una serie de nmeros hay que seleccionar los dos primeros y despus situar el puntero en la esquina de los datos seleccionados y tras esperar a que aparezca la cruz, arrastrar el ratn. De esta forma Excel sabe que queremos crear una Serie. Lo vemos en la imagen:
De la misma forma podemos crear series de datos con los das de la semana, meses, aos, nmeros pares... Por ejemplo para crear una lista de meses habra que escribir Enero y reiterar el proceso anterior.
Prube estas utilidades Ud. mismo.
U.D.2. Operadores. Primeros pasos con frmulas
Operadores
Plataforma de Teleformacin de IFES
Pgina 45 de 112
EXCEL- INTERSECTORIAL REGIONAL
Despus de haber visto en el mdulo anterior los tipos de datos que pueden contener las celdas, vamos a profundizar en la forma de trabajo con las celdas pero antes introduciremos los distintos tipos de operadores sobre los que profundizaremos a lo largo de ste mdulo. Unoperador es una herramienta de trabajo de Excel. Con ellos podemos realizar operaciones.
Tipos de operadores
Matemticos . Excel posee las mismas herramientas de una calculadora + suma - resta * multiplicacion / divisin % porcentaje ^ exponente Texto & es el operador concatenar Ejemplo : Si la celda A1 contiene el nombre Mara y la celda B1 el apellido Snchez, la frmula =A1& &B1 producir el texto Mara Snchez. (Observa que hemos insertado un espacio en medio) Operadores de comparacin < Menor que > Mayor que = Igual que <>Distinto que <= Menor o igual que
Pgina 46 de 112
EXCEL- INTERSECTORIAL REGIONAL
EXCEL- INTERSECTORIAL REGIONAL
>= Mayor o igual que Operador de rango El operador : se utiliza para indicar un conjunto de celdas. Por ejemplo, las filas de la 1 a l6, 1:16.
As toda la fila B se indicara, B:B Y toda la columna 4, 4:4 Operador de unin . Es la coma , utilizada para unir varios rangos diferentes. Ejemplo .- Para hacer referencia a las celdas A4,A5,A6,G1,G2,G3 podemos escribir: A4:A6,G1:G3. Parntesis. Se emplea para cambiar el orden de prioridad de los operadores en las frmulas.
Calculo manual de frmulas
Vamos a utilizar un ejemplo para utilizar el clculo manual de frmulas. Las frmulas se introducen con un signo igual.
El parntesis indica la prioridad de las operaciones.
Ejemplo: Queremos calcular la nota media de los alumnos de nuestra clase: 1 Calculamos la nota media de uno de ellos. Ser la suma de sus tres notas dividida por 3. As que escribimos =(B3+C3+D3)/3 como vemos en la figura y aceptamos.
Plataforma de Teleformacin de IFES
Pgina 47 de 112
EXCEL- INTERSECTORIAL REGIONAL
2 Copiamos la frmula en las celdas siguientes y vemos como sta cambia. De =(B3+C3+D3)/3 pasa a ser =(B4+C4+D4)/3 y as sucesivamente con B5...
Pgina 48 de 112
EXCEL- INTERSECTORIAL REGIONAL
EXCEL- INTERSECTORIAL REGIONAL
U.D.3. Frmulas
Frmulas
Las frmulas y funciones son las herramientas que dan a Excel su razn de ser. Aunque profundizaremos en ellas en otros mdulos, a continuacin vamos a ver las primeras nociones para su utilizacin. UnaFrmula es una expresin matemtica de la que se obtiene un resultado. Para que Excel la reconozca debe ir precedida de un signo igual y estar compuesta por operandos (datos con los que la frmula trabaja) y operadores (para indicar qu hacer con estos datos).
Plataforma de Teleformacin de IFES
Pgina 49 de 112
EXCEL- INTERSECTORIAL REGIONAL
Las frmulas deben escribirse precedidas del signo igual (=); de lo contrario, el programa las considerar como texto, ya que encontrar los caracteres alfanumricos correspondientes a los operadores aritmticos.
Crear frmulas
Podemos utilizar la hoja de clculo como una mera calculadora, sta es la forma ms sencilla de introducir frmulas. Por ejemplo para realizar la suma de dos nmeros 34 y 56 escribiremos en la celda = 34 + 56 y al pulsar Intro la celda muestra el resultado de la frmula.
Referenciar celdas
La verdadera utilidad de las hojas llega cuando en las frmulas hacemos referencia a las celdas con cuyos datos queremos operar: Por ejemplo para realizar la suma de las celdas C3, C4, C5 en la celda C6. Tras activar la celda C6 escribiremos =C3+C4+C5 y aceptaremos para visualizar el resultado. As, cuando el resultado de C3 cambie, tambin cambiar el de las operaciones calculadas con dicha celda.
Pgina 50 de 112
EXCEL- INTERSECTORIAL REGIONAL
EXCEL- INTERSECTORIAL REGIONAL
Copiar frmulas en un rango. Referencias relativas, absolutas y mixtas. Copiar frmulas. Referencias relativas En el mdulo anterior vimos las distintas formas de copiar celdas, mediante las opciones del Men Edicin, el barra de Herramientas y la caracterstica Autollenado, gracias a la cual podas copiar el contenido de una celda en otras o crear series con facilidad. Tambin podemos copiar frmulas , aunque para utilizarlas debemos prestar atencin a las referencias a celdas que contienen las frmulas que queremos copiar, mover? Ejemplo: Si copiamos debajo la frmula =A1+A2, sta pasa a ser =B1+B2.
Referencias absolutas
Cuando queremos que una celda no cambie al copiarla debemos referenciarla con un $. $C$1. As conseguimos que permanezca fija tanto la fila como la columna de dicha celda C1.
Veamos un ejemplo: Notas de alumnos Queremos calcular la nota ponderada de los alumnos de una clase. Introducimos la frmula para el primer alumno. Ver que las notas del primer alumno son
Plataforma de Teleformacin de IFES
Pgina 51 de 112
EXCEL- INTERSECTORIAL REGIONAL
B3, C3 y D3 y que con ellas calculamos la nota final ponderada:
Podemos observar que al copiar la frmula cambia al pasar a la siguiente lnea, donde las referencias de celdas pasan a considerar las notas de los alumnos siguientes y los porcentajes de valoracin de cada examen (celdas B2, C2 y D2) son fijos por el $ .
Las referencias absolutas garantizan que las referencias a las celdas no varan cuando se copian.
Pgina 52 de 112
EXCEL- INTERSECTORIAL REGIONAL
EXCEL- INTERSECTORIAL REGIONAL
Para introducir o quitar referencias absolutas de forma rpida puedes utilizar la tecla F4 cuando en la frmula, mantengas el cursor delante de la celda a referenciar.
Referencias mixtas Se utilizan cuando al copiar una frmula, queremos que permanezca fija nicamente la fila, A$1, o la columna, $A1, de la celda. Su uso es ms espordico y no merece que nos detengamos en ellas.
Ten en cuenta que en las frmulas tambin vas a poder introducir referencias a celdas de otra hoja de clculo (=Nombre de la hoja!FilaColumna ) o incluso de otro libro de trabajo ([Nombre del libro]hoja!FilaColumna).
Prueba estas opciones por ti mismo y en caso de duda consulta a tu tutor que puede proporcionarte ejercicios de refuerzo para profundizar en ellas.
U.D.4. Aplicar nombres. Mensajes de error
Mensajes de Error
Cuando se escribe una frmula que no puede ser calculada o un dato incorrecto, Excel visualiza un mensaje de error en la celda en la que ste se ha cometido. Algunos de los mensajes, con su siginificado, que pueden aparecer son los siguientes: #DIV/0! Se intenta dividir por 0.
Plataforma de Teleformacin de IFES
Pgina 53 de 112
EXCEL- INTERSECTORIAL REGIONAL
#N/A
La celda no contiene nin
#NOMBRE?
El nombre usado en la frmula
#NULO!
La interseccin de dos rangos no tienen ninguna ce escribe frmulas del tipo SUMA
#NUM!
El argumento de la funcin matemtica es incorrect nmero negativo
#REF!
Se ha suprimido una celda o un rango de celdas cuy frmula. Por ejemplo, =A1+B1+C1, y se borra l =A1+B1+#REF!
#VALOR!
En una frmula matemtica hay una celda del tip
Pgina 54 de 112
EXCEL- INTERSECTORIAL REGIONAL
EXCEL- INTERSECTORIAL REGIONAL
Aunque no es necesario aprendernos los mensajes, si que tenemos que familiarizarnos con ellos para poder solucionar con rapidez los problemas que nos surjan en el tratamiento de la informacin de las hojas de clculo.
Nombrar celdas para organizar la informacin
Si est harto de seleccionar los mismos rangos una y otra vez a lo largo de informes que debe imprimir todos los das, Excel le ofrece la posibilidad de poner nombre a las celdas.
Crear nombres
Seleccione la celda o el rango a nombrar. Ejecute: Insertar/Nombre/Definir y escriba el nombre deseado y pulse aceptar.
Sus celdas ya tienen el nombre elegido.
Pegar una lista de nombres
Desde la celda en la que desea pegar una lista (a la que le hemos asignado un nombre con anterioridad), seleccione Insertar/ Nombre/Pegar y elija los datos deseados. As se evita tener que seleccionarlos de nuevo. Otras opciones que nos permite Excel son la de cambiar nombres, aplicarlos... aunque debido a la duracin del curso no consideramos oportuno profundizar ms en estas utilidades.
PRCTICO
Ejercicio frmulas
Ejercicio Practico Frmulas
Plataforma de Teleformacin de IFES
Pgina 55 de 112
EXCEL- INTERSECTORIAL REGIONAL
El objetivo de este ejercicio es conseguir una tabla de resultados como la que se muestra aqu. Los datos estn dispersos por la hoja de calculo. Cada rango esta definido por un nombre para localizarlo. Para localizarlo sigue el siguiente ejemplo.
En el campo ?Nota para aprobar? tienes que introducir el valor que tu quieras. En la seccin de ?Alumnos?, utilizar el operador para concatenar texto con los datos de ?Nombres? y ?Apellidos?. La seccin de ?Media Trimestres? ser la media de los 3 trimestres. La seccin de ?Nota Final? ser la media de la ?Evaluacin Final? y ?Media Trimestres?. La seccin de ?Aprobados? deber indicar ?apto? si la ?Nota Final? iguala o supera la ?Nota para Aprobar?, y si no lo cumple, deber indicara ?no apto?. Para la parte Media Trimestres Media Total Aprobados: - La ?Media Trimestres? ser la media de la media de trimestres de todos los alumnos. - La ?Media Total? ser la media de todas las notas finales. - ?Aprobados? ser el numero de alumnos aptos. Elabora el ejercicio y envalo al tutor por correo electrnico, en esta hoja excel que te adjuntamos.
Pgina 56 de 112
EXCEL- INTERSECTORIAL REGIONAL
EXCEL- INTERSECTORIAL REGIONAL
MDULO IV. FORMATOS AUTOFORMATOS - VISTAS E IMPRESIN
U.D.1. Formato de celdas
Formato de celdas
Para controlar la presentacin de una hoja se utilizan las distintas opciones de Formatos facilitando as su lectura e interpretacin. Ejecutando Formato/Celdas nos aparece un cuadro de dilogo con distintas pestaas. Las distintas acciones que podemos llevar a cabo sobre las celdas seleccionadas con las distintas pestaas son: Pestaa Fuente. Para modificar el aspecto, letra, tamao y color de los textos. Tambin podemos utilizar estas mismas opciones en los botones de la Barra de Formato. Ver botones. Pestaa Nmeros. Para activar los distintos formatos de nmeros que nos ofrece Excel. As podemos modificar el aspecto de fechas, horas, fracciones, monedas? Excel aplica a los nmeros, por defecto el Formato general, que visualiza los nmeros tal y como se han introducido. Pero podemos modificar el formato de los nmeros adecundolo a cada caso.
Plataforma de Teleformacin de IFES
Pgina 57 de 112
EXCEL- INTERSECTORIAL REGIONAL
Algunos formatos numricos pueden activarse mediante los botones de la barra de Formato. Estos son: - Monetario. Aplica el formato de moneda, por defecto el del euro. - Euro. Aplica el formato de euros e inserta el smbolo. (2.333,45?). - Porcentaje. Aplica el formato porcentaje (0%). - Para Aumentar o disminuir un decimal. Pestaa Bordes. Para rodear las celdas con bordes de distintos, grosores, formas, colores, etc. Pestaa Tramas. Para colorear el fondo de las celdas. Pestaa Proteger. Recordar que para proteger las celdas era necesario desbloquearlas primero desmarcando su Bloqueo dentro de esta pestaa. Pestaa de Alineacin. Permite cambiar la alineacin de los textos e incluso la orientacin. As la opcin Justificar de la Caja Horizontal permite ajustar la anchura de una columna para dar cabida a un texto que por ser demasiado largo antes no se visualizaba completo. Y con la orientacin podemos cambiar la inclinacin de los textos dentro de una celda.
Pgina 58 de 112
EXCEL- INTERSECTORIAL REGIONAL
EXCEL- INTERSECTORIAL REGIONAL
Otras opciones para alinear textos son : Alineacin rpida desde la Barra de Herramientas.- Podemos activar y desactivar las distintas opciones de alineacin seleccionando previamente las celdas a alinear. Para alinear a la izquierda. Para alinear a la derecha. Para centrar.
Centrar un texto en varias celdas o Combinar celdas. Para poder centrar un texto en varias celdas ya sean filas y columnas, crearemos una CELDA COMBINADA. Para crearla: Seleccionamos el rango de celdas que deseamos que la formen 1. Haremos clic en el botn Cambiar y centrar herramientas Formato. Esta opcin es muy util para centrar ttulos de tablas como en el ejemplo mostrado a continuacin: de la barra de
Para volver a dividir una celda combinada una vez creada: Seleccionamos la celda combinada 1. 2. Vamos a la pestaa Alineacin del Cuadro de dilogo Formato/Celdas Desactivamos la caja Combinar Celdas.
Plataforma de Teleformacin de IFES
Pgina 59 de 112
EXCEL- INTERSECTORIAL REGIONAL
Autoformato Para facilitar la tarea de modificar el aspecto de una hoja de clculo, Excel dispone de una serie de formatos ya definidos que pueden ser aplicados a un rango de celdas para modificar, de una sola vez, diversos aspectos de la hoja. Podemos seleccionar alguno de estos formatos realizando los pasos que a continuacin se indican: 1. 2. 3. Seleccionar el rango de celdas al que se aplicar el formato. Seleccionar la opcin Autoformato del men Formato. Elegir un formato y aceptar.
Pgina 60 de 112
EXCEL- INTERSECTORIAL REGIONAL
EXCEL- INTERSECTORIAL REGIONAL
Borrar Formatos
Para borrar slo el formato, pero no los datos que dicha celda contiene ejecutaremos Edicin/Borrar/Formatos .
U.D.2. El aspecto de la Hoja de Clculo
El aspecto de la hoja de clculo
Para mejorar el aspecto de una hoja adems de los Formatos vistos, Excel permite modificar otras caractersticas.
Modificar el ancho de una columna
1. 2. 3. 4. Activar una de las celdas de la columna. Seleccionar la opcin Ancho del Men Formato/Columnas. Introducir el valor del ancho deseado. Hacer clic sobre el botn Aceptar.
Plataforma de Teleformacin de IFES
Pgina 61 de 112
EXCEL- INTERSECTORIAL REGIONAL
Modificar la altura de una fila
1. 2. 3. 4. Activar una de las celdas de la fila. Seleccionar la opcin Alto del Men Formato/Filas. Introducir el valor del alto deseado. Hacer clic sobre el botn Aceptar.
Para modificar manualmente el tamao de las filas y columnas podemos situar el puntero del ratn en el borde derecho del botn identificador de la columna o de la fila y arrastrarlo hasta asignar el tamao deseado a las mismas.
Ocultar y visualizar filas y columnas
En algunas ocasiones, puede interesar ocultar una fila o una columna para que no se visualice en la pantalla y/o no aparezcan cuando se imprima la hoja de clculo. Para ello basta activar alguna de sus celdas y ejecutar Formato/Fila(Columna)/Ocultar .
Pgina 62 de 112
EXCEL- INTERSECTORIAL REGIONAL
EXCEL- INTERSECTORIAL REGIONAL
Para visualizarlas de nuevo bastar con seleccionar la opcin Mostrar del mismo men despus de seleccionar algunas celdas adyacentes a la oculta.
Ordenar un rango de datos
Utilizando el Men Datos . Para ordenar una lista, 1.Excel tiene que reconocer que efectivamente se trata de una lista, para ello basta con activar una de las celda de la misma . 2.Ejecutar el comando Datos/Ordenar para activar el cuadro Ordenar.
3. Seleccionar los criterios de ordenacin deseados.
Plataforma de Teleformacin de IFES
Pgina 63 de 112
EXCEL- INTERSECTORIAL REGIONAL
4.Aceptar. Notas.- Recuerda seleccionar si la lista tiene fila de encabezamiento o no. En el caso de que no lo tenga la ordenacin puede hacerse utilizando el nombre de la columna que ocupan los datos a ordenar.
Nota.- Podemos ordenar utilizando varios criterios. Ver ejemplo Direcciones, en el que los datos se Ordenan por Primer Apellido, Luego por Segundo Apellido, Luego por Nombre.
Utilizando la barra de herramientas : Otra forma de ordenar listas utilizando los botones Orden Ascendente y Orden Descendente. Haremos clic en estos botones tras seleccionar una celda de la columna que deseamos ordenar.
Pgina 64 de 112
EXCEL- INTERSECTORIAL REGIONAL
EXCEL- INTERSECTORIAL REGIONAL
U.D.3. Impresin de la Hoja de Clculo
Impresin de la hoja de clculo
Al igual que otras aplicaciones de Microsoft, Excel permite imprimir las hojas de clculo.
Vista Preliminar
Dentro del men Archivo o con el botn podemos activar este modo de visualizar
la hoja que nos permite ver cmo se imprimira la hoja en un determinado momento. Tambin podemos cambiar los saltos de pgina con la opcin Ver/Vista previa Saltos de Pgina y modificarlos manualmente.
Configurar pginas de impresin
A continuacin prepararemos la pgina para Imprimir, ejecutando Archivo/Configurar pgina. En el cuadro de dilogo que emerge podemos realizar las siguientes modificaciones. Pestaa Pgina Indicaremos si queremos realizar la impresin Vertical (a lo alto del papel) y Horizontal (a lo ancho del papel). Podemos Aumentar o Reducir la hoja de Clculo. La caja Ajustar sirve para reducir las celdas seleccionadas de forma que la quepan en un nmero de pginas determinado a lo ancho o a lo alto. Especifique el nmero de pgina para la primera pgina impresa en la caja Primer nmero de Pgina. Para empezar en la pgina 1, seleccione Automtico; en caso contrario, especifquelo.
Plataforma de Teleformacin de IFES
Pgina 65 de 112
EXCEL- INTERSECTORIAL REGIONAL
Pestaa Mrgenes Indicaremos los mrgenes deseados en las cajas Superior, Inferior, Izquierdo y Derecho. Si vamos a imprimir Encabezados y/o pies de pgina, seleccionaremos la distancian entre los mismos y la parte superio e inferior de la pgina. Para centrar la informacin Horizontal o Verticalmente activaremos la caja correspondiente.
Personalizar Encabezado / pie de pgina En el cuadro de dilogo emergente aparecen los botones: Fuente Nmero de pgina Pginas totales Fecha Hora Nombre del Archivo
EXCEL- INTERSECTORIAL REGIONAL
Pgina 66 de 112
EXCEL- INTERSECTORIAL REGIONAL
Nombre de la hoja Hoja
Rango de celdas a imprimir En la caja Area de impresin especifique el rango de celdas de la hoja de clculo que desea imprimir. Para ello seleccionaremos la parte de la hoja que nos interesa tras Hacer clic en el cuadro Contraer Cuadro Y volveremos a Expandir el cuadro. Indicaremos cmo deseamos imprimir las hojas en el rea Orden de pginas . Si desea imprimir las lneas de divisin entre celdas, active la caja Lneas de divisin. Si desea imprimir los comentarios haga clic en comentarios.
Plataforma de Teleformacin de IFES
Pgina 67 de 112
EXCEL- INTERSECTORIAL REGIONAL
Al final Acepte los cambios efectuados y tendr la hoja lista para su impresin.
PRCTICO
Ejercicio formatos
Ejercicio prctico formatos
Descarga el siguiente archivo. Modulo_IV.xls Debers modificar el aspecto de la Hoja de Clculo para dejarla igual que en esta imagen que se adjunta. Envalo a tu tutor.
Pgina 68 de 112
EXCEL- INTERSECTORIAL REGIONAL
EXCEL- INTERSECTORIAL REGIONAL
MDULO V. FRMULAS Y FUNCIONES
U.D.1. Primeros conceptos sobre funciones
Funciones
Las funciones son expresiones que se incorporan a las frmulas y que sirven para simplificar clculos complejos.
Partes de una funcin Una funcin consta de dos partes:
Su nombre , que describe la operacin que se va a realizar Su argumento , que nos indica las celdas sobre las que se realiza la operacin. Por ejemplo: En =SUMA(A2:A6) Suma es el nombre de la funcin. Su argumento son la celdas que sumamos desde A2 hasta A6.
Tipos de Funciones
Las distintas funciones que proporciona Excel se agrupan en: Funciones de bsqueda y referencia. Funciones de texto. Matemticas y trigonomtricas. Estadsticas. Funciones lgicas. Funciones financieras.
Plataforma de Teleformacin de IFES Pgina 69 de 112
EXCEL- INTERSECTORIAL REGIONAL
Funciones de fecha y hora. Para verlas vamos al men Insertar/Funcin : Cuando seleccionamos cualquiera de ellas del cuadro Insertar Funcin, Excel nos muestra una pequea definicin con la utilidad de dicha funcin.
Cuando Aceptamos introducir una funcin y seleccionamos los distintos Argumentos de la misma Excel nos muestra una descripcin del contenido que debemos incluir en cada uno de estos Argumentos.
Pgina 70 de 112
EXCEL- INTERSECTORIAL REGIONAL
EXCEL- INTERSECTORIAL REGIONAL
U.D.2. Funciones
Creando funciones
Insertar una funcin
Introducir funciones Al igual que las frmulas siempre comienzan con el signo = . Pero este signo se introduce automticamente cuando ejecutamos el comando Insertar/Funcin o el botn de la Barra de Herramientas. A continuacin seleccionaremos en el Cuadro Insertar Funcin la Funcin que queremos utilizar.
Plataforma de Teleformacin de IFES
Pgina 71 de 112
EXCEL- INTERSECTORIAL REGIONAL
Cuadro Insertar Funcin
Tras Aceptar la funcin seleccionada aparece su cuadro de dilogo. Cuadro de la funcin Mx (que devuelve el mximo de un rango de datos)
Pgina 72 de 112
EXCEL- INTERSECTORIAL REGIONAL
EXCEL- INTERSECTORIAL REGIONAL
Seleccin del argumento.
Podemos escribir el argumento o seccionarlo despus de usar el Botn Contraer . As en el ejemplo queremos calcular la nota mxima del trimestre. Podemos escribir en la caja Nmero 1 el rango con las notas o seleccionarlo con el ratn minimizando previamente el cuadro de dilogo de la funcin con el botn contraer como vemos en la figura:
Plataforma de Teleformacin de IFES
Pgina 73 de 112
EXCEL- INTERSECTORIAL REGIONAL
Tras seleccionar el rango deseado descontraemos el cuadro de dilogo como vemos a continuacin:
Y por ltimo aceptamos para que Excel efecte el clculo indicado. En nuestro ejemplo el mximo resulta ser :
Pgina 74 de 112
EXCEL- INTERSECTORIAL REGIONAL
EXCEL- INTERSECTORIAL REGIONAL
Nota.- Este procedimiento se repetira varias veces en las funciones que tienen varios argumentos.
Modificar una funcin
Para realizar algn cambio en los argumentos de una funcin introducida activaremos previamente la celda que contiene la funcin y escribiremos los cambios directamente en la Barra de Frmulas o en el cuadro de dilogo Funcin.
U.D.3. Casos avanzados con funciones
Ejemplos Funciones
Funcin financiera: PAGO para el Clculo de Prstamos Vamos a calcular las cuotas que tendramos que pagar si solicitramos un prstamo en distintas condiciones de tiempo y tipo de inters. Lo que nos permitir decidir en qu entidad queremos pedir el dinero.
Utilizamos una hoja de clculo con las condiciones del prestamo en tres entidades distintas
Plataforma de Teleformacin de IFES
Pgina 75 de 112
EXCEL- INTERSECTORIAL REGIONAL
Los datos que conocemos son: Importe del Prstamo. Inters Anual. Nmero de Cuotas en meses que nos han ofrecido las 3 Entidades
Con ellos vamos a ver cul es la opcin que ms nos interesa.
Para realizar el Clculo de la Cuota Mensual a devolver usamos la funcin Pago veamos su definicin:
Pgina 76 de 112
EXCEL- INTERSECTORIAL REGIONAL
EXCEL- INTERSECTORIAL REGIONAL
Primero calculamos el inters mensual.
Como los pagos se realizan de forma mensual necesitamos calcular el inters mensual para lo que dividimos el inters anual por 12 en las tres entidades:
Plataforma de Teleformacin de IFES
Pgina 77 de 112
EXCEL- INTERSECTORIAL REGIONAL
Antes de insertar la funcin PAGO, nos situamos en la celda en la que queremos calcular la funcin.
Segundo ejecutamos Insertar/Funcin/Financiera/Pagoy Aceptamos para que se abra su cuadro de dilogo
Pgina 78 de 112
EXCEL- INTERSECTORIAL REGIONAL
EXCEL- INTERSECTORIAL REGIONAL
Ahora, hay que introducir sus argumentos: Seleccionamos cada argumento minimizando primero el cuadro de dilogo....... y despus maximizndolo.
TASA
.- Es el inters, que debe corresponder con la periodicidad de los pagos ; es decir, si los pagos van a ser mensuales el inters es mensual (por eso hemos calculado antes el inters mensual) Luego en tasa introducimos el inters mensual del primer banco que est en la celda E8 .
Plataforma de Teleformacin de IFES
Pgina 79 de 112
EXCEL- INTERSECTORIAL REGIONAL
Nper
.- Es el nmero de periodos , en este caso, de meses. Luego en este argumento introducimos la celda E6 con el nmero de meses a devolver el prstamo, es decir 30 meses.
Va
.- Valor actual o importe del prstamo . En este ejemplo son 12000 euros que estn en la Celda E4 .
Una vez introducida la frmula basta copiarla para los otros bancos. Y ya tenemos el importe a devolver en las tres entidades.
Pgina 80 de 112
EXCEL- INTERSECTORIAL REGIONAL
EXCEL- INTERSECTORIAL REGIONAL
Observa que el resultado es negativo. sto indica que se trata de la cantidad que debemos devolver al banco cada mes. Ahora Plantate: Qu opcin podra interesarte ms?
PRCTICO
Plataforma de Teleformacin de IFES
Pgina 81 de 112
EXCEL- INTERSECTORIAL REGIONAL
MDULO VI. LISTAS DE DATOS FILTROS - TRABAJO CON MLTIPLES VENTANAS
U.D.1. Listas de datos
Listas de datos
Consisten en un conjunto de informacin relacionada y organizada en filas y columnas para facilitar su localizacin. Cada fila es una entrada individual de la lista y se denomina registro .
Crear y definir listas de datos
Se recomienda utilizar Rtulos o Dar un ttulo a cada una de las columnas que van a formar parte de la lista para identificar los Datos que contiene. A continuacin introducimos los registros que componen la lista. Nota.- Recuerda que gracias a la utilidad AUTOCOMPLETAR cuando vamos a introducir un dato repetido en una columna, Excel escribe el texto completo tras escribir las primeras letras, evitndonos tener que repetir la palabra completa.
Pgina 82 de 112
EXCEL- INTERSECTORIAL REGIONAL
EXCEL- INTERSECTORIAL REGIONAL
En este ejempo, Zaragoza ya estaba escrita antes y al poner la Z ya nos sale toda la palabra.
Ordenar listas de datos
En una lista de datos, las filas se muestran en el mismo orden en que se han introducido. Pero puede interesarnos organizar la informacin de alguna forma concreta para localizar la informacin con mayor facilidad. Vimos esta opcin en el Mldulo 4 para ordenar rangos de datos, y su forma de empleo es la misma.
Podemos ordenar una lista por una columna Por dos o ms columnas Por contenido de filas
Plataforma de Teleformacin de IFES
Pgina 83 de 112
EXCEL- INTERSECTORIAL REGIONAL
Siguiendo con el ejemplo anterior, pedimos que nos ordene la lista: primero en funcin del ao de nacimiento, luego en funcin del lugar de nacimiento y por ltimo en funcin del nombre. El resultado es este:
Resumen de listas
Pgina 84 de 112
EXCEL- INTERSECTORIAL REGIONAL
EXCEL- INTERSECTORIAL REGIONAL
En ocasiones es necesario resumir la informacin de una lista de datos por una columna concreta. Por ejemplo, contar el nmero de elementos de una lista, las ventas totales por departamento.... Para ello, Excel permite aadir filas de subtotales de columnas a una lista de datos sin necesidad de insertar filas o de tener que escribir frmulas complicadas. Vamos a verlo de forma prctica: En el archivo siguente estn los empleados de una empresa con las ventas que han realizado en cada departamento, queremos conocer el total de ventas por departamento. Procedemos as: 1.- Ordenamos la lista por la columna que vamos a resumir. En este caso Departamento:
2.- EjecutamosDatos/Subtotales tras activar una celda de la lista:
Plataforma de Teleformacin de IFES
Pgina 85 de 112
EXCEL- INTERSECTORIAL REGIONAL
3.- En el Cuadro Subtotales marcamos que Para cada cambio en Departamento , nos Sume las Ventas y el resultado es el siguiente:
Pgina 86 de 112
EXCEL- INTERSECTORIAL REGIONAL
EXCEL- INTERSECTORIAL REGIONAL
U.D.2. Filtros de Excel
Filtros
Con un filtro , Excel visualiza las filas que cumplen una determinadas condiciones, mientras que oculta las dems. Los filtros se pueden aplicar con las opciones: Autofiltro Filtro avanzado
Autofiltro
Podemos aplicar un filtro en una o varias columnas. Aplicamos un filtro a una columna Antes ejecutar el autofiltro es necesario activar una celda de la lista para que Excel reconozca la lista que deseamos filtrar.
EjecutarDatos/Autofiltro .
Junto a los rtulos de la lista aparecen unas flechas para poder hacer un filtrado.
Plataforma de Teleformacin de IFES
Pgina 87 de 112
EXCEL- INTERSECTORIAL REGIONAL
Haga clic en la flecha debajo del rtulo cuyos datos queremos filtrar y aparece una lista con todas las ocurrencias que aparecen en esa columna.
Haga clic en la opcin deseada y Excel muestra las filas que cumplen la condicin.
Pgina 88 de 112
EXCEL- INTERSECTORIAL REGIONAL
EXCEL- INTERSECTORIAL REGIONAL
Para volver a visualizar todos los datos de la lista Hacemos clic en la flecha abajo del filtro. Hacemos clic en la opcin Todas del men desplegable y Excel visualiza todas las filas.
Para suprimir las flechas de filtrado ejecutaremos Datos/Filtro/Autofiltro.
Para aplicar un filtro a ms de una columna basta seguir el procedimiento anterior en varias columnas.
Autofiltro personalizado
El Autofiltro tambin nos permite mostrar Las 10 ms y personalizar nuestros criterios para filtrar datos . Las 10 ms nos muestra las registros cuyo valor est dentro los lmites superiores o inferiores de un rango de datos. Observar que slo se puede usar en datos numricos.
Seleccionando la opcin personalizar de la flecha abajo del filtro podremos elegir los criterios de bsqueda.
Plataforma de Teleformacin de IFES
Pgina 89 de 112
EXCEL- INTERSECTORIAL REGIONAL
Ejemplo.- Veamos cmo utilizar el Autofiltro personalizado utilizando un listado de pelculas: Queremos seleccionar las pelculas del 1970 al 1990 ambos no includos. Elegiremos el Operador deseado, en este caso, mayor que en la primera caja. En la segunda caja elegimos la opcin deseada: 1970 . Seleccionamos Y cuando queremos los registros cumplan dos criterios (es la opcin del ejemplo) O cuando queremos que cumplan uno u otro criterio Elegiremos de nuevo Operador y opcin. En este caso, menor que en la primera caja y 1990 en la segunda. Por ltimo Aceptar.
Pgina 90 de 112
EXCEL- INTERSECTORIAL REGIONAL
EXCEL- INTERSECTORIAL REGIONAL
As filtramos todas las pelculas de los aos 1970 hasta el 1990 sin inclurlos. Dentro de los criterios personalizados podemos usar los comodines * y ?. ? sustituye un carcter. * sustituye a cualquier nmero de caracteres.
Ejemplo: *cion busca los nombres terminados en ?cin.
U.D.3. Trabajo con mltiples ventanas
Plataforma de Teleformacin de IFES
Pgina 91 de 112
EXCEL- INTERSECTORIAL REGIONAL
VENTANAS
Ahora que hemos visto los fundamentos de la organizacin de los documentos de Excel en libros y hojas de clculo, vamos a comprobar cmo Excel permite trabajar con mltiples ventanas y el formato de las mismas. As vamos a aprender a trabajar con varios libros al mismo tiempo, con varias hojas de clculo, etc.
Formas de trabajo con hojas de gran tamao Dividir en paneles
Con esta opcin del MEN / VENTANA / DIVIDIR se realiza una divisin de la hoja por encima de la celda activa en ese momento. As podemos pasar a cualquiera de las cuatro partes en la que divide la hoja.
Esta opcin es muy til cuando los rangos de datos son grandes, ya que al ver al mismo tiempo distintas partes de la hoja, no se pierde tiempo en visualizar datos, ni en buscarlos.
PRCTICO
Ejercicio filtros
Ejercicio Prctico filtros
Descarga el siguiente archivo. Modulo_VI.xls
Pgina 92 de 112
EXCEL- INTERSECTORIAL REGIONAL
EXCEL- INTERSECTORIAL REGIONAL
Vers que hay 5 columnas, debers: - Cambiar el ancho de las columnas para ver los datos - Ocultar la 2 columna - Ordenar por pas, y nombre del cliente - Crear un autofiltro e inmovilizarlo (inmovilizar panel) Enva el archivo a tu tutor
Plataforma de Teleformacin de IFES
Pgina 93 de 112
EXCEL- INTERSECTORIAL REGIONAL
MDULO VII. DIAGRAMAS Y GRFICOS
U.D.1. Grficos
Grficos.
Introduccin
Un grfico es una representacin visual de los datos seleccionados de una hoja de clculo, incluyendo las cabeceras de filas o columnas que interesa que aparezcan en l. Excel permite crear grficos a partir de los datos de una hoja de clculo. El grfico queda vinculado a los datos a partir de los cuales fue creado, por lo que si en algn momento los datos cambian, el grfico se actualizar de forma automtica.
Elementos de un grfico
- Grfico . Es el rea de la ventana grfica que incluye a los dems elementos. - Area de trazado . Zona donde estn los datos representados grficamente. - Serie de datos . Es el conjunto de valores numricos relacionados que van a ser representados grficamente. - Categoras . Nombre de la serie de datos, normalmente coincide con el nmero de columnas. - Eje de Categoras o eje de las X . Es el eje horizontal. - Eje de Valores o eje de las Y . Es el eje vertical y refleja los valores de las columnas del grfico. - Texto . Describe las etiquetas u objetos en el grfico.
Pgina 94 de 112
EXCEL- INTERSECTORIAL REGIONAL
EXCEL- INTERSECTORIAL REGIONAL
- Leyenda . Texto que identifica las series de datos en un grfico.
Crear un grfico de forma rpida. Asistente para grficos.
Para crear un grfico en una hoja de clculo o en una hoja de grficos independiente realizaremos los siguientes pasos: Paso PREVIO: - Seleccionamos los datos , includos los ttulos de las filas y columnas que deseamos representar. Aunque el asistente permite seleccionar los datos del grfico posteriormente, es ms sencillo hacerlo de esta forma. Iremos acompaando la explicacin con un ejemplo.
- Hacemos clic en el botn Asistente para Grficos Estndar o Insertar/Grfico .
de la Barra de Herramientas
Plataforma de Teleformacin de IFES
Pgina 95 de 112
EXCEL- INTERSECTORIAL REGIONAL
PASO 1 . Asi aparece el primero de una serie de cuadros de dilogos , cuyas indicaciones debemos seguir para terminar creando el grfico deseado.
- Seleccionamos el tipo de grfico deseado de la lista Tipo de grfico . Para ver como quedara mantendremos presionado el botn Presionar para ver muestra .
Pgina 96 de 112
EXCEL- INTERSECTORIAL REGIONAL
EXCEL- INTERSECTORIAL REGIONAL
- En la lista Subtipo de grfico , seleccionamos el grfico deseado y hacemos clic en Siguiente .
PASO 2 : Aparece ahora, el cuadro de dilogo Datos de origen .
Plataforma de Teleformacin de IFES
Pgina 97 de 112
EXCEL- INTERSECTORIAL REGIONAL
- En la ficha Rango de datos aparecen seleccionados los datos del grfico (en este caso se han seleccionado automticamente) pero si no aparecen los especificamos de forma manual. Para ello, hacemos clic en el botn Contraer Cuadro para seleccionar los datos de la hoja. - Y en el rea Series en , seleccionamos Filas o Columnas segn los datos vengan de una fila o de una columna.
- La ficha Serie muestra una representacin del grfico. En su caja Nombre podemos cambiar el nombre de la serie que aparecer en la Leyenda.
Pgina 98 de 112
EXCEL- INTERSECTORIAL REGIONAL
EXCEL- INTERSECTORIAL REGIONAL
- Hacemos clic en siguiente para acceder al cuadro Opciones de grfico .
PASO 3 : En la pestaa Ttulo , escriba el ttulo del grfico y el texto que debe aparecer en el eje de categoras y en el eje de valores .
Plataforma de Teleformacin de IFES
Pgina 99 de 112
EXCEL- INTERSECTORIAL REGIONAL
- El resto de las pestaas permiten configurar otros aspectos concernientes a la presentacin del Grfico . - Hacemos clic en Siguiente . PASO 4 : Ahora en el ltimo cuadro: - Indicaremos la ubicacin del grfico en la misma hoja o en una nueva hoja .
Pgina 100 de 112
EXCEL- INTERSECTORIAL REGIONAL
EXCEL- INTERSECTORIAL REGIONAL
- Y hacemos clic en finalizar . As se muestra el Grfico creado .
U.D.2. Tipos de Grficos
Tipos de grfico.
Excel dispone de diferentes Tipos de Grficos : de Columnas, Barras, Lneas, Circulares entre otros... Una vez construdo el Grfico podemos cambiar el Tipo de
Plataforma de Teleformacin de IFES
Pgina 101 de 112
EXCEL- INTERSECTORIAL REGIONAL
Grfico llevando a cabo los siguientes pasos: -Seleccionamos el grfico que ya tenemos hecho.
-Ejecutamos Grfico ico.
y trabajamos en la ventana que se nos abre: Tipo de grf
Pgina 102 de 112
EXCEL- INTERSECTORIAL REGIONAL
EXCEL- INTERSECTORIAL REGIONAL
-Activamos la ficha Tipos estndar y seleccionamos el tipo de grfico al que deseamos cambiar. En nuestro ejemplo el grfico que tenemos era de tipo circular , seleccionaremos otro, por ejemplo columnas .
Plataforma de Teleformacin de IFES
Pgina 103 de 112
EXCEL- INTERSECTORIAL REGIONAL
Como ya hemos visto en otros temas, la elaboracin de grficos consta de 4 pasos donde vamos diseando nuestro grfico en funcin de nuestras necesidades. Existen multitud de opciones dentro de cada paso para modificar el grfico, por suerte disponemos de ventanas que nos muestran como quedar y podemos ir probando y retocando a nuestro antojo. -Finalmente hacemos clic en Aceptar y el resultado en nuestro ejemplo es este:
Pgina 104 de 112
EXCEL- INTERSECTORIAL REGIONAL
EXCEL- INTERSECTORIAL REGIONAL
U.D.3. Personalizar tipos de Grficos
Personalizar tipos de grficos
Editar un grfico.
Un grfico no es un documento fijo sino que se actualiza cada vez que se cambian los datos en la hoja de clculo de la que proviene. Pero adems Excel nos permite modificar todos los Objetos del grfico , tales como marcadores, leyendas, ttulos, ejes, texto y la propia rea del grfico. Para editar un objeto concreto, hay que clicar sobre el objeto grfico que engloba al que deseamos modificar y despus doble clic sobre dicho objeto.
Plataforma de Teleformacin de IFES
Pgina 105 de 112
EXCEL- INTERSECTORIAL REGIONAL
Tambin podemos acceder a las propiedades de cada objeto pinchando con el botn derecho del ratn sobre l y accediendo a sus propiedades o activando el grfico y activando de nuevo el Asistente para grficos. A continuacin vemos el men que se despliega al hacer clic sobre el cuadro de leyenda con el botn derecho:
Activando el asistente en los distintos elementos del grfico podemos Personalizarlos a nuestro gusto. Podemos por ejemplo: Aadir ttulos y texto en los ejes
Pgina 106 de 112
EXCEL- INTERSECTORIAL REGIONAL
EXCEL- INTERSECTORIAL REGIONAL
La ventana en la que encontramos esta opcin es esta, que forma parte del asistente para grficos :
El resultado es este:
Plataforma de Teleformacin de IFES
Pgina 107 de 112
EXCEL- INTERSECTORIAL REGIONAL
Girar el texto del ttulo del grfico o de un eje
Con el botn derecho debemos pinchar en el eje para que se nos abra el men formato de ejes , una vez all tenemos diferentes opciones. Entre ellas encontramos la posibilidad de ALINEACIN de los textos. Est en la pestaa Alineacin:
Una vez hecha la personalizacin, el resultado es este:
Mostrar valores en las series de datos
Pgina 108 de 112
EXCEL- INTERSECTORIAL REGIONAL
EXCEL- INTERSECTORIAL REGIONAL
Visualizar u ocultar la leyenda
Dentro del men del asistente para grficos, en el paso 3 nos aparece una pestaa sobre la leyenda, en la cual podemos determinar sus caractersticas, su ubicacin o si queremos que aparezca o no. En este caso queremos que no aparezca y queda as:
Plataforma de Teleformacin de IFES
Pgina 109 de 112
EXCEL- INTERSECTORIAL REGIONAL
Visualizar y ocultar los ejes. Se realiza en esta ventana:
Visualizar u ocultar las lneas de divisin: Se realiza en esta ventana.
Pgina 110 de 112
EXCEL- INTERSECTORIAL REGIONAL
EXCEL- INTERSECTORIAL REGIONAL
Visualizar la tabla de datos en el grfico:
Plataforma de Teleformacin de IFES
Pgina 111 de 112
EXCEL- INTERSECTORIAL REGIONAL
Como ves, las opciones de personalizacin de grficos son enormes.
PRCTICO
Pgina 112 de 112
EXCEL- INTERSECTORIAL REGIONAL
También podría gustarte
- Llamado Yo UL 01Documento13 páginasLlamado Yo UL 01Susan NarváezAún no hay calificaciones
- Guia AutoAprendizaje Actividad 8 PDFDocumento65 páginasGuia AutoAprendizaje Actividad 8 PDFElvis Antonio Atachahua UrsuaAún no hay calificaciones
- CCA BDTablasdinamicasPP FormatoCondicionalDocumento28 páginasCCA BDTablasdinamicasPP FormatoCondicionalJhon Handerson Galindo RuizAún no hay calificaciones
- Puestos-Cafetería EL RINCÓNDocumento9 páginasPuestos-Cafetería EL RINCÓNBella Abha0% (1)
- Excel 09Documento12 páginasExcel 09Edwing Maquera FloresAún no hay calificaciones
- Introducción A La Hoja de Calculo IIIDocumento19 páginasIntroducción A La Hoja de Calculo IIIkatia suarezAún no hay calificaciones
- Guial Excel I CepsDocumento112 páginasGuial Excel I CepsMarlon PeñaAún no hay calificaciones
- Introduccion A Visual Basic 6.0Documento42 páginasIntroduccion A Visual Basic 6.0Perugachi Peña Cesar100% (1)
- Guia 04 Informatica 10° Microsoft Excel IDocumento14 páginasGuia 04 Informatica 10° Microsoft Excel IDALILA MORENOAún no hay calificaciones
- Trabajo Monografico (Excel)Documento15 páginasTrabajo Monografico (Excel)luis quispe manchaAún no hay calificaciones
- Microsoft Excel 2016 SESION 1Documento13 páginasMicrosoft Excel 2016 SESION 1Richard Valencia RojasAún no hay calificaciones
- Tecnologia (Word)Documento9 páginasTecnologia (Word)cintiaAún no hay calificaciones
- Guia de Excel 2 PDFDocumento25 páginasGuia de Excel 2 PDFliceth cruzAún no hay calificaciones
- Ejercicios de Excel 2007 Primera ParteDocumento30 páginasEjercicios de Excel 2007 Primera ParteN RAún no hay calificaciones
- Manual Excel 2003Documento11 páginasManual Excel 2003Maria Lia DelvoAún no hay calificaciones
- Taller de Excel 1 ParteDocumento33 páginasTaller de Excel 1 ParteBrian HernandezAún no hay calificaciones
- Manual de Excel de FuncionesDocumento21 páginasManual de Excel de FuncionesEdison I principe MAún no hay calificaciones
- Powerpoint 2003 - ActualizadoDocumento137 páginasPowerpoint 2003 - ActualizadoAlejandro RamosAún no hay calificaciones
- Manual Excel Basico Medio y Practicas para Clase CGGH PDFDocumento50 páginasManual Excel Basico Medio y Practicas para Clase CGGH PDFRoqueAún no hay calificaciones
- Excel 2003 - CompletoDocumento179 páginasExcel 2003 - CompletodadsAún no hay calificaciones
- Sociología de La Familia-Martine SegalenDocumento77 páginasSociología de La Familia-Martine SegalenJem SandovalAún no hay calificaciones
- Control de Riesgos en Trabajos de SoldadurasDocumento17 páginasControl de Riesgos en Trabajos de SoldadurasJuan Carlos Sarmiento MuñozAún no hay calificaciones
- Psicología de La Salud en MéxicoDocumento89 páginasPsicología de La Salud en MéxicoAxel Atreides60% (5)
- Excel 2013Documento24 páginasExcel 2013Ani HonnieAún no hay calificaciones
- Manual de PublisherDocumento50 páginasManual de PublisherEmi Jerez100% (1)
- Computación para Enfermería - Iii Unidad - 2 PDFDocumento37 páginasComputación para Enfermería - Iii Unidad - 2 PDFMarina BlueAún no hay calificaciones
- Plan de Estudios Ofimatica SecundariaDocumento14 páginasPlan de Estudios Ofimatica SecundariaChato Loryoe IIAún no hay calificaciones
- Ejercicios para Prácticar Con Gráficos en Excel 2Documento2 páginasEjercicios para Prácticar Con Gráficos en Excel 2diego2chiffelle0% (1)
- Manual de Microsoft Word 2016 EL BUEN MAESTRODocumento50 páginasManual de Microsoft Word 2016 EL BUEN MAESTROEdgard Ipanaque CuellarAún no hay calificaciones
- Manual de PublisherDocumento20 páginasManual de PublisherLeonardo Esquivel GonzalezAún no hay calificaciones
- Guia Practica ExcelDocumento69 páginasGuia Practica ExcelMiguel Angel PorrasAún no hay calificaciones
- M01 S3 Guia Excel PDFDocumento19 páginasM01 S3 Guia Excel PDFMario Alberto JuarezAún no hay calificaciones
- PowerPoint 2016Documento305 páginasPowerPoint 2016Guadalupe Alonso RodriguezAún no hay calificaciones
- Temario Tecnología InformáticaDocumento2 páginasTemario Tecnología InformáticaMultimedia Educativo y Nuevas Tecnologias100% (1)
- Manual Visual Basic 6.0 IV ComputacionDocumento73 páginasManual Visual Basic 6.0 IV ComputacionCursos CetproAún no hay calificaciones
- DiseñoDocumento85 páginasDiseñoJoelAún no hay calificaciones
- PublisherDocumento2 páginasPublisherMarco AntonioAún no hay calificaciones
- TRABAJO PRÁCTICO Computacion #1Documento1 páginaTRABAJO PRÁCTICO Computacion #1compuar_cs100% (2)
- Herramientas de Gestión de Redes de ComunicaciónDocumento6 páginasHerramientas de Gestión de Redes de ComunicaciónMario SaicoAún no hay calificaciones
- 5SECCOMPUTACIONDocumento11 páginas5SECCOMPUTACIONDIABOLIDAún no hay calificaciones
- Ejercicio 6 Ilustraciones en WordDocumento15 páginasEjercicio 6 Ilustraciones en WordYoelsy PichardoAún no hay calificaciones
- Manejo de Tablas en WordDocumento9 páginasManejo de Tablas en WordFelix Vasquez AlejandriaAún no hay calificaciones
- Ms Powerpoint 2016 CompletoDocumento8 páginasMs Powerpoint 2016 CompletoPAOLA CAROLINA GONZALEZ RUIZAún no hay calificaciones
- Laboratorio de AccessDocumento3 páginasLaboratorio de AccessJosé MelaraAún no hay calificaciones
- Manual de Excel y HTML 2018Documento123 páginasManual de Excel y HTML 2018MARTINEZ FRANCISCO DIANA SUGEY INGENIER�A INDUSTRIALAún no hay calificaciones
- Excel Básico - Clase 1 - SDocumento45 páginasExcel Básico - Clase 1 - SJhon BryanAún no hay calificaciones
- Curso de Excel Básico - La GUÍA DEFINITIVA para PrincipiantesDocumento34 páginasCurso de Excel Básico - La GUÍA DEFINITIVA para PrincipiantesVane CastilloAún no hay calificaciones
- Guia de Uso de Word AvanzadoDocumento21 páginasGuia de Uso de Word AvanzadoCarlos QuirogaAún no hay calificaciones
- Practica 4Documento9 páginasPractica 4MiguelAngelAún no hay calificaciones
- Dispositivos PerifericosDocumento6 páginasDispositivos PerifericosAnthoniAún no hay calificaciones
- IDE y Lenguajes de ProgramacionDocumento19 páginasIDE y Lenguajes de ProgramacionAngel Finol SsjAún no hay calificaciones
- Laboratorio de OfimáticaDocumento9 páginasLaboratorio de OfimáticaCece Conde EpitasioAún no hay calificaciones
- Examen TicDocumento16 páginasExamen TicD'Edgar Flores QAún no hay calificaciones
- Practicas Corel Draw 7-Basico SET-2015Documento10 páginasPracticas Corel Draw 7-Basico SET-2015Juan B Huanca JachoAún no hay calificaciones
- ComputacionDocumento8 páginasComputacionvanessaAún no hay calificaciones
- Taller Conceptos Basicos de POO y Estructuras - Parte 2Documento6 páginasTaller Conceptos Basicos de POO y Estructuras - Parte 2urielcsAún no hay calificaciones
- Ofimatica IIDocumento21 páginasOfimatica IIdiana toscanoAún no hay calificaciones
- Cuaderno de Ejercicios de WordDocumento9 páginasCuaderno de Ejercicios de Wording_ebeltran1378Aún no hay calificaciones
- Manual - Parte 1Documento50 páginasManual - Parte 1Spartan GAún no hay calificaciones
- Manual Excel Actualizado 2023Documento70 páginasManual Excel Actualizado 2023vfcqdgkg9hAún no hay calificaciones
- PROYECTO JORDY FinalDocumento20 páginasPROYECTO JORDY FinalchrisaacAún no hay calificaciones
- EXCEL Herramientas para La ProductividadDocumento360 páginasEXCEL Herramientas para La ProductividadLuis LoaizaAún no hay calificaciones
- Apuntes Excel XPDocumento83 páginasApuntes Excel XPAlejandro NoriegaAún no hay calificaciones
- ExcelDocumento8 páginasExcelNoralquis VillarroelAún no hay calificaciones
- Chan Yam - 2003 - Influencia de Los Agregados Pétreos en Las Características Del ConcretoDocumento8 páginasChan Yam - 2003 - Influencia de Los Agregados Pétreos en Las Características Del ConcretoLautaro SantillanAún no hay calificaciones
- El Lenguaje Simbólico Sueños y MitosDocumento4 páginasEl Lenguaje Simbólico Sueños y MitosTito FloresAún no hay calificaciones
- 5:,8/ TR ! 2 LA: Declaración Jurada de Cumplimiento de Requisitos Y Perfil Del PuestoDocumento7 páginas5:,8/ TR ! 2 LA: Declaración Jurada de Cumplimiento de Requisitos Y Perfil Del Puestopercy miguel esquen moreAún no hay calificaciones
- La Monarquía Etrusca en RomaDocumento3 páginasLa Monarquía Etrusca en RomaYoli BrunAún no hay calificaciones
- Anexo 2 - REQUERIMIENTOS - TECNICOS - FASE - III - MIRAFLORES - VIAS DE ACCESODocumento230 páginasAnexo 2 - REQUERIMIENTOS - TECNICOS - FASE - III - MIRAFLORES - VIAS DE ACCESOjorabama19Aún no hay calificaciones
- La ComunicaciónDocumento5 páginasLa ComunicaciónDany ValdezAún no hay calificaciones
- Denis CVDocumento4 páginasDenis CVMirian Rodrigo ChinoAún no hay calificaciones
- Resumen 2Documento10 páginasResumen 2Abel CorreaAún no hay calificaciones
- Sistema de Referencia de Fuentes de Información BibliográficaDocumento2 páginasSistema de Referencia de Fuentes de Información BibliográficaFabiola Hernández Morales92% (24)
- METRADO EN EDIFICACIONES - Ponencia-Metrados-Resumen - 1 PDFDocumento233 páginasMETRADO EN EDIFICACIONES - Ponencia-Metrados-Resumen - 1 PDFEdizon DuránAún no hay calificaciones
- Feria de Ciencia y TecnologíaDocumento13 páginasFeria de Ciencia y Tecnologíakarina mongeAún no hay calificaciones
- Los Derechos Humanos y Sus Garantías EnsayoDocumento4 páginasLos Derechos Humanos y Sus Garantías EnsayoYubiz KamashouAún no hay calificaciones
- Sílabo - Modelación de Procesos LogísticosDocumento5 páginasSílabo - Modelación de Procesos LogísticosSheila Vargas PárragaAún no hay calificaciones
- Resolución de La Corte Interamericana de Derechos Humanos de 20 de Octubre de 2016Documento14 páginasResolución de La Corte Interamericana de Derechos Humanos de 20 de Octubre de 2016Alex OrtegaAún no hay calificaciones
- CV Daniel Balboa PalmaDocumento3 páginasCV Daniel Balboa PalmaLucio Junior Carbajal TorresAún no hay calificaciones
- Cuadro Comparativo - Grupo 10 - Aula ADocumento4 páginasCuadro Comparativo - Grupo 10 - Aula AVALENTIN CHOQUE CHOQUEAún no hay calificaciones
- Alberto Hinostroza Miguez - Control de LecturaDocumento3 páginasAlberto Hinostroza Miguez - Control de LecturaolmerAún no hay calificaciones
- Ficha de Personal Desastres 2Documento2 páginasFicha de Personal Desastres 2Vilca Peña de Tipiana Dora ConsueloAún no hay calificaciones
- Estilos Cliente ServidorDocumento4 páginasEstilos Cliente ServidorJona RuizAún no hay calificaciones
- Informe Metrados FinalDocumento19 páginasInforme Metrados FinalJoana QuirozAún no hay calificaciones
- La Politica Futura Susskind Es 35270Documento5 páginasLa Politica Futura Susskind Es 35270Andrea VargasAún no hay calificaciones
- Clase Taller EnergiaDocumento10 páginasClase Taller EnergiaMichelle SanchezAún no hay calificaciones
- Escribano Oratoria ForenseDocumento9 páginasEscribano Oratoria ForenseEmily GalindoAún no hay calificaciones
- Paraguay en Los Anhos 70 Amnestia Internacional Londres, 1971Documento30 páginasParaguay en Los Anhos 70 Amnestia Internacional Londres, 1971Iván A. Silvero SalgueiroAún no hay calificaciones
- Fichas Tecnicas - MFFDocumento17 páginasFichas Tecnicas - MFFTANIA BAUTISTAAún no hay calificaciones