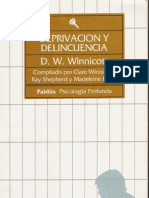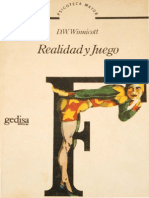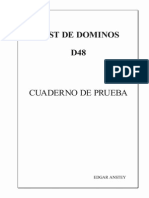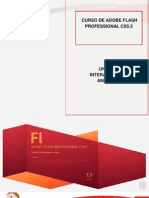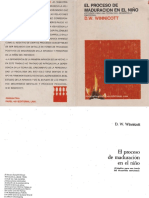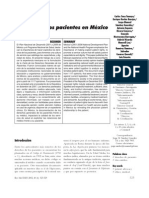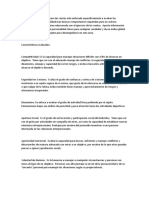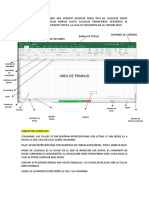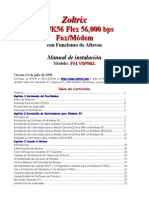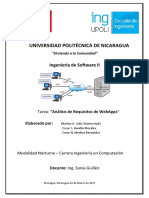Documentos de Académico
Documentos de Profesional
Documentos de Cultura
Guía de Inicio Rápido de SugarSync
Guía de Inicio Rápido de SugarSync
Cargado por
SF1234567890Derechos de autor
Formatos disponibles
Compartir este documento
Compartir o incrustar documentos
¿Le pareció útil este documento?
¿Este contenido es inapropiado?
Denunciar este documentoCopyright:
Formatos disponibles
Guía de Inicio Rápido de SugarSync
Guía de Inicio Rápido de SugarSync
Cargado por
SF1234567890Copyright:
Formatos disponibles
GUA DE INICIO RPIDO
Bienvenido a SugarSync! En esta gua te mostraremos los pasos para instalar SugarSync en tu ordenador y para configurar las carpetas que se sincronizarn con la nube de SugarSync. Te ensearemos a usar el sitio web de SugarSync para acceder a tus archivos desde cualquier navegador y a compartir tus archivos y carpetas con amigos, familiares y compaeros del trabajo. Adems, aprenders a acceder a todos tus datos a travs de tu dispositivo mvil. SugarSync hace mucho ms, pero nuestro objetivo es presentarte las funciones ms importantes para que las puedas empezar a utilizar. Empecemos con una visin global.
Cmo funciona SugarSync
SugarSync sincroniza los archivos de tu ordenador con los ordenadores seguros de SugarSync en Internet (que a veces se denominan "nube). Al instalar el software del Administrador de SugarSync en tu ordenador, SugarSync hace todo el trabajo automticamente, y cada vez que aades, eliminas o modificas un archivo en tu ordenador, SugarSync detecta el cambio de inmediato y carga una copia del archivo a la nube. Con tus datos almacenados de forma segura en la nube, tendrs una copia de seguridad, siempre conveniente, de tus archivos. SugarSync almacena incluso hasta cinco versiones antiguas de los archivos en caso de que desees recuperar una versin anterior. En el caso de que tu ordenador falle, podrs descargar fcilmente copias de tus documentos, fotografas, msica y vdeos directamente de SugarSync. Tambin podrs acceder cmodamente a tus archivos cuando no tengas tu ordenador a mano. Desde cualquier ordenador con un navegador (por ejemplo un cibercaf) podrs registrarte al sitio web Mi SugarSync y consultar, descargar, editar y compartir tus archivos. Adems, podrs descargar la aplicacin SugarSync a tu dispositivo mvil y acceder a todos tus archivos desde dnde te encuentres. Si tienes ms de un ordenador, tendrs la posibilidad de sincronizar las carpetas importantes de ambos. Siempre tendrs la mejor y ltima versin sin importar cul es el ordenador que ests utilizando. Utilizars tres componentes de SugarSync: El Administrador de SugarSync es el software que instalas en el ordenador de sobremesa o el porttil. El Administrador de SugarSync controla si se realizan cambios en tus archivos y, a continuacin, realiza una copia de seguridad de la ltima versin y la guarda en la nube. Tambin utilizars el Administrador de SugarSync para establecer qu carpetas se sincronizarn. El sitio web de SugarSync es dnde irs para disfrutar de las muchas funciones extraordinarias que ofrece SugarSync, como acceder a tus archivos, ver tus fotos o compartir archivos y carpetas con otras personas.
Gua de inicio rpido de SugarSync
Pgina 1
Las aplicaciones mviles de SugarSync te permiten acceder a tus archivos, fotos y msica que podrs ver, escuchar o compartir cuando ests de viaje.
Ahora que ya sabes cmo funciona SugarSync, vamos a comenzar por instalar el software Administrador de SugarSync en tu ordenador.
Instalacin del Administrador de SugarSync
El Administrador de SugarSync controla automticamente los archivos de tu ordenador y realiza inmediatamente copias de seguridad de la ltima versin de tus archivos en la nube. Puedes instalar el Administrador de SugarSync en varios ordenadores pero, de momento, slo lo instalaremos en el PC o Mac que utilices con mayor frecuencia. Nota:Si ya tienes el Administrador de SugarSync instalado en el ordenador, puedes ir directamente a la prxima seccin: Aadir carpetas utilizando el Administrador de SugarSync. Visita la pgina de descarga del sitio web de SugarSync y, a continuacin, haz clic para descargar la versin adecuada para tu ordenador (Windows o Mac). Instrucciones para la instalacin en un PC Windows 1. Una vez descargado el programa de instalacin para Windows, busca el archivo SugarSyncSetup.exe en tu ordenador. (Muchos navegadores guardan el archivo en la carpeta Descargas. Comprueba las preferencias de tu navegador si no ests seguro de la ubicacin). 2. Haz doble clic en el archivo para iniciar el programa de instalacin. Si Windows te pide que confirmes la operacin, haz clic en Ejecutar. 3. Selecciona el idioma que prefieras y haz clic en Aceptar. 4. SugarSync te pedir que leas y aceptes el Acuerdo de licencia para el usuario final. Haz clic en Acepto. 5. Navega para seleccionar una carpeta de instalacin o acepta la ubicacin que se muestra por defecto. Haz clic en Instalar. 6. Una vez completada la instalacin, haz
Instrucciones para instalarlo en un Mac 1. Una vez descargado el programa de instalacin para Mac, busca el archivo SugarSyncSetup.dmg en tu ordenador. (Muchos navegadores guardan el archivo en tu carpeta Descargas. Comprueba las preferencias de tu navegador si no ests seguro de la ubicacin). 2. Haz doble clic en el archivo para iniciar el programa de instalacin. 3. SugarSync te pedir que leas y aceptes el Acuerdo de licencia para el usuario final. Haz clic en Aceptar. 4. Arrastra el icono verde de SugarSync a la carpeta Aplicaciones. Puedes arrastrar el icono de SugarSync a la carpeta Aplicaciones dentro del cuadro de dilogo que aparece en la pantalla, o puedes utilizar Finder para abrir la carpeta Aplicaciones y arrastrar el icono de SugarSync hasta ella. 5. Accede a la carpeta Aplicaciones para buscar el Administrador de SugarSync. Haz doble
Gua de inicio rpido de SugarSync
Pgina 2
clic en Finalizar. El Administrador de SugarSync se debera iniciar en el ordenador. 7. Inicia sesin en SugarSync utilizando el correo electrnico y la contrasea de tu cuenta. Haz clic en Aceptar. 8. Elige un icono y un nombre para tu ordenador. Cuando instalas SugarSync en ms de un ordenador, el nombre y el icono te ayudarn a distinguir los equipos. Haz clic en Siguiente. 9. Navega por la estructura de carpetas de tu ordenador. Marca la casilla de verificacin situada al lado de cualquier carpeta o subcarpeta que desees sincronizar. Anula la seleccin de las subcarpetas que no desees sincronizar.
clic en el archivo para abrirlo. Si el sistema operativo te pide que confirmes, haz clic en Abrir. 6. Selecciona el idioma que prefieras y haz clic en Aceptar. 7. Inicia sesin en SugarSync utilizando la direccin de correo electrnico y la contrasea de tu cuenta. Haz clic en Aceptar. 8. Elige un icono y un nombre para tu ordenador. Cuando instalas SugarSync en ms de un ordenador, el nombre y el icono te ayudarn a distinguir los equipos. Haz clic en Siguiente. 9. Es posible que el sistema operativo te pida que introduzcas el nombre y la contrasea del Administrador para tu cuenta de ordenador. Introduce la informacin y haz clic en Aceptar. 10. Navega por la estructura de carpetas de tu ordenador. Marca la casilla de verificacin situada al lado de cualquier carpeta o subcarpeta que desees sincronizar. Anula la seleccin de las subcarpetas que no desees sincronizar.
Si hay otras carpetas del ordenador que desees sincronizar pero no aparecen en la lista, haz clic en Aadir ms carpetas y selecciona las carpetas adicionales. Haz clic en Siguiente. 10. Haz clic en Finalizar en el ltimo panel del asistente de instalacin. SugarSync inmediatamente comienza a realizar las copias de seguridad y sincronizar tus archivos.
Si hay otras carpetas adicional en el ordenador que desees sincronizar pero no aparecen en la lista, haz clic en Aadir ms carpetas y selecciona las carpetas adicionales. Haz clic en Siguiente. 11. Haz clic en Finalizar en el ltimo panel del asistente de instalacin. SugarSync inmediatamente comienza a realizar las copias de seguridad y sincronizar tus archivos.
Aadir carpetas utilizando el Administrador de SugarSync
Gua de inicio rpido de SugarSync
Pgina 3
En cualquier momento puedes configurar ms carpetas para que se sincronicen con SugarSync. Para configurar carpetas adicionales o para cambiar la seleccin actual de carpetas, haz clic en Administrar carpetas sincronizadas en la parte superior del Administrador de SugarSync. En el cuadro de dilogo Administrar carpetas sincronizadas aparece una columna para cada uno de los ordenadores dnde est instalado SugarSync. Debajo de cada ordenador vers las carpetas que estn configuradas para sincronizarse. En nuestro ejemplo, Escritorio, Documentos e Imgenes aparecen en la lista debajo del ordenador, Porttil. Puedes seleccionar carpetas adicionales desde cualquier lugar de la estructura de carpetas de tu ordenador, haciendo clic en Aadir carpetas de este ordenador. Cuando se abra el cuadro de dilogo Administrar carpetas sincronizadas, navega hasta que encuentres las carpetas y subcarpetas que desees sincronizar. Marca la casilla situada al lado de cualquier carpeta o subcarpeta para seleccionarla y que sincronice. Haz clic en Aceptar cuando hayas finalizado. SugarSync inmediatamente comienza a realizar las copias de seguridad de los archivos de las carpetas seleccionadas en la nube. Para detener la sincronizacin de una carpeta, haz clic en un icono de carpeta en la columna Este ordenador. Vers una X en la esquina superior derecha del icono de la carpeta. Para detener la sincronizacin de la carpeta, haz clic en el icono X, y, a continuacin, en el botn Aceptaren la parte inferior de la ventana. La carpeta ya no se sincronizar y los archivos se eliminarn de los servidores de SugarSync, pero an podrs acceder a ellos directamente en tu ordenador. Puedes abrir el Administrador de SugarSync desde el icono de la bandeja del sistema (PC) o la barra de mens (Mac) siempre que desees aadir o modificar las carpetas para sincronizar.
Sincronizacin con el Maletn Mgico
Es probable que hayas observado una carpeta especial en el Administrador de SugarSync denominada Maletn Mgico. SugarSync crea esta carpeta de forma automtica y la aade dentro de la carpeta Documentos (o la carpeta Mis Documentos en Windows XP). Si deseas sincronizar de una forma rpida los archivos o carpetas entre ordenadores, slo tienes que instalar el Administrador de SugarSync en un segundo ordenador. Cualquier archivo o carpeta que arrastres dentro de la carpeta Maletn Mgico de tu ordenador se sincronizarn automticamente en tus dos (o ms!) ordenadores. Visita nuestro sitio de Servicios al Cliente a travs de Internet para aprender a configurar tus propias carpetas para que se sincronicen en varios ordenadores.
Gua de inicio rpido de SugarSync
Pgina 4
Ahora que ya has instalado el Administrador de SugarSync en tu ordenador principal y has configurado las carpetas que deseas sincronizar, ests preparado para aprender a acceder a tus archivos desde cualquier ordenador a travs del sitio web Mi SugarSync.
Utilizar el sitio web de SugarSync para acceder a tus datos desde cualquier lugar y en cualquier momento
Una vez se han sincronizado tus archivos, puedes acceder a ellos cuando inicies sesin en Mi SugarSync desde cualquier ordenador con un navegador web. Aunque ests utilizando un ordenador prestado, podrs descargar, compartir, editar y volver a guardar todos tus archivos en la nube. Acceso a tus archivos desde Internet Para acceder a un archivo desde el sitio web Mi SugarSync: 1. Abre cualquier navegador (se recomiendan Internet Explorer, Firefox o Safari) y accede a www.SugarSync.com. 2. Haz clic en el enlace Iniciar sesin que aparece en la esquina superior derecha. 3. Introduce tu direccin de correo electrnico y una contrasea dnde se indica. 4. Cuando se abra Mi SugarSync, vers una lista de los ordenadores sincronizados en la columna de la izquierda. En la derecha vers la lista de carpetas sincronizadas. Haz clic en el nombre del ordenador o en el nombre de una carpeta para explorar los archivos. 5. Selecciona cualquier archivo para abrir el cuadro de accin. En el cuadro de accin aparece una lista de acciones que puedes realizar en el archivo. Para copiar un archivo en el ordenador que ests utilizando, haz clic en Descargar. Se guardar una copia del archivo en el ordenador que podrs abrir y editar. Para editar el archivo y volverlo a guardar en la nube, puedes utilizar una aplicacin de ayuda que suministra SugarSync denominada WebSync. Editar un archivo 1. Selecciona el archivo que deseas editar y haz clic en Editar con WebSync en el cuadro de accin. WebSync descarga automticamente el archivo y lo abre. Si abres un documento, WebSync abre el archivo en el editor del documento. Puedes modificar el archivo y guardarlo con normalidad. SugarSync sube automticamente los cambios a la nube cuando guardas el archivo. 2. Cuando hayas terminado de editar todos los archivos, vuelve a WebSync y haz clic en He terminado. WebSync eliminar todos los archivos temporales utilizados durante la edicin del archivo, por lo que ser una opcin segura si ests trabajando desde un ordenador prestado.
Gua de inicio rpido de SugarSync
Pgina 5
Es posible que observes que en el cuadro de accin aparecen muchas ms opciones disponibles. Hablaremos acerca de cmo enviar y compartir tus archivos ms adelante en esta gua. La opcin Versiones te permite ver hasta cinco versiones antiguas del archivo seleccionado. Eliminar elimina el archivo de la nube SugarSync y de tu ordenador. (Puedes abrir la seccin Otros lugares > Archivos eliminados de Mi SugarSync y recuperar archivos eliminados siempre y cuando no hayas vaciado primero la carpeta Archivos eliminados de SugarSync.) Tambin dispones de la carpeta estndar y de las operaciones de archivo: Copiar, Mover y Cambiar nombre.
Acceso a tus archivos con las aplicaciones mviles SugarSync
Las aplicaciones mviles de SugarSync te permiten acceder a tus archivos de forma remota cuando ests fuera. Con tu dispositivo Android, iPhone, iPad, Blackberry, Windows Mobile o Symbian puedes ver, enviar o compartir tus archivos desde cualquier lugar. Con la aplicacin mvil SugarSync, puedes subir fotos de tu telfono a SugarSync que sincronizar las fotos directamente Tipo de dispositivo Consigue la aplicacin SugarSync aqu con tu ordenador y sin necesidad de cables. BlackBerry App World Puedes enviar archivos o compartir carpetas enteras con otras personas para una colaboracin Android Android Market instantnea. Puedes incluso escuchar la msica Nokia (Symbian) Ovi Tienda desde tu cuenta SugarSync a travs de tu Apple iPhone o iPad iTunes App Store telfono! Consigue la aplicacin gratuita para mviles de SugarSync en la tienda de aplicaciones de tu dispositivo. Busca en tu tienda "SugarSync" y, a continuacin, sigue las instrucciones para descargar e instalar SugarSync en tu dispositivo mvil. Las aplicaciones mviles de SugarSync son muy fciles de utilizar. Aqu te mostramos algunas cosas que querrs probar: Visualizar un archivo Cuando abras la aplicacin en tu dispositivo mvil, vers una lista de los ordenadores sincronizados. Haz clic en el nombre del ordenador al que desees acceder y busca el archivo deseado. Haz clic en el nombre el archivo y se abrir. (Para esto es necesario que tu dispositivo pueda mostrar este tipo de archivo en concreto.) Enviar un archivo Puedes enviar un enlace a cualquiera de tus archivos desde tu dispositivo mvil. Cuando busques la carpeta apropiada y veas el archivo deseado en la lista, puedes hacer clic en el icono que aparece junto al nombre del archivo o resaltar el archivo y hacer clic en el botn del men (vara segn el dispositivo). Selecciona la opcin Enviar Archivo, introduce las direcciones de correo electrnico de los destinatarios y enva el enlace. Subir fotos Para subir una foto desde tu dispositivo mvil, abre la aplicacin mvil SugarSync y selecciona la opcin necesaria para tomar una foto.
Windows Mobile Sitio web de SugarSync
Gua de inicio rpido de SugarSync
Pgina 6
Cuando tomes una foto con la aplicacin SugarSync, la foto se sube inmediatamente a la nube de SugarSync y se sincroniza automticamente con tu ordenador. Puedes encontrar las fotos en la carpeta Fotos Mviles de tu ordenador. SugarSync crea automticamente esta carpeta en la carpeta Imgenes. Tambin puedes subir las fotos existentes que hayas tomado anteriormente con tu telfono.
Las funciones avanzadas de cada aplicacin varan en funcin del dispositivo que ests utilizando. Por ejemplo, los usuarios de Android pueden hacer copias de seguridad de las fotos en su ordenador de forma automtica con la opcin Fotos sincronizadas automticamente en su Configuracin. Los usuarios de Android y de iPhone/iPad pueden sincronizar las carpetas de archivos con su dispositivo y usarlos cuando estn desconectados. Los usuarios de BlackBerry, iPhone/iPad y Android pueden reproducir msica desde sus ordenadores directamente en sus dispositivos.
Compartir y enviar archivos
Sincronizar tus archivos a la nube tiene una ventaja adicional: facilita enviar y compartir archivos de tal modo que mejora la colaboracin, permite ahorrar tiempo y ocupar menos espacio en tu buzn de correo. Existen tres formas de compartir archivos y carpetas utilizando SugarSync. Cada forma de compartir es nica con unas ventajas propias. Enviar un archivo Puedes enviar un enlace a un archivo por correo electrnico cuando desees compartir una copia de un archivo. Para enviar un archivo, selecciona el archivo en el Administrador de SugarSync, en el sitio web de SugarSync o desde la aplicacin mvil de SugarSync. Haz clic en Enviar Archivo. Introduce la direccin de correo electrnico del destinatario, un asunto y un mensaje, y haz clic en Enviar. Cuando envas un enlace a un archivo por correo electrnico: SugarSync crea una copia del archivo para compartirla con el destinatario.Si actualizas el archivo ms tarde, el destinatario no podr acceder automticamente a la nueva versin. El destinatario tendr acceso al archivo durante 21 das. Cuando el destinatario abra el archivo t recibirs una notificacin por correo electrnico. El destinatario no necesita tener ninguna cuenta de SugarSync ni iniciar sesin en SugarSync para acceder al archivo.
Compartir un enlace pblico Un "enlace pblico" es una URL, o una ruta, que lleva directamente al archivo guardado en la nube. Puedes enviar el enlace pblico en un correo electrnico o un mensaje de texto, puedes publicarlo en tu blog o publicarlo en Facebook o Twitter. El destinatario o la persona que visite el sitio web podr hacer clic en el enlace cuando lo desee para descargarse la ltima versin del archivo. Para enviar un enlace pblico, inicia sesin en el sitio web de Mi SugarSync y busca el archivo que quieras compartir. Selecciona el archivo para abrir el cuadro de accin. En el cuadro de accin, haz clic en Obtener enlace pblico y sigue los pasos para compartir el archivo. Gua de inicio rpido de SugarSync Pgina 7
El enlace que enves ser un enlace "en vivo" a la versin ms reciente del archivo. Si realizas algn cambio en el archivo, los destinatarios pueden hacer clic en el enlace y descargarse la versin actualizada. Es fcil pegar este enlace en tu propio programa de correo electrnico y enviarlo a tus destinatarios. Como no ests enviando ningn archivo adjunto, te ahorrars mucho espacio en tu buzn de correo. Puedes ir a Otros lugares > Archivos pblicos en el sitio web de Mi SugarSync para ver cuntas veces se ha descargado el archivo. Adems, puedes desactivar el enlace en el tablero Archivos pblicos cuando ya no desees compartir este archivo. El destinatario no necesita tener ninguna cuenta de SugarSync ni iniciar sesin en SugarSync para acceder al archivo.
Compartir una carpeta Compartir en un nivel tan avanzado te permitir colaborar en proyectos dando acceso a una carpeta de tu ordenador a una persona o un grupo de personas. Para compartir una carpeta sincronizada, selecciona la carpeta en el Administrador de SugarSync o en el sitio web de Mi SugarSync. Haz clic en Compartir Carpeta y sigue los pasos para aadir destinatarios y otorgar permisos. Cuando se comparte una carpeta, las versiones ms recientes de los archivos siempre estn accesibles para todos los que se hayan unido a la carpeta. Puedes dar permiso para que otras personas editen tus archivos o aadan ms archivos. De forma alternativa, puedes compartir la carpeta como "Slo lectura, lo que significa que los destinatarios podrn ver los archivos pero no podrn modificarlos. Puedes establecer una contrasea para aadir ms seguridad cuando los destinatarios se unan a la carpeta. Cuando los destinatarios se unen a una carpeta de la que tienen permiso de adicin/edicin, tienen la opcin de sincronizar la carpeta con sus propios ordenadores. Una vez que se unan, siempre tendrn los mejores y ltimos archivos en la palma de sus manos. Para unirse a una carpeta, los destinatarios deben tener una cuenta de SugarSync. Si todava no son usuarios de SugarSync, pueden registrarse fcilmente y crear una cuenta gratuita. Les acabas de introducir a todo un mundo de sincronizaciones y posibilidades de compartir!
Enhorabuena!
Has aprendido cmo funciona SugarSync, cmo instalar SugarSync en tu ordenador principal y en tu dispositivo mvil y a compartir archivos y carpetas.
Gua de inicio rpido de SugarSync
Pgina 8
También podría gustarte
- Teatros Del Cuerpo (Joyce Mcdougall)Documento100 páginasTeatros Del Cuerpo (Joyce Mcdougall)Davis Vi P96% (45)
- André Green-Narcisismo de Vida, Narcisismo de MuerteDocumento212 páginasAndré Green-Narcisismo de Vida, Narcisismo de MuerteDavis Vi P86% (7)
- Winnicott Donald Deprivacion y Delincuencia 1954 PDFDocumento194 páginasWinnicott Donald Deprivacion y Delincuencia 1954 PDFLee Van Joel Atahyde100% (27)
- Winnicott Donald Deprivacion y Delincuencia 1954 PDFDocumento194 páginasWinnicott Donald Deprivacion y Delincuencia 1954 PDFLee Van Joel Atahyde100% (27)
- Meltzer, Donald - El Proceso Psicoanalítico - Ed. HorméDocumento179 páginasMeltzer, Donald - El Proceso Psicoanalítico - Ed. HorméAlexandra Loayza Marcos89% (9)
- Realidad y Juego (Donald Winnicott)Documento103 páginasRealidad y Juego (Donald Winnicott)Davis Vi P93% (61)
- 4 AñosDocumento62 páginas4 AñosAlvarado Esthercita100% (3)
- Seminario de Psicoanálisis de Niños 1 (Françoise Dolto)Documento113 páginasSeminario de Psicoanálisis de Niños 1 (Françoise Dolto)Davis Vi P100% (20)
- d48 Test (Domino)Documento10 páginasd48 Test (Domino)Helen HeLenxita67% (9)
- El Psiquiatra, Su Loco y El Psicoanálisis (Maud Mannoni)Documento130 páginasEl Psiquiatra, Su Loco y El Psicoanálisis (Maud Mannoni)Davis Vi P100% (7)
- La Adolescencia Normal - Un Enfoque Psicoanalítico - Arminda Aberastury y Mauricio KnobelDocumento81 páginasLa Adolescencia Normal - Un Enfoque Psicoanalítico - Arminda Aberastury y Mauricio KnobelMapuzteca90% (61)
- Manual de Pata NegraDocumento7 páginasManual de Pata NegraDavis Vi P100% (6)
- Diccionario Introductorio de Psicoanálisis Lacaniano - Dylan EvansDocumento217 páginasDiccionario Introductorio de Psicoanálisis Lacaniano - Dylan EvansHernán Noguera Hevia100% (3)
- Test OTISDocumento8 páginasTest OTISDavis Vi P83% (6)
- Presentacion de PostgreSQLDocumento9 páginasPresentacion de PostgreSQLTrebison MundarainAún no hay calificaciones
- Unidad 4 Interacciones y AnimacionesDocumento10 páginasUnidad 4 Interacciones y AnimacionesebivianammAún no hay calificaciones
- El Proceso de Maduración en El Niño (Donald Winnicott)Documento171 páginasEl Proceso de Maduración en El Niño (Donald Winnicott)Maca Bruna100% (1)
- Test Raven Matrices Progresivas NiñosDocumento38 páginasTest Raven Matrices Progresivas NiñosDavis Vi PAún no hay calificaciones
- Otto Fenichel Teoria Psicoanalitica de Las NeurosisDocumento406 páginasOtto Fenichel Teoria Psicoanalitica de Las NeurosisDaniel Leza Azt91% (34)
- Enfoque Terapéutico de Algunos Fenómenos GrupalesDocumento18 páginasEnfoque Terapéutico de Algunos Fenómenos GrupalesDavis Vi PAún no hay calificaciones
- AlteridadDocumento2 páginasAlteridadDavis Vi PAún no hay calificaciones
- Cabecita Blanca. Rosario Castellanos PDFDocumento8 páginasCabecita Blanca. Rosario Castellanos PDFDavis Vi P100% (4)
- El Pensamiento Moderno PDFDocumento66 páginasEl Pensamiento Moderno PDFDavis Vi PAún no hay calificaciones
- Schreber, Daniel Paul. Memorias de Un Enfermo NerviosoDocumento211 páginasSchreber, Daniel Paul. Memorias de Un Enfermo NerviosoLinkillo91% (11)
- Bloque I de Programa de Metodología de La InvestigaciónDocumento24 páginasBloque I de Programa de Metodología de La InvestigaciónDiego Sánchez AguilarAún no hay calificaciones
- Derechos Pacientes MexicoDocumento7 páginasDerechos Pacientes MexicoDany AguirreAún no hay calificaciones
- IPV Aptitud para VentasDocumento3 páginasIPV Aptitud para VentasDavis Vi PAún no hay calificaciones
- Diversidad - Murciaeduca.es Orientamur Gestion Documentos Unidad16Documento49 páginasDiversidad - Murciaeduca.es Orientamur Gestion Documentos Unidad16ERIK1308Aún no hay calificaciones
- Chat BotDocumento9 páginasChat BotHugo Calva RamírezAún no hay calificaciones
- Momaanobbnan ManualdeUsuarioTDTHD3 PDFDocumento29 páginasMomaanobbnan ManualdeUsuarioTDTHD3 PDFjaviAún no hay calificaciones
- Instalacion de Un Sistema Operativo WindowsDocumento21 páginasInstalacion de Un Sistema Operativo WindowsDavid RodríguezAún no hay calificaciones
- Clase 05-05Documento3 páginasClase 05-05María Cristina AdautoAún no hay calificaciones
- Manual Modem ZolTrixDocumento40 páginasManual Modem ZolTrixjulian27Aún no hay calificaciones
- Tarea - Perifericos de La ComputadoraDocumento3 páginasTarea - Perifericos de La ComputadoraAaron Chicaiza100% (1)
- Hikvision - Utilizar Controlador DS-1005KI Con Windows 10 - Base de ConocimientoDocumento4 páginasHikvision - Utilizar Controlador DS-1005KI Con Windows 10 - Base de Conocimientotecnicolider2023Aún no hay calificaciones
- Latencia y TemporizacionDocumento10 páginasLatencia y TemporizacionGintokiSakataAún no hay calificaciones
- Windows Server 2016Documento3 páginasWindows Server 2016Anonymous 2cTSSQesJLAún no hay calificaciones
- Ejercicios SOM 16 3 11Documento3 páginasEjercicios SOM 16 3 11TalesSouzaDiasAún no hay calificaciones
- Acceso A Bases de Datos Desde Python Con Pyodbc - Cursos de Programación de 0 A Experto © GarantizadosDocumento6 páginasAcceso A Bases de Datos Desde Python Con Pyodbc - Cursos de Programación de 0 A Experto © GarantizadosINFOTEC DE OCCIDENTEAún no hay calificaciones
- Fallout Datos InteresantesDocumento4 páginasFallout Datos Interesantesarbatell77Aún no hay calificaciones
- 146-Clase 02Documento33 páginas146-Clase 02nidiasinghAún no hay calificaciones
- TI-I-003. Instructivo de Acceso A Helisa Cloud o HostingDocumento15 páginasTI-I-003. Instructivo de Acceso A Helisa Cloud o HostingFernando Rodriguez TorresAún no hay calificaciones
- Entorno de Desarrollo IntegradoDocumento9 páginasEntorno de Desarrollo IntegradoCarlos CamasAún no hay calificaciones
- Google y Sus ServiciosDocumento5 páginasGoogle y Sus ServiciosAnonymous 15CgBUQAún no hay calificaciones
- GuiaDocumento8 páginasGuiaJorge ParraAún no hay calificaciones
- 10 Dispositivos de EntradaDocumento8 páginas10 Dispositivos de EntradaOtoniel FidenAún no hay calificaciones
- Presentación OfimáticaDocumento12 páginasPresentación OfimáticaNelson SuarezAún no hay calificaciones
- CloseRadioTV ManualUsuarios Rev4b2Documento29 páginasCloseRadioTV ManualUsuarios Rev4b2jspministerios_jsAún no hay calificaciones
- Tutorial FormulariosDocumento27 páginasTutorial FormularioschutiniAún no hay calificaciones
- Manual TécnicoDocumento9 páginasManual TécnicoJOSE ANTONY QUISPE PAITANAún no hay calificaciones
- Contextualizacion de La Informatica PDFDocumento1 páginaContextualizacion de La Informatica PDFPedro DanielAún no hay calificaciones
- Estrategias de Pruebas de Aplicaciones WebDocumento4 páginasEstrategias de Pruebas de Aplicaciones WebOscar Bonilla100% (1)
- Descarga APP IPNDocumento7 páginasDescarga APP IPNHinojosa González SergioAún no hay calificaciones
- Cuestiones para La Clase 6Documento4 páginasCuestiones para La Clase 6Anthony Aguilar OAún no hay calificaciones
- Conferencias Web y Atención Sincrónica. Formación Titulada VirtualDocumento40 páginasConferencias Web y Atención Sincrónica. Formación Titulada VirtualAna Maria RicauteAún no hay calificaciones