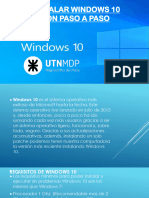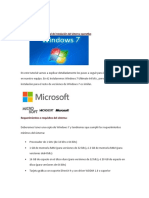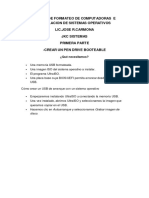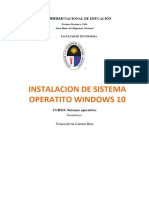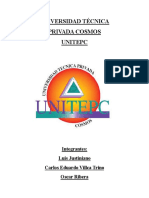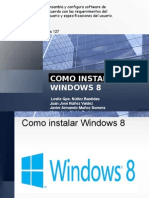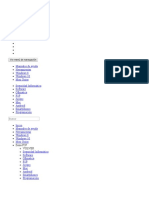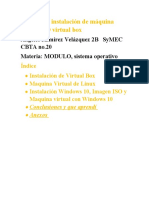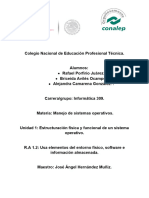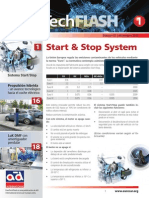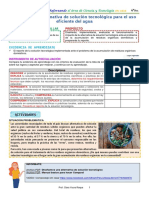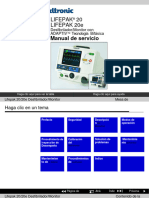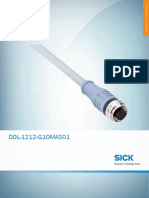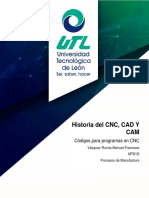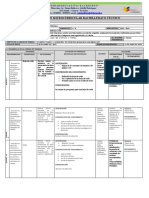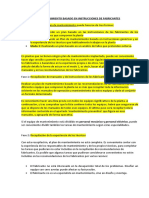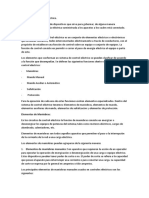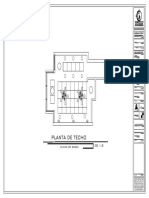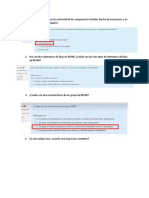Documentos de Académico
Documentos de Profesional
Documentos de Cultura
Instalacion de Un Sistema Operativo Windows
Cargado por
David Rodríguez0 calificaciones0% encontró este documento útil (0 votos)
35 vistas21 páginasEste documento proporciona un paso a paso para instalar Windows 8/10. Explica los 20 pasos requeridos como revisar los requisitos, descargar la imagen ISO, copiarla a un USB, iniciar el equipo desde el USB, seleccionar el idioma y edición de Windows, introducir una clave, elegir entre una actualización o instalación limpia, configurar las particiones del disco, e iniciar el proceso de instalación. Una vez completado, solo queda configurar la cuenta de usuario.
Descripción original:
Título original
INSTALACION DE UN SISTEMA OPERATIVO WINDOWS
Derechos de autor
© © All Rights Reserved
Formatos disponibles
PDF, TXT o lea en línea desde Scribd
Compartir este documento
Compartir o incrustar documentos
¿Le pareció útil este documento?
¿Este contenido es inapropiado?
Denunciar este documentoEste documento proporciona un paso a paso para instalar Windows 8/10. Explica los 20 pasos requeridos como revisar los requisitos, descargar la imagen ISO, copiarla a un USB, iniciar el equipo desde el USB, seleccionar el idioma y edición de Windows, introducir una clave, elegir entre una actualización o instalación limpia, configurar las particiones del disco, e iniciar el proceso de instalación. Una vez completado, solo queda configurar la cuenta de usuario.
Copyright:
© All Rights Reserved
Formatos disponibles
Descargue como PDF, TXT o lea en línea desde Scribd
0 calificaciones0% encontró este documento útil (0 votos)
35 vistas21 páginasInstalacion de Un Sistema Operativo Windows
Cargado por
David RodríguezEste documento proporciona un paso a paso para instalar Windows 8/10. Explica los 20 pasos requeridos como revisar los requisitos, descargar la imagen ISO, copiarla a un USB, iniciar el equipo desde el USB, seleccionar el idioma y edición de Windows, introducir una clave, elegir entre una actualización o instalación limpia, configurar las particiones del disco, e iniciar el proceso de instalación. Una vez completado, solo queda configurar la cuenta de usuario.
Copyright:
© All Rights Reserved
Formatos disponibles
Descargue como PDF, TXT o lea en línea desde Scribd
Está en la página 1de 21
INSTALACION DE UN SISTEMA
OPERATIVO WINDOWS 8/10
DAVID ESTEBAN RODRIGUEZ WILCHES
TECNICO JUVENIL DEL SUR
TECNICO EN SISTEMAS
1855965
PASO A PASO:
• PASO 1: Revisar los requisitos de
instalación si son compatibles
•Procesador 1 Ghz.
•2 GB de memoria RAM.
•16 GB de espacio en el disco duro para
Windows 10 de 32 bits y 20 GB de
espacio para la versión de 64 bits.
•Tarjeta gráfica compatible con DirectX
9.0.
•Pantalla con resolución mínima de
800×600
• PASO 2: Para instalar Windows
10 desde cero, lo primero que
debemos hacer es descargar
Windows 10. Microsoft nos
permitirá descargar
directamente desde sus
servidores una imagen ISO de la
última versión del sistema
operativo.
• PASO 3: Una vez descargada la
imagen ISO la guardamos a
nuestra memoria USB
• PASO 4: Una vez guardada en la
USB la ejecutamos y veremos la
siguiente ventana
• PASO 5: Aceptamos los términos
y continuamos
• PASO 6: Nos hará una pregunta
de que deseamos hacer y
elegiremos la segunda
• PASO 7: En este paso podemos
seleccionar el idioma, edición y
arquitectura, pero por defecto
nos cargara la configuración
actual del sistema
• PASO 8: En este paso nos
preguntara que medio vamos a
usar y elegiremos flash USB
• PASO 9: Elegiremos la USB en la
que copiaremos el Windows 10
• PASO 10: Cuando ya ténganos el
Windows 10 instalado en la USB
pasaremos a preparar el PC
• PASO 11: Reiniciamos o
apagamos el equipo y
encendemos el equipo con la
USB conectada y pulsamos la
tecla F2
• PASO 12: Una vez dentro
buscamos boot y nos
aseguramos que la USB esta
configurada como arranque
principal y guardar y salir
• PASO 13: Lo primero de todo
será elegir el idioma que vamos
a instalar, así como el idioma y
formato de hora y moneda y el
del teclado o método de
entrada.
• PASO 14: Nos permitirá
introducir una clave
• PASO 15: Nos preguntara que
versión de Windows queremos y
lo mejor es escoger la que
corresponda a la licencia
• PASO 16: Aparecerá lo siguiente
que es la licencia y se dará en
continuar
• PASO 17: Elegiremos el tipo de
instalación que queremos
• Si queremos actualizar Windows y no
perder los datos ni aplicaciones,
elegiremos Actualización.
• Para una instalación limpia,
elegiremos Personalizada.
• PASO 18: Si queremos crear
particiones, pulsaremos sobre
Nuevo y configuraremos el
espacio que queremos utilizar
para nuestro Windows. Si no
hacemos nada, el asistente
utilizará automáticamente todo
el espacio para instalar
Windows. En la segunda imagen
podemos ver las particiones que
crea por defecto Windows para
poder arrancar y funcionar.
• PASO 19: Pulsamos sobre
siguiente y comenzará el proceso
de instalación.
• PASO 20: Ya Windows 10 estará
instalado y solo habrá que
completar la configuración de la
cuenta
También podría gustarte
- Manual de Instruccion Windows 10Documento30 páginasManual de Instruccion Windows 10OLIVIER LÓPEZ GUZMÁN100% (1)
- Presentación 1Documento43 páginasPresentación 1Joffrey MannixAún no hay calificaciones
- 1.instalacion de SoftwareDocumento17 páginas1.instalacion de Softwareluis vallejosAún no hay calificaciones
- Instalacion de Windows 10Documento16 páginasInstalacion de Windows 10Premier HuajuapanAún no hay calificaciones
- Como Instalar Windows 10Documento14 páginasComo Instalar Windows 10Hernan RojasAún no hay calificaciones
- Proyecto de ComplementariaDocumento32 páginasProyecto de ComplementariaCraxker zzAún no hay calificaciones
- 3 - Cómo Instalar Windows 10Documento43 páginas3 - Cómo Instalar Windows 10Juan Matias LopezAún no hay calificaciones
- Tutorial de Instalador Instalar Windows 7 y 8Documento41 páginasTutorial de Instalador Instalar Windows 7 y 8Yuri Arnaldo Arizapana YucraAún no hay calificaciones
- Manual de Instalación de Un Sistema Operativo PDFDocumento9 páginasManual de Instalación de Un Sistema Operativo PDFMiguel Angel Montaño QuinteroAún no hay calificaciones
- Manual de Instalación de Un Sistema OperativoDocumento9 páginasManual de Instalación de Un Sistema OperativodivierojedaAún no hay calificaciones
- Cómo Instalar Windows 10Documento34 páginasCómo Instalar Windows 10Imer SalgueroAún no hay calificaciones
- DiapositivasDocumento11 páginasDiapositivasAndrea MorenoAún no hay calificaciones
- Tutorial de Como Instalar Windows 10Documento5 páginasTutorial de Como Instalar Windows 10mi correoAún no hay calificaciones
- Material de Apoyo Taller de Formateo de Computadoras e Instalacion de Sistemas Operativos Jose CarmonaDocumento15 páginasMaterial de Apoyo Taller de Formateo de Computadoras e Instalacion de Sistemas Operativos Jose CarmonafundacionmatematicainteractivaAún no hay calificaciones
- Instalar Windows 7Documento29 páginasInstalar Windows 7Max PuckermanAún no hay calificaciones
- Actividad 3 y 4 Rodriguez Facundo 5°EDocumento24 páginasActividad 3 y 4 Rodriguez Facundo 5°EFacundo RodriguezAún no hay calificaciones
- Cómo Instalar Windows 10Documento5 páginasCómo Instalar Windows 10alejandroAún no hay calificaciones
- Instalacion de Sistema OperativoDocumento10 páginasInstalacion de Sistema OperativoKevin Caceres RiosAún no hay calificaciones
- Cómo Instalar Windows 10Documento40 páginasCómo Instalar Windows 10Carlos Eduardo Villca TrinoAún no hay calificaciones
- Tutorial Instalación Windows 7Documento22 páginasTutorial Instalación Windows 7maobotivaAún no hay calificaciones
- Formatear e Instalar El Sistema Operativo WindowsDocumento60 páginasFormatear e Instalar El Sistema Operativo WindowsnoeAún no hay calificaciones
- Manual de Instalación Windows 10Documento57 páginasManual de Instalación Windows 10Mario RodriguezAún no hay calificaciones
- Requisitos de Windows 10 e Instalacion de Windows 10Documento38 páginasRequisitos de Windows 10 e Instalacion de Windows 10Juan MadrigalAún no hay calificaciones
- Presentación de Paso A Paso de La Instalación de WindowsDocumento31 páginasPresentación de Paso A Paso de La Instalación de WindowsLaura HincapiéAún no hay calificaciones
- Cómo Instalar Windows 10. Manual e Instalación Paso A PasoDocumento47 páginasCómo Instalar Windows 10. Manual e Instalación Paso A PasoEduardo GMAún no hay calificaciones
- Manual de Instalacion de Windows 7Documento31 páginasManual de Instalacion de Windows 7DanielAlcidesAún no hay calificaciones
- Pasos para Formatear e Instalar Windows 7Documento13 páginasPasos para Formatear e Instalar Windows 7CarlosAún no hay calificaciones
- Cómo Instalar Windows 10Documento14 páginasCómo Instalar Windows 10Vivi Mendizábal QuintanaAún no hay calificaciones
- Instalación de Windows 7Documento19 páginasInstalación de Windows 7cali_23evAún no hay calificaciones
- Cómo Instalar Windows 10Documento36 páginasCómo Instalar Windows 10Edgar Rolando Larios CabreraAún no hay calificaciones
- Manual Instalación Windows 8. Instalar Windows 8 Paso A PasoDocumento23 páginasManual Instalación Windows 8. Instalar Windows 8 Paso A PasoSimonAún no hay calificaciones
- Manual Tutorial Windows 7Documento17 páginasManual Tutorial Windows 7Oscar A Myerston AAún no hay calificaciones
- Clase 6 Instalacion Sistema Operativo Windows 7Documento41 páginasClase 6 Instalacion Sistema Operativo Windows 7Armando Gra MesAún no hay calificaciones
- Pasos para Instalar WindowsDocumento71 páginasPasos para Instalar WindowsJuan OscarAún no hay calificaciones
- Windows 7Documento4 páginasWindows 7Alejandro Quevedo FosatiAún no hay calificaciones
- Manual de Instalación de Windows 7Documento17 páginasManual de Instalación de Windows 7gansolAún no hay calificaciones
- Manual de Instalación Windows Paso A Paso: RequisitosDocumento5 páginasManual de Instalación Windows Paso A Paso: RequisitosAlejandro EscalanteAún no hay calificaciones
- Pasos para Instalar WindowsDocumento16 páginasPasos para Instalar WindowsManuel David Gana PerezAún no hay calificaciones
- Como Instalar Windows 8 (Diapositivas)Documento25 páginasComo Instalar Windows 8 (Diapositivas)Juan Jose Nuñes100% (1)
- Taller Instalacion So de WindowsDocumento3 páginasTaller Instalacion So de WindowsSantiago OjedaAún no hay calificaciones
- Instalar Windows 7. Manual de Instalación Del Sistema OperativoDocumento25 páginasInstalar Windows 7. Manual de Instalación Del Sistema OperativoOzkrDelCastilloAún no hay calificaciones
- Pasos para Instalar Windows 10Documento9 páginasPasos para Instalar Windows 10Rolando100% (1)
- Manual de Instalación de Maquina Virtual Angeles 2BDocumento47 páginasManual de Instalación de Maquina Virtual Angeles 2BHugo AbrahamAún no hay calificaciones
- Formateo y Instalacion de WindowsDocumento34 páginasFormateo y Instalacion de WindowsCARLOS EDUARDO ACKERMAN ESPINOZAAún no hay calificaciones
- Manual de Instalación de Windows 7Documento17 páginasManual de Instalación de Windows 7handru522Aún no hay calificaciones
- Manual de Instalación de Windows 7Documento17 páginasManual de Instalación de Windows 7JhormanHkrAún no hay calificaciones
- Instalar Windows 8 Desde USBDocumento4 páginasInstalar Windows 8 Desde USBybenites2012Aún no hay calificaciones
- Reporte SoftwareDocumento3 páginasReporte Softwarebrayancuro797Aún no hay calificaciones
- Reporte Configuracion Instalacion Win 7Documento27 páginasReporte Configuracion Instalacion Win 7Vaz VezAún no hay calificaciones
- Como Instalar Windows 7Documento8 páginasComo Instalar Windows 7juan lopezAún no hay calificaciones
- Informe Ejecutivo Fase 2Documento17 páginasInforme Ejecutivo Fase 2johannesrojasAún no hay calificaciones
- Actividad de Construcción Aplicada 3Documento17 páginasActividad de Construcción Aplicada 3Jose Giovanny HernandezAún no hay calificaciones
- Instalar Windows 7Documento8 páginasInstalar Windows 7Hussein MarañáAún no hay calificaciones
- Seven ManualDocumento33 páginasSeven ManualSergio BarriosAún no hay calificaciones
- Actualizacion Del Sistema Operativo de Windows 8.1 A Windows 10 PDFDocumento9 páginasActualizacion Del Sistema Operativo de Windows 8.1 A Windows 10 PDFJhon Danny Castro CondorAún no hay calificaciones
- Como Instalar Windows 7 Desde CeroDocumento11 páginasComo Instalar Windows 7 Desde Cerorobertbe12Aún no hay calificaciones
- Instalacion Del Sistema OperativoDocumento15 páginasInstalacion Del Sistema OperativoRafael PorfirioAún no hay calificaciones
- Linux Essentials: una guía para principiantes del sistema operativo LinuxDe EverandLinux Essentials: una guía para principiantes del sistema operativo LinuxCalificación: 4.5 de 5 estrellas4.5/5 (4)
- 1 Unidad Contexto de La Programacion Cliente ServidorDocumento17 páginas1 Unidad Contexto de La Programacion Cliente ServidorKkikeeMolinaAún no hay calificaciones
- 840X1658791184903R054 Audit Trail (8077)Documento2 páginas840X1658791184903R054 Audit Trail (8077)Axel Christian Santos BloomfieldAún no hay calificaciones
- Alianzas Estratègicas (Joint Venture, Participaciones y Consorcios)Documento20 páginasAlianzas Estratègicas (Joint Venture, Participaciones y Consorcios)NathaliaSantillandelRosilloAún no hay calificaciones
- Trafico y Sistemas de Transporte - 240304 - 131434Documento13 páginasTrafico y Sistemas de Transporte - 240304 - 131434Frank TorresAún no hay calificaciones
- Actividad NeologismosDocumento1 páginaActividad NeologismosLoreto González PérezAún no hay calificaciones
- Sistema Start y Stop en Motores ModernosDocumento20 páginasSistema Start y Stop en Motores ModernosHefRacing-proAún no hay calificaciones
- 1 - Resumen Kolida KTS-445RC PDFDocumento18 páginas1 - Resumen Kolida KTS-445RC PDFEdgar GrAún no hay calificaciones
- Corel DrawDocumento15 páginasCorel DrawEdwin Rucabado MachadoAún no hay calificaciones
- Fundamentos de Gps para SIGDocumento9 páginasFundamentos de Gps para SIGAlex Arellano L.Aún no hay calificaciones
- 4º DiseñaDocumento5 páginas4º DiseñaSebastian Huarachi alaveAún no hay calificaciones
- Analisis Estatico No Lineal y Desempeo Estructural Sesion IntroductoriaDocumento18 páginasAnalisis Estatico No Lineal y Desempeo Estructural Sesion Introductoriagaydy lanzaAún no hay calificaciones
- Coloides de PlataDocumento9 páginasColoides de PlataMichael Yupanqui CorasAún no hay calificaciones
- Nom 019 Se 2021Documento115 páginasNom 019 Se 2021Jorge MoralesAún no hay calificaciones
- Manual Desfibrilador Life PackDocumento551 páginasManual Desfibrilador Life PackAlejandro González TorresAún no hay calificaciones
- Parcial - Escenario 4 - Primer Bloque-Teorico-Practico - Virtual - Auditoría Operativa - (Grupo b02)Documento7 páginasParcial - Escenario 4 - Primer Bloque-Teorico-Practico - Virtual - Auditoría Operativa - (Grupo b02)recaudo recaudoAún no hay calificaciones
- Evolucion de Las ComputadorasDocumento8 páginasEvolucion de Las ComputadorasaaasdvvAún no hay calificaciones
- Datasheet DOL-1212-G10MAS01 6037356 EsDocumento4 páginasDatasheet DOL-1212-G10MAS01 6037356 EsJesus Delgado Gutierrez MataAún no hay calificaciones
- 1 Ejemplo de InsightDocumento2 páginas1 Ejemplo de InsightBelen Toranzo100% (1)
- PV Jujuy Clase#06 Displaytag DispatchActionDocumento17 páginasPV Jujuy Clase#06 Displaytag DispatchActionSergio Ruben GironAún no hay calificaciones
- Historia Del CNC, CAD, CAMDocumento4 páginasHistoria Del CNC, CAD, CAMMANUEL FRANCISCO VÁZQUEZ ROCHAAún no hay calificaciones
- Laboratorista QuimicoDocumento155 páginasLaboratorista QuimicoJesus Mateo Amillano CisnerosAún no hay calificaciones
- Tercero Desarrollo Web Semana 7-8-9-10 de JulioDocumento3 páginasTercero Desarrollo Web Semana 7-8-9-10 de JulioJeannet Alexandra Molina Jimenez100% (1)
- 33VISTA40Documento4 páginas33VISTA40Lic. María José Muñoz ObregonAún no hay calificaciones
- Precios UnitariosDocumento13 páginasPrecios UnitariosgualbertAún no hay calificaciones
- Mantenimiento Basado en Instrucciones de FabricantesDocumento3 páginasMantenimiento Basado en Instrucciones de FabricantesGretaAún no hay calificaciones
- Dispositivo de Control EléctricoDocumento11 páginasDispositivo de Control EléctricoAsdrubal Salazar100% (1)
- Esquineros & Molduras Interiores-EsDocumento12 páginasEsquineros & Molduras Interiores-EsMartin RiosAún no hay calificaciones
- Clinica DR - Garcia-Modelo - PDF 2Documento1 páginaClinica DR - Garcia-Modelo - PDF 2Obani GarciaAún no hay calificaciones
- Electronica Tarea 5Documento5 páginasElectronica Tarea 5Randy GuerraAún no hay calificaciones
- Fusil Pack TOO V1Documento25 páginasFusil Pack TOO V1Antonio VillaltaAún no hay calificaciones