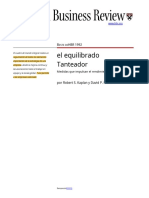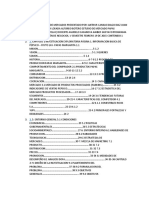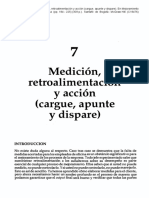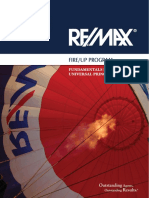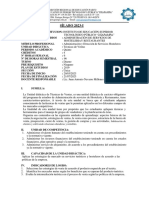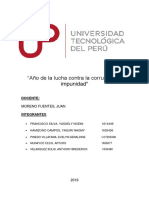Documentos de Académico
Documentos de Profesional
Documentos de Cultura
Manual de Usuarios Avirsa
Cargado por
tigrecompactoDerechos de autor
Formatos disponibles
Compartir este documento
Compartir o incrustar documentos
¿Le pareció útil este documento?
¿Este contenido es inapropiado?
Denunciar este documentoCopyright:
Formatos disponibles
Manual de Usuarios Avirsa
Cargado por
tigrecompactoCopyright:
Formatos disponibles
MANUAL DE USUARIO PARA VENDEDORES
INDICE
1.1 PUNTO DE VENTA 1.2 CANCELACIONES Y DEVOLUCIONES 1.3 ENTRADAS
1.1.
PUNTO DE VENTA
A continuacin describimos el punto de venta, como se ilustra en la imagen es simple y nos dar lo necesario para realizar las ventas de una manera prctica y rpida. Pasemos pues a describir dicho entorno.
OPCION1 Este es el campo de bsqueda de clientes, si la venta es a cliente mostrador, es decir que no requiera Factura colocaremos SYS (sin las comillas), en caso de que el cliente requiera Factura, lo que primero se tiene que hacer es hacer la bsqueda por si el cliente ya est dado de alta. Pero como se hace la bsqueda? En el campo de Cliente se ponen las primeras letras con las que empieza el nombre del cliente. Por ejemplo si se llama Romn Mrquez Podramos poner las primeras letras del nombre del cliente y presionando la tecla de direccin abajo o dando click en el botn de la derecha del campo, como se ilustra en la siguiente imagen.
En este caso el cliente ya estaba registrado, solo se procede a seleccionarlo Pero qu pasa si no lo encuentro? Si no podemos encontrarlo en el mismo campo de cliente borramos el campo y solo damos click en el botn de la derecha o tecla de direccin abajo y se mostrara todo el catalogo de clientes. Sigo sin encontrarlo que hago? Si no se encontr el cliente entonces habr que darlo de alta Y como lo doy de alta? A la derecha del campo cliente est el botn este botn esta como 3 en la imagen
General del punto de venta presionamos este botn para capturar los datos del cliente nuevo. Como se muestra en las dos imgenes siguientes.
En esta ventana capturamos todos los datos del cliente todos los datos son necesarios no se pueden omitir llenar los campos o poner espacios o puntitos o guies, el mismo modulo marcara un mensaje en caso de que falte algn campo necesario. Una vez terminado solo damos Aceptar. OPCIPON 2 El campo 2 es para seleccionar el vendedor que est realizando la venta, el proceso para la bsqueda es el mismo que para clientes. OPCION 3 Es el botn que sirve para capturar un cliente nuevo OPCION 4 Es el botn que sirve para capturar un vendedor nuevo (disponible solo para supervisores)
OPCION 5 Este campo sirve para la bsqueda de los artculos que se van a vender, La bsqueda puede ser por clave o por descripcin del artculo. OPCION 6 Este botn sirve para salir del punto de venta. INICIANDO CON MIS VENTAS De la misma manera que se hace la bsqueda de clientes se realiza la bsqueda de artculos. Escribimos las primeras palabras de la clave o descripcin del artculo que queremos buscar y presionamos la tecla de direccin Abajo. Por ejemplo si queremos buscar AIRE COMPRIMIDO podramos hacerlo de la siguiente forma.
O tambin lo podramos hacer de esta otra forma, Ponemos las primeras letras de la clave del artculo y presionamos la tecla de direccin abajo.
Seleccionamos el articulo con el mouse u oprimiendo la tecla Enter.
Si es todo lo que va comprar el Sr. Romn Mrquez. Se procede a cerrar o terminar la venta
Presionamos la tecla F5 para llamar la venta de Cobro, vea la imagen siguiente.
En esta imagen puede ver la venta de cobro, que cuenta con 3 opciones para cobro
Ya que se puede cobra una venta con efectivo o con otro tipo de pagos como por ejemplo tarjeta de crdito, aunque tambin se pueden hacer combinaciones para el pago es decir una parte en EFECTIVO Y UNA CON TARJETA Y/O UNA NOTA DE CREDITO. Como se ver ms adelante. Vea la siguiente imagen.
Ahora solo basta Seleccionar entre las opciones para terminar la venta.
NOTA: En este punto hay que preguntar al Cliente si requiere factura ya que despus No se puede facturar el ticket.
Si seleccionamos FACTURA, aparecer en pantalla la siguiente ventana.
Esta ventana es el modulo de Factura electrnica. Solo seleccionaremos la ltima venta. En este caso la No 4 con Doble Click, si falta algn campo indispensable para la emisin de la factura marcara un error y nos pedir que completemos dichos datos.
En este caso nos falta el cdigo postal, nos abrir automticamente una ventana con los datos de la factura para corregir el problema.
Se captura el campo que Falta y se da click al botn Guardar, dicho botn tiene el icono de un diskette. NOTA: este error debe eliminarse, para eso se requiere estrictamente que se actualicen los datos del cliente para que no tengan que pasar por este procedimiento en un futuro. Al terminar. Preguntara si se desea a imprimir la factura.
10
Pero si los datos fueron correctos no tendrn que pasar por lo anterior si no que directamente nos mostrara el mensaje de que se ha generado el CFD exitosamente y posteriormente nos preguntara si deseamos imprimir la Factura Electrnica.
11
Si seleccionamos SI aparecer en pantalla la Factura emitida.
De ah solo procedemos a imprimirla.
12
Y despus de imprimir m factura que hago, o si mi cliente me dice mndamelo por correo como se hace? Para mandar por correo electrnico la Factura electrnica siga los siguientes pasos 1. Genere el archivo pdf, para eso en la ventana seleccione la factura y de click al botn generar PDF (cuando selecciona se enmarca la factura seleccionada en color azul)
Despus de dar click al botn generar pdf mostrara la siguiente pantalla
13
Damos click a Explorar para seleccionar la carpeta donde se guardara el archivo pdf. Adems de nombrar dicho archivo como seleccionamos la factura 6 a nuestro archivo le ponemos A6 Nota: A es el serie de la factura, eso puede variar segn el local donde se emita la factura podra ser por ejemplo MATRIZ6 o B6. Se les asignara una seria por sucursal.
Solo basta con dar click al botn aceptar.
14
2. Ahora solo tenemos que dar click al botn Enviar Email y aparecer la siguiente ventana.
Damos el botn examinar y buscamos el archivo pdf que creamos previamente, para Terminar damos click en el botn Enviar.
15
1.2 DEVOLUCIONES Y CANCELACIONS DE TICKET Es muy importante tomar en cuenta lo siguiente cuando se va a hacer una garanta si usar el z013 o z014 respecto a cada modulo como se usa es detallado ms abajo: Solo se pueden cancelar tickets con el z014 cuando son tickets o facturas hechos el mismo da que se va a cancelar. Si la garanta es de dos das o mas se tiene que realizar una devolucin mediante el z013 generando una nota de crdito y utilizarla ese mismo da la nota cuando se cambia por el otro producto. Jams bajo ninguna circunstancia se puede devolver efectivo solamente se hace valida la garanta con otro producto del mismo valor o mayor PARA REALIZAR UNA DEVOLUCION A continuacin veremos cmo realizar una garanta de una venta realizada en das anteriores, cabe mencionar que este procedimiento se requiere los siguientes requisitos obligatorios: 1. Cuando un cliente regresa a devolver un producto por algn defecto. 2. Solo se aplican devoluciones de ventas ( Tickets o Facturas) de das pasados 3. Se requiere el comprobante de la compra ya sea Ticket o Factura
Nos posicionamos en el campo de bsqueda de artculos y tecleamos Z013 y Damos Enter
16
Nos aparecer la siguiente ventana que es propiamente el modulo de devoluciones, que consta de los siguientes elementos:
1. En esta opcin seleccionamos si es ticket o Factura 2. En este campo ponemos el numero de ticket o Factura Si es ticket en la parte superior del ticket se encuentra el nmero de ticket, introducimos el nmero y damos enter para que cargue la informacin del ticket. Si es factura es muy importante abrir el modulo de facturacin electrnica Z030 y verificar cual numero de referencia le corresponde al folio de factura o numero de factura que tenemos ya que el numero de referencia es el que debe ser capturado para realizar la devolucin normalmente si no ha habido ningn desfase debe corresponder el mismo folio del sat al nmero de referencia de lo contrario ira desfasado por dos o ms folios pero no importa si no corresponde entonces tomar nota del numero de referencia e introducir ese nmero, este numero de referencia al dar enter debe corresponder la informacin que carga el modulo a la factura que deseamos realizar la garanta como son el nombre del cliente las partidas realizadas en la venta y el importe total. Abajo se muestra una imagen encerrado de un cuadro rojo la parte donde se encuentra el numero de referencia de nuestra factura en el campo no_refe
17
3.
Aqu Seleccionamos si la devolucin es completa o parcial esto con la finalidad de hacerlo ms rpido.(se marca devolucin total cuando el cliente va a regresar todo lo que est marcado en el ticket o factura de dicha venta) si solo va regresar parte de los productos vendidos en la factura o ticket entonces se utiliza devolucin parcial indicando la cantidad y los productos a regresar si no se va a regresar algn producto en cantidad debe estar en 0 para indicarle al sistema que no se va a regresar nada de ese producto 4. Aqu solo nos muestra los datos del cliente (solo es informativo no hay que hacer nada aqu) pero nos ayuda en el caso de las facturas a saber que estamos en la factura correcta aplicando el proceso de devolucin
18
A continuacin un Ejemplo de cmo se realiza una devolucin. 1.- Como se observa en la imagen seleccionamos la opcin de Ticket y colocamos en el campo el numero de ticket que vamos a devolver damos Enter o damos click en el botn. Y en automtico nos va a cargar todos los productos vendidos en el ticket seleccionado e informacin del ticket o factura
2.- Nos muestra las partidas o artculos que se vendieron en dicho ticket seleccionamos el producto que vamos a devolver dando doble click sobre el producto y nos aparece una pequea ventana donde hay que poner la cantidad de ese producto a devolver, tal como lo muestra la imagen. Esto es porque si fueron vendidos dos artculos con la misma clave pero solo quiere regresar uno de ese ticket se puede siendo una devolucin parcial y no total es importante verificar que el producto que no se est devolviendo este marcado como 0 para que el sistema entienda que ese artculo no se va a devolver
19
3.- Ya que hemos puesto la cantidad de los productos a devolver damos click en el botn Aceptar y nos mostrara la siguiente imagen , adems de que nos imprimir un comprobante de la devolucin donde nos indicara el numero de devolucin y el importe total este comprobante es para control interno, no se le da al cliente Nota: Por cada devolucin el sistema genera una nota de crdito que le corresponde el mismo nmero de devolucin que debe ser aplicada el mismo instante que se hace el cambio o garanta, no se permite dejar sin aplicar la nota de crdito para das posteriores.
20
Como pueden ver en la imagen anterior nos indica que la devolucin es la No 3 y que el monto de esa devolucin es de $ 78.30 pesos. Y esto para que nos sirve? O porque hay que tomar nota de esto? Bien, hay que estar atentos porque al momento de aplicar la nota de crdito estos datos son necesarios. A continuacin vamos a ver como se aplica la nota de crdito en la venta del cambio o garanta. En el ejemplo se realizo una garanta por un cartucho .LC41C as que habr que realizar la venta para hacer el proceso de cambio.
21
En la siguiente imagen vemos al punto de venta vendiendo el cartucho que cambiamos , para finalizar el proceso, observen en la ventana de cobro se est utilizando la tercera forma de pago que hemos nombrado Nota de Crdito, en el campo siguiente ponemos el numero de la devolucin (se acuerdan que fue la devolucin No 3) y se acuerdan cual era el monto? Automticamente el sistema aplica el importe de la devolucin o nota de crdito. Solo bastara dar click al botn Aceptar.
Recuerdan la siguiente regla: Jams bajo ninguna circunstancia se puede devolver efectivo solamente se hace valida la garanta con otro producto del mismo valor o mayor En el ejemplo anterior vimos el caso cuando se hace un cambio de garanta por el mismo producto o un producto con el mismo costo utilizando solo la nota de crdito como pago por el cambio ya que el cliente ya no pago nada.
22
En el caso cuando se cambia por un producto de mayor costo como por ejemplo: Cuando se cambia un genrico por un original y el cliente solo paga la diferencia. El procedimiento es bsicamente lo mismo pero al realizar la venta se combina los pagos es decir se utiliza la nota de crdito la cual fue creada con el monto de lo que se est devolviendo en el pago 3 pago con nota de crdito mas pago uno en efectivo en el cual se capturara la diferencia en efectivo que est pagando el cliente, al final la suma de la nota de crdito mas el efectivo debe dar cubrir el total del producto por el que se est cambiando todo esto es con la finalidad de que no existan descuadres en su flujo de caja as como en su inventario en la imagen siguiente se muestra una imagen utilizando una nota de crdito combinada con pago en efectivo ya que el cambio o garanta que se realizo era de costo mayor. En este caso se est utilizando la nota de crdito numero 14 y el valor del producto que se devolvi es de $235.48 es por eso que la nota de crdito 14 vale $235.48 y el producto por el que se est cambiando es una antena porttil p/tv ant-9020 con un costo de $300.01 En este caso pago con la nota de crdito 14 que se genero cuando devolvi el artculo anterior con valor de $235.48 y el cliente me da un billete de $100 pesos capturo mi efectivo de $100 pesos por lo tanto tengo que dar cambio de $35.47 imprimiendo un ticket o factura normal que es la que se le da al cliente . Como se darn cuenta es una venta normal con la diferencia de que pago con una nota de crdito por lo tanto puedo realizar una factura para volver a darle al cliente una factura o solo un ticket de acuerdo como se requiera
23
El ltimo paso que hay que hacer es muy simple despus de haber generado una devolucin y pagado con la nota de crdito de dicha devolucin , tecleamos en el campo de bsqueda de artculos Z030.
Y nos aparecer el mismo modulo de facturacin electrnica , solo que esta vez damos click a la pestaa donde dice Nota de crdito y nos mostrara la nota que acabamos de aplicar el procedimiento es el mismo que cuando se sella una factura le damos doble click y para sellarla y nos mostrara el mensaje de cfd generado exitosamente.
24
Solo bastara con darle doble click a la nota que aplicamos y nos mostrara lo siguiente.
Nota: Este proceso solo se realiza para cuestiones fiscales. Nos preguntara si deseamos imprimir el Documento
En este caso seleccionamos No ya que al Cliente no se le entrega fsicamente la nota de crdito. Una vez terminado damos al botn Salir. Y con este ltimo paso finalizamos el proceso de una devolucin por garanta o por cambio de otro producto de das anteriores
25
No olvidar que son tres pasos desde que se inicia el proceso hasta que se finaliza previamente detallado cada uno: 1.- con z013 realizamos la devolucin del producto el cual al finalizar el proceso genera una nota de crdito. 2.- con la nota de crdito generado en el paso 1 se paga parte o en su totalidad depende del caso (detallado anteriormente cada caso) el producto que se est entregando al cliente dndole al cliente su respectivo ticket o factura para su nueva garanta. 3.-despues de usar la nota de crdito hay que abrir el modulo de facturacin z030 y sellar la nota de crdito dndole doble clic sobre la nota que utilizamos
PARA REALIZAR UNA CANCELACION de un ticket o factura del da A continuacin veremos cmo cancelar un Ticket o Factura, cabe mencionar que solo se debe seguir este procedimiento cuando la venta a cancelar corresponda a la Fecha actual Hoy No se pueden realizar cancelaciones de tickets o facturas con fecha una anterior Observe la siguiente imagen.
26
En el campo de bsqueda de Artculos tecleamos Z014 y damos Enter, Nos aparecer la siguiente ventana.
Primero debemos seleccionar que tipo de venta es, para eso seleccionamos si es Ticket o Factura
En el siguiente campo ponemos el Nmero de Ticket o Factura. Si es ticket en la parte superior del ticket se encuentra el nmero de ticket. Si es factura es muy importante abrir el modulo de facturacin electrnica Z030 y verificar cual numero de referencia le corresponde al folio de factura o numero de factura que tenemos ya que el numero de referencia es el que debe ser capturado para realizar la cancelacin normalmente si no ha habido ningn desfase debe corresponder el mismo folio del sat al nmero de referencia de lo contrario ira desfasado por dos o ms folios pero no importa si no corresponde entonces tomar nota del numero de referencia e introducir ese nmero, este numero de referencia corresponde al campo no_refe en el modulo de facturacin
27
En el siguiente Campo ponemos el Importe total del Ticket o Factura que debe ser exacto o no nos permitir realizar la cancelacin
En el siguiente Recuadro ponemos los motivos de la cancelacin es una observacin y el capturar este campo es obligatorio.
As se vera la ventana haciendo una cancelacin.
28
Despus damos click en Aceptar, y nos muestra la siguiente pantalla.
Nota: si el importe que introducimos no corresponde al importe del ticket nos muestra el siguiente mensaje y no permitir seguir con la cancelacin
29
O si el ticket fue hecho en una fecha anterior, se muestra lo siguiente. Y para lo cual deber usarse el z013 modulo para devoluciones
Si el proceso ha sido correcto entonces se genera la cancelacin, se imprime un comprobante y en la pantalla principal del punto de venta nos muestra, que el ticket 2 fue cancelado.
30
1.3ENTRADAS Ahora vamos a mostrar las entradas al inventario
En la siguiente ventana se mostraran todas las entras al inventario Consta de un rango de fechas
Este rango de fechas sirve para mostrar solo las entradas ms recientes por default mostrara las salidas de los ltimos 15 das. Si se requiere consultar una entrada anterior se ajustan las fechas y damos click al botn actualizar. Tambin cuenta con opciones para filtrar entre las entradas confirmadas o entradas pendientes
31
El botn Actualizar, sirve para refrescar la lista de entradas tomando en cuenta para hacer el filtrado de la informacin los rangos de fecha y si tiene que mostrar Entradas confirmadas o entradas pendientes. El botn Nueva Entrada, sirve para abrir la ventana de entradas al almacn.
En dicha ventana se procede a realizar la entrada de mercanca. Primero se selecciona el concepto es decir el motivo o razn de la entrada de mercanca.
32
Segundo la Fecha del Movimiento.
Tercero, Seleccionamos los artculos que vamos a ingresar, para eso tenemos los siguientes campos, la bsqueda de artculos es de la misma forma que en el punto de venta.
Solo nos permitir ingresar la cantidad de producto, despus de eso damos click al botn Agregar vea la siguiente imagen. De esa manera iremos agregando los artculos hasta terminar.
33
Qu pasa si me equivoco es que met un producto que no era o me equivoque en la cantidad? Si tenemos algn error al momento de la captura podemos eliminar la partida y volverla a agregar vea la siguiente imagen.
34
Seleccionamos la partida (se pone en azul) y seleccionamos el botn Eliminar. Y volvemos a meter el artculo. Para finalizar. Solo hay que seleccionar
Debe quedar
Podemos escribir alguna observacin al movimiento. Y Damos click al botn Finalizar,
35
Nos aparecer el siguiente mensaje que nos pregunta si deseamos realizar otra entrada o si hemos terminado.
Ahora en la ventana de Entradas damos Click a Actualizar y nos mostrara el movimiento que se acaba de realizar.
36
Si requerimos reimprimir. Seleccionamos en la lista la salida y damos click al botn Imprimir. Okey con esto damos por terminado nuestro primer manual esperando y sea de utilidad Para cualquier duda o comentario escribir en las cuentas de skype soporte-advandsys1 y soporte-advandsys2
37
También podría gustarte
- Lectura 5.1 (Español)Documento10 páginasLectura 5.1 (Español)Gonzalo chavez hernandezAún no hay calificaciones
- Grupo 3-FACULTAD - DE - CONTABILIDAD - RUCDocumento29 páginasGrupo 3-FACULTAD - DE - CONTABILIDAD - RUCEsmith JhonsAún no hay calificaciones
- 1Documento3 páginas1Jonathan HolguinAún no hay calificaciones
- Clientes Externos y Internos-1.2Documento5 páginasClientes Externos y Internos-1.2Jennipher QuevedoAún no hay calificaciones
- Papas MargaritaDocumento24 páginasPapas MargaritaTefa GonzálezAún no hay calificaciones
- S01.s1 MARKETINGDocumento35 páginasS01.s1 MARKETINGnaomyAún no hay calificaciones
- Dispensador de Comida para Mascotas - luzcamilaBoteroAbregoDocumento13 páginasDispensador de Comida para Mascotas - luzcamilaBoteroAbregoCamila BoteroAún no hay calificaciones
- 10 Articulos de Coaching Por Roy BalcarcelDocumento16 páginas10 Articulos de Coaching Por Roy BalcarcelalarconjacoboAún no hay calificaciones
- Caso ZaraDocumento3 páginasCaso ZaraSolange Genneral Cortés100% (2)
- Retroalimentacion y AccionDocumento42 páginasRetroalimentacion y Accionjuan carlos delgado barretoAún no hay calificaciones
- Trabajo Final de Costos y PresupuestosDocumento10 páginasTrabajo Final de Costos y Presupuestosmiguel angel Huaman LezmaAún no hay calificaciones
- Caso AdidasDocumento10 páginasCaso AdidasClaudia ParraAún no hay calificaciones
- Fire Up - SpanishDocumento133 páginasFire Up - Spanishpao100% (1)
- Presentacion de Atencion Al Cliente Clase 2Documento25 páginasPresentacion de Atencion Al Cliente Clase 2Katherine Andrea NEIRA BASSIAún no hay calificaciones
- 09 Los Principales Errores de Un Agente de SegurosDocumento11 páginas09 Los Principales Errores de Un Agente de SegurosIvan Gutierrez AngelesAún no hay calificaciones
- Técnicas de Ventas - NavarroDocumento4 páginasTécnicas de Ventas - NavarroJuan Antonio Navarro MillonesAún no hay calificaciones
- Tottus UtpDocumento48 páginasTottus UtpLeyla Suncion Cespedes100% (1)
- Caso - Corner ShopDocumento18 páginasCaso - Corner ShopIgnacio TorrejonAún no hay calificaciones
- Eventos Banqueteria GourmetDocumento13 páginasEventos Banqueteria GourmetJairo HenriquezAún no hay calificaciones
- 6C Comunicaciones y AprovisionamientoDocumento28 páginas6C Comunicaciones y AprovisionamientoCarla Soto HerbasAún no hay calificaciones
- CASO StarbucksDocumento4 páginasCASO StarbucksJose Fernando Vasquez33% (3)
- Canvas PreguntasDocumento1 páginaCanvas PreguntasHillary Rojas NavarroAún no hay calificaciones
- Tema 2-1Documento21 páginasTema 2-1Aby ValenzuelaAún no hay calificaciones
- Antología Relaciones Públicas 18-2Documento46 páginasAntología Relaciones Públicas 18-2Karol González CarvajalAún no hay calificaciones
- Actividad 1Documento4 páginasActividad 1Melisa BeltranAún no hay calificaciones
- Manual Marketing EmocionalDocumento106 páginasManual Marketing EmocionalPinta AlbaAún no hay calificaciones
- Plan de MarketingDocumento5 páginasPlan de MarketingFernanda HernandezAún no hay calificaciones
- GFPI-F-019 - Formato - Guia - de - Aprendizaje 1.1 TAADocumento23 páginasGFPI-F-019 - Formato - Guia - de - Aprendizaje 1.1 TAAMartha Sofia Ramirez100% (1)
- Unidad 5 - Negociación ComunicacionalDocumento42 páginasUnidad 5 - Negociación ComunicacionalFelipeAún no hay calificaciones
- Motivacion EmprendedurismoDocumento10 páginasMotivacion EmprendedurismoFrancisco MartínezAún no hay calificaciones