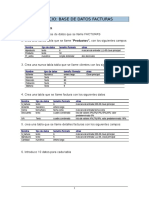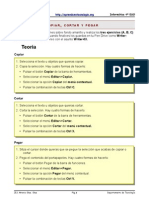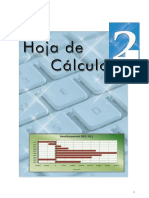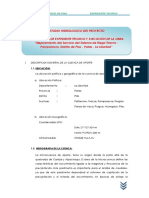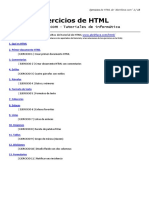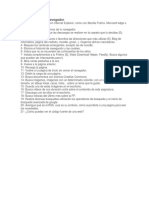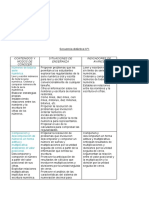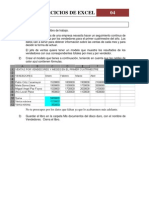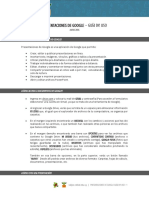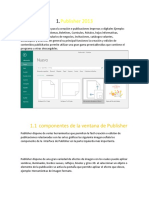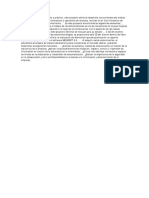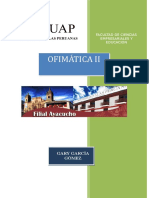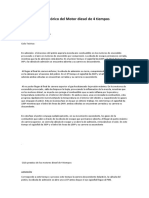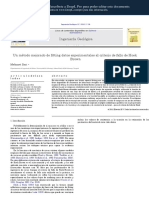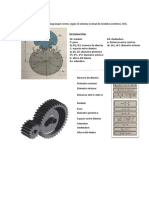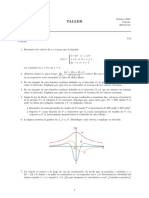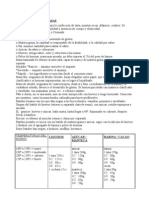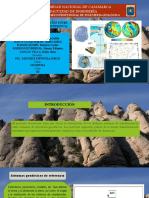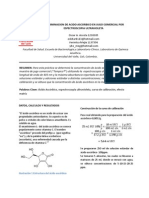Documentos de Académico
Documentos de Profesional
Documentos de Cultura
GoogleDocsEjercicios Infor4e
Cargado por
Iñaki LarreaDescripción original:
Título original
Derechos de autor
Formatos disponibles
Compartir este documento
Compartir o incrustar documentos
¿Le pareció útil este documento?
¿Este contenido es inapropiado?
Denunciar este documentoCopyright:
Formatos disponibles
GoogleDocsEjercicios Infor4e
Cargado por
Iñaki LarreaCopyright:
Formatos disponibles
GOOGLE DOCS Ejercicios.
Ejercicio 1. Usar las carpetas
Vamos a crear una serie de documentos de texto de prueba para y asociarlos distintas etiquetas. 1. Crea un Nuevo Documento. Escribe Kiwi en la primera lnea. Ahora pulsa el botn Guardar y Cerrar para salir del documento. Hemos creado un documento llamado Kiwi. 2. Haz lo mismo, en tres nuevos documento, pero escribiendo Platano, Naranja y Azul. Ahora debemos tener tambin los documentos Pltano, Naranja y Azul en nuestra lista de documentos activos. 3. Pulsa en Nuevo, y en Carpeta para crear una nueva carpeta. Llmala Colores. 4. Selecciona el documento Azul, pulsa en Mover a y elige la carpeta Colores. Pulsa en Mover a carpeta. Hemos asignado Azul a Colores. 5. Crea una nueva carpeta llamada Frutas. 6. Deselecciona Azul, selecciona el documento Naranja, pulsa en Mover a y elige Colores. Pulsa en Mover a carpeta. Vuelve a hacerlo, pero elige Frutas y utiliza el botn Aadir a carpeta. Ahora Naranja nos habr quedado en las carpetas Colores y Frutas. 7. Deselecciona Naranja. Selecciona ahora Kiwi y Pltano. Pulsa Mover a y elige la carpeta Frutas. Pulsa Mover a carpeta. Tenemos ya Kiwi, Naranja y Pltano en la carpeta Frutas. 8. En el rbol de la izquierda, pulsa sobre la carpeta Frutas. Ahora nos aparece una lista que slo contiene los documentos: Kiwi, Pltano y Naranja. 9. Pulsa ahora en la carpeta Colores. La lista contiene ahora slo los documentos : Naranja y Azul. 10. Seleccionamos todos los documentos de la lista, y pulsamos el botn Mover a y en el dilogo pulsamos Quitar de carpeta. La carpeta Colores queda vaca.
Ejercicio 2. Formatos
Crear un documento utilizando formatos. Vamos a utilizar distintas fuentes, estilos y tamaos. Abre un documento nuevo y teclea este texto:
Literatura espaola Escritores contemporneos. La muerte arrebat a Ignacio Aldecoa (1925.1969) en plena madurez creadora, pero la obra que nos ha legado basta para situarle entre los grandes narradores contemporneos. En julio, seores, siendo cobrador en un tranva, cuesta sonrer. En julio se suda demasiado; la badana de la gorra comprime la cabeza. En julio las calles son blancas y cegadoras como platos, o negras y frescas como cuevas. Julio es precisamente el tiempo en que a los viejos cobradores suelen darles el delicado, docente y aburrido encargo de ensear al que no sabe; esto es, mostrar a los aspirantes a tranviarios cmo se debe cobrar rpida y educadamente. (Cuentos completos. Ignacio Aldecoa)
a continuacin intenta modificarlo t mismo para conseguir que quede con este formato:
Ejercicio 3. Mostrar un ndice de imgenes
Crear una tabla con tus imgenes En este ejercicio paso a paso, vamos a crear una tabla que contenga miniaturas de nuestras imgenes. Al pulsar sobre ellas, veremos las imgenes completas. 1. Escribe Mis imgenes en la primera lnea. 2. En Formato, elige Encabezado 1. Cmbiale el color al texto. 3. Pulsa Intro dos veces para saltar dos lneas. 4. Desde el men Insertar, inserta una nueva tabla pulsando en Tabla. 5. En la ventana Insertar tabla, elige: Crala de 9 filas por 9 columnas. Altura y Anchura: Ajustar al contenido. Relleno: pon 15, para que el contenido no este pegado a los bordes de la celda. En Alinear elige centro, para que la tabla se centre en el documento. Pon el tamao del borde a 1. Elige unos colores de borde y fondo que combinen con el de ttulo Mis imgenes. 6. Pulsa Insertar. Ya tienes la rejilla para las fotografas. 7. Elige nueve imgenes para insertarlas. Puedes cogerlas del equipo, descargarlas de Google o usar albumes de picasaweb (picasaweb.google.es), loicamente tienes que haber subido algunas imgenes previamente. 8. Haz clic en la primera celda. 9. En la men Insertar, haz clic en Imagen. 10. En la ventana Insertar imagen, haz lo siguiente:
Pulsa en Ms opciones de imagen. En Tamao: elige Personalizado, y escribe en la caja 100. Posicin: marca centrado, para que la imagen se centre en la celda. Marca la opcin Al hacer clic en esta imagen se accede al archivo de imagen original. Pulsa Aceptar. 11. Repite esto introduciendo una imagen en cada celda. 12. Guarda el documento como Fotos. 13. Visualiza la pgina pulsando en Vista Previa. 14. Comprueba que al hacer clic sobre la imagen, se muestra la imagen completa. Publicando un documento como este, puedes compartir fotos con otras personas, e incluso permitir que descarguen tus imgenes.
Ejercicio 4. Crear un ndice
Crear un ndice para nuestro documento. En este ejercicio paso a paso, vamos a combinar lo aprendido sobre marcadores y vnculos, para crear un ndice al principio de nuestro documento. Vamos a partir del documento Lazarillo . Lo puedes descargar de la web del colegio (Departamentos-Informtica 4 ESO) 1. Sube dicho documento a Google Docs. 2. Al principio del documento, escribe ndice, y deja una lnea en blanco debajo. 3. Escribe el nombre de cada captulo en una lnea distinta. En el documento Lazarillo los captulos se denominan Tractatos. Por lo tanto, en el ndice, debes poner: Prlogo, Tractato primero, Tractato segundo etc. 4. Ahora selecciona los 8 ttulos del ndice, y pulsa el icono Lista numerada , para que numere los captulos. Puedes pulsar el botn derecho del ratn y la opcin Cambiar lista para cambiar el enumerado a nmeros romanos. Ahora vamos a crear los marcadores. 5. Haz clic sobre la palabra ndice con el botn derecho del ratn, y elige insertar marcador en el men desplegable. Llmalo ndice, y pulsa Aceptar. 6. Recorre el documento insertando un marcador en el encabezado de cada captulo. Llmalos Tractato seguido de su nmero. Por ejemplo, para el primero pon Tractato1. No te olvides que el marcador del prlogo es el que va en primer lugar. Lo siguiente ser insertar los vnculos. 7. Situate en el ndice. Selecciona el ttulo del prlogo. 8. Con el texto seleccionado, presiona Ctrl + K para insertar un vnculo. 9. En la ventana Insertar vnculo, escoge Marcador. 10. En el desplegable, selecciona Prlogo. Deja el campo Texto tal y como est. 11. Pulsa Aceptar. 12. Sigue el mismo mtodo para crear todos los vnculos del ndice: Tractato primero, Tractato segundo etc. Ahora vamos a crear un vnculo al final de cada captulo para volver al ndice. 13. Situate al final del primer captulo, en una lnea en blanco. 14. Haz clic con el botn derecho, y elige insertar vnculo en el desplegable.
15. En la ventana Insertar vnculo, escoge Marcador. 16. Selecciona el marcador ndice. En la caja Texto escribe Volver al ndice. 17. Pulsa Aceptar. 18. Selecciona todo el texto del nuevo vnculo y cpialo. 19. Pgalo al final de cada captulo. Visualiza el documento en vista previa para ver el resultado. Recuerda guardarlo como Lazarillo.
Ejercicio 5. Crear una pgina personal.
En este ejercicio vas a crear un documento, parecido a una pgina personal. Para ello debers de utilizar la mayora de los elementos vistos en la unidad. Crea un nuevo documento con las siguientes caractersticas. El documento estar dividido verticalmente en cinco apartados: Apartado 1: Indice del documento. Apartado 2: Un texto de introduccin a la pagina personal. Apartado 3: Miniaturas de tus fotos favoritas ordenadas, que mostrarn la imagen completa al pulsar sobre ella. Puedes usar imgenes del equipo o buscarlas en Google Docs. O usar albumes de picasaweb (picasaweb.google.es), lo icamente tienes que haber subido algunas imgenes previamente. Apartado 4: Enlaces a pginas Web favoritas. Apartado 5: Datos de contacto. Direccin eMail (ficticia) para que los visitantes enven sus comentarios. Explicacin de procedimiento para pgina personal: Vamos a crear una documento dividido en 5 secciones. 1.- Crear un Nuevo Documento. 2.- Desde el men Insertar, insertar una tabla para separar las secciones. 3.- Elige 5 filas y 1 columna para la tabla. Anchura completa y Altura ajustada al contenido. Espacio 10. 4.- Puedes elegir los colores para el borde y el fondo que creas apropiados. Ahora crea el ndice: 5.- En la primera fila de la tabla, escribe en cada lnea el nombre de las distintas secciones. 6.- Selecciona todos los nombres, y pulsa el icono lista numerada para crear una lista. 7.- Sitate al inicio de cada seccin e inserta un marcador, desde el men Insertar, con el nombre de la seccin. 8.- En el listado del ndice, selecciona una fila, inserta un vnculo pulsando Ctrl + K, y vincularlo con el marcador correspondiente. 9.- Repite esto con cada fila del ndice. Puedes basarte en el ejercicio paso a paso de esta unidad Crear un ndice. El siguiente paso ser crear los contenidos de las secciones: Introduccin: 10.- Sitate en la primera fila y redacta la introduccin a tu pgina personal. Utiliza los formatos que ya conoces. Imgenes: 11.- Para ordenar las imgenes, inserta una nueva tabla dentro de la fila. Elige el nmero de filas y columnas en relacin a las imgenes que vayas a insertar. Establece el ancho y alto ajustados al contenido.
12.- En cada celda, inserta una imagen desde el men Insertar. 13.- En la ventana de insertar imagen , elige en ms opciones un tamao personalizado, por ejemplo de 100 pxel, y marca la opcin Al hacer clic en esta imagen se accede al archivo imagen original. 14.- Repite la accin para todas la imgenes. Puedes basarte en el ejercicio crear una Mostrar un ndice de imgenes. Enlaces: 15.- Sitate en la cuarta fila. 16.- Escribe un texto descriptivo de cada sitio web que vayas a incluir. Segn la cantidad, puedes probar a insertar una tabla para introducirlos en columnas separadas. 17.- Selecciona una descripcin y pulsa Ctrl + K para insertar un vnculo. 18.- En la primera pantalla de la ventana Insertar vnculo, teclea la direccin URL a la que quieras apuntar. 19.- Marca la opcin Abrir vnculo en ventana nueva, para que no se cierre el documento al pulsar, y pulsa Aceptar. 20.- Reptelo para cada enlace. Contacto: 21.- En la ltima fila, inserta un vnculo nuevo. 22.- Selecciona la opcin vincular a correo electrnico. 23.- Introduce tu direccin de correo, y en el texto del vnculo escribe "Contacta conmigo aqu", y pulsa Aceptar.
Ejercicio 6. Editar diapositivas
Crea una presentacin llamada Introduccin a Google Docs con las diapositivas indicadas en la imagen inferior. Utiliza capturas de pantalla para obener las imgenes necesarias. Puedes guardarlas en picasaweb.google.es e importarlas desde ah.
Ejercicio 7. Hoja de clculo: Trabajar con celdas. 1. Crea una nueva hoja de clculo. Llmala Precio con IVA 2. Rellenar la primera hoja como indica en la siguiente imagen.
El precio sin IVA es un valor que se tendr que introducir, as como el porcentaje de IVA, pero el importe de IVA se calcular con una frmula y el precio con iva tambin. 3. Guarda la hoja como Precios IVA. Nota: El formato en porcentaje, se establece seleccionando la celda y pulsando el icono % de la barra de herramientas.
Ejercicio 8. Hoja de clculo: Factura muebles.
1 Crea una nueva hoja de clculo y llmala Factura muebles. 2 Crear una factura sencilla para la venta de muebles. El modelo deber ser como el de la siguiente imagen, teniendo en cuenta que algunas celdas contienen frmulas.
3 Guardar el libro. 4 Modificar el precio de la silla por 2000, y observar el resultado. 5 Cerrar el libro de trabajo guardando los cambios realizados.
Ejercicio 9. Formato de celdas. Crea una hoja de clculo, de nombre Robos, que tenga el contenido y aspecto del de la imagen inferior:
Ejercicio 10. Carrera El club "Rapidito" organiza una carrera de bicicletas. Los participantes tienen distintos tipos de bicicletas, por lo que el tiempo que utilizan para cubrir la carrera se multiplica por un factor de compensacin para que el resultado sea justo. Los organizadores de la carrera desean realizar un modelo que les permita calcular el tiempo de carrera y poder elaborar una lista de clasificaciones. Crea una nueva hoja de clculo y llmala Carrera. El modelo tendr el aspecto que aparece a continuacin. Los valores de las celdas Tiempo total, Total en segundos y Total, deben ser calculados con las funciones correspondientes.
Ejercicio 11. Tablas de multiplicar Crea una hoja de clculo llamada Tabla de multiplicar, que tenga el aspecto de la imagen inferior. Ojo los resultados de las multiplicaciones no se copian, deben calcularse mediante la funcin correspondiente.
Ejercicio 12. Precipitaciones Crea una nueva hoja de clculo, llamada Precipitaciones, que contendr los siguientes datos:
Las celdas con color de fondo indican que son celdas calculadas con frmulas.
Ejercicio 13. Vendedores 1 Empezar una nueva hoja de clculo y gurdala como Vendedores. La divisin de ventas de una empresa necesita hacer un seguimiento continuo de las ventas obtenidas por los vendedores para el primer cuatrimestre del ao. Los datos van a servir para obtener informacin sobre las ventas de cada mes y para decidir la forma de actuar. El jefe de ventas quiere tener un modelo que muestre los resultados de los vendedores con sus correspondientes totales por mes y por vendedor. 2 Crear el modelo que tienes a continuacin, teniendo en cuenta que las celdas de color azul contienen frmulas.
Ejercicio 14. Grficos I 1 Abre la hoja de clculo Robos, creada anteriormente. 2 Crear un grfico de columnas para representar la evolucin del nmero de robos en Alicante , Castelln y Valencia. Ms que los robos en cada municipio, que tambin han de aparecer, nos interesa comparar los robos totales entre los tres municipios ao tras ao, para ver si aumentan o disminuyen en global. El grfico deber estar junto con los datos en la hoja de clculo. 3 Crear un grfico de barras para representar el nmero de robos de Alicante , Castelln y Valencia. En el grfico de debe apreciar fcilmente como evolucionan los robos a lo largo de los aos para cada ciudad. Adems, el grfico debe de estar en una hoja nueva. Ejercicio 15. Grficos II 1 Abre la hoja de clculo Precipitaciones, creada anteriormente. 2 Crear un grfico de lneas para comparar las precipitaciones de Valencia, Madrid y Barcelona a lo largo del ao. El grfico estar junto con los datos. 3 Crear un grfico circular para representar el porcentaje de precipitaciones de cada mes de Madrid respecto del total del ao. Ser un grfico en su propia hoja.
También podría gustarte
- Tratamiento básico de datos y hojas de cálculo. ADGG0508De EverandTratamiento básico de datos y hojas de cálculo. ADGG0508Aún no hay calificaciones
- Excel SecundariaDocumento13 páginasExcel SecundariaDante Gtz100% (1)
- Ejercicio de AccessDocumento4 páginasEjercicio de Access001jehuty001Aún no hay calificaciones
- Alfabetizacion DigitalDocumento84 páginasAlfabetizacion DigitalrsanzpAún no hay calificaciones
- Ejercicios de Power Point 2010Documento17 páginasEjercicios de Power Point 2010Frank Velazquez RuizAún no hay calificaciones
- Procesadores de textos y presentaciones de información básicos. ADGG0508De EverandProcesadores de textos y presentaciones de información básicos. ADGG0508Aún no hay calificaciones
- CHAMILODocumento19 páginasCHAMILOKelly Huanca VizaAún no hay calificaciones
- Historia y componentes de los computadoresDocumento45 páginasHistoria y componentes de los computadoresPablo García-Lluis Ramírez100% (1)
- Ejercicios de Writer 031Documento4 páginasEjercicios de Writer 031Ulises J. Rodriguez FuentesAún no hay calificaciones
- Office 365 - 2019. Aprender. Con 100 Ejercicios Prácticos. CódigoDocumento22 páginasOffice 365 - 2019. Aprender. Con 100 Ejercicios Prácticos. CódigoFranciscoAún no hay calificaciones
- Guía para El Desarrollo Del Componente Práctico y Rúbrica de Evaluación - Unidad 2 - Tarea 4 - Componente PrácticoDocumento11 páginasGuía para El Desarrollo Del Componente Práctico y Rúbrica de Evaluación - Unidad 2 - Tarea 4 - Componente PrácticoSergioAún no hay calificaciones
- Construcción rampa minera 3360 acceso niveles profundosDocumento57 páginasConstrucción rampa minera 3360 acceso niveles profundosKamio Rock100% (2)
- Ejercicios Direcciones IPDocumento4 páginasEjercicios Direcciones IP75542Aún no hay calificaciones
- FPB Ofimática y Archivo Ud01 PDFDocumento27 páginasFPB Ofimática y Archivo Ud01 PDFPedroAún no hay calificaciones
- Manual en Español M8000ADocumento182 páginasManual en Español M8000APablo Millaquén G75% (4)
- Ejercicios Hoja de CálculoDocumento56 páginasEjercicios Hoja de CálculoKEVIN ROSA HERNÁNDEZAún no hay calificaciones
- Grado Medio Informatica Tema 2 Mantenimiento y ReparaciónDocumento25 páginasGrado Medio Informatica Tema 2 Mantenimiento y ReparaciónEl Moreno de CosioAún no hay calificaciones
- Clase HTMLDocumento79 páginasClase HTMLrosalindaAún no hay calificaciones
- Estudio HidrologicoDocumento35 páginasEstudio HidrologicoClaudiaBacaCubaAún no hay calificaciones
- Unidad 2Documento10 páginasUnidad 2Mauro Gonzalez100% (1)
- Ejercicios de HTML 170209160459 PDFDocumento18 páginasEjercicios de HTML 170209160459 PDFIng. Ma. Eugenia Romero TorresAún no hay calificaciones
- Puertas lógicas: problemas de AND, OR, NAND y NORDocumento8 páginasPuertas lógicas: problemas de AND, OR, NAND y NORAlfredo Remache100% (1)
- Hojas de CálculoDocumento12 páginasHojas de CálculoLizbeth Pilar Sucapuca ZentenoAún no hay calificaciones
- Ejercicios Con El NavegadorDocumento5 páginasEjercicios Con El NavegadorArainga Blas TomasAún no hay calificaciones
- Secuencia NumeracionDocumento10 páginasSecuencia NumeracionMarita Hassan100% (1)
- Manual KompozerDocumento97 páginasManual KompozerJuan Guillermo Medina PrietoAún no hay calificaciones
- Ejercicio de Word-31Documento2 páginasEjercicio de Word-31Profe CiclosAún no hay calificaciones
- Ejercicios GoogleDocsDocumento3 páginasEjercicios GoogleDocsAryman CVAún no hay calificaciones
- Manual Del Correo Outlook WebDocumento5 páginasManual Del Correo Outlook WebEliud Rodriguez100% (1)
- Practica 1 ImpressDocumento2 páginasPractica 1 ImpressGraciela Madrigal AnchíaAún no hay calificaciones
- Ejercicio de Excel - 04Documento1 páginaEjercicio de Excel - 04Profe CiclosAún no hay calificaciones
- Manual LibreOffice Base Parte IIDocumento50 páginasManual LibreOffice Base Parte IIjoanzninjaAún no hay calificaciones
- INFO-09-001 Cuaderno de Ejercicios WindowsDocumento7 páginasINFO-09-001 Cuaderno de Ejercicios WindowsPaola Mera EspinozaAún no hay calificaciones
- Español Learn To Design With Code Using Tinkercad Codebloc - En.esDocumento23 páginasEspañol Learn To Design With Code Using Tinkercad Codebloc - En.esADOLFO RAMON BECERRAAún no hay calificaciones
- Examen Final de AccessDocumento2 páginasExamen Final de AccessWendy SmithAún no hay calificaciones
- Manual de Computacion BasicoDocumento71 páginasManual de Computacion Basicojennyestefaniaplua16100% (1)
- Cuadernillo de POWER POINTDocumento9 páginasCuadernillo de POWER POINTJorge GuillinAún no hay calificaciones
- Tarea Final PHPDocumento10 páginasTarea Final PHPRuben Dario Delgado CruzAún no hay calificaciones
- Manual Kompozer PDFDocumento137 páginasManual Kompozer PDFSirius Seguridad PrivadaAún no hay calificaciones
- Formateo Guia Siste OperativoDocumento28 páginasFormateo Guia Siste OperativoErickson PardoAún no hay calificaciones
- Ejercicios de AccessDocumento12 páginasEjercicios de AccessAna LauraAún no hay calificaciones
- Clasevirtual4 - Repaso-Base de Datos en AccessDocumento7 páginasClasevirtual4 - Repaso-Base de Datos en AccessValar MorgulhisAún no hay calificaciones
- Cuadernillo Logica y Algoritmos P3 PDFDocumento19 páginasCuadernillo Logica y Algoritmos P3 PDFERIKAún no hay calificaciones
- Ejercicio Copiar y Mover CarpetasDocumento3 páginasEjercicio Copiar y Mover CarpetasAgustin Guerra ferreiraAún no hay calificaciones
- Planeacion Didactica Operacion de Equipos de ComputoDocumento64 páginasPlaneacion Didactica Operacion de Equipos de ComputoMiguel Sarmiento Estrada100% (1)
- Lightbot en Scratch: resolución de problemas mediante procedimientosDocumento3 páginasLightbot en Scratch: resolución de problemas mediante procedimientosJuanAún no hay calificaciones
- PRESENTACIONES DE GOOGLE - Guía de Uso PDFDocumento3 páginasPRESENTACIONES DE GOOGLE - Guía de Uso PDFSERGIO ANDRÉS BARANDICA PÉREZAún no hay calificaciones
- Contenido de PublisherDocumento6 páginasContenido de PublisherdylanAún no hay calificaciones
- Ejercicio 2-Explorador Windows-HerramientasDocumento2 páginasEjercicio 2-Explorador Windows-HerramientasCirley Magaly Yuquilema GaitánAún no hay calificaciones
- EJERCICIOS 8, 9 y 10 COMPUTACION QUINTO GRADODocumento5 páginasEJERCICIOS 8, 9 y 10 COMPUTACION QUINTO GRADOAlex TinocoAún no hay calificaciones
- Ejercicio VERDULEROSDocumento1 páginaEjercicio VERDULEROScccAún no hay calificaciones
- Comunicación Archivo de La Información y Operatoria y de Teclado PDFDocumento1 páginaComunicación Archivo de La Información y Operatoria y de Teclado PDFPijerasAún no hay calificaciones
- Partes de PublisherDocumento4 páginasPartes de Publishersantos valladaresAún no hay calificaciones
- Ejercicios Sistemas OperativosDocumento6 páginasEjercicios Sistemas OperativosMartaAún no hay calificaciones
- Octava Guia de Informatica Del Grado OnceDocumento7 páginasOctava Guia de Informatica Del Grado OnceEmma ValentinaAún no hay calificaciones
- Taller Práctico de WordDocumento7 páginasTaller Práctico de Wordsfntn9113Aún no hay calificaciones
- Guia de Aprendizaje.Documento8 páginasGuia de Aprendizaje.joenrtAún no hay calificaciones
- Manual Básico de HTMLDocumento18 páginasManual Básico de HTMLPedro AvilaAún no hay calificaciones
- 5SECCOMPUTACIONDocumento11 páginas5SECCOMPUTACIONDIABOLIDAún no hay calificaciones
- Trabajo Autónomo Excel Basico PDFDocumento6 páginasTrabajo Autónomo Excel Basico PDFAnderson LopezAún no hay calificaciones
- Material CompletoDocumento65 páginasMaterial Completoemerson giovanni lopera calle100% (1)
- Windows - Ejercicios PracticosDocumento3 páginasWindows - Ejercicios PracticosWilmer CernaAún no hay calificaciones
- Áctividades Primera Semana Montaje y Mantenimiento de EquiposDocumento2 páginasÁctividades Primera Semana Montaje y Mantenimiento de EquiposAdrianAlmeida19Aún no hay calificaciones
- Dossier Ofimática 2Documento110 páginasDossier Ofimática 2Gary GarcíaAún no hay calificaciones
- Aprender Internet Explorer 8 con 100 ejercicios prácticosDe EverandAprender Internet Explorer 8 con 100 ejercicios prácticosAún no hay calificaciones
- Inf.3 Nivel Goniometrico2Documento37 páginasInf.3 Nivel Goniometrico2Piter WellsAún no hay calificaciones
- Motor de 4 TiemposDocumento3 páginasMotor de 4 TiemposBrayanAún no hay calificaciones
- Tesis Doctoral - David Alonso UrbanoDocumento608 páginasTesis Doctoral - David Alonso UrbanoEmma AlarconAún no hay calificaciones
- Engeo 3325 EsDocumento8 páginasEngeo 3325 EsAstrid ZúñigaAún no hay calificaciones
- Preparados Magistrales, 03 de Agosto de 2020 PDFDocumento36 páginasPreparados Magistrales, 03 de Agosto de 2020 PDFAndres DurangoAún no hay calificaciones
- TRB EngDocumento4 páginasTRB EngAlonso BerriosAún no hay calificaciones
- Taller DifDocumento2 páginasTaller DifDavid Santiago BarberyAún no hay calificaciones
- Spaemann - Todo Hombre Es PersonaDocumento6 páginasSpaemann - Todo Hombre Es PersonaLucia CarboniAún no hay calificaciones
- Reseña Histórica Del Dibujo TécnicoDocumento3 páginasReseña Histórica Del Dibujo TécnicolopezfeliciaAún no hay calificaciones
- Bomba Manual Enerpac P392Documento2 páginasBomba Manual Enerpac P392Carlos Alberto Cortes EsquivelAún no hay calificaciones
- Cómo Instalar Nagios en Debian 10 BusterDocumento24 páginasCómo Instalar Nagios en Debian 10 BusterYoali VerduAún no hay calificaciones
- Anexon2nnnCapacitornenInductornPOTENCIAS MIGUEL FLOREZDocumento18 páginasAnexon2nnnCapacitornenInductornPOTENCIAS MIGUEL FLOREZMiguel FlogarAún no hay calificaciones
- Limites y Ad de FuncionesDocumento35 páginasLimites y Ad de FuncionesIvo Chaves Ríos100% (1)
- Modulo de Matematicas Septimo GradoDocumento15 páginasModulo de Matematicas Septimo Gradoantonio escobarAún no hay calificaciones
- Funciones Oracionales y Tipos de Oraciones. Esquemas CorveraDocumento5 páginasFunciones Oracionales y Tipos de Oraciones. Esquemas Corveraprofedeleng100% (1)
- Cuadro Comparativo de ARN y ADNDocumento2 páginasCuadro Comparativo de ARN y ADNDerlin ElianAún no hay calificaciones
- Proforma NovicompuDocumento2 páginasProforma NovicompuDavidAún no hay calificaciones
- Banco de Udep 2020 01Documento8 páginasBanco de Udep 2020 01maryAún no hay calificaciones
- Taller Ciencia de Los MaterialesDocumento18 páginasTaller Ciencia de Los MaterialesCarlos Mario Perez CastillaAún no hay calificaciones
- Guia Semana 3Documento19 páginasGuia Semana 3Juan Sebastian Uribe MartinezAún no hay calificaciones
- Procesos lácteos: leche, fermentados y mantequillaDocumento152 páginasProcesos lácteos: leche, fermentados y mantequillaAngel Camarena RosalesAún no hay calificaciones
- Clasificación de MasasDocumento4 páginasClasificación de MasasnatoantoAún no hay calificaciones
- Metodos de Transformación Entre Sistemas Geodésicos de ReferenciaDocumento33 páginasMetodos de Transformación Entre Sistemas Geodésicos de ReferenciaSantos Anibal Raico Cusquisiban100% (1)
- Determinacion de Acido AscorbicoDocumento5 páginasDeterminacion de Acido AscorbicoOskiitar AcoostaAún no hay calificaciones
- Unidad 3 ZapatITO Ingenieria Del ProyectoDocumento70 páginasUnidad 3 ZapatITO Ingenieria Del ProyectoH Emmanuel Rosas BallonaAún no hay calificaciones