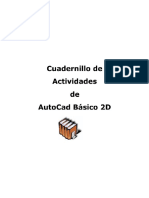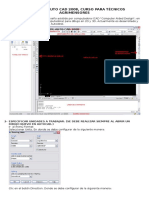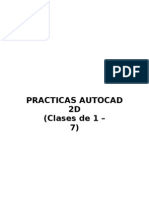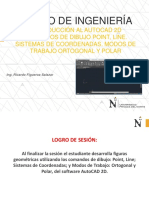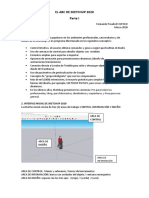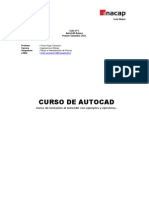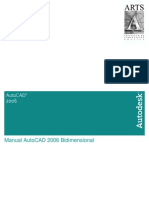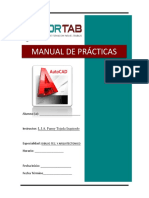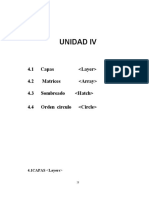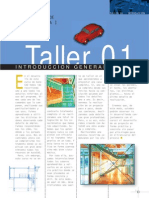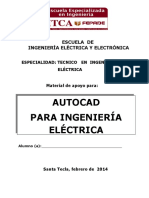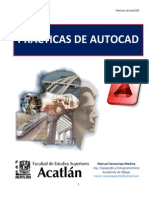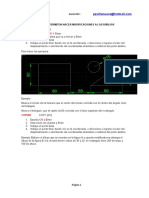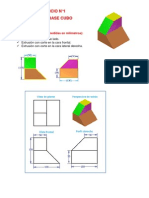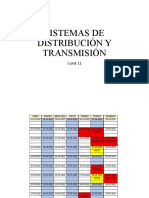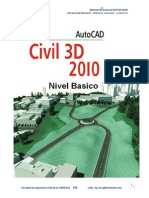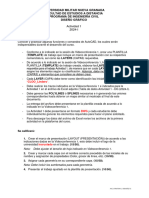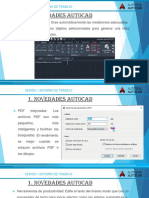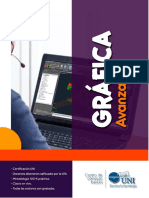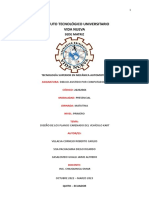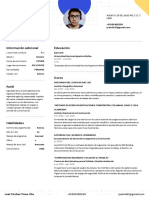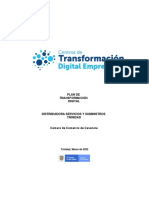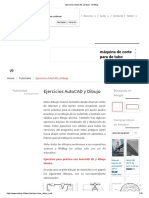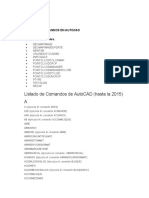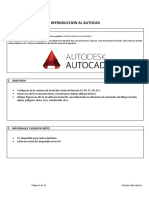Documentos de Académico
Documentos de Profesional
Documentos de Cultura
PRACTICO (Intermedio) - AUTOCAD
PRACTICO (Intermedio) - AUTOCAD
Cargado por
ricardo zapataTítulo original
Derechos de autor
Formatos disponibles
Compartir este documento
Compartir o incrustar documentos
¿Le pareció útil este documento?
¿Este contenido es inapropiado?
Denunciar este documentoCopyright:
Formatos disponibles
PRACTICO (Intermedio) - AUTOCAD
PRACTICO (Intermedio) - AUTOCAD
Cargado por
ricardo zapataCopyright:
Formatos disponibles
MÓDULO Elaboración de proyectos eléctricos
DIBUJO ASISTIDO POR COMPUTADOR
AUTOCAD
PRACTICO 2
Realizar y editar dibujos en dos dimensiones usando las principales herramientas de AutoCAD,
en el mismo plano aplicar capas para diferenciar entre cotas y dibujos y terminar con la
configuración de layouts para imprimir en formato PDF.
1. Instrucciones de cómo hacer los ejercicios se encuentran detallados en las páginas
siguientes de esta guía de trabajo.
2. Debe Crear un archivo nuevo
3. Una vez terminada se pide:
a. Enviar un Email al siguiente correo electrónico:
ricardozapata.elbpma@gmail.com
b. Adjuntar al Email los siguientes archivos:
i. Archivo DWG
ii. 3 Archivos PDF
4. Imágenes a confeccionar:
Ejercicio 4 Ejercicio 5 Ejercicio 6
DEPARTAMENTO ELECTRICIDAD | 3° MEDIO | Actividades Prácticas
MÓDULO Elaboración de proyectos eléctricos
DIBUJO ASISTIDO POR COMPUTADOR
AUTOCAD
Ejercicio 4 - AutoCAD Básico
En este ejercicio básico se emplearán los comandos ya vistos de Dibujo LINE [LINEA – L], y
de Edición COPY [COPIAR – CP], OFFSET [DESFASE – DF], FILLET [EMPALME – MP], más un
nuevo Comando de Edición: HATCH [SOMBREADO – SB] para rellenar un área cerrada
(polígonos, poli líneas cerradas, círculos, …) con un patrón de sombreado o un relleno
Debe:
• Utilizar CAPAS (nombre asignado por usted) para crear cotas o medidas (color
diferente al de la figura), estas deben aparecer tal como se muestran en la imagen,
el color que asigne debe ser diferente al resto de los ejercicios.
• Utilizar las herramientas: Ortho Mode [Modo Orto], Object Snap [Referencia de
Objeto].
CREAR CAPAS
Una vez abierto debes configurar CAPAS, para poder trazar las figuras, eso procede de la
siguiente manera:
1. Ir a Pestaña [menú] Inicio
2. Buscar y pinchar sobre el botón Propiedades de capas
3. Crear una nueva Capa; Pichando sobre el botón Nueva capa (Alt+N)
4. Inmediatamente asignar un nombre a la Capa [para el dibujo 4]: Digitar el
Nombre que desee asignar
5. Asignar un color a la Capa creada; Pichando sobre el botón buscar y
seleccionar el color deseado
6. Definir la Capa creada como Activa o Actual; Pinchando sobre el botón
7. Crear una nueva Capa [para las COTAS o medidas]; Pichando sobre el botón
Nueva capa (Alt+N)
DEPARTAMENTO ELECTRICIDAD | 3° MEDIO | Actividades Prácticas
MÓDULO Elaboración de proyectos eléctricos
DIBUJO ASISTIDO POR COMPUTADOR
AUTOCAD
8. Inmediatamente debes asignarle un nombre a la Capa: Digitar Nombre que
desee asignar
9. Asignar color a la Capa creada; Pichando sobre el botón buscar y
seleccionar el color Deseado
10. Por último, Cerrar la ventana de Capas; Pichando sobre el botón
11. Ahora cuando se hagan las figuras y medidas debe indicarle a AutoCAD el color
de línea a usar, para eso debe ir a:
12. Acá debe buscar y seleccionar el nombre de la figura a hacer, para asignarle un
color de línea
IMAGEN A CREAR
DEPARTAMENTO ELECTRICIDAD | 3° MEDIO | Actividades Prácticas
MÓDULO Elaboración de proyectos eléctricos
DIBUJO ASISTIDO POR COMPUTADOR
AUTOCAD
SOLUCION
Paso 01
Verifique en la barra de estado que estén activas las opciones, Object Snap [Referencia
de Objeto] (F3) y Ortho Mode [Modo Orto] (F8) estén activos.
Paso 02
Haga clic derecho sobre el botón Object Snap [Referencia de Objeto] de la barra de
estado y verifique que se encuentren activa las opciones Endpoint [Punto final] .
Paso 03
Ejecute el comando LINE [LINEA] o digite L y Enter.
Precise primer punto: clic en un punto cualquiera.
Precise punto siguiente: mueva el puntero hacia arriba, digite 40 y Enter.
Precise punto siguiente: mueva el puntero hacia la derecha, digite 30 y Enter.
Precise punto siguiente: mueva el puntero hacia abajo, digite 186 y Enter.
Precise punto siguiente: mueva el puntero hacia la izquierda, digite 50 y Enter.
Precise punto siguiente: mueva el puntero hacia arriba, digite 60 y Enter.
Precise punto siguiente: Enter para terminar el comando.
(Ver Figura1)
Paso 04
Ejecute el comando COPY [COPIAR] o Digite CP y Enter.
Designe objeto: seleccione la línea horizontal de 30 y Enter.
Precise punto base: clic en el Endpoint [Punto final] derecho de esta línea.
Precise el segundo punto o: digite M y presione Enter. (Opción para crear una MATRIZ de
objeto).
DEPARTAMENTO ELECTRICIDAD | 3° MEDIO | Actividades Prácticas
MÓDULO Elaboración de proyectos eléctricos
DIBUJO ASISTIDO POR COMPUTADOR
AUTOCAD
Introduzca el número de elementos que desee disponer en forma de matriz: digite 5 y
Enter.
Precise el segundo punto o: mueva el puntero hacia abajo, digite 10 y Enter.
Precise el segundo punto o: Enter para terminar el comando.
(Ver Figura1)
Paso 05
Active el comando COPY [COPIAR] o Digite CP y Enter.
Designe objeto: seleccione la línea horizontal de 50 y Enter.
Precise punto base: clic en el Endpoint [Punto final] derecho de esta línea.
Precise el segundo punto o: digite M y presione Enter. (Opción para crear un ARRAY
[MATRIZ] de objeto).
Introduzca el número de elementos que desee disponer en forma de matriz: digite 5 y
Enter.
Precise el segundo punto o: mueva el puntero hacia arriba, digite 15 y Enter
Precise el segundo punto o: Enter para terminar el comando.
(Ver Figura1)
Paso 06
Seleccione las líneas intermedias de 30 y 50 y presione la tecla Supr para eliminarlas.
(Ver Figura1)
Paso 07
Ejecute el comando OFFSET [DESFASE] o Digite DF y Enter.
Precise distancia de desfase: digite 15 y Enter.
Designe objeto a desplazar: seleccione la línea vertical de 186
Precise punto en lado de desplazamiento: clic a la izquierda de esta línea.
Designe objeto a desplazar: Enter para terminar comando.
(Ver Figura1)
DEPARTAMENTO ELECTRICIDAD | 3° MEDIO | Actividades Prácticas
MÓDULO Elaboración de proyectos eléctricos
DIBUJO ASISTIDO POR COMPUTADOR
AUTOCAD
Figura1
Paso 08
Ejecute el comando FILLET [EMPALME] o digite MP y Enter.
Designe el primer objeto o: digite RA y Enter. (Radio)
Precise Radio de empalme: digite 10 y Enter.
Designe el primer objeto o: seleccione la línea 1 (Ver Figura2)
Designe el segundo objeto o use la tecla Mayús para aplicar esquina o: seleccione la línea
2 (Ver Figura2)
Presione Enter para volver a ejecutar el comando FILLET [EMPALME].
Designe el primer objeto o: digite RA y Enter. (Radio)
Precise Radio de empalme: digite 20 y Enter.
Designe el primer objeto o: seleccione la línea 3. (Ver Figura2)
Designe el segundo objeto o use la tecla Mayús para aplicar esquina o: seleccione la línea
4. (Ver Figura2)
Paso 09
Ejecute el comando HATCH [SOMBREADO] o digite SB y Enter.
Designe punto interno: clic en el Punto 1, Punto 2 y Punto 3 (Ver Figura2)
DEPARTAMENTO ELECTRICIDAD | 3° MEDIO | Actividades Prácticas
MÓDULO Elaboración de proyectos eléctricos
DIBUJO ASISTIDO POR COMPUTADOR
AUTOCAD
Ahora en la ficha HATCH [SOMBREADO] Creation [Creación de sombreado] en el panel
Pattern [Patrón] seleccione ANSI31, luego clic en el botón Close hatch Creation [Cerrar
creación del sombreado] del panel Close [Cerrar]
Figura2
Ejercicio Finalizado.
DEPARTAMENTO ELECTRICIDAD | 3° MEDIO | Actividades Prácticas
MÓDULO Elaboración de proyectos eléctricos
DIBUJO ASISTIDO POR COMPUTADOR
AUTOCAD
Ejercicio 5 - AutoCAD Básico
En este ejercicio básico se emplearán los comandos ya vistos de Dibujo LINE [LINEA – L],
CIRCLE [CÍRCULO – C] y de Edición TRIM [RECORTAR – RR], COPY [COPIAR – CP], más dos
nuevos comandos: Uno de Dibujo POLYGON [POLIGONO – PG] permite crear una polilínea
equilátera cerrada, y otro de Edición ROTATE [GIRAR - GI] sirve para rotar objetos
alrededor de un punto base, el número de grados indicado.
Debe:
• Utilizar CAPAS (nombre asignado por usted) para crear cotas o medidas (color
diferente al de la figura), estas deben aparecer tal como se muestran en la imagen,
el color que asigne debe ser diferente al resto de los ejercicios.
• Los modos Ortho, Polar Tracking [Rastreo Polar], Object Snap [Referencia de Objeto].
CREAR CAPAS
Una vez abierto debes configurar CAPAS, para poder trazar las figuras, eso procede de la
siguiente manera:
1. Ir a Pestaña [menú] Inicio
2. Buscar y pinchar sobre el botón Propiedades de capas
3. Crear una nueva Capa; Pichando sobre el botón Nueva capa (Alt+N)
4. Inmediatamente asignar un nombre a la Capa [para el dibujo 5]: Digitar el
Nombre que desee asignar
5. Asignar un color a la Capa creada; Pichando sobre el botón buscar y
seleccionar el color deseado
6. Definir la Capa creada como Activa o Actual; Pinchando sobre el botón
7. Crear una nueva Capa [para las COTAS o medidas]; Pichando sobre el botón
Nueva capa (Alt+N)
DEPARTAMENTO ELECTRICIDAD | 3° MEDIO | Actividades Prácticas
MÓDULO Elaboración de proyectos eléctricos
DIBUJO ASISTIDO POR COMPUTADOR
AUTOCAD
8. Inmediatamente debes asignarle un nombre a la Capa: Digitar Nombre que
desee asignar
9. Asignar color a la Capa creada; Pichando sobre el botón buscar y
seleccionar el color Deseado
10. Por último, Cerrar la ventana de Capas; Pichando sobre el botón
11. Ahora cuando se hagan las figuras y medidas debe indicarle a AutoCAD el color
de línea a usar, para eso debe ir a:
12. Acá debe buscar y seleccionar el nombre de la figura a hacer, para asignarle un
color de línea
IMAGEN A CREAR
DEPARTAMENTO ELECTRICIDAD | 3° MEDIO | Actividades Prácticas
MÓDULO Elaboración de proyectos eléctricos
DIBUJO ASISTIDO POR COMPUTADOR
AUTOCAD
SOLUCION
Paso 01
Verifique en la barra de estado que estén activas las opciones, Object Snap [Referencia
de Objeto] (F3) y Ortho Mode [Modo Orto] (F8) estén activos.
Paso 02
Haga clic derecho sobre el botón Object Snap [Referencia de Objeto] de la barra de
estado y verifique que se encuentren activa las opciones Endpoint [Punto final] , Center
[Centro] .
Paso 03
Ejecute el comando CIRCLE [CÍRCULO] o Digite C y Enter.
Precise punto central para el círculo: clic en un punto cualquiera.
Precise Radio del círculo: digite D [Diámetro] y Enter.
Precise Diámetro del círculo: digite 76 y Enter.
Presione Enter para volver a ejecutar el comando CIRCLE [CÍRCULO].
Precise punto central para el círculo: clic en el centro del círculo.
Precise Radio del círculo: digite 45 (para obtener el Radio) y Enter.
Paso 04
Ejecute el comando POLYGON [POLIGONO] o digite PG y Enter.
Indique número de lados: digite 6 y Enter.
Precise centro de polígono: clic en el centro del círculo.
Indique una opción: digite C y Enter.
DEPARTAMENTO ELECTRICIDAD | 3° MEDIO | Actividades Prácticas
MÓDULO Elaboración de proyectos eléctricos
DIBUJO ASISTIDO POR COMPUTADOR
AUTOCAD
Precise Radio del círculo: digite 22.5 y Enter. (Ver Figura3)
Paso 05
Ejecute el comando ROTATE [GIRAR] o digite GI y Enter.
Designe objeto: seleccione el polígono y Enter.
Precise punto base: clic en el centro del círculo.
Precise ángulo de rotación: digite -15 y Enter.
Paso 06
Ejecute el comando LINE [LINEA] o digite L y Enter.
Precise primer punto: clic en el centro del círculo.
Precise punto siguiente: mueva el puntero hacia la derecha, digite 76 y Enter. (Ver Figura3)
Precise punto siguiente: Enter para terminar el comando.
Presione Enter para volver a ejecutar el comando LINE [LINEA]
Precise primer punto: clic en el Endpoint [Punto final] izquierdo de la línea de 76.
Precise punto siguiente: digite @-69,-45 y Enter. (Ver Figura3)
Precise punto siguiente: Enter para terminar el comando.
Paso 07
Ejecute el comando CIRCLE [CÍRCULO] o Digite C y Enter.
Precise punto central para el círculo: clic en el Endpoint [Punto final] derecho de la línea
de 76.
Precise Radio del círculo: digite 8 (para obtener el Radio) y Enter. (Ver Figura3)
Presione Enter para volver a ejecutar el comando CIRCLE [CÍRCULO].
Precise punto central para el círculo: clic en el Centro del círculo de Radio 8.
Precise Radio del círculo: digite 20 (para obtener el Radio) y Enter. (Ver Figura3)
Paso 08
Ejecute el comando COPY [COPIAR] o Digite CP y Enter.
Designe objeto: seleccione los círculos de Radio 8 y 20, Enter.
DEPARTAMENTO ELECTRICIDAD | 3° MEDIO | Actividades Prácticas
MÓDULO Elaboración de proyectos eléctricos
DIBUJO ASISTIDO POR COMPUTADOR
AUTOCAD
Precise punto base: seleccione el centro de los círculos seleccionados.
Precise el segundo punto o: clic en el Endpoint [Punto final] inferior de la línea izquierda.
Precise el segundo punto o: Enter para terminar el comando. (Ver Figura3)
Paso 09
Seleccione las dos líneas y presione la tecla Supr para eliminarlas.
Paso 10
Clic derecho sobre el botón Object Snap [Referencia de Objeto] de la barra de estado
y active la opción Tangent [Tangente] y desactive Center [Centrar] y Quadrant
[Cuadrante].
Paso 11
Ejecute el comando LINE [LINEA] o digite L y Enter.
Precise primer punto: clic en el punto 1 (Ver figura3).
Precise punto siguiente: clic en el punto 2 (Ver figura3).
Precise punto siguiente: Enter para terminar el comando.
Presione Enter para volver a ejecutar el comando LINE [LINEA].
Precise primer punto: clic en el punto 3 (Ver figura3).
Precise punto siguiente: clic en el punto 4 (Ver figura3).
Precise punto siguiente: Enter para terminar el comando.
DEPARTAMENTO ELECTRICIDAD | 3° MEDIO | Actividades Prácticas
MÓDULO Elaboración de proyectos eléctricos
DIBUJO ASISTIDO POR COMPUTADOR
AUTOCAD
Figura3
Paso 12
Ejecute el comando CIRCLE [CÍRCULO] o Digite C y Enter.
Precise punto central para el círculo: digite T y Enter.
Precise punto en objeto para la primera Tangente del circulo: clic en el punto 1 (Ver
figura4).
Precise punto en objeto para la segunda Tangente del circulo: clic en el punto 2 (Ver
figura4).
Precise Radio del círculo: digite 38 y Enter.
Presione Enter para volver a ejecutar el comando CIRCLE [CÍRCULO].
Precise punto central para el círculo: digite T y Enter.
Precise punto en objeto para la primera Tangente del circulo: clic en el punto 3 (Ver
figura4).
Precise punto en objeto para la segunda Tangente del circulo: clic en el punto 4 (Ver
figura4).
Precise Radio del círculo: digite 118 y Enter.
DEPARTAMENTO ELECTRICIDAD | 3° MEDIO | Actividades Prácticas
MÓDULO Elaboración de proyectos eléctricos
DIBUJO ASISTIDO POR COMPUTADOR
AUTOCAD
Paso 13
Ejecute el comando TRIM [RECORTAR] o digite RR y Enter.
Designe objeto: Enter.
Designe objeto a recortar: clic sobre los segmentos que desea recortar (Ver figura4).
Designe objeto a recortar: Enter para terminar comando.
Figura4
Ejercicio Finalizado
DEPARTAMENTO ELECTRICIDAD | 3° MEDIO | Actividades Prácticas
MÓDULO Elaboración de proyectos eléctricos
DIBUJO ASISTIDO POR COMPUTADOR
AUTOCAD
Ejercicio 6 - AutoCAD Básico
Empezaremos con el desarrollo del primer ejercicio utilizando comandos de Dibujo básicos,
tales como LINE [LINEA – L] y CIRCLE [CÍRCULO – C], los comandos de Edición TRIM
[RECORTAR – RR], ROTATE [GIRAR - GI], ARRAY [MATRIZ – MA], FILLET [EMPALME – MP] se
utiliza para cortar segmentos de objeto.
Debe:
• Utilizar CAPAS (nombre asignado por usted) para crear cotas o medidas (color
diferente al de la figura), estas deben aparecer tal como se muestran en la imagen,
el color que asigne debe ser diferente al resto de los ejercicios.
• Utilizar Los modos Ortho, Polar Tracking [Rastreo Polar], Object Snap [Referencia de
Objeto].
CREAR CAPAS
Una vez abierto debes configurar CAPAS, para poder trazar las figuras, eso procede de la
siguiente manera:
1. Ir a Pestaña [menú] Inicio
2. Buscar y pinchar sobre el botón Propiedades de capas
3. Crear una nueva Capa; Pichando sobre el botón Nueva capa (Alt+N)
4. Inmediatamente asignar un nombre a la Capa [para el dibujo 6]: Digitar el
Nombre que desee asignar
5. Asignar un color a la Capa creada; Pichando sobre el botón buscar y
seleccionar el color deseado
6. Definir la Capa creada como Activa o Actual; Pinchando sobre el botón
7. Crear una nueva Capa [para las COTAS o medidas]; Pichando sobre el botón
Nueva capa (Alt+N)
DEPARTAMENTO ELECTRICIDAD | 3° MEDIO | Actividades Prácticas
MÓDULO Elaboración de proyectos eléctricos
DIBUJO ASISTIDO POR COMPUTADOR
AUTOCAD
8. Inmediatamente debes asignarle un nombre a la Capa: Digitar Nombre que
desee asignar
9. Asignar color a la Capa creada; Pichando sobre el botón buscar y
seleccionar el color Deseado
10. Por último, Cerrar la ventana de Capas; Pichando sobre el botón
11. Ahora cuando se hagan las figuras y medidas debe indicarle a AutoCAD el color
de línea a usar, para eso debe ir a:
12. Acá debe buscar y seleccionar el nombre de la figura a hacer, para asignarle un
color de línea
IMAGEN A CREAR
DEPARTAMENTO ELECTRICIDAD | 3° MEDIO | Actividades Prácticas
MÓDULO Elaboración de proyectos eléctricos
DIBUJO ASISTIDO POR COMPUTADOR
AUTOCAD
SOLUCION
Paso 01
Verifique que los modos Referencia de Objeto (F3) y Modo Orto (F8) estén activos.
Paso 02
Clic derecho sobre el botón Referencia de Objeto de la barra de estado y verifique que se
encuentren activas las opciones Punto Final [Endpoint], Centro, Cuadrante e Intersección.
Paso 03
Ejecute el comando CÍRCULO o Digite C y Enter.
Precise punto central para el círculo: clic en un punto cualquiera.
Precise radio del círculo o digite 19 y Enter.
Presione la tecla Enter para volver a ejecutar el comando CÍRCULO
Precise punto central para el círculo: clic en el centro del círculo de Radio 19.
Precise radio del círculo o digite 63.5 y Enter.
Presione la tecla Enter para volver a ejecutar el comando CÍRCULO
Precise punto central para el círculo: clic en el centro del círculo de Radio 19 (Ver figura5).
Precise radio del círculo o digite 76 y Enter.
DEPARTAMENTO ELECTRICIDAD | 3° MEDIO | Actividades Prácticas
MÓDULO Elaboración de proyectos eléctricos
DIBUJO ASISTIDO POR COMPUTADOR
AUTOCAD
Paso 04
Ejecute el comando LÍNEA o digite L y Enter.
Precise primer punto: clic en el Cuadrante derecho del círculo de Radio 63.5. (Ver figura5)
Precise punto siguiente: clic en el Cuadrante derecho del círculo de Radio 76. (Ver figura5)
Precise punto siguiente: Enter para terminar el comando.
Paso 05
Ejecute el comando GIRAR o digite GI y Enter.
Designe objeto: seleccione la línea de 12.5 [última hecha] y Enter.
Precise punto base: clic en el Centro del círculo de Radio 19. (Ver figura5)
Precise ángulo de rotación o digite C y Enter. (La opción C es para obtener una copia)
Precise ángulo de rotación o digite 20 y Enter. (Ver figura5)
Paso 06
Ejecute el comando LÍNEA o digite L y Enter.
Precise primer punto: clic en el Punto Final [Endpoint] izquierdo de la línea horizontal de
12.5 [primera hecha]. (Ver figura5)
Precise punto siguiente: clic en el Punto Final [Endpoint] derecho de la línea rotada de
12.5. (Ver figura5)
Precise punto siguiente: Enter para terminar el comando.
DEPARTAMENTO ELECTRICIDAD | 3° MEDIO | Actividades Prácticas
MÓDULO Elaboración de proyectos eléctricos
DIBUJO ASISTIDO POR COMPUTADOR
AUTOCAD
Figura5
Paso 07
Seleccione los círculos de Radio 63.5, 76 y la línea de 12.5 rotada, presione la tecla Supr
para eliminarlos.
Paso 08
Ejecute el comando EMPALME o digite MP y Enter.
Designe el primer objeto o digite RA y Enter.
Precise radio de empalme o digite 1 y Enter.
Designe el primer objeto: seleccione la línea 1. (Ver figura6).
Designe el segundo objeto: seleccione la línea 2. (Ver figura6)
Paso 09
Ejecute el comando MATRIZ o digite MATRIZPOLAR y Enter.
Designe objeto: seleccione las dos líneas y el arco [aumente la imagen para poder
seleccionar] y Enter.
Especifique el punto central de la matriz: clic en el centro del círculo de Radio 19 (Ver
figura6).
Selecciones un pinzamiento para editar la matriz o digite E y Enter.
DEPARTAMENTO ELECTRICIDAD | 3° MEDIO | Actividades Prácticas
MÓDULO Elaboración de proyectos eléctricos
DIBUJO ASISTIDO POR COMPUTADOR
AUTOCAD
Enter number of items in matriz: 18 (Ver figura6)
Selecciones un pinzamiento para editar la matriz: Enter
Paso 10
Ejecute el comando LÍNEA o digite L y Enter.
Precise primer punto: clic en el Cuadrante inferior del círculo de Radio 19 (Ver figura6)
Precise punto siguiente: mueva el puntero hacia arriba, digite 41 y Enter.
Precise punto siguiente: Enter para terminar el comando.
Paso 11
Ejecute el comando LÍNEA o digite L y Enter.
Precise primer punto: clic en un punto cualquiera.
Precise punto siguiente: mueva el puntero hacia la derecha, digite 6 y Enter.
Precise punto siguiente: Enter para terminar el comando.
Paso 12
Seleccione la línea de 6 haciendo un clic sobre ella, se mostrarán 3 recuadro azules
denominados GRIP
Haga clic sobre el GRIP del centro, mueva el puntero y haga clic sobre Punto Final
[Endpoint] superior de la línea de 41. (Ver figura6)
Presione la tecla Esc para quitar la selección.
Figura6
DEPARTAMENTO ELECTRICIDAD | 3° MEDIO | Actividades Prácticas
MÓDULO Elaboración de proyectos eléctricos
DIBUJO ASISTIDO POR COMPUTADOR
AUTOCAD
Paso 13
Seleccione la línea de 41 y presione la tecla Supr para eliminarla.
Paso 14
Presione la tecla F10 para activar el modo Rastreo Polar.
Paso 15
Ejecute el comando LÍNEA o digite L y Enter.
Precise primer punto: clic en el Punto Final [Endpoint] izquierdo de la línea de 6 (Ver
figura7).
Precise punto siguiente: mueva el puntero hacia abajo hasta que intersecte con el círculo
de radio 19, clic y Enter.
Presione Enter para ejecutar nuevamente el comando LÍNEA
Precise primer punto: clic en el Punto Final [Endpoint] derecho de la línea de 6.
Precise punto siguiente: mueva el puntero hacia abajo hasta que intersecte con el círculo
de Radio 19, clic y Enter.
Paso 16
Ejecute el comando RECORTAR o digite RR y Enter.
Designe objeto: Enter.
Designe objeto a recortar: clic en el segmento a recortar (Ver figura7).
Designe objeto a recortar: Enter para terminar comando.
Figura7
DEPARTAMENTO ELECTRICIDAD | 3° MEDIO | Actividades Prácticas
MÓDULO Elaboración de proyectos eléctricos
DIBUJO ASISTIDO POR COMPUTADOR
AUTOCAD
Ejercicio Finalizado
DEPARTAMENTO ELECTRICIDAD | 3° MEDIO | Actividades Prácticas
MÓDULO Elaboración de proyectos eléctricos
DIBUJO ASISTIDO POR COMPUTADOR
AUTOCAD
CONFIGURACIÓN DE PÁGINA
CONFIGURACIÓN DE PÁGINA: Comando que permite modificar el tamaño del papel para
ser impreso o dejarlo como plantilla para un uso posterior.
MODO DE USO:
1. Antes de configurar Página debe copiar Margen y Rótulo de sección MODELO,
utilizado en los ejercicios anteriores y pegar en sección MODELO de este trabajo.
2. Modificar la información contenida en el Rótulo (Pegado recientemente)
3. Ir a ficha Presentación1
4. Eliminar/Borrar Ventana Gráfica que viene por defecto [Dibujo hecho], ubicarse en
un borde del margen y pinchar con el botón Izquierdo del Mouse [sobre ella] y
presionar la tecla SUPR
5. Con el botón derecho del mouse Pinchar la pestaña Presentacion1 [ubicado en la
parte inferior], del menú que aparece escoger la opción Administrador de
Configuración de página
6. De la ventana que aparece seleccionar Presentación1 y pinchar en Modificar
7. Aparece la ventana Configuración de página, esta debe ser configurada de la
siguiente manera:
a. Definir el nombre de la Impresora; En Impresora/trazador; seleccionar el nombre:
DWG to PDF.pc3
b. Modificar el Área de impresión, Pinchar sobre Propiedades.
i. De la ventana que aparece buscar y seleccionar la opción Modificar
tamaño de papel estándar (área de impresión)
DEPARTAMENTO ELECTRICIDAD | 3° MEDIO | Actividades Prácticas
MÓDULO Elaboración de proyectos eléctricos
DIBUJO ASISTIDO POR COMPUTADOR
AUTOCAD
ii. En la sección Modificar tamaño de papel estándar; Buscar y Seleccionar el
tamaño de la hoja a modificar: ANSI A (8.50 x 11.00 pulgadas) [último de la
lista]
iii. Cliquear sobre la opción Modificar, en ventana Área de impresión dejar
todo en cero (0) y presionar Aceptar
iv. Pinchar en este orden según aparecen las ventanas: Siguiente; Finalizar;
Aceptar; Aceptar
c. Definir Tamaño de papel; buscar y seleccionar: ANSI A (8.50 x 11.00 pulgadas); el
que se acaba de modificar [último de la lista]
d. En Escala de trazado, modificar donde dice Pulgadas por Milímetros y en la
sección Unidades deja 1
e. En Tabla estilos de trazado; Buscar y seleccionar monochrome.ctb
f. En Orientación de dibujo; seleccionar opción Horizontal
g. Pinchar en Aplicar a presentación y pinchar en Cancelar
8. Cerrar venta que queda abierta; Con esto queda configurada la hoja para trabajar
e imprimir Margen, Rótulo y Dibujos
9. Insertar el Rótulo y Márgenes del Plano en la Presentación1:
a. Ir a ventana Modelo Seleccionar [marcar] todo el Margen del Plano y Rótulo
[dibujo creado en el ejercicio anterior] y presione la tecla Ctrl y sin soltar presione
la tecla C.
b. Ir a Presentación1, Pegar con Ctrl+V e inmediatamente digite 0,0 (cero coma
cero).
10. Eliminar Presentación2; presionar botón izquierdo del mouse y del menú que
aparece escoger la opción Suprimir
DEPARTAMENTO ELECTRICIDAD | 3° MEDIO | Actividades Prácticas
MÓDULO Elaboración de proyectos eléctricos
DIBUJO ASISTIDO POR COMPUTADOR
AUTOCAD
11. Copie Presentación1 dos veces; Presionar botón izquierdo del mouse y del menú
que aparece escoger la opción Desplazar o Copiar
12. De la ventana que aparece seleccionar las opciones: Trasladar al final, Crear copia
y pinchar en Aceptar
DEPARTAMENTO ELECTRICIDAD | 3° MEDIO | Actividades Prácticas
MÓDULO Elaboración de proyectos eléctricos
DIBUJO ASISTIDO POR COMPUTADOR
AUTOCAD
13. Para terminar debe cambiar el nombre a las 3 Presentaciones, Asígnele usted un
nombre, presionando con el botón izquierdo del mouse sobre el nombre de la
Presentación1
DEPARTAMENTO ELECTRICIDAD | 3° MEDIO | Actividades Prácticas
MÓDULO Elaboración de proyectos eléctricos
DIBUJO ASISTIDO POR COMPUTADOR
AUTOCAD
VENTANA GRÁFICA
VENTANA GRÁFICA: Comando que permite insertar nuestro dibujo hecho en la ventana
Modelo a la plantilla de la presentación1. Debe hacerlo 3 veces uno por cada dibujo.
MODO DE USO:
1. Lo primero es crear una Capa para que al imprimir no aparezca el margen del
plano [figura creada], para eso proceder de la siguiente manera:
a. Ir a Pestaña [menú] Inicio
b. Buscar y pinchar sobre el botón Propiedades de capas
c. Crear una nueva Capa; Pichando sobre el botón Nueva capa (Alt+N)
d. Inmediatamente asignar un nombre a la Capa: Digitar Borde imagen
e. Asignar un color a la Capa creada; Pichando sobre el botón buscar y
seleccionar el color Deseado
f. Desactivar la Impresión para la Capa creada; Pichando sobre el botón
quedando
g. Definir la Capa creada como Activa o Actual; Pinchando sobre el botón
h. Por último, Cerrar la ventana de Capas; Pichando sobre el botón
2. Crear una ventana gráfica:
a. En Presentación1 [primera presentación de usted], Ir a Pestaña [menú]
Vista y pinchar sobre nuevo
b. Seleccionar “Configuración de modelo activo” y Aceptar
DEPARTAMENTO ELECTRICIDAD | 3° MEDIO | Actividades Prácticas
MÓDULO Elaboración de proyectos eléctricos
DIBUJO ASISTIDO POR COMPUTADOR
AUTOCAD
c. Precisar un punto de inicio del rectángulo y luego arrastrarlo hasta donde
se desee, la idea es que pueda quedar el dibujo al interior del mismo.
d. Hacer doble clic dentro de la imagen, para modificar y ajustar la figura y
pueda verse, este ajuste se puede mover la ruedita del Mouse [skroll] hasta
que se cuadre dentro del margen o se vea por completo en la ventana
[margen]
e. Para finalizar hacer doble clic fuera de la hoja de trabajo para desactivar
el plano
f. Hacer esto para Presentación2 y 3 (creadas por usted)
DEPARTAMENTO ELECTRICIDAD | 3° MEDIO | Actividades Prácticas
MÓDULO Elaboración de proyectos eléctricos
DIBUJO ASISTIDO POR COMPUTADOR
AUTOCAD
IMPRIMIR
IMPRIMIR: Comando que permite enviar un dibujo a un trazador o a otro dispositivo de
salida. Debe hacerlo tres veces uno por cada dibujo.
MODO DE USO:
1. Seleccionar el comando TRAZAR o IMPRIMIR
2. Aparase una ventana, debe ser configurada de la siguiente manera:
a. En Impresora/trazador, seleccionar el nombre: DWG to PDF.pc3
b. En Tamaño de papel, buscar y seleccionar: ANSI A (8.50 x 11.00 pulgadas)
c. En Área de trazado, Trazado de: buscar y seleccionar: Ventana
d. Seleccionar la sección a imprimir, en nuestro caso el margen de la hoja a
crear [marcar o seleccionar todo la hoja diseñada, líneas exteriores];
e. Aparece una ventana en la que se puede cambiarle Nombre al archivo
f. Activar la casilla: Centrar trazado
g. ENTER
3. De esta forma nuestro trabajo queda guardado en un archivo PDF y listo para
imprimir
4. Hacer esto para Presentación2 y 3 (creadas por usted)
DEPARTAMENTO ELECTRICIDAD | 3° MEDIO | Actividades Prácticas
MÓDULO Elaboración de proyectos eléctricos
DIBUJO ASISTIDO POR COMPUTADOR
AUTOCAD
PAUTA CORRECCIÓN
Nombre Alumno(a): NOTA:
dwg; Realizar y editar dibujos en dos dimensiones y su posterior impresión
TEMA: [Configuración de Capas]
Puntaje Puntaje
Nº Ítems
Ideal obtenido
Responsabilidad [Puntualidad]
1 10
[Se resta 5 puntos por cada día de atraso]
Desarrollo
2 9
[trabajo en clases]
Rotulo
3 4
[configuración texto(2) - información contenida(2)]
Dibujos (3)
4 45
[diseños(10)-cotas(5)]
Capas (3)
5 12
[color(2)-nombre(2)]
Impresión PDF (3)
6 12
[archivos generado(4)]
E-mail
7 8
[mensaje y 4 archivos adjuntos]
TOTAL 100
Observación: Por cada día de atraso se le descontará 5 puntos.
Alumnos Integrados serán evaluados dependiendo de su nivel
de aprendizaje.
DEPARTAMENTO ELECTRICIDAD | 3° MEDIO | Actividades Prácticas
También podría gustarte
- Aprender AutoCAD 2015 Avanzado con 100 ejercicios prácticosDe EverandAprender AutoCAD 2015 Avanzado con 100 ejercicios prácticosAún no hay calificaciones
- Aprender Autocad 2012 con 100 ejercicios prácticosDe EverandAprender Autocad 2012 con 100 ejercicios prácticosCalificación: 3 de 5 estrellas3/5 (1)
- Aprender Adobe After Effects CS5.5 con 100 ejercicios prácticosDe EverandAprender Adobe After Effects CS5.5 con 100 ejercicios prácticosAún no hay calificaciones
- Aprender Illustrator CS6 con 100 ejercicios prácticosDe EverandAprender Illustrator CS6 con 100 ejercicios prácticosCalificación: 4 de 5 estrellas4/5 (1)
- PRACTICO (Básico) - AUTOCADDocumento28 páginasPRACTICO (Básico) - AUTOCADricardo zapataAún no hay calificaciones
- PRACTICO (Avanzado) - AUTOCADDocumento43 páginasPRACTICO (Avanzado) - AUTOCADricardo zapataAún no hay calificaciones
- 08 - Dibujo de Objetos Con Lineas MultiplesDocumento6 páginas08 - Dibujo de Objetos Con Lineas MultiplesMilton EspinozaAún no hay calificaciones
- Cuadernillo de Ejercicios - AutoCad 2DDocumento70 páginasCuadernillo de Ejercicios - AutoCad 2DLeticia Sullivan100% (3)
- Ejercicios Curso Basico Autocad (Ver)Documento20 páginasEjercicios Curso Basico Autocad (Ver)maboAún no hay calificaciones
- (1library - Co) Cuadernillo de Ejercicios Autocad 2dDocumento69 páginas(1library - Co) Cuadernillo de Ejercicios Autocad 2dWalter YepezAún no hay calificaciones
- Cuadernillo de Ejercicios AutoCad 2DDocumento21 páginasCuadernillo de Ejercicios AutoCad 2DJosePalacinAún no hay calificaciones
- Manual Cad 2008 Curso AgrimensoresDocumento15 páginasManual Cad 2008 Curso AgrimensoresJeremy CarAún no hay calificaciones
- Prácticas Autocad 2010Documento59 páginasPrácticas Autocad 2010Lorenzo Silva Carnero100% (2)
- 01.introducción Al Autocad 2dDocumento19 páginas01.introducción Al Autocad 2dVanessa FernándezAún no hay calificaciones
- Lab Autocad - 3D - 06Documento61 páginasLab Autocad - 3D - 06JOSE ANTONIO AROSQUIPA LOAYZAAún no hay calificaciones
- Cuadernillo de Ejercicios AutoCad 2DDocumento20 páginasCuadernillo de Ejercicios AutoCad 2DLusbert QuirogaAún no hay calificaciones
- Manual Autocad 2008Documento74 páginasManual Autocad 2008Jorge GonzalezAún no hay calificaciones
- Cuadernillo de Ejercicios AutoCad 2DDocumento69 páginasCuadernillo de Ejercicios AutoCad 2DAlexi100% (2)
- Practica No2Documento16 páginasPractica No2Erick JimenezAún no hay calificaciones
- Comandos Utiles en Topografia en AutoCADDocumento25 páginasComandos Utiles en Topografia en AutoCADdroda9329Aún no hay calificaciones
- Manual Básico AUTOCAD 2010Documento36 páginasManual Básico AUTOCAD 2010EbersonMontesChaupinAún no hay calificaciones
- Manual Autocad ElectricaaDocumento101 páginasManual Autocad ElectricaaJorge AlfaroAún no hay calificaciones
- EMF1007 U2 PerpectivasDocumento45 páginasEMF1007 U2 PerpectivasVictor CastroAún no hay calificaciones
- EL ABC DE SKETCHUP 2020 Parte 1 Marzo 2022Documento5 páginasEL ABC DE SKETCHUP 2020 Parte 1 Marzo 2022Anthony CumbaAún no hay calificaciones
- Guia AutoCAD BasicoDocumento8 páginasGuia AutoCAD BasicoArnaldo BurgueñoAún no hay calificaciones
- 002 - Creación de Una Pieza MecánicaDocumento9 páginas002 - Creación de Una Pieza MecánicaSamuel Esteban Valdivia LeivaAún no hay calificaciones
- Introduccion Del AutoCADDocumento8 páginasIntroduccion Del AutoCADkamero20Aún no hay calificaciones
- Manual AutoCAD BidimensionalDocumento137 páginasManual AutoCAD BidimensionalRose EqAún no hay calificaciones
- Apuntes Nivel Básico 1 AutocadDocumento68 páginasApuntes Nivel Básico 1 AutocadBrian Cherres CastañedaAún no hay calificaciones
- Manual Auto Cad 2Documento105 páginasManual Auto Cad 2Carlos Huachaca AmpueroAún no hay calificaciones
- Introduccion Manual AutocadDocumento15 páginasIntroduccion Manual AutocadValeria PeredaAún no hay calificaciones
- Unidad 4Documento8 páginasUnidad 4Gemma Toledo MartinezAún no hay calificaciones
- Curso Autocad 2d CompletoDocumento37 páginasCurso Autocad 2d CompletoJuan Bosco Enriquez ZarateAún no hay calificaciones
- Permite El Acercamiento o Alejamiento Al Dibujo Mediante Las Diferentes Opciones de VisualizaciónDocumento11 páginasPermite El Acercamiento o Alejamiento Al Dibujo Mediante Las Diferentes Opciones de VisualizaciónCastro Talavera RonalAún no hay calificaciones
- Taller AutocadDocumento351 páginasTaller AutocadRamiro ArgotiAún no hay calificaciones
- Manual Autocad Electrica I 2014Documento101 páginasManual Autocad Electrica I 2014Hugo ChavezAún no hay calificaciones
- AutoCAD 2D - Sesión 1Documento12 páginasAutoCAD 2D - Sesión 1Octoniel Cruz MirandaAún no hay calificaciones
- Guia Autocad SENADocumento12 páginasGuia Autocad SENADIEGOVANEGASDUQUEAún no hay calificaciones
- Practicas de AutocadDocumento59 páginasPracticas de AutocadWolfgang Pérez100% (1)
- Practicas de Autocad 2015-1Documento61 páginasPracticas de Autocad 2015-1topogcarlosAún no hay calificaciones
- Autocad BasicoDocumento130 páginasAutocad BasicoGianGamboaAún no hay calificaciones
- QcadDocumento12 páginasQcadAngeles Serrano Rodriguez0% (1)
- Autocad 2012 r18 SencicoDocumento57 páginasAutocad 2012 r18 Sencicoanders100% (1)
- Manejos y Usos Que Se Realizan Con El AUTOCADDocumento8 páginasManejos y Usos Que Se Realizan Con El AUTOCADJONATHAN JESUS HERNANDEZ MARTINEZAún no hay calificaciones
- Curso de Autocad Básico e Intermedio PDFDocumento38 páginasCurso de Autocad Básico e Intermedio PDFEdson Alberto Pérez AmayaAún no hay calificaciones
- Sesión 2Documento10 páginasSesión 2Anthony GarcíaAún no hay calificaciones
- Clase 1 Software para La Construcción V2Documento28 páginasClase 1 Software para La Construcción V2Carlos esparza pereiraAún no hay calificaciones
- Sesion 5 Cad CepsDocumento13 páginasSesion 5 Cad CepsPaul GmcAún no hay calificaciones
- Tarea 1 - Informe AcadémicoDocumento13 páginasTarea 1 - Informe AcadémicoNahomi MAciasAún no hay calificaciones
- Ejercicio 1 Sólido Base CuboDocumento58 páginasEjercicio 1 Sólido Base CuboKatherine VegaAún no hay calificaciones
- Aprender Autocad 2012 Avanzado con 100 ejercicios prácticosDe EverandAprender Autocad 2012 Avanzado con 100 ejercicios prácticosAún no hay calificaciones
- Aprender Maya 2012 con 100 ejercicios prácticosDe EverandAprender Maya 2012 con 100 ejercicios prácticosCalificación: 4 de 5 estrellas4/5 (1)
- Aprender Maya 2012 Avanzado con 100 Ejercicios PrácticosDe EverandAprender Maya 2012 Avanzado con 100 Ejercicios PrácticosAún no hay calificaciones
- PRACTICO (Básico) - AUTOCADDocumento28 páginasPRACTICO (Básico) - AUTOCADricardo zapataAún no hay calificaciones
- Prueba Presentacion y Disposiciones GeneralesDocumento11 páginasPrueba Presentacion y Disposiciones Generalesricardo zapataAún no hay calificaciones
- PRACTICO (Avanzado) - AUTOCADDocumento43 páginasPRACTICO (Avanzado) - AUTOCADricardo zapataAún no hay calificaciones
- P12M Práctico ResistenciasDocumento4 páginasP12M Práctico Resistenciasricardo zapataAún no hay calificaciones
- Clase 1y 2 AlternanciaDocumento51 páginasClase 1y 2 Alternanciaricardo zapataAún no hay calificaciones
- Articles-229761 Recurso 5Documento26 páginasArticles-229761 Recurso 5ricardo zapataAún no hay calificaciones
- Resumen de Evaluaciones Taller de Instalaciones de AlumbradoDocumento3 páginasResumen de Evaluaciones Taller de Instalaciones de Alumbradoricardo zapataAún no hay calificaciones
- Lista de Cotejo 14.561.375 - 2Documento2 páginasLista de Cotejo 14.561.375 - 2ricardo zapataAún no hay calificaciones
- Lista de Cotejo 14.561.375 - 2Documento1 páginaLista de Cotejo 14.561.375 - 2ricardo zapataAún no hay calificaciones
- Clase 5Documento27 páginasClase 5ricardo zapataAún no hay calificaciones
- Segunda Consulta NacionalDocumento2 páginasSegunda Consulta Nacionalricardo zapataAún no hay calificaciones
- Trabajo Colaborativo CompletoDocumento4 páginasTrabajo Colaborativo Completoricardo zapataAún no hay calificaciones
- Clase 11 CálculoDocumento74 páginasClase 11 Cálculoricardo zapataAún no hay calificaciones
- Qué Es AutoCADDocumento2 páginasQué Es AutoCADmartinAún no hay calificaciones
- Proyecto Final - Dibujo CadDocumento7 páginasProyecto Final - Dibujo CadYahaira Tevez LoayzaAún no hay calificaciones
- JP - Semana 01Documento20 páginasJP - Semana 01Diana Carolina Lucano FloresAún no hay calificaciones
- Carrillo Duran Eduardo P1Documento4 páginasCarrillo Duran Eduardo P1eduardoAún no hay calificaciones
- AutoCAD Clase 1Documento16 páginasAutoCAD Clase 1Neon PortilloAún no hay calificaciones
- Civil 3d PDFDocumento243 páginasCivil 3d PDFtacometraAún no hay calificaciones
- Actividad 1 - DG (2024-I)Documento3 páginasActividad 1 - DG (2024-I)Alexander GuzmanAún no hay calificaciones
- Sesion 1-Entorno de TrabajoDocumento37 páginasSesion 1-Entorno de TrabajoAnthony MeNdezAún no hay calificaciones
- Tarea 8 Informatica para AgrimensoresDocumento6 páginasTarea 8 Informatica para AgrimensoresMarcos Leon de leonAún no hay calificaciones
- Syllabus - Autocad AvanzadoDocumento6 páginasSyllabus - Autocad AvanzadoJOSE ARMANDO CORNEJO CARIAún no hay calificaciones
- Proyecto Final de Dibujo Asistido Por ComputadoraDocumento14 páginasProyecto Final de Dibujo Asistido Por ComputadoraDiego SisaAún no hay calificaciones
- Dibujo Asistido Por Computador en La Facultad de IDocumento7 páginasDibujo Asistido Por Computador en La Facultad de ICris RuizAún no hay calificaciones
- Comandos Del AutocatDocumento25 páginasComandos Del AutocatMaria Marleny Chaupe VeraAún no hay calificaciones
- TF - SaneamientoDocumento73 páginasTF - SaneamientoAdrian Franco Carrrasco CordovaAún no hay calificaciones
- CV Joel Cristian Tineo VilaDocumento9 páginasCV Joel Cristian Tineo VilaeduardoskillAún no hay calificaciones
- Obtener Syllabu CursoDocumento6 páginasObtener Syllabu CursoJHOEL LLANOS ALVARADOAún no hay calificaciones
- Modulo 3 Creacion y Edicion de Bloques e ImagenesDocumento42 páginasModulo 3 Creacion y Edicion de Bloques e ImagenesPablin ArdilesAún no hay calificaciones
- Plan de Transformación DigitalDocumento31 páginasPlan de Transformación DigitalAngie DiazAún no hay calificaciones
- Piero Aldair Mata Nuà Ez CV SEP-2023Documento3 páginasPiero Aldair Mata Nuà Ez CV SEP-2023CHUKAROAún no hay calificaciones
- Tutorial 10 - Bloques Dinámicos en Autocad (Parte 2)Documento47 páginasTutorial 10 - Bloques Dinámicos en Autocad (Parte 2)victor dominguezAún no hay calificaciones
- Ejercicios AutoCAD y Dibujo - MVBlogDocumento10 páginasEjercicios AutoCAD y Dibujo - MVBlogcrisAún no hay calificaciones
- AutoCAD para Todos - 100% Práctico Ejercicio Desarrollado 15 - AutoCAD BásicoDocumento5 páginasAutoCAD para Todos - 100% Práctico Ejercicio Desarrollado 15 - AutoCAD BásicorichardcoroAún no hay calificaciones
- Guía de Comandos de AutoCAD Con El TecladoDocumento6 páginasGuía de Comandos de AutoCAD Con El TecladoRodolfo Zapata QuiñonezAún no hay calificaciones
- Informe Semana 1 Dac John MirandaDocumento3 páginasInforme Semana 1 Dac John MirandaJohn Miranda MarcosAún no hay calificaciones
- El Desarrollo Gráfico y El Pensamiento Crítico. Uso de Las Herramientas de Dibujo en El Diseño (AutoCAD) - Gustavo Lievano C.Documento2 páginasEl Desarrollo Gráfico y El Pensamiento Crítico. Uso de Las Herramientas de Dibujo en El Diseño (AutoCAD) - Gustavo Lievano C.JOHN ALAYONAún no hay calificaciones
- Laboratorio 2 Geomatica InformeDocumento21 páginasLaboratorio 2 Geomatica Informejherson meza sotoAún no hay calificaciones
- Todos Los Comandos en AutocadDocumento40 páginasTodos Los Comandos en AutocadRaul Barja LorenzoAún no hay calificaciones
- Programas DisponiblesDocumento11 páginasProgramas DisponiblesGuillermo Alberto García MogollónAún no hay calificaciones
- S01.s1 Introduccion Al AutocadDocumento12 páginasS01.s1 Introduccion Al AutocadR. L.Aún no hay calificaciones
- 16 Temas - Autodesk Civil 3D 21 Mar PDFDocumento17 páginas16 Temas - Autodesk Civil 3D 21 Mar PDFWilden Dexter P LaymeAún no hay calificaciones