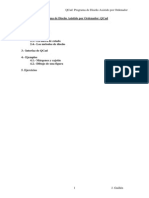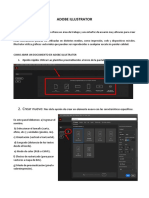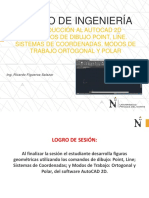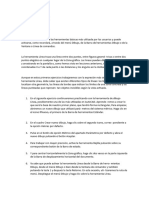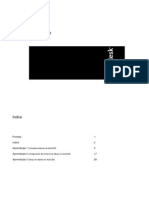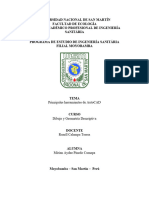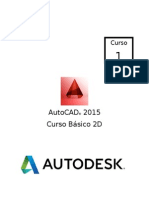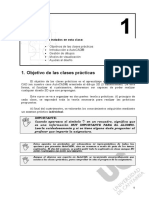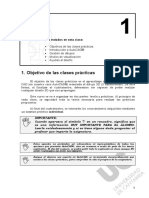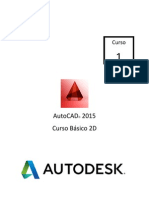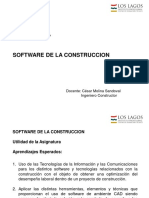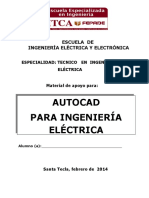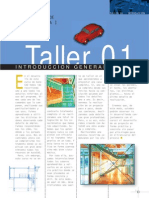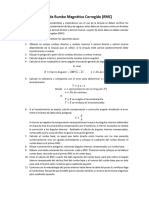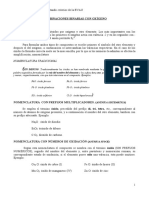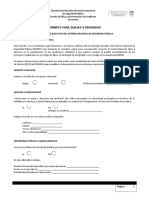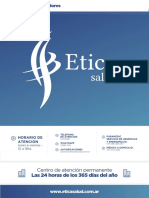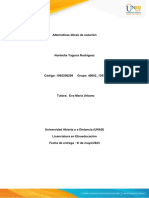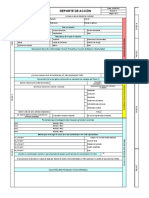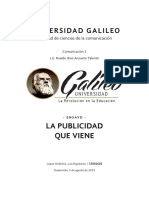Documentos de Académico
Documentos de Profesional
Documentos de Cultura
Sesión 2
Cargado por
Anthony GarcíaTítulo original
Derechos de autor
Formatos disponibles
Compartir este documento
Compartir o incrustar documentos
¿Le pareció útil este documento?
¿Este contenido es inapropiado?
Denunciar este documentoCopyright:
Formatos disponibles
Sesión 2
Cargado por
Anthony GarcíaCopyright:
Formatos disponibles
AUTOCAD 2015
SESIÓN 2
DIBUJAR ELEMENTOS I
"Sólo una cosa convierte en imposible un sueño: el miedo a fracasar."
(Paulo Coelho)
MARCO TEORICO
AUTOCAD cuenta con diversas Herramientas que permiten manejar fácilmente distintos niveles de
visualización y entre ellas destacan los comandos Encuadre y Zoom, los cuales serán relacionados en
esta sección. Cuando utilizamos algunas de las herramientas de visualización del dibujo, no se está
modificando en ningún momento la posición geométrica (coordenadas de los puntos notables) de las
entidades gráficas, sino que más bien se está modificando su escala o posición de visualización dentro
de la Ventana de Dibujo.
ACTIVIDADES
Operación de zoom y mano con el mouse - selección de elementos V 2-1
Ejercicio 1:
1. Aperturar el archivo ejercicio2-1.dwg proporcionado por el docente.
2. Para acercarse al dibujo, poner el puntero en la parte del dibujo que desee.
3. Girar el scroll hacia delante y vemos como se acerca al dibujo.
4. Girar el scroll hacia atrás y vemos como se aleja del dibujo.
5. Presionar sin soltar el scroll note que aparece la herramienta Mano.
6. Que servirá para poder mover el dibujo de un lado a otro.
7. Formas de selección
Izquierda a derecha: Hacer clic del lado izquierdo del dibujo, clic al final cubriendo todo el
objeto que desea seleccionar dibujo que desea seleccionar.
Derecha a izquierda: Hacer clic en el lado derecho del dibujo que desea, clic al final, basta
con seleccionar solo una parte y se seleccionara el dibujo.
Dibujar con referencias absolutas V 2-2
Este tipo de coordenada toma como base un solo punto en el plano cartesiano(x, y).
Sintaxis: # X , Y
Jobs Capacity – Juntos hacia tu éxito 1
AUTOCAD 2015
Ejercicio1:
1. Cree un nuevo documento Acad.dwg
2. Activar la herramienta línea.
Para dibujar el cuadro 1.
1. Precisar el primer punto: 0,0
2. Precisar el punto siguiente: #20,0
3. Precisar el punto siguiente: #20,10
4. Precisar el punto siguiente:#0,10
5. Clic derecho cerrar.
CUADRO 1
Para dibujar el cuadro 2.
1. Activar la herramienta línea
CUADRO 2
2. Precisar el primer punto: #20,10
3. Precisar el punto siguiente: #40,10
4. Precisar el punto siguiente: #40,20
5. Precisar el punto siguiente: #20,20
6. Clic derecho cerrar.
Dibujar con referencias relativas V 2-3
Este tipo de coordenada toma como base el último punto.
Sintaxis: @ X , Y
Ejercicio 1:
1. Cree un nuevo documento Acad.dwg
Para dibujar el cuadro 1. Para dibujar el cuadro 2.
1. Activar la herramienta línea. 1. Activar herramienta línea
2. Precisar el primer punto: 0,0 2. Precisar el primer punto: @ 20,10
3. Precisar el punto siguiente: @ 20,0 3. Precisar el punto siguiente: @20,0
4. Precisar el punto siguiente: @ 0,10 4. Precisar el punto siguiente: @0,10
5. Precisar el punto siguiente: @ -20,0 5. Precisar el punto siguiente: @-20,0
6. Clic derecho cerrar. 6. Clic derecho cerrar.
Dibujar con referencias polares V 2-4
Este tipo de coordenada utiliza ángulos de referencia.
Sintaxis: @ distancia < ángulo
Ejercicio 1:
1. Cree un nuevo documento Acad.dwg
Para dibujar el cuadro 1. Para dibujar el cuadro 2.
1. Activar el comando línea. 1. Activar comando línea
2. Precisar el primer punto: 0,0 2. Precisar el primer punto: @ 20 , 10
3. Precisar el punto siguiente: @ 20 < 0 (Coordenadas absolutas)
4. Precisar el punto siguiente: @ 10 < 90 3. Precisar el punto siguiente: @20 < 0
5. Precisar el punto siguiente: @20 <180 4. Precisar el punto siguiente: @10 <90
6. Clic derecho cerrar. 5. Precisar el punto siguiente: @20<180
6. Clic derecho cerrar.
Jobs Capacity – Juntos hacia tu éxito 2
AUTOCAD 2015
Zoom V 2-5
AutoCAD tiene una serie de órdenes encaminadas a la cómoda visualización de nuestro dibujo. En este
punto vamos a ver la orden Zoom.
Ejercicio 1:
1. Para poder visualizar y ocultar la barra de navegación.
2. Ir a pestaña Vista/barra de navegación.
3. Abrir el archivo ejercicio2-1.dwg
4. Pruebe cada uno de los tipos de zoom.
Extensión: Ajusta la vista del dibujo a la extensión de los elementos que lo
conforman.
Zoom Ventana: Ajusta la vista del dibujo a una ventana rectangular.
Previo: Restaura la vista anterior a la actual.
Zoom en Tiempo Real: Cuando está activa la forma del cursor cambia a la de
una lupa con signos “+” y “-“.Mantener pulsado el botón izquierdo del ratón,
aumentar o disminuir.
Zoom Todo: Ajusta la vista del dibujo a la mayor área entre los límites del
dibujo y la extensión de éste.
Zoom Dinámico: Combina el Encuadre con el Zoom, cambiando la visualización
a una vista general definida por un rectángulo que nos permite seleccionar la zona
a la que deseamos observar.
Escala de Zoom: Nos permite especificar la escala de Ampliación o Reducción de
la vista de dibujo mediante la introducción de un valor numérico.
Zoom Centro: Permite especificar un nuevo centro para la vista de dibujo y luego
la magnitud del factor de ampliación o la altura de dicha vista.
Zoom Objeto: Ajusta la visualización al área ocupada por el o los objetos que
previamente hayamos seleccionado.
Acercar: Usa la opción Escala, pero para un factor de ampliación de 2. Es decir:
duplica la escala de visualización actual, quedando visible la mitad de ésta.
Alejar: Usa la opción Escala, pero para un factor de reducción de 0,5. Esto es,
que se disminuye a la mitad la escala de visualización actual, quedando visible el
doble de ésta.
Encuadre, rueda 2d y cubo de vistas V 2-6
Las encuadre, rueda 2d y cubo de vistas son herramientas para poder mover el dibujo y tener una
visualización más rápida de los objetos.
Ejercico1:
1. En el archivo anterior.
2. Activar la herramienta Encuadre(mano) que se encuentra en el
panel de navegación
3. Seleccionar la herramienta Encuadre y mover el dibujo de derecha
a izquierda
Jobs Capacity – Juntos hacia tu éxito 3
AUTOCAD 2015
Ejercicio 2:
1. Ir al panel de navegación
2. Desplegar el combito de rueda
3. Seleccionar Rueda 2D
4. Probar cada una de las opciones
de la rueda:
ZOOM-REBOBINAR-ENCUADRE
Ejercicio 3:
1. Podemos visualizarlo y ocultarlo para esto:
2. Ir a la pestaña Vistas/ Cubo de vistas
3. Rotar el dibujo con las flechas.
Creación de líneas V 2-7
Con la herramienta línea se puede crear una serie de segmentos
de línea contiguos .Cada segmento es un objeto de línea que se
puede editar por separado.
Ejercico1:
1. Seleccionar la herramienta Línea o
escribir en el panel de comandos L
2. Dibujar los siguientes dibujos.
Para cerrar: Para terminar: Enter o
anti clic /cerrar
tecla Esc
3. Dibujar una línea clic
derecho/entrada reciente.
4. En el menú se podrá ver los puntos
realizados anteriormente.
Jobs Capacity – Juntos hacia tu éxito 4
AUTOCAD 2015
Líneas auxiliares V 2-8
Son las que se extienden hasta el infinito se pueden utilizar para crear líneas auxiliares y de
referencia.
Ejercico1:
1. Seleccionar la herramienta Línea auxiliar que se encuentra en la sección
dibujo desplegar el combito, o escribir en el panel de comandos LINEAX.
2. Hacer clic en el primer punto y clic en el segundo punto.
3. Seleccionar herramienta Línea auxiliar.
4. Presionar direccional abajo.
5. Aparecerá un menú contextual.
6. Realizar los siguientes ejercicios.
Líneas auxiliares
Horizontales, verticales ángulo
Líneas auxiliares con desfase de 0.2
Línea de rayo y línea múltiple V 2-9
Crea una línea que comienza u continua hasta el infinito en una dirección, conocidas como rayos, se
pueden crear como referencia para crear otros objetos.
Ejercicio1:
1. Seleccionar la herramienta Rayo o escribir en el
panel de comandos Rayo
2. Primero: Precise punto inicial.
3. Segundo :Precise punto a atravesar
4. Hacer el siguiente dibujo.
5. Utilizando la herramienta línea y rayo.
Jobs Capacity – Juntos hacia tu éxito 5
AUTOCAD 2015
Ejercicio2:
1. Escribir en el panel de comandos
LINEAM
2. Presionar direccional abajo.
3. Aparecerá un menú contextual.
4. Elegir escala, escribir 0.2.
5. Hacer clic en el primer punto
6. Realizar los siguientes ejercicios.
Ajuste de spline V 2-10
La herramienta Ajuste de spline trabaja con puntos de ajuste y la herramienta vc spline trabaja con
vértices de control editables.
Ejercicio1:
1. Seleccionar la herramienta Ajuste de spline.
2. Precise el primer punto.
3. Especifique punto siguiente.
4. Presione la tecla entrer.
5. Para cerrar presionar clic derecho / cerrar
6. Realizar los ejercicios.
Ejercicio 2:
1. Seleccionar la herramienta VCSpline
2. Hacer el siguiente dibujo.
Jobs Capacity – Juntos hacia tu éxito 6
AUTOCAD 2015
Boceto V 2-11
La realización de bocetos resulta sumamente eficaz para crear contornos irregulares o realizar
tareas de rastreo con un digitalizador.
Ejercicio1:
1. Digitar en el panel de comando
BOCETO
2. Haga clic - desplace el cursor-clic
para terminar una línea
3. Presione la tecla enter para
terminar el boceto.
4. Repita el paso anterior cuantas
veces sea necesario.
5. Realizar el siguiente ejercicio.
Arcos V 2-12
Hay diferentes tipos de arcos, los cuales sirven para realizar diseños con ángulos y curvas. A
continuación veremos cada uno de ellos.
Ejercicio1:
1. Seleccionar la herramienta Arco.
2. Realizar los siguientes ejercicios.
3 Puntos Inicio, centro, fin
Inicio, fin, dirección Centro, inicio, ángulo
Jobs Capacity – Juntos hacia tu éxito 7
AUTOCAD 2015
Polilinea V 2-13
Una polilinea 2D es una secuencia de segmentos conectados que se crea como un único objeto
plano .Puede crear, segmentos de líneas rectos, segmentos de arcos o una combinación de ambos.
Ejercicio1:
1. Seleccionar la herramienta
Polilinea.
2. Hacer clic punto inicial
3. Trazar el siguiente dibujo
4. Modificar cada uno de sus
Vértices.
Ejercicio2:
1. Seleccionar la herramienta
Polilinea.
2. Precise punto inicial.
3. Clic derecho elegir la opción
grosor
4. Digitar en grosor inicial 0.2 y
grosor final 0.2.
5. Presionar la tecla enter
6. Clic derecho para cambiar si
se desea línea o arco.
Cobertura V 2-14
Crea un área poligonal que enmascara los objetos subyacentes con el color de fondo actual.
Ejercicio1:
1. Hacer el siguiente dibujo.
2. Seleccionar la herramienta
Cobertura.
3. Clic precise elggg primer punto.
4. Clic para los demás puntos.
5. Y tapar la parte inferior.
6. El color de la cobertura será el
color del fondo.
Creación de círculos V 2-15
Elegir una u otra opción de los diferentes círculos depende de la
información de la que dispongamos en el dibujo para hacerlo.
El modo predeterminado es el de la ubicación del centro y una distancia
de radio.
Los otros 5 métodos pueden verse en las opciones desplegables del
botón de la cinta de opciones, o bien, entre las opciones del comando
en la ventana de línea de comandos.
Jobs Capacity – Juntos hacia tu éxito 8
AUTOCAD 2015
Ejercicio1: Realizar el siguiente dibujo.
Para el primer circulo:
1. Activar la herramienta Círculo (centro, radio).
2. Seleccionar el punto centro
3. Colocar radio :1
Para el segundo circulo:
1. Activar la herramienta Círculo (centro, Diámetro).
2. Seleccionar el punto centro
3. Colocar diámetro :3
Para el tercer circulo:
1. Activar la herramienta Círculo (3 puntos).
2. Seleccionar el primer punto, segundo punto y tercer punto.
Para el cuarto circulo:
1. Activar la herramienta Círculo (tan, tan, radio).
2. Seleccionar el primer tangente, segundo tangente y colocar radio de: 2.
2
1
Elipses V 2-16
Existen 3 formas de crear elipses y son :
Centro: crea una elipse usando un centro, punto final del primer eje (x) y la
longitud del segundo eje (Y).
Ejes, fin: Esta crea una elipse mediante un eje determinado. Los primeros
puntos de elipse determinan la ubicación y la longitud del primer eje.
Arco elíptico: los primeros dos puntos del arco elíptico determinan la
ubicación y la longitud del primer eje. El tercer punto determina la distancia
entre el centro del arco elíptico y el punto final del segundo eje. Los puntos
cuarto y quinto son los ángulos inicial y final.
Ejercicio1:
1. Hacer el siguiente dibujo.
2. Utilizando las elipses.
3. La primera y la segunda son elipse es de ejes ,fin
4. La tercera y la cuarta son elipse centro
Jobs Capacity – Juntos hacia tu éxito 9
AUTOCAD 2015
1.0000
000
Nube de revisión V 2-17
Crea una nube de revisión mediante una polilínea. Utilice las nubes de
revisión para resaltar partes del dibujo que se están revisando.
Ejercicio1: Realizar el siguiente dibujo.
Para la primera nube
1. Seleccionar la herramienta Nube
2. Guie el cursor dando trayecto a 3
la nube hasta juntar los puntos.
Para la segunda nube 4
1. Dibujar un círculo.
2. Seleccionar la herramienta Nube
3. Presionar direccional abajo.
4. Elegir opción objeto.
5. Designe el objeto.
6. Invertir dirección: Si
2
Para la tercera nube
1. Dibujar un cuadrado con la
herramienta Polilínea.
2. Seleccionar la herramienta Nube
3. Presionar direccional abajo.
4. Elegir opción objeto. 1
5. Designe el objeto.
6. Invertir dirección: No
Para la cuarta nube
1. Seleccionar la herramienta Nube
2. Presionar direccional abajo.
3. Elegir opción estilo.
4. Elegir opción Caligráfico.
5. Guie el cursor dando trayecto a
la nube hasta juntar los puntos.
Jobs Capacity –Juntos hacia tu éxito 10
También podría gustarte
- Manual Inventor UNEFM PDFDocumento57 páginasManual Inventor UNEFM PDFCarlos Alvarez100% (1)
- Manual AutocadDocumento17 páginasManual AutocadLuis Hernandez LopezAún no hay calificaciones
- Manual Dibujo 2.5D - Grupo 3Documento40 páginasManual Dibujo 2.5D - Grupo 3ROLY HUAMANAún no hay calificaciones
- MEMORIA AUTOCAD Expresión Gráfica Electrónica Industrial y AutomáticaDocumento22 páginasMEMORIA AUTOCAD Expresión Gráfica Electrónica Industrial y AutomáticaF Ricardo PintoAún no hay calificaciones
- Cuadernillo de Ejercicios - AutoCad 2DDocumento70 páginasCuadernillo de Ejercicios - AutoCad 2DLeticia Sullivan100% (3)
- Libro1 (Recuperado Automáticamente) (Recuperado Automáticamente) (Recuperado Automáticamente)Documento84 páginasLibro1 (Recuperado Automáticamente) (Recuperado Automáticamente) (Recuperado Automáticamente)Libardo MorenoAún no hay calificaciones
- Teorico Autocad 3° AñoDocumento18 páginasTeorico Autocad 3° AñoLucas RodríguezAún no hay calificaciones
- Guia Laboratorio 1-2Documento26 páginasGuia Laboratorio 1-2Daniela HuancoAún no hay calificaciones
- APUNTES QCadDocumento13 páginasAPUNTES QCadrperucho100% (1)
- Adobe IllustratorDocumento7 páginasAdobe IllustratorAlem Ruiz HuallpaAún no hay calificaciones
- Curso de Autocad Básico e Intermedio PDFDocumento38 páginasCurso de Autocad Básico e Intermedio PDFEdson Alberto Pérez AmayaAún no hay calificaciones
- 01.introducción Al Autocad 2dDocumento19 páginas01.introducción Al Autocad 2dVanessa FernándezAún no hay calificaciones
- Tutorial Completo Autocad 3dDocumento119 páginasTutorial Completo Autocad 3dRaul Sanchez GuerraAún no hay calificaciones
- Comandos Utiles en Topografia en AutoCADDocumento25 páginasComandos Utiles en Topografia en AutoCADdroda9329Aún no hay calificaciones
- Introducción A Catia V5Documento9 páginasIntroducción A Catia V5AlberAlcazar100% (1)
- Autocad 2000 Leccion 2Documento8 páginasAutocad 2000 Leccion 2ABEL ALFREDO AVENDAO SANTOSAún no hay calificaciones
- 01 - Iniciando AutoCAD InterfazDocumento11 páginas01 - Iniciando AutoCAD InterfazJoseph MendozaAún no hay calificaciones
- (1library - Co) Cuadernillo de Ejercicios Autocad 2dDocumento69 páginas(1library - Co) Cuadernillo de Ejercicios Autocad 2dWalter YepezAún no hay calificaciones
- Practica 2 Cuadro de ReferenciaDocumento14 páginasPractica 2 Cuadro de ReferenciaOmar uriel MejiaAún no hay calificaciones
- Vector WorksDocumento49 páginasVector WorksMykemz AscIi50% (2)
- Comandos Basicos AutocadDocumento56 páginasComandos Basicos AutocadAbimael CruzAún no hay calificaciones
- Ejercicios Curso Basico Autocad (Ver)Documento20 páginasEjercicios Curso Basico Autocad (Ver)maboAún no hay calificaciones
- Tema 01 Creación y Edición de Dibujos en 2D Con Comandos Básicos1Documento21 páginasTema 01 Creación y Edición de Dibujos en 2D Con Comandos Básicos1jero josephAún no hay calificaciones
- Introducción Al AutoCADDocumento30 páginasIntroducción Al AutoCADAnthony DelgadoAún no hay calificaciones
- 2Documento2 páginas2ya1000Aún no hay calificaciones
- Manual Autocad 2008Documento74 páginasManual Autocad 2008Jorge GonzalezAún no hay calificaciones
- Autocad 2000 Leccion 1Documento9 páginasAutocad 2000 Leccion 1CESAR DAVID URREGO MORALESAún no hay calificaciones
- Sesion 2. Autocad 2D 2020Documento17 páginasSesion 2. Autocad 2D 2020Favio Cueva100% (1)
- Manual Autocad 2012 C Mario MoralesDocumento39 páginasManual Autocad 2012 C Mario MoralesFabian Viento100% (2)
- Permite El Acercamiento o Alejamiento Al Dibujo Mediante Las Diferentes Opciones de VisualizaciónDocumento11 páginasPermite El Acercamiento o Alejamiento Al Dibujo Mediante Las Diferentes Opciones de VisualizaciónCastro Talavera RonalAún no hay calificaciones
- Pieza 1 Lecc 1Documento18 páginasPieza 1 Lecc 1Jaime HernándezAún no hay calificaciones
- AutocadDocumento26 páginasAutocadRocio ArenaAún no hay calificaciones
- Informe de AutocadDocumento11 páginasInforme de AutocadMirian PinedoAún no hay calificaciones
- Manual CAD TeamDocumento181 páginasManual CAD TeamVictor VicmanAún no hay calificaciones
- Manual Autocad Con EjerciciosDocumento102 páginasManual Autocad Con EjerciciosJulian MongabureAún no hay calificaciones
- Introducción A Autocad PDFDocumento17 páginasIntroducción A Autocad PDFJorge CepedaAún no hay calificaciones
- Manual CAD TeamDocumento175 páginasManual CAD TeamVictor VicmanAún no hay calificaciones
- Autocad Semana 1Documento22 páginasAutocad Semana 1andres2209Aún no hay calificaciones
- Manual Dibujo 3D - Grupo 3Documento38 páginasManual Dibujo 3D - Grupo 3ROLY HUAMANAún no hay calificaciones
- Parte - 2 Manual Curso Basico de AutoCADDocumento25 páginasParte - 2 Manual Curso Basico de AutoCADNicolas Galaz HormazabalAún no hay calificaciones
- Ejercicios - Autocad BASICOSDocumento34 páginasEjercicios - Autocad BASICOSAmina MawiAún no hay calificaciones
- Manual Curso Iniciacion AutoCADDocumento25 páginasManual Curso Iniciacion AutoCADArmando Mora JimenezAún no hay calificaciones
- Clase 1 Software para La Construcción V2Documento28 páginasClase 1 Software para La Construcción V2Carlos esparza pereiraAún no hay calificaciones
- AutoCAD TutorialesDocumento37 páginasAutoCAD TutorialesAngel Daniel GarciajoyaAún no hay calificaciones
- Herramientas Básicas de Dibujo y ModificaciónDocumento41 páginasHerramientas Básicas de Dibujo y ModificaciónAdery Baltodano MonterreyAún no hay calificaciones
- Dibujo InformeDocumento8 páginasDibujo InformeKevin GonzalesAún no hay calificaciones
- Introduccion Manual AutocadDocumento15 páginasIntroduccion Manual AutocadValeria PeredaAún no hay calificaciones
- Guia Lección 2Documento11 páginasGuia Lección 2Mauricio RiquelmeAún no hay calificaciones
- Informe Draw ExtensionDocumento46 páginasInforme Draw Extensionkevin valdivia CAún no hay calificaciones
- Sketch para Principiantes - Diseño de La Interfaz de Un Formulario de LoginDocumento27 páginasSketch para Principiantes - Diseño de La Interfaz de Un Formulario de LoginBruno BlancoAún no hay calificaciones
- Manual Autocad Electrica I 2014Documento101 páginasManual Autocad Electrica I 2014Hugo ChavezAún no hay calificaciones
- Práctica 1. Modelaje de Una Placa-1618957Documento9 páginasPráctica 1. Modelaje de Una Placa-1618957saul lopezAún no hay calificaciones
- Taller AutocadDocumento351 páginasTaller AutocadRamiro ArgotiAún no hay calificaciones
- Crear Un Dibujo de PerspectivaDocumento23 páginasCrear Un Dibujo de Perspectivagbto23Aún no hay calificaciones
- Aprender Maya 2012 con 100 ejercicios prácticosDe EverandAprender Maya 2012 con 100 ejercicios prácticosCalificación: 4 de 5 estrellas4/5 (1)
- Aprender Autocad 2012 Avanzado con 100 ejercicios prácticosDe EverandAprender Autocad 2012 Avanzado con 100 ejercicios prácticosAún no hay calificaciones
- Aprender Autocad 2012 con 100 ejercicios prácticosDe EverandAprender Autocad 2012 con 100 ejercicios prácticosCalificación: 3 de 5 estrellas3/5 (1)
- Aprender Maya 2012 Avanzado con 100 Ejercicios PrácticosDe EverandAprender Maya 2012 Avanzado con 100 Ejercicios PrácticosAún no hay calificaciones
- Aprender AutoCAD 2015 Avanzado con 100 ejercicios prácticosDe EverandAprender AutoCAD 2015 Avanzado con 100 ejercicios prácticosAún no hay calificaciones
- Aprender Illustrator CS6 con 100 ejercicios prácticosDe EverandAprender Illustrator CS6 con 100 ejercicios prácticosCalificación: 4 de 5 estrellas4/5 (1)
- Simulacion y SimulacroDocumento34 páginasSimulacion y SimulacroMario OrdoñezAún no hay calificaciones
- Calculo de RMC (Método Gráfico)Documento1 páginaCalculo de RMC (Método Gráfico)panda.gamer.yt402Aún no hay calificaciones
- MicrochipsDocumento1 páginaMicrochipsAndres GonzalezAún no hay calificaciones
- Formulación de Estrategias (Luis Araya Castillo)Documento26 páginasFormulación de Estrategias (Luis Araya Castillo)Romina FloresAún no hay calificaciones
- Formuinor2005 2021Documento9 páginasFormuinor2005 2021Marta FzAún no hay calificaciones
- La Memoria TrabajoDocumento1 páginaLa Memoria TrabajoRosalva Zapata0% (1)
- Edicion Impresa El Siglo Domingo 07-06-2015Documento20 páginasEdicion Impresa El Siglo Domingo 07-06-2015Pagina web Diario elsigloAún no hay calificaciones
- Formato Quejas DenunciasDocumento2 páginasFormato Quejas DenunciasLuis OrtizAún no hay calificaciones
- SSP00021460-Nr 214 Conceptos de Pintura - La PreparaciónDocumento52 páginasSSP00021460-Nr 214 Conceptos de Pintura - La PreparaciónSelimAún no hay calificaciones
- Guia Prestadores 1470 PDFDocumento14 páginasGuia Prestadores 1470 PDFCristian MorenoAún no hay calificaciones
- Multas Check List SunafilDocumento11 páginasMultas Check List SunafilFranck Edison Jara RojasAún no hay calificaciones
- Manual de Técnicas y Terapias Cognitivo Conductuales. Díaz, Ruíz y Villalobos (2017) PDFDocumento60 páginasManual de Técnicas y Terapias Cognitivo Conductuales. Díaz, Ruíz y Villalobos (2017) PDFLaura Camila Trejos GarciaAún no hay calificaciones
- PALABRAS PARA LECTURA Aprende Con CamilitaDocumento26 páginasPALABRAS PARA LECTURA Aprende Con Camilitawilli machacaAún no hay calificaciones
- Informe BinghamDocumento6 páginasInforme BinghamCristhian SolizAún no hay calificaciones
- Intro Ducci OnDocumento26 páginasIntro Ducci OnMara MuñozAún no hay calificaciones
- Reportes MMDocumento4 páginasReportes MMmaria_zuvanic0% (1)
- Informe de Lectura Distancia de RescateDocumento6 páginasInforme de Lectura Distancia de RescateRocio Belen Lencinas0% (1)
- Alternativas de Solución - Norleidis YasgunaDocumento9 páginasAlternativas de Solución - Norleidis YasgunaNorle YagunaAún no hay calificaciones
- Perspectiva IsométricaDocumento6 páginasPerspectiva Isométricaalejandro lopezAún no hay calificaciones
- Paper - Estimación Del Requerimiento de Aminoácidos en SalmónidosDocumento5 páginasPaper - Estimación Del Requerimiento de Aminoácidos en SalmónidosRogelio Alfredo Utrilla ArellanoAún no hay calificaciones
- ISO 37001 Normas Sistema Gestion AntisobornoDocumento24 páginasISO 37001 Normas Sistema Gestion Antisobornojhonatan lorduy bolivarAún no hay calificaciones
- DS EasyPlus Density ESDocumento2 páginasDS EasyPlus Density ESLABORATORIO JMGAún no hay calificaciones
- 126 - Tumores Cutáneos Cervicofaciales Carcinoma Epidermoide y BasocelularDocumento10 páginas126 - Tumores Cutáneos Cervicofaciales Carcinoma Epidermoide y BasocelularCindy FloresAún no hay calificaciones
- SILABO Fundamentos de Economia 2022-I A y B Contabilidad y Finanzas-SignedDocumento10 páginasSILABO Fundamentos de Economia 2022-I A y B Contabilidad y Finanzas-SignedNayeli CruzAún no hay calificaciones
- Guía de Ejercicios - Intro A La EconomíaDocumento13 páginasGuía de Ejercicios - Intro A La EconomíaCliff Orlando Bahamondes PobleteAún no hay calificaciones
- SESION Escribimos Un Texto InformativoDocumento5 páginasSESION Escribimos Un Texto InformativoMicheal BoyerAún no hay calificaciones
- PSI-05-F01 Reporte de Acción Rev.2Documento2 páginasPSI-05-F01 Reporte de Acción Rev.2Lourdes González BernalAún no hay calificaciones
- La Publicidad Que VieneDocumento8 páginasLa Publicidad Que VieneGordon FreemanAún no hay calificaciones
- Plan de Prevención Preparación y Respuesta Ante Emergencias Parque Industrial Logika SiberiaDocumento47 páginasPlan de Prevención Preparación y Respuesta Ante Emergencias Parque Industrial Logika SiberiaCristinaGarcia100% (1)
- Otras Tecnicas de Neuroventa InmobiliariaDocumento9 páginasOtras Tecnicas de Neuroventa InmobiliariaDanniel Alberto GuayasAún no hay calificaciones