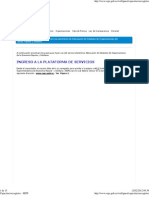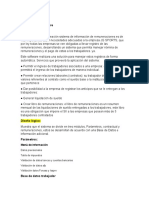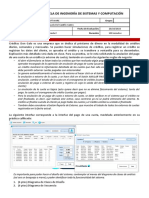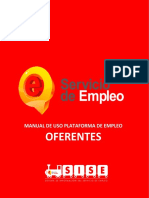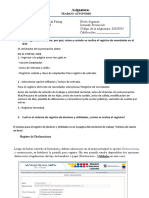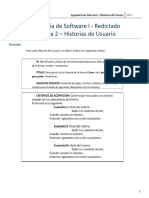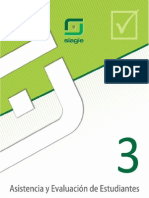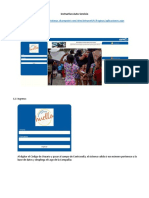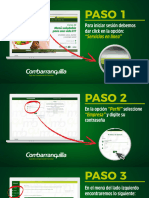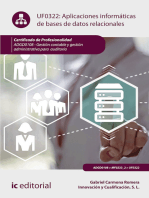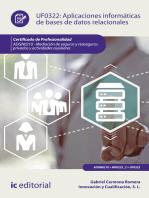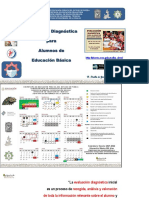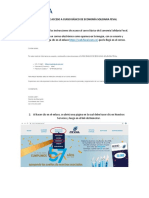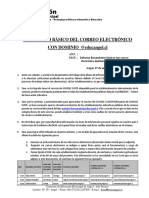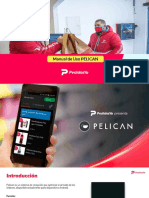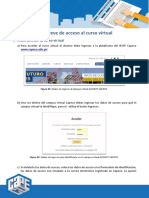Documentos de Académico
Documentos de Profesional
Documentos de Cultura
Manual Profesor Ayudante V1
Manual Profesor Ayudante V1
Cargado por
Academico RodolfoTítulo original
Derechos de autor
Formatos disponibles
Compartir este documento
Compartir o incrustar documentos
¿Le pareció útil este documento?
¿Este contenido es inapropiado?
Denunciar este documentoCopyright:
Formatos disponibles
Manual Profesor Ayudante V1
Manual Profesor Ayudante V1
Cargado por
Academico RodolfoCopyright:
Formatos disponibles
Manual Usuario
“Sistema Pago Honorarios Docentes”
Descripción Documento: Preliquidación Honorarios Docente
Objetivo del Documento
El presente Manual tiene por finalidad ser una ayuda y guía para el Docente
y Ayudante cuyo pago se hace a través de honorarios, sobre la correcta manera de
subir su boleta de honorarios e ingresar los antecedentes básicos para su
autorización y posterior proceso de pago.
1. Acceso Principal al Sistema
En referencia al Acceso Principal al sistema, a continuación, se detallará
visualmente su ingreso, pudiendo acceder desde cualquier computador y lugar con
acceso a internet:
Ingresar al link: http://www.unab.cl
Presionar sobre la opción “Acceso Intranet”
Luego de eso se desplegará una pantalla con un link directo al sistema, debe
pinchar sobre el texto “Portal Pago Honorarios Docentes”.
Asigen Ltda. Fecha Última Actualización: 27/02/2012 Página 1 de 12
Manual Usuario
“Sistema Pago Honorarios Docentes”
Descripción Documento: Preliquidación Honorarios Docente
Posterior a ello deberá ingresar con su RUT (sin puntos, sin guión y sin dígito
verificador) y contraseña al portal, la cual le será enviada por mail de manera
personalizada.
1.1 Ingreso al Sistema
Para acceder al sistema, el docente deberá ingresar su RUT y contraseña en las
casillas indicadas en la imagen número 1, el nombre de usuario, por defecto es el
rut (sin puntos, sin guión y sin dígito verificador), y la contraseña es sólo de
conocimiento del usuario.
Si es primera vez que ingresa al sistema, la aplicación exigirá el cambio inmediato
de contraseña, por motivos de seguridad.
Ejemplo de Conexión al sistema:
Rut: (12.345.678-9) 12345678 (sin
puntos, sin guión, sin dígito
verificador)
Password: xxxxxxxxx
Figura N° 1: Ingreso y Conexión al Sistema
Asigen Ltda. Fecha Última Actualización: 27/02/2012 Página 2 de 12
Manual Usuario
“Sistema Pago Honorarios Docentes”
Descripción Documento: Preliquidación Honorarios Docente
1.2 Menú Pantalla Principal Pago Mensual
Al validar su ingreso, se desplegará una pantalla que tiene como funcionalidad
proporcionar al docente información necesaria en cuanto a cursos y valores, con los
cuales debe generar y enviar su boleta de honorarios a la Universidad. (El docente
debe generar su boleta en el SII).
El sistema valida los siguientes datos: Tipo de documento, número de boleta,
modalidad de pago, si selecciona cuenta corriente, valida el ingreso del número de
cuenta, banco, correo electrónico del docente y que el documento este adjunto.
El formato aceptado por la aplicación para subir la boleta, es únicamente el .pdf,
con esto podrá ser enviada al proceso de autorización.
Figura N° 2: Pago mensual Docente
A continuación se detallará paso a paso cada sección de esta pantalla, para que el
usuario pueda realizar el proceso de envío de boleta de honorarios:
Asigen Ltda. Fecha Última Actualización: 27/02/2012 Página 3 de 12
Manual Usuario
“Sistema Pago Honorarios Docentes”
Descripción Documento: Preliquidación Honorarios Docente
1.2.1 Sección Número 1 – Datos Docente.
En la primera sección de la aplicación se pueden visualizar los datos personales del
docente.
Figura N° 3: Sección 1, 2 y 3, Aplicación Profesor
Opción Antecedentes Personales: El docente puede revisar sus datos
personales, teniendo opción de modificarlos en caso de ser necesario (a
excepción del Rut.) en la opción indicada en la figura n° 4.
Figura N° 4: Antecedentes Personales
Opción Historial Contratos: Con esta opción el docente podrá visualizar el
historial de contratos que posee con la institución, tanto los contratos
firmados como los sin firmar.
Asigen Ltda. Fecha Última Actualización: 27/02/2012 Página 4 de 12
Manual Usuario
“Sistema Pago Honorarios Docentes”
Descripción Documento: Preliquidación Honorarios Docente
Figura N° 5: Historial Contratos
1.2.2 Sección número 2, Datos Institución
El docente tiene disponible los datos de la Institución, para la realización de su
boleta en SII.
Figura N° 6: Datos Institución
1.2.3 Sección número 3 – Contratos Firmados y Sin Firmar.
Con esta opción el docente podrá visualizar el historial de contratos que posee con
la institución, tanto los contratos firmados como los sin firmar, además de detalle
de pago para el mes activo.
Figura N° 7: Contratos Firmados y Sin Firmar.
Asigen Ltda. Fecha Última Actualización: 27/02/2012 Página 5 de 12
Manual Usuario
“Sistema Pago Honorarios Docentes”
Descripción Documento: Preliquidación Honorarios Docente
1.2.4 Sección número 4 – Resumen de Pago
En esta sección se visualizan un resumen para confeccionar la boleta de honorario;
valor total bruto, retención del 10% y el liquido a pago. Además de adjuntar la
boleta de honorario.
Para adjuntar la boleta de honorario, se debe presionar sobre el botón ‘Adjuntar
Boleta’ ( ).
Figura N° 8: Resumen del Pago
Luego se desplegará una ventana solicitando agregar un archivo, se debe presionar
sobre el botón “Examinar” ( ).
Figura N° 9: Resumen del Pago - Adjuntar Boleta
Posterior a ello, se abrirá una ventana de exploración, donde se debe buscar la
boleta que se requiere adjuntar en el sistema, y abrir
Asigen Ltda. Fecha Última Actualización: 27/02/2012 Página 6 de 12
Manual Usuario
“Sistema Pago Honorarios Docentes”
Descripción Documento: Preliquidación Honorarios Docente
Figura N° 10: Resumen del Pago – Abrir Archivo.
Una vez abierto el archivo, aparecerá una pantalla para confirmar que ese es el
archivo que se requiere adjuntar, se debe presionar el botón Adjuntar.
Figura N° 11: Resumen del Pago – Confirmación Adjuntar Boleta.
Revisión de boleta
Una vez adjuntada la boleta, se desplegará la opción para revisar el documento
adjunto con el botón indicado con rojo en la imagen n° 12
Asigen Ltda. Fecha Última Actualización: 27/02/2012 Página 7 de 12
Manual Usuario
“Sistema Pago Honorarios Docentes”
Descripción Documento: Preliquidación Honorarios Docente
Figura N° 12: Resumen del Pago – Revisión Documento.
1.2.5 Sección número 5 – Datos para Pago
En la sección derecha debe indicar los datos para el pago: Tipo de boleta, Número
de boleta, modalidad de pago (si la opción seleccionada es Cuenta Corriente, se
debe completar los campos número de cuenta corriente y banco, si la opción
elegida es Vale Vista, los campos mencionados deben quedar en blanco.), e-mail del
docente luego del ingreso de estos datos debe presionar el botón “Enviar Boleta” (
).
Figura N° 13: Datos para Pago
Finalmente al aceptar la boleta se desplegará el siguiente mensaje para
confirmación, el cual se debe aceptar.
Asigen Ltda. Fecha Última Actualización: 27/02/2012 Página 8 de 12
Manual Usuario
“Sistema Pago Honorarios Docentes”
Descripción Documento: Preliquidación Honorarios Docente
Figura N° 14: Datos para Pago - Validación
Al aceptar, el sistema automáticamente remitirá una notificación al correo
electrónico del docente indicando que su boleta ha sido enviada
satisfactoriamente. Además de aparecer un mensaje en la Web indicando que su
boleta ha sido enviada al administrador, y está en proceso de revisión.
Además deshabilitará la opción de subir boleta nuevamente o cambiar los datos de
la misma, dejando la pantalla sólo a modo de consulta a excepción de los datos
personales (sección número 1)
Figura N° 15: Boleta Enviada
1.2.6 Sección número 6 – Boletas Aceptadas Periodo Anterior
Información al docente, que permite visualizar las boletas aceptadas en meses
anteriores con su número y fecha de pago indicada por el administrador.
Figura N° 16: Boletas Aceptadas Periodo Anterior
Asigen Ltda. Fecha Última Actualización: 27/02/2012 Página 9 de 12
Manual Usuario
“Sistema Pago Honorarios Docentes”
Descripción Documento: Preliquidación Honorarios Docente
Luego de ingresada la boleta de honorarios, el administrador del sistema
confirmará los datos de cada uno de los documentos, y automáticamente llegará a
la casilla de correo electrónico del docente, una notificación de aceptación o
rechazo de la boleta adjuntada en el sistema.
2. Modificación de Contraseña
Como se indicó en el punto número 1, si es primera vez que ingresa al sistema, la
aplicación solicitará cambio de contraseña, también si la contraseña fue cambiada
por el administrador.
Para realizar el cambio de contraseña, se deben seguir los siguientes pasos.
En la pantalla principal, existe un link llamado ‘Modificar Contraseña’ se debe
presionar sobre las letras en azul.
Figura N° 17: Modificación Contraseña - Ingreso
Luego de presionar, se abrirá una ventana donde se solicita cambiar la contraseña.
Para ello debe conocer la contraseña actual.
Debe completar los siguientes datos:
Rut: Nombre de usuario.
Password: Contraseña actual
Password Nueva: Nueva contraseña, con un mínimo de 6 caracteres.
Repita Password Nueva: Repetir la nueva contraseña.
Asigen Ltda. Fecha Última Actualización: 27/02/2012 Página 10 de 12
Manual Usuario
“Sistema Pago Honorarios Docentes”
Descripción Documento: Preliquidación Honorarios Docente
Figura N° 18: Modificación Contraseña - Cambio
Una vez ingresados todos los datos correctamente, y presionado el botón
‘Confirmar’, aparecerá en pantalla un mensaje indicando que la clave fue cambiada
satisfactoriamente.
Figura N° 19: Modificación Contraseña - Mensaje
Ahora, si requiere ingresar al sistema, deberá hacerlo con la nueva contraseña.
Asigen Ltda. Fecha Última Actualización: 27/02/2012 Página 11 de 12
Manual Usuario
“Sistema Pago Honorarios Docentes”
Descripción Documento: Preliquidación Honorarios Docente
3. Contactos:
En caso de alguna duda, puede comunicarse con el encargado de cada sede:
Concepción:
Nombre Encargado: Marisol Rodríguez
Número Telefónico: 266.20.46
Viña del Mar:
Nombre Encargada: Vanessa Ballini
Número Telefónico: 284.50.65
Casona de las Condes:
Nombre Encargada: Isabel Díaz
Número Telefónico: 661.85.94
República:
Nombre Encargado: Héctor Sepúlveda
Número Telefónico: 770.31.36
Bellavista:
Nombre Encargado: Héctor Sepúlveda
Número Telefónico: 770.31.36
Asigen Ltda. Fecha Última Actualización: 27/02/2012 Página 12 de 12
También podría gustarte
- Manual de Pago ScotiaNóminaDocumento64 páginasManual de Pago ScotiaNóminaPedro FloresAún no hay calificaciones
- Manual de Uso Del SAGE General PDFDocumento88 páginasManual de Uso Del SAGE General PDFGraciela Sabattini100% (1)
- Proyecto IntegradorDocumento21 páginasProyecto IntegradorWellington AristegaAún no hay calificaciones
- Recibo de Sueldo S Manual R WebDocumento14 páginasRecibo de Sueldo S Manual R WebMatias SerapioAún no hay calificaciones
- SEPSDocumento15 páginasSEPSDannys SimbañaAún no hay calificaciones
- Manual Básico para Plataforma de Pagos AcademicDocumento12 páginasManual Básico para Plataforma de Pagos AcademicJose BalderasAún no hay calificaciones
- Instructivo Pagos UDES 2021Documento21 páginasInstructivo Pagos UDES 2021Joe Quiñones diazAún no hay calificaciones
- Instructivo Rendicion Cuentas SEP 2012Documento28 páginasInstructivo Rendicion Cuentas SEP 2012Docente ClicAún no hay calificaciones
- Manual Taquilla Virtual EstudianteDocumento18 páginasManual Taquilla Virtual EstudianteFernando GraterolAún no hay calificaciones
- Pago en LineaDocumento22 páginasPago en Lineafrank donadoAún no hay calificaciones
- Mis Recibos de PagoDocumento12 páginasMis Recibos de Pagofrank donadoAún no hay calificaciones
- Ejemplo RequerimientosDocumento20 páginasEjemplo Requerimientosアルマ モラAún no hay calificaciones
- Sigap AjzsDocumento15 páginasSigap Ajzsluis raul rojas garciaAún no hay calificaciones
- Informe 3 TerminadoDocumento10 páginasInforme 3 TerminadoSergio Villar FernándezAún no hay calificaciones
- Manual para Funcionario y Coordinador Del SigaDocumento8 páginasManual para Funcionario y Coordinador Del SigaANDRES DEGADOAún no hay calificaciones
- Manual de Proyectos SIGEVA UNT 0922Documento23 páginasManual de Proyectos SIGEVA UNT 0922derecho_empresa_UNTAún no hay calificaciones
- ManualAlumno ZeitDocumento17 páginasManualAlumno ZeitIker Jimenez RamirezAún no hay calificaciones
- Ensayo Nomina ElectronicaDocumento5 páginasEnsayo Nomina Electronicacarlos arturo alvarez giraldoAún no hay calificaciones
- Práctica Calificada2B 2022-IIDocumento2 páginasPráctica Calificada2B 2022-IIstephano guevaraAún no hay calificaciones
- Manual Resctacte MiaulaonlineDocumento10 páginasManual Resctacte MiaulaonlineLudmilaAún no hay calificaciones
- INFONAVIT - Cómo Gestionar Una Aclaración Patronal Ante InfonavitDocumento16 páginasINFONAVIT - Cómo Gestionar Una Aclaración Patronal Ante InfonavitCésar David Castro SotoAún no hay calificaciones
- SICOE V2 Guia de ReferenciaDocumento27 páginasSICOE V2 Guia de ReferenciaNagato KasunagajinAún no hay calificaciones
- Manual Pagos WebDocumento10 páginasManual Pagos WebBladimir Ledesma LeninAún no hay calificaciones
- SISE ManualOferentesDocumento98 páginasSISE ManualOferentesDrggtAún no hay calificaciones
- Manual Factura Electronica DianDocumento5 páginasManual Factura Electronica DianNICOLAS FONTALVOPEREZAún no hay calificaciones
- Legislacion UtilidadesDocumento17 páginasLegislacion UtilidadesCris ERAún no hay calificaciones
- ManualDocumento22 páginasManualnelsonAún no hay calificaciones
- Manual para Tramite de Alta Actualizado 22-01-2020Documento39 páginasManual para Tramite de Alta Actualizado 22-01-2020Paola GabrielAún no hay calificaciones
- SISE ManualOferentesDocumento97 páginasSISE ManualOferentesjesaaelysAún no hay calificaciones
- BHE ManualDocumento15 páginasBHE ManualCamila Endeudada Zubicueta GonzalezAún no hay calificaciones
- Paso A Paso Nomina Siigo Nube Academico PDFDocumento16 páginasPaso A Paso Nomina Siigo Nube Academico PDFINGRID JOHANNA GONZALEZ SANABRIAAún no hay calificaciones
- SISE ManualOferentesDocumento102 páginasSISE ManualOferentesDavid RestrepoAún no hay calificaciones
- Guia Recosup 2013Documento25 páginasGuia Recosup 2013jeizit0% (1)
- SISE ManualOferentesDocumento101 páginasSISE ManualOferentesKevin Andrey ReyesAún no hay calificaciones
- SISE ManualOferentesDocumento98 páginasSISE ManualOferentesNatalia SolanoAún no hay calificaciones
- Manual de Usuario - ADSDocumento62 páginasManual de Usuario - ADSCONTABILIDAD ACHPAún no hay calificaciones
- Practica 2 HUDocumento7 páginasPractica 2 HUFernando TorrezAún no hay calificaciones
- Guia Creacion UsuarioDocumento11 páginasGuia Creacion UsuarioEdgar MarroquinAún no hay calificaciones
- Manual Carga de BoletasDocumento3 páginasManual Carga de BoletasClaudio Guerrero SanhuezaAún no hay calificaciones
- Ingreso Al Sistema Del Portal Academico 2.0Documento9 páginasIngreso Al Sistema Del Portal Academico 2.0Mikel BarFloAún no hay calificaciones
- Guia Usuario CitiDocumento20 páginasGuia Usuario CitiMaria Jose Martinez SuratyAún no hay calificaciones
- Manual de Usuario SIAGIE 3 Parte 3 de 3Documento77 páginasManual de Usuario SIAGIE 3 Parte 3 de 3Napoleón MamaniAún no hay calificaciones
- Instructivo - Autoservicio KactusDocumento11 páginasInstructivo - Autoservicio KactusAlejandro PerezAún no hay calificaciones
- Instructivo Proveedores U ExternadoDocumento7 páginasInstructivo Proveedores U ExternadoChristian SánchezAún no hay calificaciones
- Empresas Unipersonales - FormularioDocumento4 páginasEmpresas Unipersonales - Formularioramiro_ochoa_15Aún no hay calificaciones
- Kerux YánailertgiménezDocumento11 páginasKerux YánailertgiménezyanailertAún no hay calificaciones
- Manual Postulación Empresas-Aprendices 2022Documento26 páginasManual Postulación Empresas-Aprendices 2022capacitación teck CdAAún no hay calificaciones
- Manual de Usuario SsoDocumento4 páginasManual de Usuario SsoeuniceramosAún no hay calificaciones
- Emp ManualusuarioDocumento24 páginasEmp ManualusuarioTifanny Camargo C.Aún no hay calificaciones
- Manual de Usuario Proveedor de Grupo Romero en Pre Registro de Comprobante de PagoDocumento14 páginasManual de Usuario Proveedor de Grupo Romero en Pre Registro de Comprobante de PagoRaffo TrucíosAún no hay calificaciones
- Manual UsuarioDocumento34 páginasManual UsuarioJess MartinezAún no hay calificaciones
- Manual de Usuario Administración Cuentas BancariasDocumento10 páginasManual de Usuario Administración Cuentas BancariasSebastián GuzmánAún no hay calificaciones
- Guia de Ppc-StpsDocumento39 páginasGuia de Ppc-StpsVerin Yo SoyAún no hay calificaciones
- Guia de Usuario para El Servicio Medios de PagoDocumento28 páginasGuia de Usuario para El Servicio Medios de PagoCarlos G. CastellanosAún no hay calificaciones
- Guía LMGAL Modificada 1Documento17 páginasGuía LMGAL Modificada 1DRAKE LGAún no hay calificaciones
- Cómo aumentar o construir su puntaje de crédito en un mesDe EverandCómo aumentar o construir su puntaje de crédito en un mesAún no hay calificaciones
- Aplicaciones informáticas de administración de Recursos Humanos. ADGD0208De EverandAplicaciones informáticas de administración de Recursos Humanos. ADGD0208Aún no hay calificaciones
- Aplicaciones informáticas de bases de datos relacionales. ADGD0108De EverandAplicaciones informáticas de bases de datos relacionales. ADGD0108Aún no hay calificaciones
- Aplicaciones informáticas de bases de datos relacionales. ADGN0210De EverandAplicaciones informáticas de bases de datos relacionales. ADGN0210Aún no hay calificaciones
- Administración y auditoría de los servicios de mensajería electrónica. IFCT0509De EverandAdministración y auditoría de los servicios de mensajería electrónica. IFCT0509Aún no hay calificaciones
- Implantación y control de un sistema contable informatizado. ADGD0108De EverandImplantación y control de un sistema contable informatizado. ADGD0108Aún no hay calificaciones
- Configurando Un Enlace Punto A Punto Inalámbrico Con Ubiquiti NanoStation M5PiPo E2h - Soluciones TIC AvanzadasDocumento59 páginasConfigurando Un Enlace Punto A Punto Inalámbrico Con Ubiquiti NanoStation M5PiPo E2h - Soluciones TIC AvanzadasJulio Cesar Cervantes MartinezAún no hay calificaciones
- Sistema de Informacion Gerencial de Tuberculosis - Sigtb: Manual Del Usuario - Sigtb DataDocumento26 páginasSistema de Informacion Gerencial de Tuberculosis - Sigtb: Manual Del Usuario - Sigtb DatayacAún no hay calificaciones
- P in CuiDocumento13 páginasP in CuiAngel MiguelAún no hay calificaciones
- Control de AccesoDocumento21 páginasControl de AccesoJesús Hurtado100% (1)
- Contrato Basico de Nomina PDFDocumento12 páginasContrato Basico de Nomina PDFMario LópezAún no hay calificaciones
- SIAGIEDocumento4 páginasSIAGIEAmber Chaney100% (1)
- Guia de Practica 4 - IP Scaner - 2015Documento9 páginasGuia de Practica 4 - IP Scaner - 2015lobitodelperuAún no hay calificaciones
- Apoyo para Búsqueda en Base de DatosDocumento4 páginasApoyo para Búsqueda en Base de DatosSara GiraldoAún no hay calificaciones
- PlanillasDocumento9 páginasPlanillasSilvia Eugenia Colque NievesAún no hay calificaciones
- Brochure Sharp Mxm356naDocumento8 páginasBrochure Sharp Mxm356naAnonymous XjlSGmvDAún no hay calificaciones
- Evaluación DiagnósticaDocumento62 páginasEvaluación Diagnósticaantonio uicab100% (1)
- Alarma de Seguridad SwannDocumento19 páginasAlarma de Seguridad SwannEfren Eduardo Villegas ArreagaAún no hay calificaciones
- Administración de Usuarios Grupos Locales en WindowsDocumento10 páginasAdministración de Usuarios Grupos Locales en Windowshilbert69Aún no hay calificaciones
- Precedimientos de Segiridad para Evitar Daños Materiales y Perdida de Datos en Los EquiposDocumento6 páginasPrecedimientos de Segiridad para Evitar Daños Materiales y Perdida de Datos en Los EquiposMarvin QuimisAún no hay calificaciones
- Instructivo de Acceso A Curso Básico de Economía Solidaria FevalDocumento9 páginasInstructivo de Acceso A Curso Básico de Economía Solidaria FevalMaría Fernanda Rojas FajardoAún no hay calificaciones
- R CU 614 2021 UAC Procedimiento Matriculas 2022iDocumento17 páginasR CU 614 2021 UAC Procedimiento Matriculas 2022ijonathanAún no hay calificaciones
- Manual ScilabDocumento35 páginasManual ScilabJorge JimenezAún no hay calificaciones
- Historias de Usuario FinalDocumento10 páginasHistorias de Usuario FinalSolo NesTor QuispeAún no hay calificaciones
- ADP Employee Self Service Registration-VrkfDocumento1 páginaADP Employee Self Service Registration-VrkfAndrea TrianaAún no hay calificaciones
- Manual Esp Mind Manager 8Documento50 páginasManual Esp Mind Manager 8Miguel Angel Chuc GascaAún no hay calificaciones
- Protocolo Uso CorreosDocumento4 páginasProtocolo Uso CorreosjedisonAún no hay calificaciones
- USO Pelican Riders 2022Documento22 páginasUSO Pelican Riders 2022CA RRAún no hay calificaciones
- CapecoDocumento8 páginasCapecoJoe AvilezAún no hay calificaciones
- TAREA y PRACTICA 1 CENFOTIDocumento2 páginasTAREA y PRACTICA 1 CENFOTIMark UsAún no hay calificaciones
- Curso Moodle - Clase 01Documento53 páginasCurso Moodle - Clase 01Fiorella ContrerasAún no hay calificaciones
- Act - Formato de Actividad IDSDocumento8 páginasAct - Formato de Actividad IDSgyyghygtuyhjygtrftgyAún no hay calificaciones
- Instructivo Evaluación Práctica Al 29 de Julio de 2019Documento14 páginasInstructivo Evaluación Práctica Al 29 de Julio de 2019jesusmanuelgarciaAún no hay calificaciones
- ContratoDocumento12 páginasContratoAristidesAún no hay calificaciones
- Uso de Servicios InformaticosDocumento3 páginasUso de Servicios InformaticosKristian GarciaAún no hay calificaciones