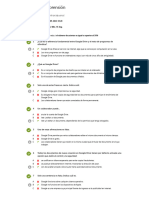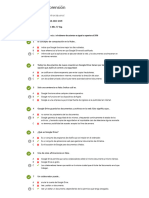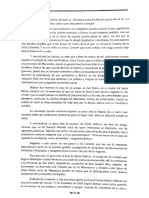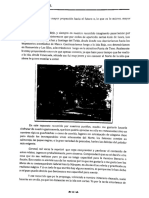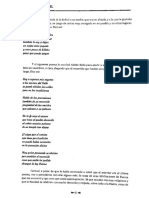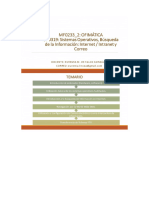Documentos de Académico
Documentos de Profesional
Documentos de Cultura
Presentación Mf0233 Uf0320 - Procesadores de Textos
Presentación Mf0233 Uf0320 - Procesadores de Textos
Cargado por
rmdncursos0 calificaciones0% encontró este documento útil (0 votos)
8 vistas48 páginasTítulo original
Presentación Mf0233 Uf0320- Procesadores de Textos
Derechos de autor
© © All Rights Reserved
Formatos disponibles
PDF o lea en línea desde Scribd
Compartir este documento
Compartir o incrustar documentos
¿Le pareció útil este documento?
¿Este contenido es inapropiado?
Denunciar este documentoCopyright:
© All Rights Reserved
Formatos disponibles
Descargue como PDF o lea en línea desde Scribd
0 calificaciones0% encontró este documento útil (0 votos)
8 vistas48 páginasPresentación Mf0233 Uf0320 - Procesadores de Textos
Presentación Mf0233 Uf0320 - Procesadores de Textos
Cargado por
rmdncursosCopyright:
© All Rights Reserved
Formatos disponibles
Descargue como PDF o lea en línea desde Scribd
Está en la página 1de 48
UFo320: Aplicaciones
Informaticas de Tratamiento
de Textos
Duraciénde la UF: 30 horas
Docente: uremia M. De Falco Gonzalez
Correo: euremia.lincea@gmail.com
EDITORES DE TEXTOS
Microsoft Office
libre Office
e
Google Docs
EDITOR DE TEXTOS DE MICROSOFT WORD
Continuacion ...
Barra detitulo
En ella aparece el nombre del documento de forma
centrada y el nombre del programa.
Por defecto el nombre es Documentol al guardarlo
pondrd el nombre que le indiquemos y lo mostrar.
En a partederecha aparecen los botones de:
‘© Minimizar.
‘© Maximizar.
Cerrar.
Continuacion ...
‘Barra de accesorépido Wid 6 oF)
@Contiene un conjunto de comandos (botones)
independientes de la cinta de opciones.
Se puede personalizar incluyendo los comandos que més
Guardar, nos mostraré el cuadro de didlogo de Guardar
como la primera vez que guardemos y luego simplemente
guardard el documento.
‘© Deshacer, deshace la tiltima accién realizada.
e Rehacer, Repite la ultima accion.
‘© Nuevo, crea un nuevo documento en blanco.
Continuacion ...
intade opciones
‘©Dividida en Fichas.
Las fichas son las pestafias que aparecen en la
parte superior.
/ eos botones de la fichas estn organizados en Grupos.
@Al pasar por cada botén nos mostraré una
etiqueta_indicando su funcién y en algunos caso
elatajode teclado.
Continuacion ...
‘eReglas
‘© Estdn numeradasen centimetros.
‘© Nos indican las dimensiones del documento.
‘© Ademas nos ayudardna establecer:
© Los margenes.
© Las tabulaciones.
‘© Cambiarsangrias, etc.
‘®Si no las vemos, en la ficha Vista, marcamos la opcién Regla.
MHD
Tepe ga OUTARASAT
go BH
Continuacién
© Barras de desplazamiento
I
Sirven para desplazarse por el documento.
@La barra vertical_nos permite
/ desplazarnos verticalmente.
@la barra horizontal nos permite
desplazarnos horizontalmente. |
Continuacion ...
Barra de estado
@Muestra informacion del documento:
‘© Numero de paginas.
(_ @Nuimerode palabras del docume:
e Idioma activo.
Contiene una barra para modificar las opciones
de visualizacién del documento. (Grs.—
@Ademés contiene las barra de Zoom con la que
podemos
cambiar el zoom del documento.
Pago: de | rams B.|
lO
Continuacion ...
© EI Cursor es la barra vertical que parpadea intermitentemente,
nos indica nuestra posicién en el documento, por lo tanto
donde vamosa escribir.
_/@Unelemento de importancia en Word es el Pérrafo.
/ @Cuando escribimos no debemos pulsar INTRO para pasar ala
linea siguiente, Word lo hace automaticamente al llegar al
final de la linea.
‘© S6lo se pulsaré INTRO cuando que se quiera cambiar de parrafo.
Continuacion ...
@Si queremos incluir lineas en blanco lo haremos pulsando
INTRO las veces que consideremos oportunas.
© Si queremos borrar texto podemos hacerlos de dos formas:
/ @Botén de Retroceso, borra el cardcter que esté a la
izquierda del cursor
© Botén SUPR, borra el cardcter que esté a la derecha del
cursor.
Desplazamiento por el Documento
INICIO Nosllevaalprineipiodetainea
FIN Nosllevaalfinaldela linea
CTRL INICIO Principiodel documento
CTRL FIN Finaldedocumento
CTRL + Hechaasriba Principiodel parrfoanterio
CCTRL-+ Flechaabajo Principiodel parafo siguiente
CTRL+ Fechaderechaviquierda Palabraapalabrahaciaderechacizquienda
ALR ‘Avananenlapiginaeltrozaquesew en
pantalla
RE. PAG Retrocedeen lapiginael trozoqueseveen
pantalla,
Continuacion ...
Seleccionar texto es marcarlo. Al texto marcado le podemos
aplicar todo tipo de formatos o simplemente copiarloo cortarlo.
@Si lo hacemos conel ratén:
_/ @Situamos el cursor donde queremos comenzar la
/ seleccién y sin soltar el botén izquierdo del ratén
arrastramos hasta seleccionar todo el texto.
@ Hacemos doble click en una palabra.
Triple click para seleccionar el parrafo entero.
Para seleccionar una linea hacemos click en la barra a la
izquierda dela linea deseada
Continuacion ...
©Conel teclado:
ePodemos selecciona pulsado la tecla maytisculas y sin
soltarladesplazarnoscon el cursor, ocon latecla Fin.
Para seleccionar todo el documento pulsaremos el
i conjunto de teclas CTRL + E.
Para seleccionar distintos bloques de texto, seleccionamos
uno utilizando cualquier método y luego manteniendo la
tecla CTRL seleccionamosotro bloque.
Continuacion ...
© Guardar
@Haremos click en la ficha Archivo,
@Luego haremos click en Guardar.
_/- @Ledamos un nombre al documentoy listo.
@E| documentono se cierra, sélo se guarda.
© Guardar como...
€¢Nos permite guardar un documento con otro nombre.
eProcederemos igual que antes pero esta vez
pulsaremos
Guardar como...
@Leasignamos un nuevo nombreal documento.
Continuacion ...
‘Cerrar un documento
@En a ficha Archivo pulsaremos la opcidn Cerrar.
‘e También los podemos hacer con el botén de Cerrar de la
@ Barra de titulo.
muse ete
EE oe
© Abrir un documento
yseabrira.
‘@Crearun documento nuevo
@Otra opcién es ir a la ficha
Archivo, pulsar la opcién
(Nuevo y luego hacer
doble click en la opcién
Documento en blanco.
Pulsamos|a fichas Archivoy luego la opcién At
@Se muestra un cuadro de didlogo que nos permite
/ buscary abrir un archivoexistentepreviamente.
© Una vez localizado, haremos doble click en su nombre
Continuacion ...
giao
EE ee ee
id cw
omar cone
ea
Continuacion ...
dene
1 caow ane
au
tow
Continuacion ...
@ Estas opciones estén en la ficha de EEE =
Inicio, en el grupo de opciones =} *
Portapapeles. 1 Hommes
#Copiarun texto:
/ @Seleccionamosel texto.
‘© Hacemosclicken Copiar.
‘©0 pulsamos CTRL+ ¢
© pulsamos con el botén derecho del
ratén y en mend emergente pulsamos
en Copiar.
Continuacion ...
© Pegar un texto:
@Teniendo.un texto previamente copiado.
‘© Pulsamos Pegar, incluido en el grupo Portapapeles.
0 pulsamos CTRL+V.
©0 pulsamos con el botén derecho donde vamos a pegar
y enel meni contextual pulsamos la opcién Pegar.
© Mover un texto:
@ Exactamente que con copiar pero pulsaremos la opci6n
Cortar, incluido en el grupo Portapapeles.
©0 pulsamos CTRL+X.
Continuacion ...
© Dentro de la pestafia Inicio, en el grupo de opciones
Fuente se integran todas las caracteristicas que no
permiten cambiar el aspecto del texto.
Para ello primero tendremos que seleccionar el texto al
que queremos aplicar un formato y luego ir a la opcién
correspondiente.
Canbn (Cuerpo) -|19 = A AT | Aa |
NK Sv dex, x
Continuacion ...
Aumentaro ‘Nos permiten aumentar o disminuir el tamafio de Ia letra en un
disminuirfuente _puntorespectivamente.
Borrar formato Nos permite eliminar las caracteristicas de formato del texto y
dejarlo como estaba antes de aplicarlas.
Negrita Pone el texto en negrita, mas grueso
Cursiva Inclina el texto,
Subrayado Subraya el texto.
Tachado Aparece un linea sobreel texto,
Subindice Hace el texto mas pequefio lo lleva un poco hacia abajo.
Superindice Hace el texto un poco mas pequeiio y Io lleva un poco hacia
arriba,
Colordetexto _Se despliega una paleta de colores conlas opciones que
podemos aplicaral texto.
\
Continuacion ...
© Cambiar mayiisculas y miniisculas, este botén nos permite cambiar
el texto entre diferentes opciones.
CrErn Peer
Mayiisculas Todo en mayisculas
Mindsculas Todo en miniisculas
/ Tipo oracién La primera letra del parrafo
y después de punto y
seguido en mayisculas y el
restoen minusculas.
Poner en maytsculascada _La primera letra de cada palabra
palabra en maytisculas, el resto en
minusculas.
Altornar Maw/AAin Al rantrarin de roma acté al
Continuacion ...
© Resaltar, hace la funcién de los rotuladores fluorescentes.
‘© Se pueden elegir el color por medio del desplegable.
© Pulsando ESC desactivamosla opcién
Continuacion ...
© Mas caracteristicas para el texto, aparecen més opciones
pulsando la esquina inferior derecha del grupo de
opciones de Fuente.
@ Tenemos més opciones de subrayado.
@ También tiene més efectos para el texto:
/ eTachado.
‘© Doble tachado.
‘© Superindice.
‘© Subindice.
e Versales.
® Maydsculas.
© Oculto,
Continuacion ...
© Las opciones para parrafos estan en la pestafia Inicio, dentro
del grupo de opciones Parrafo.
ala
Continuacion ...
© Alineacién, determina la apariencia de los extremos derecho
e izquierdo de las linea de un pérrafo.
lzquierda | Todas las lineas del pérrafo comienzan en el mismo
/ punto, quedando irregular por el lado derecho.
Derecha | Todaslas lineas del pérrafo terminan en el mismo punto,
quedando irregular por el lado izquierdo.
Centrada Todaslas lineas del parrafo estén centradas.
Justificada | Todas las lineas del parrafo empiezan y terminan en el
mismo punto, a excepcién de la iltima linea del
parrafo.
Continuacion ...
‘© Sangria, establece la distancia del pérrafo a los margenes
izquierdo y derecho, son como los margenes del pérrafo.
@ Hay dos formas de aplicar sangrias:
Pulsando la esquina inferior derecha del grupo
/ de opciones de parrafo. be
‘© Modificando las sangria medianteel Uso ae la regia.
Sangriafrancesa Sangria 1?linea Sangria
derecha
Continuacién .
‘© Espaciado, determina la cantidad de espacio que hay
entreun parrafoy otro.
© Hay dos tipos:
© Espaciado anterior
@ Espaciado posterior.
Continuacion ...
©Interlineado, nos indica el espacio que hay entre las
lineas de una pérrafo.
@Se puede acceder a él mediante el botén de la parte
_/ inferior derecha del grupo Pérrafo.
©Omedianteel botén 3
especato
otegors (oot
ater: 9 e
(Dts arena espace ene pirates dl amo esto
Bordes y Sombreado
Esta funcién nos permite colocar
bordes a titulos 0 partes de una
documento para asi destacarlo.
Pata acceder a ellos iremos a la
ficha Inicio, grupo de opciones
Pérrafo yy —pulsaremos el
desplegable del boton de Bordes y
seleccionaremos la opcién Bordes
ysombreado.
Continuacion ...
‘© Valor, nos permite elegir el tipo de borde.
‘Estilo, podemos elegir el estilo, color y_grosor
dela linea.
En el area de Vista previa, podemos ocultar 0
ostrar todas o algunas de las lineas pulsando panioaeees ee!
sobre los botones que se muestran. a
En la ficha Sombreado podemos elegir el color
de fondo y el niveldeclaridad del sombreado. —
Tabulaciones
© Nos vana permitir crear listados de datos en columnas.
‘© Por ejemplo para crear una listado de nombres y
apellidos en columnas.
_/® Primero definiremos las posiciones de las tabulaciones,
/ y luego mediante el uso de la tecla de _tabulacién nos
iremos moviendo entre las columnas.
Continuacion ...
Para crear un listado con
tabulaciones, nos _situamos
donde queremos comenzar a
utilizar las tabulaciones
pulsamos en el grupo de
‘opciones Pérrafo en la esquina
inferior derecha.
@En el cuadro que se nos muestra [=
pulsamosel botén Tabulaciones. = =
Sal
Continuacion ...
© Cada tabulacién tiene tres caracteristicas que debemos especificar:
ePosicién, es el centimetro de la regla donde va a estar
colocada
@Alineacién:
© Izquierda, derecha y centrada (como el texto normal).
‘© Decimal, se utiliza para nlimero con decimales y la comaes la
que coloca en Ia posicién del tabulador.
‘© Barra, dibuja una linea vertical en la posicién del tabulador.
@Relleno, cardcter que completa el espacio en blanco entre
una tabulacién y otra. Se coloca en la parte izquierda de la
tabulacion.
Continuacion ...
Una vez que ha definido para
fa tabulacién fas tres
propiedades pulsamos el
boton Establecer.
/ @Cuando haya de finido todas,
las tabulaciones pulsamos el
botén Aceptar.
@Se veran reflejadas las marcas =
de las tabulaciones en la regla
Continuacion ...
© Tambiénse pueden fijar las tabulaciones desde la regla.
@ Los pasos son los siguientes:
‘@Situarse en la posicién donde se va a empezara escribir
las tabulaciones.
@€n la parte izquierda de la regla seleccionar la tabulacién que
/ deseamos.utilizar.
‘Hacer click en el centimetro de la regla donde la queremos
colocar (repetir para cada tabulacién)
@Para borrar una tabulacién, desde la regia, hacemos click
sobre la posicién de la tabulacion que queremos eliminary
sin soltar la arrastramos fuera de la regla
Listas con Vifetas
© Para crear una lista con vifietas:
Situarnos en el lugar donde vaya a comenzar
© Pulsar le botén Vifietas, de la fichas Inicio, del grupo
/ Parrafo.
e€scribimos el texto correspondiente al primer parrafo y
pulsamos INTRO (asi hasta terminar los parrafos)..
Si queremos volver a escribir normal, pulsamos INTRO
dos vecesseguidas.
Continuacion ...
Si queremos usar un simbolo distinto, pulsaremos el
desplegable de las vifietas y elegimos el que mas nos
interese.
Listas Numeradas
@Pulsaremos el boton Numeracién
situado en el grupo Pérrafo, dela:
ficha Inicio, se despliega un mend oe
_/ donde podemos elegir uno de los Ll
( distintos tipos de numeracién ——
existentes. =e
© Una vez elegido, funciona igual que las:
vifietas. “
aig) fp
Por medio de la opcién Definir nuevo
formato de ntimero, podemos crear
nuestro propio estilode lista.
_/Por medio de la opcién Establecer valor
de numeracién, se nos muestra un
pequefio cuadro de didlogo que nos va a
permitir empezar la numeracién por
cualquier valor
ene rin
ge
Configuracién de Pagina
‘© Por medio de la configuracién de pagina podemos
estableceralgunas caracteristicasde! documento:
eMargenes
Tamafio del papel
OS oe eS...
Margenes
‘© Son la distancia desde el borde de la pagina hastael texto.
‘©Se mide en centimetros.
‘© Disponemos también de la casilla Encuadernacién, que
/- proporciona un espaciado superior para este fin.
Orientacién
© Con ella podemos indicar la orientacién del papel
© Las dos opciones posibles son:
‘¢ Horizontal
/ @Nertical
fala)
Yer Horan
Tamajio del papel
© De forma predeterminadasera Din A4 (21x 29)
© Podemos establecer otro tamaiio de entre los.
predefinidosoestableceruno manualmente.
cers [Fi] Deno
Tonwto dst:
io: 700
Alineaci6n vertical
@Se refiera a la alineacién vertical, es decir, de arriba
debajo de la pagina, es decir dénde se pondra el cursor
para empezar a escribir.
Vy igre
Aeroin verte [Sure
Saltos de pdgina y de seccién
@En ocasiones deseamos pasar a una nueva pagina sin terminar la anterior,
pargello haremos uso de los saltos de pagina,
‘@Se pueden crear de tres formas:
‘© Com la combinacién de teclas CTRL + INTRO
‘@Pulsando el botén Salto de pagina de la ficha Insertar, dentro del grupo
de opciones Pagina.
‘@Pulsando el botén Saltos de la ficha Disefio de pagina, dentro del grupo
de opciones Configuracién de pagina
Continuacion ...
Continuacion ...
Una seccién nos permite dividir una documento en diferentes
partes, de forma que podemos aplicar formatos distintos a cada
una de ella:
© Margenes, orientacién de papel o tamafios diferentes,
Numero de columnas di
@ Numero de paginas diferentes.
@ Encabezados y pie de pagina diferentes.
Para afiadir un salto de seccién, nos situaremos con el cursor donde
queramos ajiadirlo y pulsaremos el botén Salto, del grupo
Configurar pagina de la ficha Disefiode pagina.
0.
Saltos de Paginas y de Seccién
Encabezado y Pie de Pagina
@Es una parte del documento en la que podemos
insertar texto, imagenes 0 cualquier otro elemento de
Word y que se repetird en todas las paginas del
_/ documento.
EI encabezado a parece en la parte superior del
documento.
EI pie de pagina aparece en la parte inferior del
documento.
Continuacién .
En la ficha Insertar, encontramos el grupo
Encabezado y pie de pagina, que contiene las
distintas opciones disponibles.
Al pulsar el botén Encabezado y seleccionando la
opcidn Editar encabezado accederemos a esa parte
deldocumento.
Continuacion ...
‘En la parte superior de la linea punteada podremos incluir los
elementos pertenecientes al encabezado.
@También se mostrara una nueva ficha llamada Disefio_con las
herramientas para elaborar el encabezado y/o pie de pagina
ge
Bevweer
Cambiar entre Encabezado y Pie de Pagina
© Una vez dentro del encabezado, si queremos cambiar al
pie de pagina, sdlo tendremos que pulsar el boton Ir al pie
de pagina, que se encuentra dentro del grupo
Navegacién de la ficha Disefio.
Fi aotenor
ante Thsioiente
‘© Para volveral encabezado, pulsaremos Iral encabezado.
Numeros de Paginas
Para insertar los niimeros de las paginas, pulsaremos el
botén Numero de pagina, que se encuentra dentro. del
grupo Encabezado y pie de pagina, de la ficha Disefto.
e & BS
@Seleccionaremos la opcién que mas e ajuste a nuestras
necesidades.
Continuacion ...
Por medio dela opcién Formato de nimerode
pagina podremos modificar el estilo dela
numeracién.
@Formato de numero: estilO dna
numeracién a utilizar, numeros Crew rines se apts
romanos, letras, etc. pene om dest
© Numeracién de paginas: sila a as
numeracién va a ser continua ao
entre distintas seccioneso si ———
queremos empezar en un oa “
numero determinado. Ge oe
Otros Elementos a Insertar
Fecha y hora: se puede insertar la fecha y hora actual, se
podrd elegir el formato de la misma y la actualizacién 0
no de forma automitica
@Elementos répidos: elementos predefinidos en el
programa.
@ Imagenes: insertar imagenes desde un archivo.
imagenes de la Galeria de
Opciones de Repeticién
A través del grupo Opcionesde la ficha Disefio,
podemos establecer cdmo se establecen las.
repeticiones del encabezado y pie de pagina.
© Primera pagina diferente:
_/Nos permite establecer un
encabezado y pie para la Eo Pimerapiginaaerente
primera pagina y otro para Péginas pares eimparesaerenter
el restodel documento.
© Paginas pares e impares
diferentes: la diferenciacién se
hace entre las paginas paresy
laimpares.
Posicién del Encabezado
Tanto el encabezado como el pie tiene una posicién
predeterminada:
@ Encabezado; 1,25 cm del borde superior.
/ @Pie; 1,25.cm del borde inferior.
@Podemos cambiarlas desde la ficha Disefio en el grupo
Posicién.
Bh encvezado dese aida: 125m
{Pe e pigina aesde abajo: 125m
EB inserter tabuacén de alineacién
Columnas
@Para poder escribir el texto en varis Gis
columnas, iremos a la ficha Disefio de se
Pagina, en el grupo Configurar),
_/ pagina y pulsaremos el botén (=
“ Columnas.
columnas..., nos mostrar un cuadro de
lal
Si pulsamosla opcién Mas al
a
@Tenemoslas columnas
preestablecidas.
© También podemos establecer
_el niimero de columnas
diélogo con més opciones de columna, | ses
‘ manualmente. En estecaso
podremos especificartantoel
ancho de las columnas como el
espaciadoentreellas.
‘© Aplicara: nos permite especificarsi queremos que se
apliquea todo el documento o de aqu/en adelante,
Continuacion ...
Si queremos dejar de escribir en una columna para
pasara a la siguiente, deberemos insertar un salto de
columna, tenemos dos formas de hacerlo:
/ @Enla ficha de Disefio, dentro del grupo Configurar
i pagina, pulsamos en Saltoy elegimos Columna.
Con el atajo de teclado CTRL+ MAY + INTRO.
Tablas
© Las tablas estan formadas por filas y columnas que nos
permiten organizar la informacién.
Para crear una tabla pulsaremos en la ficha Insertar
_/ enel botén Tabla del grupo Tablas.
i
Insertar | 0
|B
aging
Tabs
Continuacion ...
‘© Podemos insertar la tabla de dos maneras:
@Seleccionando de la cuadricula que se muestra las filas
ycolumnas que se desea que tenga la tabla.
Pulsando Insertar tabla, y estableciendo los valores en
el cuadro de didlogo que se muestra.
@Indicaremos el nimero de columnas y-axis >
las.
‘© El ancho de las columnas. ae
‘@Y opciones de ajuste del tamafiode | "=z,
latabla.
aed oe
Desplazamiento por las tablas
© Tenemos distintas maneras de desplazarnos:
Con la tecla Tabulador, que iré saltando de columna en
columna, en el aso de ser la Ultima pasa a la siguiente
fila y si no hay, crea una nueva.
ye
Para retroceder seria la combinacién de teclas CTRL +
Tabulador.
© Mediante los cursores del teclado@ BBE.
© Directamente con el ratén, haciendo click en la celda
deseada.
Ancho y Alto de Filas y Columnas
© Para cambiar al alto o ancho de las filas, debemos situar
el puntero del ratén en la linea que divide la columnas 0
fila que queremos cambiar.
/®Cuando el puntero muestre una flecha de doble
direccién arrastramos hacia donde corresponda.
@Si tenemos seleccionado parte de una tabla, los
cambios sélo afectardna dicha parte.
Insertar Filas y Columnas
| @Dentro de la ficha Presentacién, en el grupo Filas y
columnas tenemos las opciones para insertar filas 0
columnas,
‘© Para inserta filas, tenemos las opciones Insertar arriba e
Insertar debajo, que insertaran por encima o por debajo de
donde tengamos el cursor.
‘Para insertarcolumnas, tenemos las opciones Insertara la
juierdao Insertar a la derecha, que insertarana la
izquierda oa la derecha de donde tengamos el cursor.
Eliminar Filas, Columnas o Tabla
© Cuando vamos a eliminar una parte de una tabla o la tabla
completa, lo mejor es seleccionar la parte correspondiente,
© Luego pulsaremosel botén Eliminar, del grupo Filas
/ yeolumnas de la ficha Presentacién,
@eleccionaremos la opcién correspondiente de entre las
ofrecidas.
¥ nmr
[5b ent
Estilos de Tabla
‘© Para cambiar el aspecto de una tabla podemos hacerlo de dos
formas:
‘Aplicar un disefio personalizado de la tabla, mediante las
_/ herramientasde la pestafia Disefio.
eAplicar un estilo predisefiado de la pestafia Disefio,
2rsombrenso =
Continuacion ...
‘@Normalmente la primera fila/columna y la ultima fila/columna se destina a
titulos y resultados por lo que se les aplica un formato especial a tal efecto.
Por medio de las Opciones de estilo de tabla, podemos activar o
desactivar el estilosa estas las 0 columnas.
Fade encabezado (Primera columns
his etotaes
(7) Frias con pandas Cotumnas con bansas
\opeones de esto
Color de Fondo y Bordes
‘© Para aplicar manualmente el color de fondo a una celda,
primero la seleccionamos, luego vamos al grupo Estilos
de tabla, de la ficha Disefio, y pulsamos el botdn
_ Sombreado.
Continuacion ...
@5Silo que queremos es cambiar las lineas de divisién, disponemos
del grupo de opciones Dibujar bordes.
‘© Pulsamosel botén
de lapiz
‘© Elegimos el Tipo de lineay el Grosor de las misma en los dos
desplegables. j
‘© Finalmente, elegimos el Colorde la pluma, que nos dard el
color que tendra la linea.
‘© Arrastramos el puntero del ratén por las lineas que deseamnos
modificar.
jjar tabla, el puntero se cambiaa forma
Combinar y dividir celdas
@En algunos casos necesitaremos combinar (unir) 0 dividir
celdas contiguas, ello lo podremos hacer con las opciones del
grupo Combinar de la ficha Presentacién.
@Si_pulsamos dividir celda ee
nos saldré un cuadro de a
idlogo donde nos pide el. ——» "=~
nimero de columnas y 5
filas resultantes ——
/ @Nerticalhacia arriba.
Alineacién
© Dentro de la ficha Presentacién, en el grupo de opciones
Alineacién, disponemos de las 9 alineaciones de que
dispone Word. Bastard con seleccionar la deseada, para
_/ que seaplique sobre la celda
=e) AS eae TES Raa TT — Reso
ee ates | [omnewe | emmann | omnes
al fl aJoeitece ‘se cece
Direccién del texto
El texto de una celda lo podemos mostrar con tres
direcciones:
Horizontal.
Vertical hacia abajo.
© El cambio lo podemos hacer desde el botén Direccién del
texto, del grupo Alineaciénde la ficha Presentacién.
Dis
ucion de Filas y Columnas
© Dentro de la ficha Presentacién, en el grupo Tamafio de
celda tenemos dos opciones que nos permiten
redistribuirel espacio de las filas o columnas:
_/ @ Distribuirfilas. anes
‘©Distribuircolumnas. Ss
También tenemos las opciones de Autoajustar el
tamafiode tabla en base a unas opciones:
@Alaventana. a ae eee
‘Al contenido. stot 3m
‘@ Ancho de columna fijo.
Cuadros de Texto
© Es una recténgulo con textoen su interior.
© Pata crearlo seguiremos los siguientes pasos:
@Dentro de la ficha Insertar, en el grupo Texto,
pulsaremos el botdn Cuadrode texto,
‘eElegiremos una opcién de las mostradas en el desplegable o
pulsaremos Dibujar cuadro de texto, que nos permite dibujar
el rectangulo en el documento.
@En cualquier caso se nos muestra un cuadro de texto,
haciendo click en el podremos escribir. a maa
Continuacion ...
‘© En la fichas de opciones Formato, estén todas las opciones que
nos permiten cambiarel aspecto del cuadro de texto.
Para eliminar un cuadro de texto, lo seleccionamos y pulsamos la
tecla SUPR de nuestro teclado.
WordArt
© &s una galeria de estilos de texto con efecto decorativos.
Para crear una WordArt, iremos a la ficha Insertar, grupo Texto,
botén Wordart.
© Elegiremos un estilo del desplegable.
Se mostraré el cuadro de texto donde podremos escribir nuestro
texto.
A= Bie aetna
Brawn Espacio para el texto.
Continuacién .
‘©Con el WordArt seleccionado podremos ver la ficha Formato,
‘que nos permite modificar el aspectoy formato del rétulo.
Continuacion ...
© Con respecto al tamajio, posicién y ajuste del texto, se modifica
‘como.una imagen.
eHaremos uso de los circulos y cuadrados para cambiar el
/ tamafio.
0 loarrastraremos para cambiar su posicién,
‘© Paraeliminarlo pulsaremos la tecla SUPR de nuestro teclado.
Combinar correspondencia
La combinacién de correspondencia nos permite crear
documentos personalizados.
@ Cuando utilizamos esta opcién trabajamos con varios
/ documentos:
/ @Documentos principal o maestro.
Archivos de datos.
© Excel, Base de datos, Outlook.
‘© Documentos combinados.
Continuacion ...
Documento principal, el que vamos a replicar para
todos los destinatarios, puede ser una carta, sobre,
etiqueta, etc.
_Achivo de datos, es el origen de los destinatarios, que
/_usaremos para hacer la correspondencia, puede ser un
documento de Word, un Excel, un Access, etc.
@Documento combinado, es el resultado de la
combinaciénde correspondencia.
Continuacién .
‘Para iniciar la combinacién de correspondencia debemos ir a
la ficha Correspondencia, al grupo Iniciar combinacién de
correspondencia y pulsar el botén Iniciar combinacién de
correspondencia.
/@Seleccionando en este caso el tipo de combinacién que
deseemos:
ecarta.
© Mensajes de correo electronico.
eSobres.
Etiquetas.
etc.
Continuacion ...
El siguiente paso ser pulsar el botén Seleccionar
destinatarios, que nos mostrar un desplegable con las
siguiente opciones:
BD vear ita eaten
| ai) seecsonarae io contactor de Outock.
Continuacion ...
© En el caso de seleccionar la primera opcién, se mostraré
la siguiente pantalla, en la que escribiremos los
destinatarios.
los campos no ee
cumplen con a
‘muestrasnecesidades |
podemos editar el
listadode campos,
con a opcién de
Personalizar
columnas...
Una vez terminado
pulsaremos Aceptar
Continuacion ...
‘@En el caso de seleccionar la segunda opcién, se mostrard la
pantalla de Seleccionar archivos de origen de datos, en la que
debemos seleccionar un fichero con los datos, puede ser un
fichero de Excel.
En ese caso tendremos que indicar la hoja en la que se encuentran
los datos.
Continuacion ...
@Independientemente el método utilizado, ahora tendremos
activadas nuevas funcionalidades en el cintade opciones.
; a
Editar lista de destinatarios, nos permite editar esa lista que
acabamos de afiadir.
© Insertar campo combinado, nos permite afiadir un campo de
esa listaen e lugar donde estéel cursor.
Continuacion ...
| @Cuandoterminemos de crear nuestro documento, con los campos de
| combinacién, nos iremos al botén Finalizar y combinar, que se
encuentra en el grupo Finalizar, de la ficha Correspondencia,
seleccionando una de sus tres opciones.
En el-caso de seleccionar Enviar mensajes de correo electrénico,
deberemos tener enel listado de campos un email correcto para que
sgenvien. iB)
| £2 eter documentos inaiguates.
2s rorimirdoconentr.
a Envar menses ge comes eleatric
Revision Ortogrdafica
Word ofrece un herramienta para hacer la correccién
cortogrdfica y gramdtica mas rapidamente que leyendo
todoel documento.
_/®En la ficha Revisar, dentro de grupo Revision se
/ encuentra el botdn Ortografiay gramatica.
@ Los errores ortogréficos
rd (2) sesubrayanen rojo.
yooniiee SSES, @Los errores gramaticales
—________ _sesubrayanenverde.
Continuacion ...
i
| @Una vez pulsado el botén de Sa
Ortografia y gramética, nos Swenson 5 Cea)
mostraré un ventana con los =
posibles errores. —
yy = =
‘© Bependiendo de: =r =
‘eSSies un error, podremos, seleccionarla opcién correcta de la
palabra y Cambiar, Cambiar todas, o Autocorreccién.
@Si no ser un error: podremos Omitir una vez, Omitirtodas
(0 Agregar al diccionario.
Impresion
Para imprimir un documento
pulsaremos la ficha Archivo,
posteriormente pulsaremos el
botén imprimir.
‘@Se mostrarén las opciones de
impresién:
@Seleccionarla impresora.
e Numero de copias,
Paginas imprimir. On.
© Orientacién del papel.
etc.
Continuacion ...
‘ePulsando el botén Propiedades de impresora, se
mostrarén una ventana con las propiedades especificas de
la impresora seleccionada, esta ventana seré distinta para
cada impresora. pare
sulsando el botén Configurar = ==
pagina, se mostrar una
ventana con opciones sobre la
configuracién de la pagina.
Fin del Médulo
:: Aplicaciones Informaticas de Tratai
de Textos
También podría gustarte
- Ósmosis Inversa Procedimiento ArranqueDocumento1 páginaÓsmosis Inversa Procedimiento ArranquermdncursosAún no hay calificaciones
- PresentaciónDocumento21 páginasPresentaciónrmdncursos100% (1)
- Resultado Test 1.3Documento3 páginasResultado Test 1.3rmdncursosAún no hay calificaciones
- Resultado Test 1.2Documento3 páginasResultado Test 1.2rmdncursosAún no hay calificaciones
- Resultado Test 1.4Documento3 páginasResultado Test 1.4rmdncursosAún no hay calificaciones
- El Coronel 21 - 40Documento20 páginasEl Coronel 21 - 40rmdncursosAún no hay calificaciones
- El Coronel 41 - 60Documento20 páginasEl Coronel 41 - 60rmdncursosAún no hay calificaciones
- El Coronel 61 - 80Documento20 páginasEl Coronel 61 - 80rmdncursosAún no hay calificaciones
- El Coronel 81 - 102Documento22 páginasEl Coronel 81 - 102rmdncursosAún no hay calificaciones
- El Coronel 02 - 20Documento20 páginasEl Coronel 02 - 20rmdncursosAún no hay calificaciones
- MF0978 Optimización Básica de Un Sistema de Archivo ElectrónicoDocumento18 páginasMF0978 Optimización Básica de Un Sistema de Archivo ElectrónicormdncursosAún no hay calificaciones
- Uf0319 - Sistema OperativoDocumento37 páginasUf0319 - Sistema OperativormdncursosAún no hay calificaciones
- Orientacion Laboral - Crea Tu CV - Grupo LinceaDocumento6 páginasOrientacion Laboral - Crea Tu CV - Grupo LincearmdncursosAún no hay calificaciones