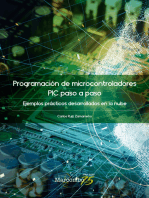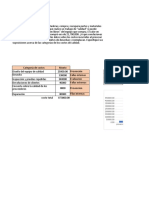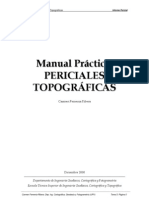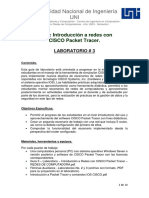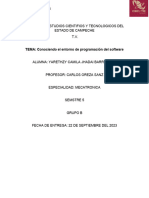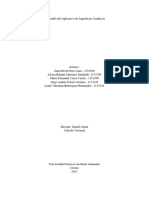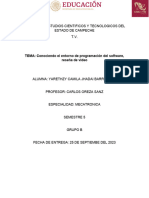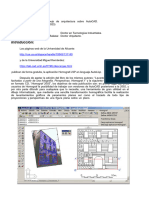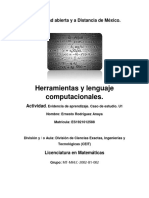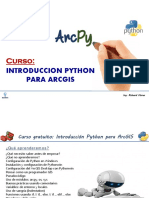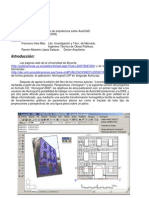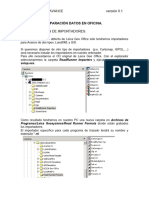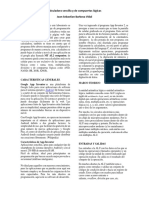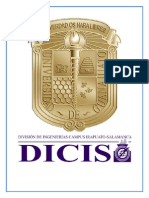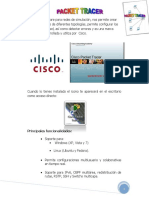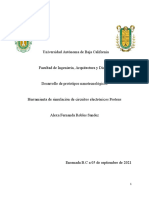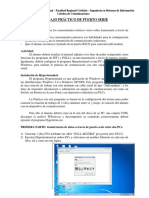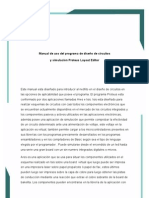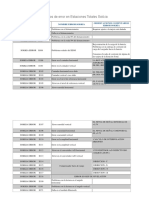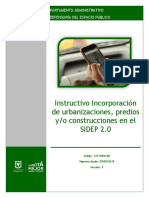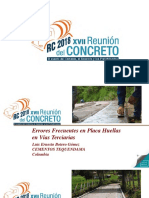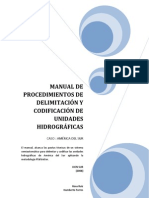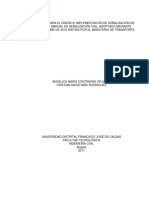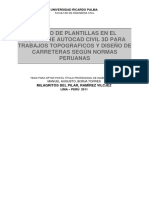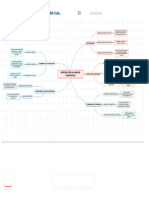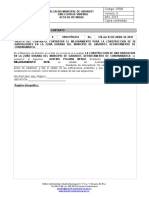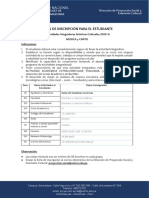Documentos de Académico
Documentos de Profesional
Documentos de Cultura
Arcgis Manual
Cargado por
Carlos E. Cerón FDerechos de autor
Formatos disponibles
Compartir este documento
Compartir o incrustar documentos
¿Le pareció útil este documento?
¿Este contenido es inapropiado?
Denunciar este documentoCopyright:
Formatos disponibles
Arcgis Manual
Cargado por
Carlos E. Cerón FCopyright:
Formatos disponibles
Redacción de textos: Roberto Matellanes, Luís Quesada y Devora Muñoz
Elaborado por: Proyecto Pandora y Asociación Geoinnova
www proyectopandora.es. www.geoinnova.org
Reconocimiento – NoComercial – CompartirIgual (by-nc-sa): No
se permite un uso comercial de la obra original ni de las posibles
obras derivadas, la distribución de las cuales se debe hacer con una
licencia igual a la que regula la obra original.
Cálculo de distancias con ArcMap y Conefor
1. Introducción. rigurosamente con el fin de llevar a cabo una
A la hora de realizar cálculos de distancias correcta instalación de la aplicación en
entre diferentes entidades vectoriales, y nuestro ordenador.
permutar sus combinaciones podemos
jugar con herramientas como Euclidean En función del sistema operativo disponible
Distance, situada dentro del grupo de deberemos realizar la instalación de una
herramientas de Spatial Analyst, o la manera específica.
herramienta Near, situada dentro del grupo
de herramientas de Analysis Tools. Este
tipo de herramientas nos ayudarán a
identificar las distancias existentes entre
diferentes entidades. Existen, además,
otras herramientas no vinculadas con
ArcMap que también permiten trabajar con
análisis de distancias, por ejemplo la
herramienta Conefor, que nos permite
integrar una nueva barra de herramientas
en ArcMap y analizar las combinaciones de
distancias existentes entre elementos.
Para poder trabajar con la herramienta Una vez instalamos el programa deberemos
Conefor deberemos acceder a la web oficial acceder a la carpeta de instalación de la
que suministra la herramienta accediendo a misma que se crea en la tradicional carpeta
la siguiente URL oficial: de Archivos de Programa de nuestro
ordenador. Desde esta carpeta deberemos
http://www.jennessent.com/arcgis/conef activar la aplicación de Conefor ejecutando el
or_inputs.htm archivo Bat
Conefor_Inputs_ArcGIS_10_Installer.bat.
2. Instalación de Conefor en ArcMap. La guía de Conefor muestra las
Cada una de las versiones de Conefor metodologías a llevar a cabo para instalar la
presenta el ejecutable específico que aplicación en diferentes sistemas operativos.
habilitará la herramienta de Conefor según Lo cierto es que, en la mayoría de las
nuestra versión de ArcMap. Deberemos ocasiones, la instalación no es efectiva y
seleccionar la versión de Conefor más puede generarnos problemas. En caso de
apropiada para nuestra versión de ArcMap. que, al ejecutar el archivo Bat, no se nos
muestre la ventana de éxito en su registro
Desde la web de descarga de la aplicación podremos realizar este registro de forma
podremos acceder a un manual de manual siguiendo otra vía no contemplada
instalación que deberemos seguir en la guía de instalación de Conefor. Para
Geofascículo 24: Cálculo de distancias con ArcMap y Conefor
poder llevar a cabo esta sistemática de dentro de la carpeta, en modo MS-DOS,
instalación alternativa a la planteada en la introduciremos nuevamente la siguiente
guía de Conefor deberemos seguir los expresión como muestra la siguiente figura:
siguientes pasos.
ESRIRegAsm.exe /p:Desktop "C:\Program
En primer lugar nos aseguraremos de Files (x86)\Conefor
haber instalado la aplicación mediante el Inputs\Conefor_inputs2.dll"
ejecutable .EXE de Conefor. A continuación /f:"C:\Program Files (x86)\Conefor
deberemos abrir la consola de MS-DOS Inputs\Conefor2.reg"
(CMD) . Para ello iremos al menú de
inicio de Windows y buscaremos la
aplicación MS-DOS. Esta aplicación se
localiza, habitualmente, en la sección de
Accesorios.
Finalmente pulsaremos la tecla Intro y se nos
registrará el programa con éxito
advirtiéndonos de ello mediante una ventana
informativa.
Deberemos escribir en la ventana de MS-
DOS la siguiente expresión tal y como
muestra la siguiente figura:
C:\Windows\system32>CD C:\Program
Files (x86)\Common Files\ArcGIS\bin
Una vez hemos recibido este mensaje
podemos estar seguros de que Conefor ha
quedado registrado y podremos utilizarlo
desde ArcMap. Abriremos nuestro proyecto
de ArcMap y podremos cargar la herramienta
Conefor. Para ello deberemos pinchar con el
botón derecho sobre la cabecera de ArcMap
y seleccionar la herramienta Conefor entre
todas las herramientas desplegables.
De esta forma conseguiremos acceder,
desde MS-DOS, a la carpeta BIN de
ArcGIS situada en Archivos de Programa
de nuestro ordenador. Una vez tecleado el
comando pulsaremos la tecla Intro. Estando
Geofascículo 24: Cálculo de distancias con ArcMap y Conefor
elementos (opción Calculate distances
between all features), o realice un análisis
entre entidades usando, como máximo, una
distancia determinada (opción Restrict
analysis to features within specified
distance).
Otra opción que permite realizar Conefor es
establecer las distancias empleando los
límites de los espacios o empleando dos
tipos de centroides sobre el polígono. Por
último, deberemos indicar un formato de
archivo de salida (apartado Output Options)
así como una ruta donde quedará guardado
dicho formato.
3. Cálculo de distancias con Conefor.
Una vez ejecutamos la aplicación desde su
barra de herramientas observamos una
nueva ventana desde la cual comenzar a
cargar información. Para poder calcular
distancias entre entidades es necesario
que, la tabla de atributos de nuestra capa
vectorial, presente uno o varios campos
que muestren algún identificador único y
exclusivo de cada elemento. Estos
identificadores podrán ser numéricos o de
tipo texto y permitirá obtener los resultados
de permutaciones de distancias entre ellos
asignando un código que los diferencia.
Desde la zona superior deberemos
seleccionar la capa cartográfica que
contiene los límites vectoriales de nuestros
elementos. Una vez aceptamos se nos mostrará una
ventana indicándonos que el análisis ha sido
Podremos seleccionar nuestra capa desde realizado correctamente e indicando las
el apartado Select Layers. Dos apartados características de generación que hemos
adicionales nos permitirán seleccionar, por seleccionado. Podremos cerrarla sin
un lado, un identificador exclusivo de cada problema.
espacio a conectar (apartado Select ID
Field) y, por otro lado, un atributo
específico de cada registro o ID (apartado
Select Attribute Field).
Inmediatamente, en la sección inferior,
podremos advertir la opción de manejo de
distancias. Podremos indicar que Conefor
analice las distancias entre todos los
Geofascículo 24: Cálculo de distancias con ArcMap y Conefor
Visualizaremos los resultados generados
bajo el formato de archivo seleccionado,
pudiendo advertir las opciones de
combinación que hay entre nuestras
entidades y la distancia entre ellos.
Podremos incluir nuestros resultados como
archivos de entrada en infinidad de
aplicaciones cartográficas basadas en
análisis de distancias o en conectividad de
espacios.
4. Recomendaciones.
Es importante que cada entidad
disponga un código identificador
específico con el fin de correlacionar
inequívocamente parejas de
entidades y sus distancias.
Geofascículo 24: Cálculo de distancias con ArcMap y Conefor
Redacción de textos: Roberto Matellanes, Luís Quesada y Devora Muñoz
Elaborado por: Proyecto Pandora, Asociación Geoinnova y ArcGeek
Reconocimiento – NoComercial – CompartirIgual (by-nc-sa): No
se permite un uso comercial de la obra original ni de las posibles
obras derivadas, la distribución de las cuales se debe hacer con una
licencia igual a la que regula la obra original.
Cálculo de isolíneas en ArcMap
1. Introducción.
Gracias a los Modelos Digitales de En esta aplicación será necesario incluir el
Terreno, podemos explotar la información archivo ráster a explotar (apartado Input
contenida en sus píxel y generar isolíneas raster) así como indicarle la ruta del archivo
que nos muestren valores numéricos a shapefile de salida (apartado Output
través de líneas de tendencia que recorren polyline features). Indicaremos, además, el
el territorio uniendo puntos de igual valor. nombre de la capa nueva que creamos. Por
Ejemplo de ello podemos encontrarlo en las ejemplo, si se tratara de un MDE, podríamos
curvas de nivel, las isobaras o las isoyetas. obtener una nueva capa de curvas de nivel
pudiendo exportar como capa resultante un
archivo shapefile al que denominar como
Curvas.shp y que nos muestre un conjunto
de curvas de nivel a nivel territorial en
nuestra zona de trabajo.
Deberemos indicar una cota base de altitud
(apartado Base contour) sobre la que se
crearán las isolíneas. Por defecto este valor
es 0 y se generan sucesivas líneas por
exceso y defecto. En ocasiones es posible
que nos interese generar isolíneas en torno a
un valor específico, por ejemplo, a 1.250
2. Elaboración de isolíneas. metros sobre el nivel del mar. Emplearemos
Para poder generar estas isolíneas, a partir el valor 0 que ArcMap ofrece por defecto
de un archivo ráster, deberemos ejecutar la para generar curvas de nivel consecutivas a
herramienta Contour situada en la ruta 3D partir de dicha cota.
Analyst Tools > Ráster Surface >
Contour. A continuación indicaremos el intervalo de
distancia que existirá entre las curvas de
nivel (apartado Contour interval). Podemos
indicar, por ejemplo, un intervalo entre
curvas de nivel de 100 metros.
Geofascículo 23: Cálculo de isolíneas en ArcMap
Como resultado obtenemos un archivo
shapefile lineal donde encontramos
innumerables curvas de nivel que recorren
la geografía en intervalos de 100 metros de
altitud.
Cualquier archivo ráster es susceptible de
ser explotado bajo este tipo de análisis y
generar isolíneas. Ejemplo de ello podemos
verlo, también, a través de la elaboración de
isoyetas que nos muestren líneas de
tendencia de la precipitación. A través de un
sencillo ráster de valores de precipitación
podremos identificar intervalos de
precipitación para generar nuestras isoyetas
y crear nuestros propios mapas de curvas de
precipitación.
La tabla de atributos muestra, por medio de
un nuevo campo denominado CONTOUR,
las cotas de cada una de estas curvas en
sus correspondientes intervalos de altitud.
Recurriendo nuevamente a la herramienta
Contour bastará con introducir el archivo
ráster de precipitaciones y el intervalo de
isolíneas deseado. Como resultado
obtendremos nuestras isolíneas que,
además, podrán ser representadas mediante
diferentes degradados de colores con ayuda
Geofascículo 23: Cálculo de isolíneas en ArcMap
de las herramientas de simbología y por
medio del campo CONTOUR. De esta
forma podremos advertir mediante tramas
de colores o anchuras de líneas los
diferentes intervalos de precipitación.
3. Recomendaciones.
Los resultados de las tendencias y
formas de las isolíneas dependerán
de la resolución del archivo ráster.
Cuanta mayor resolución presente tu
archivo ráster más finos serán los
archivos vectoriales resultantes y
más suavizadas serán las isolíneas.
Geofascículo 23: Cálculo de isolíneas en ArcMap
Redacción de textos: Roberto Matellanes Ferreras
Elaborado por: Proyecto Pandora y Asociación Geoinnova
www proyectopandora.es. www.geoinnova.org
Reconocimiento – NoComercial – CompartirIgual (by-nc-sa): No
se permite un uso comercial de la obra original ni de las posibles
obras derivadas, la distribución de las cuales se debe hacer con una
licencia igual a la que regula la obra original.
Zonas de influencia mediante
polígonos de Thiessen
1. Introducción.
ArcGIS nos permite llevar a cabo diferentes
análisis para obtener determinadas zonas
de influencia. Estos análisis pueden estar
vinculados a diferentes aspectos
cuantitativos y cualitativos provenientes de
la cartografía que empleamos. Algunos
ejemplos sencillos son los tradicionales
buffer en los que podemos establecer
zonas de influencia indicando una distancia
alrededor de un elemento específico.
2. Cálculo de polígonos de Thiessen.
Junto a este tipo de análisis podemos Actualmente, la poligonación de Thiessen,
complementar las zonas de influencia tiene innumerables aplicaciones ya que
marcando parámetros adicionales como las permite determinar zonas de influencia
densidades o las equidistancias. Ejemplo partiendo de la base de cercanía de
de ello lo encontramos a través de los distancias. Tienen un gran peso y aplicación
polígonos de Thiessen. Este último tipo de en el mundo de la hidrología y la
análisis permite establecer relaciones climatología. También en la obtención de
matemáticas entre elementos generando áreas de influencia en tráfico aéreo, redes de
zonas de influencia con unas premisas telefonía, transporte, distribución de centros
matemáticas específicas. En este caso, la comerciales, gestión de infraestructuras y
relación parte de una nube de puntos sobre recursos como hospitales, colegios…
los que se generan una serie de polígonos.
Los puntos se unen entre sí y se proyectan Para poder realizar una poligonación de
mediatrices entre los segmentos de unión Thiessen deberemos disponer de una capa
siendo dichas mediatrices los lados de los vectorial de puntos a partir de los cuales
polígonos resultantes. La principal regla comenzar a desarrollar el análisis. No serán
que se establece en este caso es que, los aceptadas las capas que no tengan una
lados de los polígonos generados, son naturaleza de tipo punto debiendo recurrir a
equidistantes a los puntos vecinos y tratan otras vías en caso de disponer de cartografía
de encontrar la menor distancia posible. lineal o poligonal. Así, por ejemplo, podemos
Los lados de cada polígono se encuentran transformar polígonos a puntos calculando el
a la misma distancia de un punto que de centroide del mismo.
otro.
Geofascículo 29: Zonas de influencia mediante polígonos de Thiessen
cartografía de polígonos resultantes. A través
del apartado Output Fields podremos indicar
la transferencia de estos datos
seleccionando la opción "ALL".
A continuación deberemos recurrir a las
herramientas de ArcToolBox accediendo a Una vez ejecutamos la aplicación, ArcMap,
la herramienta de análisis desde la opción nos genera una red de polígonos basados en
Anlysis Tools > Proximity > Create el principio matemático propuesto para el
Thiessen Polygons calculo de zonas entre puntos. La capa
representa el conjunto de zonas de influencia
para cada uno de esos puntos de aforo y sus
límites se encuentran a igual distancia de los
puntos equidistantes.
Una vez ejecutada la herramienta
deberemos introducir la capa de puntos 3. Recomendaciones.
sobre la que deseamos realizar el análisis Dependiendo del número de
(apartado Input Fatures). Deberemos elementos vectoriales a analizar el
introducir, además, un nombre y una ruta proceso podrá tardar mayor o menor
de salida donde guardar la cartografía de tiempo. Deberemos ser pacientes si el
polígonos de Thiessen que se generará número de elementos es elevado.
como resultado del análisis (apartado Deberemos tener en cuenta que los
Output Feature Class). puntos más externos de la extensión
de nuestra capa ofrecerán polígonos
Adicionalmente podemos conseguir que los desvirtuados ya que no disponen de
atributos de nuestra capa de puntos sean otros puntos cercanos a ellos y
transferidos a la tabla de atributos de la representan los elementos más
Geofascículo 29: Zonas de influencia mediante polígonos de Thiessen
externos de la nube de puntos. Será
necesario tener en cuenta esta
premisa en sus potenciales análisis
secundarios.
Geofascículo 29: Zonas de influencia mediante polígonos de Thiessen
Redacción de textos: Roberto Matellanes Ferreras
Elaborado por: Proyecto Pandora y Asociación Geoinnova
www proyectopandora.es. www.geoinnova.org
Reconocimiento – NoComercial – CompartirIgual (by-nc-sa): No
se permite un uso comercial de la obra original ni de las posibles
obras derivadas, la distribución de las cuales se debe hacer con una
licencia igual a la que regula la obra original.
Servidores GIS temáticos
1. Introducción. servidor remoto y disponer, siempre, de
Las conexiones remotas a servidores que conexión a Internet.
almacenan cartografía y permiten
visualizarla sin tener que descargar Podremos desempeñar esta función desde
archivos pesados es una de los grandes ArcMap en la sección Add Data > GIS
éxitos dentro de los Sistemas de Server. Este entorno de trabajo nos permitirá
Información Geográfica. introducir aquellas URL necesarias para
conectar nuestro SIG al servidor remoto que
La conexión a estos servidores nos permite ofrece la cartografía. La sección destinada a
emplear, de forma rápida, cualquier capa conectar nuestro servidor temático de ESRI
temática, especialmente las imágenes se denomina Add ArcGIS Server.
aéreas o Modelos Digitales de Terreno.
Nuestros mapas pueden cobrar un mejor
aspecto físico y estético si empleamos
algunos de estos recursos trabajando como
soporte, por ejemplo, una imagen aérea o
un modelo batimétrico. Como
inconveniente, no dispondremos de la
opción de editar libremente esta cartografía
o poder desarrollar ciertos análisis sobre
sus tablas de atributos o límites espaciales.
ESRI dispone de un servidor al que poder
conectar nuestro SIG con el fin de obtener Una vez dentro de esta opción deberemos
información de cualquier rincón de la Tierra. introducir la URL de nuestro servidor y
Imágenes aéreas, mapas topográficos, validarla. En caso de ser un servidor cerrado
mapas físicos, batimétricos o callejeros al público y disponer de credenciales,
están disponibles de manera gratuita desde deberemos de introducir el nombre de
la sección GIS Server de ArcGIS y usuario y la contraseña para poder acceder a
conectándonos a la siguiente URL: él.
http://services.arcgisonline.com/arcgis/service
s
2. Conexión al servidor mediante
ArcGIS.
Para poder obtener esta información será
necesario realizar una conexión a nuestro
Geofascículo 31: Servidores GIS temáticos
Cada una de las capas temáticas se ajustará
al sistema de referencia que exista en la
Una vez introducida la URL pulsaremos vista inicial, debiendo poner atención a este
sobre el botón Finish y dispondremos del aspecto en caso de que no exista posibilidad
acceso a la cartografía de nuestro servidor. de ajuste entre el sistema manejado por la
Podremos acceder a este servidor y cargar cartografía del servidor y el de nuestra vista.
la información que deseemos como si se
tratara de una capa más análoga dentro de Cargando cada una de las capas disponibles
nuestro ordenador. El servidor nos mostrará podremos visualizar un aspecto temático del
la variedad de capas temáticas disponibles territorio y a nivel mundial.
pudiendo seleccionar aquellas que
deseemos.
Cargaremos la capa de manera habitual en
ArcMap y podremos visualizar el contenido
disponible dentro de nuestra vista.
Geofascículo 31: Servidores GIS temáticos
3. Recomendaciones.
No debemos olvidar que las URL de
los servidores nos permiten acceder
a ellos a través de un software GIS.
No confundiremos estas URL con
páginas web habituales de Internet.
Para poder conectar y cargar la
cartografía contenida en nuestro
servidor es necesario disponer de
conexión a Internet. Dependiendo
del tipo de conexión deberemos ser
pacientes hasta que la vista
refresque la información.
Geofascículo 31: Servidores GIS temáticos
Redacción de textos: Roberto Matellanes Ferreras
Elaborado por: Proyecto Pandora y Asociación Geoinnova
www proyectopandora.es. www.geoinnova.org
Reconocimiento – NoComercial – CompartirIgual (by-nc-sa): No
se permite un uso comercial de la obra original ni de las posibles
obras derivadas, la distribución de las cuales se debe hacer con una
licencia igual a la que regula la obra original.
Sombreado de laderas mediante archivos Hillshade
1. Introducción. 2. Creación de archivos Hillshade.
Los archivos Hillshade responden a Para representar un mapa de sombras de
modelos digitales de terreno cuya función ladera es necesario controlar ciertos valores
es la representación de sombras a lo largo de posición del Sol así como el ángulo de
de la geografía del territorio. Mediante los elevación del mismo, o lo que es lo mismo el
Modelos Digitales de Elevación, y sus factor Azimuth y la Altitud del Sol respecto
valores altitudinales, podemos simular este a nuestros puntos territoriales.
tipo de modelos para mostrar la geografía
por medio de sombras proyectadas sobre El factor Azimuth mide la dirección angular
las laderas. del Sol. Podrá presentar valores desde los 0º
a los 360º. Es el equivalente a indicar la
Estos archivos permiten mejorar la calidad situación del Sol respecto a los puntos
visual de algunos de nuestros mapas cardinales Norte, Sur, Este y Oeste. De ahí
asignando valores de claridad a cada píxel que adopte valores de una circunferencia
dependiendo de su posición en el espacio, completa hasta los 360º. Su valor
y generando una sensación de profundidad determinará la entrada de luz en nuestro
gracias a los contrastes cromáticos entre Hillshade asignando brillos y sombras a las
laderas. orientaciones específicas del territorio.
Los archivos Hillshade son archivos
perfectos para emplearlos con
transparencias de shapefiles u otros ráster
y generar sensaciones de rugosidad y
profundidad en terreno, especialmente en
mapas sintéticos y de amplio ámbito
territorial.
Nunca debe confundirse un archivo de
sombras de ladera con un archivo de
orientación de laderas. Los archivos
Hillshade permiten mostrar contrastes de
luz a lo largo de las laderas determinando
las posiciones de entrada de la luz en el Al Altitud corresponde al ángulo de
territorio (posiciones dadas por los inclinación del Sol respecto al horizonte. Por
parámetros de Altitud y Azimuth). Por el tanto podrá adquirir, como máximo, un valor
contrario, los archivos de orientación de de 90º situándose en la zona más alta del
laderas, permiten discriminar la posición de cielo o 0º situándose a la altura del horizonte.
un píxel en función de su orientación Este parámetro permitirá extender las
respecto a los puntos cardinales. sombras cuanto más bajo sea, o reducirlas
cuanto más elevado sea.
Geofascículo 32: Sombreado de laderas mediante archivos Hillshade
La combinación de ambos parámetros nos
ayudará a determinar la posición hipotética
del Sol que generará el correspondiente
sombreado sobre las laderas en función de
su posición geográfica.
De esta manera, para un mismo MDE,
podemos obtener infinidad de
combinaciones Hillshade en función de los
parámetros de Altitud y Azimuth.
Al ejecutar la herramienta se nos abrirá la
familiar ventana de introducción de datos de
destino y datos de origen a analizar.
Azimuth 270º Azimuth 90º Indicaremos el archivo ráster, o MDE, inicial
Altitud 30º Altitud 60º así como la ruta donde guardaremos el
archivo de sombras de laderas.
La herramienta encargada de llevar a cabo
nuestro ráster de sombras se encuentra en Introduciremos los valores Azimuth y Altitud
la ruta 3D Analyst Tools > Ráster Surface que deseemos teniendo en cuenta los
> Hillshade. intervalos entre los que se pueden encontrar
ambos factores.
Como resultado obtenemos un mapa con la
morfología del relieve mediante sombras en
Geofascículo 32: Sombreado de laderas mediante archivos Hillshade
las laderas de la geografía de la zona de
trabajo. 3. Recomendaciones.
Dependiendo de la resolución de
partida del MDE a explotar, la opción
Hillshade tardará un tiempo prudencial
en ser generado. Por ello debemos
ser pacientes en caso de emplear
MDE de alta resolución.
Nunca debemos confundir el archivo
de sombras con el archivo de
orientación de laderas. Ambos
archivos representan contextos
temáticos diferentes.
Existen tantos aspectos de sombras
como combinaciones queramos
Al incluir, por ejemplo, un factor Azimuth de realizar entre el parámetro de Altitud y
270º la luz solar vendrá del Oeste por lo el parámetro de Azimuth.
que el efecto de las laderas se generará en
el lado Este contrario.
Los resultados de orientación de laderas
pueden ser visualizados en 3D con ayuda
de herramientas como ArcScene.
Vista 3D de sombras
Vista 3D contraria a las sombras
Geofascículo 32: Sombreado de laderas mediante archivos Hillshade
Redacción de textos: Roberto Matellanes, Luís Quesada y Devora Muñoz
Elaborado por: Proyecto Pandora y Asociación Geoinnova
www proyectopandora.es. www.geoinnova.org
Reconocimiento – NoComercial – CompartirIgual (by-nc-sa): No
se permite un uso comercial de la obra original ni de las posibles
obras derivadas, la distribución de las cuales se debe hacer con una
licencia igual a la que regula la obra original.
Creación de Bookmarks
1. Introducción. al que asignaremos un alias o nombre
El término Bookmark corresponde a un identificativo para recurrir a él siempre que
término acuñado para múltiples deseemos acceder a dicha vista. Por ejemplo
aplicaciones no necesariamente vinculadas podemos generar una vista de un parque y
con ArcGIS. En lenguaje coloquial, dentro asignarle, como nombre, el alias “Parque”. O
del mundo de las tecnologías, un bookmark crear una vista de la Comunidad Autónoma
corresponde a un enlace directo a algo, ya de Murcia y asignarle, como alias, “Encuadre
sea una web, un archivo, una de Murcia”. No existen límites en la creación
herramienta… Un sinónimo análogo de de bookmarks y podremos crear tantas vistas
bookmark, empleado en la vida diaria, es el como necesitemos en nuestro proyecto.
concepto de “favoritos” o accesos directos
de nuestros exploradores de Internet a Como ejemplo gráfico de la realización de
través de los cuales accedemos de manera bookmarks, en ArcGIS, crearemos diferentes
directa a un portal. vistas predefinidas centrándonos en una
imagen aérea del entorno del Palacio Real
De esta forma, se puede considerar un de Madrid.
bookmark como una forma rápida y directa
de acceder a algo en lo que estamos La siguiente vista de ArcGIS muestra la
interesados. ArcGIS emplea, tanto para construcción del Palacio Real formada por el
ArcMap como ArcScene y ArcGlobe este edificio principal, los jardines traseros y la
tipo de accesos directos hacia vistas con entrada principal al Palacio. Por medio de
escalas predefinidas. Estos bookmarks son boolmarks crearemos diferentes vistas del
marcadores que almacenan datos de vistas edificio a través de las cuales movernos. De
de interés con las que trabajar cuando esta forma crearemos vistas concretas de
estemos en un ámbito territorial en el que la cada parte del Palacio que quedarán
misma vista de trabajo y la superficie es predefinidas y archivadas para poder
recurrente. De esta forma, siempre que nos acceder a ellas de manera automática y
movilicemos por la cartografía, podemos cuando queramos.
recuperar la vista originaria que
identificamos mediante un bookmark con
propiedades de escala y territorio
constantes.
2. Creación de bookmarks predefinidos.
Para poder generar el bookmark de una
vista específica de nuestra cartografía, es
necesario determinar visualmente qué vista
deseamos guardar como favorita.
Posteriormente generaremos el bookmark
Geofascículo 3: Creación de Bookmarks
Aceptaremos pulsando OK y crearemos otro
nuevo bookmark bajo otra vista distinta y de
la misma manera que hasta ahora.
Seleccionaremos una vista específica, por
ejemplo la zona del jardín trasero, y
generaremos un nuevo bookmark
asignándole un nombre específico.
Antes de asignar un bookmark es necesario
tener perfectamente definida la vista que
quedará identificada a través de ese
bookmark. Para empezar a ejemplificar un
bookmark inicial seleccionaremos, por
ejemplo, una vista general del Palacio Real
en su totalidad. Para asignar el bookmark a
esta vista seleccionada deberemos ir a la
barra de menú superior de la ArcMap y
seleccionar la opción Bookmarks >
Create.
Denominaremos al bookmark de esta vista
con el nombre "Jardines" y poder así
relacionar el nombre con la situación
espacial que lo describe.
ArcMap nos mostrará una ventana donde Por último crearemos un tercer bookmark al
asignar un nombre asociado a nuestra que denominaremos "Entrada Principal" y
vista. Podemos denominar a este que representará la vista de la entrada al
bookmark, por ejemplo, con el nombre Palacio.
"Vista General".
Una vez hemos creado todos nuestros
bookmars estamos en disposición de
acceder libremente a las vistas predefinidas
que hemos ido creando. Podremos
Geofascículo 3: Creación de Bookmarks
movilizarnos por la vista de ArcMap y, en
caso de necesitar una vista concreta,
accederemos a ella mediante las opciones
de bookmark. Para acceder a cada una de
ellas deberemos pulsar sobre la opción
Bookmark situada en el menú superior de
ArcMap y seleccionar el bookmark deseado
dentro del listado desplegable.
Visualizaremos todos y cada uno de los
bookmarks que hemos creado con sus
correspondientes nombres a modo de
listado.
Esta opción nos mostrará una ventana
encargada de la gestión de los bookmarks
creados donde podremos eliminarlos u
ordenarlos secuencialmente de la manera
que consideremos oportuna.
3. Recomendaciones.
Antes de realizar un bookmark centra
la vista en la zona seleccionada y
asigna una escala precisa, por
Al seleccionar cualquiera de los bookmark ejemplo 1:10.000. Escalas irregulares
creados, ArcMap, nos llevará de forma pueden suponer inconvenientes a la
automática a la vista que habíamos hora de reseñar la escala de trabajo
guardado como predefinida. Seleccionando en la creación del mapa final.
cada una de las vistas obtendremos la Ten en cuenta las diferencias de
correspondiente zona geográfica que escala que se generan cuando
predefinimos con anterioridad disponiendo trabajamos en la vista Layout y la
de una escala y una sección territorial vista de trabajo. Ambas vistas no
siempre constante. trabajan con la misma escala
existiendo ligeras variaciones.
En caso de querer desprendernos de Para trabajos en ArcScene pueden
alguna vista o inhabilitar algún bookmark realizarse bookmarks con mejores
deberemos pulsar sobre el menú superior salidas gráficas que enfocan
de la aplicación Bookmarks > Manage. diferentes secciones realizando
barridos progresivos en 3D
directamente exportables en formato
película.
Geofascículo 3: Creación de Bookmarks
Redacción de textos: Roberto Matellanes, Luís Quesada y Devora Muñoz
Elaborado por: Proyecto Pandora, Asociación Geoinnova y ArcGeek
Reconocimiento – NoComercial – CompartirIgual (by-nc-sa): No
se permite un uso comercial de la obra original ni de las posibles
obras derivadas, la distribución de las cuales se debe hacer con una
licencia igual a la que regula la obra original.
Geoprocesos con ModelBuilder
1. Introducción. 2. Creación de cajas de herramientas para
ModelBuilder corresponde a una de las la construcción de modelos.
herramientas disponibles en ArcGIS Para empezar a trabajar con ModelBuilder y
destinada a la edición y administración de guardar sus resultados es necesario partir de
geoprocesos con el fin de generar modelos un entorno o soporte de modelo virgen. Para
de trabajo autónomos y secuenciales. Es comenzar a trabajar en un nuevo modelo
decir, permite crear herramientas que bastará con abrir ArcCatalog, seleccionar la
analicen nuestros datos según nuestras carpeta donde deseamos gestionar nuestro
exigencias, optimizando tiempo y siguiendo modelo y pinchar con el botón derecho sobre
secuencias de análisis lógicas y dicha carpeta. Seleccionaremos la opción
progresivas. Gracias a él podemos Toolbox existente dentro de nuestro menú
optimizar el tiempo y automatizar nuestras emergente y podremos guardar la
herramientas. herramienta en la ruta que deseemos.
Estos modelos responden a diagramas de
flujo formados por tareas específicas
interconectadas de forma progresiva. Estas
tareas están encadenadas secuencialmente
para generar líneas de trabajo que pueden
desarrollarse de manera lineal, paralela o
converger en una actividad con el fin de dar
un resultado final.
A nuestra herramienta deberemos asignarle
un nombre específico. Veremos creado, en
nuestra carpeta, un archivo nuevo con un
icono rojo en forma de caja de herramientas.
Geofascículo 25: Geoprocesos con ModelBuilder
Para poder comenzar a construir nuestro
modelo y generar herramientas de análisis
secuencial bastará con seleccionar las
Sobre este entorno podemos comenzar a herramientas deseadas, desde ArcToolBox,
crear y guardar nuestros modelos de y arrastrarlas en la ventana de ModelBuilder.
manera que todas nuestras herramientas Si lo deseas también puedes incorporarla
estén disponibles dentro de esta sencilla desde la opción Insert > Add Data or Tool.
"caja" que hemos creado para el uso.
Para ejemplificar el manejo de ModelBuilder
3. Interfaz de ModelBuilder. y entender su funcionamiento, generaremos
Para poder empezar a trabajar con una sencilla herramienta basada en dos
ModelBuilder deberemos tener activo un pasos muy básicos y sencillos que nos
proyecto de ArcMap, donde podremos ir permitan analizar un archivo para generar
cargando capas de referencia vinculadas a resultados de manera simultanea sin tener
nuestras necesidades de gestión y así ver que realizar análisis de manera autónoma.
si ModelBuilder trabaja correctamente con Nuestra herramienta permitirá poner en
lo que planteamos analizar. Deberemos juego dos sencillos análisis análogos que
activar el entorno de ModelBuilder analizarán una capa para dar, como
accediendo a esta herramienta desde el resultado, dos capas nuevas. Plantearemos
menú superior de la cabecera de ArcMap y una sencilla aplicación que consistirá en
seleccionando la opción Geoprocessing > gestionar un Modelo Digital de Elevación de
ModelBuilder. la Comunidad de Madrid y obtener un mapa
de pendientes cuyos píxel sean
representados, en grados o en porcentaje.
Para ello disponemos de un primer archivo
MDE de la zona de trabajo que podemos
cargar y visualizar en ArcMap.
Automáticamente se nos mostrará una
ventana flotante que muestra el entorno de
ModelBuilder.
La herramienta encargada de realizar
pendientes se denomina Slope y se
encuentra dentro de la ruta 3D Analyst
Tools > Raster Surface > Slope. Bastará
con pinchar sobre ella y arrastrarla hacia la
vista de ModelBuilder. Una vez arrastrada la
Geofascículo 25: Geoprocesos con ModelBuilder
herramienta observaremos como la función asignado diferentes tramas de colores (azul,
ha sido añadida a este nuevo entorno. verde y anaranjada)
A continuación haremos doble clic sobre la
sección rectangular del diagrama de flujo
que representa la herramienta Slope. Al
hacer doble clic observamos cómo la
tradicional herramienta de pendientes de Los elementos representados en color azul
ArcToolBox se nos abre. Deberemos nos están mostrando archivos cartográficos
introducir los datos que deseamos para susceptibles de ser procesados. Los
obtener nuestra nueva capa de pendientes. elementos en color anaranjado representan
En este caso introduciremos, en el apartado herramientas encargadas de desempeñar
Input raster, el archivo MDE de altitudes, y una función específica. Los elementos en
en Output raster indicaremos una ruta y un color verde muestran resultados generados
nombre para el archivo resultante. tras el análisis. Con este primer paso hemos
Deberemos tener muy en cuenta esta ruta y conseguido analizar nuestro MDE y
el lugar donde quedarán guardados los transformarlo en un mapa de pendientes
archivos ya que, durante los análisis de medido en grados.
ModelBuilder, se generarán estos Volveremos a seleccionar la herramienta
resultados en este directorio. Al archivo Slope dentro de ArcToolBox y la
resultante le denominaremos, por ejemplo, arrastraremos hacia el interior de
MadridG. En el apartado Output ModelBuilder. Visualizaremos nuevamente la
measurement indicaremos que deseamos estructura de diagrama de flujo que se nos
que el resultado del mapa de pendientes muestra en nuestro entorno de trabajo. En
sea medido en grados indicando la opción este caso volveremos a realizar el mismo
DEGREE. análisis pero obteniendo un resultado medido
en pendientes.
Aceptaremos y observaremos que nuestro
entorno de ModelBuilder ha cambiado. Se
ha generado un nuevo elemento dentro del
diagrama de flujo y, además, se han
Geofascículo 25: Geoprocesos con ModelBuilder
Una vez hemos introducido los parámetros
deberemos aceptar y observaremos la
estructura creada por ModelBuilder.
La herramienta de pendiente queda
replicada con la etiqueta Slope (2).
Deberemos hacer doble clic sobre ella para
poder volver al entorno de parámetros de
análisis de la herramienta e introducir los
datos necesarios. Cuando hacemos doble
clic sobre el elemento Slope (2) se nos
muestra la ventana tradicional de cálculo de
mapas de pendientes donde deberemos
introducir las capas correspondientes.
Desplegando las potenciales capas
disponibles para realizar el análisis, Nuestro diagrama de flujo inicial ha quedado
observamos capas asociadas a iconos con conectado con el segundo análisis y nos
flechas azules cíclicas . Estas capas nos muestra un archivo MDE original
indicarán capas cartográficas que no denominado Madrid (en color azul) que
necesariamente han sido creadas pero pasará por dos fases de análisis de
están entrando dentro de la dinámica de pendiente (en color anaranjado) para dar,
trabajo de ModelBuilder y podrán estar como resultado, dos archivos distintos (en
disponibles en alguna fase previa del color verde) denominado MadridG y MadridP
análisis. que serán medidos en porcentaje o en
grados.
Deberemos indicar las correspondientes
capas que entrarán en juego en este Una vez hemos estructurado el diagrama de
segundo análisis para poder generar un flujo nuestra herramienta está lista para ser
mapa de pendientes con valores en puesta en juego. Pero antes deberemos
porcentaje. Seleccionaremos el Modelo guardarla. Para ello bastará con pinchar
Digital de Elevación de Madrid. Indicaremos sobre el icono en forma de disket situado
un nombre y una ruta donde guardar el en la barra de herramientas superior e
archivo y le asignaremos un valor de píxel indicar el entorno donde la guardaremos.
de salida medido en porcentaje. El nombre Este entorno ha de ser un entorno de
de salida del archivo ráster podrá ser herramientas de ArcToolBox como el que
MadridP. hemos creado anteriormente y al que hemos
denominado con el nombre
MisHerramientas.tbx. Buscaremos la ruta
Geofascículo 25: Geoprocesos con ModelBuilder
donde fue guardada la caja de Si accedemos a la carpeta de trabajo donde
herramientas y le indicaremos un nombre indicamos que quedaran guardadas nuestras
para identificar a la herramienta que capas observaremos que ambas capas se
acabamos de crear. Podemos denominarla, han creado con éxito y están disponibles
por ejemplo, con el nombre Pendientes. para ser cargadas en ArcMap.
Podemos cargar nuestras capas de manera
tradicional desde ArcMap o de una forma
adicional desde ModelBuilder. Nuestra
aplicación ModelBuilder permite cargar las
capas resultantes que deseemos pinchando
Para poder testear la herramienta con el botón derecho sobre el icono del
deberemos pincharemos sobre el icono en diagrama de flujo representativo de la capa y
forma de flecha azul situado en la barra seleccionando la opción Add to Display.
superior de herramientas de ModelBuilder
. Al presionar sobre el botón,
ModelBuilder, pondrá en funcionamiento las
herramientas y capas puestas en juego
para desarrollar el análisis y testear que
todo es correcto. En este testeo mostrará
una ventana de proceso que nos irá
ilustrando los pasos que va dando y
advirtiéndonos de la posible existencia de
algún tipo de error.
Veremos como inmediatamente queda
incluida nuestra capa dentro de nuestra vista
de ArcMap con los correspondientes valores
de píxels asociados a un color descriptivo.
Geofascículo 25: Geoprocesos con ModelBuilder
ModelBuilder dispone de infinidad de
herramientas y opciones que permiten
trabajar con capas de diversas naturalezas
al igual que opciones de trabajo para
tablas. Indagando en todas sus opciones
podremos ramificar nuestras herramientas
automatizando nuestras aplicaciones e
incluso editándolas para poder
incorporarlas dentro del grupo de
herramientas de ArcToolBox. Para ello
bastará con especificar las capas de
entrada y salida de nuestra aplicación
desde las propiedades de nuestro modelo.
Documentando la aplicación y reseñando
las capas y rutas que entrarán en juego
conseguiremos un menú similar al de
cualquier otra aplicación de ArcToolBox.
Geofascículo 25: Geoprocesos con ModelBuilder
Redacción de textos: Roberto Matellanes, Luís Quesada y Devora Muñoz
Elaborado por: Proyecto Pandora y Asociación Geoinnova
www proyectopandora.es. www.geoinnova.org
Reconocimiento – NoComercial – CompartirIgual (by-nc-sa): No
se permite un uso comercial de la obra original ni de las posibles
obras derivadas, la distribución de las cuales se debe hacer con una
licencia igual a la que regula la obra original.
Creación de corredores ecológicos
1. Introducción. biológicas de las especies. Como resultado,
Los corredores ecológicos responden a obtenemos bandas de conexión entre
zonas y entornos territoriales que permiten espacios y una perfecta delimitación de
movilizar libremente a las especies, territorios a preservar con el fin de favorecer
utilizando hábitats específicos bajo los la dispersión de las especies entre diferentes
cuales refugiarse, alimentarse o regiones geográficas. Sin duda alguna, un
simplemente reproducirse. gran reto dentro del mundo de la biología de
la conservación.
Este concepto fue descrito en sus orígenes 2. Requerimientos de análisis
bajo una sencilla idea con la que hacer Para poder llevar a cabo un análisis
referencia a los entornos en los que las cartográfico y desarrollar un corredor que
especies se desplazaban usando zonas permita conectar dos espacios distantes, es
favorables para su supervivencia. Hoy en necesario disponer de diferentes datos y
día, gracias a los avances en el archivos. Entre ellos deberemos disponer:
conocimiento de la biología de las especies, Espacios naturales a conectar:
el concepto corredor adquiere una visión deberá corresponder a los límites
más amplia y permite involucrar infinidad de espaciales de las dos zonas que
elementos que lo condicionan, así como deseamos conectar bajo un corredor
recurrir a software especializado en su ecológico. Estos espacios pueden ser
análisis. generados desde mapas de
distribución potencial, espacios
Herramientas como los Sistemas de protegidos o zonas de campeo
Información Geográfica pueden ayudarnos conocidas previamente.
a clasificar diferentes cualidades del medio Variables naturales: serán las
y evaluar amplias zonas territoriales bajo responsables de representar aspectos
criterios de superficies mínimas viables, territoriales bajo los cuales, nuestras
aptitud de hábitats y análisis de mínima especies, se encuentren amparadas o
distancia entre dos puntos. Con todo ello, dependan de ellas. Deberemos
nuestro Sistema de Información Geográfica, disponer de cartografía ráster que nos
es una herramienta clave en el estudio y describa las variables clave
representación de corredores ecológicos dependientes de la especie, como la
permitiendo obtener recorridos espaciales altitud, el clima, la vegetación, los
que conecten espacios naturales o zonas usos del suelo…
de gran potencial biológico.
El análisis cartográfico de los usos del
territorio, así como las cualidades naturales
del medio, podrán permitirnos definir límites
espaciales que abarquen franjas
territoriales que satisfagan las necesidades
Geofascículo 13: Creación de corredores ecológicos
incorporar en ArcGIS. Permite generar un
modelo de aptitud territorial introduciendo
nuestros archivos ráster de variables
ambientales, sus intervalos de aptitud y los
pesos de importancia que ofrecen las
variables. La herramienta encargada de
modelizar la aptitud del territorio, partiendo
de las variables seleccionadas, se encuentra
en la ruta de la extensión Corridor Designer
Habitat Modeling > Create habitat
Rangos de aptitud: para cada suitability model.
variable será necesario contar con
los rangos o intervalos de aptitud
más propicios para la especie. De
esta forma tendremos conocimiento
de los intervalos ambientales bajo
los cuales, la especie, presentará
mayor afinidad o aversión en el
entorno. Así, por ejemplo podemos
describir un intervalo de altitud de 0
a 100 metros como intervalo poco Deberemos introducir los datos cartográficos
apto para la especie, o un intervalo disponibles para nuestro análisis
entre 500 y 1.000 metros como asegurándonos de estar empleando
intervalo muy probable para su intervalos de aptitud coherentes y pesos de
distribución. variables apropiadas según la importancia de
cada una de ellas.
Con los datos disponibles podemos
emplear herramientas cartográficas
destinadas al desarrollo de corredores
ecológico como, por ejemplo, la extensión
Corridor Designer. Esta extensión
disponible para ArcGIS permite, además,
generar otros análisis de preparación y
tratamiento de capas o generación de
parches territoriales.
3. Evaluación de la aptitud territorial.
La aptitud del territorio va a ser la
responsable de condicionar el trazado de
nuestro corredor. Los análisis de píxels que
indiquen zonas de mayor aptitud para la
especie serán los responsables de generar
las bandas de corredores que unirán
nuestros territorios.
Corridor Designer es una de las
potenciales extensiones que podemos
Geofascículo 13: Creación de corredores ecológicos
o editar esta información bajo un soporte de
formato cartográfico de tipo ráster.
Mapa de altitudes
Como variables ambientales deberemos Mapa de vegetación
incluir nuestros archivos ráster descriptivas
del territorio y, como intervalos de aptitud
deberemos incluir archivos TXT que
indiquen detalladamente los intervalos de
valores de las variables con sus aptitud o
afinidad por parte de la especie.
Mapa de distancias a cursos de agua
Nuestras variables ambientales pueden ser
seleccionadas en función del conocimiento
de la biología de la especie, existiendo
infinidad de variables a utilizar y debiendo
tener conocimiento expreso de cómo crear
Mapa de distancias a zonas antrópicas
Geofascículo 13: Creación de corredores ecológicos
La información necesaria a analizar con esta
A partir de los datos cartográficos herramienta será, principalmente el mapa de
introducidos, podremos obtener un mapa aptitud territorial así como los espacios
cuyos valores de píxel muestren la aptitud naturales que deseamos conectar. Además
territorial que ofrece el entorno frente a de esta información cartográfica es necesario
nuestra especie de análisis. Con ayuda de aportar información ecológica como son las
las herramientas de simbología podemos superficies mínimas de campeo empleadas
utilizar degradados de colores para por la especie para poder alimentarse o
identificar las zonas más aptas y las menos reproducirse. Es por ello que debemos tener
aptas. En la siguiente imagen se observa, pleno conocimiento de la biología de la
mediante colores rojos, las zonas más especie para conocer las superficies
desfavorables para la especie y, en verde, mínimas en las que encontrarse.
las zonas más favorables.
4. Generación de corredores.
Una vez disponemos del mapa de aptitud
territorial, bastará con evaluar sus píxels y
tratar de conectar los espacios deseados
Como resultado del análisis ofrecido por
optimizando distancias y valores de aptitud.
Corridor Designer, obtendremos una
Para generar nuestros corredores
sucesión de trazados de mayor o menor
deberemos recurrir a la herramienta situada
anchura en función del porcentaje de
en la ruta de Corridor Designer Corridor
superficie territorial que se esté empleando
Modeling > Create corridor model.
en el uso del trazado.
Geofascículo 13: Creación de corredores ecológicos
uso de caracteres a la hora de
generar y analizar archivos ráster.
Para obtener resultados más precisos
siempre puede ser bueno contar con
un panel de expertos que evalúe los
valores de aptitud de nuestras
especies para cada una de las
variables.
Diferentes bandas generan la conexión
entre los dos espacios naturales protegidos,
empleando un porcentaje específico de la
totalidad del territorio analizado.
Adicionalmente obtenemos información
como parches de distribución, zonas
semilla de conexión de corredores o mapas
de costes de desplazamiento a lo largo del
territorio.
Por último, y con ayuda de las herramientas
de edición, reclasificación o
geoprocesamiento de ArcMap, podemos
emplear los trazados de corredores para
generalizar superficies, identificar zonas
críticas de paso por carreteras o,
simplemente, representar nuestros mapas
con los que ilustrar nuestros documentos
técnicos de análisis.
5. Recomendaciones.
Antes de generar la red de
corredores es necesario disponer de
variables ambientales en formato
ráster, con iguales valores de
resolución y distribución espacial. De
esta forma, los valores de píxel,
podrán ser equiparables y los límites
territoriales serán siempre
homogéneos.
No es recomendable emplear rutas o
nombres de archivos con caracteres
poco comunes o usar nombres
demasiado largos. Recuerda que
ArcMap tiene condicionantes en el
Geofascículo 13: Creación de corredores ecológicos
Redacción de textos: Roberto Matellanes, Luís Quesada y Devora Muñoz
Elaborado por: Proyecto Pandora y Asociación Geoinnova
www proyectopandora.es. www.geoinnova.org
Reconocimiento – NoComercial – CompartirIgual (by-nc-sa): No
se permite un uso comercial de la obra original ni de las posibles
obras derivadas, la distribución de las cuales se debe hacer con una
licencia igual a la que regula la obra original.
Creación de capas de puntos mediante
coordenadas X e Y
1. Introducción. Si deseamos obtener una cartografía de
Los elementos que ArcGIS representa puntos basadas en coordenadas, tan solo es
mediante shapefile, normalmente, son necesario disponer de una sencilla tabla con
digitalizados de manera manual o mediante los datos de nuestras coordenadas. Además
procesos automáticos. Para el caso de deberemos tener conocimiento del sistema
coordenadas espaciales basadas en datos bajo el cual fueron tomados los datos. De
de longitud y latitud o coordenadas X e Y, esta forma debemos saber la proyección en
es posible evitar la tediosa digitalización la que se tomaron y si se trata de
manual introduciendo puntos de uno en coordenadas en metros (valores X y valores
uno. Con un sencillo proceso de Y) o coordenadas geográficas (valores de
importación de datos podemos obtener una longitud y valores de latitud).
cartografía vectorial de puntos que Ofrecer una relación de coordenadas X e Y
represente nuestras coordenadas de forma sin aportar la proyección bajo la que fueron
rápida y precisa. tomados es una práctica habitual y un error
de graves consecuencias, pues la asignación
Para poder crear cartografía desde cero, de una u otra proyección puede implicar que
mediante coordenadas X e Y (o longitudes nuestros puntos sean desplazados de
y latitudes), es necesario incorporar en manera considerable. Por ello, emplear de
ArcMap una tabla provista de esta manera indiscriminada las proyecciones y los
información espacial precisa. Deberemos husos a un conjunto de coordenadas nos
disponer de una tabla (formatos *.dbf, *.xls supondrá posibles desplazamientos de
o cualquier formato compatible con ArcGIS) puntos y asignación incorrecta de datos
con dos campos fundamentales: uno para espaciales.
los datos de coordenadas X y otro para los
datos de coordenadas Y. Incluso, si fuera En la medida de lo posible trataremos de
necesario, podríamos indicar una tercera evitar el formato Excel ya que cada celda
coordenada de altitud Z de manera que puede presentar una naturaleza de dato
nuestra potencial capa de puntos adopte diferente y generar errores durante la
condiciones 3D. Junto a estos datos transformación de los datos a formato
mínimos de coordenadas podremos vectorial. Recordemos que los datos de un
incorporar otros campos adicionales como campo deben ser homogéneos presentando
atributos asociados a cada registro de una naturaleza de dato específica (texto,
coordenada. número, decimal, fecha…). En cualquier
caso, no existe inconveniente en importar la
información desde tablas Excel siempre y
2. Requerimientos para la creación de cuando la información inicial esté bien
capas de puntos. tabulada.
Geofascículo 1: Creación de capas de puntos mediante coordenadas X e Y
3. Metodología de trabajo.
Como ejemplo de creación de capa de
puntos con datos masivos plantearemos un
caso en el que se ha realizado un censo de
conejos (Oryctolagus cuniculus) dentro de
una finca cinegética. Se ha peinado la zona
para determinar la presencia de lugares en
los que existen madrigueras, cagarruteros o
individuos de esta especie dentro de la
finca, y poder así obtener datos que
permitan calcular densidades de población.
Durante la determinación de los indicios se
anotaron en una tabla las coordenadas X e
Y en las que se observó algún tipo de
indicio de conejo. Para cada uno de estos
indicios se anotaron las coordenadas X e Y
mediante GPS asignando una proyección
ETRS89, huso 30.
El aspecto de nuestra tabla muestra una
relación de dos campos que identifican la
coordenada X y la coordenada Y así como Para poder representar dichos datos
la especie del censo realizado. deberemos indicarle a ArcMap que tome la
información de estos campos y nos la
X Y Censo represente gráficamente. Deberemos ir al
menú superior de ArcMap y seleccionar la
403969,946 4472016,22 Conejo
opción File > Add Data > Add XY Data. Esta
403593,660 4472023,32 Conejo
opción también está disponible pinchando
402826,889 4471980,72 Conejo
con el botón derecho sobre la propia tabla de
402642,295 4471050,65 Conejo
datos original.
402841,088 4470731,16 Conejo
402833,988 4470653,07 Conejo
402805,589 4470546,57 Conejo
403700,156 4469971,49 Conejo
402578,398 4469772,70 Conejo
403494,264 4471057,75 Conejo
403934,448 4470596,27 Conejo
402819,789 4472513,20 Conejo
403877,650 4472534,50 Conejo
403977,046 4472413,80 Conejo
404040,944 4472420,90 Conejo
En primer lugar cargaremos el archivo que
contiene los datos. En este caso, una tabla
Excel o la correspondiente tabla de datos ArcMap nos mostrará una ventana
en el formato que corresponda. Abriremos encargada de importar los campos de
la tabla de atributos y reconoceremos los coordenadas X e Y de la tabla de datos.
correspondientes campos X e Y.
Geofascículo 1: Creación de capas de puntos mediante coordenadas X e Y
La capa visualizada no está creada ni
guardada en ningún directorio bajo un
soporte físico o shapefile. Tan solo estamos
visualizando virtualmente los puntos
introducidos. Para poder guardar la
información representada virtualmente por
ArcMap, y asignarle un formato shapefile,
deberemos pinchar con el botón derecho
sobre la capa de puntos y seleccionar la
opción Data > Export Data como muestra la
siguiente figura.
Seleccionaremos la tabla que contiene la
información (apartado Choose a table
from the map or browse for another
table) Indicaremos el campo donde se
encuentran los valores de coordenadas X
(apartado X Field) y el campo donde se
encuentran los valores de coordenadas Y
(apartado Y Field). En caso de que
conozcamos los valores de altitud
podremos asignarlos a través del apartado
Z Field. Deberemos indicarle, además, la
correspondiente proyección empleada
durante la medición de las coordenadas.
Este parámetro puede quedar asignado de
manera automática cuando nuestra vista en ArcMap nos devolverá una ventana donde
ArcMap está previamente predefinida. En podremos introducir el directorio en el cual
este caso nos encontramos ante una deseamos guardar la capa. Deberemos
proyección ETRS 89, huso 30. indicar si queremos que la cartografía se
guarde en una carpeta (Save as type
Una vez pulsamos OK, ArcMap, nos shapefile) o en una Geodatabase
representa gráficamente los puntos X e Y predefinida (Save as type File and Personal
como muestra la siguiente figura. Geodatabase feature classes).
Seleccionaremos la opción que
consideremos apropiada según nuestras
Geofascículo 1: Creación de capas de puntos mediante coordenadas X e Y
necesidades y le indicaremos un nombre y
una ruta donde guardar el archivo.
Posteriormente ArcMap nos preguntará si
deseamos cargar la capa en la vista y le
indicaremos que así lo haga. En caso de no
cargarla de manera automática podremos 4. Recomendaciones.
cargarla cuando deseemos mediante los Las coordenadas X presentan siempre
tradicionales procedimientos de carga de 6 dígitos. Las coordenadas Y
cartografía de puntos, polígonos o líneas. presentan siempre 7 dígitos.
Revisaremos siempre estos datos y
no debemos traslocar las
coordenadas X con las Y o viceversa.
Siempre debemos tener asignada una
proyección y un huso a los datos de
coordenadas bajo los cuales fueron
tomados, respetando los sistemas
Si abrimos la tabla de atributos de esta establecidos según el Real Decreto
nueva capa observaremos que es idéntica 1071/2007 por el que se regula el
a la tabla original con la que empezamos. sistema geodésico de referencia
ArcMap a conservado los campos X e Y. oficial en España.
Además, ha incorporado el resto de Bajo condiciones geográficas (grados,
campos adicionales que presentaba la capa minutos y segundos), las coordenadas
con objeto de identificar cada uno de los X son equivalentes a la longitud y las
registros espaciales con sus múltiples coordenadas Y son equivalentes a la
atributos. latitud. Podemos emplear ambos
formatos de manera indistinta.
No debemos trabajar nunca con la
capa virtual de puntos ya que no
permite ejecutar sobre ella ciertas
acciones y ediciones. Siempre es
recomendable exportarla como
shapefile y tratar los datos sobre ella.
La proyección con la que fueron
tomados los datos debe ser igual a la
proyección que adopta nuestra vista
Geofascículo 1: Creación de capas de puntos mediante coordenadas X e Y
para evitar visualizar datos
desplazados que conduzcan a
errores de interpretación.
Siempre es preferible trabajar con
formatos de tabla como *.dbf frente
archivos Excel ya que estos últimos
tienden a dar problemas debido a las
escasas restricciones de naturaleza
de campo que presenta y la
consecuente inconsistencia de
homogeneización y estandarización
de campos.
Geofascículo 1: Creación de capas de puntos mediante coordenadas X e Y
Redacción de textos: Roberto Matellanes, Luís Quesada y Devora Muñoz
Elaborado por: Proyecto Pandora y Asociación Geoinnova
www proyectopandora.es. www.geoinnova.org
Reconocimiento – NoComercial – CompartirIgual (by-nc-sa): No
se permite un uso comercial de la obra original ni de las posibles
obras derivadas, la distribución de las cuales se debe hacer con una
licencia igual a la que regula la obra original.
Creación de máscaras
1. Introducción. Para ejemplificar esta situación
El que más o el que menos siempre ha elaboraremos una máscara que permita
echado de menos que su mapa cobre un representar un mapa de la Comunidad de
aspecto más lustroso, que parte de la Madrid perfectamente delimitado y con
información del mapa quede oculta de información estrictamente referida a sus
manera rápida y estratégica o poder límites. En la siguiente figura podemos
eclipsar secciones de ortofotos que observar los límites administrativos de varis
confieren un mal aspecto estético al provincias y una ortofoto que cubre la
resultado de nuestro mapa. Comunidad de Madrid y parte de las
comunidades colindantes. Como podemos
Las herramientas de edición de ArcGIS observar en la vista, hay información que
pueden ayudarnos a crear máscaras que puede no sernos útil o desviar nuestra
oculten información espacial o nos sirvan atención hacia otras zonas geográficas
de base para simular ciertas sensaciones innecesarias.
visuales que mejoren la calidad del mapa.
Así, por ejemplo, podemos generar una
máscara para ocultar ortofotos marinas de
aspecto oscuro y sustituirlas por una capa
vectorial azul que recree una situación
marina más atractiva y agradable a nuestra
vista.
De igual forma, la generación de máscaras
nos puede ayudar a ocultar información
innecesaria que lleve a confusión al
intérprete o podemos realzar unas zonas
del mapa frente a otras generando
interesantes efectos visuales.
Con ayuda de una máscara podremos
2. Creación de máscaras. ocultar aquella información de la ortofoto que
Para la creación de una máscara es no deseemos, jugando con las capas a
necesario emplear una cartografía vectorial nuestro gusto y dejando ocultos zonas
de tipo poligonal. Esta cartografía nos irrelevantes.
servirá para generar un polígono opaco que
permita ocultar la información en zonas Lo primero que debemos hacer será crear
estratégicas de nuestro mapa, o translúcido una nueva capa vectorial de naturaleza
que permita atenuar información menos poligonal en el directorio que deseemos, y
relevante. con la proyección análoga a los archivos que
estemos utilizando en nuestro proyecto.
Geofascículo 6: Creación de máscaras
ejecutarla desde la ruta Analyst Tools >
Overlay > Erase.
Con nuestra capa creada, la cargaremos en
el proyecto y comenzaremos una sesión de
edición generando un polígono lo
suficientemente grande como para cubrir
toda nuestra zona de trabajo. Podemos Bajo esta herramienta deberemos indicar, en
generar este polígono digitando el apartado Input Features, los límites de la
manualmente o ayudándonos de la capa que va a ser recortada, es decir,
herramienta denominada Rectangle que indicaremos el nombre de la máscara que
ArcGIS presenta dentro de sus hemos creado anteriormente. En el apartado
herramientas de edición de polígonos. Erase Features indicaremos la capa que
contiene los límites que actuarán como clip
de manera total o seleccionando
parcialmente los polígonos que recortarán la
máscara desde dentro. En nuestro caso
corresponde a la capa provincial y, más
concretamente, el polígono que contiene los
límites de la Comunidad de Madrid. Por
último indicaremos, en el apartado Output
Feature Class, un nombre y una ruta para
guardar nuestra mascara definitiva.
Finalizaremos la edición y obtendremos un
polígono provisional que nos ayudará a
ocultar la información. Sin embargo, este
polígono presenta territorio que no
deseamos ocultar, o lo que es lo mismo, la
zona interna de la Comunidad de Madrid.
Para poder excluir esta parte del territorio
de nuestra máscara será necesario recurrir
a la herramienta Erase situada en las
herramientas de ArcToolbox. Deberemos
Geofascículo 6: Creación de máscaras
Tenemos, como resultado, nuestra máscara información inicial pero visualmente la
perfectamente delimitada con zonas huecas dejamos en un segundo plano, consiguiendo
dentro del territorio objeto de análisis. que la información relevante sea potenciada
y más fácilmente localizable.
Ahora sólo es necesario asignar un color
blanco a nuestra máscara, montar el Layout
y conseguiremos ocultar la información que Este procedimiento, además de conseguir
no deseamos sea representada en nuestro efectos visuales que mejoren nuestro mapa,
mapa. Obtendremos un efecto idéntico al puede ayudarnos a ocultar información poco
que muestra la siguiente imagen. atractiva. Así, por ejemplo, podemos utilizarla
para ocultar barridos de satélite con aspectos
poco atractivos como el que muestra la
siguiente imagen.
Podemos jugar con la máscara para
transmitir sensaciones dentro del mapa y
que los resultados visuales dirijan nuestra
vista a zonas concretas del mapa sin Con ayuda de nuestra máscara podremos
necesidad de perder otra información ocultar zonas marinas que puedan volver
adicional. De esta forma podemos asignar nuestro mapa un tanto aversivo.
transparencias a nuestra máscara de
manera que los límites territoriales que
quedan fuera de nuestra zona sean
visualizadas ligeramente. Mantenemos la
Geofascículo 6: Creación de máscaras
Asignando una trama azul podemos llegar a Modelo Digital de Elevación sin máscara
representar un contexto marino.
Modelo Digital de Elevación con máscara
Y si jugamos con la edición de anillos en
torno a la isla podremos llegar a conseguir Gracias a esta sencilla máscara ocultaremos
un efecto batimétrico de profundidad con aquello que no deseamos sea visualizado o
ayuda de degradados de colores. forzaremos a que nuestra vista visualice
cosas concretas.
Efectos similares podemos conseguirlos
para la elaboración de mapas nacionales
ocultando información situada fuera de los 3. Recomendaciones.
límites, por ejemplo, de la Península Antes de realizar una máscara:
Ibérica. Recuerda crear un archivo poligonal
con la misma proyección que las
capas de tu proyecto.
Abarca la suficiente superficie como
para llegar a ocultar la información
que deseas.
Revisa el orden de las capas para
evitar que tu máscara oculte
información que realmente debe
mostrarse.
Geofascículo 6: Creación de máscaras
No olvides excluir esta capa en la
leyenda para evitar que quede visible
su referencia.
Geofascículo 6: Creación de máscaras
Redacción de textos: Roberto Matellanes, Luís Quesada y Devora Muñoz
Elaborado por: Proyecto Pandora y Asociación Geoinnova
www proyectopandora.es. www.geoinnova.org
Reconocimiento – NoComercial – CompartirIgual (by-nc-sa): No
se permite un uso comercial de la obra original ni de las posibles
obras derivadas, la distribución de las cuales se debe hacer con una
licencia igual a la que regula la obra original.
Creación de máscaras
1. Introducción. Para ejemplificar esta situación
El que más o el que menos siempre ha elaboraremos una máscara que permita
echado de menos que su mapa cobre un representar un mapa de la Comunidad de
aspecto más lustroso, que parte de la Madrid perfectamente delimitado y con
información del mapa quede oculta de información estrictamente referida a sus
manera rápida y estratégica o poder límites. En la siguiente figura podemos
eclipsar secciones de ortofotos que observar los límites administrativos de varis
confieren un mal aspecto estético al provincias y una ortofoto que cubre la
resultado de nuestro mapa. Comunidad de Madrid y parte de las
comunidades colindantes. Como podemos
Las herramientas de edición de ArcGIS observar en la vista, hay información que
pueden ayudarnos a crear máscaras que puede no sernos útil o desviar nuestra
oculten información espacial o nos sirvan atención hacia otras zonas geográficas
de base para simular ciertas sensaciones innecesarias.
visuales que mejoren la calidad del mapa.
Así, por ejemplo, podemos generar una
máscara para ocultar ortofotos marinas de
aspecto oscuro y sustituirlas por una capa
vectorial azul que recree una situación
marina más atractiva y agradable a nuestra
vista.
De igual forma, la generación de máscaras
nos puede ayudar a ocultar información
innecesaria que lleve a confusión al
intérprete o podemos realzar unas zonas
del mapa frente a otras generando
interesantes efectos visuales.
Con ayuda de una máscara podremos
2. Creación de máscaras. ocultar aquella información de la ortofoto que
Para la creación de una máscara es no deseemos, jugando con las capas a
necesario emplear una cartografía vectorial nuestro gusto y dejando ocultos zonas
de tipo poligonal. Esta cartografía nos irrelevantes.
servirá para generar un polígono opaco que
permita ocultar la información en zonas Lo primero que debemos hacer será crear
estratégicas de nuestro mapa, o translúcido una nueva capa vectorial de naturaleza
que permita atenuar información menos poligonal en el directorio que deseemos, y
relevante. con la proyección análoga a los archivos que
estemos utilizando en nuestro proyecto.
Geofascículo 6: Creación de máscaras
ejecutarla desde la ruta Analyst Tools >
Overlay > Erase.
Con nuestra capa creada, la cargaremos en
el proyecto y comenzaremos una sesión de
edición generando un polígono lo
suficientemente grande como para cubrir
toda nuestra zona de trabajo. Podemos Bajo esta herramienta deberemos indicar, en
generar este polígono digitando el apartado Input Features, los límites de la
manualmente o ayudándonos de la capa que va a ser recortada, es decir,
herramienta denominada Rectangle que indicaremos el nombre de la máscara que
ArcGIS presenta dentro de sus hemos creado anteriormente. En el apartado
herramientas de edición de polígonos. Erase Features indicaremos la capa que
contiene los límites que actuarán como clip
de manera total o seleccionando
parcialmente los polígonos que recortarán la
máscara desde dentro. En nuestro caso
corresponde a la capa provincial y, más
concretamente, el polígono que contiene los
límites de la Comunidad de Madrid. Por
último indicaremos, en el apartado Output
Feature Class, un nombre y una ruta para
guardar nuestra mascara definitiva.
Finalizaremos la edición y obtendremos un
polígono provisional que nos ayudará a
ocultar la información. Sin embargo, este
polígono presenta territorio que no
deseamos ocultar, o lo que es lo mismo, la
zona interna de la Comunidad de Madrid.
Para poder excluir esta parte del territorio
de nuestra máscara será necesario recurrir
a la herramienta Erase situada en las
herramientas de ArcToolbox. Deberemos
Geofascículo 6: Creación de máscaras
Tenemos, como resultado, nuestra máscara información inicial pero visualmente la
perfectamente delimitada con zonas huecas dejamos en un segundo plano, consiguiendo
dentro del territorio objeto de análisis. que la información relevante sea potenciada
y más fácilmente localizable.
Ahora sólo es necesario asignar un color
blanco a nuestra máscara, montar el Layout
y conseguiremos ocultar la información que Este procedimiento, además de conseguir
no deseamos sea representada en nuestro efectos visuales que mejoren nuestro mapa,
mapa. Obtendremos un efecto idéntico al puede ayudarnos a ocultar información poco
que muestra la siguiente imagen. atractiva. Así, por ejemplo, podemos utilizarla
para ocultar barridos de satélite con aspectos
poco atractivos como el que muestra la
siguiente imagen.
Podemos jugar con la máscara para
transmitir sensaciones dentro del mapa y
que los resultados visuales dirijan nuestra
vista a zonas concretas del mapa sin Con ayuda de nuestra máscara podremos
necesidad de perder otra información ocultar zonas marinas que puedan volver
adicional. De esta forma podemos asignar nuestro mapa un tanto aversivo.
transparencias a nuestra máscara de
manera que los límites territoriales que
quedan fuera de nuestra zona sean
visualizadas ligeramente. Mantenemos la
Geofascículo 6: Creación de máscaras
Asignando una trama azul podemos llegar a Modelo Digital de Elevación sin máscara
representar un contexto marino.
Modelo Digital de Elevación con máscara
Y si jugamos con la edición de anillos en
torno a la isla podremos llegar a conseguir Gracias a esta sencilla máscara ocultaremos
un efecto batimétrico de profundidad con aquello que no deseamos sea visualizado o
ayuda de degradados de colores. forzaremos a que nuestra vista visualice
cosas concretas.
Efectos similares podemos conseguirlos
para la elaboración de mapas nacionales
ocultando información situada fuera de los 3. Recomendaciones.
límites, por ejemplo, de la Península Antes de realizar una máscara:
Ibérica. Recuerda crear un archivo poligonal
con la misma proyección que las
capas de tu proyecto.
Abarca la suficiente superficie como
para llegar a ocultar la información
que deseas.
Revisa el orden de las capas para
evitar que tu máscara oculte
información que realmente debe
mostrarse.
Geofascículo 6: Creación de máscaras
No olvides excluir esta capa en la
leyenda para evitar que quede visible
su referencia.
Geofascículo 6: Creación de máscaras
Redacción de textos: Roberto Matellanes, Luís Quesada y Devora Muñoz
Elaborado por: Proyecto Pandora y Asociación Geoinnova
www proyectopandora.es. www.geoinnova.org
Reconocimiento – NoComercial – CompartirIgual (by-nc-sa): No
se permite un uso comercial de la obra original ni de las posibles
obras derivadas, la distribución de las cuales se debe hacer con una
licencia igual a la que regula la obra original.
Creación de modelos predictivos con MaxEnt
1. Introducción. entorno y las repercusiones que ello
MaxEnt, es un software destinado al conlleva, como el ejemplo anteriormente
análisis predictivo utilizando archivos ilustrado, y ofrecido por el Ministerio de
cartográficos en un formato y Agricultura, Alimentación y Medio Ambiente,
características específicas. Emplea un de distribución real y potencial del Musgaño
archivo de entrada de coordenadas de enano (Suncus etruscus) en base a
distribución de especies que es evaluado, escenarios íntegramente climáticos.
junto con un grupo de variables 2. Coordenadas de distribución.
ambientales, para dar como resultado la Para poder llevar a cabo la modelización es
posible distribución potencial de la especie. necesario partir de coordenadas de
distribución. El formato de entrada de
La ventaja de las modelizaciones de coordenadas de distribución reconocido por
especies y sus entornos reside en la MaxEnt es un formato de archivo de tipo
posibilidad de modelizar situaciones CSV donde debemos indicar el nombre de la
futuribles con muestras de datos parciales o especie, seguido de la coordenada X y la
“incompletos”, es decir, que con un coordenada Y (también mediante longitud y
volumen de datos representativo podemos latitud respectivamente). Cada uno de estos
tratar de extrapolar la información campos descriptivos debe estar separado
advirtiendo datos complementarios. Como por comas y de forma secuencial como
resultado de estos análisis, obtenemos podemos ilustrar con el siguiente conjunto de
nuestros mapas predictivos en los que coordenadas para la especie Sus scrofa.
poder visualizar la distribución potencial de
las especies bajo el entorno futurible o Especie,X,Y
actual. Sus scrofa,56191.86,4779273.327
Sus scrofa,96175.638,4776407.282
Sus scrofa,105453.157,4765698.733
Sus scrofa,24759.191,4761420.403
Sus scrofa,184641.913,4750001.84
3. Variables ambientales descriptivas.
El modelo predictivo será llevado a cabo en
base a las variables ambientales
seleccionadas para la creación del modelo.
Es importante tener en cuenta que estas
variables deberán ser variables dependientes
de la especie. Siempre será recomendable
emplear variables escasas pero concisas,
Un ejemplo de este tipo de modelizaciones que complicar el modelo con variables que
podemos verlo a través de las variaciones no aporten gran información a la distribución
climáticas que sufren las especies en su
Geofascículo 14: Creación de modelos predictivos con MaxEnt
de la especie o estén vinculadas con su
biología.
Deberemos crear o editar nuestras
variables en función de los recursos y
aptitudes cartográficas que dispongamos.
La premisa fundamental que permite
analizar estas variables bajo el entorno de
MaxEnt es que todas las variables deben
presentar los mismos valores de resolución
así como límites espaciales. El formato de Temperatura
archivo reconocido por MaxEnt para estas
variables es el formato ASCII no pudiendo
recurrir a variables descriptivas en formato
vectorial u otros formatos ráster similares.
Podremos emplear variables como las
climáticas, usos del suelo, vegetación o
proximidad a zonas húmedas. No existen
límites en el análisis de las variables para
nuestro software predictivo.
Usos del suelo
4. Generación del modelo.
La interfaz de MaxEnt es sencilla. A través
de la sección Samples deberemos indicar el
archivo CSV que contiene la localización de
coordenadas en los que se conoce la
distribución de la especie.
Una segunda sección localizada en la zona
superior derecha de la aplicación,
Altitud denominada Environmental layers, permite
introducir todas las capas de variables
temáticas que vamos a manejar en el
proyecto. Deberemos indicar si se trata de
una variable continua (por ejemplo la
temperatura, las distancias, la precipitación o
la altitud), o de una variable categórica (tipo
de suelo, tipo de vegetación, zona
protegida). Seleccionando para cada variable
su tipología e introduciendo las coordenadas
de distribución tendremos los datos básicos
Precipitación para comenzar a modelizar nuestras
distribuciones. Tan solo es necesario indicar,
adicionalmente, unas especificaciones
técnicas bajo las cuales crear nuestro
modelo.
Geofascículo 14: Creación de modelos predictivos con MaxEnt
Debajo de la sección de variables seleccionar. Por defecto encontramos la
encontramos tres casillas de activación opción Auto features seleccionada. Estas
denominadas Create response curves, opciones influyen en la generación del
Make pictures of predictions y Do modelo de probabilidad de distribución en
jackknife to measure variable función del número de datos de coordenadas
importance. Las tres opciones serán de distribución de los que partamos. En caso
responsables de generar una serie de de no seleccionar ninguna opción, MaxEnt,
mapas y gráficas temáticas vinculadas con empleará la opción Auto features evaluando
el resultado de la predicción de la especie. la manera más conveniente que considere
Activando todas y cada una de ellas oportuna en función de los datos disponibles.
obtendremos gráficas y mapas que nos
aportarán información visual sobre los Con esta información tendremos rellenos
resultados obtenidos por el modelo. todos los apartados necesarios para
comenzar a modelizar la distribución
En la sección inferior derecha encontramos potencial de nuestra especie.
los apartados Output format y Output file
type. Ambos campos nos permitirán
generar resultados de salida bajo un tipo de
análisis estadístico y bajo un formato u otro
de archivo. Gracias a esta opción, los
archivos de salida adoptarán un formato
específico que podrá ser leído por software
cartográfico para continuar explotando la
información o representar los resultados.
Uno de los formatos que podemos emplear,
y que es perfectamente reconocible por
MaxEnt, es el formato ASCII.
Inmediatamente debajo encontramos dos
secciones que permiten introducir una serie
de directorios o carpetas. Corresponden a
los apartados Output directory y Una vez hemos indicado los parámetros
Projection layers directory/file. En esta necesarios e introducidos los datos de
sección han de indicarse las rutas donde distribución y variables ambientales bastará
MaxEnt guardará los resultados del modelo con pulsar sobre la opción Run y el
y donde directamente podremos obtener los programa comenzará a analizar nuestros
mapas temáticos y los resultados técnicos datos generándonos nuestro modelo. En
elaborados por el programa. La sección caso de que alguna capa temática presente
Output directory permite asignar una ruta fallos de formato de resolución, de límites
de salida de resultados y la sección distribución, o las coordenadas de análisis se
Projection layers directory/file permitirá encuentren fuera de la zona territorial
asignar una ruta donde encontrar archivos analizada, el programa, nos ofrecerá
ASCII adicionales que puedan simular mensajes de error advirtiéndonos de ello y
variables futuras de manera que se describiéndonos el tipo de error. Deberemos
establezcan predicciones bajo condiciones prestar atención a estos errores para poder
no actuales sino futuribles. corregirlos y generar el modelo sin problema
alguno.
En el lado izquierdo de la aplicación
encontramos una serie de casillas a
Geofascículo 14: Creación de modelos predictivos con MaxEnt
5. Resultados del análisis.
Cuando MaxEnt finalice el análisis
podremos acceder a la carpeta donde
hemos guardado los resultados del análisis
y que ha sido previamente definida en el
apartado Output directory de la aplicación.
Al acceder a esta carpeta encontraremos
diferentes archivos mostrados con
diferentes formatos. El archivo principal que
ofrece la información técnica del análisis
presentará un formato HTML nombrado con
el mismo nombre de la especie que
analizamos, por ejemplo, Sus scrofa.html.
Ejecutando este archivo podremos advertir
gráficas descriptivas, pesos de variables,
éxitos del modelo y mapas de distribución. Junto a nuestras gráficas observaremos,
Las principales secciones que también, una tabla descriptiva de diferentes
encontraremos, y su descripción serán las metodologías empleadas para generar
siguientes. diferentes umbrales a partir de los cuales
considerar más adecuados o menos
En primer lugar encontramos el epígrafe adecuados los datos.
Analysis of omission/commission. Este
epígrafe muestra una gráfica que nos indica
cómo varían las omisiones de predicción
calculadas en el modelo respecto de una
omisión predicha. De manera resumida
podemos describir la función de esta gráfica
como una representación que muestra la
manera en la que se sobreestima, o no, la
distribución en nuestro modelo en función
de un valor umbral o de tolerancia.
Además de esta gráfica, podemos observar
una segunda gráfica que nos relaciona los Quizá, la información más llamativa y
potenciales verdaderos positivos, atractiva para nuestro análisis se encuentre
verdaderos negativos, falsos positivos y en la sección Pictures of the model. A
falsos negativos obtenidos dentro de través de esta sección visualizamos un mapa
nuestro modelo. Esta gráfica será más que muestra los resultados de nuestro
intuitiva desde el punto de vista de análisis por medio de una representación
comprensión describiéndonos como el gráfica de degradados de color. Estos
modelo genera un mayor éxito en la degradados de color simbolizan la
predicción de zonas. MaxEnt evalúa los probabilidad de encontrar a nuestra especie
aciertos y fracasos que ha conseguido en el en el territorio.
modelo aportándonos un valor de AUC que
indicará cómo de preciso es nuestro MaxEnt dispone de tres formatos de creación
modelo (mostrará valores entre 0 y 1). de modelo en función de la metodología de
valores de predicción que asigne a cada
píxel. Estos modelos son: logist, cumulative o
Geofascículo 14: Creación de modelos predictivos con MaxEnt
raw, y pueden ser determinados desde la
opción Output format de la aplicación de Por último, a través de la sección Analysis
MaxEnt. of variable contributions podemos
observar una tabla destinada a indicarnos la
medida en la que unas variables y otras
ofrecen mayor peso de importancia o
relevancia a la hora de crear el modelo.
Esta información también puede ser
visualizada a través de una gráfica de barras
encargada de representar los pesos de cada
Otra sección interesante es la destinada a variable de manera gráfica a través de tres
evaluar la probabilidad de éxito por medio barras de colores.
de gráficas. La sección Response curves
dispone de gran cantidad de gráficas para
cada una de las variables. Pinchando sobre
cada una de ellas podremos visualizarlas a
tamaño mayor.
Una última sección, denominada Raw data
outputs and control parameters, nos
permitirá acceder a una relación de archivos
en formato, principalmente, CSV que se han
creado durante la creación del modelo así
como una relación de datos descriptivos del
modelo, tiempo invertido en la generación del
mismo, el número de puntos muestreados o
la localización donde han sido guardados los
datos.
Estas gráficas muestran la probabilidad de 6. Importación de archivos en ArcMap.
presencia y éxito de la especie Entre los resultados obtenidos podemos
(comprendida entre 0 y 1) en función los encontrar archivos cartográficos. Estos
valores que adopta la variable. De esta archivos podrán tener diferentes formatos en
manera podemos advertir, gráficamente, los función de las especificaciones indicadas
intervalos de variables en los que las durante la generación del modelo. Archivos
probabilidades son mayores y, por tanto, de formato ASC o BIL pueden ser
existe más afinidad de la especie por esos perfectamente leídos por ArcGIS y ser
parámetros cuando se lleva a cabo el transformados a un formato GRID habitual.
modelo.
Geofascículo 14: Creación de modelos predictivos con MaxEnt
7. Recomendaciones.
Por defecto, estos archivos no presentan Recuerda siempre que los archivos de
proyección, por lo que deberemos recordar, distribución de la especie deben
una vez generados por MaxEnt, asignarle la presentarse en formato CSV con la
proyección equivalente a los archivos coordenada X, en primer lugar, y la
cartográficos iniciales con los que coordenada Y a continuación.
realizamos la modelización. Con ayuda de Para los formatos CSV no pueden
las herramientas de conversión disponibles existir valores decimales
en ArcToolBox podremos realizar las representados por el carácter decimal
transformaciones de archivos a diferentes de coma. Este carácter sólo puede ser
formatos, simbolizar los valores de píxel y empleado para separar los campos de
advertir los valores de distribución potencial los datos de coordenadas.
en el territorio. Los archivos descriptivos de variables
ambientales deben introducirse en
Con ayuda de las herramientas de Layout formato ASCII y deben presentar
podremos montar nuestro mapa final con el siempre los mismos formatos de
que representar la distribución potencial de resolución de píxel así como límites
la especie. espaciales.
No debemos olvidar que, para todo modelo
predictivo, es necesario interpretar los
datos obtenidos, debiendo recurrir a nuevas
variables, excluir otras o analizar la
coherencia de los resultados. En caso de
obtener un modelo pobre o poco fiable será
necesario volver a analizar los datos
empleando otras variables ambientales más
concisas o afines a la especie.
Geofascículo 14: Creación de modelos predictivos con MaxEnt
Redacción de textos: Roberto Matellanes, Luís Quesada y Devora Muñoz
Elaborado por: Proyecto Pandora y Asociación Geoinnova
www proyectopandora.es. www.geoinnova.org
Reconocimiento – NoComercial – CompartirIgual (by-nc-sa): No
se permite un uso comercial de la obra original ni de las posibles
obras derivadas, la distribución de las cuales se debe hacer con una
licencia igual a la que regula la obra original.
Creación de perfiles topográficos
1. Introducción. dispone de datos espaciales altitudinales
ArcMap dispone de una barra de asociados a cada nodo. Si seleccionamos
herramientas capacitada para elaborar algún fragmento vectorial, por ejemplo de un
gráficos e interpolar información espacial tramo de río, con ayuda de la herramienta
usando, como base, Modelos Digitales de de selección de entidades , y generamos el
Elevación. La barra de herramientas correspondiente perfil longitudinal pulsando
destinada a realizar estas actividades se sobre la función de perfil de la barra de
denomina 3D Analyst y podrás cargarla herramientas 3D Analyst, observaremos un
pinchando con el botón derecho del ratón perfil plano carente de cambios de altitud.
sobre la cabecera de la aplicación ArcMap. Este perfil plano es generado debido a la
carencia de información altitudinal.
La barra de herramientas es similar a la
barra 3D Analyst de ArcScene pero cuenta
con un grupo adicional de herramientas.
Gracias a esta barra de herramienta es
posible crear perfiles topográficos a partir
de una sección o tramo específico indicada
en nuestro Modelo Digital de Elevación. Por
tanto, para ello, es imprescindible recurrir a
modelos digitales que dispongan de valores
altitudinales, por lo que los Modelos
Digitales de Terreno no son aptos para ello
si no disponen de información altitudinal
(MDE). Para poder asignarle valores altitudinales y
poder representar su correspondiente perfil
La herramienta destinada a elaborar longitudinal será necesario interpolar sus
nuestros perfiles longitudinales será la límites a partir de un Modelo Digital de
herramienta simbolizada bajo un pequeño Elevacion (TIN o ráster independientemente
gráfico de perfil . de su naturaleza). Para ello podremos a la
aplicación situada en ArcToolBox > 3D
Analyst Tools > Functional Surface >
2. Cálculo del perfil topográfico. Interpolate Shape.
Para la construcción de un perfil topográfico
desde ArcMap tan solo es necesario
seleccionar la entidad vectorial sobre la
cual deseamos obtener el perfil, ya sea un
río, una carretera o un simple camino. Este
fragmento vectorial dispone, por norma
general, de información espacial plana, no
Geofascículo 20: Creación de perfiles topográficos
Al ejecutar la aplicación deberemos Los perfiles longitudinales pueden resultar un
introducir el archivo ráster provisto de datos elemento bastante importante de ilustración
altitudinales (Input Surface), el archivo temática de aspectos como los perfiles de
vectorial al que se le asignarán valores 3D ríos o de infraestructuras lineales como
(Input Feature Class) y el nombre y ruta carreteras o líneas ferroviarias. Sin embargo,
de archivo vectorial de salida (Output para obtener un perfil bien definido, debemos
Feature Class). considerar la existencia de un modelo digital
de gran resolución. De igual forma, debemos
tener presente que, los sistemas de
interpolación de archivos vectoriales se
realizan directamente sobre superficies de
nuestros MDE. Esto significa que
dependiendo de la resolución del archivo
obtendremos unos perfiles más o menos
regulares. Así, por ejemplo, emplear archivos
TIN de escasa resolución pueden mostrar
variaciones bruscas en la tendencia de
nuestras líneas.
Obtenemos como resultado un archivo
vectorial en el que todos sus nodos
disponen de información espacial X e Y con
una correspondiente componente Z
obtenida a partir del MDE utilizado como
base.
Seleccionando nuevamente el fragmento
vectorial del río con ayuda de la
herramienta de selección de entidades , y
Perfil generado mediante MDE TIN de triángulos con
generando el correspondiente perfil escasa resolución
longitudinal observaremos el gráfico con
la máxima precisión y sus correspondientes Con ayuda de las herramientas de edición de
valores altitudinales. las que está provista la venta gráfica
podremos asignar diferentes tramas o
Geofascículo 20: Creación de perfiles topográficos
asignar nombres a los ejes y a nuestro
título del gráfico.
3. Recomendaciones.
Antes de obtener un perfil
topográfico de una entidad lineal
recuerda que dicha entidad debe
presentar valores altitudinales
incorporados en su estructura
cartográfica.
Para obtener un perfil longitudinal lo
más preciso posible es
recomendable emplear modelos
digitales de gran resolución.
La dirección en la que han sido
digitalizadas las entidades
vectoriales determinarán la
orientación, ascendente o
descendente, en nuestro gráfico.
Geofascículo 20: Creación de perfiles topográficos
Redacción de textos: Roberto Matellanes, Luís Quesada y Devora Muñoz
Elaborado por: Proyecto Pandora y Asociación Geoinnova
www proyectopandora.es. www.geoinnova.org
Reconocimiento – NoComercial – CompartirIgual (by-nc-sa): No
se permite un uso comercial de la obra original ni de las posibles
obras derivadas, la distribución de las cuales se debe hacer con una
licencia igual a la que regula la obra original.
Digitalización mediante streaming y snapping
1. Introducción. elementos e interconectamos límites
ArcGIS permite digitalizar elementos espaciales de entidades
vectoriales basados en naturalezas de
puntos, líneas y polígonos pudiendo
representar diferentes temáticas de
aspectos ambientales del territorio. Las 2. Digitalización mediante streaming.
digitalizaciones más comunes y básicas se El sistema de digitalización en continuo
basan en digitalizaciones en modo mediante streaming se consigue gracias a la
discontinuo, es decir, introduciendo función F8 de nuestro teclado. Para que el
información de nodos o vértices uno a uno modo stream se active es necesario
para dar forma a nuestras líneas y presionar sobre la tecla F8 antes de empezar
polígonos o simplemente crear puntos. a digitalizar una entidad vectorial. A partir de
ese momento, la digitalización pasará a
Existen otras vías que permiten digitalizar modo automático en el momento en el que
elementos de forma más rápida y introduzcamos el primer vértice. Acto
empleando herramientas más técnicas, seguido, ArcMap, introducirá vértices uno
tanto a nivel de precisión como a nivel de tras otro de manera autómatica y a lo largo
rapidez. Un recurso para optimizar el de la trayectoria que vayamos definiendo. No
tiempo de digitalización es emplear el modo será necesario clicar el ratón para introducir
de digitalización en streaming. Este modo manualmente los nodos. ArcMap se
corresponde a un sistema de digitalización encargará de introducirlos de forma
en modo continuo. A diferencia del modo autómatica por nosotros y bajo unos
básico o manual de digitalización utilizado parámetros predefinidos.
habitualmente, el modo stream, nos permite
introducir nodos de forma automática y a El primer paso a dar, antes de digitalizar en
distancias constantes sin necesidad de este modo, es indicar a ArcMap la tolerancia
tener que pinchar sobre el ratón de forma o intervalo de distancias que deseamos
permanente. emplear para introducir nuestros vértices en
el proceso de streaming. Para ello
Junto a la opción stream existe una pincharemos sobre el botón Editor >
herramienta adicional denominada Options.
snapping que permite optimizar vértices y
nodos entre diferentes elementos Se nos despliega una ventana de pestañas
cartográficos. Esta herramienta nos va a con opciones para la edición de nuestras
ayudar a utilizar vértices y arcos de otros capas. La tolerancia de nuestro stream se
elementos cartográficos para utilizarlos encuentra en la pestaña General.
como referencia e integrarlos en la Indicaremos una tolerancia suficientemente
estructura topológica del nuevo elemento razonable como para no saturar de nodos
digitalizado. De esta forma optimizamos nuestro trazado vectorial o no infravalorar la
morfología del trazado debido a escasos
Geofascículo 5: Digitalización mediante streaming y snapping
nodos. En caso contrario incurriremos en
problemas de sobreestimación de límites o
delimitaciones poco precisas.
Plantearemos, por ejemplo, un intervalo de
50 metros como muestra la siguiente figura.
Para dejar de digitalizar en modo stream tan
solo es necesario volver a pulsar la tecla F8
o introducir un vértice de forma manual. A
partir del momento en que introducimos un
vértice manualmente o pulsamos F8 la
edición mediante streaming se paraliza y
pasa de modo continuo a modo manual.
La técnica de streaming debe ser controlada
siempre a escalas lógicas. Introducir nodos
cada, por ejemplo, 2.000 metros en una
escala 1:5.000 no tiene sentido alguno. O
Aceptaremos y nos iremos a la vista de
emplear una distancia entre nodos de 1
ArcMap para iniciar nuestra digitalización.
metro en una vista 1:300.000 nos saturará el
Comenzaremos la edición pulsando la
trazado de manera ineficaz. Para una
opción Editor > Start Editing. A
digitalización efectiva debemos emplear
continuación nos guiaremos por nuestra
siempre una correcta relación entre escala
cartografía de base para visualizar los
de digitalización y el factor stream.
elementos que deseamos digitalizar y nos
situaremos a una escala de trabajo
La digitalización será más fiel a la realidad
constante y coherente. Pulsaremos la tecla
cuanto más cercanos sean los vértices,
F8 realizando el primer clic con el botón
especialmente en entidades que presentan
izquierdo de nuestro ratón para comenzar
límites muy irregulares. Sin embargo hay que
la digitalización. A continuación
ser conscientes que, cuanto mayor número
movilizaremos el ratón siguiendo la
de vértices introduzcamos mayor será el
trayectoria de los límites espaciales del
peso de nuestro archivo. Y cuanto menor sea
elemento observando cómo los vértices se
el número de vértices que introduzcamos
introducen poco a poco en la digitalización.
menor definición de límites puede llegar a
presentar nuestros elementos como muestra
la siguiente figura.
Geofascículo 5: Digitalización mediante streaming y snapping
ejemplo, una tolerancia de 20 como muestra
la siguiente imagen.
Vértices cada Vértices cada Vértices cada
100 metros 50 metros 20 metros
3. Digitalización mediante snapping.
Junto a la opción stream existe una
herramienta adicional que nos ayudará a
optimizar vértices y nodos entre diferentes
elementos cartográficos. Esta herramienta
se denomina snapping y permite que
nuestro cursor, al acercarse a un vértice o
arco, realice un pequeño salto anclándose
a ellos y empezando la digitalización desde
uno de esos puntos. De esta forma,
nuestras capas vectoriales, pueden Junto a la tolerancia podemos escoger
emplear límites comunes de otras diferentes tipos de nodos clave que
entidades, quedar perfectamente deseemos utilizar como puntos de partida del
conectados y optimizar la información snapping. Así, por ejemplo, podemos
espacial. Para que el cursor del ratón salte seleccionar nodos finales, iniciales, puntos
al vértice o arco de un elemento específico medios, vértices de intersección, etc. La
es necesario asignar una tolerancia de selección de tipos de nodos se puede llevar
snapping que permita que el cursor salte a a cabo activando la barra de Snapping
otros elementos en un rango de distancia pulsando sobre el botón Editor > Snapping
cauto y predefinido. > Snapping Toolbar. Esta barra de trabajo
nos mostrará cuatro tipos de snap a realizar.
Nuestras opciones de snapping se
encuentran en la ruta Editor > Snapping >
Options. Como ocurría con el streaming es
necesario introducir una tolerancia de
snapping a partir de la cual, el cursor,
saltará para anclarse a vértices y arcos de Mediante esta barra también podemos
otras entidades. Es recomendable empezar selección otros tipos de snap así como
por tolerancias bajas e ir ampliando activar y desactivar el snapping haciendo clic
gradualmente la tolerancia en base a en Snapping > Use Snapping.
nuestras necesidades. Si empleáramos una
tolerancia muy alta y estuviéramos en una
escala muy pequeña nuestro cursor no nos
dejaría margen de actuación y quedaría
retenido entre límites de entidades
vectoriales saltando continuamente a lo
largo de sus vértices. Para ejemplificar una
casuística podemos plantear, como
Geofascículo 5: Digitalización mediante streaming y snapping
Una vez activado el snapping (opción Use
Snapping), indicada la tolerancia de snap y
seleccionados los tipos de snap podremos Al acercarnos hacia los vértices de nuestra
comenzar a digitalizar elementos. Así, por entidad objetivo, observaremos cómo
ejemplo, podemos utilizar la técnica de nuestro cursor salta y se ancla a las
snapping para digitalizar una calle entidades cercanas. Desde el momento en
secundaria que parte de una calle principal. que nuestro ratón se ancla a la entidad
La técnica de snapping nos permitirá anclar podemos realizar clic con el botón izquierdo
nuestro cursor a la calle principal, emplear de nuestro ratón y empezar a digitalizar en
uno de los nodos de esta entidad principal y formato habitual o en continuo con la opción
comenzar a digitalizar la calle secundaria stream explicada anteriormente.
que quedará perfectamente conectada con
la principal.
A continuación podemos ver, a través de un
ejemplo gráfico, la digitalización una calle
principal y un nodo a la altura de una calle
secundaria. Utilizaremos ese nodo como
referencia para continuar la digitalización de
la segunda calle y le emplearemos como
punto de partida en nuestra digitalización.
De esta forma, nuestra red de calles estará
perfectamente conectada, no existirán
problemas de cruces entre arcos o
desconexión entre unas calles y otras.
Recuerda que la opción de snapping te
permite discriminar los distintos tipos de
vértices de snap. Gracias a ello, al predefinir
las tipologías de nodos deseados en el
snapping, nuestro cursor saltará siempre que
encuentre en zonas cercanas uno de esos
nodos predefinidos.
4. Recomendaciones.
Geofascículo 5: Digitalización mediante streaming y snapping
La digitalización mediante snapping y
streaming está condicionada a elementos
clave que deben ser tenidos en cuenta
antes y durante la digitalización. Por ello es
necesario tener en cuenta algunos
aspectos como:
Debemos considerar las formas en
las que digitalizar nuestros archivos
(tableta digitalizadora o mediante la
digitalización directa sobre pantalla)
para obtener resultados con una
calidad adecuada.
Nuestro pulso no es uniforme, por lo
que conviene descansar la muñeca
periódicamente para conseguir
límites más regulares y precisos.
Los dispositivos como los lápices y
ratones pueden introducir
variaciones en la trayectoria de la
digitalización debido a la sensibilidad
o la suciedad en el lector. Cuanta
mayor precisión y cuidado presenten
estos dispositivos mayor precisión
tendrán los límites de las entidades
de la capa que estemos
digitalizando.
Conviene emplear siempre escalas
constantes de digitalización.
Digitalizar elementos a diferentes
escalas generará que la definición de
los límites sea diferente entre cada
una de las entidades.
El empleo óptimo de un número de
nodos por distancia permitirá generar
límites vectoriales lo suficientemente
precisos con pesos de archivos
adecuados, evitando saturar las
entidades vectoriales de nodos
irrelevantes que puedan suponer
mayor peso de archivo y
ralentizando los análisis realizados
sobre esas capas.
Siempre que empleemos una técnica
de snap o stream conviene empezar
por tolerancias bajas de snap y altas
de stream de manera que poco a
poco podamos adaptarlas a las
necesidades de digitalización de
nuestra vista.
Geofascículo 5: Digitalización mediante streaming y snapping
Redacción de textos: Roberto Matellanes, Luís Quesada y Devora Muñoz
Elaborado por: Proyecto Pandora y Asociación Geoinnova
www proyectopandora.es. www.geoinnova.org
Reconocimiento – NoComercial – CompartirIgual (by-nc-sa): No
se permite un uso comercial de la obra original ni de las posibles
obras derivadas, la distribución de las cuales se debe hacer con una
licencia igual a la que regula la obra original.
Edición de tablas: campos y naturalezas
1. Introducción. la valiosa información que aportan las tablas
Las tablas de atributos que presentan los de atributos. Debemos valorar esta carencia
archivos cartográficos son uno de los pues las tablas de atributos contienen mucha
puntos clave en todo análisis, pues son información sobre los elementos y pueden
capaces de mover gran cantidad de ser objeto de análisis y explotación de datos
información documental sobre aspectos que aporten más información que la
vinculados con la cartografía. De ahí, que la visualizada con elementos gráficos.
introducción de datos y su correcta
actualización sea tan importante para la
gestión de la información en un presente y 2. Edición de tablas.
un futuro. Para comenzar a visualizar registros en
nuestras tablas de atributos y poder editarlos
En muchas ocasiones las herramientas GIS es necesario cargar nuestra capa en ArcMap
son, simplemente, una forma pasajera de y comenzar la edición de la misma pulsando
conseguir una información que es Editor > Start Editing desde el menú
almacenada en la tabla de atributos de la superior de ArcMap. Cada vez que creamos
capa y que posteriormente es gestionada una entidad nueva en nuestra capa, ya sea
mediante otras aplicaciones. Una vez un punto, línea o polígono, internamente se
hemos conseguido esa información estará creando un registro dentro de nuestra
podemos despreocuparnos del resto de tabla de atributos. Se crearán tantos
archivos (.shp, .shx, .prj, etc.) y quedarnos registros como elementos gráficos tengamos
con la tabla en la que se encuentra la en la cartografía. En el momento que el
información (.dbf) para importarla en elemento es eliminado, el registro de la tabla
gestores de bases de datos como Microsoft se borrará automáticamente. Con nuestra
Access, MySQL u Oracle e incluso en capa en fase editable crearemos tantos
programas estadísticos. De igual forma elementos como deseemos y podremos
podemos abrir individualmente las tablas de visualizar la incorporación de estos nuevos
atributos de nuestras capas y visualizarlas registros en nuestra tabla de atributos. De
o exportarlas a un formato de archivo esta forma, si creamos un punto en la vista
apropiado para su posterior análisis. de dición se nos creará un registro asociado
en la tabla asociada como muestra la
En otras ocasiones, nuestro SIG, puede siguiente imagen.
sernos de utilidad para realizar tareas de
explotación de dichas tablas y establecer
relaciones entre ellas, realizar cálculos
numéricos entre campos o concatenarlos. A
menudo, cuando comenzamos a
introducirnos en el mundo de la cartografía,
tendemos a centrarnos en los elementos
gráficos de digitalización dejando a un lado
Geofascículo 2: Edición de tablas: campos y naturalezas
cinco registros, uno por elemento, como
muestra la siguiente figura.
El punto que acabamos de crear tiene
asociado, en su tabla de atributos, un
registro único que identifica ese punto. Esta
tabla de atributos puede ser consultada y
visualizada pulsando con el botón derecho
del ratón sobre la capa y seleccionando la
3. Creación de campos: tipologías y
opción Open Attribute Table.
naturalezas de campos.
Estas tablas son susceptibles de ser
Una vez seleccionamos esta opción
editadas introduciendo campos nuevos
podremos ver, en nuestra vista de ArcMap,
donde la información va siendo incorporada
desplegarse una ventana adicional que
a medida que vamos digitalizando
representa todos los registros contenidos
elementos. De esta forma llevamos a cabo
en la cartografía susceptibles de ser
un proceso en continuo: dibujamos
editados y analizados.
elementos y a continuación rellenamos datos
en los registros y campos asociados a cada
elemento.
Para poder introducir campos nuevos es
necesario indicar un nombre de campo y la
tipología de campo que deseamos introducir.
Para crear un campo nuevo en nuestra tabla
deberemos pulsar sobre el icono de opciones
de tabla situado en la esquina izquierda
superior de la misma. Se nos desplegará un
menú que nos permitirá añadir campos
mediante la opción Add Field.
Cuando seleccionamos esta opción se nos
Si observamos la tabla veremos que existe muestra una pequeña ventana donde
un registro marcado en azul que indica que deberemos indicar el nombre del campo y las
ese registro está seleccionado (como cualidades que albergará la información del
ocurre con todos los elementos visuales campo (número, decimales, fechas, texto...)
cuando los seleccionamos). Si dibujáramos
cuatro puntos más en nuestra cartografía
obtendríamos una tabla con un total de
Geofascículo 2: Edición de tablas: campos y naturalezas
Precisión: indica el número de dígitos
que se puede almacenar en el campo.
Por ejemplo, el número 25,123 tiene
una precisión de 5. Los campos de
tipo entero corto y entero largo
presentan también una precisión. Por
ejemplo, el numero 1988 tiene una
precisión de 4.
Escala: indica el número de
decimales que presenta el campo de
tipo flotante o doble. Por ejemplo, el
número 7,6638 tiene una escala de 4.
Estas especificaciones hacen que los
registros estén tabulados y controlados de
Existen diferentes tipos de naturaleza de forma que no se permita introducir más
campo: caracteres de los establecidos. Así, por
Short integer (entero corto) ejemplo, si nuestras unidades de medida y
Long integer (entero largo) redondeos decimales van a 3 decimales,
Float (flotante) podremos estar seguros de que nunca habrá
Double (doble) más decimales inesperados.
Text (texto)
Date (fecha) Cuando seleccionamos un tipo de naturaleza
de campo debemos considerar qué tipo de
Cada naturaleza específica de un campo datos albergará dicho campo. Para
permitirá albergar un tipo de información u emplear números enteros es recomendable
otra. Se muestra, a continuación, un listado utilizar las opciones entero corto o entero
de tipos de campos, sus rangos y sus largo. Para número decimales es
pesos en volumen de datos. Es posible recomendable emplear las naturalezas de
utilizar indistintamente unos u otros, pero campo flotante o doble. Para registros de tipo
debemos ser conscientes que, el tamaño alfanumérico podemos emplear la naturaleza
de nuestra capa y el rendimiento de texto.
ArcGIS, puede aumentar en función del tipo
de campo empleado. Junto a este tipo de selección, debemos
tener en cuenta que, la naturaleza del
Tipo de Rango de Tamaño campo determina un volumen de
datos almacenamiento (Bytes) información. Cuando mayor es el volumen
Entero de información mayor será el peso de
-32.768 a 32.767 2 nuestra cartografía. Utilizar naturalezas de
corto
Entero -2.147.483.648 a campos que ocupen más espacio del que
4 realmente debemos emplear pueden
largo 2.147.483.647
Flotante -3,4e38 a 1,2e38 4 aumentar el peso de nuestra capa. De esta
Doble -2,2e308 a 1,8e308 8 forma, es posible utilizar números enteros
cortos bajo una naturaleza de campo de tipo
Para el caso de los registros decimales, entero largo, pero ocupando más espacio del
como son los campos flotante y doble, es necesario y forzando a ArcMap a un
necesario indicar también una precisión y la rendimiento mayor en los cálculos
escala: matemáticos.
Geofascículo 2: Edición de tablas: campos y naturalezas
Para el caso de los registros alfanuméricos, Existen otras posibilidades de gestión dentro
como es el caso de los campos de tipo de nuestra tabla que pueden ser activadas
texto, es necesario indicar la Longitud, es desde la zona superior izquierda de la
decir el número de caracteres que permite cabecera de la tabla, pulsando sobre cada
dicho campo. Los campos de tipo texto uno de los iconos correspondientes. La
permiten introducir una serie de elementos función de cada uno de los iconos es la
alfanuméricos, es decir, es posible incluir siguiente
tanto números como letras.
Relaciones de tablas
Para los casos de registros de fecha es Seleccionar por atributos
posible introducir fechas y horas. El formato Desseleccionar elementos
predeterminado en el cual se presenta la Selección de elementos inversa
información es mm/dd/aaaa hh:mm:ss y Realiza zoom al elemento
una especificación para a.m o p.m. seleccionado
Eliminar registro
Para trabajar y movilizar los registros Muestra todos los registros de la tabla
contenidos en la tabla debemos pinchar con Muestra solo registros seleccionados
el botón derecho sobre la cabecera de cada
uno de los campos y seleccionar la opción Para editar una tabla la abriremos y
que deseamos realizar con los registros de pulsaremos sobre el icono de opciones de
ese campo. Tenemos diferentes tabla seleccionando la opción Add Field.
posibilidades
Sort Ascending: ordena los Como ejemplo vamos a plantear la creación
registros de menor a mayor. de tres campos. Uno de tipo texto, uno de
Sort Descending: ordena los tipo numérico entero, y otro de tipo numérico
registros de mayor a menor. decimal. Les asignaremos un nombre y una
Advanced Sorting: ordena los serie de parámetros de longitud y escala
registros de la tabla mediante reglas según los siguientes criterios.
predeterminadas.
Summarize: realiza procedimientos
de sumas de valores de los campos.
Statistics: muestra gráficas Nombre del
campo:
estadísticas de los valores
Localidad
contenidos en el campo
Field Calculator: permite calcular e Tipo: texto
introducir datos sobre ese campo a
partir de otros registros. Longitud:
Calculate Geometry: obtiene 50
valores geométricos de superficies, caracteres
perímetros, coordenadas, altitud...
Turn Field Off: oculta campos.
Freeze/Unfreeze Colum: bloquea y
desbloquea los campos dejándolos
visibles desde el inicio.
Delete Field: elimina campos.
Properties: muestra las propiedades
de la naturaleza del campo.
Geofascículo 2: Edición de tablas: campos y naturalezas
Deberemos pulsar sobre el botón Editor y
comenzar la edición.
Nombre del
campo:
Distancia Para poder introducir datos en cada uno de
los registros es necesario posicionarse en
Tipo: entero cada celda e introducir los valores deseados.
corto Recuerda que cada campo tiene una
naturaleza y unas características específicas.
Precisión: 3 No podremos introducir texto en un campo
caracteres numérico o asignar decimales a un campo
numérico entero. Podremos rellenar todos
los registros de la tabla con valores
Nombre del permitidos por nuestro campo.
campo:
Medicion Recuerda que no es posible introducir ciertos
valores en función de la naturaleza de los
Tipo: doble
campos. Así, en el siguiente ejemplo,
Precisión: 5
ArcMap nos devuelve un mensaje de error
caracteres indicando que no es posible introducir un
número concreto ya que supera los
Escala: 2 caracteres establecidos en la naturaleza del
caracteres campo.
Si en algún momento nos equivocamos en
la creación del campo siempre podemos
eliminarlo pulsando sobre el icono de
propiedades de la tabla y seleccionando
Delete Field.
Una vez que tenemos todos nuestros O si tratamos de introducir en un campo
campos creados, tendremos una tabla decimal un registro con un número de
limpia de registros y con campos decimales superior al establecido en su
disponibles para rellenar. naturaleza, obtendremos otro mensaje de
error indicando que el número de decimales
se ha excedido.
En este momento podemos empezar a
introducir datos en nuestros registros. Para 4. Recomendaciones.
poder introducir los datos es necesario Crea campos de manera coherente
tener la sesión de edición activada. con naturalezas de campo capaces de
Geofascículo 2: Edición de tablas: campos y naturalezas
albergar los datos que van a ser
introducidos.
Indica siempre un número de
caracteres lo suficientemente ancho
como para albergar el dato de mayor
anchura.
Emplea registros de códigos cortos
para indicar propiedades exhaustivas
de datos. Es preferible disponer de
un sencillo código equivalente a una
descripción del elemento que
redactar la totalidad de la descripción
en un campo texto.
Estandariza los registros de las
tablas. Los criterios de redacción han
de ser homogéneos para poder
generar, posteriormente, consultas o
labores de geoprocesamiento como
Dissolve.
Geofascículo 2: Edición de tablas: campos y naturalezas
Redacción de textos: Roberto Matellanes, Luís Quesada y Devora Muñoz
Elaborado por: Proyecto Pandora y Asociación Geoinnova
www proyectopandora.es. www.geoinnova.org
Reconocimiento – NoComercial – CompartirIgual (by-nc-sa): No
se permite un uso comercial de la obra original ni de las posibles
obras derivadas, la distribución de las cuales se debe hacer con una
licencia igual a la que regula la obra original.
Relaciones entre tablas (Join y Relate)
1. Introducción. anexionadas a otra tabla secundaria
Los Sistemas de Información Geográfica, plantearemos un ejemplo con dos capas
además de permitirnos representar datos cartográficas, una de polígonos y otra de
gráficos basados en puntos, líneas o puntos. Ambas capas corresponden a
polígonos, nos permiten vincular o información de parcelas del catastro
relacionar datos de tablas. De esta forma asociadas a unos propietarios. La naturaleza
podemos establecer relaciones entre los de los archivos es indiferente pues las
elementos de una capa y otra, o entre relaciones se establecen entre tablas y no
registros de dos tablas, pertenezcan o no a entre tipologías de archivos.
un shapefile, y poder ampliar el potencial de
la información.
Las dos principales relaciones existentes
entre tablas se denominan Relates y Joins.
Ambas relaciones presentan características
similares pero tienen funciones diferentes.
Tanto los Relates como los Joins
establecen relaciones entre dos tablas
cuando ambas comparten registros
idénticos. Lo que les diferencia a ambos es
el tipo de relación. La relaciones entre
tablas de tipo Relates establecen relaciones
de tipo 1 ∞ mientras que las relaciones La capa Catastro.shp representa los límites
entre tablas de tipo Joins establecen catastrales de unas fincas determinadas. A
relaciones de tipo 11. través de su tabla de atributos visualizamos
el código descriptivo de la parcela y su
Los Joins permiten incorporar datos de una referencia catastral.
tabla a otra consiguiendo que la
información quede anexionada. Las La capa Propietarios.shp representa una
relaciones de tipo Relate permiten capa de propietarios de dichas parcelas y
seleccionar un elemento en una tabla y que contiene información sobre el nombre del
se active otra gracias a la existencia de un propietario e información sobre la tipología
campo en común. Ambas tablas nunca se de finca (finca privada o pública)
unen.
Observando sus tablas de atributos podemos
ver la información descriptiva que existe en
2. Relaciones de tipo Join. ambas capas.
Para ejemplificar una relación de tipo Join
en la que los datos de una tabla quedarán
Geofascículo 7: Relaciones entre tablas (Join y Relate)
transfiriendo la información de una tabla a
otra en cualquiera de las dos direcciones,
pero teniendo en cuenta cual será la capa
final donde nos interesará disponer de la
información total.
Para realizar un Join entre ambas tablas
debemos seleccionar la capa a la cual
deseamos anexar los nuevos datos. Para
ello seleccionamos, por jemplo, la capa
Catastro.shp y pinchamos con el botón
derecho del ratón. Escogeremos, dentro del
menú desplegable la opción Joins and
Relates > Join tal y como muestra la
siguiente figura.
Ambas tablas disponen de un código de Se nos muestra una ventana a través de la
parcela que se encuentra dentro del campo cual deberemos indicar la relación de las dos
denominado PARCELA. Siendo estos tablas. Los campos que encontraremos
códigos únicos para cada registro y siendo serán:
compartidos entre ambas tablas, podríamos
complementar la tabla de atributos de la 1. Choose the field in this layer that
capa de polígonos que representa las the join will be based on:
fincas. De esta forma podemos asignar, a seleccionaremos el nombre del campo
cada parcela, el nombre del propietario. que tiene la relación en común con la
otra tabla. En nuestro caso, el campo
El procedimiento para realizar esta relación se llama PARCELA
entre tablas se denomina Join y establece 2. Choose the table to join to this
una relación uno a uno entre ambas tablas. layer, or load the table from disk:
Por medio del campo PARCELA podremos seleccionaremos la cartografía o tabla
incluir los nombres de los propietarios y la que contiene los datos que se
privacidad de la parcela dentro de la capa anexionarán a nuestra tabla. En
de polígonos de Catastro.shp. Todos los nuestro caso, se trata de la cartografía
registros que sean comunes quedarán de Propietarios.shp.
incorporados de una tabla a otra. Este
procedimiento podremos realizarlo
Geofascículo 7: Relaciones entre tablas (Join y Relate)
3. Choose the field in the table to muestra una ventana solicitándonos realizar
base the join on: seleccionaremos el indexado.
el nombre del campo de la segunda
tabla que tiene la relación con la
primera. Seleccionaremos el nombre
del campo denominado PARCELA.
La ventana también nos permite hacer una
discriminación y generar un Join para todos
los registros de la tabla o, por el contrario,
sólo registros seleccionados, es decir sólo
para algunas entidades del conjunto total Aceptaremos y el procedimiento de Join se
de la capa. Deberemos tener en cuenta realizará de forma automática. Abriremos la
esta opción si estamos interesados en tabla de atributos de la capa Catastro.shp y
anexionar información específica sólo para observaremos que la tabla ha quedado
algunos de los registros. expandida con nueva información.
Deberemos tener en cuenta esta condicion
ya que, si existe algún elemento
seleccionado, el Join se podría realizar
sobre los elementos seleccionados y el
resto quedará carente de información.
Nuestra tabla de atributos a adquirido los
atributos de la tabla de propietarios por
medio del campo en común PARCELA.
La opción Join nos ayuda a transferir
información entre tablas (tablas contenidas
dentro de capas cartografías, archivos Excel
o archivos DBF que no necesariamente
tienen que estar asociados a una capa
cartográfica y que podemos tener de manera
libre en nuestras carpetas o geodatabases).
De esta manera aumenta el potencial de
información de las tablas y la información
crece exponencialmente ampliando datos
nuevos vinculados espacialmente o
temáticamente.
Si deseamos eliminar la relación de Join
inicial para evitar confusiones en los datos
que visualizamos en las capas, deberemos
proceder de la misma forma que para
Aceptaremos pulsando sobre OK y ArcMap crearlos. Pulsaremos con el botón derecho
genera un indexado entre tablas y nos
Geofascículo 7: Relaciones entre tablas (Join y Relate)
del ratón sobre la capa y seleccionaremos La herramienta de relación mediante Relate
Joins and Relates > Remove Joins. nos solicita una serie de información que
deberemos incluir. Veremos que los datos
siguen la misma regla que la opción Join.
3. Relaciones de tipo Relate. Nos solicitará los siguientes campos:
Otra posible opción a llevar a cabo entre 1. Choose the field in this layer that
tablas son los Relates, relaciones the relate will be based on:
establecidas entre dos tablas de tipo uno a seleccionaremos el nombre del campo
infinito. Seleccionando una tipología de que tiene la relación en común con la
registro en una tabla se nos activarán otra tabla. En nuestro caso, el campo
múltiples registros en otra tabla. Ambas se llama PARCELA.
tablas contienen un campo en común que 2. Choose the table or layer to relate
las vincula para poder realizar el Relate. to this layer, or load from disk:
Siguiendo el ejemplo anterior, podemos seleccionaremos la cartografía que
seleccionar en una tabla el nombre de un contiene los datos que quedarán
propietario de fincas de manera que en otra vinculados a nuestra tabla. En nuestro
tabla se nos seleccionen, por ejemplo, 4 caso, se trata de la cartografía de
registros, uno por cada finca de la que Catrasatro.shp.
pudiera ser propietario. 3. Choose the field in the relate table
or layer to base the relate on:
Para realizar el relate deberemos seguir el seleccionaremos el nombre del campo
mismo proceso que el ya realizado con las de la segunda tabla que tiene la
relaciones de tipo Join. Deberemos relación con la primera.
seleccionar el campo común entre tablas y Seleccionaremos el nombre del
relacionarlas a través de un campo en campo denominado PARCELA.
común. En este caso vamos a tratar de 4. Choose a name for the relate: este
analizar la propiedad de las parcelas de campo adicional permite seleccionar
manera que identifiquemos propietarios y un apodo o alias para designar a este
sus parcelas. tipo de relación. De esta manera,
cuando queramos activar el Relate
Pincharemos con el botón derecho del podremos seleccionar el apodo
ratón sobre la capa que contiene los asignado y el Relate se activará.
registros de propietarios y seleccionaremos Podemos denominarlo, por ejemplo,
Joins and Relates > Relates. con el nombre DOCUMENTACION.
Geofascículo 7: Relaciones entre tablas (Join y Relate)
"DOCUMENTACION", obtendremos todas
aquellas parcelas que corresponden a un
solo propietario. Para activar el relate
pulsaremos sobre el icono de relaciones
de tablas que se encuentra en la zona
superior de la tabla. De esta forma
visualizaremos la relación que deseamos
ejecutar.
Pulsaremos OK y abriremos la tabla de En el momento que ejecutamos el relate, la
registros únicos sobre la que hemos tabla de la cartografía Catastro.shp se nos
realizado el Relate, es decir la tabla de visualizará en primer plano dejando
Propietarios.shp. Observaremos que no activadas únicamente las parcelas de las que
existen cambios. Seleccionaremos el propietario es dueño. Un total de tres
manualmente aquellos propietarios en los registros quedan activados.
que estemos interesados obtener
información espacial sobre sus parcelas,
por ejemplo seleccionaremos el propietario
Marco Cifuentes. Un total de tres registros
deberán ser seleccionados manualmente o
mediante las herramientas específicas de
selección por atributos.
Alternando las pestañas que se encuentran
en la zona inferior de la tabla podremos
volver a la tabla de Propietarios para hacer
una nueva selección e indicar a ArcMap que
nos realice un nuevo Relate pulsando el
icono correspondiente. Seleccionamos
ahora, por ejemplo, al propietario Luís María
Ferrero.
Por medio de nuestro Relate, al que hemos
denominado con el pseudónimo de
Geofascículo 7: Relaciones entre tablas (Join y Relate)
4. Recomendaciones.
Antes de realizar una relación entre tablas
recuerda:
Que debe existir un campo común
entre ambas tablas y sus registros
deberán ser homólogos. Pequeñas
variaciones como acentos o espacios
implicarán que nuestros registros no
queden relacionados.
Advierte si existen, o no, registros
seleccionados cuando actives un join.
Activando nuevamente el Relate En caso de existir elementos
obtenemos sus correspondientes fincas. seleccionados, el join podrá realizarse
sólo sobre esos registros si no
indicamos lo contrario.
No debemos olvidar que las tablas
presentan una relación gráfica con las
entidades cartográficas. Si visualizamos la
cartografía de las fincas podremos observar
como, seleccionando al propietario Luís
María Ferrero se nos activan las dos fincas
de las que es propietario.
Para eliminar las relaciones de tipo Relate
deberás pinchar con el botón derecho del
ratón sobre la capa de la tabla principal y
seleccionar Joins and Relates > Remove
relates.
Geofascículo 7: Relaciones entre tablas (Join y Relate)
Redacción de textos: Roberto Matellanes, Luís Quesada y Devora Muñoz
Elaborado por: Proyecto Pandora y Asociación Geoinnova
www proyectopandora.es. www.geoinnova.org
Reconocimiento – NoComercial – CompartirIgual (by-nc-sa): No
se permite un uso comercial de la obra original ni de las posibles
obras derivadas, la distribución de las cuales se debe hacer con una
licencia igual a la que regula la obra original.
Etiquetado de entidades vectoriales
1. Introducción. 2. Etiquetando entidades cartográficas.
Los datos contenidos en los registros de las Ilustraremos el etiquetado de un mapa
tablas de atributos son los responsables de mediante el ejemplo de una capa de cuencas
documentar la cartografía, tanto de forma hidrográficas representadas por un shapefile
cuantitativa como de forma cualitativa. Esta de polígonos que muestran la distribución de
información, además de incluirse en la tabla las cuencas hidrográficas peninsulares.
de atributos asociada a los elementos
cartográficos, también es susceptible de ser
representada en la vista de ArcMap
mediante la opción Label, también
conocida como Etiquetado.
El etiquetado de elementos vectoriales es
una opción muy práctica ya que:
Nos sirve para guiarnos de manera
espacial y poder identificar cada uno
de los elementos mediante una
descripción. De esta forma podemos
reconocer los elementos de nuestra
vista según los atributos etiquetados.
Podemos emplear estas etiquetas Si abrimos la tabla de atributos observamos
para nombrar los elementos de que, cada registro de la tabla presenta el
nuestra cartografía y obtener mapas nombre de la correspondiente cuenca
más claros e informativos. Por hidrográfica. Por tanto, la información
ejemplo etiquetando los nombres de contenida en nuestra tabla podrá ser
ríos, ciudades o carreteras. Gracias representada mediante etiquetas. La
a este etiquetado tendremos presencia de información documental en
identificados todos los elementos la tabla de atributos de la capa que
con su correspondiente nombre y deseamos etiquetar es fundamental. Su
aumentando la facilidad con la que carencia impedirá realizar etiquetados
ubicarnos espacialmente. correctos y describir correctamente los
elementos. Para realizar el etiquetado
La opción de etiquetado se encuentra deberemos pinchar con el botón derecho
dentro de las pestañas de propiedades de sobre la capa, escoger la opción Properties
la capa. Concretamente en la pestaña y acceder a la pestaña Labels.
Labeling, accesible pinchando con el botón
derecho de nuestro ratón sobre el shapefile Esta pestaña contiene un editor de texto
y seleccionado Properties > Labels. donde poder escoger el tipo de letra, tamaño
y color (Text Symbol) y un selector de
campos de la tabla de atributos bajo el cual
Geofascículo 4: Etiquetado de entidades vectoriales
deseamos realizar el etiquetado (Text 3. Activando el etiquetado de entidades.
String). Puesto que la tabla de atributos de Con este procedimiento hemos indicado a
un shapefile puede tener múltiples campos ArcMap, de manera interna, las preferencias
tendremos que seleccionar correctamente que deseamos a la hora de etiquetar las
el nombre del campo que queramos entidades de nuestra capa. Como
etiquetar. Existe una tercera opción bajo la mencionábamos anteriormente, al visualizar
cual podemos seleccionar especificaciones la vista de ArcMap observaremos que no ha
propias del tipo de etiquetado (Other ocurrido nada relevante.
Options). Esta opción permite controlar las
etiquetas generadas en la vista pudiendo Ahora es el momento de indicar a ArcMap
situarlas estratégicamente a lo largo de las que nos active el muestreo de las etiquetas.
entidades, evitar duplicidad de etiquetas o Para ello volveremos a pinchar sobre la capa
evitar solapamientos entre otras opciones. a etiquetar con el botón derecho y
desplegaremos el menú de opciones.
Seleccionaremos, en esta ocasión, la opción
Label Features responsable de activar las
etiquetas de manera visual. Se nos muestra,
automáticamente, las etiquetas de los
elementos en nuestra vista con el formato y
color de letra escogido.
Una vez seleccionamos el campo clave que
contiene los datos que deseamos etiquetar
debemos escoger un tipo de letra, un color,
y un tamaño. Escogidos los criterios
estéticos bajo los cuales deseamos
representar las etiquetas pincharemos
sobre el botón Aceptar situado en la zona
El etiquetado ha sido realizado con éxito.
inferior derecha de la ventana.
Ahora es momento de visualizar bien los
datos etiquetados y corregir algunos fallos o
La opción de etiquetado ya ha sido definida,
mejorar la distribución de las etiquetas que
sin embargo podremos observar que no
ArcMap ha colocado de manera automática.
ocurre nada en nuestra vista de ArcMap. El
motivo es sencillo. El etiquetado ha sido
programado y definido bajo unas
4. Resolviendo conflictos de etiquetado.
cualidades específicas, pero no se ha
En muchas ocasiones existen varios
indicado la obligación de etiquetar los
elementos cercanos con el mismo nombre
elementos. Será necesario indicar, a
por tratarse de un grupo de entidades
ArcMap, que ejecute la función y etiquete
homogéneas. ArcMap tiende a etiquetarlos
estos elementos.
todos por igual quedando repetidas sus
etiquetas. Este tipo de casos ocurre, por
Geofascículo 4: Etiquetado de entidades vectoriales
ejemplo, cuando tenemos entidades
relacionadas que presentan la misma
cualidad en el registro. También ocurre en
polígonos que se encuentran
espacialmente separados pero que en
conjunto sólo existe un registro. Este es el
caso de lo que ocurre en el ejemplo de
nuestra vista con los polígonos que
representan las Islas Baleares. Por cada
una de las islas, ArcMap, nos etiqueta el
nombre de la cuenca de manera
redundante y saturando de etiquetas
nuestra vista. Para evitar este tipo de
problemas es necesario indicar a ArcMap
una serie de pautas y reglas en los
procesos de etiquetado.
Accediendo nuevamente a las propiedades
de la capa y seleccionamos la pestaña de
Labels veremos la opción Placement
Properties en la zona inferior de la
ventana. Esta opción permite distribuir las
etiquetas en lugares predefinidos y evitar La pestaña Conflict Detection permite
duplicidad en las etiquetas. La nueva resolver problemas de solapamiento entre
ventana presenta dos pestañas: Placement etiquetas. En ocasiones, las entidades son
y Conflict Detection. muy pequeñas y no existe espacio suficiente
La primera pestaña sirve para establecer para etiquetar todas las etiquetas. Por ello,
emplazamientos estratégicos de las esta opción permite regular los
etiquetas sobre las entidades de la solapamientos de etiquetas entre elementos
cartografía. Ejemplo de ellos son de la misma capa, elementos etiquetados en
etiquetados horizontales, verticales, otras capas y establecer rangos de
siguiendo el contorno de la línea, a la distancias a las que etiquetar.
derecha del punto, debajo del punto,
eliminar registros duplicados... Cada Dentro de esta sección podremos observar
naturaleza de entidad (puntos, líneas, tres posibles opciones a manipular con el fin
polígonos) presenta unas cualidades de mejorar las distribuciones de las etiquetas
específicas para ser etiquetados. Así, por y evitar solapamientos entre ellas o
ejemplo, las entidades de puntos permiten exclusiones cuando queden unas solapadas
situar la etiqueta en un lugar estratégico sobre otras.
alrededor del punto o las entidades de
líneas permiten distribuir la etiqueta de
forma contorneada a lo largo de la línea.
Geofascículo 4: Etiquetado de entidades vectoriales
central de las islas para describir, mediante
una sola etiqueta, el nombre de las cuencas.
En cualquier momento podemos volver a
ocultar las etiquetas pinchando sobre la capa
con el botón derecho del ratón y
desmarcando la opción Label Features.
Nuestra vista quedará limpia de etiquetas.
Label Weight: permite manipular el grado Adicionalmente existen posibilidades de
de solapamiento de las etiquetas de la capa transformar las etiquetas en anotaciones que
utilizada con las etiquetas de otras capas. pueden ser movilizadas y editadas de
Feature Weight: permite manipular el manera independiente dentro de la vista.
grado en que las entidades de la capa Una vez hemos transformado las etiquetas
quedan ocultadas por las etiquetas de la en anotaciones podremos movilizarlas
propia capa o de otras capas. pinchando con el icono de selección de
Buffer: permite resolver problemas de gráficos para cambiarlos de sitio y
etiquetados muy cercanos dando la situarlas como mejor queramos. También
posibilidad de generar un buffer o zona de podremos cambiar el texto editando el
influencia alrededor de la cual no podrán tamaño de letra, el color y rotar el texto de
disponerse otras etiquetas. las etiquetas que queramos
seleccionándolas y editándolas con la barra
Para resolver la problemática de etiquetas de herramientas de edición gráfica de
duplicadas que se nos planteó en el ArcMap.
anterior ejemplo de las Islas Baleares,
deberemos ir a la pestaña Placement y
seleccionar la opción Remove Duplicate 5. Recomendaciones
Labels. Antes de etiquetar una capa debemos
asegurarnos de que el campo por el
Una vez hemos aceptado, al volver a la que deseamos etiquetar contiene
vista de ArcMap, veremos resuelto el registros que hayan sido debidamente
conflicto de etiquetado para las islas documentados. Los campos que
Baleares, quedando la totalidad de carezcan de datos no podrán ser
etiquetas descriptivas reducidas a una sola etiquetados ante la ausencia de
que se sitúa estratégicamente en la zona información.
Geofascículo 4: Etiquetado de entidades vectoriales
Debemos tener en cuenta que las
etiquetas no modifican las
propiedades de las capas. En ningún
momento se está editando la capa,
por lo que no debemos confundir el
etiquetado con una edición de capas.
Es conveniente realizar etiquetados
de manera progresiva y cuidadosa
cuando se ponen en juego múltiples
capas, ya que las etiquetas pueden
quedar solapadas unas sobre otras
impidiendo visualizar toda la
información. La técnica del
etiquetado requiere práctica y
paciencia.
En caso de la existencia de
solapamientos entre etiquetas,
seremos advertidos mediante una
ventana flotante que emergerá del
lado inferior derecho de ArcMap y
nos mostrará el listado de entidades
que no han sido etiquetadas. Las
tendremos en cuenta para evaluar
los datos finales que quedan
representados en nuestros mapas.
Los tamaños de etiqueta
permanecen constantes
independientemente de la escala de
trabajo en la que nos movilicemos.
Por ello debemos tener presente
siempre el tamaño de texto y su
relación de escala con los elementos
vectoriales representados en la vista.
Geofascículo 4: Etiquetado de entidades vectoriales
Redacción de textos: Roberto Matellanes Ferreras
Elaborado por: Proyecto Pandora y Asociación Geoinnova
www proyectopandora.es. www.geoinnova.org
Reconocimiento – NoComercial – CompartirIgual (by-nc-sa): No
se permite un uso comercial de la obra original ni de las posibles
obras derivadas, la distribución de las cuales se debe hacer con una
licencia igual a la que regula la obra original.
Data Driven Pages: exportación masiva de mapas
1. Introducción. iconos que permitirá movilizarnos a través de
Uno de los grandes retos de los Sistemas las entidades que irán siendo centradas en la
de Información Geográfica es la vista y exportadas de manera individual, así
automatización de procesos analíticos con como otros sencillos iconos de gestión de la
los que realizar de manera análisis herramienta.
específicos. Para ello podemos contar con
herramientas como ModelBuilder o La exportación masiva de mapas será
programar en diferentes lenguajes nuestras realizada teniendo en cuenta los registros
propias aplicaciones que permitan realizar contenidos dentro de un campo. De esta
procesos reiterativos ayudándonos a forma, por cada registro de nuestra tabla de
desentendernos de repetir una y mil veces atributos, se realizará un zoom específico al
la misma función. elemento y se exportará el mapa final.
ArcGIS cuenta con una interesante Deberemos predefinir aquellas necesidades
herramienta, denominada Data Driven que sean relevantes y vinculantes a nuestra
Pages, que permite realizar la reiterativa exportación pinchando sobre el primer icono
función de exportar múltiples mapas en de la barra de herramientas Data Driven
función de los elementos vectoriales que Pages. Así, por ejemplo, dentro de la
deseemos exportar. De esta forma pestaña Definition, podremos seleccionar la
podremos exportar, por ejemplo, 4.000 vista sobre la que deseemos centrar cada
mapas en bloque, de manera autónoma y elemento del mapa a exportar, asignar el
teniendo la seguridad de no haber olvidado campo que contiene los registros clave a
ninguno de ellos pudiendo dejar nuestro exportar, rotar el mapa u ordenar la manera
SIG de manera autónoma. en la que exportar nuestros mapas de forma
secuencial. Debemos recordar que es
necesario señalar, desde el apartado Name
2. Herramienta Data Driven Pages. Field, el campo que contiene cada uno de
Para poder trabajar con la herramienta Data los elementos que queremos exportar en un
Driven Pages es necesario activarla desde nuevo mapa.
la zona superior de ArcMap. Deberemos
pinchar con el botón derecho sobre la
cabecera de ArcMap y seleccionaremos
esta herramienta entre el menú de
herramientas disponibles.
La barra de herramientas Data Driven
Pages es sencilla. Nos ofrece una serie de
Geofascículo 26: Data Driven Pages: exportación masiva de mapas
principal identificando los elementos que
debe centrar en la vista y exportarlos
secuencialmente.
Cada vez que Data Driven Pages exporta
un nuevo mapa, realizará un zoom al
siguiente elemento, centrará la vista en
nuestro elemento clave. Esta focalización 3. Exportación con Data Driven Pages.
hacia el elemento clave, que irá variando en Una vez que hemos programado nuestras
cada exportación, podrá realizarse de una necesidades de exportación podremos
manera controlada desde la pestaña visualizar cómo quedan nuestros mapas, uno
Extent, pudiendo seleccionar escalas y a uno, movilizándonos por la barra de
parámetros de proximidad al elemento herramientas y seleccionando los botones de
clave con el fin de que nuestra cartografía avance o retroceso . Visualizaremos
no quede representada excesivamente cómo Data Driven Pages avanza por cada
grande en el mapa y pueda quedar elemento mostrándonos su correspondiente
centrada en nuestra vista. Un control de mapa. Avanzando o retrocediendo con estos
estos parámetros nos ayudará a que los botones podremos visualizar uno a uno
elementos visuales del mapa respiren y no nuestros elementos y, accediendo a la
saturen la totalidad de la vista del mapa. sección Layout, advertiremos el aspecto final
que tendrán nuestros mapas exportados.
Nuestra barra de herramientas Data Driven
Pages asumirá, automáticamente, el campo
Geofascículo 26: Data Driven Pages: exportación masiva de mapas
impresión completa de todos ellos o uno en
concreto.
Con ayuda de herramientas de etiquetado,
cada elemento podrá ser representado por
algún atributo contenido en su tabla de
atributos. Sin embargo, entre otras
múltiples opciones con las que cuenta Data
Driven Pages, podremos incluir en el
Layout textos inteligentes que varíen según
se visualicen los elementos y se exportan
individualmente los mapas. Así, por
ejemplo, podremos incluir textos de
nombres de provincias, carreteras, ríos o
cualquier otro nombre que deseemos
mostrar en el Layout y que varíen en
función del elemento representado.
Finalizada la impresión tendremos la
Podremos realizar esta función desde
recopilación de todos nuestros mapas,
nuestra barra de herramientas
perfectamente ordenados, ajustados a las
seleccionando la última opción denominada
escalas predefinidas y con sus
Page Text.
correspondientes nombres, numeraciones o
cualquier otra necesidad que
predefiniéramos inicialmente.
4. Recomendaciones.
Data Driven Pages exportará un mapa
Tras maquetar nuestro Layout con los
por cada elemento existente en
elementos y leyendas deseadas, y
nuestra capa vectorial. Por ello, si
comprobar que todos nuestros mapas se
existen elementos vectoriales
ajustan a nuestras necesidades podremos
formados por múltiples partes,
comenzar a generar nuestros mapas de
deberemos considerar la necesidad
manera masiva. Para ello podremos
de generar un Dissolve previo sobre el
exportar, por ejemplo, a un formato PDF
campo principal y poder agrupar todos
todos y cada uno de nuestros mapas.
los elementos comunes que forman
parte de un solo elemento con
Desde la opción File > Print podremos
múltiples fragmentos.
comenzar a imprimir o exportar nuestros
En caso de utilizar ortofotos
mapas advirtiendo, en la zona inferior de
deberemos tener en cuenta que
nuestra ventana de configuración de
nuestros mapas podrán adquirir un
impresión, una sección destintada a las
peso bastante elevado ralentizando
funciones de Data Driven Pages. Desde
las funciones de exportación.
esta sección indicaremos intervalos de
mapas a imprimir o, por el contrario, la Antes de exportar masivamente todos
los mapas es recomendable
asegurarnos de disponer de espacio
Geofascículo 26: Data Driven Pages: exportación masiva de mapas
libre en nuestro ordenador y realizar
una sencilla prueba de exportación
con un número generoso de mapas.
Geofascículo 26: Data Driven Pages: exportación masiva de mapas
Redacción de textos: Roberto Matellanes, Luís Quesada y Devora Muñoz
Elaborado por: Proyecto Pandora y Asociación Geoinnova
www proyectopandora.es. www.geoinnova.org
Reconocimiento – NoComercial – CompartirIgual (by-nc-sa): No
se permite un uso comercial de la obra original ni de las posibles
obras derivadas, la distribución de las cuales se debe hacer con una
licencia igual a la que regula la obra original.
Georreferenciación
1. Introducción. Una vez hemos georreferenciado la imagen
Las operaciones de georreferenaciación podremos explotarla mediante procesos de
tienen, como objetivo, dotar de análisis ráster o digitalizar sobre ella nuevos
coordenadas a una imagen o archivo que elementos para ampliar nuestra cartografía
no dispone de datos espaciales capaces de temática.
ubicar el archivo en una zona correcta del
espacio. Habitualmente podemos emplear
esta técnica para georreferenciar mapas
que han sido escaneados. Por ejemplo, un 2. Georreferenciación de imágenes.
mapa de rutas proveniente de una guía Como ejemplo de la georreferenciación,
turística. Gracias a ello podemos ubicar la vamos a emplear un sencillo mapa que
imagen espacialmente y explotar muestra los límites de una reserva cinegética
información adicional que pueda contener en el municipio de Cudillero. Este mapa
la imagen georreferenciada. responde a un sencillo JPG que no presenta
datos espaciales. Para poder
El procedimiento de georreferencación está georreferenciarla nos ayudaremos de una
basado en la introducción de puntos sobre ortofoto y poder así localizar zonas
la imagen sin referencia espacial (o mal homólogas.
referenciada), y establecer de forma
análoga los puntos que debiera de tener el
archivo en condiciones reales. Gracias a
ello se establece una equivalencia entre los
puntos no referenciados y los puntos
referenciados permitiendo que el archivo
ráster adquiera la posición geográfica que
le correspondería en situación normal.
Para llevar a cabo este proceso es
necesario guiarse de un archivo de
referencia que se encuentre localizado en
la misma zona que nuestra imagen a
georreferenciar y que, además, presente un
sistema de referencia correcto. Así, por Cuando cargamos la imagen sin referencia
ejemplo, podemos tomar como referencia espacial, ArcMap, nos informa de que la
un shapefile y ajustar la forma de la imagen capa no presenta información espacial y que,
a la forma de los elementos contenidos en por tanto, no sabe a ciencia cierta donde
el shapefile (formas de bosques, parcelas colocarla.
agrarias, trazados de carreteras…)
Geofascículo 11: Georreferenciación
Una vez que hemos cargado esta capa sin
referencia espacial no visualizaremos
cambios en nuestra vista y ambas
imágenes no solaparán. Esto se debe a Durante la georreferenciación debemos
que, al no presentar información espacial, emplear las herramientas disponibles para tal
ArcMap, ha colocado la imagen sin función. En este caso corresponde a la barra
referencia en una zona perdida. Podremos de herramientas Georeferencing.
visualizarla correctamente pinchando con el
botón derecho sobre la capa y
seleccionando la opción Zoom to Layer.
Esta herramienta nos permitirá la inserción
de puntos homólogos de control así como
visualizar todos los puntos a través del icono
de tabla de puntos.
En el proceso de georreferenciación
buscaremos puntos homólogos entre una
imagen y otra. La asignación de equivalencia
entre puntos es siempre de la imagen no
referenciada a la imagen referenciada.
Para georeferenciar la imagen vamos a
emplear cuatro puntos de referencia (A, B,
C, D), aunque podemos emplear tantos
puntos como deseemos. Debemos guiarnos
siempre por puntos llamativos que permitan
establecer situaciones homólogas o
equivalentes entre ambas capas, como las
Imagen sin referenciar Imagen referenciada
líneas de costa, cruces de carreteras,
puertos, localización de municipios...
Recuerda que para establecer estos puntos
Cuatro posibles puntos clave podrán ser los
homólogos es necesario partir de la imagen
siguientes.
sin referenciar y acabar en la imagen
referenciada. Empezamos con el punto A
que plateamos anteriormente como ejemplo
de punto guía.
Geofascículo 11: Georreferenciación
Realizaremos un zoom sobre el archivo Volveremos a realizar el mismo
ráster sin georreferenciar y pincharemos procedimiento para el segundo punto B.
sobre el icono de asignación de puntos Haremos Zoom to Layer sobre la capa
que se encuentra en la barra de ráster no referenciada e introduciremos un
georreferenciación. A continuación punto nuevo, al que hemos indicado
pincharemos con el botón izquierdo sobre anteriormente como punto B, con la
nuestro puntos de referencia y del que herramienta correspondiente . Una vez
tengamos una visión homóloga en el mapa seleccionamos la herramienta deberemos
georreferenciado. pinchar sobre en el punto del archivo ráster
no referenciado y buscar su homólogo en la
imagen georreferenciada.
Mediante la introducción de estos dos
puntos, la imagen ráster sin referencia,
comenzará a acoplarse de una forma fina a
nuestro mapa. Deberemos seguir
introduciendo puntos homólogos entre la
imagen no georreferenciada y la capa
georreferenciada para conseguir precisar los
límites espaciales.
Podemos repetir este proceso con los puntos
C, D y aquellos que consideremos
Realizaremos ahora Zoom to Layer sobre oportunos.
la capa georreferenciada y buscaremos su
punto homólogo pinchando sobre él con el
ratón. Al introducir el punto veremos cómo
ArcMap nos arrastra la imagen ráster sin
referencia espacial hacia nuestra ortofoto
con referencia espacial.
Para visualizar mejor la situación y que
nuestras capas no solapen podemos marcar
y desmarcar nuestros archivos o recurrir a
las herramientas de transparencia. De esta
forma podremos visualizar ambas imágenes
Ya hemos introducido el primer punto y, superpuestas sin que una quede ocultando
nuestra imagen sin referencias espaciales totalmente la otra.
comienza a localizarse según nuestras
necesidades.
Geofascículo 11: Georreferenciación
imagen ráster deberemos seleccionar, en la
barra de Georeferencing, la opción Rectify.
En caso de introducir algún punto de
manera errónea podremos eliminarlo
accediendo a la tabla donde se almacenan
las coordenadas de puntos situada en la Esta opción permitirá salvar la imagen en el
barra de herramientas de formato y la calidad que deseemos, así como
georreferenciación. asignar un nombre y una ruta de destino.
Salvado el archivo quedará alojado en la
Por medio de esta tabla podremos carpeta seleccionada y podremos cargarlo
visualizar los puntos que vamos cuando deseemos. Posteriormente podemos
introduciendo, advirtiendo las coordenadas comenzar a explotar la información que
introducidas para un mapa y las mostraba nuestro mapa no georreferenciado.
coordenadas homólogas en el mapa Así, por ejemplo, podemos crear una nueva
correcto. capa vectorial de polígonos para digitalizar
los límites de la reserva de nuestro mapa no
referenciado.
Si en algún momento decidiéramos eliminar
alguno de ellos tan solo tendríamos que
pinchar sobre el registro y eliminarlo. Digitalizando los límites sobre la imagen que
hemos georreferenciado obtendremos
Una vez hemos terminado de nuestra nueva capa que, visualizada sobre la
georreferenciar la imagen podremos ortofoto, mostrará los límites espaciales
exportarla con sus correspondientes datos precisos de nuestro entorno de trabajo.
geográficos asociados. Para exportar la
Geofascículo 11: Georreferenciación
3. Recomendaciones.
Recuerda que, para que los
resultados finales dispongan de una
buena precisión, es recomendable
afinar lo más posible en la
georreferenciación de la imagen.
Podremos utilizar ortofotos para
desarrollar estas funciones u otro
tipo de archivos que muestren límites
con los que nos podamos guiar:
carreteras, curvas de nivel, límites
administrativos...
Antes de empezar a georreferenciar
debemos asegurarnos de que,
nuestra capa de referencia, se
encuentra perfectamente proyectada
y localizada en el lugar que le
corresponde. De lo contrario
situaremos las imágenes sin
georreferenciar en lugares
equívocos.
Durante la georreferenciación
siempre debemos introducir puntos
homólogos partiendo de la imagen
no georreferenciada y finalizando en
la zona territorial con referencias
espaciales.
Algunos mapas presentan mallas de
coordenadas que podemos emplear
como guía para localizar puntos
exactos con coordenadas precisas,
lo que hará que nuestra
georreferenciación sea más precisa.
Geofascículo 11: Georreferenciación
Redacción de textos: Roberto Matellanes, Luís Quesada y Devora Muñoz
Elaborado por: Proyecto Pandora y Asociación Geoinnova
www proyectopandora.es. www.geoinnova.org
Reconocimiento – NoComercial – CompartirIgual (by-nc-sa): No
se permite un uso comercial de la obra original ni de las posibles
obras derivadas, la distribución de las cuales se debe hacer con una
licencia igual a la que regula la obra original.
Proyecciones cartográficas
1. Introducción. el contrario, viene utilizando como sistema
Uno de los problemas a los que de referencia el World Geodetic System de
principiantes, y no tan principiantes, se 1984, también conocido como WGS84.
enfrentan diariamente con ArcGIS, son las
proyecciones cartográficas. La falta de Los actuales sistemas de navegación hacen
conocimiento sobre este aspecto, la mala que el sistema ETRS89 (European
gestión de las proyecciones o la ausencia Terrestrial Reference System 1989), se
de proyecciones asignadas a nuestros ajuste más que el actual modelo ED50. Este
archivos cartográficos pueden traer, como sistema viene usándose en los países de
consecuencia, información mal Europa desde que, en 1999, fuera aprobado
referenciada, variaciones en datos por la Comisión Europea. Por ello, y desde la
geométricos o la incapacidad de realizar entrada en vigor del Real Decreto
análisis. 1071/2007, coexisten ambos sistemas hasta
que, en el año 2015, la cartografía nacional
En primer lugar debemos indicar que las quede completamente incorporada al
proyecciones están reguladas por ley, por sistema de referencia ETRS89 quedando
lo que trabajar en cartografía sin controlar éste último como sistema único y oficial.
estas proyecciones supone incurrir en fallos Para el caso de las Islas Canarias, se adopta
técnicos con graves trasfondos tanto el sistema REGCAN95, sistemas
técnicos como legales (principalmente. compatibles con ERTS89.
generar desplazamientos, variaciones en
superficies, perímetros y coordenadas). De esta forma, España, dispone hasta el 1
de Enero de 2015, para utilizar los sistemas
El Real Decreto 1071/2007 es el ED50, ETRS89 (Península y Baleares),
encargado de regular el Sistema de WGS84 y REGCAN95 (Canarias), momento
Referencia Geodésico Español sobre el que a partir del cual la cartografía oficial pasará a
se debe compilar toda la información tener un único sistema de referencia legal:
geográfica y cartografía oficial, permitiendo REGCAN95 para las Islas Canarias y
una completa integración de la información ETRS89 para Península Ibérica y Baleares.
geográfica y de la cartografía oficial
española con la del resto de países Por tanto, la primera consideración a tener
europeos y sistemas de navegación. en cuenta es utilizar cada uno de estos
Actualmente, y desde el año 1970, nuestro sistemas en función de la zona territorial en
país viene utilizando como sistema de la que nos encontremos. Adicionalmente
referencia el ED50 (European Datum 1950). deberemos controlar si nuestras capas se
La información cartográfica que la encuentran bajo un sistema medido en
Península Ibérica y Baleares viene grados (coordenadas geográficas) o en
recopilando sobre su geografía a lo largo de metros (coordenadas métricas o UTM).
los últimos años se encuentra dada dado
bajo estas especificaciones. Canarias, por
Geofascículo 8: Proyecciones cartográficas
2. Consecuencias de la mala gestión en
las proyecciones cartográficas.
Cada vez que trabajemos con cartografía
debemos asegurarnos de que todas las
capas cartográficas de nuestra vista sean
homogéneas. El emplear diferentes
proyecciones en una misma vista hará que
nuestros elementos cartográficos se
desplacen espacialmente ante la disparidad
de sistemas empleados. En zonas
terrestres es posible no advertir este
desplazamiento, pero si nos acercamos a la
costa veremos como nuestros elementos
cartográficos se encuentran en mitad del Una de las cosas más interesantes a
mar mostrando datos completamente considerar en la mala gestión de las
erróneos. proyecciones es el cálculo de superficies.
Cada proyección se ajusta de una manera al
De igual forma, los cálculos geométricos territorio por lo que los límites de los
como los cálculos de coordenadas X e Y, elementos varían su forma y, con ello, su
superficies y longitudes varían superficie. Esta pequeño matiz puede
dependiendo de la proyección empleada. resultarnos irrelevante, pero puede implicar
Esto puede suponer grandes problemas a consideraciones tangibles. Así, por ejemplo
la hora de identificar, por ejemplo, las si nos quieran dar la subvención de 1 euro
coordenadas X e Y de un punto. Cálculos por metro cuadrado de parcela agraria que
de coordenadas mediante ED50 y ETRS89 estemos gestionando, podríamos
generan valores de coordenadas diferentes. encontrarnos con que nuestra parcela no
Por lo que calcular las coordenadas X e Y tiene 120 metros cuadrados sino 85 en
bajo un sistema y representarlo bajo otro función de la proyección utilizada. La
hará que nuestros puntos queden superficie es clave en las proyecciones. De
desplazados. igual forma, los límites varían entre una
proyección y otra. La delimitación de una
A continuación podemos ver cómo los zona de trabajo puede verse afectada entre
esfuerzos de nuestro trabajo se vienen una proyección y otra definiendo límites
abajo si calculamos unas coordenadas con completamente erróneos como muestra el
una proyección y tratamos de siguiente caso.
representarlas bajo otra. Nuestros puntos
muestreados en la costa aparecen en el
agua.
Geofascículo 8: Proyecciones cartográficas
Los límites de nuestra zona de trabajo
pueden aparecer desplazados debido al
uso de diferentes proyecciones en nuestro
proyecto
3. Manejo de proyecciones.
En primer lugar debemos asegurarnos de
manejar cartografía correctamente
proyectada. Podremos observar, asociado
a nuestros shapefiles, un sencillo archivo
de texto con extensión .PRJ. Este archivo
es el responsable de indicar la proyección
bajo la que se encuentra nuestra capa. En
caso de no presentar este archivo adjunto,
al incorporar nuestra capa en ArcMap, Es habitual emplear cartografía sin
obtendremos un mensaje que nos indicará proyecciones. La proyección de toda capa
la ausencia de proyección para la capa cartográfica vectorial, como hemos indicado
manejada. anteriormente, se encuentra reseñada en los
archivos .PRJ. Cuando un shapefile no
A continuación deberemos cerciorarnos de cuenta con este archivo estaremos ante una
estar trabajando con una proyección cartografía sin "personalidad" y es posible
compatible con la proyección planteada por que nuestro software cartográfico no sepa
la legislación. Un caso muy común es ubicarla espacialmente como debiera.
emplear la proyección WGS84 para
cualquier parte del territorio español. Cada La solución la encontraremos asignándole la
zona (Península Ibérica, Islas Baleares e proyección bajo la que fue creada. En caso
Islas Canarias) tiene asignada su de desconocer esta proyección bastará con
correspondiente proyección. Deberemos llevar a cabo un procedimiento de ensayo-
asegurarnos de emplear la proyección error. Asignaremos a nuestra capa una
correcta para la zona objeto de trabajo. proyección específica y compararemos sus
límites, por ejemplo, con una ortofoto de
Una vez tengamos definida nuestra igual proyección. En caso de encontrar
proyección deberemos manejar, siempre, desplazamientos volveremos a realizar el
todas las capas bajo este homogéneo mismo procedimiento hasta encontrar
sistema. De esta forma, todas las capas coincidencia entre los límites de nuestra
cartográficas, serán homogéneas y capa y los límites de la geografía que
comparables entre sí. En caso de introducir muestra la ortofoto.
una capa que presente una proyección
diferente a la manejada por nuestras capas Podemos asignar proyecciones a nuestras
iniciales, o la vista de trabajo, recibiremos capas accediendo, desde las opciones de
un mensaje de advertencia. Deberemos ArcCatalog, a las propiedades de la misma y
leer estos mensajes y comprender la asignando aquella que consideremos
envergadura del problema. oportuna desde la pestaña XY Coordinate
System. A través de esta sección podremos
seleccionar, mediante el botón Select, la
proyección que deseemos entre un listado de
proyecciones definidas por ArcGIS. Mediante
el botón Import podremos incorporar la
Geofascículo 8: Proyecciones cartográficas
proyección de otra capa que conozcamos y grupo de herramientas de ArcToolBox en la
que sepamos que presenta un sistema ruta Data Management Tools > Projections
idéntico de proyección al de nuestra capa. and Transformations. Dentro de esta
sección podremos seleccionar la herramienta
Project para capas ráster o capas
vectoriales.
Debido a la situación legal en la que nos
encontramos actualmente, es posible
encontrar dualidad de capas cartográficas
con distinta proyección. Por ejemplo,
podemos encontrar para los límites
administrativos de la Comunidad Autónoma
de Madrid una capa bajo ED50 y bajo
ETRS89.
Si queremos que nuestra capa sea
transformada en otra con proyección
diferente no debemos modificar la Una vez ejecutada la herramienta
proyección de nuestra capa original. En deberemos introducir la capa a reproyectar
este caso deberemos reproyectarla. en el apartado Input Dataset or Feature
Class. La herramienta reconocerá
Para ello deberemos identificar la automáticamente la proyección asociada y
proyección de partida y determinar la nos la mostrará a través del campo Input
proyección final que queremos asignarle. Coordinate System. Deberemos asignar un
Por ejemplo, podemos transformar una nombre y una ruta donde guardar la nueva
capa de ED50 a ETRS89. ArcGIS presenta capa resultante de la reproyección a través
una herramienta encargada de reproyectar del campo Output Dataset or Feature
archivos cartográficos. Podremos Class. Podremos asignar la proyección que
reproyectar archivos vectoriales o ráster. deseamos buscándola y seleccionándola
Esta herramienta se encuentra dentro del desde el directorio de proyecciones accesible
Geofascículo 8: Proyecciones cartográficas
mediante la opción Output Coordinate Emplear cartografía homogénea en
System. términos de proyección.
Utilizar una vista que maneje una
Dependiendo de la proyección origen y la proyección igual a las capas
proyección destino es posible que sean utilizadas.
necesarias algunas transformaciones Proyectar aquellas capas que no son
específicas. Por ello, en casos como compatibles con las nuestras.
reproyección de ED50 a ETRS89 y Emplear capas cartográficas con
viceversa será necesario indicar esta proyecciones definidas y específicas
transformación desde el apartado de la zona territorial donde se
Geographic Transformation. ArcGIS está encuentran los elementos y que se
provisto de algunas transformaciones encuentran amparadas por la
predefinidas para Península, Baleares o legislación.
para la totalidad del territorio. Actualizar siempre datos geométricos
Seleccionaremos la transformación que como las coordenadas, superficies o
mejor se ajuste a nuestras necesidades y longitudes cada vez que reproyectes
terminaremos con el proceso de una capa y así poder tener siempre
reproyección. actualizados estos datos.
Nuestra capa pasará de una proyección a
otra y ya estaremos en disposición de
seguir trabajando con capas homogéneas.
4. Recomendaciones.
Antes de comenzar a trabajar con un
proyecto en el que existan capas de
diferentes fuentes u orígenes dudosos es
recomendable:
Asignar proyecciones, antes de
empezar a trabajar, a aquellas capas
que no dispongan de ella.
Geofascículo 8: Proyecciones cartográficas
Redacción de textos: Roberto Matellanes, Luís Quesada y Devora Muñoz
Elaborado por: Proyecto Pandora y Asociación Geoinnova
www proyectopandora.es. www.geoinnova.org
Reconocimiento – NoComercial – CompartirIgual (by-nc-sa): No
se permite un uso comercial de la obra original ni de las posibles
obras derivadas, la distribución de las cuales se debe hacer con una
licencia igual a la que regula la obra original.
Elaboración de mapas con múltiples vistas
1. Introducción. En otras ocasiones será necesario
Habitualmente manejamos proyectos MXD representar, bajo una pequeña vista,
que muestran una sola vista de trabajo que elementos cartográficos situados de forma
encuadra el contexto territorial de la zona lejana los unos de los otros. Se muestra, a
de trabajo en la que estamos gestionando continuación, un mapa de las Regiones
la cartografía que empleamos. Biogeográficas a lo largo del continente
europeo donde la vista principal muestra los
En ocasiones es posible que nos principales países europeos y en vistas
encontremos con la necesidad de trabajar secundarias se muestran las Islas Canarias,
con más de una vista debido a las y las Islas Azores.
necesidades cartográficas del proyecto. Un
ejemplo de ello puede ser la representación
geográfica de los límites administrativos de
España, donde se hace necesario incluir las
Islas Canarias de forma cercana a la
Península. Bajo esta vista estamos
acostumbrados a ver ambos elementos
(Península y Canarias) en conjunto uno
cerca del otro.
Otros casos igual de comunes se dan
cuando deseamos incorporar, en nuestro Para poder llegar a elaborar este tipo de
mapa, una referencia del contexto espacial mapas es necesario que contemos, en
de la zona de trabajo. Por ejemplo un nuestros proyectos de ArcMap, con múltiples
pequeño mapa secundario de toda una vistas de trabajo. Se generarán tantas vistas
Comunidad Autónoma donde se identifique, como encuadres espaciales o territoriales
mediante un punto, la zona específica que necesitemos manejar de forma escalar.
estamos visualizando en la vista principal.
Geofascículo 17: Elaboración de mapas con múltiples vistas
2. Manejo de múltiples Data Frames. espacial de Península Ibérica y Baleares así
Para trabajar en la vista principal de como el contexto espacial de Islas Canarias.
ArcMap y poder visualizar diferentes vistas
en las que contemplar de manera individual A través de un sencillo proyecto podemos
los distintos contextos espaciales, es montar nuestras capas y observar los límites
necesario crear diferentes niveles o espaciales de la Península Ibérica y
unidades de vista, también conocidos como Baleares.
Data Frames. Dado que la vista de ArcMap
no puede visualizar de manera simultánea
múltiples entornos geográficos será
necesario activar el Data Frame deseado
para visualizar su cartografía y su contexto
espacial. De esta forma, cuando un Data
Frame es activado, se muestra la
cartografía de esa vista y los demás Data
Frames quedan desactivados sin poder
visualizarse su cartografía en nuestra vista.
Para poder visualizar las vistas en la
sección Layout no es necesario activar o
desactivar ningún Data Frame ya que todas
las vistas son mostradas a la vez mediante Este contexto espacial no nos permite
pequeños rectángulos individuales que visualizar las Islas Canarias, salvo que
representan cada Data Frame. Es alejemos la vista y veamos un contexto
importante recordar que, en la vista de geográfico más amplio. Con el fin de evitar
trabajo, sólo podemos visualizar un Data visualizar un contexto geográfico tan amplio
Frame. En la vista Layout podemos podemos incluir un nuevo Data Frame que
visualizar múltiples Data Frames. genera una nueva vista en la que incorporar
los límites de las Islas Canarias. Para ello
El trabajar con múltiples vistas o Data deberemos crear un nuevo Data Frame por
Frames supone ser muy cuidadoso con la medio del menú superior de ArcMap
cartografía manejada dentro de cada vista. pulsando sobre la opción Insert > Data
Si queremos editar una capa que se Frame.
encuentra dentro de un Data Frame
específico tendremos que activar ese Data
Frame, o vista, para poder trabajar. Si
queremos asignar una escala gráfica en el
Layout, antes de introducir la escala,
tendremos que tener activado el Data
Frame del cual obtener la escala. Por tanto
se hace necesario tener muy en cuenta que
todo aquello que gestionemos sobre las
capas deberá ser realizado activando cada
vista o Data Frame.
Podemos ver un sencillo ejemplo de
múltiples Data Frames. Para ello nos
De forma inmediata, ArcMap, hará
serviremos de un ejemplo sencillo
desaparecer todo aquello que se encuentra
empleando cartografía del contexto
Geofascículo 17: Elaboración de mapas con múltiples vistas
en nuestra vista para generar una vista
nueva desde cero. Observamos que en la
zona donde quedan archivados los archivos
cartográficos se ha generado un nuevo
nivel de trabajo denominado New Data
Frame.
Con ambas vistas e información cartográfica
cargada, podremos alternar una u otra en
ArcMap pinchando con el botón derecho
sobre la cabecera del Data Frame, y
seleccionaremos la opción Activate.
Este nuevo Data Frame se encuentra activo
y vemos que no hay información cargada,
de ahí que nuestra vista permanezca libre
de elementos visuales. La forma de
identificar qué Data Frame se encuentra
activo es sencilla. Observaremos cuál de
ellos tiene el nombre del encabezado en un
color negrita. Aquel Data Frame con el
encabezado en negrita será siempre el
Data Frame activo que estemos
visualizando. Además podremos modificar
los nombres a los Data Frames realizando
De forma inmediata, ArcMap, abandonará la
un doble clic de forma lenta sobre el título
vista activa en la que nos encontremos y se
del Data Frame o a través de la pestaña
centrará en la nueva vista que activemos.
General de las propiedades del Data
Debemos tener en cuenta que cada Data
Frame. Podemos asignar a cada Data
Frame trabaja de forma independiente a nivel
Frame nombres representativos de las
de diseño y edición.
vistas con las que trabajamos. Por ejemplo
los nombres de Vista Nacional y Vista
Si observamos la sección de vista Layout,
Autonómica, Vista Península y Vista
podremos observar ambas vistas mediante
Canarias, etc.
dos secciones diferentes. Ambos Data
Frames podrán ser visualizados en la misma
La nueva vista que hemos credo se
vista Layout y movilizados según las
encuentra vacía. No existen sistemas de
necesidades estéticas de nuestro mapa
referencia o capas asignadas a ella.
mapa. Podemos acceder a este tipo de vista
Deberemos incluir, en esta nueva vista y de
pulsando sobre el icono Layout View situado
forma habitual, las capas o archivos
en la zona inferior de la aplicación de
cartográficos propios de la zona de trabajo
ArcMap.
a nivel de contexto canario.
Geofascículo 17: Elaboración de mapas con múltiples vistas
En caso de querer eliminar algún Data
Frame de nuestro proyecto podremos
realizarlo de forma rápida pulsando sobre el
Data Frame deseado, y con el botón
derecho del ratón seleccionar la opción
Remove. En función de las necesidades de
nuestro mapa, podremos localizar las
diferentes vistas, con sus correspondientes
escalas y generar nuestro mapa final.
3. Recomendaciones.
Cada vez que gestiones alguna capa
o archivo cartográfico recuerda
activar el Data Frame al que
pertenece.
En caso de emplear, en un mapa
final, algún tipo de escala gráfica o
numérica no olvides emplear la
misma escala para todas y cada una
de las vistas.
Las capas cartográficas que son
compartidas por varios Data Frames
sufrirán los mismos cambios
estructurales de entidades al ser
editados.
Geofascículo 17: Elaboración de mapas con múltiples vistas
Redacción de textos: Roberto Matellanes, Luís Quesada y Devora Muñoz
Elaborado por: Proyecto Pandora y Asociación Geoinnova
www proyectopandora.es. www.geoinnova.org
Reconocimiento – NoComercial – CompartirIgual (by-nc-sa): No
se permite un uso comercial de la obra original ni de las posibles
obras derivadas, la distribución de las cuales se debe hacer con una
licencia igual a la que regula la obra original.
Manejo de WMS en ArcMap
1. Introducción. La información puede ser visualizada
Los Servidores WMS, también conocidos mediante niveles de información de forma
como Web Map Service, son uno de los que, dependiendo de la escala en la que
recursos cartográficos que podemos estemos trabajando, la información
encontrar actualmente a través de la red, visualizada pueda representarse de una
principalmente a desde de las forma u otra. Esta discriminación de
Infraestructuras de Datos Espaciales (IDE). información visual mediante niveles de
A través de este formato de acceso trabajo permite tener en la vista únicamente
cartográfico, podemos visualizar un tipo de información sin necesidad de
información cartográfica contenida en cargar todas las capas una sobre otra. A
servidores remotos. continuación se muestra un ejemplo de
muestreo de información aportada por el
Los WMS, permiten, a través de nuestro servidor WMS PNOA a través de ArcMap.
SIG, intercambiar información entre el
servidor y nuestro ordenador para obtener
mapas, perfectamente definidos
espacialmente, sin necesidad de tener la
información física descargada en nuestro
ordenador. Por tanto es una forma de
acceder a la información cartográfica de
forma remota sin necesitar la presencia
física de datos. Nuestro SIG accede al
servidor para capturar la información
espacial y representarla en nuestro
ordenador.
Escala 1:5.000.000
Esta técnica plantea grandes ventajas
como el acceso rápido a la información a
través de Internet. No es necesario
disponer de espacio libre en nuestro disco
duro ya que la información se encuentra en
un servidor externo. Por el contrario,
presenta inconvenientes como la necesidad
de estar conectado a Internet, disponer de
una línea de banda ancha o no poder editar
y realizar análisis complejos con los
elementos cartográficos.
Los servidores WMS están capacitados Escala 1:1.000.000
para representar información cartográfica
de diferente naturaleza, tanto vectorial
como ráster.
Geofascículo 18: Manejo de WMS en ArcMap
carpetas de nuestro ordenador y secciones
de ArcGIS. Deberemos pulsar sobre la
opción GIS Servers.
Escala 1:100.000
Esta sección permite añadir diferentes tipos
de servidores a los cuales conectarse.
Seleccionaremos la opción Add WMS
Server para poder añadir nuestra URL.
Escala 1:5.000
2. Carga de WMS en ArcMap.
ArcMap está preparado para acceder a los
servicios de los WMS. Los servidores se
incorporan a ArcGIS a través de una URL y
quedan almacenados, a modo de capas
permanentes, para ser utilizados en Al seleccionar esta opción se nos abrirá una
cualquier momento y cargarlos como si de ventana destinada a la introducción de la
un archivo convencional se tratara. URL del servidor WMS que deseamos
incorporar a nuestro Sistema de Información
En primer lugar es necesario acceder a la Geográfica.
sección GIS Servers a través de ArcMap o
de ArcCatalog. Para ello podemos abrir
desde cero un nuevo proyecto y
activaremos la pestaña de ArcCatalog
pulsando sobre el icono correspondiente
situado en la barra de herramientas
superior o bien pulsando sobre la
pestaña situada en la zona superior
derecha de nuestra vista denominada
Catalog. Al activar ArcCatalog se nos
muestra un directorio en forma de árbol a
través del cual acceder a diferentes
Geofascículo 18: Manejo de WMS en ArcMap
A continuación podremos realizar la carga de
la información cartográfica del Catastro. Para
cargar esta información realizaremos el
mismo procedimiento que para cualquier otra
capa cartográfica empleando el icono de
inclusión de capas . En esta ocasión
debemos ser conscientes que el directorio en
Mediante esta ventana podremos introducir
el que se encuentra nuestra información
todas aquellas URL de nuestros WMS que
cartográfica se sitúa en la sección GIS
deseemos para que ArcMap almacene
Servers. Accederemos a él y cargaremos la
estos accesos. De esta forma, cuando
capa. El servidor WMS nos permitirá
estemos planteando un proyecto o
seleccionar aquellas capas temáticas
consultando información cartográfica
disponibles en el Catastro. De esta forma
podremos cargar estos servidores de
podemos discriminar aquella información en
manera tradicional. Así, por ejemplo,
la que no estemos interesados y cargar
podemos cargar el servidor WMS del
únicamente la información que nos interese.
Catastro cuya URL es la siguiente:
http://ovc.catastro.meh.es/Cartografia/WMS
/ServidorWMS.aspx?
Deberemos introducir esta URL en la
sección superior destinada a ello y
denominada como URL. Es posible que
algunos servidores requieran de privilegios
por lo que, en caso necesario, deberemos
introducir un usuario y contraseña desde la
zona inferior de nuestra ventana de gestión
de WMS. Una vez que hemos conectado Una vez cargada la información deseada
con el servidor WMS, GIS Server deja debemos ser pacientes ya que el programa
constancia del registro en un listado al que debe conectar con el servidor WMS a través
podemos acceder para cargar esta de Internet y mostrar la información. Tras
cartografía cuando así lo deseemos. acceder al servidor WMS se nos muestra la
cartografía catastral en nuestra vista de
ArcMap.
Geofascículo 18: Manejo de WMS en ArcMap
sencillas imágenes aéreas provenientes del
WMS del PNOA.
Cartografía Catastral Cartografía PNOA
Mediante las herramientas de zoom,
podremos acercarnos a la sección de la
geografía en la que estemos interesados. A
medida que realizamos un acercamiento
mayor a la cartografía obtendremos una
discriminación de límites y elementos más
detallada.
Superposición entre la cartografía catastral
y las ortofotos PNOA
3. Recomendaciones.
Antes de representar un servicio WMS
en tu vista de ArcMap asegúrate de
Vista cartográfica a escala 1:25.000 disponer de conexión a Internet.
Si tienes intención de exportar alguna
imagen proveniente de un servidor
WMS has de tener en cuenta que
algunos presentan limitaciones de
uso, existiendo servidores que no
permiten exportar imágenes a una
resolución superior a 2.000 píxel de
ancho o largo.
Sé paciente a la hora de esperar a
que la información sea mostrada. En
función del tipo de conexión a Internet,
Vista cartográfica a escala 1:5.000 la información, tardará más o menos
Podemos incorporar tantos servidores tiempo en cargar.
WMS como deseemos, pudiendo
Recuerda que las URL de los
superponer la información de diferentes
servidores WMS no direccionan a
capas temáticas. Así, por ejemplo,
páginas web convencionales desde
podemos emplear la base catastral junto a
donde descargar la información. Son
Geofascículo 18: Manejo de WMS en ArcMap
URL específicas a cargar en la
sección de gestión de WMS de
nuestro SIG.
Geofascículo 18: Manejo de WMS en ArcMap
Redacción de textos: Roberto Matellanes, Luís Quesada y Devora Muñoz
Elaborado por: Proyecto Pandora y Asociación Geoinnova
www proyectopandora.es. www.geoinnova.org
Reconocimiento – NoComercial – CompartirIgual (by-nc-sa): No
se permite un uso comercial de la obra original ni de las posibles
obras derivadas, la distribución de las cuales se debe hacer con una
licencia igual a la que regula la obra original.
Análisis hidrológico de vertidos
y contaminantes con ArcGIS
1. Introducción.
ArcGIS dispone de infinidad de
aplicaciones destinadas a la gestión
hidrológica del territorio con el fin de
evaluar fenómenos como la dispersión de
un contaminante. Herramientas con Arc
Hydro Tools o las herramientas de Spatial
Analyst pueden ayudarnos a realizar este
tipo de análisis y, partiendo de un simple
punto de muestreo, identificar las zonas
potenciales de afección a lo largo de la
geografía.
Este punto habitualmente coincide con
puntos de tomas de muestras realizadas en
Interpretando la morfología del territorio y
un tramo de río. El caudal que nutre este
analizando la dinámica fluvial que sigue el
punto proviene del agua de escorrentía que
agua cuando avanza aguas abajo, a favor
recorre la superficie de una o varias cuencas
de la gravedad, podemos generar
que vierten sus aguas de manera
diferentes capas cartográficas que permitan
permanente hasta generar un volumen de
evaluar el territorio pudiendo identificar
agua representativo que genere nuestros
superficies de las que provenga un
tramos de ríos. Por tanto, toda aquella
potencial contaminante o identificar tramos
superficie de cuenca cuyas aguas nutren un
de ríos por los que se pueda dispersar.
río es responsable de la potencial
contaminación, ya sea mediante un vertido a
los tramos de río situados en las cuencas o
2. Identificación de superficies
mediante el lavado de suelos por parte del
potenciales de origen del contaminante
agua de escorrentía.
o vertido.
Para poder comenzar nuestro análisis
Podremos obtener esta superficie potencial
necesitamos conocer un punto de la
de afección realizando un análisis previo con
geografía en la que tengamos constancia
ayuda de la herramienta Flow Direction
de la presencia de un vertido o
situada en la ruta de ArcToolBox Spatial
concentraciones de contaminantes
Analyst Tools > Hydrology > Flow
dispersos en el agua. Esta información
Direction.
deberá estar reseñada mediante un archivo
shapefile de puntos que se localice
Bajo esta herramienta deberemos incluir un
perfectamente en el tramo de un río.
Modelo Digital de Elevación de la zona e
indicar un nombre de salida para generar un
nuevo ráster destinado a describir las
direcciones que sigue el agua a lo largo de la
superficie del territorio.
Geofascículo 15: Análisis hidrológico de vertidos y contaminantes con ArcGIS
Deberemos introducir un nombre y una ruta
El resultado del análisis será una nueva de salida para obtener el resultado de la
capa ráster cuyos píxel nos indican la superficie potencial de la que provenga
dirección potencial que recorre el agua en nuestro foco de contaminación. Recuerda no
función de la morfología terrestre y la introducir nombres con caracteres poco
gravedad. Dependiendo del color de píxel comunes, espacios o nombres largos. De lo
nos encontraremos ante una dirección u contrario, ArcGIS, nos devolverá un mensaje
otra que sigue la misma dirección que los de error.
puntos cardinales Norte, Sur, Este y Oeste
así como sus posibles combinaciones. Como resultado observamos un nuevo
archivo ráster que muestra la superficie de
cuencas que tributan con un aporte
hidrológico de agua que se acumula en el
punto donde se ha tomado la muestra. Esta
superficie será la destinada a analizar los
posibles lugares de los que provenga el
contaminante, analizando los usos del suelo
o analizando los tramos de ríos que existen
en ella.
El siguiente paso a dar será emplear la
herramienta Watershed. Podemos
encontrar esta herramienta en la ruta
ArcToolBox Spatial Analyst Tools >
Hydrology > Watershed. Bajo esta
herramienta será necesario introducir
nuestro mapa de direcciones en el apartado
Input flow direction raster, así como la
capa que identifica el punto donde se ha
tomado la muestra de agua a través del
apartado Input raster or feature pour 3. Identificación de tramos de ríos
point data. afectados por el contaminante aguas
abajo.
Una vez hemos identificado la superficie de
afección, aguas arriba, que pueda ser
responsable del origen del foco, podremos
analizar los tramos de río que pueden quedar
Geofascículo 15: Análisis hidrológico de vertidos y contaminantes con ArcGIS
afectados si el contaminante se dispersa
aguas abajo.
Para poder realizar este análisis es
necesario disponer de elementos
hidrológicos que describan nuestra red de
drenaje. Podremos llevar a cabo este
análisis con ayuda de herramientas como
Arc Hydro Tools. Deberemos asegurarnos
de que la red hidrológica que estamos
analizando presenta elementos vectoriales
perfectamente conectados y que los tramos
de ríos no se encuentran desconectados.
Empleando cartografía de límites de términos
De lo contrario no podremos analizar la red
municipales y, realizando una selección por
hidrológica de manera eficiente.
localización, podremos indicar que se nos
seleccionen todos aquellos municipios que
Con ayuda de la barra de herramientas de
son recorridos por el río. De esta forma,
utilidades de análisis de redes
conseguiremos identificar, además de los
desempeñaremos nuestro análisis de
tramos hidrológicos afectados, los municipios
afección de cauces aguas abajo. Podrás
afectados por la contaminación del vertido.
acceder a ella activandola desde la
cabecera de ArcMap y seleccionando la
barra Utility Network Analyst.
Con nuestra barra de herramientas activada
seleccionaremos un punto de drenaje lo
más próximo al punto de análisis donde
hemos constatado el contaminante. Esta
selección deberá realizarse con la
herramienta de marcaje de puntos
situada en nuestra barra de herramientas
Utility Network Analyst.
Finalmente, podremos exportar esta
A continuación, en la opción desplegable selección y ya dispondremos de los tramos
Trace Task de la barra de herramientas de de río afectados, los municipios que puedan
Utility Network Analyst, seleccionaremos el nutrirse de estas aguas afectadas y la
comando Trace Downstream. Una vez superficie potencial de la que provenga la
seleccionado el comando deberemos contaminación.
ejecutar el análisis de red mediante el icono
de resolución . Como resultado se nos
activará el recorrido aguas abajo de la
dispersión del contaminante a favor de la
gravedad.
Geofascículo 15: Análisis hidrológico de vertidos y contaminantes con ArcGIS
4. Recomendaciones.
Para obtener los tramos de ríos
afectados siempre es necesario
contar con cartografía de calidad
cuyos elementos vectoriales estén
conectados entre sí. Todos los
elementos han de tener conexión
espacial, de lo contrario no
conseguiremos obtener un correcto
análisis de redes.
Nunca debemos seleccionar tramos
secundarios de un río como
resultados a la afección de un
contaminante o un fenómeno
específico hidrológico, salvo que
exista posibilidad de avance aguas
arriba. Debemos seguir la dinámica
gravitacional de aguas arriba hacia
aguas abajo.
Cuanto mayor resolución de píxel
ofrezca nuestro Modelo Digital de
Elevación de partida, mayor
precisión y definición existirá en la
identificación de superficies y tramos
de ríos generados por los análisis de
redes y las herramientas de Arc
Hydro Tools.
Geofascículo 15: Análisis hidrológico de vertidos y contaminantes con ArcGIS
Redacción de textos: Roberto Matellanes, Luís Quesada y Devora Muñoz
Elaborado por: Proyecto Pandora y Asociación Geoinnova
www proyectopandora.es. www.geoinnova.org
Reconocimiento – NoComercial – CompartirIgual (by-nc-sa): No
se permite un uso comercial de la obra original ni de las posibles
obras derivadas, la distribución de las cuales se debe hacer con una
licencia igual a la que regula la obra original.
Representación 3D de infraestructuras antrópicas
1. Introducción. elementos vectoriales que deseamos
Los Sistemas de Información Geográfica, representar tridimensionalmente: los
además de analizar el territorio, permiten areogeneradores. Podemos recurrir a una
representar nuestros datos o llevar a cabo imagen satélite y una capa de puntos donde
modelizaciones 3D del entorno de trabajo. queden localizados los aerogeneradores.
Nuestra primera vista nos ofrece la
Aplicaciones, como ArcScene, nos información de manera plana y sin niveles
ayudarán a emplear cartografía ráster y altitudinales.
vectorial para generar escenarios
específicos y simular infraestructuras,
actividades industriales o ciudades. Así, por
ejemplo, podemos emplear cartografía de
puntos, polígonos y líneas que simbolicen y
representen a distribución de una red de
aerogeneradores, edificios o tendidos
eléctricos. Visualizando esta información en
3D es posible recrear escenarios en los que
incorporar nuestros datos, llevar a cabo
análisis de fragilidad paisajística y advertir
la forma en la que quedarán visualizados
nuestros elementos en el territorio si
llevamos a cabo proyectos de impacto
paisajístico. Con las funciones de elevación disponibles
en ArcScene podremos indicar, a ambas
capas, que adquieran los valores
2. Representación de la información en altitudinales provenientes de un Modelo
ArcScene. Digital de Elevación localizado en la misma
Con el fin de advertir la manera en la que zona geográfica. Este MDE podrá provenir
ArcScene nos permite simular escenarios de un archivo ráster de altitud o un sencillo
territoriales e incorporar elementos archivo TIN. Accederemos a las propiedades
antrópicos para contemplar posibles de cada una de las capas e indicaremos
impactos visuales, representaremos un desde la pestaña Base Heights que, cada
sencillo ejemplo para la visualización de un una de nuestras capas, adquiera los valores
parque de aerogeneradores en el municipio altitudinales ofrecidos por nuestro MDE.
de Santa Cruz de Tenerife. Podremos desempeñar esta acción desde la
sección Floating on a custom Surface
Deberemos empezar incorporando la localizando, en nuestros directorios, el
cartografía necesaria para recrear nuestro archivo cartográfico provisto de datos
escenario. Por ejemplo, una imagen aérea altitudinales.
de la zona de estudio así como los
Geofascículo 21: Representación 3D de infraestructuras antrópicas
el fin de incorporar, a nuestra paleta de
simbología, diferentes iconos 3D de esta
temática.
Tras esta operación podremos observar el
levantamiento topográfico de nuestra zona
territorial advirtiendo la distribución de los
puntos que describen la localización de
nuestros aerogeneradores a lo largo de una Dentro de esta sección temática podremos
de las crestas de la zona. encontrar iconos basados en infraestructuras
industriales, como los aerogeneradores, por
lo que podremos seleccionar el icono
deseado y asignarles un tamaño específico.
Con ayuda de las herramientas de
simbología de ArcScene simbolizamos la
capa de puntos asignándole un elemento
visual en 3D. Las opciones de
simbolización de puntos permiten
seleccionar iconos predefinidos que recrean
visualmente diferentes elementos como
edificios, infraestructuras, árboles,
maquinaria de construcción, vehículos, etc.
Accederemos a las propiedades de Una vez seleccionado el icono podremos
simbología de nuestra capa de puntos y, visualizar, en 3D, el aspecto que mostraría la
desde el botón Style Reference, situado en zona territorial en caso de llevar a cabo
la zona inferior derecha del gestor de nuestro proyecto en la zona de trabajo.
simbología, activaremos diferentes
temáticas de simbología en 3D.
Activaremos la temática 3D Industrial con
Geofascículo 21: Representación 3D de infraestructuras antrópicas
Con estas opciones podremos representar
edificios o cualquier otro tipo de
infraestructura antrópica que nos permita
recrear un escenario a ser evaluado
visualmente, así como complementar estas
prácticas con ayuda de análisis de
fragilidad e impacto visual.
Con ayuda de las herramientas de
grabación multimedia de ArcScene,
podremos generar clips de video,
exportarlos y compartirlos con objeto de
ilustrar gráficamente la situación espacial
de nuestro proyecto y sus impactos
visuales.
3. Recomendaciones.
Recuerda que, para poder simular en
3D la información, es necesario partir
de datos altitudinales, ya sea con
archivos TIN, ráster o con la propia
información que pueda estar alojada
en las tablas de atributos de los
archivos vectoriales.
Los archivos vectoriales planos o
imágenes aéreas no son
susceptibles de ser previsualizadas
en 3D por sí solas.
Otros Modelos Digitales de Terreno
afines tampoco son susceptibles de
ser previsualizados en 3D por sí
solos, debiendo recurrir en todo
momento a un MDE como base.
Geofascículo 21: Representación 3D de infraestructuras antrópicas
Redacción de textos: Roberto Matellanes Ferreras
Elaborado por: Proyecto Pandora y Asociación Geoinnova
www proyectopandora.es. www.geoinnova.org
Reconocimiento – NoComercial – CompartirIgual (by-nc-sa): No
se permite un uso comercial de la obra original ni de las posibles
obras derivadas, la distribución de las cuales se debe hacer con una
licencia igual a la que regula la obra original.
Transferencia de datos estadísticos ráster a
entidades vectoriales
1. Introducción. archivos vectoriales que no permiten la
Los archivos ráster son un formato de gestión correcta de la cartografía y ralentizan
archivo fundamental en la gestión y análisis los análisis. La solución a este problema se
de aspectos cualitativos del territorio como verá resuelta con las herramientas de la
la rugosidad, la pendiente o valores de extensión Spatial Analyst de ArcToolbox y
temperatura y contaminación entre otros. una sencilla relación de tablas por medio de
La diversidad de valores contenidos a lo la herramienta Join.
largo de sus píxel nos permiten analizar
datos de manera más diversa que los 2. Análisis estadístico de valores ráster.
sencillos archivos vectoriales. Sin embargo, Para ejemplificar este peculiar análisis
las diferencias de naturaleza entre archivos trabajaremos con datos de pendiente de un
ráster y vectoriales hacen que no sea archivo ráster que trataremos de combinar
posible llevar a cabo sencillos cruces entre con una capa de municipios. De esta forma,
entidades de diversa naturaleza. ante la imposibilidad de emplear
herramientas de geoprocesamiento como
Los análisis estadísticos de archivos ráster Union o Intersect, conseguiremos asignar de
a lo largo de límites y superficies espaciales una manera alternativa los valores de
de entidades vectoriales puede ser una pendiente de nuestro archivo ráster a cada
manera interesante de transferir la una de las entidades vectoriales de nuestros
información de un archivo ráster a un grupo municipios. Disponiendo de una capa ráster
de entidades vectoriales. De esta forma de pendientes y una capa vectorial de
podemos obtener la pendiente media de municipios conseguiremos realizar la
una carretera, el valor máximo de altitud de transferencia.
un punto o los valores máximos y mínimos
de temperatura de un grupo de parcelas.
Para ello es necesario llevar a cabo un
análisis estadístico de los píxel que se
encuentran en la zona de influencia de una
entidad vectorial y transferir la información
a nuestro archivo shapefile.
Habitualmente, debido a una mala praxis y
desconocimiento de las herramientas
cartográficas, los usuarios tienden a
transformar a formato vectorial el archivo
ráster para, posteriormente, cruzar
múltiples capas de formato vectorial. Como
resultado se genera un gran número de El primer paso consistirá en disponer de un
grupo de registros vectoriales codificados
Geofascículo 28: Transferencia de datos estadísticos ráster a entidades
vectoriales
con un valor o atributo único e irrepetible.
Deberemos disponer de este dato dentro de
un campo en nuestro archivo shapefile.
Este valor servirá como identificador guía
en nuestro análisis para asignar, a cada
valor, los datos provenientes del archivo
ráster. En nuestro caso, el nombre del
municipio puede ser un campo a emplear
siempre que los nombres de los municipios
no se repitan. Podremos generar campos y
asignarles los códigos que deseemos con
el fin de gestionar lo mejor posible nuestra
cartografía.
Al ejecutar esta herramienta deberemos
indicar la capa que contiene los archivos
vectoriales sobre los que se obtendrán los
A continuación deberemos ejecutar la datos estadísticos vinculados a las zonas
herramienta Zonal Statistics as Table territoriales comunes con el archivo ráster
incluida dentro del grupo de herramientas (apartado Input raster or feature zone
de análisis espacial de ArcToolBox. data).
En el apartado Zone field indicaremos el
campo, proveniente del archivo vectorial, que
contiene cada uno de los códigos irrepetibles
asociados a cada entidad vectorial y que
serán analizadas de manera individual
asignándoles los correspondientes datos
estadísticos.
A través del apartado Input value raster
indicaremos el archivo ráster sobre el que se
quiere realizar el análisis y asignaremos un
nombre y una ruta de salida al archivo
resultante del análisis (apartado Output
table). Este archivo corresponderá a una
Geofascículo 28: Transferencia de datos estadísticos ráster a entidades vectoriales
sencilla tabla DBF que contendrá un datos de pendiente para cada entidad
registro por cada elemento vectorial del vectorial.
shapefile con su identificador y sus valores
estadísticos asociados.
Por último, desde el apartado Statistics
type podremos seleccionar qué tipo de dato
estadístico deseamos analizar.
Nuestros valores quedarán ilustrados en
nuestro archivo shapefile permitiendo
identificar diferentes aspectos estadísticos de
los valores provenientes de píxel incluidos en
Tras el análisis podremos visualizar la tabla los ráster de análisis.
resultante observando los datos
estadísticos generados, para cada entidad
vectorial, fruto de la influencia territorial
abarcada sobre el archivo ráster.
Gracias al campo identificador de cada
registro podremos establecer una relación
entre la tabla resultante y el archivo 3. Recomendaciones.
shapefile. Podremos realizar este paso con Dependiendo del número de
ayuda de la opción Join. La incorporación elementos vectoriales a analizar y la
de estos datos a nuestro shapefile nos resolución del archivo ráster, el
ayudará a identificar cada uno de los análisis, podrá tardar más o menos
valores vinculados con cada registro y tiempo en ser generado. Por ello
poder representar nuestros datos de deberemos ser pacientes ante
manera visual con ayuda de las archivos complejos y pesados.
herramientas de simbología. Así, por No debemos olvidar nunca que, cada
ejemplo, podemos representar la pendiente elemento vectorial ha de presentar un
media, o la desviación estándar de nuestros código único e irrepetible durante el
análisis. De lo contrario correremos el
Geofascículo 28: Transferencia de datos estadísticos ráster a entidades vectoriales
riesgo de incorporar datos erróneos
de manera cruzada durante el
proceso Join.
Geofascículo 28: Transferencia de datos estadísticos ráster a entidades vectoriales
Redacción de textos: Roberto Matellanes, Luís Quesada y Devora Muñoz
Elaborado por: Proyecto Pandora y Asociación Geoinnova
www proyectopandora.es. www.geoinnova.org
Reconocimiento – NoComercial – CompartirIgual (by-nc-sa): No
se permite un uso comercial de la obra original ni de las posibles
obras derivadas, la distribución de las cuales se debe hacer con una
licencia igual a la que regula la obra original.
Trazado de sendas ecológicas y
visualización en 3D con ArcScene
1. Introducción. territorio generando resultados idénticos en
Gracias a las herramientas que ofrecen ambas direcciones.
Sistemas de Información Geográfica, como
ArcGIS, podemos planificar el trazado Los datos de inicio y fin de nuestra senda
espacial de cualquier tipo de vial. Desde la deberán quedar identificados mediante dos
construcción de una carretera hasta la archivos shapefile individuales y de tipo
creación de una red ferroviaria, construir punto.
corredores ecológicos o desarrollar sendas
con rutas interpretativas.
Todo trazado perfectamente planificado
presenta una serie de variables que
condicionan su longitud y su distribución
espacial a lo largo de la geografía. De esta
forma, la construcción de carreteras pueden
tener en cuenta la presencia de ríos que
deben ser bordeados. La construcción de
caminos forestales buscan zonas de menor
pendiente con el fin de evitar esfuerzos y
costes de combustible a la hora de avanzar
por el territorio y transportar recursos
Junto a ambos puntos de inicio y final del
madereros.
recorrido debemos disponer de una variable
cartográfica, en formato ráster, que
Bajo estos condicionantes, podemos
identifique los factores restrictivos que ofrece
programar y planificar, cartográficamente, el
el territorio a la hora de proyectar el trazado
desarrollo de sendas interpretativas que
de nuestra senda. Podemos emplear
permitan proyectar un camino con bajas
archivos que muestren la densidad forestal,
pendientes y desde los cuales observar el
pendientes, altitudes, zonas protegidas o
entorno circundante con el fin de planificar
zonas públicas y privadas.
actividades de divulgación ambiental.
Empleando un archivo ráster que represente
valores de pendiente podremos generar
2. Construcción cartográfica de sendas.
nuestra senda ecológica a favor de la
Para poder proyectar cartográficamente
pendiente, proyectando trazados suaves que
nuestra senda es necesario tener
impliquen caminos por los que no sea
identificados dos puntos estratégicos: un
necesario generar un elevado esfuerzo físico
punto de inicio de la senda y otro de fin. La
cuando paseamos por la senda.
dirección que sigamos para realizar nuestra
senda será indiferente ya que ArcGIS
generará un análisis que optimizará el
Geofascículo 16: Trazado de sendas ecológicas y visualización 3D con ArcScene
contiene la información del punto de inicio de
nuestra senda o camino.
Input cost raster: donde indicaremos el
ráster de esfuerzo a tener en cuenta en la
creación de nuestra senda.
Output distance raster: indicaremos el
nombre y la ruta del mapa de costes de
distancias que obtendremos como resultado.
Output backlink raster: indicaremos el
nombre y la ruta de nuestro archivo ráster
cuyos píxel indicará en qué dirección está la
celda siguiente con menor coste de
desplazamiento.
Nuestro primer paso será realizar un mapa
de costes y direcciones con el fin de Fruto de este análisis obtenemos dos
identificar el coste que supone movilizarnos archivos, uno de costes a medida que nos
por el territorio, así como las direcciones alejamos del punto inicial de nuestra senda,
que podemos tomar durante el trazado de y otro de direcciones a tomar a medida que
la senda consiguiendo incurrir en el menor nos movilizamos territorialmente.
coste posible, o lo que es lo mismo,
movilizarnos por zonas de baja pendiente.
La herramienta encargada de calcular el
coste derivado de la dificultad de
desplazamiento, así como las direcciones,
se denomina Cost Distance y se encuentra
en la ruta de herramientas de ArcToolBox
Spatial Analyst Tools > Distance > Cost
Distance.
Mapa de costes
Al ejecutar la aplicación se nos solicitará la
siguiente información: Mapa de distancias
Input raster or feature source data:
donde deberemos incluir la capa que A partir de ambos archivos podemos
comenzar a proyectar el trazado de nuestra
Geofascículo 16: Trazado de sendas ecológicas y visualización 3D con ArcScene
senda optimizando al máximo la distancia y
los costes que se generarán a medida que
nos alejamos del punto inicial y nos
movemos por zonas con más o menos
pendiente.
Para conseguir este trazado debemos
emplear la herramienta Cost Path que se
encuentra disponible a través de las
herramientas de ArcToolBox en la ruta
Spatial Analyst Tools > Distance > Cost
Path. Al ejecutar esta herramienta se nos
solicitará incluir los archivos ráster
Nuestro trazado ya ha sido creado y
anteriormente creados así como el archivo
disponemos de los límites espaciales de
shapefile de punto de destino.
nuestra senda de interpretación. A lo largo
del trazado podremos contemplar nuestro
Indicando una ruta y un nombre de archivo
entorno y advertir comunidades vegetales,
a nuestro trazado resultante obtendremos
accidentes geográficos y otros elementos
los límites físicos de la mejor opción para
susceptibles de ser empleados en programas
construir nuestra senda. Este trazado será
de divulgación y educación ambiental. Por
representado en formato ráster.
ello, un análisis espacial de cuencas visuales
puede ayudarnos a identificar qué superficies
territoriales son visualizadas a lo largo de la
trayectoria de nuestra senda y localizar este
tipo de elementos.
Para poder generar cuencas visuales
deberemos recurrir a la herramienta
Viewshed. Esta herramienta se encuentra
en la ruta 3D Analyst Tools > Ráster
Surface > Viewshed. La aplicación nos
solicitará introducir un Modelo Digital de
Elevación (apartado Input raster), la capa de
líneas representativa de nuestra senda a
Con ayuda de las herramientas de través de la cual generar las cuencas
conversión de ArcToolBox podremos visuales (apartado Input point or polyline
transformar, este archivo ráster, en un observer features) y nos pedirá un nombre
archivo vectorial de tipo línea que y dirección para el nuevo ráster de cuencas
represente el trazado lineal de nuestra visuales a crear (apartado Output raster). El
senda. archivo resultante mostrará dos potenciales
valores de píxel que identificarán las zonas
que son visualizadas frente a las no
visualizadas desde nuestra senda.
Geofascículo 16: Trazado de sendas ecológicas y visualización 3D con ArcScene
más bajas de las laderas y entre las
montañas. Con ayuda de las herramientas
de creación de escenas de video o imagen
podremos exportar nuestros resultados 3D
con el fin de compartirlos o incluirlos en
nuestros documentos técnicos.
4. Recomendaciones.
No debemos olvidar que, para utilizar
estas herramientas de análisis,
debemos tener activadas extensiones
de ArcToolBox como Spatial Analyst
3. Visualización de resultados en o 3D Analyst.
ArcScene. Cuanta mayor resolución de píxel
La aplicación ArcScene, es la herramienta, ofrezca nuestro Modelo Digital de
por excelencia, utilizada para visualizar Elevación de partida, mayor precisión
archivos cartográficos en 3D. Gracias a existirá a la hora de generar nuestras
esta herramienta podremos cargar nuestros cuencas visuales.
archivos resultantes y visualizar el trazado Recuerda siempre emplear una
de nuestra senda en 3D. variable ráster para limitar la
generación del camino o senda que
estés proyectando. Cuanto más
resolución ofrezca este archivo ráster
menos bruscos serán los trazados que
se generarán para definir la trayectoria
de la senda.
Para ello bastará con cargar las capas
empleadas hasta ahora de manera habitual.
Podemos asignar, a nuestra imagen aérea,
valores altitudinales provenientes de
Modelos Digitales de Elevación desde la
pestaña de propiedades Base Heights. De
esta forma visualizaremos el territorio bajo
diferentes niveles altitudinales simulando
una mayor realidad.
Gracias a esta herramienta podremos
justificar nuestros resultados advirtiendo
cómo nuestra ruta transcurre por las zonas
de menor pendiente situadas en las zonas
Geofascículo 16: Trazado de sendas ecológicas y visualización 3D con ArcScene
Redacción de textos: Roberto Matellanes Ferreras
Elaborado por: Proyecto Pandora y Asociación Geoinnova
www proyectopandora.es. www.geoinnova.org
Reconocimiento – NoComercial – CompartirIgual (by-nc-sa): No
se permite un uso comercial de la obra original ni de las posibles
obras derivadas, la distribución de las cuales se debe hacer con una
licencia igual a la que regula la obra original.
Unificación de mosaicos ráster
1. Introducción.
El desarrollo de las tecnologías y el
incremento de capacidad en los
ordenadores, permite comenzar a disponer
y manejar archivos ráster de mayor
precisión con el consiguiente aumento de
peso. Debido a los incrementos de tamaño
que pueden sufrir estos archivos se hace
necesario fragmentar el territorio en
múltiples archivos ráster que, como ventaja,
nos permiten movilizarlos individualmente
en función del territorio deseado pero, como
desventaja, no nos permiten trabajar con
una sola capa unificada. A continuación deberemos recurrir a la
herramienta Mosaic To New Raster que
Las herramientas de ArcToolBox disponen encontrarás en la ruta Data Management
de aplicaciones que nos ayudarán a Tools > Raster > Raster Dataset > Mosaic
combinar mosaicos de archivos ráster para To New Raster.
generar un solo archivo.
2. Combinación de mosaicos ráster.
Para poder unificar en un solo archivo la
totalidad de imágenes ráster disponibles en
la vista de ArcMap deberemos cargar todos
los archivos ráster que deseamos unificar
en. Con objeto de disponer de un archivo
final homogéneo siempre será
recomendable disponer de archivos con
igual sistema de referencia, tipo y tamaño
de píxel.
Geofascículo 27: Unificación de mosaicos ráster
Una vez introducidos todos los datos
Al ejecutar esta herramienta se nos podremos aceptar con el fin de unificar
solicitará una serie de apartados que nuestro mosaico de archivos en uno solo.
deberemos introducir:
Input Raster: deberemos indicar los
archivos ráster que emplearemos para
combinar en uno solo.
Output Location: deberemos indicar una
ruta donde guardar nuestro archivo ráster.
No debemos olvidar usar rutas cortas
evitando caracteres poco comunes con el
fin de evitar errores en los análisis de
ArcGIS.
Raster dataset name with extensions: en
esta sección será necesario indicar un
nombre al archivo ráster resultante y
asignarle una extensión si es que la
requiere.
Coordinate system for the raster: bajo
este apartado seleccionaremos el sistema
de coordenadas que deberá tener el ráster Tras el análisis, ArcMap, nos devolverá el
de salida. Indicaremos el mismo sistema mosaico de imágenes perfectamente
que los archivos ráster iniciales, o combinadas en una sola.
dejaremos vacía la sección quedando
incorporado en nuestro ráster final el
sistema inicial de los archivos.
Cellsize: donde indicaremos el tamaño de
celda que dispondrá el archivo resultante.
Podremos dejar esta sección vacía y,
nuestro archivo resultante, dispondrá del
tamaño de celda que dispongan nuestros
archivos iniciales.
Number of bands: indicaremos el número
de bandas que contendrá nuestro archivo
ráster de salida. Las zonas comunes entre los ráster iniciales
mostrarán aquella condición propuesta
En caso de que, en las zonas de desde el apartado Mosaic operator.
solapamiento entre archivos ráster,
queramos llevar algún tipo de análisis de
píxel podremos seleccionar la operación 3. Recomendaciones.
necesaria desde la sección opcional No olvides que, el resultado final,
Mosaic operator. puede generar una archivo ráster de
gran peso, por lo que se recomienda
Geofascículo 27: Unificación de mosaicos ráster
disponer de espacio suficiente en el
directorio donde se desea guardar.
Dependiendo del tamaño de píxel y
la superficie de nuestros archivos
ráster, la unión podrá tardar más o
menos tiempo. Deberemos ser
pacientes con este tipo de análisis.
No es recomendable trabajar con
archivos ráster de características
dispares, siendo recomendable
emplear archivos iniciales que
guarden las mismas características
de formato, tamaño de píxel, tipo de
píxel o sistema de referencia.
Geofascículo 27: Unificación de mosaicos ráster
Redacción de textos: Roberto Matellanes, Luís Quesada y Devora Muñoz
Elaborado por: Proyecto Pandora y Asociación Geoinnova
www proyectopandora.es. www.geoinnova.org
Reconocimiento – NoComercial – CompartirIgual (by-nc-sa): No
se permite un uso comercial de la obra original ni de las posibles
obras derivadas, la distribución de las cuales se debe hacer con una
licencia igual a la que regula la obra original.
Herramientas de Geoprocesamiento
1. Introducción. Merge
Podemos definir el Geoprocesamiento Dissolve
como un conjunto de procedimientos
destinados a establecer relaciones y
análisis entre dos o más capas
independientemente de su naturaleza.
Dentro de ArcMap, las herramientas de
ArcToolBox, son las que confieren a la
aplicación de infinidad de herramientas
para los análisis geográficos, relacionar la
información entre capas y obtener multitud
de capas secundarias fruto del análisis de
nuestras capas iniciales. En este grupo de
herramientas existe una serie de funciones
clave que, habitualmente, tienden a Por lo general, estos procesos, se realizan
repetirse en la mayoría de los análisis mediante análisis de dos capas, aunque en
cartográficos. Estas herramientas permiten algún caso es posible operar con una sola o
llevar a cabo las funciones clave de cruce con más de dos a la vez.
entre capas obteniendo información básica
a nivel vectorial (mediante los resultados
gráficos) y a nivel alfanumérico (mediante 2. Dissolve.
los resultados contenidos en las tablas de Mediante esta operación podremos disolver
atributos). los límites entre elementos y unificar
entidades de una misma capa siempre y
Las herramientas básicas que permiten cuando presenten un atributo, o valor común,
analizar, de manera sencilla, nuestras dentro de su tabla de atributos. Permiten
capas vectoriales, quedan resumidas en simplificar los elementos visuales de nuestra
ArcGIS 10 a través del menú superior de cartografía así como los registros de la tabla
ArcMap en la sección Geoprocessing. Por de atributos unificando elementos que
medio de esta sección, o accediendo a presenten iguales propiedades.
diferentes secciones de árbol de
herramientas de ArcToolBox, podemos Para ello es necesario que esas entidades
localizar las principales herramientas de cartográficas presenten, en la tabla de
geoprocesamiento. Dentro de ellas atributos, un campo bajo el cual se repita el
encontramos: mismo atributo a simplificar. Así, por ejemplo,
Buffer si disponemos de una capa de usos del
Clip suelo que muestran, de manera reiterativa,
diferentes tipologías de usos del suelo,
Intersect
podemos simplificar la cartografía con objeto
Unión
Geofascículo 9: Herramientas de Geoprocesamiento
de combinar todos aquellos elementos que
muestren la misma tipología de suelo.
Aquellos elementos colindantes verán
disueltos sus límites para generar un
polígono de mayor tamaño. Gráficamente
podríamos representarlo de la siguiente Gracias a la opción Merge podemos unificar
manera: capas monotemáticas cuyos elementos se
encuentren localizados en zonas territoriales
diferentes, por ejemplo capas de ríos.
También es una herramienta clave a la hora
de combinar cartografía disponible a través
de hojas. Así, por ejemplo, podemos unir
cuatro capas de hojas 1:50.000 de un mapa
geológico para pasar, de cuatro capas
temáticas, a una sola capa.
Esta opción puede ayudarnos a la hora de
simplificar, por ejemplo, capas de ríos. Esta herramienta puede aplicarse a cualquier
También podemos obtener cartografía que capa cartográfica, independientemente de su
represente niveles de jerarquía, por naturaleza vectorial.
ejemplo, simplificando los atributos de
provincia para un campo de municipios
(obtenemos una capa de límites 4. Clip.
provinciales), o simplificando los atributos Bajo esta sencilla herramienta, una de las
de comunidad autónoma para un capo de capas sirve como silueta para recortar a las
provincias (obtenemos una capa de límites entidades de otra capa y otorgarle la misma
autonómicos). forma espacial. Se obtiene, como resultado,
una capa cuyos elementos siguen los límites
Esta herramienta puede aplicarse para de la capa clipeante.
cualquier naturaleza de formato vectorial,
ya sean puntos, líneas o polígonos. Gráficamente podemos resumir esta función
de la siguiente manera:
3. Merge.
En la opción Merge, las entidades
espaciales de dos o más capas, se unen
para generar una única capa resultante.
Gracias a esta función podemos unificar
diferentes capas cartográficas
monotemáticas en una sola. Gracias a esta herramienta podemos extraer
la cartografía de la zona específica en la que
La unión de ambas capas genera estemos trabajando, sin necesidad de tener
superposición de una capa sobre la otra, que emplear la cartografía total de nuestra
por lo que esta función solo está capa. Así, por ejemplo, emplear los límites
recomendada para combinar capas cuyos municipales para recortar capas temáticas de
elementos gráficos no se superpongan, de ríos, usos del suelo, carreteras o vegetación,
lo contrario obtendremos solapamientos de puede ayudarnos a simplificar nuestras
entidades. Gráficamente podemos capas y utilizar única y exclusivamente los
representar esta herramienta de la límites espaciales de un municipio en el que
siguiente manera: estamos trabajando.
Geofascículo 9: Herramientas de Geoprocesamiento
capas. En este caso, y a diferencia de la
Esta herramienta permite recortar tanto herramienta Merge, la unión de ambas capas
capas de naturaleza lineal como polígonos genera un análisis entre ellas perfectamente
o puntos. De esta forma podremos utilizar visualizable desde su tabla de atributos. No
un polígono clipeante para recortar otras existen solapamientos sino límites
capas de polígonos, líneas o puntos. vectoriales que muestran la combinación de
5. Intersect. atributos de nuestras capas después del
Por medio de esta herramienta, dos capas corte que ha sufrido una respecto a la otra.
se cruzan obteniendo, como resultado, los
límites comunes que comparten las Gráficamente el resultado entre ambas
entidades geográficas de cada capa. De capas sería el siguiente.
esta forma, si quisiéramos saber qué parte
de una serie de municipios corresponden a
zona protegida podríamos emplear las
capas de municipios y zonas protegidas
para obtener, como resultado, una nueva
capa cuyos límites representan única y
exclusivamente la zona común entre ambas Retomando el ejemplo anterior en el que
capas. Las zonas que no presentan límites obteníamos las zonas protegidas de un
comunes son eliminadas del resultado final. municipio, podríamos emplear esta
Sólo obtenemos las zonas comunes del herramienta para obtener una nueva capa
análisis. que, además de mostrarnos las zonas
municipales protegidas, nos muestre las
Gráficamente podríamos representar el zonas que son, únicamente municipio o las
proceso de la siguiente manera: zonas que no corresponden a municipio pero
se encuentran bajo una categoría de
protección.
El análisis de esta herramienta permite
generar elementos bajo tres cualidades:
Cualidad 1: zonas comunes a dos capas
AyB
Cualidad 2: zonas exclusivas A
Cualidad 3: zonas exclusivas B
Existen variantes dentro de la opción Estas cualidades pueden ser advertidas
Intersect que permiten localizar zonas visualizando la tabla de atributos de la nueva
comunes no basadas en superficies. Por capa resultante en el análisis.
ejemplo, localización de puntos de cruce
entre capas de carreteras.
7. Buffer.
La opción Buffer es una sencilla herramienta
6. Union. encargada de establecer análisis de
Por medio de esta opción conseguiremos proximidad. También conocidos como Zonas
unir, íntegramente, los límites de dos capas de Influencia son una de las aplicaciones
obteniendo, como resultado, una sola capa más comunes y utilizadas de forma continua
cuyas entidades presentan una información en los Sistemas de Información Geográfica
proveniente de la combinación de ambas ya que permiten obtener nueva información
gráfica para determinar qué cosas se
Geofascículo 9: Herramientas de Geoprocesamiento
encuentran en un área de influencia No es recomendable realizar cruces
determinada. El procedimiento gráfico es espaciales con herramientas como
sencillo. A partir de un elemento vectorial Intersect o Unión si las capas
se crea una nueva capa que envuelve al manejadas no presentan información
elemento en una zona de influencia cuya en sus tablas de atributos ya que el
distancia máxima es la indicada en el resultado es una nueva capa sin
análisis. De esta forma podemos generar, información descriptiva de los
por ejemplo, una nueva capa alrededor de elementos vectoriales resultantes.
un río generando un buffer de distancia de Antes de generar la capa resultante
350 metros. Así, podemos emplear esta debemos siempre revisar su nombre y
capa para identificar una zona de lugar donde guardarla. Algunos
protección alrededor de nuestro río. análisis no permiten generar capas
Los buffer pueden ser realizados sobre con nombres que presenten
cualquier capa vectorial, ya sean puntos, caracteres poco comunes.
líneas o polígonos. Su resultado visual es el
siguiente.
De igual forma, a través de las opciones de
la herramienta, podemos generar buffer
independientes para cada elemento o bien
combinarlos todos con el fin de obtener un
único polígono envolvente.
8. Recomendaciones.
Antes de llevar a cabo procesos de
geoprocesamiento basados en
superposición de capas mediante la
herramienta Merge, deberemos tener
constancia que las capas a combinar
no presentan entidades vectoriales
coincidentes espacialmente. De lo
contrario obtendremos una nueva
capa con solapamientos en sus
entidades.
Para una mayor eficacia en procesos
como Dissolve, es recomendable
que los atributos de las tablas hayan
sido editados de manera homogénea
y protocolizada. De esta forma los
atributos a disolver serán
homogéneos y no obtendremos
agrupaciones de datos incompletos.
Geofascículo 9: Herramientas de Geoprocesamiento
Redacción de textos: Roberto Matellanes, Luís Quesada y Devora Muñoz
Elaborado por: Proyecto Pandora y Asociación Geoinnova
www proyectopandora.es. www.geoinnova.org
Reconocimiento – NoComercial – CompartirIgual (by-nc-sa): No
se permite un uso comercial de la obra original ni de las posibles
obras derivadas, la distribución de las cuales se debe hacer con una
licencia igual a la que regula la obra original.
Dossier de herramientas cartográficas en ArcMap
1. Introducción. ARCCATALOG
Las aplicaciones de ArcMap, ArcScene y Icono Función Descripción
ArcGlobe disponen de un gran número de
Copia el elemento
barras de herramientas destinadas a la Copiar
seleccionado del directorio.
gestión, análisis y digitalización de
Pega elementos en el
cartografía tanto vectorial como ráster. Pegar
directorio seleccionado.
Gracias a la instalación de otras Elimina el elemento
aplicaciones podemos ampliar el número de Eliminar
seleccionado.
herramientas de ArcGIS disponiendo de Mostrar Muestra los elementos
barras de herramientas adicionales y iconos cartográficos usando icono
basadas en temáticas específicas. grandes de gran tamaño.
Muestra pequeñas capturas
Thumbnails gráficas de los elementos de
Las aplicaciones de ArcGIS presentan
nuestro directorio.
barras de herramientas manejadas de
Muestra un listado de los
manera común y habitual dentro de los Mostrar lista
elementos contenidos en
Sistemas de Información Geográfica. Entre de iconos
nuestro directorio.
estas barras de herramientas encontramos Muestra una lista detallada de
Mostrar
infinidad de iconos encargados de la detalles
los elementos contenidos en
gestión de algún tipo de actividad nuestro directorio.
cartográfica. A través de este Geofascículo Inicia Inicia la aplicación de
ArcMap ArcMap.
te mostramos los principales iconos por los
Ventana
que están formadas las barras de Abre y cierra la ventana de
árbol de
herramientas clave de ArcMap, ArcScene, árbol del catálogo.
catálogo
ArcGlobe y ArcCatalg, así como una Permite buscar elementos
sencilla descripción de su función y utilidad. Buscar
cartográficos.
Ventana Abre la aplicación de
ArcToolbox ArcToolbox.
2. Principales herramientas de Mostrar Muestra la ventana de Python
ArcCatalog. ventana de para el análisis de la
Python información geográfica.
Abre la aplicación
ARCCATALOG Ventana ModelBuilder para crear
Icono Función Descripción ModelBuilder modelos de
geoprocesamiento.
Permite subir de nivel entre
Subir Permite obtener ayuda
los diferentes directorios del
directorios pinchando sobre él y,
árbol de catálogo. Ayuda
posteriormente, sobre algún
Conecta ArcCatalog a elemento de la ventana.
Conectar a unidades de red, servidores o
Zoom de acercamiento a los
carpeta carpetas para obtener
Zoom de elementos cartográficos
archivos cartográficos.
acercamiento visualizados en la vista de
Desconecta ArcCatalog de trabajo.
Desconectar
las unidades de red,
la carpeta Zoom de Zoom de alejamiento a los
servidores o carpetas.
alejamiento elementos cartográficos
Geofascículo 19: Dossier de herramientas cartográficas en ArcMap
ARCCATALOG ARCMAP
Icono Función Descripción Icono Función Descripción
visualizados en la vista de modo de edición).
trabajo.
Deshace las últimas
Permite mover o desplazar la Deshacer modificaciones en el
Movilización vista activa. Para ello es proyecto.
de vista necesario pinchar y sin soltar Rehace las últimas
el botón arrastrar la vista. Rehacer modificaciones en el
Centra la vista de nuestros proyecto.
Vista
elementos para visualizarlos Permite añadir
completa
de forma global. Añadir capa capas a nuestro
Permite volver a la vista proyecto.
Vista atrás
anterior. Activa la barra de
Vista Permite volver a la vista edición abriendo una
adelante siguiente. Barra de edición
nueva barra de
Proporciona información herramientas.
haciendo clic sobre los Permite abrir la
Identificar
elementos del shapefile que Tabla de sección de tabla de
estamos previsualizando. contenidos contenidos en caso
3. Principales herramientas de ArcMap. de ser cerrada.
Abre la ventana de
ARCMAP ArcCatalg
momentáneamente
Icono Función Descripción ArcCatalog hasta que dejamos
Crea un mapa o de trabajar en ella y
Nuevo proyecto pasamos a otra vista
proyecto nuevo.
o aplicación.
Abre un mapa o
Abrir proyecto Permite buscar
proyecto nuevo.
Buscar elementos
Guarda los últimos
Guardar cartográficos.
cambios realizados
proyecto Ventana Abre la aplicación
en el proyecto.
ArcToolbox de ArcToolbox.
Imprime nuestro
Imprimir mapa o la vista Muestra la ventana
proyecto activa en ese de Python para el
Mostrar ventana
momento. análisis de la
de Python
información
Corta puntos,
geográfica.
polígonos y líneas
Cortar de nuestra Abre la aplicación
cartografía (sólo en Ventana ModelBuilder para
modo de edición). ModelBuilder crear modelos de
geoprocesamiento.
Copia puntos,
polígonos y líneas Permite obtener
Copiar de nuestra ayuda pinchando
cartografía (sólo en sobre él y,
Ayuda
modo de edición). posteriormente,
sobre algún
Pega puntos,
elemento de la vista.
polígonos y líneas
Pegar de nuestra Zoom de
cartografía (sólo en acercamiento a los
modo de edición). Zoom de elementos
acercamiento cartográficos
Elimina puntos,
visualizados en la
polígonos y líneas
Eliminar vista de trabajo.
de nuestra
cartografía (sólo en Zoom de Zoom de alejamiento
alejamiento a los elementos
Geofascículo 19: Dossier de herramientas cartográficas en ArcMap
ARCMAP ARCMAP
Icono Función Descripción Icono Función Descripción
cartográficos en los elementos
visualizados en la cartográficos.
vista de trabajo. Activa elementos
Elemento
Permite mover o emergentes HTML
emergente
desplazar la vista en los elementos
HTML
activa. Para ello es cartográficos.
Movilización de
necesario pinchar Calcula distancias
vista
una vez y sin soltar entre dos o más
el botón arrastrar la Medir
puntos de nuestra
vista hacia un lado. cartografía.
Centra la vista de la Busca elementos
totalidad de los Buscar cartográficos en
elementos de nuestra cartografía.
Vista completa
nuestras capas para Le permite calcular
visualizarlos de rutas de punto a
forma global. Ruta punto e
Zoom de Permite acercar la instrucciones de
cercamiento vista de forma conducción.
progresivo progresiva. Permite introducir
Zoom de Permite alejar la coordenadas X e Y e
alejamiento vista de forma Ubicación XY
ir al punto de
progresivo progresiva. coordenadas.
Permite volver a la Abre una ventana de
Vista atrás
vista anterior. control deslizante de
Permite volver a la Ventana control tiempo para trabajar
Vista adelante
vista siguiente. deslizante de con capas y tablas
Permite seleccionar tiempo que distingan
uno o varios momentos
Selector de elementos de temporales.
elementos o nuestra cartografía Fija la ventana de
entidades haciendo clic sobre Ventana vista a aquella
geográficas ellos y activándoles específica de sección rectangular
mediante un color vista que realicemos
característico. sobre la cartografía.
Anula la selección Zoom de
Zoom de
de todos los acercamiento a los
Acercamiento
elementos que han elementos del
Deselección Layout
sido seleccionados Layout.
con el icono de Zoom de Zoom de alejamiento
selección. alejamiento a los elementos del
Permite seleccionar Layout Layout.
Seleccionar uno o varios Permite mover o
elementos elementos gráficos Movilización de desplazar la vista del
gráficos en la vista (texto, vista Layout Layout pinchando y
objetos, marcos…). arrastrando la vista.
Proporciona Permite obtener una
información Zoom completo
visión completa del
haciendo clic sobre del Layout
Layout.
Identificar los elementos del Permite obtener una
shapefile que Zoom del Layout
escala 1:1 del
estamos a escala 1:1
Layout.
previsualizando.
Zoom de Permite acercar la
Hipervínculo Activa hipervínculos acercamiento fijo vista del Layout de
Geofascículo 19: Dossier de herramientas cartográficas en ArcMap
ARCMAP ARCMAP
Icono Función Descripción Icono Función Descripción
al Layout forma progresiva. En una sesión de
edición de capas
Zoom de Permite alejar la
provenientes de
alejamiento fijo vista del Layout de Directorio
al Layout forma progresiva. múltiples carpetas,
editable
indica el directorio
Permite volver a la disponible para
Vista anterior del
vista anterior del editar.
Layout
Layout.
En una sesión de
Permite avanzar a la edición de capas
Vista posterior
vista siguiente del provenientes de
del Layout Directorio no
Layout. múltiples carpetas,
Permite establecer el editable
Control de Zoom indica el directorio
tamaño de página no disponible para
del Layout
según un porcentaje. editar.
Muestra y ordena las Moviliza
Lista por orden capas en función de manualmente los
de dibujo la naturaleza del Movilizar vértices vértices de las
archivo. entidades
Muestra y ordena las cartográficas.
capas en función del Elimina
Lista por fuente
origen del que manualmente los
provienen. Eliminar vértices vértices de las
Muestra y ordena las entidades
Lista por capas en función de cartográficas.
visibilidad la visualización de la Incluye nuevos
vista de ArcMap. vértices en los
Muestra y ordena las Añadir vértices límites de las
capas en función de entidades
Lista por
la condición de cartográficas.
selección
selección/deselecció Muestra un listado
n de la capa. de vértices y
Coordenadas de
Permite desplegar coordenadas por los
Opciones de vértices
múltiples opciones a que está formado
tabla de
realizar con las una entidad.
contenido
tablas de atributos. Finaliza la
Finalización de
Corta entidades digitalización de la
vértices
poligonales cuando entidad dibujada.
Corte de
son seleccionadas y Hace una réplica del
polígonos
cruzadas mediante Replica o copia último elemento
edición. digitalizado.
Redefine los límites Genera una curva
de entidades Curva entre dos líneas
Redefinición de
poligonales cuando rectas.
polígonos
son seleccionadas y Estira una línea
editadas. hasta hacerla
Corta entidades coincidir con otra
lineales cuando son Extiende
situada
Corte de líneas seleccionadas y inmediatamente a
clicadas sobre ellas continuación.
en estado editable. Reduce una línea
Permite editar en hasta hacerla
Edición de múltiples formas los Reduce
coincidir con otra
vértices vértices de las situada
entidades.
Geofascículo 19: Dossier de herramientas cartográficas en ArcMap
ARCMAP ARCMAP
Icono Función Descripción Icono Función Descripción
inmediatamente Deselecciona los
acontinuación. Desseleccionar elementos que están
Intersecciona elementos marcados en la tabla
implicita o de atributos
Intersecciona
explícitamente dos Realiza una
elementos. Selección de selección inversa de
“Explota” o elementos los elementos
desvincula inversa seleccionados en la
elementos comunes tabla de atributos.
Desvincula de registros multipar Realiza un zoom a la
Zoom al
generando entidad seleccionada
elemento
elementos en la tabla de
seleccionado
individuales. atributos.
Permite crear Elimina un registro
elementos Eliminar registro en la tabla de
geográficos a partir atributos.
Construcción
de la identificación Muestra de Muestra todos los
geodésica
de puntos totalidad de registros de la tabla
estratégicos en la registros de atributos.
vista. Muestra de Muestra sólo
Optimiza los vértices registros aquellos registros
reduciéndolos en seleccionados seleccionados.
Generalización número y Permite introducir
preservando la puntos de
misma forma. Inserción de georeferenciación
Suaviza la forma que puntos de entre una archivo
Suaviza
marcan los vértices. georeferenciació con referencia
Realiza snap n espacial y un archivo
Snap mediante puntos de sin referencia
intersección. espacial.
Realiza snap a Muestra los puntos
Visualización de
través de puntos establecidos en el
Snap puntos de
intermedios entre proceso de
georeferenciació
dos vértices. georeferenciación de
n
Realiza snap por imágenes.
Snap
puntos tangenciales. Permite crear
Realiza snap por informes
Snap personalizados a
puntos.
Realiza snap por Creación de partir de los datos
Snap informes contenidos dentro de
extremos.
las tablas de los
Realiza snap por archivos
Snap
vértices. cartográficos.
Realiza snap por Permite crear
Snap
bordes o ejes. gráficos a partir de
Permite establecer y Creación de los datos contenidos
Relaciones de
activar las relaciones gráficos dentro de las tablas
tablas
entre tablas. de los archivos
Obtiene selecciones cartográficos.
específicas por El archivo
Selección por Indicativo de
medio de cartográfico cargado
atributos error en la capa
condiciones en nuestro proyecto
preestablecidas. cartográfica
ya no existe, ha sido
Geofascículo 19: Dossier de herramientas cartográficas en ArcMap
ARCMAP ARCSCENE
Icono Función Descripción Icono Función Descripción
renombrado o ha Corta puntos, polígonos y
cambiado de líneas de nuestra
Cortar
directorio. cartografía (sólo en modo
Crea curvas de nivel de edición).
de tipo gráfico sobre Copia puntos, polígonos y
Curvas de nivel
modelos digitales de líneas de nuestra
Copiar
elevación. cartografía (sólo en modo
Crea líneas de de edición).
máxima pendiente Pega puntos, polígonos y
Líneas de
de tipo gráfico sobre líneas de nuestra
pendiente Pegar
modelos digitales de cartografía (sólo en modo
elevación. de edición).
Permite crear líneas Elimina puntos, polígonos
Línea de
de visibilidad entre y líneas de nuestra
visibilidad Eliminar
dos puntos. cartografía (sólo en modo
Interpola puntos al de edición).
Interpolar puntos ser proyectados Deshace las últimas
sobre un MDE. Deshacer modificaciones en el
Interpola líneas al proyecto.
Interpolar líneas ser proyectados Rehace las últimas
sobre un MDE. Rehacer modificaciones en el
Interpola polígonos proyecto.
Interpolar
al ser proyectados Permite añadir capas a
polígonos Añadir capa
sobre un MDE. nuestro proyecto.
Genera perfiles Genera múltiples
topográficos en base ventanas auxiliares a
Ventana de
a los datos través de la cual
Crear perfil vista
obtenidos por las visualizar los archivos
herramientas de cartográficos.
interpolación. Permite abrir la sección
Tabla de
Inicia la aplicación de tabla de contenidos en
ArcScene contenidos
ArcScene. caso de ser cerrada.
Inicia la aplicación Abre la ventana de
ArcGlobe
ArcGlobe. ArcCatalog
ArcCatalog momentáneamente hasta
que dejamos de trabajar
en ella.
4. Principales herramientas de
Permite buscar elementos
ArcScene. Buscar
cartográficos.
Ventana Abre la aplicación de
ARCSCENE ArcToolbox ArcToolbox.
Icono Función Descripción Mostrar Muestra la ventana de
ventana de Python para el análisis de
Crea un mapa o proyecto Python la información geográfica.
Nuevo proyecto
ArcScene nuevo. Abre la aplicación
Abre un mapa o proyecto ModelBuilder para crear
Abrir proyecto Ventana
ArcScene nuevo. modelos de gestión de
ModelBuilder
Guarda los últimos aplicaciones sobre las
Guardar
cambios realizados en el capas.
proyecto
proyecto. Permite obtener ayuda
Imprime nuestro mapa o pinchando sobre él y,
Imprimir Ayuda
la vista activa en ese posteriormente, sobre
proyecto
momento. algún elemento de la
Geofascículo 19: Dossier de herramientas cartográficas en ArcMap
ARCSCENE ARCSCENE
Icono Función Descripción Icono Función Descripción
vista. marcos…).
Permite navegar por la Proporciona información
vista de ArcMap en dos y haciendo clic sobre los
tres dimensiones Identificar elementos del shapefile
Navegador
realizando acciones de que estamos
zoom y desplazamiento previsualizando.
simultáneo. Elemento Activa elementos
Realiza vuelos sobre emergente emergentes HTML en los
nuestros archivos a vista HTML elementos cartográficos.
Vuelo de pájaro en dirección a Busca elementos
al punto que le Buscar cartográficos en nuestra
indiquemos. cartografía.
Centra la vista a un punto Calcula distancias entre
Centrar punto
que le indiquemos. Medir dos o más puntos de
Realiza un zoom preciso nuestra cartografía.
Zoom al punto hacia al punto que le Abre una ventana de
indiquemos. control deslizante de
Ventana control
Permite mostrar una vista tiempo para trabajar con
deslizante de
Vista de de 360º alrededor del capas y tablas que
tiempo
observador observador desde el distingan momentos
punto que indiquemos. temporales.
Zoom de acercamiento a Captura vistas de
Zoom de los elementos fotogramas claves a
Captura de
acercamiento cartográficos visualizados través de los cuales la
vista
en la vista de trabajo. animación se moverá
Zoom de alejamiento a automáticamente.
Zoom de los elementos Despliega el control de
Control de
alejamiento cartográficos visualizados animación para grabar la
animación
en la vista de trabajo. secuencia de la vista.
Permite mover o Eliminar Elimina los archivos de
desplazar la vista activa. animación animación creados.
Movilización de Para ello es necesario Crea un nuevo fotograma
vista pinchar una vez y sin Crear
al cual asignar líneas de
soltar el botón arrastrar la fotogramas
animación.
vista hacia un lado. Crea una pista con
Centra la vista de la Crear grupo de
múltiples grupos de
totalidad de los elementos animación
animación.
Vista completa de nuestras capas para Crear Permite crear una
visualizarlos de forma animación de animación controlando el
global. tiempo tiempo de la misma.
Permite seleccionar uno o Crea la vista de aquello
Selector de varios elementos de Crear vuelo de que se vería a lo largo de
elementos o nuestra cartografía ruta una ruta creada en los
entidades haciendo clic sobre ellos archivos de nuestra vista.
geográficas y activándoles mediante
un color característico. Cargar Carga archivos de
animación animación ya creados.
Anula la selección de
todos los elementos que Guarda y salva el archivo
Deselección Salvar
han sido seleccionados de animación que
animación
con el icono de selección. estamos creando.
Seleccionar Permite seleccionar uno o Exporta a formatos de
Exportar
elementos varios elementos gráficos video las animaciones
animación
gráficos en la vista (texto, objetos, generadas.
Geofascículo 19: Dossier de herramientas cartográficas en ArcMap
ARCSCENE ARCGLOBE
Icono Función Descripción Icono Función Descripción
Permite manipular las de edición).
ediciones, propiedades,
Gestor de Elimina puntos, polígonos
pistas y cualquier otro
animación y líneas de nuestra
comando de gestión de la Eliminar
cartografía (sólo en modo
animación. de edición).
Muestra y ordena las Deshace las últimas
Lista por fuente capas en función del
Deshacer modificaciones en el
origen del que provienen. proyecto.
Muestra y ordena las Rehace las últimas
capas en función de la Rehacer modificaciones en el
Lista por
condición de
selección proyecto.
selección/deselección de
la capa. Permite añadir capas a
Añadir capa
nuestro proyecto.
Muestra y ordena las
Lista por orden Genera múltiples
capas en función de la
de dibujo Ventana de ventanas auxiliares a
naturaleza del archivo.
vista través de la cual visualizar
Crea curvas de nivel de los archivos cartográficos.
tipo gráfico sobre
Curvas de nivel Permite abrir la sección de
modelos digitales de Tabla de
elevación. tabla de contenidos en
contenidos
caso de ser cerrada.
Crea líneas de máxima
Líneas de pendiente de tipo gráfico Abre la ventana de
pendiente sobre modelos digitales ArcCatalog
de elevación. ArcCatalog momentáneamente hasta
que dejamos de trabajar
en ella.
Permite buscar elementos
5. Principales herramientas de ArcGlobe. Buscar
cartográficos.
Ventana Abre la aplicación de
ARCGLOBE ArcToolbox ArcToolbox.
Mostrar Muestra la ventana de
Icono Función Descripción
ventana de Python para el análisis de
Nuevo Crea un proyecto Python la información geográfica.
proyecto ArcGlobe nuevo. Abre la aplicación
Abre un proyecto Ventana ModelBuilder para crear
Abrir proyecto
ArcGlobe nuevo. ModelBuilder modelos de gestión de
Guarda los últimos aplicaciones de capas.
Guardar
cambios realizados en el Permite obtener ayuda
proyecto
proyecto. pinchando sobre él y,
Ayuda
Imprime nuestro mapa o la posteriormente, sobre
Imprimir algún elemento de la vista
vista activa en ese
proyecto
momento. Permite navegar por la
Corta puntos, polígonos y vista de ArcMap en tres
líneas de nuestra dimensiones realizando
Cortar Navegador
cartografía (sólo en modo acciones de zoom y
de edición). desplazamiento
Copia puntos, polígonos y simultáneo.
líneas de nuestra Permite mover o desplazar
Copiar la vista activa. Para ello es
cartografía (sólo en modo
de edición). Movilización necesario pinchar una vez
Pega puntos, polígonos y de vista y sin soltar el botón
Pegar líneas de nuestra arrastrar la vista hacia un
cartografía (sólo en modo lado.
Geofascículo 19: Dossier de herramientas cartográficas en ArcMap
ARCGLOBE ARCGLOBE
Icono Función Descripción Icono Función Descripción
Realiza vuelos sobre calidad de la vista o
Vuelo nuestros archivos a vista evitando representar
de pájaro. información existente en
Permite mostrar una vista caché.
Vista de de 360º alrededor del Abre una ventana de
observador observador desde el punto Ventana control deslizante de
que indiquemos. control tiempo para trabajar con
Centra la vista de la deslizante de capas y tablas que
totalidad de los elementos tiempo distingan momentos
Vista temporales.
de nuestras capas para
completa
visualizarlos de forma Ajuste de Permite ajustar niveles de
global. contraste contraste en las capas.
Modo Modo de movilización por Permite ajustar niveles de
navegación defecto de ArcGlobe. Ajuste de brillo
brillo en las capas.
Permite seleccionar uno o Genera niveles de
varios elementos de Transparencia transparencia sobre las
Selector de
nuestra cartografía capas
entidades
haciendo clic sobre ellos y
geográficas Permite ver a través de las
activándoles mediante un
color característico. Selección de caras frontales o laterales
caras en capas de los objetos 3D como
Anula la selección de archivos TIN o raster.
todos los elementos que
Deselección Permite iluminar las caras
han sido seleccionados Iluminación
con el icono de selección. de los archivos 3D.
Permite seleccionar uno o Genera sombreados en los
Seleccionar Sombreado
varios elementos gráficos archivos 3D.
elementos
en la vista (texto, objetos, Permite retirar la capa de la
gráficos
marcos…) Modo swipe vista en modo de cortinilla
Proporciona información en la vertical y la horizontal.
haciendo clic sobre los Permite visualizar las capas
Identificar elementos del shapefile que se encuentran bajo una
que estamos Efecto flicker o
capa particular al activarla y
previsualizando. parpadeo
desactivarla rápidamente
Activa hipervínculos en los mediante parpadeo.
Hipervínculo
elementos cartográficos. Indica el intervalo de
Elemento Activa elementos Ratio de efecto
parpadeo para el modo
emergente emergentes HTML en los flicker
flicker.
HTML elementos cartográficos.
Muestra las capas de
Busca elementos ArcGlobe según tres
Buscar cartográficos en nuestra Lista por tipo tipologías denominadas
cartografía. Floating layers, Draped
Permite introducir layers y Elevation layers.
Ubicación XY coordenadas X e Y e ir al
Muestra y ordena las capas
punto de coordenadas.
Lista por fuente en función del origen del
Calcula distancias entre que provienen.
Medir dos o más puntos de
nuestra cartografía. Muestra y ordena las capas
Lista por en función de la condición
Detener Detiene la transferencia de
selección de selección/deselección
caché de muestreo de información
de la capa.
datos visualizada en ArcGlobe.
Agiliza la representación y Muestra y ordena las capas
Modo Lista por orden
la velocidad de en función de la naturaleza
borrador de dibujo
del archivo.
exploración reduciendo la
Geofascículo 19: Dossier de herramientas cartográficas en ArcMap
Geofascículo 19: Dossier de herramientas cartográficas en ArcMap
Redacción de textos: Roberto Matellanes, Luís Quesada y Devora Muñoz
Elaborado por: Proyecto Pandora y Asociación Geoinnova
www proyectopandora.es. www.geoinnova.org
Reconocimiento – NoComercial – CompartirIgual (by-nc-sa): No
se permite un uso comercial de la obra original ni de las posibles
obras derivadas, la distribución de las cuales se debe hacer con una
licencia igual a la que regula la obra original.
Plantillas de edición en ArcMap
1. Introducción. Para empezar la edición es necesario recurrir
ArcGIS 10 emplea una sistemática de a la barra de edición, pulsando sobre la
edición de capas vectoriales que, a opción Editor > Start Editing. Cuando
cualquier usuario habitual de ArcGIS, le iniciamos una sesión de edición se nos
habrá despistado la primera vez que ha muestra, en la zona derecha de la aplicación,
comenzado a editar y ha observado cómo el listado de las 3 capas temáticas que
las capas de su vista no se encuentran podemos editar. Seleccionando una u otra
disponibles. podremos digitalizar los elementos que
deseemos sin problema alguno.
Cuando iniciamos un proyecto nuevo y
cargamos un grupo de capas cartográficas
para ser editadas, ArcMap, genera una
plantilla basada en un listado de esas
capas temáticas. Si posteriormente
detenemos la edición, añadimos nuevas
capas y reiniciamos la edición, las últimas
capas incluidas no aparecerán en nuestro
listado de capas editables. Únicamente, las
primeras capas cargadas seguirán estando
disponibles para nuestra edición.
Esta forma de trabajar puede suponer un
problema en nuestros inicios de edición y
digitalización en ArcMap. Pueden Internamente, ArcMap, ha generado un
requerirnos de la inversión mucho tiempo listado de las tres capas temáticas que serán
hasta dar con la solución o, directamente, editadas a partir de ese momento
desestimar la edición de las capas (independientemente del número de capas
deseadas. que puedan ser añadidas posteriormente o la
naturaleza vectorial de las mismas).
2. Plantillas de edición de capas. Una vez hemos finalizado la edición
Imaginemos un hipotético caso en el que podremos guardar los cambios pulsando
disponemos de un proyecto con tres capas sobre Editor > Stop Editing. La sesión de
temáticas que cargamos en ArcMap y edición finaliza y los cambios introducidos en
cuyos nombres son: nuestras capas se habrán guardado
Capa 1.shp permanentemente.
Capa 2.shp
Capa 3.shp Si finalizamos la edición y cargamos dos
capas nuevas, por ejemplo
Capa 4.shp
Geofascículo 10: Plantillas de edición en ArcMap
Capa 5.shp Automáticamente se nos abrirá una nueva
ventana destinada a organizar las capas que
Posteriormente volveremos a editarlas podrán ser editadas en nuestro próximo
todas, y nos encontraremos con que las proceso de edición.
últimas capas no son representadas en
nuestra lista de edición situada a la derecha Bajo este entorno obtendremos un listado
de la ventana. Tan sólo las tres capas completo de todas las capas que se
iniciales con las que comenzamos a editar encuentran visibles en nuestra vista de
quedan visibles en nuestro listado de capas ArcMap y, por tanto, están en disposición de
disponibles. ser editadas.
El motivo reside en la consideración de
ArcMap de editar únicamente los elementos
Pulsaremos sobre la opción New Template
que se encontraban en la vista en el
situado en la cabecera de la ventana y, en la
momento que se realizó la primera edición
nueva ventana que se nos muestra
y bajo una plantilla de edición específica.
indicaremos las nuevas capas que
Para poder considerar estas dos últimas
deseamos incluir en la lista de edición (Capa
capas en el proceso de edición podremos
4 y Capa 5). Se nos genera, de esta forma,
detener la edición sin problemas.
una nueva plantilla de edición para nuestras
Posteriormente pincharemos con el botón
capas.
derecho sobre cualquiera de las capas y
seleccionar la opción Edit Features >
Organize Feature Templates.
Geofascículo 10: Plantillas de edición en ArcMap
Una vez pulsamos sobre Finish, podremos
volver a la ventana de ArcMap e iniciar una La siguiente imagen muestra un proyecto de
nueva sesión de edición contemplando ArcMap con 4 capas temáticas diferentes no
todas las capas temáticas de nuestra vista. alojadas en una misma carpeta.
Recurriremos al proceso habitual de edición
y comenzaremos una nueva sesión en la
que editar nuestras capas. Para ello
bastará con seguir los procesos habituales
pulsando sobre el botón Editor > Start
Editing. Automáticamente veremos, en la
sección derecha de nuestra vista, todas las
capas disponibles para su edición.
No es raro tropezarnos con esta ventana,
especialmente cuando llevamos a cabo
proyectos en los que están involucradas
múltiples capas de orígenes y temáticas
diversas.
Las cuatro capas provienen de carpetas
diferentes por lo que, al iniciar la sesión de
edición, ArcMap nos muestra de forma
inmediata una ventana de advertencia donde
3. Directorios de localización de capas. deberemos seleccionar, el directorio o
Otro aspecto importante a considerar a la carpeta específica donde se encuentran las
hora de la edición de elementos es la capas que queremos editar. En este caso
jerarquía de carpetas en las que realizar la advertimos hasta tres carpetas diferentes
edición. donde se localizan nuestras cuatro capas.
En ocasiones es posible que nuestro
proyecto de ArcMap disponga de capas
provenientes de diferentes carpetas. En ese
caso, al no estar concentradas todas las
capas dentro de un mismo directorio,
ArcMap no podrá digitalizar de manera
simultánea en varias carpetas y nos
mostrará una ventana en la que nos
advertirá que nuestro proyecto está
formado por capas situadas en múltiples
carpetas. Nos hará un listado de las capas
y los directorios en los que se encuentran
para que tengamos constancia de sus
localizaciones. Veamos un nuevo ejemplo
ilustrativo.
Geofascículo 10: Plantillas de edición en ArcMap
Las capas incluidas dentro de ese directorio
podrán comenzar a editarse pudiendo
finalizar la edición y seleccionar otro
directorio para continuar digitalizando otras
capas de interés.
En la zona superior de la ventana se nos
mostrará el listado de capas incluidas en el 4. Recomendaciones.
proyecto. Al seleccionar una u otra capa, en Antes de comenzar a editar debemos
la zona inferior, se nos mostrará el listado seleccionar el directorio que contiene
de directorios en los que se encuentran las capas objetivo de nuestra edición.
dichas capas. Al seleccionarlas se nos Si seleccionamos un directorio en el
activarán en la zona inferior dos iconos que no se encuentra nuestra capa,
característicos. Icono de directorio nunca podremos digitalizarla.
seleccionado para ser editadas sus capas Las capas pertenecientes a un mismo
e icono de directorio no seleccionado proyecto pueden estar alojadas en
para edición de capas . una misma carpeta o geodatabase.
De esta forma dispondremos de la
Una vez hemos seleccionado la capa y, por cartografía localizada y concentrada
tanto, el directorio en el que estamos en un solo lugar.
interesados, se nos mostrará el Es importante disponer de copias de
correspondiente listado de capas seguridad de capas cartográficas que,
disponibles para editar, pero sólo por parte habitualmente, se utilizan como capas
de ese directorio. básicas no editables. Por ejemplo las
capas de municipios, ríos o curvas de
nivel. Una vez que hemos editado
estas capas y hemos finalizado la
edición guardando cambios no
podremos recuperar la cartografía
inicial y quedarán inutilizables si se
han realizado cambios considerables.
Por ejemplo eliminar un municipio.
Siempre que realicemos alguna
edición para digitalizar capas
debemos asegurarnos de disponerlas
en sistemas de referencia iguales con
Geofascículo 10: Plantillas de edición en ArcMap
sus archivos PRJ perfectamente
reseñados. En caso de que alguna
de estas circunstancias no se diera,
ArcMap, nos devolverá un mensaje
advirtiéndonos de ello debiendo
prestar atención si no queremos que
nuestros elementos digitalizados
queden desplazados espacialmente.
Recuerda que los archivos ráster o
las tablas no son elementos
vectoriales que puedan ser editados
como los archivos shapefile. Si no
visualizas estos elementos en la
sección de capas disponibles para
su edición se debe a que sus
procedimientos de edición son
diferentes.
Geofascículo 10: Plantillas de edición en ArcMap
Redacción de textos: Roberto Matellanes, Luís Quesada y Devora Muñoz
Elaborado por: Proyecto Pandora y Asociación Geoinnova
www proyectopandora.es. www.geoinnova.org
Reconocimiento – NoComercial – CompartirIgual (by-nc-sa): No
se permite un uso comercial de la obra original ni de las posibles
obras derivadas, la distribución de las cuales se debe hacer con una
licencia igual a la que regula la obra original.
Archivos cartográficos en ArcMap
1. Introducción. empleados por nuestros Sistemas de
Dentro de los Sistemas de Información Información Geográfica. Los elementos
Geográfica existen infinidad de archivos y geográficos se representan a partir de tres
naturalezas. Cada uno de ellos muestra estructuras básicas: puntos, líneas y
una metodología específica de análisis, polígonos. Las líneas quedan representadas
representación o edición. por segmentos que unen puntos y éstas, a
su vez, se cierran para formar polígonos.
A menudo trabajamos con infinidad de Como resultado obtenemos tres naturalezas
naturalezas de archivos cartográficos como de shapefile diferentes. Cada una de ellas
los habituales shapefile, los modelos presenta unas cualidades específicas de
digitales, tablas, geodatabases, TIN... Pero manera que no es posible realizar ciertos
¿sabemos cómo se estructuran estos procesos con ellos. De esta forma, es
archivos? ¿Sabemos las implicaciones que imposible calcular superficies para puntos
tiene su mala gestión? Incluso para mucha pero sí para polígonos. O no es posible
gente que lleva años manejando Sistemas calcular longitudes para líneas pero podemos
de Información Geográfica, la respuesta fragmentar polígonos en múltiples partes.
ante esta pregunta es NO.
Los puntos, líneas y polígonos hacen una
Los archivos manejados en cartografía representación de aspectos del territorio. Por
tienden a ser archivos múltiples, no están ejemplo, un punto, puede representar un
formados por un único archivo como pueda pozo, una línea una carretera y un polígono
ser un sencillo documento word o una los límites de una ciudad.
imagen JPG. Habitualmente, los archivos
cartográficos, están formados por más de Estos archivos quedan identificados en
un archivo y, en ocasiones, llegan a tener ArcMap mediante iconos específicos.
estructuras de carpetas que no debemos Dependiendo del entorno de trabajo
descuidar si queremos trabajar podremos encontrarlos en una trama de
correctamente con ellos o deseamos color u otro. Se muestra, a continuación,
compartirlos con otros usuarios. algunos de los iconos y tramas más
comunes para este tipo de archivos.
Os mostramos algunos de los principales
archivos cartográficos manejados en Shapefile Cobertura Geodatabas
CAD
ArcGIS, su estructura y los fallos principales s s e
que se cometen a la hora de manejarlos y
compartirlos.
Puntos Puntos Puntos Puntos
2. Archivos shapefile.
Líneas Líneas Líneas Líneas
Los archivos shapefile presentan una
naturaleza vectorial y son los archivos más
Geofascículo 12: Archivos cartográficos en ArcMap
De igual forma, cálculos geométricos o
Polígono ediciones para estas capas, implica
Polígonos Polígonos Polígonos confusión por parte de los usuarios al
s
confundir sus naturalezas y considerar, por
Estas capas tienden a estar provistas de ejemplo, que los polígonos son líneas o que
varios archivos como son: las líneas pueden proporcionarnos datos de
El archivo de extensión SHP: archivo superficies.
principal que alberga la información
geográfica de los elementos. De igual forma, los atributos no deben ser
El archivo de extensión SHX: editados mediante el archivo DBF con ayuda
conocido como el archivo de índice de programas, como Microsoft Excell. Han
geométrico puesto que almacena el de editarse por los procesos habituales y
índice de la información geográfica. disponibles en ArcGIS.
El archivo de extensión DBF: archivo
que contiene la información de
atributos asociada a los elementos y 3. Archivos ráster.
que se muestra en nuestro GIS a La principal cualidad de los archivos ráster
través de tablas. es la existencia de una red formada por
El archivo de extensión PRJ: define celdas o cuadrículas, más comúnmente
el sistema de referencia cartográfico conocidas como píxels, en la que cada
de nuestro shapefile. cuadrícula presenta una cualidad o
propiedad espacial (altitud, temperatura,
Junto a estos archivos podemos encontrar distancia, pendiente…). Visualmente el
otros generados por relaciones de tablas o archivo está formado por celdas que
documentación de metadatos. presentan un color específico descriptivo de
la temática que está representando.
Estos archivos han de presentar, todos, el
mismo nombre si queremos que la capa 1 2 3 4 5
sea leída. A menudo el archivo PRJ no
existe, por lo que nuestra capa estará 2 2 3 4 5
ausente de un sistema de referencia y no
será posible llevar a cabo ciertos procesos 2 3 3 4 5
como los cálculos geométricos. Todo 4 4 4 5 5
archivo shapefile ha de presentar su
correspondiente archivo PRJ bajo un 5 5 5 5 5
sistema regulado por ley.
El píxel determina la relación entre la entidad
Algunos fallos habituales para estas capas geográfica representada por nuestro archivo
es considerar que, sólo el archivo con y la realidad. De esta forma, el píxel es la
extensión SHP es el responsable de representación gráfica de la realidad o de un
almacenar la información. Por ello, a valor de la realidad. Cada una de las celdas
menudo, podemos ver cómo algunos está representando una parte del mundo real
usuarios comparten únicamente el archivo y tiene un valor asociado. Cuanto mayor
con extensión SHP sin proporcionar el resto resolución presente nuestro archivo mayor
de archivos. Para que el shapefile sea leído cercanía a la realidad mostrará y mayor
es necesario disponer de todos y cada uno precisión tendrá para representar elementos.
de los archivos y con igual nombre.
Geofascículo 12: Archivos cartográficos en ArcMap
info pendientes
Ambas carpetas presentan información
espacial que no debe ser manipulada ni
renombrada. De igual forma no podemos
separar ambas carpetas debiendo de ir
asociada una a la otra.
Uno de los fallos habituales para este tipo de
archivos es la utilización de la carpeta que
contiene, únicamente, el nombre del archivo
y despreciar la carpeta denominada "info".
Alta resolución Baja resolución Esta situación hará que nunca podamos
visualizar el archivo ráster creado.
Podemos encontrar infinidad de formatos
de archivos ráster. Entre ellos encontramos La resolución de los archivos es otra de las
archivos con extensiones ECW, JPG, cuestiones clave. Hemos de ser conscientes
GRID, TIF, GIF, SID… Pueden presentar, que, a partir de un archivo ráster, podemos
visualmente, el mismo aspecto pero generar otro de menor resolución. Pero
encontrarse bajo diferentes formatos nunca podremos generar uno de mayor
estructurales de archivos. De esta forma resolución. Un archivo ráster cuyos píxel
podemos encontrarnos una ortofoto con tengan un tamaño de 1 kilómetro nunca
diferentes extensiones y la misma podrán representar elementos territoriales de
apariencia visual. Por ejemplo, la misma 200 metros, aunque bajemos su resolución
ortofoto en formato JPG, TIFF o ECW. de cuadrícula.
ArcGIS reconocerá este tipo de archivos
asignando un sencillo icono en forma de Los archivos ráster no pueden ser editados
como los archivos shapefile. Requieren de
rejilla . Habitualmente, los archivos
sistemas de edición específicos. Así mismo,
vinculados a ráster, presentan diferentes
sus tablas de atributos están ligeramente
extensiones. Todos ellos han de mostrar el
limitadas respecto a los tradicionales
mismo nombre con el que se describe a la
shapefile, por lo que no es tan fácil la edición
capa temática.
de sus atributos.
Uno de los archivos clave de este formato
Más problemas derivados del uso de estos
son los archivos GRID cuya estructura de
archivos es la asignación de nombres con
archivo se basa en carpetas. Una de ellas,
caracteres poco comunes o localizarlos en
siempre presenta el nombre info y la otra
rutas extensas. Los archivos ráster deben
presenta el nombre con el que
ser tratados con minucia y asignarles,
denominamos al archivo GRID. De esta
siempre, nombres cortos evitando caracteres
forma, si disponemos de un GRID de
poco comunes como espacios, acentos,
pendientes tendremos un archivo
guiones, etc.
cartográfico cuya estructura de carpetas
será la siguiente:
4. Archivos TIN.
Los archivos TIN (Triangulated Irregular
Network) son archivos capaces de modelar y
representar la información cartográfica del
terreno de la misma forma que lo hacen los
Geofascículo 12: Archivos cartográficos en ArcMap
archivos ráster basados en datos
altitudinales. Su función está, por tanto,
destinada a representar modelos de
elevación del terreno. Estos archivos son
reconocidos por ArcGIS mediante un icono
en forma de triángulo .
TIN de 50 puntos
En este caso, la estructura de archivos TIN
presenta una malla irregular de triángulos
contiguos y no superpuestos. La forma en
la que se representan los datos
cartográficos es el uso de líneas que
generan triángulos y puntos que generan
vértices entre triángulos.
TIN de 3.300 puntos
Los modelos vectoriales tipo TIN tampoco
presentan una estructura de archivo único.
En este caso, los archivos TIN, se
encuentran formados por una única carpeta
que contiene la información espacial. El
nombre de la carpeta es el nombre que da
lugar al archivo cartográfico visualizado en
ArcGIS. Si, por ejemplo, disponemos de un
archivo cartográfico denominado “TINAltitud”,
tendremos una estructura de archivo
cartográfico igual a la siguiente figura:
Los elementos básicos en esta estructura
son los nodos, caras y bordes y su sistema
de triangulación está basada en el
procedimiento matemático denominado
Triangulación Delaunay.
TINAltitud
La precisión de los TIN se basa en la
capacidad de triangulación del mismo Algunos de los problemas más comunes con
pudiendo modelizar con mayor o menor estos archivos es la asignación de nombres
fidelidad el territorio. En función del número largos con caracteres poco comunes.
de nodos del los que esté dispuesto el Localizar archivos TIN en directorios de rutas
archivo podrá generar un mayor o menor largas hará que nuestro archivo no se
número de triángulos que simulen la visualice en nuestra vista.
superficie territorial.
Podemos ver, a continuación, para una 5. Geodatabases.
misma zona territorial dos modelos de Podemos describir a estos archivos como
archivo TIN con resoluciones diferentes. “compartimentos” donde incluir toda nuestra
cartografía agrupada y ordenada de forma
coherente bajo un único archivo. Como
puede deducirse de su nombre, son bases
de datos capaces de albergar la información
Geofascículo 12: Archivos cartográficos en ArcMap
cartográfica que estamos manejando. La 6. Archivos LYR.
información se almacena dentro de una Los archivos layer están destinados a
base de datos optimizando nuestro espacio guardar las cualidades y el estilo de leyenda
y almacenando toda la información en un que presentan nuestros archivos vectoriales
único archivo en lugar de tener que o ráster. De esta forma, cuando asignamos
movilizar múltiples capas formadas por ciertos atributos cualitativos a un archivo,
varios archivos. podemos guardarlos para su posterior
utilización. Un ejemplo común pueden ser las
Encontraremos, a través de nuestro tonalidades que se emplean para distinguir
software ArcGIS, estas bases de datos cotas altitudinales en modelos digitales de
identificadas mediante el icono elevación o las tramas empleadas para
característico . Existen multitud de definir diferentes niveles de temperatura. Ese
formatos de geodatabases. En unas juego de tonalidades puede ser guardado
ocasiones nos las encontraremos bajo el para posteriormente ser utilizado con otros
icono característico de Microsoft (extensión archivos o bajo ese mismo archivo.
.MDB) y en otras las encontraremos en Podemos ver, a continuación, algunos
forma de carpetas (extensión .GDB). ejemplos de tramas generadas gracias a
Ambas situaciones plantean iconos archivos LYR.
completamente diferentes que pueden
conducir a error. Imagen Layer (.lyr)
La geodatabase MDB puede llevar a
confundirnos con una base de datos propia
de Microsoft. La geodatabase GDB puede
llevarnos a pensar que se trata de una
carpeta habitual.
Modelo de icono Modelo de icono
Geodatabase Geodatabase
MDB GDB
En ambos casos debemos tener precaución
en su gestión no debiendo depositar, por
ejemplo, dentro de una geodatabase GDB
un archivo de texto, ya que no se trata de
un directorio normal y corriente.
Las geodatabases se encuentran
condicionadas a la versión de ArcGIS
disponible. Por ello no será posible acceder
a la cartografía contenida en una
geodatabase si nuestro software es anterior
al software con el que fue creada dicha
geodatabase.
Geofascículo 12: Archivos cartográficos en ArcMap
Los archivos layer presentan extensión capas cartográficas tal cual las hemos
.LYR y pueden venir representados por cargado y con las cualidades estéticas o de
diferentes tipos de iconos . Todos ellos diseño que hemos prediseñado en el mismo.
tienen forma romboidal con fondo amarillo y Nunca será objeto de un proyecto MXD el
un pequeño icono dependiente del tipo de compilar e integrar en su interior las capas
archivo al que vengan asociado (puntos, empleadas en el análisis.
polígonos, líneas, archivos TIN, ráster…).
Es necesario que el archivo layer se Un error bastante extendido bajo este
encuentre junto al archivo al que da estilo. formato de archivo es emplearlo como
El archivo layer, por sí solo, no puede recurso que almacena gran cantidad de
representar la información cartográfica. capas y compartirlo con otros usuarios para
que puedan visualizarlos. Cuando
Un archivo layer no ha de ser considerado compartimos un MXD no podremos visualizar
un archivo cartográfico. Se trata, su cartografía en nuestros ordenadores pues
simplemente, de una máscara de estilos las capas originales se encuentran
que simboliza los elementos de un archivo localizadas en el ordenador de origen. El
cartográfico. El archivo LYR presenta, proyecto se abrirá pero no visualizaremos las
internamente, el directorio del archivo al capas. Por tanto, los MXD, no compilan la
que simboliza. Modificarlo de ruta hará que, información cartográfica. En tal caso, la
al cargarlo, no represente ningún tipo de versión 10 presenta un formato de archivo
información en nuestra vista. específico para ello con extensión MPK.
Un error común para estos archivos es De igual forma, los archivos MXD se
confundirlos con habituales archivos encuentran asociados a la versión de
shapefiles y enviarlos o compartirlos como ArcMap con la que han sido creados. Nunca
si de un archivo cartográfico normal se podremos abrir proyectos creados con
tratara. versiones superiores a nuestra versión salvo
que éstas sean guardadas en formatos de
versión anteriores.
7. Archivos MXD. 8. Recomendaciones.
Cuando trabajamos con ArcMap es posible Cuando compartas archivos
realizar análisis e integrar la información cartográficos con otros usuarios ten
cartográfica en la aplicación. En caso de en cuenta la versión de trabajo de tu
abandonar la aplicación es posible guardar software y advierte de las limitaciones
la información en lo que se denomina que esto pueda suponer para la
proyecto y que presenta extensión MXD. comunidad con la que compartes los
Los proyectos MXD presentan un icono archivos.
característico . Si hacemos doble clic Los shapefiles han de presentar
sobre algún proyecto de ArcMap se nos archivos con igual nombre y disponer
abrirá automáticamente el programa con el de cada uno de los archivos
proyecto activo individualizados shp, dbf, prj, shx.
No es conveniente emplear archivos
Debemos tener en cuenta que este cartográficos con nombres largos y
proyecto no incrusta los archivos caracteres poco comunes. De igual
cartográficos usados en el proyecto. El forma no se recomienda alojarlos en
archivo MXD recupera los archivos rutas largas con caracteres poco
vinculados y los busca a lo largo de las comunes.
carpetas de nuestro ordenador. La función Los archivos cartográficos basados en
principal del proyecto MXD es organizar las estructuras de carpetas, como los
Geofascículo 12: Archivos cartográficos en ArcMap
archivos TIN, GRID o geodatabases,
no deben ser considerados como
directorios donde guardar
información adicional. Son archivos
completamente independientes cuya
estructura y contenido ha de ser
respetado para una correcta
visualización de los mismos.
Geofascículo 12: Archivos cartográficos en ArcMap
También podría gustarte
- Compilador C CCS y Simulador Proteus para Microcontroladores PICDe EverandCompilador C CCS y Simulador Proteus para Microcontroladores PICCalificación: 2.5 de 5 estrellas2.5/5 (5)
- Processing: Desarrollo de interfaces de usuario, aplicaciones de visión artificial e IoT para Arduino y ESP8266De EverandProcessing: Desarrollo de interfaces de usuario, aplicaciones de visión artificial e IoT para Arduino y ESP8266Calificación: 5 de 5 estrellas5/5 (1)
- El gran libro de programación avanzada con AndroidDe EverandEl gran libro de programación avanzada con AndroidAún no hay calificaciones
- Configurando Del Origen Nuevo IGAC CTM12 en QGISDocumento9 páginasConfigurando Del Origen Nuevo IGAC CTM12 en QGISCarlos MorenoAún no hay calificaciones
- Manual AutoCAD Civil 3D Terrazas-Instituto ArtsDocumento145 páginasManual AutoCAD Civil 3D Terrazas-Instituto Artseiner14100% (3)
- Programación de microcontroladores paso a paso: Ejemplos prácticos desarrollados en la nubeDe EverandProgramación de microcontroladores paso a paso: Ejemplos prácticos desarrollados en la nubeAún no hay calificaciones
- 1analisis y Diseño Geométrico Carreteras-DG-2014Documento46 páginas1analisis y Diseño Geométrico Carreteras-DG-2014Jhimy Alexander100% (1)
- Calidad y No CalidadDocumento14 páginasCalidad y No CalidadjontueAún no hay calificaciones
- Informe Pericial Con Portada TopografiaDocumento29 páginasInforme Pericial Con Portada TopografiaManuelCaballero100% (1)
- TP6 - Composición Geométrica Ii. Órdenes de Edición Complementarias y Visualización de TextosDocumento8 páginasTP6 - Composición Geométrica Ii. Órdenes de Edición Complementarias y Visualización de TextosAshly Rashell Ocaña VidalAún no hay calificaciones
- Guia Uso Radio MobileDocumento10 páginasGuia Uso Radio MobileAngelika Vanessa ChambaAún no hay calificaciones
- Manual Senalamiento Vial Dispositivos SeguridadDocumento770 páginasManual Senalamiento Vial Dispositivos SeguridadSergio Salazar100% (1)
- Libro Topografia ForenseDocumento164 páginasLibro Topografia ForenseCarlos Moreno0% (1)
- Tarea - Arcgis - Bas - S2 - Loayza RodriguezDocumento14 páginasTarea - Arcgis - Bas - S2 - Loayza RodriguezAlfonso Alejandro Loayza RodriguezAún no hay calificaciones
- Guía 3 - Laboratorio - Introducción A Redes Con CISCO Packet Tracer - REDES DE COMPUTADORAS - 2023 PDFDocumento11 páginasGuía 3 - Laboratorio - Introducción A Redes Con CISCO Packet Tracer - REDES DE COMPUTADORAS - 2023 PDFAlberto EAún no hay calificaciones
- Apuntes de Qgis 3.0 PDFDocumento222 páginasApuntes de Qgis 3.0 PDFCarlos E. Cerón FAún no hay calificaciones
- Uso de Radio Mobile Paso A PasoDocumento100 páginasUso de Radio Mobile Paso A PasoMarisabel ManosalvaAún no hay calificaciones
- Práctica 1 MicrocontroladoresDocumento21 páginasPráctica 1 MicrocontroladoresJsphVidAún no hay calificaciones
- El Agustino TM - Comunicado N°29 2022Documento8 páginasEl Agustino TM - Comunicado N°29 2022Teka ProductionsAún no hay calificaciones
- Tutorial ArcGIS 2Documento12 páginasTutorial ArcGIS 2Edgar Luis SánchezAún no hay calificaciones
- Resumen de CosimirDocumento7 páginasResumen de Cosimiryarethzy.barreratv21354Aún no hay calificaciones
- Desarrollo Del Aplicativo de Superficies CuádricasDocumento8 páginasDesarrollo Del Aplicativo de Superficies CuádricasMaria Fernanda Corzo CastroAún no hay calificaciones
- Crear Grilla en ArcView Usando La Herramienta Hawths Analysis ToolsDocumento3 páginasCrear Grilla en ArcView Usando La Herramienta Hawths Analysis ToolsEnzo VieraAún no hay calificaciones
- Cálculo de Los Ángulos GeometríaDocumento14 páginasCálculo de Los Ángulos GeometríaSaulAún no hay calificaciones
- Leica Survey OfficeDocumento6 páginasLeica Survey OfficeRicardo GarciaAún no hay calificaciones
- 2.1. Conociendo El Entorno de Programación Del SoftwareDocumento7 páginas2.1. Conociendo El Entorno de Programación Del Softwareyarethzy.barreratv21354Aún no hay calificaciones
- Manual - Evaluación Pacial - GDocumento33 páginasManual - Evaluación Pacial - GAlimentos GranjaAún no hay calificaciones
- Visor de Shapefiles Con Herramientas Libres PDFDocumento12 páginasVisor de Shapefiles Con Herramientas Libres PDFELGRANDEAún no hay calificaciones
- Taller Geovisor FinalDocumento31 páginasTaller Geovisor Finalser_altesco100% (1)
- Tarea 2 3er Dep Bello Pérez Ximena 5503Documento24 páginasTarea 2 3er Dep Bello Pérez Ximena 5503Xime BelloAún no hay calificaciones
- Manual HomografDocumento3 páginasManual HomografricAún no hay calificaciones
- Como Instalar CDocumento7 páginasComo Instalar CLuis LlanesAún no hay calificaciones
- Introducción PythonDocumento68 páginasIntroducción PythonAlexis SosaAún no hay calificaciones
- Reporte MYM Práctica 2Documento22 páginasReporte MYM Práctica 2julio floresAún no hay calificaciones
- C#Documento24 páginasC#MTI. Adrián Fuentes JiménezAún no hay calificaciones
- Homo GrafDocumento3 páginasHomo GrafessandraeAún no hay calificaciones
- Etapa 1 - Robótica - 2022Documento7 páginasEtapa 1 - Robótica - 2022Melanie ReynagaAún no hay calificaciones
- Clase02 2-TallerOverflowDocumento10 páginasClase02 2-TallerOverflowMario BridaAún no hay calificaciones
- Como Cargar Nuestros Propios Mapas en Los Receptores GarminDocumento3 páginasComo Cargar Nuestros Propios Mapas en Los Receptores GarminLuis Duqueiro Ossa OrregoAún no hay calificaciones
- Manual Software GeodimiterUsuarioDocumento15 páginasManual Software GeodimiterUsuariotopoguille27Aún no hay calificaciones
- Guia Rápida Avance V0 - 1Documento26 páginasGuia Rápida Avance V0 - 1Arturo Vázquez GonzálezAún no hay calificaciones
- Calculadora Sencilla y de Compuertas Lógicas Joan Sebastian Barbosa VidalDocumento5 páginasCalculadora Sencilla y de Compuertas Lógicas Joan Sebastian Barbosa VidalJoan Sebastian Barbosa VidalAún no hay calificaciones
- Tecnológico Nacional de México, Campus Lázaro Cárdenas.: Compilación y Corrida de Un Programa en C++Documento11 páginasTecnológico Nacional de México, Campus Lázaro Cárdenas.: Compilación y Corrida de Un Programa en C++Giselle Valencia MorenoAún no hay calificaciones
- Practica #00Documento34 páginasPractica #00John W. TelleezAún no hay calificaciones
- Manual Básico Packet Tracer.02Documento30 páginasManual Básico Packet Tracer.02Richard TorneyAún no hay calificaciones
- DJI TERRA PRO Zenmuse L1 Puesta en Marcha y Post ProcesoDocumento7 páginasDJI TERRA PRO Zenmuse L1 Puesta en Marcha y Post ProcesomiguelndtopoAún no hay calificaciones
- DNR GarminDocumento28 páginasDNR Garminirbinfabian100% (1)
- Manual ArcgisDocumento84 páginasManual ArcgisCharly MaciasAún no hay calificaciones
- Configura ApkDocumento38 páginasConfigura ApkQueTeImportaAún no hay calificaciones
- Introducción A ProteusDocumento9 páginasIntroducción A ProteusAlexa Fernanda Robles SandezAún no hay calificaciones
- Metodología Vuelo de DroneDocumento2 páginasMetodología Vuelo de DroneLup BelloAún no hay calificaciones
- Lego Scanner User GuideDocumento13 páginasLego Scanner User GuideReynaldo andres Reyes gualteroAún no hay calificaciones
- Instalacion de R ACSDocumento8 páginasInstalacion de R ACSDEIVID STEWART RAMIREZ CASTILLOAún no hay calificaciones
- Caratula LucuisDocumento15 páginasCaratula LucuisAlíanLeltSwnMAún no hay calificaciones
- Manual Proteus (Simulador de Circuitos)Documento10 páginasManual Proteus (Simulador de Circuitos)Mauricio AguilarAún no hay calificaciones
- Instalación y Uso de Jupyter NotebookDocumento12 páginasInstalación y Uso de Jupyter NotebookNivardo romero huaytaAún no hay calificaciones
- TP Serie EditDocumento7 páginasTP Serie EditWachiAún no hay calificaciones
- EM001 N2 S9 ConceptosDocumento17 páginasEM001 N2 S9 ConceptosCarlos Pairumani QuintanaAún no hay calificaciones
- Manual ProteusDocumento30 páginasManual ProteusyamitinfanteAún no hay calificaciones
- Manual Uso e Instalación de ADBDocumento8 páginasManual Uso e Instalación de ADBIsrael LucasAún no hay calificaciones
- Radio MobileDocumento13 páginasRadio MobileErwinAún no hay calificaciones
- Pseint Funcionamiento UsoDocumento12 páginasPseint Funcionamiento UsoRafael OSorioAún no hay calificaciones
- 5 Cómo Instalar Radio Mobile - RevDocumento12 páginas5 Cómo Instalar Radio Mobile - RevramonrramonezAún no hay calificaciones
- Práctica 3. Taller Interacción de Arduino Con PCsDocumento16 páginasPráctica 3. Taller Interacción de Arduino Con PCsDanny AlejandroAún no hay calificaciones
- Proy PAR Último BloqueDocumento8 páginasProy PAR Último BloqueJavier OrtizAún no hay calificaciones
- Verificacion de Cintas Metricas Medicion Catastrales Igac 1Documento7 páginasVerificacion de Cintas Metricas Medicion Catastrales Igac 1Carlos E. Cerón FAún no hay calificaciones
- Códigos de Error en Estaciones Totales SokkiaDocumento3 páginasCódigos de Error en Estaciones Totales SokkiaCarlos E. Cerón F0% (1)
- Elementos Metodologicos de Manejo DecuencasDocumento191 páginasElementos Metodologicos de Manejo DecuencasLeidy SilvaAún no hay calificaciones
- Instructivo Incorporación de Urbanizaciones, Predios y Construcciones en El DADEPDocumento62 páginasInstructivo Incorporación de Urbanizaciones, Predios y Construcciones en El DADEPCarlos Enrique Perez ValenciaAún no hay calificaciones
- Manual para Realizar Postproceso GPS PDFDocumento10 páginasManual para Realizar Postproceso GPS PDFCarlos E. Cerón FAún no hay calificaciones
- Calculo de Poligonal Con Excel - INTRODUCCION DE DATOSDocumento19 páginasCalculo de Poligonal Con Excel - INTRODUCCION DE DATOSchilquin100% (1)
- 6-Errores Frecuentes en Placa Huellas en Vias Terciarias-Luis Ernesto Botero PDFDocumento96 páginas6-Errores Frecuentes en Placa Huellas en Vias Terciarias-Luis Ernesto Botero PDFCarlos E. Cerón FAún no hay calificaciones
- Estudio Morfológico de Una CuencaDocumento12 páginasEstudio Morfológico de Una CuencaCarlos E. Cerón FAún no hay calificaciones
- Comportamiento Conductores en CurvasDocumento11 páginasComportamiento Conductores en CurvasCarlos E. Cerón FAún no hay calificaciones
- Geomorfología de Cuencas en ArcgisDocumento59 páginasGeomorfología de Cuencas en ArcgisCarlos E. Cerón FAún no hay calificaciones
- Manual Ditg-Vuc para Presentar Proyecto Acueducto de Bogota para Su AprobacionDocumento16 páginasManual Ditg-Vuc para Presentar Proyecto Acueducto de Bogota para Su AprobacionCarlos MorenoAún no hay calificaciones
- Modulo Web para La Consulta de Mapas Del PDFDocumento273 páginasModulo Web para La Consulta de Mapas Del PDFCarlos E. Cerón FAún no hay calificaciones
- Decreto 1273 Del 23 de Julio de 2018Documento5 páginasDecreto 1273 Del 23 de Julio de 2018Anonymous dBV7jsAún no hay calificaciones
- Anexo 3 Manual de Delimitacion y Codificacion Uh Sudamerica Uicn CanDocumento39 páginasAnexo 3 Manual de Delimitacion y Codificacion Uh Sudamerica Uicn CanJessica Gabriela Villatoro EscobarAún no hay calificaciones
- PFC Jose Antonio Morata BarradoDocumento119 páginasPFC Jose Antonio Morata BarradoCarlos E. Cerón FAún no hay calificaciones
- La Topografia en Los Accidentes de Transito PDFDocumento12 páginasLa Topografia en Los Accidentes de Transito PDFJUAN SHEUAT100% (1)
- C-Consultoría, Control de Calidad y Topografía - tcm30-149270 PDFDocumento22 páginasC-Consultoría, Control de Calidad y Topografía - tcm30-149270 PDFCarlos E. Cerón FAún no hay calificaciones
- Catastro Implementacion de Tecnologias en El Catastro PDFDocumento64 páginasCatastro Implementacion de Tecnologias en El Catastro PDFCarlos E. Cerón FAún no hay calificaciones
- Como Crear Un Diccionario de Datos en Pathfinder OfficeDocumento10 páginasComo Crear Un Diccionario de Datos en Pathfinder OfficeCarlos E. Cerón FAún no hay calificaciones
- Documento para El Diseño e Implementación de Señalización de Acuerdo Al Manual de Señalización Vial, Adoptado Mediante Resolución 1885 de 2015 Emitida Por El Ministerio de Transporte PDFDocumento193 páginasDocumento para El Diseño e Implementación de Señalización de Acuerdo Al Manual de Señalización Vial, Adoptado Mediante Resolución 1885 de 2015 Emitida Por El Ministerio de Transporte PDFAnonymous vA7MJfmAún no hay calificaciones
- Borja Ma-Ramirez MPDocumento382 páginasBorja Ma-Ramirez MPMichel Trujillo RodriguezAún no hay calificaciones
- Sistema de Ecuaciones de 2 X 2 Con Coeficientes EnterosDocumento2 páginasSistema de Ecuaciones de 2 X 2 Con Coeficientes EnterosISRAEL DIAZAún no hay calificaciones
- Biografia Personajes Importantes Generaciones de La ComputadoraDocumento13 páginasBiografia Personajes Importantes Generaciones de La ComputadoraViviana GarciaAún no hay calificaciones
- PTS Camion PlumaDocumento12 páginasPTS Camion PlumaEric Felipe Ramirez JaraAún no hay calificaciones
- CAPITULO III. Daniela GutierrezDocumento9 páginasCAPITULO III. Daniela GutierrezLourdes RodriguezAún no hay calificaciones
- SupplyChainManagemetDocumento735 páginasSupplyChainManagemetJuan Luis Lopez VergaraAún no hay calificaciones
- Fo-Sst-013 Permiso Trabajo en Altura V.1.0Documento2 páginasFo-Sst-013 Permiso Trabajo en Altura V.1.0efrain quispe huamaniAún no hay calificaciones
- LAB1Documento12 páginasLAB1DIEGO HANS ARANA MEDINAAún no hay calificaciones
- Introducción Al Análisis Cuantitativo - Mapa ConceptualDocumento1 páginaIntroducción Al Análisis Cuantitativo - Mapa Conceptualjorgeand166Aún no hay calificaciones
- Método Punto FijoDocumento3 páginasMétodo Punto FijoIrving GuajardoAún no hay calificaciones
- IVU Actividad16 NiltonHuamanBernabeDocumento13 páginasIVU Actividad16 NiltonHuamanBernabeNilton Cesar Huaman BernabeAún no hay calificaciones
- Info Registro Wat 2024-Jul23Documento5 páginasInfo Registro Wat 2024-Jul23Esteban SimbañaAún no hay calificaciones
- Presentacion Del Proyecto DiapositivasDocumento12 páginasPresentacion Del Proyecto DiapositivasAndrey ToledoAún no hay calificaciones
- Fester Epoxine 220Documento2 páginasFester Epoxine 220Eduardo Gama EstradaAún no hay calificaciones
- PROC-TSA-035 Procedimiento para El Diseño de Los Programas de FormaciónDocumento3 páginasPROC-TSA-035 Procedimiento para El Diseño de Los Programas de Formaciónyecenia zayasAún no hay calificaciones
- Actas de VecindadDocumento2 páginasActas de VecindadSergio GiraldoAún no hay calificaciones
- Instalaciones Electricas - Caseta de Control-ModelDocumento1 páginaInstalaciones Electricas - Caseta de Control-ModelrubenAún no hay calificaciones
- Modulo 6-Estado Del Arte - Gestores BibliograficosDocumento34 páginasModulo 6-Estado Del Arte - Gestores BibliograficosHernaldoEstebanMellaUtreraAún no hay calificaciones
- Entregable 1 Operaciones LogisticasDocumento6 páginasEntregable 1 Operaciones LogisticasMayda MillaAún no hay calificaciones
- Direccion de La Cadena de Abastecimiento Supply ChainDocumento6 páginasDireccion de La Cadena de Abastecimiento Supply ChainOrlando DiaAún no hay calificaciones
- Compas de InterioresDocumento3 páginasCompas de Interioresjaider velasquezAún no hay calificaciones
- Operación Inspección Espera Transporte Almacenamiento: C. A. No. Descripción Cantidad Distancia TiempoDocumento6 páginasOperación Inspección Espera Transporte Almacenamiento: C. A. No. Descripción Cantidad Distancia TiempoArturo Tex TexAún no hay calificaciones
- CMS - Victor de Alba y Susana MejiaDocumento5 páginasCMS - Victor de Alba y Susana MejiaVictorAún no hay calificaciones
- Crucigrama 2Documento6 páginasCrucigrama 2jaime Andres Ortega RodriguezAún no hay calificaciones
- La NetiquetaDocumento10 páginasLa NetiquetaFrida Melgoza CruzAún no hay calificaciones
- Tarea Mapa Conceptual Unidad 2Documento3 páginasTarea Mapa Conceptual Unidad 2Adriana MuñozAún no hay calificaciones
- Señalización DTMF en VoIP y Telefonía IPDocumento18 páginasSeñalización DTMF en VoIP y Telefonía IPsancheznhAún no hay calificaciones
- Ficha de Inscripción - Música y CantoDocumento1 páginaFicha de Inscripción - Música y Cantokatia lili tantalean contrerasAún no hay calificaciones
- Informe (s14) Sistema de Costo Por Procesos de ProducciónDocumento8 páginasInforme (s14) Sistema de Costo Por Procesos de ProducciónJamileth AlayAún no hay calificaciones