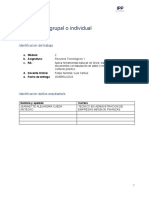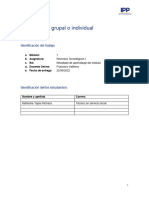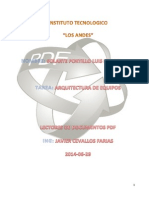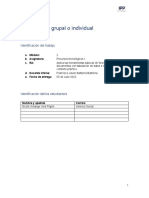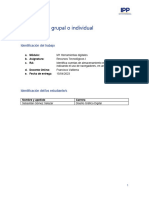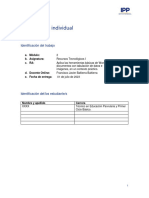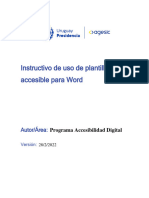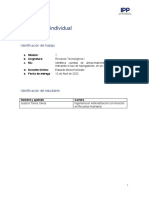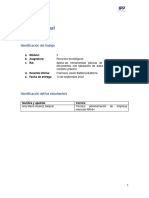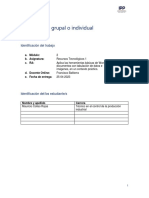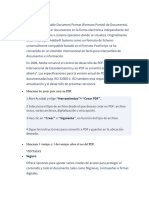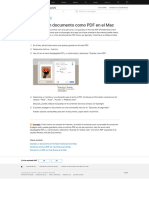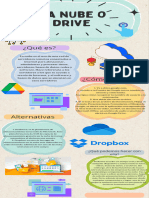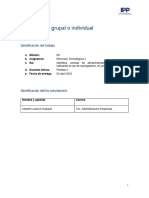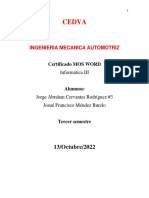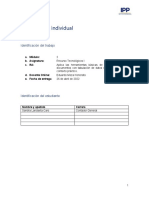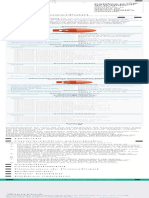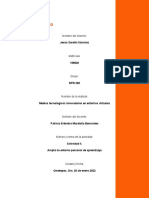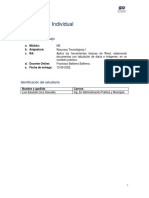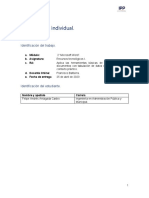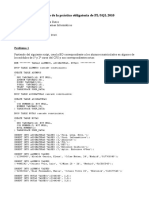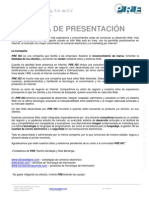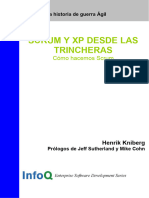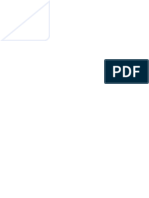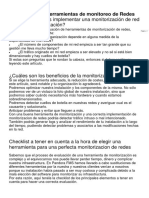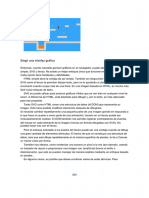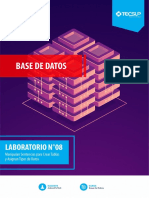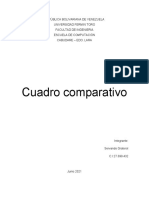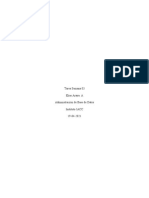Documentos de Académico
Documentos de Profesional
Documentos de Cultura
Crear PDF Accesibles
Cargado por
marketingaudiovisual2Título original
Derechos de autor
Formatos disponibles
Compartir este documento
Compartir o incrustar documentos
¿Le pareció útil este documento?
¿Este contenido es inapropiado?
Denunciar este documentoCopyright:
Formatos disponibles
Crear PDF Accesibles
Cargado por
marketingaudiovisual2Copyright:
Formatos disponibles
Soporte técnico Microsoft 365 Office Productos Dispositivos Cuenta y facturación Recursos Comprar Microsoft 365 Todo Microsoft
ón Recursos Comprar Microsoft 365 Todo Microsoft Buscar Iniciar sesión
Iniciar sesión con Microsoft
Crear PDF accesibles Iniciar sesión o crear una cuenta
Excel para Microsoft 365, Word para Microsoft 365, PowerPoint para Microsoft 365, Más...
Invitación para probar
Agregue etiquetas de accesibilidad a archivos PDF para asegurarse de que los usuarios de lectores de
pantalla y otras tecnologías de asistencia puedan leer y navegar por un documento con tablas de contenido,
Microsoft 365 gratis
hipervínculos, marcadores, texto alternativo, etc. También permiten leer la información en distintos
dispositivos, como pantallas de letras grandes, asistentes digitales personales (PDA) y teléfonos móviles. En Desbloquear ahora
Microsoft 365 de Windows, Microsoft 365 para Mac y Office para la Web, puede agregar etiquetas
automáticamente al guardar un archivo en formato PDF.
Preparar el archivo de origen
La forma más rápida y sencilla de asegurarse de que el archivo PDF es accesible es ejecutar el Comprobador
de accesibilidad antes de generar o guardar el documento como PDF. Una vez que haya resuelto los
problemas encontrados por el Comprobador de accesibilidad, Microsoft 365 usará esa información para
crear etiquetas de accesibilidad en el PDF.
Guardar un PDF accesible en Microsoft 365
Versiones más recientes de Windows Versiones más recientes de Mac Web
Microsoft 365, Office 2021, Office 2019, Office 2016
1. Antes de generar un PDF, ejecute el Comprobador de accesibilidad en el documento para asegurarse
de que es accesible para todos los usuarios. Para más información, visite Mejorar la accesibilidad con
el Comprobador de accesibilidad.
2. Cuando hayas resuelto los problemas de accesibilidad, selecciona Archivo > Guardar como o Archivo
> Guardar una copia.
3. Siga uno de estos procedimientos:
Para guardar el PDF en la misma ubicación que el archivo original, expanda la lista
desplegable tipo de archivo debajo del nombre de archivo, seleccione PDF (*.pdf) y, a
continuación, seleccione Más opciones.... Se abrirá el cuadro de diálogo Guardar como.
Para buscar una ubicación para guardar, selecciona Examinar. Se abrirá el cuadro de diálogo
Guardar como. Vaya a la ubicación donde desea guardar el archivo y, a continuación,
seleccione PDF en la lista Guardar como tipo .
4. En el cuadro de diálogo Guardar como , seleccione Opciones.
5. Seleccione la casilla Etiquetas de la estructura del documento para accesibilidad y, a continuación,
seleccione Aceptar.
Principio de página
Office 2013
1. Antes de generar el PDF, ejecute el Comprobador de accesibilidad para asegurarse de que el
documento sea fácil de acceder y editar para personas con todas las capacidades.
2. Seleccione la pestaña Archivo y, a continuación, seleccione Guardar como.
3. En Elegir una ubicación, elija dónde desea guardar el archivo.
4. En Elegir una carpeta, elija una carpeta que ya haya usado o seleccione Buscar carpetas adicionales
para elegir una carpeta diferente.
5. En el cuadro de diálogo Guardar como , seleccione la flecha de la lista Guardar como tipo y, después,
seleccione PDF.
6. Seleccione Opciones, asegúrese de que la casilla Etiquetas de la estructura del documento para
accesibilidad está seleccionada y, a continuación, seleccione Aceptar.
7. Para aplicar los cambios, seleccione Guardar.
Principio de página
Office 2010
1. Antes de generar el PDF, ejecute el Comprobador de accesibilidad para asegurarse de que el
documento sea fácil de acceder y editar para personas con todas las capacidades.
2. Seleccione la pestaña Archivo y, a continuación, seleccione Guardar como.
3. En el cuadro de diálogo Guardar como , seleccione la flecha de la lista Guardar como tipo y, después,
seleccione PDF.
4. Seleccione Opciones, asegúrese de que la casilla Etiquetas de la estructura del documento para
accesibilidad está seleccionada y, a continuación, haga clic en Aceptar.
5. Para aplicar los cambios, seleccione Guardar.
Principio de página
Vea también
Mejorar la accesibilidad con el Comprobador de accesibilidad
Comprobar accesibilidad mientras trabaja en aplicaciones de Office
Haga que su contenido sea accesible para todos los usuarios con el Comprobador de accesibilidad
¿Necesita más ayuda?
¿Cómo podemos ayudarle?
¿Quiere más opciones?
Descubrir Comunidad Póngase en contacto con nosotros
Explore las ventajas de las suscripciones, examine los cursos de aprendizaje, aprenda a proteger su
dispositivo y mucho más.
Ventajas de la Aprendizaje de Seguridad de Microsoft Centro de accesibilidad
suscripción a Microsoft Microsoft 365
365
¿Le ha sido útil esta información? Sí No
Novedades Microsoft Store Educación Empresas Desarrolladores y TI Compañía
Surface Laptop Studio 2 Perfil de la cuenta Microsoft Educación Microsoft Cloud Centro para desarrolladores Oportunidades de empleo
Surface Laptop Go 3 Centro de descarga Dispositivos para educación Seguridad de Microsoft Documentación Acerca de Microsoft
Surface Pro 9 Soporte de Microsoft Store Microsoft Teams para Educación Azure Microsoft Learn Noticias de la compañía
Surface Laptop 5 Devoluciones Microsoft 365 Educación Dynamics 365 Microsoft Tech Community Privacidad en Microsoft
Microsoft Copilot Seguimiento de pedidos Office Educación Microsoft 365 Azure Marketplace Inversores
Microsoft 365 Reciclar Formación y desarrollo de educadores Copilot for Microsoft 365 AppSource Sostenibilidad
Aplicaciones de Windows 11 Garantías comerciales Ofertas para estudiantes y padres Microsoft Teams Microsoft Power Platform
Azure para estudiantes Pequeñas empresas Visual Studio
Español (España, alfabetización internacional) Tus opciones de privacidad Privacidad de la salud del consumidor
Ponte en contacto con Microsoft Privacidad Condiciones de uso Marcas registradas Sobre nuestra publicidad Docs de cumplimiento de la UE © Microsoft 2024
También podría gustarte
- Sebastian - Gomez - T2 - M2 - RecursosTecnologicos IDocumento7 páginasSebastian - Gomez - T2 - M2 - RecursosTecnologicos Iseba.loky18Aún no hay calificaciones
- Cómo Habilitar y Usar La Plantilla Accesible v2 MJ y VGDocumento7 páginasCómo Habilitar y Usar La Plantilla Accesible v2 MJ y VGM. Jose HierroAún no hay calificaciones
- COMPUTACIONDocumento10 páginasCOMPUTACIONAlba Alexandra Mora MezaAún no hay calificaciones
- Jeannette - Canales - TI - M2 - Herramientas TecnólogicasDocumento3 páginasJeannette - Canales - TI - M2 - Herramientas TecnólogicasJeannette CanalesAún no hay calificaciones
- T1 - M2 - Recursos Tecnologicos1Documento6 páginasT1 - M2 - Recursos Tecnologicos1Alejandra Ojeda AntecaoAún no hay calificaciones
- Recursos Tecnologicos 1Documento7 páginasRecursos Tecnologicos 1katherinetapiapchecoAún no hay calificaciones
- Guía Manejo Herramientas Ofimática WORD Con CartaDocumento38 páginasGuía Manejo Herramientas Ofimática WORD Con CartaNicolas MartinezAún no hay calificaciones
- Catherine Gálvez Ti m2 Recursos TecnologicosDocumento8 páginasCatherine Gálvez Ti m2 Recursos TecnologicosCatherine GalvezAún no hay calificaciones
- Lectores PDFDocumento20 páginasLectores PDFAmber BuckAún no hay calificaciones
- Manual - Parte 5 PDF - Materiales Educativos Accesibles - Uc3m v1Documento23 páginasManual - Parte 5 PDF - Materiales Educativos Accesibles - Uc3m v1Edu Diez HernandezAún no hay calificaciones
- Introducción a la Gestión Documental con OpenProdoc. Una guía sencilla y gradual.De EverandIntroducción a la Gestión Documental con OpenProdoc. Una guía sencilla y gradual.Aún no hay calificaciones
- Nicole Urra TI M2 RECURSOSTECNOLOGICOSIDocumento7 páginasNicole Urra TI M2 RECURSOSTECNOLOGICOSInicoleAún no hay calificaciones
- Atividad 2 Tercer Parcial Ca M SR SH 601Documento10 páginasAtividad 2 Tercer Parcial Ca M SR SH 601api-551702670Aún no hay calificaciones
- Sebastian Gomez T1 M1 RecursostecnologicosIDocumento6 páginasSebastian Gomez T1 M1 RecursostecnologicosIseba.loky18Aún no hay calificaciones
- TI - M2 - Recursos Tecnológicos I IPPDocumento7 páginasTI - M2 - Recursos Tecnológicos I IPPLissetteAún no hay calificaciones
- Instructivo de Uso de Plantilla Accesible - VFDocumento7 páginasInstructivo de Uso de Plantilla Accesible - VFM. Jose HierroAún no hay calificaciones
- PDF RuleDocumento4 páginasPDF RulefathersclAún no hay calificaciones
- TI M1 RecursosTecnologicosIDocumento5 páginasTI M1 RecursosTecnologicosIJENNIFER CORDINIAún no hay calificaciones
- Catherine Gálvez Ti m1 Recursos TecnologicosDocumento8 páginasCatherine Gálvez Ti m1 Recursos TecnologicosCatherine GalvezAún no hay calificaciones
- C#U00f3mo Crear Archivos en Formato PDFDocumento2 páginasC#U00f3mo Crear Archivos en Formato PDFAndres IbáñezAún no hay calificaciones
- TIM2 - Recursos TecnologicosDocumento7 páginasTIM2 - Recursos TecnologicosAna María ÁlvarezAún no hay calificaciones
- Proyecto Integrador Módulo 2Documento16 páginasProyecto Integrador Módulo 2Rosa Gladis Granados VenturaAún no hay calificaciones
- Proyecto Final EufDocumento30 páginasProyecto Final EufKarlaAún no hay calificaciones
- Abrir Archivos MPP de Project Desde Diferentes Versiones - ProjectDocumento4 páginasAbrir Archivos MPP de Project Desde Diferentes Versiones - ProjectJorge Edgardo Candia MatusAún no hay calificaciones
- GFPI-F-135 - Guia - de - Aprendizaje - Word Unificada v2Documento31 páginasGFPI-F-135 - Guia - de - Aprendizaje - Word Unificada v2J'honatan M'eloAún no hay calificaciones
- TI - M2 Recursos Tecnológicos I Mauricio Collao RojasDocumento6 páginasTI - M2 Recursos Tecnológicos I Mauricio Collao RojasMAURICIOAún no hay calificaciones
- Manual - Uso - CRUE Adobe Acrobat 9 ProfessionalDocumento21 páginasManual - Uso - CRUE Adobe Acrobat 9 ProfessionalRosalinda Hernandez SanchezAún no hay calificaciones
- PDF: Caracteristica, Ventajas y Desventajas.Documento4 páginasPDF: Caracteristica, Ventajas y Desventajas.Alexander Hernandez0% (2)
- Archivocompendio 202012618012Documento21 páginasArchivocompendio 202012618012Pilar BJAún no hay calificaciones
- Semana 2Documento48 páginasSemana 2Michell MorenoAún no hay calificaciones
- Qué Es Un PDFDocumento5 páginasQué Es Un PDFJuan SoriaAún no hay calificaciones
- Guardar Un Documento Como PDF en El Mac - Soporte Técnico de AppleDocumento1 páginaGuardar Un Documento Como PDF en El Mac - Soporte Técnico de AppleGaby AriasAún no hay calificaciones
- Qué Es Un PDF 01-17-23Documento8 páginasQué Es Un PDF 01-17-23Josefina AlbachiaroAún no hay calificaciones
- Unidad I OfimaticaDocumento5 páginasUnidad I OfimaticaJhosselyn Lucas MaciasAún no hay calificaciones
- Word en El Office 365-1Documento6 páginasWord en El Office 365-1leydi fiorella chavez paredesAún no hay calificaciones
- Word AdobeAcrobat GuiaRapida2Documento5 páginasWord AdobeAcrobat GuiaRapida2George CloonyAún no hay calificaciones
- Acrobatproext DatasheetDocumento2 páginasAcrobatproext DatasheetIgnacio HerreraAún no hay calificaciones
- Infografia Sobre La Nube o DriveDocumento1 páginaInfografia Sobre La Nube o DrivejafetsanzonAún no hay calificaciones
- Fabiana Fuentes T1 M2 Recurso TecnologicosDocumento6 páginasFabiana Fuentes T1 M2 Recurso TecnologicosChristianCarmonaNuñezAún no hay calificaciones
- Microsoft Access 2010 Get Started GuideDocumento6 páginasMicrosoft Access 2010 Get Started GuideJEANSUYOAún no hay calificaciones
- Actividad#4Documento15 páginasActividad#40122320083 ANA KATHERINE MOLINA CANTILLO ESTUDIANTE ACTIVOAún no hay calificaciones
- Viviana Jiménez TI M1 RecursosTecnológicosDocumento6 páginasViviana Jiménez TI M1 RecursosTecnológicosViviana JiménezAún no hay calificaciones
- 9 Material Power Point - Web EncriptarDocumento4 páginas9 Material Power Point - Web EncriptarMelany Conocuica VeraAún no hay calificaciones
- Carolina Ortega TI M1 Recursos TecnologicosDocumento6 páginasCarolina Ortega TI M1 Recursos TecnologicosCarolina Ortega RojasAún no hay calificaciones
- Informatica para AdministradoresDocumento13 páginasInformatica para AdministradoresDaniel Oscar BeneiteAún no hay calificaciones
- LIZBETH LUVECCE - Entrega TI M1 R.TECNOLOGICOS IDocumento7 páginasLIZBETH LUVECCE - Entrega TI M1 R.TECNOLOGICOS ILizbeth LuvecceAún no hay calificaciones
- 06 Clase Separata Almacenamiento en La NubeDocumento6 páginas06 Clase Separata Almacenamiento en La NubeMARV02Aún no hay calificaciones
- Kony Oyarzun Mayorga TI M2 Recursos TecnologicosDocumento8 páginasKony Oyarzun Mayorga TI M2 Recursos Tecnologicoskony alejandra oyarzun mayorgaAún no hay calificaciones
- Cedva: Ingenieria Mecanica AutomotrizDocumento9 páginasCedva: Ingenieria Mecanica AutomotrizJorge Cervantes RodriguezAún no hay calificaciones
- MT HE 312 00004 ManualdeInstalacionyUsodelaImpresoraPDFCreatorDocumento12 páginasMT HE 312 00004 ManualdeInstalacionyUsodelaImpresoraPDFCreatorjavier_bas2011Aún no hay calificaciones
- TI M2 RecursosTecnologicosIDocumento6 páginasTI M2 RecursosTecnologicosIFrancisca Ruiz SilvaAún no hay calificaciones
- Unidad 1 Google DriveDocumento7 páginasUnidad 1 Google Drivemonster117Aún no hay calificaciones
- TI M2 RecursosTecnológicosIDocumento6 páginasTI M2 RecursosTecnológicosISandra Landaeta CaroAún no hay calificaciones
- Microsoft PowerPoint - Wikipedia, La Enciclopedia Libre 2Documento1 páginaMicrosoft PowerPoint - Wikipedia, La Enciclopedia Libre 2Arisleidy ParraAún no hay calificaciones
- Actividad 2. Amplía Tu Entorno Personal de Aprendizaje1Documento17 páginasActividad 2. Amplía Tu Entorno Personal de Aprendizaje1JesusSerafinAún no hay calificaciones
- Luis Cruz TI M2 Recursos Tecnologicos I.Documento5 páginasLuis Cruz TI M2 Recursos Tecnologicos I.Luis CruzAún no hay calificaciones
- Descargar Una Copia de Una Palabra para El Documento Web en Mi PC - Soporte Técnico de MicrosoftDocumento4 páginasDescargar Una Copia de Una Palabra para El Documento Web en Mi PC - Soporte Técnico de MicrosoftZariel94Aún no hay calificaciones
- Modulo Dos de RecursosDocumento6 páginasModulo Dos de RecursosFelipe Andrés Arriagada Castro50% (2)
- Jose - Arce - Ti - M1 - Recursos Tecnologicos IDocumento9 páginasJose - Arce - Ti - M1 - Recursos Tecnologicos IMaite MoscosoAún no hay calificaciones
- Instalacion y Configuracion de Sistemas Operativos Libres y PropietariosDocumento13 páginasInstalacion y Configuracion de Sistemas Operativos Libres y PropietariosEmilioABrazonAún no hay calificaciones
- Fase 2 FinalDocumento11 páginasFase 2 Finaljohn fredy rodriguezAún no hay calificaciones
- 10.3.4. AA Connectar Router A LAN (1h)Documento5 páginas10.3.4. AA Connectar Router A LAN (1h)Aleix Margalef franquetAún no hay calificaciones
- Cómo Hacer Una Copia de Seguridad y Restaurar La Base de Datos de AxTraxNGDocumento8 páginasCómo Hacer Una Copia de Seguridad y Restaurar La Base de Datos de AxTraxNGRicAún no hay calificaciones
- Prueba SQLDocumento4 páginasPrueba SQLKEVIN DAVID DIAZ CANDELOAún no hay calificaciones
- Cuestionario 1Documento5 páginasCuestionario 1Angélica Melissa González VallejosAún no hay calificaciones
- SINU-151 - Unidad02 - Material - Reforzamiento INFORMÁTICA SENATIDocumento2 páginasSINU-151 - Unidad02 - Material - Reforzamiento INFORMÁTICA SENATIJordan MurilloAún no hay calificaciones
- Enunciado Practica PL 2010 2Documento4 páginasEnunciado Practica PL 2010 2hvillafuertebAún no hay calificaciones
- Carta PresentacionDocumento1 páginaCarta PresentacionRaúl Berlanga TorresAún no hay calificaciones
- 1scrum y XP Desde Las TrincherasDocumento122 páginas1scrum y XP Desde Las TrincherasBlanchet SteeleAún no hay calificaciones
- Anexo 2 - Formato para La Construcción Del Documento de La Etapa 2Documento14 páginasAnexo 2 - Formato para La Construcción Del Documento de La Etapa 2Leonardo GonzalezAún no hay calificaciones
- Manual Configuracion Serivicios de Datos CPEsDocumento27 páginasManual Configuracion Serivicios de Datos CPEsJairo Alfonso AvilaAún no hay calificaciones
- Seguridad Informatica Guia RapidaDocumento3 páginasSeguridad Informatica Guia RapidaChristian Arrieu EngelAún no hay calificaciones
- Conceptos Basicos de La Web Parte 1Documento16 páginasConceptos Basicos de La Web Parte 1mentedigitaljvAún no hay calificaciones
- Monitoreo de RedesDocumento11 páginasMonitoreo de RedesFabiánGuerreroAún no hay calificaciones
- Erp y MRPDocumento2 páginasErp y MRPsikdjjsnAún no hay calificaciones
- Informe de Prueba de Seguridad PreliminarDocumento4 páginasInforme de Prueba de Seguridad PreliminarFernando Alberto Velasquez AguileraAún no hay calificaciones
- Clase - 4 - A - Alcance Del SGSIDocumento4 páginasClase - 4 - A - Alcance Del SGSIAlexanderAún no hay calificaciones
- Consulta Node-REDDocumento14 páginasConsulta Node-REDDiego Gonzalez100% (1)
- ALGOLDocumento11 páginasALGOLgestradag-1Aún no hay calificaciones
- Páginas de Eloquent JavaScript Part3Documento133 páginasPáginas de Eloquent JavaScript Part3manuel camachoAún no hay calificaciones
- Arquitectura Del SoftwareDocumento41 páginasArquitectura Del SoftwareClases particulares100% (1)
- Lab 08 2019-1Documento6 páginasLab 08 2019-1Kim YuGyeomAún no hay calificaciones
- Fundamentos de InformaticaDocumento10 páginasFundamentos de InformaticajohrimurilloAún no hay calificaciones
- Cuadro Comparativo Servando Graterol 27699432Documento3 páginasCuadro Comparativo Servando Graterol 27699432servando graterolAún no hay calificaciones
- Evaluacion 11 CISCODocumento41 páginasEvaluacion 11 CISCOItzamara MedinaAún no hay calificaciones
- Sesión #04 Correo ElectrónicoDocumento24 páginasSesión #04 Correo Electrónicojadid lopezAún no hay calificaciones
- 05 - Cardinalidad Base de Datos - 2021Documento12 páginas05 - Cardinalidad Base de Datos - 2021LucasAún no hay calificaciones
- Elias Araya Control Semana 03 Administracion Base de DatosDocumento5 páginasElias Araya Control Semana 03 Administracion Base de DatoseliasAún no hay calificaciones
- 058 ClearOSDocumento11 páginas058 ClearOSredhat185Aún no hay calificaciones