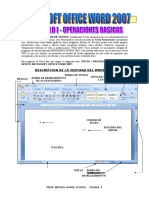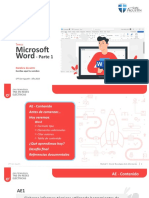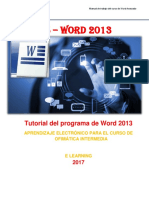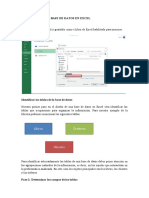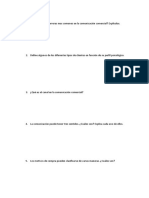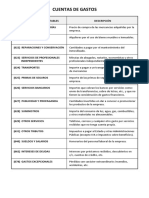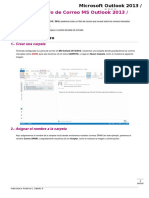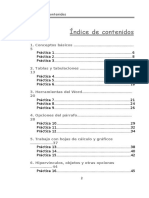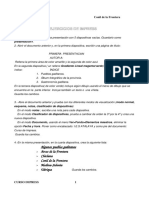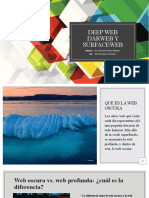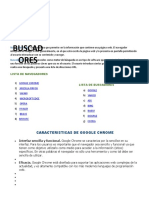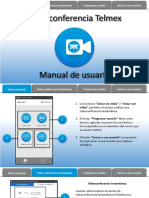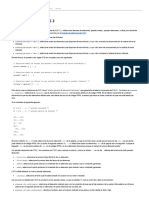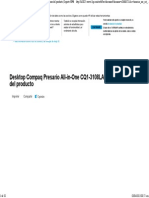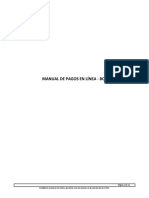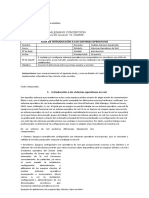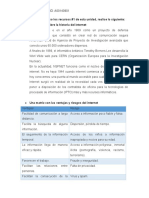Documentos de Académico
Documentos de Profesional
Documentos de Cultura
Word en El Office 365-1
Cargado por
leydi fiorella chavez paredesTítulo original
Derechos de autor
Formatos disponibles
Compartir este documento
Compartir o incrustar documentos
¿Le pareció útil este documento?
¿Este contenido es inapropiado?
Denunciar este documentoCopyright:
Formatos disponibles
Word en El Office 365-1
Cargado por
leydi fiorella chavez paredesCopyright:
Formatos disponibles
CENFOTIC 2023
WORD EN OFFICE 365
Word es una de las aplicaciones más conocidas del paquete Office de Microsoft.
Con ella podemos crear documentos de calidad profesional, aunque también puede ayudarnos
ayudarle a organizar y escribir documentos de forma más eficaz.
Interfaz de Word 365
Para aprovechar todas las funciones que trae esta versión de Word Online es importante que
primero conozcas cómo está dispuesta su interfaz.
1. Cinta de opciones general: aquí se encuentran todas las funciones y herramientas
básicas del programa para redactar documentos.
2. Menú de Office 365: botón de ingreso a vista de Microsoft online para acceder a otros
programas y/o aplicaciones.
3. Nombre de documento: aquí se puede ver y editar el nombre del documento, así
como su ubicación en servicio de la nube de Microsoft, "OneDrive".
4. Grupo de herramientas/ Grupo de funciones: herramientas acomodadas según grupo
de trabajo o categoría.
5. Pestañas de opciones: pestañas que despliegan las funciones más específicas sobre el
documento.
6. Modo de trabajo: aquí, se indica el modo en que estás visualizando y/o trabajando en
el documento: como editor o como lector.
7. Opciones de trabajo colaborativo: aquí se ubican los botones compartir, comentar e
incluso, el botón para visualizar los cambios y sugerencias más recientes, realizadas
sobre el documento.
Módulo I: Herramientas del Office 365 Página 1 de 6
CENFOTIC 2023
8. Cuenta de usuario de Microsoft 365: desde aquí puedes acceder a tu cuenta, así como
revisar tus datos e incluso, editar información.
9. Regla: esta función puede activar o desactivar la visualización de una regla, la cual
mantiene el límite de márgenes y espacio empleado.
10. Espacio de trabajo: esta es la hoja en blanco sobre la cual podrás desarrollar tus ideas,
datos, etc.
11. Zoom de documento: aumenta o disminuye la visualización de tu documento, sin
afectar el zoom de otras páginas web.
12. Idioma de documento: indica el idioma principal del documento, detectado de forma
automática.
13. Contador de palabras: esta función realiza el conteo de las palabras empleadas a lo
largo del documento.
14. Cantidad de páginas: esta herramienta cuenta las páginas elaboradas del documento.
¿Cómo nombrar un documento y guardarlo en OneDrive?
En Word 365 puedes nombrar y guardar tus documentos en la nube, a través de OneDrive.
¿Quieres aprender a hacerlo?
Paso 1:
Abre Office desde tu navegador.
Paso 2:
Haz clic en el botón de Word que se encuentra en el lado izquierdo de tu ventana.
Paso 3:
Allí, busca y abre el documento que deseas nombrar.
Módulo I: Herramientas del Office 365 Página 2 de 6
CENFOTIC 2023
Paso 4:
Dirígete a la opción llamada Documento 1, que se encuentra en la parte superior izquierda de
tu ventana.
Paso 5:
Haz clic en esta opción.
Paso 6:
Te aparecerá un menú desplegable donde podrás cambiar el nombre del archivo. Agrega el
nombre de tu documento.
Módulo I: Herramientas del Office 365 Página 3 de 6
CENFOTIC 2023
Guardar documento en OneDrive
Paso 1:
Dirígete a la opción llamada Documento 1, que se encuentra en la parte superior izquierda de
tu ventana.
Paso 2:
Haz clic en esta opción.
Módulo I: Herramientas del Office 365 Página 4 de 6
CENFOTIC 2023
Paso 3:
Te aparecerá un menú desplegable, donde podrás añadir una ubicación a tu archivo.
Paso 4:
Ubícate en el apartado Ubicación.
Paso 5:
Ahora, haz clic en la opción Documents.
Paso 6:
Allí, haz clic en Nuevo.
Módulo I: Herramientas del Office 365 Página 5 de 6
CENFOTIC 2023
Paso 7:
Crea una nueva carpeta.
Paso 8:
Añade un nombre a esta carpeta.
Referencia: https://edu.gcfglobal.org/es/word-365/como-nombrar-un-documento-y-guardarlo-
en-onedrive/1/
Módulo I: Herramientas del Office 365 Página 6 de 6
También podría gustarte
- Procesadores de textos y presentaciones de información básicos. ADGG0508De EverandProcesadores de textos y presentaciones de información básicos. ADGG0508Aún no hay calificaciones
- Ejercicios de Excel 2007 Primera ParteDocumento32 páginasEjercicios de Excel 2007 Primera ParteTania MartinAún no hay calificaciones
- 2 Manual WORD 2007Documento42 páginas2 Manual WORD 2007miguel acosta amasifenAún no hay calificaciones
- Introduccion A Macros ExcelDocumento73 páginasIntroduccion A Macros ExcelPedro OtaizaAún no hay calificaciones
- RED-M05-AE1-P02 Microsoft Word - Parte 1Documento27 páginasRED-M05-AE1-P02 Microsoft Word - Parte 1JOSÉ MIGUEL DÍAZ SALAZARAún no hay calificaciones
- Tutorial Del Programa de Word 2013 APRENDocumento111 páginasTutorial Del Programa de Word 2013 APRENcastellaosmazasAún no hay calificaciones
- Edición Básica de Word para InformesDocumento17 páginasEdición Básica de Word para InformesArmando ParedesAún no hay calificaciones
- Informacion Base de DatosDocumento14 páginasInformacion Base de DatosFernandoAún no hay calificaciones
- Herramientas Administrativas de WindowsDocumento21 páginasHerramientas Administrativas de WindowsBh BA2Aún no hay calificaciones
- INFORMEDocumento14 páginasINFORMESergio Daniel Coyoy BojAún no hay calificaciones
- Cuadro Tipos de Contratos de Trabajo (2) FolDocumento5 páginasCuadro Tipos de Contratos de Trabajo (2) FolRaquel Carpio EliasAún no hay calificaciones
- CursoDocumento5 páginasCursoErikaAún no hay calificaciones
- Habilidades BlandasDocumento23 páginasHabilidades BlandasMapat ZaroAún no hay calificaciones
- Inmovilizado Material PGCDocumento10 páginasInmovilizado Material PGCMaríaGarcíaAún no hay calificaciones
- Tema 1 ORGANIZACIÓN Y MANTENIMIENTO DEL PUESTO DE TRABAJO Y LOS TERMINALES INFORMÁTICOS EN EL PROCESO DE GRABACIÓN DE DATOS PDFDocumento25 páginasTema 1 ORGANIZACIÓN Y MANTENIMIENTO DEL PUESTO DE TRABAJO Y LOS TERMINALES INFORMÁTICOS EN EL PROCESO DE GRABACIÓN DE DATOS PDFMaialen Gaztelu DiezAún no hay calificaciones
- 2 Unidad Actividad Práctica WordDocumento2 páginas2 Unidad Actividad Práctica WordSoledadPerezAún no hay calificaciones
- Caso de EstudioDocumento1 páginaCaso de EstudioNelson Javier Sinti ParedesAún no hay calificaciones
- Base de Datos Excel IntermedioDocumento31 páginasBase de Datos Excel IntermedioGreicy VelásquezAún no hay calificaciones
- 20 Pasos y Estrategias A Seguir para Una Revision EfectivaDocumento2 páginas20 Pasos y Estrategias A Seguir para Una Revision EfectivaprofenicolasAún no hay calificaciones
- MANUAL DE WORD y EXCELDocumento68 páginasMANUAL DE WORD y EXCELAugusto René Cordón GarcíaAún no hay calificaciones
- Base de DatosDocumento8 páginasBase de DatosMaría MirandaAún no hay calificaciones
- Actividad 1 Módulo MF0976Documento1 páginaActividad 1 Módulo MF0976goldcoast1973Aún no hay calificaciones
- Sistemas de archivo y clasificación de documentos. ADGD0208De EverandSistemas de archivo y clasificación de documentos. ADGD0208Aún no hay calificaciones
- Ms Word Uwiener 2023Documento16 páginasMs Word Uwiener 2023GiampieriAún no hay calificaciones
- Cuentas de Gastos e IngresosDocumento2 páginasCuentas de Gastos e IngresosDeyanira SalaAún no hay calificaciones
- Tutorial Access PDFDocumento46 páginasTutorial Access PDFbaquicaAún no hay calificaciones
- 17 formas esenciales de usar ExcelDocumento11 páginas17 formas esenciales de usar ExcelJose Gonzalez PadillaAún no hay calificaciones
- Word 2016 IntroDocumento12 páginasWord 2016 IntroLeo Pumacanchari YancceAún no hay calificaciones
- Prácticas de Microsoft Office Access 2010Documento17 páginasPrácticas de Microsoft Office Access 2010Eduard CamaoAún no hay calificaciones
- Ejercicio de Referencia Cruzada 02Documento4 páginasEjercicio de Referencia Cruzada 02Paola Cervera Uriol0% (1)
- T4 Maquinas PDFDocumento31 páginasT4 Maquinas PDFRomina García BerrielAún no hay calificaciones
- Word 2013Documento24 páginasWord 2013Marcos Torres JuradoAún no hay calificaciones
- Como Crear Filtro de Correo MS Outlook 2013 & 2016Documento9 páginasComo Crear Filtro de Correo MS Outlook 2013 & 2016ame_jac746603Aún no hay calificaciones
- Outlook 2016 Guia de Inicio RapidoDocumento4 páginasOutlook 2016 Guia de Inicio RapidoSAún no hay calificaciones
- Guía Didáctica Sesión 2Documento89 páginasGuía Didáctica Sesión 2Sandra AlbujaAún no hay calificaciones
- Ejercicios Word 2Documento81 páginasEjercicios Word 2Roy Ronal Robles Quispe100% (1)
- Formato de presentación de trabajos prácticos de GeografíaDocumento12 páginasFormato de presentación de trabajos prácticos de GeografíaFlopi ObelarAún no hay calificaciones
- Examen de Certificación Oficial de Microsoft Office Specialist (MOS) : Word 2010, Exam 77-881 en GranadaDocumento10 páginasExamen de Certificación Oficial de Microsoft Office Specialist (MOS) : Word 2010, Exam 77-881 en GranadaJesús MorenoAún no hay calificaciones
- Ejercicios de Excel 1ra ParteDocumento20 páginasEjercicios de Excel 1ra ParteMatias FloresAún no hay calificaciones
- Resultado ActividadCE 1 4Documento2 páginasResultado ActividadCE 1 4CALONSOLAún no hay calificaciones
- Tablas Dinamicas ExcelDocumento21 páginasTablas Dinamicas ExcelMarcelo GoyesAún no hay calificaciones
- Tutorial GooglecalendarDocumento17 páginasTutorial GooglecalendarLuis Gregorio RodriguezAún no hay calificaciones
- Curso Open Office 2Documento135 páginasCurso Open Office 2PabloAún no hay calificaciones
- Practica4wordbasico 170301214008Documento9 páginasPractica4wordbasico 170301214008alexl_981Aún no hay calificaciones
- Ejercicios de ImpressDocumento5 páginasEjercicios de ImpressPePeAún no hay calificaciones
- Herramientas-Estructura Windows 10Documento22 páginasHerramientas-Estructura Windows 10mayaAún no hay calificaciones
- Practicas ExcelDocumento9 páginasPracticas ExcelAzucena GarcíaAún no hay calificaciones
- Explorador de Archivos de WindowsDocumento7 páginasExplorador de Archivos de WindowsaribejAún no hay calificaciones
- U8 LibroDocumento29 páginasU8 LibroLovins SomgsAún no hay calificaciones
- Manual Excel Intermedio Irade FinalDocumento110 páginasManual Excel Intermedio Irade FinalGabriel Alejandro Gomez SaavedraAún no hay calificaciones
- 01 Ejercicio de Guia de Codificacion de Macros Con Vba Excel Facturacion1Documento8 páginas01 Ejercicio de Guia de Codificacion de Macros Con Vba Excel Facturacion1Julieth CatañoAún no hay calificaciones
- Word 2013, Uso IntermedioDocumento25 páginasWord 2013, Uso IntermedioMarco AntonioAún no hay calificaciones
- Modulo ExcelDocumento19 páginasModulo ExcelJAVIER ALANOCA CHURAAún no hay calificaciones
- Crear presentaciones en PowerPoint con diseños profesionalesDocumento9 páginasCrear presentaciones en PowerPoint con diseños profesionalesCioAún no hay calificaciones
- Excel Macros TutorialDocumento59 páginasExcel Macros TutorialJorge UrsulAún no hay calificaciones
- Aprender Internet Explorer 8 con 100 ejercicios prácticosDe EverandAprender Internet Explorer 8 con 100 ejercicios prácticosAún no hay calificaciones
- Guia de Aprendizaje Access 2007 PracticoDocumento17 páginasGuia de Aprendizaje Access 2007 Practicoedidson fuentesAún no hay calificaciones
- Microsoft FormsDocumento6 páginasMicrosoft FormsLaurentino EspañaAún no hay calificaciones
- Office 2021 MultilenguajeDocumento7 páginasOffice 2021 MultilenguajeymiflorezAún no hay calificaciones
- Trabajo Escalonado-Cuenca Moche 22-09Documento57 páginasTrabajo Escalonado-Cuenca Moche 22-09Jair Alva PerezAún no hay calificaciones
- Actividad Mapa Conceptual Sobre Software y Servicios de InternetDocumento10 páginasActividad Mapa Conceptual Sobre Software y Servicios de InternetLuisa CelisAún no hay calificaciones
- Peña - Kevin - Hipervisores Virtualbox y VMware WorksationDocumento2 páginasPeña - Kevin - Hipervisores Virtualbox y VMware WorksationKevin PeñaAún no hay calificaciones
- Listado Lamseg - Noviembre 2023Documento42 páginasListado Lamseg - Noviembre 2023redes2baguerAún no hay calificaciones
- 10 Minute MailDocumento6 páginas10 Minute MailelgioneAún no hay calificaciones
- Qué Es Microsoft ProjectDocumento8 páginasQué Es Microsoft ProjectJean arevalo100% (1)
- Errores Conocidos RubDocumento10 páginasErrores Conocidos RubAna Valentina Cortez ValenciaAún no hay calificaciones
- Herramientas de SysadminDocumento11 páginasHerramientas de Sysadmingalmuth100% (1)
- Exposicion Web OscurasDocumento9 páginasExposicion Web OscurasfernandoAún no hay calificaciones
- HIPERVINCULOSDocumento3 páginasHIPERVINCULOSMelanie EspinosaAún no hay calificaciones
- Medios Tecnologicos y Tic Vodcast-PodcastDocumento9 páginasMedios Tecnologicos y Tic Vodcast-Podcastpema11Aún no hay calificaciones
- Impresoras MAC OS 10.6.7Documento82 páginasImpresoras MAC OS 10.6.7Carlos AriasAún no hay calificaciones
- Reparar o Restaurar Íconos Desaparecidos en Windows 7Documento5 páginasReparar o Restaurar Íconos Desaparecidos en Windows 7argus_panoptesAún no hay calificaciones
- UNIDAD 1 Actividad 1 La Web DinámicaDocumento15 páginasUNIDAD 1 Actividad 1 La Web DinámicaJuan Roberto Cruz Zarate100% (1)
- Guìa 2 Partes Internas Del Computador.Documento4 páginasGuìa 2 Partes Internas Del Computador.Claudia AguirreAún no hay calificaciones
- Mpc08 Melian Upc en MovilesDocumento15 páginasMpc08 Melian Upc en MovilesJhon AssGczAún no hay calificaciones
- Manual de Usuario - Videconferencia TelmexDocumento8 páginasManual de Usuario - Videconferencia TelmexRODRIGO GUTIERREZAún no hay calificaciones
- Instalación del software controlador UniFi en Ubuntu v10.04Documento3 páginasInstalación del software controlador UniFi en Ubuntu v10.04johanAún no hay calificaciones
- Selectores de CSS 3 (CSS Avanzado)Documento2 páginasSelectores de CSS 3 (CSS Avanzado)tripfrapAún no hay calificaciones
- Manual Modelación Del Negocio en Rational® Rose®Documento13 páginasManual Modelación Del Negocio en Rational® Rose®Omar MecaAún no hay calificaciones
- Especificaciones Aio Cq1 3108laDocumento20 páginasEspecificaciones Aio Cq1 3108laSKYWARLOCK_12Aún no hay calificaciones
- SAE - MA011 Manual de Pagos en Linea - BCPDocumento12 páginasSAE - MA011 Manual de Pagos en Linea - BCPDavid Jeff Vidal AguiAún no hay calificaciones
- Vgnfz350fe SpecsDocumento1 páginaVgnfz350fe SpecsDAVISOTETWYAún no hay calificaciones
- 1R - PRACTICA 2 Luis Enrique Canche BalamDocumento12 páginas1R - PRACTICA 2 Luis Enrique Canche BalamelakeloAún no hay calificaciones
- Juegos MultijugadorDocumento2 páginasJuegos MultijugadorPeck00NiebuhrAún no hay calificaciones
- Módulo 8 - Guía I - Sistemas Operativos de Red (CCarrasco)Documento2 páginasMódulo 8 - Guía I - Sistemas Operativos de Red (CCarrasco)Emerson Quevedo QuevedoAún no hay calificaciones
- Ramirez Levy Virginia. InternetDocumento2 páginasRamirez Levy Virginia. InternetLevy Ramirez100% (1)
- SISTEMAS OPERATIVOS Gestión de Entrada y SalidaDocumento3 páginasSISTEMAS OPERATIVOS Gestión de Entrada y SalidaEulices CoronaAún no hay calificaciones