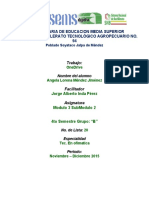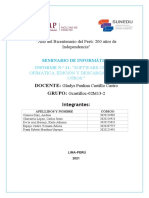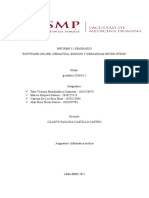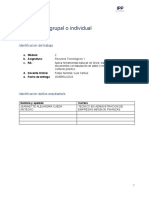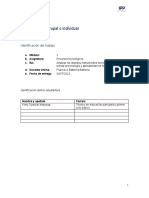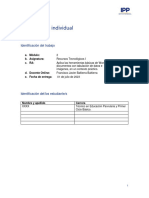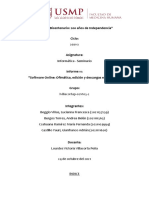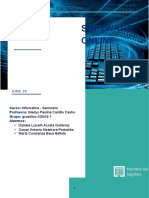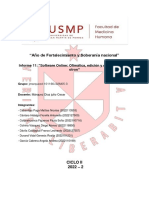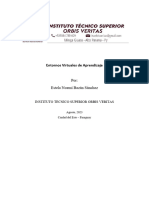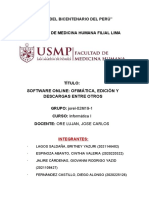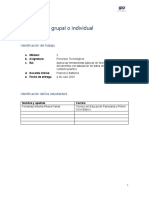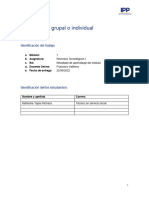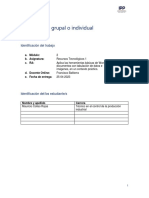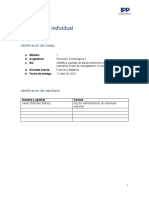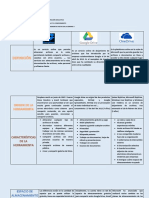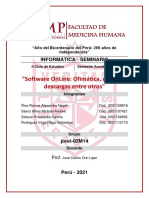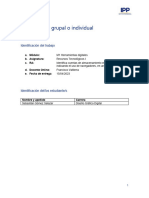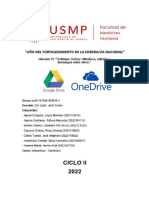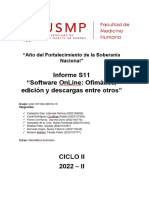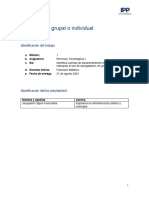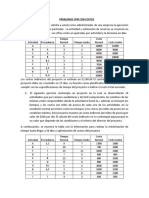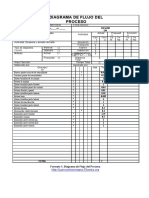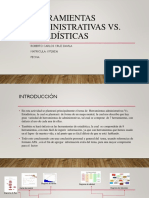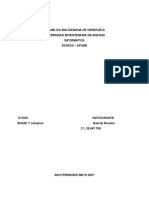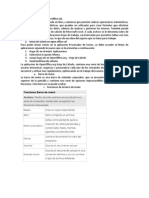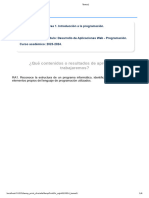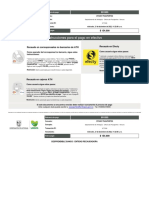Documentos de Académico
Documentos de Profesional
Documentos de Cultura
Archivocompendio 202012618012
Cargado por
Pilar BJTítulo original
Derechos de autor
Formatos disponibles
Compartir este documento
Compartir o incrustar documentos
¿Le pareció útil este documento?
¿Este contenido es inapropiado?
Denunciar este documentoCopyright:
Formatos disponibles
Archivocompendio 202012618012
Cargado por
Pilar BJCopyright:
Formatos disponibles
[Escriba aquí]
© Universidad Estatal de Milagro – UNEMI Universidad Estatal de Milagro - Carreras en Línea
Este compendio recoge textualmente documentos e información de varias fuentes debidamente citadas,
como referencias elaboradas por el autor para conectar los diferentes temas.
Se lo utilizará únicamente con fines educativos
FORMATO CONTROLADO: FR0018/ v1.0 / 18-11-2020 2
Universidad Estatal de Milagro - Carreras en Línea
Contenido
Tema 1: Herramienta de trabajo colaborativo ......................................................................... 5
Objetivo.................................................................................................................................................... 5
Introducción .......................................................................................................................................... 5
Subtema 1: OneDrive Registro y Configuración, Office Online .......................................... 6
Subtema 2. OneDrive Trabajo colaborativo en línea.............................................................. 9
Subtema 3. Google Drive Registro y Configuración ..............................................................12
Subtema 4. Google Drive Documentos, Presentaciones, cálculos en línea,
Formularios en línea.........................................................................................................................14
Referencias: ..........................................................................................................................................22
© Universidad Estatal de Milagro – UNEMI
FORMATO CONTROLADO: FR0018/ v1.0 / 18-11-2020 4
Universidad Estatal de Milagro - Carreras en Línea
Tecnología de la información y comunicación.
Unidad 1.- HERRAMIENTAS WEB PARA EL APOYO
PROFESIONAL
Tema 1: Herramienta de trabajo colaborativo
Subtemas: OneDrive Registro y Configuración, Office Online
OneDrive Trabajo colaborativo en línea
Google Drive Registro y Configuración
Google Drive Documentos, Presentaciones, cálculos en línea,
Formularios en línea.
Objetivo
Los estudiantes aprenderán sobre Microsoft OneDrive, Google Drive y cómo
aprovechar al máximo el almacenamiento en la nube. Microsoft OneDrive y Google
drive son servicios de almacenamiento basado en la nube que permiten a los
usuarios acceder a archivos desde cualquier dispositivo con conexión a Internet.
Esto significa que un usuario puede compartir archivos con otros dentro de la
organización, así como con usuarios externos. Los archivos almacenados en
OneDrive y Google drive pueden editarse en las aplicaciones de Office Online e
incluso pueden ser coautores de varios usuarios a la vez. Los estudiantes
aprenderán a acceder a los archivos, cambiar la vista y las opciones de clasificación,
abrir y guardar archivos, organizar carpetas, compartir archivos y ver los detalles
del archivo. Los estudiantes también aprenderán a trabajar con el historial de
versiones, eliminar archivos y sincronizar archivos.
Introducción
OneDrive (antes SkyDrive) es un disco duro virtual en la nube donde podemos
almacenar nuestros archivos personales o profesionales. Está integrado
© Universidad Estatal de Milagro – UNEMI
completamente en Office 365 (Formación Profesional, 2020).
En este curso recorreremos el entorno OneDrive y lo que puedes hacer en OneDrive
se verá una descripción general de OneDrive, así como la manera de poder modificar
la apariencia y las diferentes vistas disponibles. Como poder abrir, guardar, mover
y eliminar archivos de tu OneDrive, también veremos la creación de carpetas y la
reorganización de las carpetas agregando carpetas adicionales, e incluso agregando
subcarpetas y hablaremos sobre como poder compartir archivos, mantener una sola
copia y trabajar con el historial de versiones porque en OneDrive se guarda
automáticamente. Finalmente vamos a cerrar hablando sobre la función de
FORMATO CONTROLADO: FR0018/ v1.0 / 18-11-2020 5
Universidad Estatal de Milagro - Carreras en Línea
sincronización y sobre cómo sincronizar los archivos almacenados, incluso en un
entorno sin conexión poder tener acceso a tus archivos en OneDrive.
Por otra parte, Google Drive Básicamente es una plataforma que está en Internet, es
una página web que es creada por Google y es básicamente un almacenamiento en
la nube lo que significa que se puede almacenar cualquier cosa en una cuenta que se
tenga creada en Google Drive a la cual se accede con tu contraseña del correo
electrónico de Gmail. Se puede añadir fotos videos imágenes documentos archivos
hojas de cálculo Excel Word todo lo que se desea almacenar y lo mejor es que Google
Drive nos deja 15 gigas de almacenamiento totalmente gratuitos, teniendo la opción
siempre de aumentar nuestra cuota de almacenamiento por un pago mínimo ya sea
por mes o por año.
Desarrollo de subtemas:
Subtema 1: OneDrive Registro y Configuración, Office Online
OneDrive es la versión de Microsoft de almacenamiento en la nube de documentos,
todos tenemos carpetas de documentos en la computadora ya sean documentos de
Word, libros de Excel, presentaciones de PowerPoint, imágenes, videos, etc. Y esta
es una versión en la nube de esa carpeta.
Puede usar OneDrive para compartir fotos, documentos de Microsoft Office, otros
archivos y carpetas enteras con otros usuarios. Los archivos y carpetas que
almacene en OneDrive son privados hasta que decida compartirlos y puede ver con
quién está compartido un archivo de OneDrive o dejar de compartirlo en cualquier
momento (Microsoft, 2020).
El tener almacenamiento en la nube nos permite obtener acceso desde cualquier
lugar sea con un dispositivo móvil o cualquier computadora con conexión a internet.
Se puede compartir archivos con otras personas y salvaguardar, cabe indicar que la
diferencia entre OneDrive y SharePoint que es otra herramienta de almacenamiento
en la nube es que ustedes son los dueños y solo ustedes pueden decidir quien tiene
acceso a ellos. En OneDrive, también pueden editar los documentos directamente en
línea, utilizando las versiones web de aplicaciones de Office como Word, PowerPoint
y Excel, también se puede abrir un archivo y editar directamente en línea.
© Universidad Estatal de Milagro – UNEMI
Microsoft tiene dos versiones separadas de OneDrive, la una para uso personal y la
otra para negocios, mismo que colabora con SharePoint y otras aplicaciones típicas
del ambiente laboral relacionadas con empresas o compañías cuyo software se
maneja a través de Office 365 (Microsoft Office, 2020).
La parte colaborativa nos permite decidir con quien quiero compartir un archivo y
tener la posibilidad de trabajar con otros usuarios ya sea de manera sincrónica o
asincrónica en ese documento, para así solo tener una copia y no tener varias
versiones del mismo archivo. Anteriormente solíamos crear un documento y enviar
FORMATO CONTROLADO: FR0018/ v1.0 / 18-11-2020 6
Universidad Estatal de Milagro - Carreras en Línea
por ejemplo a 10 personas y así lo que se hacía es crear 11 copias de ese mismo
documento, de estos colaboradores si 5 usuarios hacían cambios y enviaban de
regreso, esto se convertía en 16 copias, de esta manera era difícil encontrar la
versión más reciente de toda la información generada.
En OneDrive, al compartir y colaborar en línea, solo encontraremos una sola copia
del documento y además actualizado a la última versión, Adicionalmente a esto no
debemos preocuparnos ya que podemos ver versiones anteriores. Conforme
avancemos en el subtema mostraremos como hacer.
Con OneDrive, pueden acceder a sus archivos en cualquier lugar, con cualquier
dispositivo móvil, una de las formas de acceder es iniciando sesión en su cuenta de
Office 365, Hotmail u Outlook y luego, desde la página de inicio o desde la aplicación,
y acceder a OneDrive una vez ingresado podemos ver que su entorno el cual es
bastante familiar. Se ve muy parecido a algo que probablemente han usado como el
explorador de archivos o a la carpeta Documentos de nuestro computador,
pudiendo tener varias carpetas y archivos. Esta es la forma de acceder a cualquier
archivo, podemos hacer clic sobre él, cuando el nombre este subrayado, para abrir
ese archivo especifico. Pero si tuviéramos una aplicación abierta, como Word, solo
debemos ir a archivos recientes, para abrir y poder encontrar y acceder a cualquier
archivo desde OneDrive de manera fácil y rápida. Podemos abrir el archivo y acceder
al mismo en línea, esto también se puede hacer desde la versión de escritorio de
nuestro computador, si abro Word y me dirijo a Archivo y luego a Abrir, se puede
observar una de las opciones es OneDrive Personal, mismo nombre Personal que se
puede personalizar con nuestro “nickname” o “username”. Si hacemos clic sobre él,
nos llevara a la lista de carpetas que tenemos ahí. Y desde ahí podemos abrir
cualquier documento. De esta manera rápida y fácil, desde varios puntos, ya sea
desde mi escritorio, una aplicación de la nube o desde nuestra cuenta de Office 365.
Office Online
En el ambiente de OneDrive hay algunas cosas con las que debemos estar
familiarizados mientras cruzamos por el lado izquierdo de la aplicación veremos
que tenemos un cuadro de búsqueda y en el lado izquierdo los menús de archivos
© Universidad Estatal de Milagro – UNEMI
donde tenemos el almacenamiento de todos nuestros archivos, recientes que es
donde puedo ver archivos recientes a los que hemos accedido o en los que se ha
estado, de la misma manera se puede observar fotos, también la opción de
compartido donde podemos ver los archivos que son compartidos y hay dos
diferentes secciones de archivos aquí: Archivos que otros usuarios han compartido
con nosotros y archivos que nosotros hemos compartido con otros usuarios,
finalmente se observa la papelera de reciclaje que es donde se van todos los archivos
que eliminamos, guardados aun durante 90 días, después de 90 días, no lo puedes
recuperar a menos que un administrador vaya a SharePoint y lo recupere por
nosotros si fuese este el caso, aun así debemos tener en cuenta que no se tiene
FORMATO CONTROLADO: FR0018/ v1.0 / 18-11-2020 7
Universidad Estatal de Milagro - Carreras en Línea
mucho tiempo así que debemos tener mucho cuidado con lo que borramos, además
debemos tener en cuenta que somos los únicos que podemos borrar archivos en
nuestro OneDrive .
El beneficio de esto es que en realidad me da la habilidad de mantenerlo limpio,
saber cuándo se comparte un archivo y algo importante que es hasta cuando quiero
compartirlo, esta es una buena práctica recomendablemente hacer una revisión
cada mes y solo confirmar todo lo que estemos seguros de seguir trabajando en
equipo caso contrario eliminarlo. También hay una bandeja de reciclaje en cada
cuenta de OneDrive. Y todo lo que se elimina automáticamente se queda en esta por
el tiempo antes especificado.
En el lado superior derecho se tiene un par de opciones, debajo de configuración y
bajo el “username”. La primera es la opción de organizar y puedo ordenar por
cualquiera de las columnas: ya sea en orden ascendente o descendente, por el
nombre, por fecha de modificación, por tamaño de archivo o incluso guardar el
criterio de ordenación. La segunda opción es la posibilidad de cambiar la manera de
visualizar (cambiar opciones de vista). Si es una persona a la que le gustan las
imágenes y los títulos, se tiene tres opciones. Primero está la vista de lista, segundo
lista compacta y tercero la vista mosaica. Finalmente, la tercera opción de abrir el
panel de detalles para saber quién tiene acceso y que actividad realiza.
Ahora con la clasificación también verás en estos menús desplegables, que algunos
de los encabezados de columna que tienen una flecha desplegable alado, me da la
habilidad de ordenar por esa columna, pero también tengo una oportunidad de
filtrar y la práctica de filtrar es bueno cuanto se tiene mucha información en este
almacenamiento y solo se busca algo en específico. Así que ahora tenemos la
habilidad para cambiar la manera en la que queremos ver nuestros archivos y
organizar la información a nuestra manera.
Para abrir un archivo en OneDrive es bastante intuitivo, pero para abrirlo hay un
par de maneras diferentes. por defecto estamos todos acostumbrados a
desplazarnos sobre un elemento y hacer doble clic para abrirlo y en la mayoría de
los casos eso funcionará, pero algo a lo que debemos acostumbrarnos en el OneDrive
© Universidad Estatal de Milagro – UNEMI
es abrir el archivo que queremos sobre el nombre y subrayarlo. De esa forma cuando
haga clic en él se abrirá el archivo. Si quiero seleccionarlo, es un poco diferente,
necesito ir al frente y revisar este pequeño botón de opción, pero puedo hacer clic
en un elemento y se abrirá automáticamente. En este caso se abrirá en Word online.
Y podría desde aquí abrirla en la versión completa. de Word usando el enlace Abrir
en Word aquí en la parte superior. Pero si quisiera simplemente abrirlo en Word la
versión completa y no la versión en línea puedo seleccionarla al hacer clic en el
botón de opción en la parte delantera, ir a lo abierto en la parte superior de mi
pantalla, y en lugar de abrirlo en Word en línea puedo abrirlo en Word.
FORMATO CONTROLADO: FR0018/ v1.0 / 18-11-2020 8
Universidad Estatal de Milagro - Carreras en Línea
También puedo hacer esto a través del enlace de los tres puntos pequeños en la
parte derecha del nombre del archivo que siempre en este entorno significa que hay
algo más y haga clic en abrir y elija Word en línea o Word desde aquí o a su vez
podría hacer clic derecho y obtener todas esas mismas opciones.
Sin embargo, la manera de abrir un archivo depende de nosotros. Esto nos permite
rápidamente poder abrir este archivo de la manera que sea conveniente, de
cualquier manera, es la más simple para nosotros y trabajar en el archivo de forma
rápida y sencilla.
Con OneDrive, hay muchas maneras de guardar nuestros archivos. Puedo usar el
típico Guardar Como, desde cualquier aplicación en la que este, pero una cosa
particular del entorno de OneDrive, o del entorno en línea; es que guarda
automáticamente por nosotros, cambiando la forma anterior de tener que guardar
el archivo cada cierto tiempo y si no se guardaba cuando había un corte de energía
se perdía lo trabajado desde la última vez que guardamos. Si creamos o abrimos un
archivo, en la parte superior, donde dice "Nombre del archivo", en la parte de alado
de este nombre nos informa que se está automáticamente guardando, mientras
hagamos cambios al documento, se verá guardando y después guardado.
Subtema 2. OneDrive Trabajo colaborativo en línea
Esto es automático, dentro del entorno en línea, si elegimos guardar esto en otra
ubicación, puedo, dentro de la pestaña de archivos, elegir Guardar Como, y escoger
una ubicación diferente, o cambiar el nombre del archivo. Pero si sólo quiero
cambiar el nombre del archivo existente, ya no tengo que Guardar Como. Desde
"Nombre del archivo", aquí arriba, si le hago clic una vez, para que se seleccione,
puedo cambiarlo a ... "Nombre de archivo 1", y darle a la tecla enter. Ahora, vuelva a
OneDrive, Observe que "Nombre de archivo" ahora cambió a "Nombre de archivo 1".
También podemos observar que fue actualizado hace unos minutos. Esto guarda
constantemente la versión actualizada por usted, y esa es una forma de Guardar
Como.
Digamos que estoy en la versión completa de este documento, lo voy a abrir en
Word, ábralo con la versión de Word de escritorio. Esto también me permite
© Universidad Estatal de Milagro – UNEMI
Guardar Como. Si voy a Archivo, Guardar como, puedo navegar a una ubicación
diferente dentro de mi OneDrive o en mi computadora. También puedo Guardar, y
se va a guardar automáticamente en mi OneDrive, porque lo abrí desde ahí. También
va a ver el ícono de guardar, en la barra de herramientas de acceso rápido. Esto le
dice constantemente que lo está guardando. De esta manera el poder guardar de
forma fácil y rápida, nos va a hacer la vida más fácil.
Ahora, hay algo más que comentar sobre guardar. Muchas veces empieza un
documento en su computadora. Tengo algunos archivos que están guardados en
documentos en esta computadora, y puedo rápida y fácilmente tomar un archivo,
arrastrarlo al escritorio de mi OneDrive y soltarlo. Podemos observar aquí arriba,
FORMATO CONTROLADO: FR0018/ v1.0 / 18-11-2020 9
Universidad Estatal de Milagro - Carreras en Línea
que se está subiendo un elemento, ese archivo, "Nombre archivo 2", ahora está
guardado en mi OneDrive, y puedo acceder a este desde cualquier lugar, también se
puede ver estas tres pequeñas marcas. Estas tres pequeñas marcas indican que es
un archivo nuevo, simplemente llaman nuestra atención para saber que es nuevo
archivo. Además de poder arrastrar y soltar, que es lo que la mayoría de la gente
hace, también tengo la habilidad de subir archivos. Si tengo un grupo de archivos
que quiero subir, incluso carpetas, puedo arrastrar y soltar, o puedo usar el enlace
de cargar para añadir archivos y carpetas directamente a mi OneDrive, de manera
fácil y rápida manteniendo todo en una misma ubicación, para que pueda acceder a
ellos desde cualquier lugar.
Como en otros gestores de archivos o en el mismo explorador de archivos, en
OneDrive existe la posibilidad de crear y organizar las carpetas, si se desea crear una
nueva carpeta, nos dirigimos a "Nuevo" en la parte superior de la pantalla y luego en
la parte de abajo selecciono "Carpeta". Ahora, uno de los aspectos exclusivos de
OneDrive es que se puede abrir archivos de Word, Excel, PowerPoint, Bloc de notas
o Encuesta de formulario en línea, y que puedo crear ese tipo de documentos
directamente desde este menú, por ejemplo, si creamos un nuevo documento de
Word éste se le llamara Documento y en OneDrive se puede ver que ahora el
documento está automáticamente en la nube.
Además, al crear una carpeta, de la misma forma que al crearla en sus computadoras,
nos permite nombrarla. Creando aquí mi carpeta de Documentos “nombre” y ahora
tengo una nueva carpeta, se puede observar que se tiene esas tres marcas pequeñas
las cuales informan que este es un archivo nuevo y puedo arrastrar y soltar
información en esta carpeta. esta acción moverá el o los documentos hacia la carpeta
“nombre”. Ahora no funcionará porque tengo el archivo aun abierto, como ocurre
siempre si el archivo está abierto, no se pueden hacer nada con él, por lo que
debemos cerrar e intentar de nuevo. Arrastramos y soltamos y ahora se mueve el
elemento o se mueven varios elementos, a la carpeta. Se puede hacer esto de otra
manera, al arrastrar y soltar funciona, pero también puedo utilizar el "Mover" o
"Copiar" de la parte superior de la pantalla. Si deseo copiar o mover simplemente
hago clic en el botón. Aquí, en la parte derecha, dice hacia dónde quieren ir y
dependiendo a donde quiero mover puedo navegar hacia mi destino haciendo clic
© Universidad Estatal de Milagro – UNEMI
en las carpetas. Solo con un clic, no es necesario hacer doble clic, de esta manera
puedo mover hacia el lugar que se desea. Si no se observa de inmediato, no entren
en pánico, se debe utilizar el botón "Actualizar" que se encuentra en la parte
superior de la pantalla, para actualizar el archivo y poder crear subcarpetas adentro,
de la misma manera, puedo crear una nueva carpeta y seguir haciendo lo mismo
para tener la información organizada. Ahora al entrar en las carpetas, observarán
aquí en la parte de arriba que tengo "Archivos" "Documentos nombre", "Subcarpeta"
que me dicen dónde estoy ubicado y si se desea regresar hacia arriba, puedo hacer
clic en "Archivos". O si quisiera regresar a Documentos “nombre”, pudiera hacer clic
directamente en "Documentos nombre".
FORMATO CONTROLADO: FR0018/ v1.0 / 18-11-2020 10
Universidad Estatal de Milagro - Carreras en Línea
Y así se puede retroceder por la ruta a través del panel por lo que deben tener
organizada la información. Crear carpetas, subcarpetas, desplazar los elementos
dentro de estas carpetas incluso se puede subir información desde un lugar
diferente de la computadora, en este caso tengo otros documentos que pueden ser
agregados aquí como por ejemplo “Mi Documento”, “mi proyecto xx” y cuando doy
clic en "Abrir", estos también se agregarán en esta carpeta. Por lo que en
dependencia de cómo decidan hacerlo, pueden copiar, agregar, mover, quitar hacer
de todo esto en OneDrive.
Una vez que hemos visto como crear archivos de Word, Excel, PowerPoint o un
formulario para encuestas y además de cómo crear una carpeta para almacenar
archivos ahora nos enfocamos en como trabajar colaborativamente con otros
usuarios en un archivo.
Para compartir un archivo de Word, una vez abierto en línea nos ubicamos en la
parte superior derecha en el icono que significa compartir, enseguida se abrirá
una ventana como la siguiente:
© Universidad Estatal de Milagro – UNEMI
En la opción Cualquier persona que tenga el vínculo es en donde podemos
empezar a filtrar los usuarios con los cuales se desea compartir el documento ya sea
a un grupo determinado de usuarios, personas que tienen acceso o a personas
determinadas que tengamos como contactos en nuestro directorio de correo
electrónico, además de esto se tiene otras configuraciones que puedo administrar
como por ejemplo, el permitir la edición, establecer la fecha de expiración, poner
una contraseña y bloquear la descarga del documento.
FORMATO CONTROLADO: FR0018/ v1.0 / 18-11-2020 11
Universidad Estatal de Milagro - Carreras en Línea
Si el usuario o los usuarios que queremos compartir no se encuentran en nuestro
directorio de contactos podemos escribir la o las direcciones de correo electrónico
en la segunda opción:
Así mismo, podemos agregar un mensaje (opcional) para poder indicar sobre el
archivo y su compartición con los otros usuarios. Finalmente, antes de enviar
podemos copiar el vínculo del documento compartido o utilizar la opción de Outlook
para agregar algún destinatario más, si hacemos clic en enviar nos mostrara un
mensaje de vinculo enviado con un visto y de color verde.
El o los usuarios a los cuales compartimos les llegara un correo indicando que
determinado contacto ha compartido contigo un archivo y listo para poder abrir
como se muestra en la siguiente imagen.
Subtema 3. Google Drive Registro y Configuración
Google drive de igual forma de OneDrive nos permite almacenar información virtual
de forma segura ya sea documentos, fotos, videos, archivos, etc. Esta información
almacenada en el Internet podemos ingresar a ella a través de una cuenta de correo
electrónico de Gmail en donde tenemos un limite de almacenamiento de 15 GB de
capacidad gratuitos los cuales deben ser compartidos con el Drive o Google fotos. De
igual manera si queremos mayor capacidad de espacio ya sea personal o para
empresa se puede contratar algún paquete de almacenamiento cómodo para pagar.
Los beneficios de usar Google Drive es que se puede acceder a la información
mediante el uso de un celular, laptop, tablet, un computador, etc. Esta información
© Universidad Estatal de Milagro – UNEMI
puede ser de uso público o privado, además se encuentra segura y no se puede
perder, así mismo de puede realizar trabajos en tiempo real y de manera simultánea.
Toda esta información puede ser compartida con cualquier parte del mundo o
solamente con los contactos o con quien se indique la compartición.
Una ves hecho este breve introducción de Google Drive debemos obligatoriamente
abrir nuestra cuanta de Gmail y si no tenemos una pues debemos crear una nueva
en donde usaremos un nombre de usuario que no esté ya registrado y una
contraseña que cumpla con algunas condiciones de registro, luego se debe ingresar
el número de teléfono, una dirección de correo alternativo para poder recuperar la
contraseña, seguido se debe ingresar la fecha de nacimiento y finalmente elegimos
FORMATO CONTROLADO: FR0018/ v1.0 / 18-11-2020 12
Universidad Estatal de Milagro - Carreras en Línea
el género para luego de dar siguiente aceptar los términos de privacidad y
condiciones. De esta manera se crea una cuenta en Gmail que no solo sirve para
acceder a Gmail y OneDrive sino también a otros productos como Google Play o
YouTube.
Para ingresar a Google Drive nos ubicamos en la barra de búsqueda de direcciones
web e ingresamos google.com/drive en donde nos saltara una ventana como la
siguiente:
En esta ventana elegimos la opción personal y damos clic en Ir a Google Drive y en
la parte izquierda nos presenta los siguientes enlaces:
© Universidad Estatal de Milagro – UNEMI
El botón Nuevo nos ayuda a crear carpetas, subir archivos y carpetas, además nos
da la opción de crear Documentos en Google, Hojas de calculo de Google,
FORMATO CONTROLADO: FR0018/ v1.0 / 18-11-2020 13
Universidad Estatal de Milagro - Carreras en Línea
presentaciones de Google y formularios de Google todos estos con la opción de usar
en blanco o usar desde una plantilla. Dibujos, mapas, sites y otros también podemos
encontrar en este botón como se muestran en las siguientes capturas.
Subtema 4. Google Drive Documentos, Presentaciones, cálculos en
línea, Formularios en línea.
Para crear un documento de Google debemos hacer clic en el botón Nuevo y luego
en Documentos de Google y tendremos la siguiente nueva ventana.
© Universidad Estatal de Milagro – UNEMI
Una vez cargado el procesador de textos ya se puede empezar a escribir de similar
manera como lo hacemos en Word de Microsoft Office, se puede observar que tiene
una barra de menús y una barra de formato. En la parte superior donde dice
Documento sin titulo se puede cambiar para que nos quede con el nombre propio
del documento, y además como se puede observar a la derecha del nombre que
cambiamos esta un icono de carpeta que podemos dar clic para que se muestre la
siguiente figura y poder guardar en la carpeta de nuestra elección.
FORMATO CONTROLADO: FR0018/ v1.0 / 18-11-2020 14
Universidad Estatal de Milagro - Carreras en Línea
En la parte derecha del procesador de textos tenemos el botón de compartir
al hacer clic en este importante botón nos aparece la siguiente ventana
Es aquí donde podemos empezar a compartir nuestro documento para poder
trabajar de manera simultanea y segura al mismo tiempo en el Documento1, para
ello necesitamos ingresar los nombres si ya son nuestros contactos o los correos
electrónicos, en la parte derecha haciendo clic en damos los permisos a los
usuarios para poder editar, comentar y solo ver, si este fuese el caso damos clic en
el botón Listo si no fuese así tenemos aun mas por aprovechar y es dando clic en el
enlace de avanzado que es la configuración para compartir en donde tenemos el
enlace para compartir que será solo accesible para los colaboradores, seguido a esto
nos muestra la lista de quien tiene acceso indicando en la parte derecha el tipo de
© Universidad Estatal de Milagro – UNEMI
permiso y quien es el propietario del archivo, podemos invitar a otras personas
ingresando las direcciones de correo electrónico y finalmente damos clic en el botón
Listo.
Presentaciones
Como sabemos Google Drive tiene todas las herramientas de oficina, procesamiento
de textos, hoja de cálculo, incluso una excelente herramienta de formularios. Pero a
quien nadie parece prestarle atención es a la Presentación. Pero ahora en esta
exposición, echaremos un vistazo a la Presentación de Google Drive, aunque no tiene
todas las características que Keynote de Apple o PowerPoint de Microsoft Office
FORMATO CONTROLADO: FR0018/ v1.0 / 18-11-2020 15
Universidad Estatal de Milagro - Carreras en Línea
tiene, más si podemos decir que satisface las necesidades modestas en la mayoría
de las presentaciones.
Crear presentaciones en Google Drive
Aquí se explica cómo hacer una presentación de diapositivas en Google Drive
empezando por crear una nueva presentación, para ello debemos estar
autenticarnos correctamente en nuestra cuenta de Gmail y luego hacer clic en las
tres filas de puntos y dirigirnos hacia el icono donde dice presentaciones y hacer
clic en este.
Se abrirá un creador de diapositivas, muy similar a PowerPoint, en una nueva
ventana mostrando dos secciones, la primera para crear una presentación en blanco
o con una galería de plantillas prediseñadas, y la segunda sección con la lista de las
presentaciones recientes.
Si elegimos presentación en blanco aparece la siguiente ventana
© Universidad Estatal de Milagro – UNEMI
Como vemos muy similar a las Presentaciones de PowerPoint. En la parte superior
podemos agregar el titulo o nombre de la presentación, seguido tenemos la barra de
menús, mas abajo esta la barra de formato para editar nuestro texto u objetos, en la
parte izquierda aparece en vista de tira de película las diapositivas que se puede
cambiar a vista de cuadricula, por lo general se trabaja con la primera vista. En el
centro tenemos ya la presentación para añadir un titulo y un subtitulo y en la parte
inferior tenemos para agregar unas notas que nos ayuden a recordar aun mas sobre
lo que queremos comunicar en nuestra presentación. Finalmente, en la parte
FORMATO CONTROLADO: FR0018/ v1.0 / 18-11-2020 16
Universidad Estatal de Milagro - Carreras en Línea
derecha tenemos una variedad de temas que con solo hacer clic se van aplicando a
nuestra presentación, a esto tenemos una opción que es importar tema que puede
ser de alguna presentación que tengamos en nuestro almacenamiento.
Google Drive cálculos en línea.
Cuando se trabaja con información numérica, las Hojas de cálculo de Google se
pueden usar para realizar cálculos. En esta parte, aprenderá a crear fórmulas
simples que sumarán, restarán, multiplicarán y dividirán valores. También se
presentarán conceptos básicos del uso de referencias de celda en fórmulas.
Crear fórmulas simples
Una característica conveniente y que ahorra tiempo de las hojas de cálculo de Google
es su capacidad de sumar, restar, multiplicar y dividir información numérica por
usted. Las hojas de cálculo de Google utilizan expresiones matemáticas llamadas
fórmulas que facilitan el manejo de estos cálculos. En esta parte, nos centraremos en
fórmulas que contienen un operador matemático.
La mayoría de las veces usará la ubicación de una celda en la fórmula. Esto se llama
usando una referencia de celda. La ventaja de usar referencias de celda es que puede
cambiar un valor en una celda referenciada y la fórmula se recalculará
automáticamente. El uso de referencias de celda en sus fórmulas asegurará que los
valores en sus fórmulas sean precisos.
Para las siguientes explicaciones trabajaremos con la siguiente tabla realizada en la
hoja de cálculo de Google, la cual hemos guardado con el nombre de Hoja de cálculo
de presupuesto y llenado de la siguiente manera:
© Universidad Estatal de Milagro – UNEMI
Hemos previsto que el presupuesto para junio es de $1.200 y para Julio de $1500, lo
que haremos ahora es crear una pequeña formula de nos sume estos dos valores
para ello hacemos lo siguiente:
FORMATO CONTROLADO: FR0018/ v1.0 / 18-11-2020 17
Universidad Estatal de Milagro - Carreras en Línea
Esto es importante ya que estamos usando una formula la cual se actualizará en
cuanto cambiemos los datos de origen ya que se encuentran referenciadas como,
por ejemplo:
Para el producto se utiliza el símbolo * que es para realizar multiplicaciones como
se muestra ahora:
Una ves que tenemos el primer registro completo, para los registros siguientes
podemos ubicarnos en la esquina inferior derecha del Total para luego hacer clic y
arrastras hasta el ultimo registro y no de realizando las multiplicaciones requeridas.
Funciones establecidas en las hojas de calculo podemos encontrar en mas es aquí
© Universidad Estatal de Milagro – UNEMI
donde podemos insertar un enlace algún otro recurso, insertar algún comentario a
una celda en especifico que puede ser un recordatorio, también podemos insertar
un gráfico estadístico, hacer un filtro a nuestros datos y finalmente tenemos las
funciones como se muestra en la siguiente figura. En este caso hemos querido
realizar la suma de los registros de los artículos que han sido multiplicados su
cantidad por el precio unitario.
FORMATO CONTROLADO: FR0018/ v1.0 / 18-11-2020 18
Universidad Estatal de Milagro - Carreras en Línea
Google drive formularios en línea.
Crear un formulario para recibir las respuestas en seguida, planificar la próxima
reunión, gestionar inscripciones a eventos, preparar un sondeo rápido, recopilar
direcciones de correo electrónico para un boletín, crea una base de preguntas y
muchas cosas más es lo que nos permite esta importante herramienta de Google
drive.
Encuesta con estilo
Se puede usar la propia foto o logotipo, y los formularios elegirán los colores
© Universidad Estatal de Milagro – UNEMI
correctos para completar su propia forma única, o elegir entre un conjunto de temas
seleccionados para establecer el tono. Esto dentro de las secciones de crear
formularios que contiene los formularios de Google en donde ya existen formularios
predeterminados dentro de una galería de plantillas a nivel personal, de trabajo y
educación, que se puede usar y ahorrarnos tiempo en la realización de los mismos.
FORMATO CONTROLADO: FR0018/ v1.0 / 18-11-2020 19
Universidad Estatal de Milagro - Carreras en Línea
Pregunta, a tu manera
También se puede elegir entre una variedad de opciones de preguntas, desde
opciones múltiples hasta desplegables a una escala lineal. Agregue imágenes y
videos de YouTube, o haga todo lo posible con la separación de página y la lógica de
omisión de preguntas.
© Universidad Estatal de Milagro – UNEMI
Crea o responde sobre la marcha
Los formularios son receptivos, lo que significa que es fácil (y perfecto) crear, editar
y responder formularios en pantallas grandes y pequeñas.
FORMATO CONTROLADO: FR0018/ v1.0 / 18-11-2020 20
Universidad Estatal de Milagro - Carreras en Línea
Estructurando y revisando
Las respuestas a sus encuestas se coleccionan de forma clara y automática en
formularios, con información de respuesta en tiempo real y gráficos. O lleve sus
datos más allá viéndolos en las hojas de cálculo.
© Universidad Estatal de Milagro – UNEMI
FORMATO CONTROLADO: FR0018/ v1.0 / 18-11-2020 21
Universidad Estatal de Milagro - Carreras en Línea
Construir juntos
Agregue colaboradores para permitir que cualquier persona, amigos, compañeros
de clase, colegas de profesión construyan su encuesta con usted al igual que con los
documentos, hojas de cálculo y presentaciones.
Es el momento de tomar muy en cuenta todas las herramientas de Google Drive y
administrar con base en la capacidad de almacenamiento gratuito que es de 15GB.
Referencias:
Formación Profesional. (2020). Manuales y tutoriales de OneDrive.
formacionprofesional.info. https://www.formacionprofesional.info/manuales-y-
tutoriales-de-onedrive/
Microsoft. (2020). Compartir archivos y carpetas de OneDrive.
https://support.office.com/es-es/article/compartir-archivos-y-carpetas-de-
onedrive-9fcc2f7d-de0c-4cec-93b0-a82024800c07
Microsoft Office. (2020). ¿Qué es OneDrive? https://support.office.com/es-
es/article/%c2%bfqu%c3%a9-es-onedrive-ffd8c365-e199-41e0-9d93-
1a853e4baa38
© Universidad Estatal de Milagro – UNEMI
Pública Hacienda, A. (s. f.). Gobierno de La Rioja 1 ¿Qué es OneDrive?
FORMATO CONTROLADO: FR0018/ v1.0 / 18-11-2020 22
También podría gustarte
- Manual Configuracion VSAT GeminiDocumento10 páginasManual Configuracion VSAT GeminiJohn Mario Guillen HilarioAún no hay calificaciones
- Quiz 1 - Semana 3 - RA - PRIMER BLOQUE-SIMULACION GERENCIAL - (GRUPO12)Documento10 páginasQuiz 1 - Semana 3 - RA - PRIMER BLOQUE-SIMULACION GERENCIAL - (GRUPO12)Nandiho MuñozAún no hay calificaciones
- Proyecto Integrador Módulo 2Documento16 páginasProyecto Integrador Módulo 2Rosa Gladis Granados VenturaAún no hay calificaciones
- Sebastian_Gomez_T2_M2_RecursosTecnologicos I[878]Documento7 páginasSebastian_Gomez_T2_M2_RecursosTecnologicos I[878]seba.loky18Aún no hay calificaciones
- One DriveDocumento25 páginasOne DriveBenjamin Santos SalinasAún no hay calificaciones
- Informe-Seminario Informatica s11Documento5 páginasInforme-Seminario Informatica s11Margott Romani MirandaAún no hay calificaciones
- Informatica - Seminario - Sesión 11Documento10 páginasInformatica - Seminario - Sesión 11Franti Robetti Mendoza UrpequeAún no hay calificaciones
- Informe S11 Aarzenou 02M01 1Documento9 páginasInforme S11 Aarzenou 02M01 1Veryanyela ShomaraAún no hay calificaciones
- Informe 11Documento4 páginasInforme 11VanessaAún no hay calificaciones
- s11 Inf Informática.Documento7 páginass11 Inf Informática.alonso burgaAún no hay calificaciones
- T1 - M2 - Recursos Tecnologicos1Documento6 páginasT1 - M2 - Recursos Tecnologicos1Alejandra Ojeda AntecaoAún no hay calificaciones
- Informe 11-Informatica SemDocumento7 páginasInforme 11-Informatica SemClaudia MartinezAún no hay calificaciones
- Kony Oyarzun Mayorga TI M2 Recursos TecnologicosDocumento8 páginasKony Oyarzun Mayorga TI M2 Recursos Tecnologicoskony alejandra oyarzun mayorgaAún no hay calificaciones
- TI_M2_Recursos Tecnológicos I IPPDocumento7 páginasTI_M2_Recursos Tecnológicos I IPPLissetteAún no hay calificaciones
- Informe S11 - Informática SeminarioDocumento9 páginasInforme S11 - Informática SeminarioMaria Fernanda Cahuana RamirezAún no hay calificaciones
- Informatica S11Documento6 páginasInformatica S11Daniela Acosta GutiérrezAún no hay calificaciones
- INFORME DE INFORMÁTICA S11: Software OnLine: Ofimática, Edición y Descargas Entre Otros.Documento6 páginasINFORME DE INFORMÁTICA S11: Software OnLine: Ofimática, Edición y Descargas Entre Otros.Emz VillanuevaAún no hay calificaciones
- Nicolas Andrade TI M2 RECURSO TECNOLOGICOS1Documento6 páginasNicolas Andrade TI M2 RECURSO TECNOLOGICOS1kony alejandra oyarzun mayorgaAún no hay calificaciones
- Anexo Al Temario A1Documento11 páginasAnexo Al Temario A1FranciscoAún no hay calificaciones
- Informe S11 - InformáticaDocumento4 páginasInforme S11 - InformáticaDiego Alonso Cotrina VasquezAún no hay calificaciones
- Informe-Informática I. SeminarioDocumento8 páginasInforme-Informática I. SeminarioCarlos TaipeAún no hay calificaciones
- Tarea de Procesador de TextoDocumento10 páginasTarea de Procesador de TextoJhon Van AsbeckAún no hay calificaciones
- 06 Clase Separata Almacenamiento en La NubeDocumento6 páginas06 Clase Separata Almacenamiento en La NubeMARV02Aún no hay calificaciones
- Informe s11 InfDocumento5 páginasInforme s11 InfAlessandra ArredondoAún no hay calificaciones
- INFORMÁTICA INFORME S11 - Ecasanoo-02m12-1Documento8 páginasINFORMÁTICA INFORME S11 - Ecasanoo-02m12-1Astrid AcuñaAún no hay calificaciones
- Software Online - Informe S11 Informática - SeminarioDocumento6 páginasSoftware Online - Informe S11 Informática - SeminarioYazuri LagosAún no hay calificaciones
- Informática Semana 11Documento8 páginasInformática Semana 11JocelynAún no hay calificaciones
- Aplicaciones Ofimaticas Quinto BloqueDocumento4 páginasAplicaciones Ofimaticas Quinto BloquePABLO PACHECOAún no hay calificaciones
- Nicole Urra TI M2 RECURSOSTECNOLOGICOSIDocumento7 páginasNicole Urra TI M2 RECURSOSTECNOLOGICOSInicoleAún no hay calificaciones
- Informe 11 InformáticaDocumento7 páginasInforme 11 Informáticajaime velardeAún no hay calificaciones
- Presentacion Unidad 1 Google Drive - Jose Roberto Tenezaca QDocumento17 páginasPresentacion Unidad 1 Google Drive - Jose Roberto Tenezaca QrobertotenezacaAún no hay calificaciones
- Semejanzas y Diferencias Entre Google Drive. One Drive y DropboxDocumento4 páginasSemejanzas y Diferencias Entre Google Drive. One Drive y DropboxNena MattaAún no hay calificaciones
- Almacenamiento en La Nube, Dive IcloudDocumento19 páginasAlmacenamiento en La Nube, Dive IcloudJulian Gonzalez100% (1)
- Fernanda Rivera - T1 - M2 - Recursos TecnologicosDocumento7 páginasFernanda Rivera - T1 - M2 - Recursos TecnologicosAna Farias FariasAún no hay calificaciones
- Recursos Tecnologicos 1Documento7 páginasRecursos Tecnologicos 1katherinetapiapchecoAún no hay calificaciones
- Informe S11-Informática SeminarioDocumento7 páginasInforme S11-Informática SeminarioFernanda DiazAún no hay calificaciones
- TI - M2 Recursos Tecnológicos I Mauricio Collao RojasDocumento6 páginasTI - M2 Recursos Tecnológicos I Mauricio Collao RojasMAURICIOAún no hay calificaciones
- Jorel-02m09-3 INFORME S11 INFORMÁTICADocumento6 páginasJorel-02m09-3 INFORME S11 INFORMÁTICAFabricio ValentinoAún no hay calificaciones
- Informe de Informática S11Documento5 páginasInforme de Informática S11Lupe LujanAún no hay calificaciones
- Software OnLine: Ofimática, Edición y Descargas Entre Otros.Documento6 páginasSoftware OnLine: Ofimática, Edición y Descargas Entre Otros.Iván Calderón SalasAún no hay calificaciones
- Trabajo Individual: Identificación Del TrabajoDocumento6 páginasTrabajo Individual: Identificación Del TrabajoJavier GonzalezAún no hay calificaciones
- Informe 11 - Informatica SEMDocumento5 páginasInforme 11 - Informatica SEMTAMY EL PERROAún no hay calificaciones
- Fabiana Fuentes T1 M2 Recurso TecnologicosDocumento6 páginasFabiana Fuentes T1 M2 Recurso TecnologicosChristianCarmonaNuñezAún no hay calificaciones
- Cuadro ComparativoDocumento4 páginasCuadro ComparativoEder Estuardo Garmacz100% (1)
- Google Drive y Dropbox PDFDocumento28 páginasGoogle Drive y Dropbox PDFMalaquias HernandezAún no hay calificaciones
- Informe s11 Jorel 02m14-3Documento8 páginasInforme s11 Jorel 02m14-3Camila SalazarAún no hay calificaciones
- Modulo Dos de RecursosDocumento6 páginasModulo Dos de RecursosFelipe Andrés Arriagada Castro50% (2)
- Informe S11 - InformaticaDocumento6 páginasInforme S11 - InformaticaLorena LévanoAún no hay calificaciones
- Informe 11 Clujang 02 - Software OnlineDocumento17 páginasInforme 11 Clujang 02 - Software OnlineAu GenAún no hay calificaciones
- Sebastian_Gomez_T1_M1_RecursostecnologicosIDocumento6 páginasSebastian_Gomez_T1_M1_RecursostecnologicosIseba.loky18Aún no hay calificaciones
- Catherine Gálvez Ti m2 Recursos TecnologicosDocumento8 páginasCatherine Gálvez Ti m2 Recursos TecnologicosCatherine GalvezAún no hay calificaciones
- Clase 2Documento14 páginasClase 2Enzo RosalesAún no hay calificaciones
- Informatica Informe 11Documento4 páginasInformatica Informe 11Franco RamosAún no hay calificaciones
- Sesión 11Documento5 páginasSesión 11Fatima AquinoAún no hay calificaciones
- Informática - Sem - Informe S11Documento5 páginasInformática - Sem - Informe S11Alvaro Fabricio Mercado RojasAún no hay calificaciones
- Informatica. Informe S11Documento7 páginasInformatica. Informe S11Ingrid Alexandra Castre VelásquezAún no hay calificaciones
- Informe Informatica Seminario S11 Grupo m13-1 - 2021Documento7 páginasInforme Informatica Seminario S11 Grupo m13-1 - 2021Sharieth Bejarano DiazAún no hay calificaciones
- Jacqueline - Olguin - TI M1Documento18 páginasJacqueline - Olguin - TI M1jacquelinem24Aún no hay calificaciones
- Informe S11-InformaticaDocumento8 páginasInforme S11-InformaticaAnaly MeraAún no hay calificaciones
- Cloud Watching: Un Repaso de los Mejores Programas de Almacenamiento en La NubeDe EverandCloud Watching: Un Repaso de los Mejores Programas de Almacenamiento en La NubeCalificación: 3 de 5 estrellas3/5 (1)
- Cómo usar Google Forms para evaluar: Formularios Google como herramientas efectivas de enseñanzaDe EverandCómo usar Google Forms para evaluar: Formularios Google como herramientas efectivas de enseñanzaAún no hay calificaciones
- Guia E-SirhDocumento6 páginasGuia E-SirhMaria Elena Chávez de TorresAún no hay calificaciones
- Curso Básico Mine24D - EPSDocumento32 páginasCurso Básico Mine24D - EPSFabián Aguirre GarayAún no hay calificaciones
- Clase 6 - Programacin Concurrente - 2021Documento33 páginasClase 6 - Programacin Concurrente - 2021sdlbssoAún no hay calificaciones
- Tarea CPM CostosDocumento2 páginasTarea CPM CostosLUIS ADRIAN VILLATORO CONTRERASAún no hay calificaciones
- Explorador de WindowsR1Documento26 páginasExplorador de WindowsR1sauloAún no hay calificaciones
- Formato Diagrama de Flujo Del Proceso Limpieza de CuartoDocumento1 páginaFormato Diagrama de Flujo Del Proceso Limpieza de Cuartoayder rodriguezAún no hay calificaciones
- Manejo de Hardware y SoftwareDocumento4 páginasManejo de Hardware y Softwareapi-3707900Aún no hay calificaciones
- Herramientas administrativas vs estadísticasDocumento5 páginasHerramientas administrativas vs estadísticasROBERTO CRUZAún no hay calificaciones
- Informe de InformaticaDocumento18 páginasInforme de InformaticaClif Biruaca100% (1)
- Definición de Open Office CalDocumento4 páginasDefinición de Open Office CalAsesorías Académicas Tesis ProyectosAún no hay calificaciones
- Manual Scratch para RobóticaDocumento12 páginasManual Scratch para RobóticaMoises David Bados OsorioAún no hay calificaciones
- Hoja Electronica de ExcelDocumento7 páginasHoja Electronica de ExcelLU1S HERNANDEZAún no hay calificaciones
- AK70MKII Instruction Book SPADocumento56 páginasAK70MKII Instruction Book SPAjuan martinezAún no hay calificaciones
- Resumen Añadir TablasDocumento2 páginasResumen Añadir TablasVeraly CoradoAún no hay calificaciones
- Examen Soporte Ti Iii (1) FinalDocumento32 páginasExamen Soporte Ti Iii (1) FinalErick QHAún no hay calificaciones
- Manual JSON ADAMANTIUMEXCHANGE - API - JSON - V1Documento13 páginasManual JSON ADAMANTIUMEXCHANGE - API - JSON - V1Miguel Angel Arias ZapataAún no hay calificaciones
- Tarea 1Documento6 páginasTarea 1Pablo Delgado JimenezAún no hay calificaciones
- 7° - Base de Datos y Proyecto Integrador 2 - Prof. CórdobaDocumento5 páginas7° - Base de Datos y Proyecto Integrador 2 - Prof. CórdobaNelson CórdobaAún no hay calificaciones
- C013 Polizas Dinamicas Personalizadas COI90Documento4 páginasC013 Polizas Dinamicas Personalizadas COI90MiguelFigueroaAún no hay calificaciones
- Material Apo YopooDocumento9 páginasMaterial Apo YopooCarlos C.Aún no hay calificaciones
- Ensamblador: .Global .Data .Text - Main: ADDDocumento12 páginasEnsamblador: .Global .Data .Text - Main: ADDKaren RomeroAún no hay calificaciones
- CU01195E API Canvas HTML y Javascript Dibujar Circulos y FormasDocumento6 páginasCU01195E API Canvas HTML y Javascript Dibujar Circulos y FormasSamuel ArriluceaAún no hay calificaciones
- Ejercicios de Microsoft Word para Windows Práctica 1Documento25 páginasEjercicios de Microsoft Word para Windows Práctica 1Paola BernalAún no hay calificaciones
- Pasaporte GennyDocumento1 páginaPasaporte GennyAndrea LaverdeAún no hay calificaciones
- LNX Scan Gscan2pdf PDFDocumento3 páginasLNX Scan Gscan2pdf PDFscribAún no hay calificaciones
- Cambridge en Casa Libro Digital EP6Documento3 páginasCambridge en Casa Libro Digital EP6inesAún no hay calificaciones
- Modelos 3D estructurales en TeklaDocumento2 páginasModelos 3D estructurales en TeklaJorge AlarconAún no hay calificaciones
- Mii702 - S4grupo 5NDocumento22 páginasMii702 - S4grupo 5NMasc SanhuezaAún no hay calificaciones




![Sebastian_Gomez_T2_M2_RecursosTecnologicos I[878]](https://imgv2-2-f.scribdassets.com/img/document/724340418/149x198/2c00411c7d/1713454720?v=1)