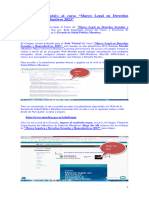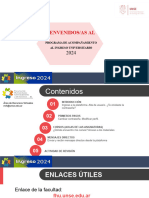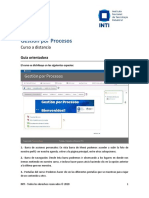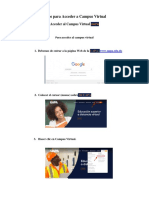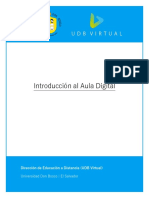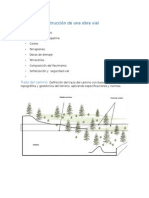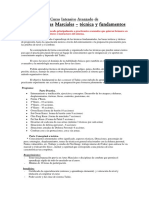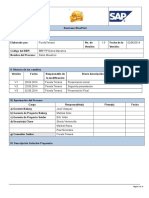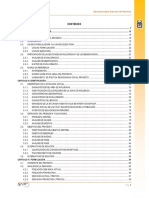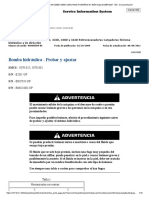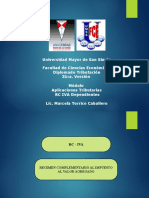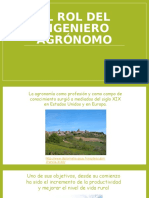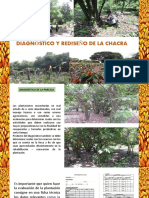Documentos de Académico
Documentos de Profesional
Documentos de Cultura
Manual Plataforma
Cargado por
SuhaTítulo original
Derechos de autor
Formatos disponibles
Compartir este documento
Compartir o incrustar documentos
¿Le pareció útil este documento?
¿Este contenido es inapropiado?
Denunciar este documentoCopyright:
Formatos disponibles
Manual Plataforma
Cargado por
SuhaCopyright:
Formatos disponibles
Índice
I. Concepto general de un LMS ................................................................. 1
II. Ingresar al LMS Moodle ........................................................................ 2
III. Editar el perfil de usuario en el LMS Moodle ............................................. 4
IV. Subir una fotografía al perfil .............................................................. 6
V. Ingresar a los cursos ........................................................................... 9
VI. Mensajería interna del LMS. ............................................................. 11
VII. Libro de calificaciones ................................................................... 14
¡A la libertad por la Universidad!
I. Concepto general de un LMS
El Aula Virtual (AV) es un LMS (Sistema de gestión de aprendizaje), es utilizado en
el sector educativo como apoyo al proceso de Enseñanza - Aprendizaje,
permitiendo el diálogo entre docente y los estudiantes, mediante herramientas de
comunicación Síncronas y Asíncronas.
Por medio del LMS los estudiantes pueden realizar algunas actividades y gestiones
como:
Consultar y descargar los materiales correspondientes a las actividades
propuestas por el docente.
Enviar tareas
Control de calificaciones.
Participar en las actividades.
¡A la libertad por la Universidad! 1
II. Ingresar al LMS Moodle
Lo primero que debe asegurar, es haber recibido su usuario y contraseña a través
de correo electrónico para ingresar al LMS. Con estos datos está listo para iniciar,
realice las siguientes instrucciones:
1) Abra el navegador de su preferencia (Firefox,
Google Chrome, etc.)
2) En la barra de direcciones escriba la URL definida para el acceso del LMS, en
este caso: https://pfg.dedv.unan.edu.ni/login/index.php
¡A la libertad por la Universidad! 2
3) En la siguiente ventana, escriba su “nombre usuario y contraseña” (que
ha recibido por correo electrónico) y posteriormente haga clic en el botón
de color rojo “Acceder”.
1. En nombre de usuario: Escriba el usuario que se le asigno
2. En contraseña: Escriba la contraseña enviada a su correo electrónico.
3. Botón acceder: Haga clic encima de este para ingresar.
¡A la libertad por la Universidad! 3
III. Editar el perfil de usuario en el LMS Moodle
Nota: Antes de editar el perfil debe tener una fotografía personal en digital de
rostro completo.
En el LMS Moodle, podrás observar
las opciones de perfil, al hacer clic
sobre el nombre de usuario, en las
cuales se puede observar:
Área personal
Perfil
Calificaciones
Mensajes
Preferencias
Salir
Haga clic en la opción “perfil”
A continuación, podrá visualizar una ventana con los “Detalles del usuario” haga
clic en “Editar Perfil” para poder editar cada uno de los aspectos mostrado en la
siguiente imagen:
¡A la libertad por la Universidad! 4
En la siguiente ventana, podrá advertir que se muestra los datos de perfil, como
nombre, apellido y correo electrónico, además de su procedencia como ciudad,
país, zona horaria.
Esto no deberán hacer ningún cambio y dejarlos como están.
¡A la libertad por la Universidad! 5
IV. Subir una fotografía al perfil
Después de editar la información General y Descripción, baje con la barra
desplazamiento hasta encontrar el apartado “Imagen de usuario” y realice el
siguiente procedimiento:
1) Haga clic en “Agregar”
2) En la ventana emergente “Selector de archivos” haga clic en el botón
“Seleccionar archivo”
¡A la libertad por la Universidad! 6
3) En su computador busque y seleccione la fotografía que desea tener en su
perfil, recuerde que esta debe ser de rostro completo.
4) Se mostrará la venta emergente “selector de archivos” nuevamente, haga
clic en “Subir este archivo” para cargar la foto.
¡A la libertad por la Universidad! 7
5) Cuando esté seguro de haber realizado todos los cambios, haga clic en el
botón color azul “Actualizar información personal”
¡A la libertad por la Universidad! 8
V. Ingresar a los cursos
Una vez que ha ingresado a la plataforma con su usuario y contraseña, ubique el
cursor del mouse en la opción “Mis cursos” ubicado en el bloque “Navegación
“que se encuentra en la parte izquierda y haga clic en la opción “Mis Cursos”.
Observará que se desplaza una lista de los cursos en los que se encuentra
matriculado. En caso de estar matriculado en 1, observará solo el nombre de ese
curso.
¡A la libertad por la Universidad! 9
Existen otras rutas para de visualizar los cursos como:
1. Desde el “Área personal” ubicado en el bloque de navegación
2. En la pantalla principal, se mostrarán los cursos en los que se encuentra
matriculado y podrá acceder a cada uno de ellos, haciendo clic encima del
nombre de este.
¡A la libertad por la Universidad! 10
VI. Mensajería interna del LMS.
La mensajería interna del LMS permite enviar mensajes privados tantos a
compañeros como docente
A. Haga clic en la opción “Participantes”, la cual está ubicada en el bloque de
“Navegación”.
B. En la lista de los participantes del curso que se muestra, haga clic sobre el
nombre del usuario al cual desea enviar un mensaje.
¡A la libertad por la Universidad! 11
C. Haga clic en el icono “Mensaje”, el cual se muestra a la par del nombre de
usuario.
D. Se desplaza en la parte lateral derecha una ventana
¡A la libertad por la Universidad! 12
1. En la parte superior de la ventana se visualizará los mensajes enviados
2. En la parte inferior se encuentra el campo “Escribir un mensaje…”,
en él escriba el mensaje que desea enviarle al usuario.
3. Haga clic en el botón “Enviar”.
¡A la libertad por la Universidad! 13
VII. Libro de calificaciones
El libro de calificaciones del LMS, es aquel en el cual, tanto el docente como los
estudiantes, llevan el control de las notas. En este se visualizan todas las actividades
de aprendizaje del curso, junto con la nota y retroalimentación dada por el
docente.
1) Haga clic en el en el nombre de perfil, ubicado en la parte superior derecha
y seleccione la opción “Calificaciones”
¡A la libertad por la Universidad! 14
2) Se mostrarán todos los cursos que estas llevando, seleccione el que desee
3) Una vez seleccionado el curso, se podrá observar las notas de la siguiente
manera
A. Ítem de calificación: Se visualiza el nombre de la actividad que se está
calificando.
B. Calificación: Se observa la nota asignada por el docente
C. Retroalimentación: Se muestra las observaciones que realiza el maestro a las
actividades entregadas o realizadas.
¡A la libertad por la Universidad! 15
También podría gustarte
- Aplicaciones microinformáticas e internet para consulta y generación de documentación. IFCT0310De EverandAplicaciones microinformáticas e internet para consulta y generación de documentación. IFCT0310Aún no hay calificaciones
- Plataforma Virtual v4Documento19 páginasPlataforma Virtual v4Adrian0% (1)
- Modulo Introductorio Aula VirtualDocumento15 páginasModulo Introductorio Aula VirtualMaxi RojaAún no hay calificaciones
- Instructivo Marco Legal 2023Documento7 páginasInstructivo Marco Legal 2023Julieta CrespoAún no hay calificaciones
- Manual de Moodle para AlumnosDocumento12 páginasManual de Moodle para AlumnosAdrián Cárdenas TorresAún no hay calificaciones
- Manual Tripulante - SHDocumento22 páginasManual Tripulante - SHDiego Sanchez VillamilAún no hay calificaciones
- Tutorial Organizacion e Implementacion Del Aula Virtual-Moodle V1.0Documento21 páginasTutorial Organizacion e Implementacion Del Aula Virtual-Moodle V1.0luis miguelAún no hay calificaciones
- Manual Del Discente Plataforma PJDocumento21 páginasManual Del Discente Plataforma PJRoberto Sequeira.Aún no hay calificaciones
- Módulo Introductorio Al Uso Del Aula VirtualDocumento19 páginasMódulo Introductorio Al Uso Del Aula VirtualCarolina TaurizanoAún no hay calificaciones
- Guía Didáctica ElectroneumaticaDocumento14 páginasGuía Didáctica ElectroneumaticamahliAún no hay calificaciones
- Icav-Manual de Moodle para El EstudianteDocumento10 páginasIcav-Manual de Moodle para El EstudiantePEDRO ENRIQUE CHAMBA SALAZARAún no hay calificaciones
- Guia - Navegacion BB 2020Documento15 páginasGuia - Navegacion BB 2020leonardo Avellaneda MoreraAún no hay calificaciones
- Instructivo para El Uso Del CampusDocumento7 páginasInstructivo para El Uso Del CampusRodrigo Lucchetti100% (1)
- Manual Plataforma Virtual Induccion UBJOnlineDocumento26 páginasManual Plataforma Virtual Induccion UBJOnlineJorgeAún no hay calificaciones
- Manual Alumno ChamiloDocumento16 páginasManual Alumno ChamiloJavierles PadipadiAún no hay calificaciones
- Instructivo para Participante GeneralDocumento36 páginasInstructivo para Participante GeneralFonshi Albitres ArratiaAún no hay calificaciones
- Tarea 1 de InfotecnologiaDocumento4 páginasTarea 1 de InfotecnologiaMichael Lahoz SosaAún no hay calificaciones
- Tutorial Campus Virtual IdiunfvDocumento29 páginasTutorial Campus Virtual IdiunfvRoberto Tabori LaosAún no hay calificaciones
- TutorialDocumento5 páginasTutorialalejandroAún no hay calificaciones
- Modulo 0Documento18 páginasModulo 0efrain noel aguirre huayllaniAún no hay calificaciones
- Unidad Didactica1Documento17 páginasUnidad Didactica1AdrianQ.BolivarAún no hay calificaciones
- Guía Uso Blackboard Open EstudiantesDocumento18 páginasGuía Uso Blackboard Open EstudiantesRicardo MonroyAún no hay calificaciones
- Tutorial Del Estudiante Del CBD-2019Documento9 páginasTutorial Del Estudiante Del CBD-2019Alex Gonzalo Ramos YujraAún no hay calificaciones
- Portafolios de Infotecnologia-Maria 22Documento25 páginasPortafolios de Infotecnologia-Maria 22Adriana BencosmeAún no hay calificaciones
- Manual Plataforma Virtual - IstalDocumento13 páginasManual Plataforma Virtual - IstalBruce Herbert Ochoa ZegarraAún no hay calificaciones
- Guía de Navegación - MoocDocumento3 páginasGuía de Navegación - MoocInocencio AguayoAún no hay calificaciones
- Tutorial Campus Virtual Instituto (Nuevo) PDFDocumento23 páginasTutorial Campus Virtual Instituto (Nuevo) PDFHerwins Garcia ArevaloAún no hay calificaciones
- Instructivo Campus Santa CruzDocumento19 páginasInstructivo Campus Santa CruzMauro TurnerAún no hay calificaciones
- Guía Plataforma Canvas - Participantes Taller EAC BBVADocumento19 páginasGuía Plataforma Canvas - Participantes Taller EAC BBVAusuarioAún no hay calificaciones
- Manual Campus Virtual Dispositivos Moviles PDFDocumento21 páginasManual Campus Virtual Dispositivos Moviles PDFrremurAún no hay calificaciones
- Primer Tutoría Sincrónica Ingresantes 2024Documento26 páginasPrimer Tutoría Sincrónica Ingresantes 2024mr.rmmmmmAún no hay calificaciones
- Manual de Estudiante Moodle 3.5.1Documento49 páginasManual de Estudiante Moodle 3.5.1Fernando Arduz Torricos100% (1)
- Tutorial Moodle UNRNDocumento7 páginasTutorial Moodle UNRNLeandro LopezAún no hay calificaciones
- Lliberky Ortiz - Tarea 1 de La Unidad 1Documento5 páginasLliberky Ortiz - Tarea 1 de La Unidad 1ANGEL DURANAún no hay calificaciones
- Manual de Uso Plataforma Campus Virtual CamtexDocumento15 páginasManual de Uso Plataforma Campus Virtual CamtexJuan Francisco Rubio JovelAún no hay calificaciones
- Tutorial URBEDocumento45 páginasTutorial URBEJesus David Movilla AndradeAún no hay calificaciones
- Gestión Por Procesos - Guía Orientadora 2020Documento3 páginasGestión Por Procesos - Guía Orientadora 2020Boris EngelmanAún no hay calificaciones
- Manual Usua Rio 236Documento39 páginasManual Usua Rio 236hugo hernandezAún no hay calificaciones
- Clase 3 Moodle DocentesDocumento27 páginasClase 3 Moodle DocentesAnalia MamaniAún no hay calificaciones
- 4 Guia Del Usuario 2019Documento14 páginas4 Guia Del Usuario 2019Estuardo AguilarAún no hay calificaciones
- Guia Del AlumnoDocumento15 páginasGuia Del AlumnoEnrique RamosAún no hay calificaciones
- Moodle Manual EstudiantesDocumento26 páginasMoodle Manual EstudiantesoscarAún no hay calificaciones
- Guia de Moodle 2022Documento21 páginasGuia de Moodle 2022Estuardo AguilarAún no hay calificaciones
- Guia Reunion Profesor - BlackboardDocumento3 páginasGuia Reunion Profesor - BlackboardalvaromarmarAún no hay calificaciones
- Instructivo Aula VirtualDocumento8 páginasInstructivo Aula VirtualJavier Cabañas LopezAún no hay calificaciones
- Instructivo para El Acceso y Navegación (Diplomados UBA)Documento9 páginasInstructivo para El Acceso y Navegación (Diplomados UBA)ailinAún no hay calificaciones
- Manual de Usuario Moodle - AdministradorDocumento13 páginasManual de Usuario Moodle - AdministradorCesar Paco AguilarAún no hay calificaciones
- Entorno Edmodo PDFDocumento3 páginasEntorno Edmodo PDFVALMENAún no hay calificaciones
- Preguntas Frecuentes de MoodleDocumento35 páginasPreguntas Frecuentes de MoodleProfemik100% (2)
- Guia Reunion Profesor - BlackboardDocumento4 páginasGuia Reunion Profesor - BlackboardalvaromarmarAún no hay calificaciones
- Manual Plataforma Moodle Aula Virtual (Estudiantes)Documento20 páginasManual Plataforma Moodle Aula Virtual (Estudiantes)Wilber Arango LLactahuamanAún no hay calificaciones
- Manual de Ingreso y Uso de MoodleDocumento11 páginasManual de Ingreso y Uso de MoodleAlejandra MoralesAún no hay calificaciones
- Guia Docentes Revision Final PDFDocumento9 páginasGuia Docentes Revision Final PDFDavid RamosAún no hay calificaciones
- Manual de Usuario CEIMCODocumento43 páginasManual de Usuario CEIMCOMissAra SanAún no hay calificaciones
- Ingreso Medicina 2020Documento17 páginasIngreso Medicina 2020aledaAún no hay calificaciones
- Acceder Al Campus Virtual UAPADocumento8 páginasAcceder Al Campus Virtual UAPAJose Enmanuel UreñaAún no hay calificaciones
- Manual para Ingreso A Lms BrightspaceDocumento6 páginasManual para Ingreso A Lms BrightspaceAndres MallamaAún no hay calificaciones
- Manual Estudiante SchoologyDocumento12 páginasManual Estudiante SchoologyEdgard NarroAún no hay calificaciones
- MANUAL - Estudiante AVA 3.0 - 2018 - VFDocumento21 páginasMANUAL - Estudiante AVA 3.0 - 2018 - VFMiguel Angel Quispe SolanoAún no hay calificaciones
- 1 Introduccion Al Aula DigitalDocumento6 páginas1 Introduccion Al Aula DigitalJuan SandovalAún no hay calificaciones
- 01 - Libro de Windows 10Documento47 páginas01 - Libro de Windows 10Edgardo XaisAún no hay calificaciones
- Etapas Del Plan de Gestión Del Tiempo en Un ProyectoDocumento2 páginasEtapas Del Plan de Gestión Del Tiempo en Un ProyectoLaura Zamudio RamirezAún no hay calificaciones
- Curso Avanzado de Trading LODFXDocumento3 páginasCurso Avanzado de Trading LODFXjoel50% (2)
- Laboratorio #6 - Polarizacion Del Transistor BJTDocumento8 páginasLaboratorio #6 - Polarizacion Del Transistor BJTDAVID NICOLAS MURILLO NOVAAún no hay calificaciones
- Etapas de Construcción de Una Obra VialDocumento9 páginasEtapas de Construcción de Una Obra VialJhon JC100% (1)
- Curso Taikic ADocumento2 páginasCurso Taikic AJulio OlmedoAún no hay calificaciones
- 1 Informe ConcretoDocumento27 páginas1 Informe ConcretoKEVIN APAESTEGUIAún no hay calificaciones
- BBP Bakery PP Datos MaestrosDocumento10 páginasBBP Bakery PP Datos MaestrosJosue QuirozAún no hay calificaciones
- Guia de Voluntariado Corporativo AccionRSEDocumento32 páginasGuia de Voluntariado Corporativo AccionRSEAgustin AstudilloAún no hay calificaciones
- Codigo de Etica Bancolombia PDFDocumento12 páginasCodigo de Etica Bancolombia PDFAxl RousesAún no hay calificaciones
- Actividad de Puntos Evaluables - Escenario 6 - Primer Bloque-Ciencias Basicas - Virtual - Métodos Numéricos - (Grupo b02)Documento7 páginasActividad de Puntos Evaluables - Escenario 6 - Primer Bloque-Ciencias Basicas - Virtual - Métodos Numéricos - (Grupo b02)KAREN LICETH CLAVIJOAún no hay calificaciones
- Tarea 1 Gestion de CalidadDocumento8 páginasTarea 1 Gestion de CalidadDarlenis GilAún no hay calificaciones
- Clase 4 - Uso de Aditamentos y AccesoriosDocumento55 páginasClase 4 - Uso de Aditamentos y AccesoriosSylar Nakamura Otachi100% (1)
- Calidad y Supervision Gerencial - Faltas Al TrabajoDocumento3 páginasCalidad y Supervision Gerencial - Faltas Al TrabajoWELLSCORPERU INAún no hay calificaciones
- Encendido Jeep Cherokee, RamDocumento14 páginasEncendido Jeep Cherokee, RamRoberto Lopez HernandezAún no hay calificaciones
- Solicito Carta de Presentación Practicas 1Documento2 páginasSolicito Carta de Presentación Practicas 1MichelAún no hay calificaciones
- Pip Pocollay FactibilidadDocumento137 páginasPip Pocollay FactibilidadAlejandro Medina MendiaAún no hay calificaciones
- 2023 12 22T16 10 38 423 - DecretoDocumento2 páginas2023 12 22T16 10 38 423 - DecretoLicitaciones 01 IMCAún no hay calificaciones
- 420d Backhoe Loader Bkc00001-00501 (Machine) Powered by 3054 Engine (Sebp3237 - 50) - DocumentaciónDocumento19 páginas420d Backhoe Loader Bkc00001-00501 (Machine) Powered by 3054 Engine (Sebp3237 - 50) - Documentaciónjaidervacca100% (1)
- RC Iva DependientesDocumento60 páginasRC Iva DependientesMaribel Pinto RodriguezAún no hay calificaciones
- Informe MeloDocumento11 páginasInforme MeloHugo Raul FloresAún no hay calificaciones
- Autoevaluación 3 y 4Documento3 páginasAutoevaluación 3 y 4gisselpineda446667% (3)
- Balances de Materia Sin Reaccion QuimicaDocumento3 páginasBalances de Materia Sin Reaccion QuimicaSergio RodriguezAún no hay calificaciones
- El Rol Del Ingeniero AgrónomoDocumento23 páginasEl Rol Del Ingeniero AgrónomoLopez JJ50% (2)
- Friedrich Heinrich JacobiDocumento3 páginasFriedrich Heinrich JacobierickAún no hay calificaciones
- Tokuda Oyafuso Javier ArturoDocumento56 páginasTokuda Oyafuso Javier ArturoRosa juarez mateoAún no hay calificaciones
- Revista ContactCenters 66Documento78 páginasRevista ContactCenters 66ContactCentersOnlineAún no hay calificaciones
- Deberes 6Documento2 páginasDeberes 6David Olivera CarrizoAún no hay calificaciones
- Diagnóstico y Rediseño de La ChacraDocumento17 páginasDiagnóstico y Rediseño de La ChacraJabin Guerrero MondragonAún no hay calificaciones
- IntegrantesDocumento36 páginasIntegrantesMartin Yataco CastroAún no hay calificaciones