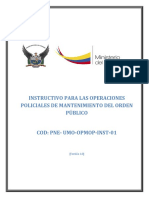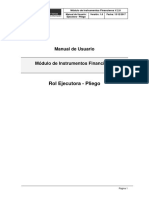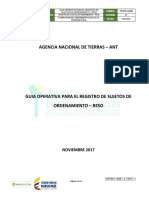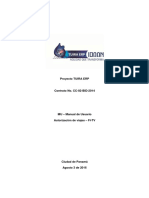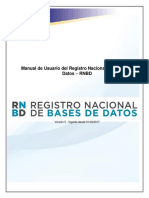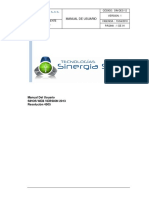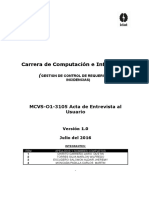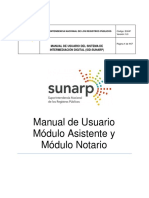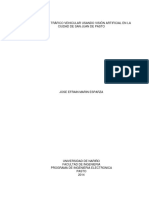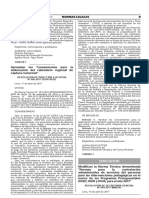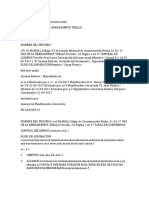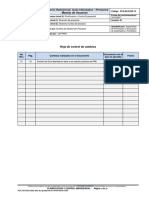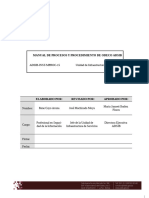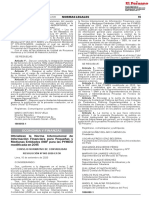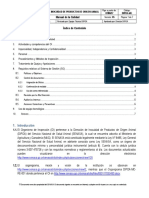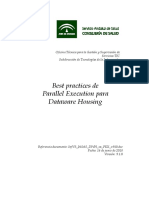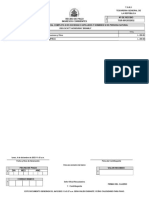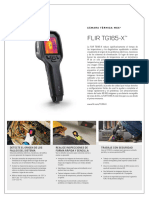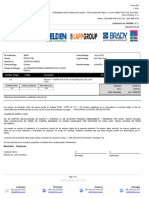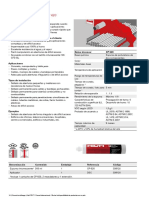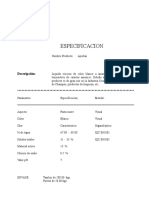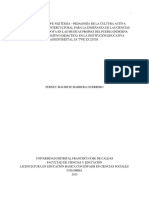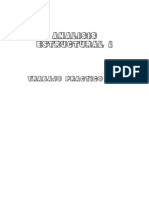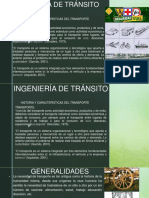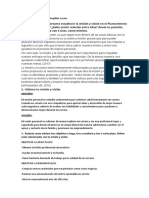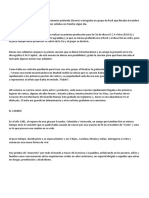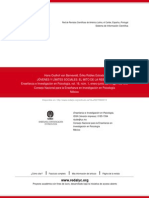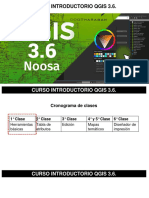Documentos de Académico
Documentos de Profesional
Documentos de Cultura
Manual Del Usuario Del Sistema de Registro Apnfd
Cargado por
yoried.canalesDerechos de autor
Formatos disponibles
Compartir este documento
Compartir o incrustar documentos
¿Le pareció útil este documento?
¿Este contenido es inapropiado?
Denunciar este documentoCopyright:
Formatos disponibles
Manual Del Usuario Del Sistema de Registro Apnfd
Cargado por
yoried.canalesCopyright:
Formatos disponibles
COMISIÓN NACIONAL DE BANCOS Y SEGUROS / UNIDAD DE INTELIGENCIA FINANCIERA
_PLATAFORMA DE REGISTRO
SECTOR APNFD
MANUAL DE USUARIO
JUNIO, 2017
URMOPRELAFT / UIF 1 CNBS
Departamento Fecha Versión
Unidad de Registro, Monitoreo y Prevención de 13-junio-2017 1.00
Lavado de Activos y Financiamiento del Terrorismo
(URMOPRELAFT)
Unidad de Inteligencia Financiera (U I F)
Información de Revisión
Origen Fecha Versión Comentarios Firma
Definición diseño conceptual y
Rodolfo Valle 15-mayo-2017 1.00
técnico
Rodolfo Valle 13-junio-2017 1.00 Revisión y aprobación borrador
Elaboración de Manual de
Olga Ruíz 13-junio-2017 1.00
Usuario de registro APNFD
Elaboración de Manual de
Ana Valladares 13-junio-2017 1.00
Usuario de registro APNFD
Elaboración de Manual de
Gina Torres 13-junio-2017 1.00
Usuario de registro APNFD
Elaboración de Manual de
Jorge Chávez 13-junio-2017 1.00
Usuario de registro APNFD
Elaboración de Manual de
Roberto Gómez 13-junio-2017 1.00
Usuario de registro APNFD
Revisión y aprobación de
César Castellanos 1.00
borrador.
URMOPRELAFT / UIF 2 CNBS
Contenido
COMISIÓN NACIONAL DE BANCOS Y SEGUROS / UNIDAD DE INTELIGENCIA FINANCIERA .................................................................................1
1 OBJETIVO DEL MANUAL ...............................................................................................................................................................................6
2 DISEÑO CONCEPTUAL ..................................................................................................................................................................................7
2.1 Plataforma de Registro APNFD .........................................................................................................................................................7
2.2 Actores del Proceso ..........................................................................................................................................................................7
Gestor de Registro .......................................................................................................................................................................7
Usuario de registro ......................................................................................................................................................................7
Oficial de Registro........................................................................................................................................................................7
Constancia de registro .................................................................................................................................................................7
2.3 Diagrama de Flujo ............................................................................................................................................................................7
3 NORMAS DE SEGURIDAD .............................................................................................................................................................................8
3.1 Normas Generales ............................................................................................................................................................................8
3.2 Uso de Contraseñas..........................................................................................................................................................................9
4 UTILIZACIÓN DE VARIABLES .......................................................................................................................................................................10
4.1 Botones Usados en el Sistema .......................................................................................................................................................10
4.2 Estados del Proceso de Registro.....................................................................................................................................................10
5 Requisitos Para el Proceso de REGISTRO ...................................................................................................................................................11
5.1 Documentación Para Persona Natural: ..........................................................................................................................................11
5.2 Documentación Para Persona Jurídica: ..........................................................................................................................................11
6 INSCRIPCION DE PERSONA NATURAL ........................................................................................................................................................12
6.1 INSCRIPCION DE PERSONA NATURAL POR SI MISMO ....................................................................................................................12
CREACION DE USUARIO .............................................................................................................................................................12
Solicitud de usuario de registro .................................................................................................................................................13
Acuerdo de confidencialidad y protección de datos .................................................................................................................14
Verificación de cuenta de usuario de registro ...........................................................................................................................14
Aceptación cuenta de usuario de registro .................................................................................................................................15
Confirmación Correo Electrónico ..............................................................................................................................................15
Cuenta de usuario en El Portal ..................................................................................................................................................15
Solicitud de Código de verificación ............................................................................................................................................16
Recibo Código de Seguridad ......................................................................................................................................................16
Ingreso y envío del Código de Seguridad ...................................................................................................................................16
Proceso de Inscripción ...............................................................................................................................................................17
Selección de Persona Natural ....................................................................................................................................................18
Editar Información Adicional: ....................................................................................................................................................26
Bandeja “Mis APNFDs”: .............................................................................................................................................................28
Envío de Solicitud: .....................................................................................................................................................................29
Declaración Jurada: ...................................................................................................................................................................31
Constancia de Registro ..............................................................................................................................................................34
Inscripción en el Registro APNFD ..............................................................................................................................................35
URMOPRELAFT / UIF 3 CNBS
6.2 INSCRIPCIÓN DE PERSONA NATURAL POR MEDIO DE APODERADO LEGAL ...................................................................................36
CREACION DE USUARIO .............................................................................................................................................................36
Solicitud de usuario de registro .................................................................................................................................................37
Acuerdo de confidencialidad y protección de datos .................................................................................................................38
Verificación de cuenta de usuario de registro ...........................................................................................................................38
Aceptación cuenta de usuario de registro .................................................................................................................................39
Confirmación Correo Electrónico ..............................................................................................................................................39
Cuenta de usuario en El Portal ..................................................................................................................................................39
Solicitud de Código de verificación ............................................................................................................................................40
Recibo Código de Seguridad ......................................................................................................................................................40
Ingreso y envío del Código de Seguridad ...................................................................................................................................40
Proceso de Inscripción ...............................................................................................................................................................41
Selección de Persona Natural ....................................................................................................................................................42
Bandeja “Mis APNFDs”: .............................................................................................................................................................53
Envío de Solicitud: .....................................................................................................................................................................54
Declaración Jurada: ...................................................................................................................................................................56
Constancia de Registro ..............................................................................................................................................................59
Inscripción en el Registro APNFD ..............................................................................................................................................60
7 INSCRIPCIÓN DE PERSONA JURÍDICA .........................................................................................................................................................61
7.1 INSCRIPCIÓN DE PERSONA JURIDICA POR EL PROPIETARIO...........................................................................................................61
CREACION DE USUARIO .............................................................................................................................................................61
Solicitud de usuario de registro .................................................................................................................................................62
Acuerdo de confidencialidad y protección de datos .................................................................................................................63
Verificación de cuenta de usuario de registro ...........................................................................................................................63
Aceptación cuenta de usuario de registro .................................................................................................................................64
Confirmación Correo Electrónico ..............................................................................................................................................64
Cuenta de usuario en El Portal ..................................................................................................................................................64
Solicitud de Código de verificación ............................................................................................................................................65
Recibo Código de Seguridad ......................................................................................................................................................65
Ingreso y envío del Código de Seguridad ...................................................................................................................................65
Proceso de Inscripción ...............................................................................................................................................................66
Ingreso de información de persona jurídica: .............................................................................................................................67
APNFD Persona Jurídica Editar: .................................................................................................................................................74
Agencias/Sucursales ..................................................................................................................................................................75
Propietario (Socios) ...................................................................................................................................................................76
Información del Propietario ......................................................................................................................................................77
Bandeja “Tareas” .......................................................................................................................................................................80
Declaración Jurada ....................................................................................................................................................................83
Constancia de Registro ..............................................................................................................................................................86
Inscripción en el Registro APNFD ..............................................................................................................................................87
URMOPRELAFT / UIF 4 CNBS
7.2 INSCRIPCIÓN DE PERSONA JURÍDICA POR EL GERENTE GENERAL O REPRESENTANTE LEGAL .......................................................88
CREACION DE USUARIO .............................................................................................................................................................88
Solicitud de usuario de registro .................................................................................................................................................89
Acuerdo de confidencialidad y protección de datos .................................................................................................................90
Verificación de cuenta de usuario de registro ...........................................................................................................................90
Aceptación cuenta de usuario de registro .................................................................................................................................91
Confirmación Correo Electrónico ..............................................................................................................................................91
Cuenta de usuario en El Portal ..................................................................................................................................................91
Solicitud de Código de verificación ............................................................................................................................................92
Recibo Código de Seguridad ......................................................................................................................................................92
Ingreso y envío del Código de Seguridad ...................................................................................................................................92
Proceso de Inscripción ...............................................................................................................................................................93
Ingreso de información de persona jurídica: .............................................................................................................................94
APNFD Persona Jurídica Editar: ...............................................................................................................................................102
Agencias/Sucursales ................................................................................................................................................................ 103
Socios.......................................................................................................................................................................................104
Información del Socio ..............................................................................................................................................................105
Representante Legal ................................................................................................................................................................ 108
Bandeja “Tareas” .....................................................................................................................................................................112
Declaración Jurada ..................................................................................................................................................................114
Constancia de Registro ............................................................................................................................................................117
Inscripción en el Registro APNFD ............................................................................................................................................118
URMOPRELAFT / UIF 5 CNBS
1 OBJETIVO DEL MANUAL
El presente Manual tiene como objetivo ofrecer al Sujeto Obligado una herramienta electrónica
diseñada para que las personas naturales y jurídicas que realizan actividades y profesiones no
financieras, puedan registrarse desde cualquier punto del país, a través de la plataforma denominada
“El Portal Web APNFD”, ante la Unidad Responsable del Registro, Monitoreo y Prevención del Lavado
de Activos y Financiamiento del Terrorismo (URMOPRELAFT), en cumplimiento a lo establecido en el
Artículo 11 de la Ley para la Regulación de Actividades y Profesiones no Financieras Designadas; 9 y 11
de la Norma para el Registro de personas naturales y jurídicas indicadas en la Ley antes relacionada.
URMOPRELAFT / UIF 6 CNBS
2 DISEÑO CONCEPTUAL
2.1 Plataforma de Registro APNFD
Es un proceso de registro electrónico diseñado para las personas naturales y jurídicas que se dediquen
a Actividades y Profesiones No Financieras Designadas, para la creación de usuario, ingreso de
información y documentación para su inscripción en el registro a través del Portal Web APNFD.
2.2 Actores del Proceso
Gestor de Registro
Es la persona natural dentro de un Órgano de Autorregulación u otro autorizado por la CNBS, nombrado
como enlace para recibir a través de la plataforma, revisar y verificar en primera instancia la información
y documentación de la solicitud de registro del Sujeto Obligado.
Usuario de registro
Es la persona natural encargada de realizar el registro del Sujeto Obligado, que en el caso de personas
naturales será el mismo profesional interesado o su apoderado legal; y en el caso de personas jurídicas
será el Propietario, Gerente General o Representante Legal.
Oficial de Registro
Es la persona natural dentro de la URMOPRELAFT nombrada como técnico responsable de validar la
información y documentación de la solicitud de registro del Sujeto Obligado para el posterior proceso
de aprobación de registro.
Constancia de registro
Documento emitido por la CNBS a través del cual se acredita la inscripción del Sujeto Obligado en el
Registro APNFD.
2.3 Diagrama de Flujo
En éste se visualizan los principales pasos del proceso.
URMOPRELAFT / UIF 7 CNBS
3 NORMAS DE SEGURIDAD
3.1 Normas Generales
Toda la información solicitada e ingresada a través del PORTAL WEB APNFD, será utilizada
a) exclusivamente con el propósito para el cual fue requerido, y se deben ingresar los datos e
información marcada como obligatoria.
Los datos e información personal proporcionados por el usuario al registrarse en el PORTAL WEB
b) APNFD, están resguardados tecnológicamente y sólo puede acceder a ellos el mismo usuario a través
de su contraseña o, en aquellos casos en que el usuario requiera designar a otra persona.
El usuario de registro es el único responsable del uso de su contraseña y de los datos e información
ingresada en el PORTAL WEB APNFD y para disminuir los riesgos la Comisión Nacional de Bancos Y
c) Seguros (CNBS) recomienda al usuario salir del Portal y cerrar la ventana de su navegador cuando
finalice su actividad, sobre todo si comparte o utiliza una computadora en una biblioteca, un centro
comercial, un café Internet o en cualquier otro lugar público.
La Comisión Nacional de Bancos y Seguros posee un sistema de protección tecnológico razonable
que va desde sus servidores hasta la salida a Internet, para proteger la confidencialidad, seguridad e
d)
integridad de sus datos e información personal, su revelación no autorizada, el mal uso o alteración;
ninguna transmisión por Internet puede garantizar su seguridad al 100%.
La Comisión Nacional de Bancos y Seguros a través de la Unidad de Registro, Monitoreo y Prevención
e) del Lavado de Activos y Financiamiento del Terrorismo (URMOPRELAFT), no se responsabiliza por
violaciones a la seguridad más allá del control razonable aplicado.
La Comisión Nacional de Bancos y Seguros no compartirá con terceros ni revelará la información
f) confidencial que ingresan los usuarios, excepto que tenga expresa autorización de quienes se
suscribieron o cuando ha sido requerida por autoridad competente.
La Comisión Nacional de Bancos y Seguros se reserva el derecho de verificar y validar los datos e
información proporcionada en el PORTAL WEB APNFD, por lo que el usuario autoriza a la misma a
g)
realizar las verificaciones y validaciones que considere pertinentes, reservándose el derecho de
realizar las gestiones que correspondan en caso de encontrarse inconsistencias.
El acceso al PORTAL WEB APNFD se limita a lo establecido en los artículos 20 y 21 de la Norma para el
h)
Registro APNFD.
URMOPRELAFT / UIF 8 CNBS
3.2 Uso de Contraseñas
Las contraseñas deben ser complejas, no se deben utilizar nombres de familiares, fechas de
a)
cumpleaños, aniversarios, etc.
Se prohíbe el uso de contraseñas cíclicas. El sistema almacenará y recordará las últimas claves
b)
utilizadas por cada usuario para evitar la reutilización.
Si el usuario sospecha que la privacidad de su contraseña peligra, podrá realizar los cambios que sean
c)
necesarios en el sistema.
d) Las claves de acceso deberán tener como mínimo 6 caracteres (letras, números o símbolos).
La contraseña no debe compartirse con ninguna otra persona y debe guardarse en un lugar seguro y
e)
de acceso restringido.
URMOPRELAFT / UIF 9 CNBS
4 UTILIZACIÓN DE VARIABLES
4.1 Botones Usados en el Sistema
Crear cuenta de usuario Buscar Fecha en el
calendario
Adjuntar archivo
Ingresar al sistema de registro
Agregar persona natural y Seleccionar de una lista
jurídica predeterminada
Volver a la pantalla anterior
Eliminar datos
Guardar información del registro Dirección persona natural
y jurídica
Buscar archivo para adjuntar Editar información
persona jurídica
Eliminar información
Subir archivos adjuntos persona jurídica
Guardar datos de una
Seleccionar de una lista
sección
Crear cuenta Agregar persona Nueva
Declaración Jurada Acción a realizar
4.2 Estados del Proceso de Registro
El proceso de registro consta de los siguientes estados:
a) En creación: comprende desde la solicitud de creación de la cuenta de usuario hasta la
asignación del código de verificación.
b) En revisión: cuando el usuario ha completado la información y adjuntado la documentación
requerida, y remitida la solicitud de inscripción para su aprobación.
c) En espera Declaración: cuando el usuario de registro está pendiente que el Gestor de Registro
revise y verifique la información y documentación, para generar, imprimir, firmar y enviar la
Declaración Jurada.
d) Para correcciones: cuando en el proceso de revisión se encuentran inconsistencias en la
información o documentación y se envía notificación al usuario de registro para que sea
corregida.
e) Inscrito: cuando el Sujeto Obligado ha completado satisfactoriamente el proceso de registro.
Estos estados se reflejan en la bandeja de Tareas, la cual debe ser revisada por el usuario de registro
después de cada acción realizada o de recibir un correo electrónico.
URMOPRELAFT / UIF 10 CNBS
5 Requisitos Para el Proceso de REGISTRO
El Usuario puede considerar las siguientes recomendaciones para facilitar su proceso de registro:
Tener disponible en forma electrónica los siguientes documentos requeridos y mencionados en el
Anexo 2 de la Norma de Registro:
5.1 Documentación Para Persona Natural:
a) Documento de identificación como ser identidad o pasaporte, carné de residente.
b) Carné o Constancia de afiliación a la Cámara de Comercio o colegio profesional.
c) Recibo de energía eléctrica.
d) Los documentos mencionados anteriormente pueden adjuntarse en los formatos siguientes: Word,
PDF, JPG.
e) Los campos marcados con asterisco (*), son de llenado obligatorio.
f) Los nombres o cualquier información a ingresar, debe ser escrita sin tildes, sin guiones y con letras
mayúsculas.
5.2 Documentación Para Persona Jurídica:
a) Poder General de Administración.
b) Escritura de Constitución de Sociedad.
c) RTN de la sociedad.
d) Constancia de afiliación a la Cámara de Comercio.
e) Recibo de energía eléctrica.
f) Datos de la información económico financiera de la sociedad.
g) Documento de identificación como ser identidad o pasaporte, carné de residente, para personas
naturales.
h) Documento de identificación, para los socios personas jurídicas para este punto considerar los
literales del a) al g).
i) Los documentos mencionados anteriormente pueden adjuntarse en los formatos siguientes:
Word, PDF, JPG.
j) Los campos marcados con asterisco (*), son de llenado obligatorio.
k) Los nombres o cualquier información a ingresar, debe ser escrita sin tildes, sin guiones y con
letras mayúsculas.
URMOPRELAFT / UIF 11 CNBS
6 INSCRIPCION DE PERSONA NATURAL
6.1 INSCRIPCION DE PERSONA NATURAL POR SI MISMO
CREACION DE USUARIO
Para ingresar al Portal Web APNFD, en adelante “El Portal”, el Usuario de registro debe dar clic en el
sitio: https://apnfd.cnbs.gob.hn/ desde cualquiera de los exploradores: remitiéndolo a
la pantalla de la Plataforma de Registro:
URMOPRELAFT / UIF 12 CNBS
Solicitud de usuario de registro
Para crear su cuenta de usuario pulsar el botón lo llevará a la pantalla “Registrar”, debiendo
completar los siguientes campos:
Usuario
1. Primer Nombre: Ingresar el primer nombre como aparece en su documento de identificación.
2. Segundo Nombre: Ingresar el segundo nombre como aparece en su documento de identificación.
3. Primer Apellido: Ingresar el primer apellido como aparece en su documento de identificación.
4. Segundo Apellido: Ingresar el segundo apellido como aparece en su documento de identificación.
Identidad
5. Tipo de identidad: Seleccionar el tipo de documento de identificación.
6. Número Identidad: ingresar el número de identificación.
7. País: seleccionar el país de emisión del documento de identificación.
Email y Contraseña:
8. Email: ingresar su correo electrónico.
9. Contraseña: ingresar la contraseña de acuerdo a los requisitos descritos en esta pantalla, como ser:
Longitud mínima de (6) caracteres.
Mínimo un caracter especial.
Letras mayúsculas y minúsculas.
Números.
10. Confirmar contraseña: Ingresar nuevamente la misma contraseña del paso anterior (9).
URMOPRELAFT / UIF 13 CNBS
Una vez ingresados los datos se visualizará la pantalla como se muestra a continuación:
Acuerdo de confidencialidad y protección de datos
Una vez completados los datos de la pantalla anterior, se solicitará su lectura y aceptación de las
políticas de confidencialidad, las cuales deben ser aceptadas por el usuario, dando clic en la casilla “Si”;
posteriormente pulsar el botón
Verificación de cuenta de usuario de registro
Posterior a la creación de su cuenta de usuario, el sistema le enviará a su correo electrónico la
verificación, y desde el cual debe confirmar su aceptación.
URMOPRELAFT / UIF 14 CNBS
Aceptación cuenta de usuario de registro
Una vez enviada su solicitud de verificación, recibirá en su correo electrónico un mensaje para confirmar
su cuenta de usuario, como se muestra:
Confirmación Correo Electrónico
Cuando confirme su correo electrónico, el sistema le enviará el siguiente mensaje para que pueda
ingresar a la plataforma de registro debiendo pulsar donde se le indica:
Cuenta de usuario en El Portal
Posterior a su confirmación de correo, le llevará a la siguiente pantalla para que ingrese su correo
electrónico y contraseña, además digitar el código mostrado y dar un clic en “Ingresar”:
URMOPRELAFT / UIF 15 CNBS
Solicitud de Código de verificación
Con la acción anterior, se le mostrará la siguiente pantalla donde debe pulsar “Enviar”, para recibir un
código de seguridad en su correo electrónico.
Recibo Código de Seguridad
Recibirá un mensaje en su correo electrónico conteniendo el “código de seguridad”, como se muestra:
Ingreso y envío del Código de Seguridad
El código de seguridad recibido debe ser ingresado de inmediato en el campo “Código”, como se
muestra a continuación y pulsar el botón “Enviar”:
URMOPRELAFT / UIF 16 CNBS
Proceso de Inscripción
Una vez confirmado el código de seguridad, se mostrará una nueva pantalla en la cual se visualizan
varias bandejas debiendo pulsar “Mis APNFDs” para dar inicio.
Al dar clic en “Mis APNFDs” se mostrará la siguiente pantalla donde podrá seleccionar el tipo de persona
natural o jurídica a inscribir.
En esta pantalla debe pulsar y se desplegarán dos opciones, de las cuales debe seleccionar
según corresponda.
URMOPRELAFT / UIF 17 CNBS
Selección de Persona Natural
Para dar inicio al proceso de registro, el Usuario de registro debe seleccionar “Agregar Persona Natural”
como se muestra:
La plataforma lo llevará a la pantalla: “Persona Natural >> Nueva”, debiendo completar cada uno de los
campos indicados en los literales de la A a la I:
Sección Sector
Sector: Seleccionar de la lista la actividad o profesión que corresponda.
Subsector: Seleccionar de la lista lo que corresponda.
Rol usuario: Seleccionar de la lista Propio(a).
URMOPRELAFT / UIF 18 CNBS
B
Sección Persona
Los datos personales ingresados anteriormente en la solicitud de usuario (6.1.3) como nombres,
apellidos y correo electrónico se reflejarán automaticamente en esta sección
Primer Nombre: Ingresar el primer nombre como aparece en su documento de identificación.
Segundo nombre: Ingresar el segundo nombre como aparece en su documento de identificación.
Primer Apellido: Ingresar el primer apellido como aparece en su documento de identificación.
Segundo apellido: Ingresar el segundo apellido como aparece en su documento de identificación.
Fecha Nacimiento: Ingresar la fecha de nacimiento, utilizando el formato día, mes y año (dd/mm/año)
o pulsar el botón para seleccionar la fecha en el calendario.
Género: Seleccionar el género que corresponda.
Correo Electrónico: Ingresar el correo electrónico.
Nacionalidad: Seleccionar la nacionalidad que corresponda.
Estado Civil: Seleccionar el estado civil que corresponda.
Es o ha sido una Persona Expuesta Políticamente (PEP): Seleccionar si la persona natural es o ha sido
una Persona Expuesta Políticamente (PEP).
Documento Principal
Los datos personales ingresados anteriormente en la solicitud de usuario (6.1.3) como Tipo de
Documento y Número de Documento se reflejarán automaticamente en esta sección
Tipo de Documento: Seleccionar el que corresponda.
Número de Documento: Ingresar el número de documento.
País: Seleccionar el país de emisión del documento de Identificación.
Adjunto: Pulsar el botón y adjuntar el documento.
Al pulsar el botón le aperturará una ventana de su computadora para realizar la búsqueda de la
carpeta donde tiene los documentos que necesitará para el registro.
URMOPRELAFT / UIF 19 CNBS
Seleccionado el archivo correspondiente, pulsar el botón para que el documento sea
adjuntado a la plataforma de registro.
Información del cónyuge:
Si su selección es “Si”, se desplegarán los campos de información a completar.
Primer Nombre: Ingresar el primer nombre del cónyuge.
Segundo Nombre: Ingresar el segundo nombre del cónyuge.
Primer Apellido: Ingresar el primer apellido del cónyuge.
Segundo Apellido: Ingresar el segundo apellido del cónyuge.
Es o ha sido una Persona Expuesta Políticamente (PEP): Seleccionar si el cónyuge es o ha sido una
Persona Expuesta Políticamente (PEP).
URMOPRELAFT / UIF 20 CNBS
Documento Principal del conyuge:
Tipo de Documento: Seleccionar el que corresponda.
Número de Documento: Ingresar el número de identificación.
País: Seleccionar el país de emisión del documento de identificación.
Adjunto: Pulsar el botón para adjuntar el documento.
Información del Colegio Profesional al que Pertenece:
1. Colegio Profesional: Seleccionar el colegio profesional al que pertenece.
2. # Colegiación/Carné: Ingresar el número de colegiación o carné.
3. Adjunto Carné/Constancia: Pulsar el botón para adjuntar el documento.
Contacto Telefónico:
URMOPRELAFT / UIF 21 CNBS
1. Tipo: Seleccionar según corresponda.
2. Número Telefónico: Ingresar el número de teléfono.
3. País: Seleccionar el país al que pertenece el número proporcionado.
Dirección Domicilio
País: Seleccionar el país de residencia.
Departamento: Seleccionar el Departamento donde reside.
Municipio: Seleccionar el Municipio donde reside.
Aldea Caserío Barrio Colonia: Seleccionar la aldea, caserío, barrio o colonia de su domicilio personal.
Barrio/Colonia: Ingresar el nombre del barrio o colonia donde reside.
Sector/Edificio: Ingresar el sector o edifico donde reside; este campo acepta ingresar datos
alfanuméricos.
Bloque/Piso: Ingresar el bloque o piso donde reside; este campo acepta ingresar datos alfanuméricos.
Casa/Apto-Local: Ingresar el número o letra de casa o apartamento; este campo acepta ingresar datos
alfanuméricos.
Avenida: Ingresar la avenida donde reside; este campo acepta ingresar datos alfanuméricos.
Calle: Ingresar la calle donde reside; este campo acepta ingresar datos alfanuméricos.
Otras Referencias: Ingresar información relevante del domicilio; este campo acepta ingresar datos
alfanuméricos.
Servicio de Energía Eléctrica:
Clave Contrato: Ingresar la clave del recibo de energía eléctrica.
Recibo de Luz: Pulsar el botón y adjuntar el recibo de luz donde reside la persona.
URMOPRELAFT / UIF 22 CNBS
Contacto Telefónico
Número Telefónico: Ingresar el número de teléfono del domicilio.
Tipo:Seleccionar según corresponda.
País: Seleccionar el país al que pertenece el número proporcionado.
Información de Dirección Laboral:
Dirección Laboral
País: Seleccionar el país donde labora.
Departamento: Seleccionar el Departamento donde labora.
Municipio: Seleccionar el Municipio donde labora.
Aldea Caserío Barrio Colonia: Seleccionar la aldea, caserío, barrio o colonia donde labora.
Barrio/Colonia: Ingresar el nombre del barrio o colonia donde labora.
Sector/Edificio: Ingresar el sector o edifico donde labora; este campo acepta ingresar datos
alfanuméricos.
Bloque/Piso: Ingresar el bloque o piso donde labora; este campo acepta ingresar datos alfanuméricos.
Casa/Apto-Local: Ingresar el número o letra de casa o apartamento donde labora; este campo acepta
ingresar datos alfanuméricos.
Avenida: Ingresar la avenida donde labora; este campo acepta ingresar datos alfanuméricos.
Calle: Ingresar la calle donde labora; este campo acepta ingresar datos alfanuméricos.
Otras Referencias: Ingresar información relevante del lugar donde labora; este campo acepta ingresar
datos alfanuméricos.
Contacto Telefónico
Número Telefónico: Ingresar el número de teléfono del lugar donde labora.
URMOPRELAFT / UIF 23 CNBS
Tipo: Seleccionar según corresponda.
País: Seleccionar el país al que pertenece el número proporcionado.
Impuesto Sobre la Renta:
Total Neto en Lempiras: Seleccionar el importe que pagó de Impuesto Sobre la Renta del año anterior.
Al pulsar en el campo “Seleccione”, se deplegarán los datos mostrados y seleccionar el rango que
corresponde:
RECOMENDACIÓN: Si el Usuario de registro desea revisar la información ingresada, deberá movilizarse
en la pantalla a través del cursor para verificar la información. Si pulsa el botón SE BORRARÁ
la información ingresada.
URMOPRELAFT / UIF 24 CNBS
Una vez verificados los datos ingresados, pulsar el botón y se mostrará la pantalla con los
datos que ingresó:
URMOPRELAFT / UIF 25 CNBS
Editar Información Adicional:
En la siguiente pantalla, además de la información ingresada, el Usuario de registro tiene la opción de
adicionar información, según se muestra:
URMOPRELAFT / UIF 26 CNBS
Una vez agregada la información adicional, pulsar el botón
Si el Usuario desea realizar cambios en la información ingresada lo puede hacer pulsando el botón
cuando en el campo “Estado APNFD”, su estatus es “En Creación”.
URMOPRELAFT / UIF 27 CNBS
Con la acción anteriror aparecerá la siguiente pantalla, en la cual podrá realizar los cambios que
considere; posteriormente pulsar el botón para guardar los cambios.
Bandeja “Mis APNFDs”:
El Usuario de registro debe ingresar a la bandeja Mis APNFDs para verificar las acciones que debe
realizar para continuar con el proceso.
URMOPRELAFT / UIF 28 CNBS
Posteriormente pulsar el botón , como se muestra a continuación:
Envío de Solicitud:
Al presionar el botón se desplegarán dos opciones: de las cuales debe elegir “Enviar
Solicitud”.
Su solicitud será recibida y revisada por el Gestor y/o Oficial de Registro; una vez finalizado este proceso,
a través de la plataforma de registro recibirá uno de los siguientes mensajes:
1. “Realizar corrección de la información de la Solicitud de Registro”.
2. “La solicitud ha pasado la primera revisión por favor adjuntar declaración jurada impresa. Por favor
revise”.
En caso del numeral 1., proceder a realizar las correcciones solicitadas, para lo cual debe ingresar a la
bandeja “Tareas” y, en el campo “Actividad”, le aparecerá el estatus de su solicitud; dar clic al mensaje
“Realizar Correccion de la informacion de la Solicitud de Registro”, como se muestra.
URMOPRELAFT / UIF 29 CNBS
Los campos marcados con “X”, corresponden a las correciones que debe efectuar, según se muestra:
Una vez realizadas las correcciones, ingresar a la bandeja “Tareas” y pulsar el botón .
Al pulsar el botón , se muestra la opción “Reenviar Solicitud”, a la cual debe dar clic para
enviar nuevamente la solicitud.
URMOPRELAFT / UIF 30 CNBS
Al ingresar nuevamente a su bandeja “Mis APNFDs”, se mostrará el estatus “En revisión”:
Declaración Jurada:
Después que el Gestor de Registro/Oficial de Registro ha realizado las revisiones correspondientes, el
usuario de registro, recibirá un mensaje en su correo electrónico; este es el mismo mensaje enunciado
en el numeral 2 del punto 6.1.15:
Para continuar con el proceso, el Usuario de registro debe ingresar a la bandeja “Tareas”, mostrándose
la siguiente pantalla donde le indica que debe realizar la acción “Generar Declaración”.
URMOPRELAFT / UIF 31 CNBS
Posteriormente debe ingresar a su bandeja “Tareas” y pulsar en .
Y se mostrará la pantalla siguiente, en la cual debe pulsar .
URMOPRELAFT / UIF 32 CNBS
A continuación se mostrará la pantalla donde se encuentra la Declaración Jurada, la cual debe imprimir,
firmar, escanear y archivar. Para enviar la Declaración Jurada debidamente firmada debe ingresar a la
bandeja “Tareas”.
Y se mostrará la pantalla siguiente la que debe pulsar .
URMOPRELAFT / UIF 33 CNBS
Cuando la Declaración Jurada ha sido impresa, firmada y escaneada, debe adjuntarse a la plataforma
de registro pulsando el botón para adjuntarla y luego pulsar el botón .
Y se mostrará la siguiente pantalla donde pulsará la opción “Enviar Solicitud y Declaración”.
Constancia de Registro
La URMOPRELAFT verificará la información y documentación de la solicitud de inscripción para su
aprobación y posterior emisión de la Constancia de Registro, para lo cual se enviará un mensaje a su
correo electrónico conteniendo el documento adjunto.
URMOPRELAFT / UIF 34 CNBS
Finalmente, el usuario de registro podrá imprimir la Constancia de Registro.
Inscripción en el Registro APNFD
Al contar con su Constancia de Registro, ingresar en la bandeja Mis APNFDs, y en el campo Estado
APNFD, significa que su inscripción en la plataforma de registro, se ha realizado con éxito y su estatus
final será “Inscrita”.
URMOPRELAFT / UIF 35 CNBS
6.2 INSCRIPCIÓN DE PERSONA NATURAL POR MEDIO DE APODERADO LEGAL
CREACION DE USUARIO
Para ingresar al Portal Web APNFD, en adelante “El Portal”, el Usuario de registro debe dar clic en el
sitio: https://apnfd.cnbs.gob.hn/ desde cualquiera de los exploradores: remitiéndolo a
la pantalla de la Plataforma de Registro:
URMOPRELAFT / UIF 36 CNBS
Solicitud de usuario de registro
Para crear su cuenta de usuario pulsar el botón lo llevará a la pantalla “Registrar”,
debiendo completar los siguientes campos:
Usuario
1. Primer Nombre: Ingresar el primer nombre como aparece en su documento de identificación.
2. Segundo Nombre: Ingresar el segundo nombre como aparece en su documento de identificación.
3. Primer Apellido: Ingresar el primer apellido como aparece en su documento de identificación.
4. Segundo Apellido: Ingresar el segundo apellido como aparece en su documento de identificación.
Identidad
5. Tipo de identidad: Seleccionar el tipo de documento de identificación.
6. Número Identidad: ingresar el número de identificación.
7. País: seleccionar el país de emisión del documento de identificación.
Email y Contraseña:
8. Email: ingresar su correo electrónico.
9. Contraseña: ingresar la contraseña de acuerdo a los requisitos descritos en esta pantalla, como ser:
Longitud mínima de (6) caracteres.
Mínimo un caracter especial.
Letras mayúsculas y minúsculas.
Números.
10. Confirmar contraseña: Ingresar nuevamente la misma contraseña del paso anterior (9).
URMOPRELAFT / UIF 37 CNBS
Una vez ingresados los datos se visualizará la pantalla como se muestra a continuación:
Acuerdo de confidencialidad y protección de datos
Una vez completados los datos de la pantalla anterior, se solicitará su lectura y aceptación de las
políticas de confidencialidad, las cuales deben ser aceptadas por el usuario, dando clic en la casilla “Si”;
posteriormente pulsar el botón
Verificación de cuenta de usuario de registro
Posterior a la creación de su cuenta de usuario, el sistema le enviará a su correo electrónico la
verificación, y desde el cual debe confirmar su aceptación.
URMOPRELAFT / UIF 38 CNBS
Aceptación cuenta de usuario de registro
Una vez enviada su solicitud de verificación, recibirá en su correo electrónico un mensaje para confirmar
su cuenta de usuario, como se muestra:
Confirmación Correo Electrónico
Cuando confirme su correo electrónico, el sistema le enviará el siguiente mensaje para que pueda
ingresar a la plataforma de registro debiendo pulsar donde se le indica:
Cuenta de usuario en El Portal
Posterior a su confirmación de correo, le llevará a la siguiente pantalla para que ingrese su correo
electrónico y contraseña, además digitar el código mostrado y dar un clic en “Ingresar”:
URMOPRELAFT / UIF 39 CNBS
Solicitud de Código de verificación
Con la acción anterior, se le mostrará la siguiente pantalla donde debe pulsar “Enviar”, para recibir un
código de seguridad en su correo electrónico.
Recibo Código de Seguridad
Recibirá un mensaje en su correo electrónico conteniendo el “código de seguridad”, como se muestra:
Ingreso y envío del Código de Seguridad
El código de seguridad recibido debe ser ingresado de inmediato en el campo “Código”, como se
muestra a continuación y pulsar el botón “Enviar”:
URMOPRELAFT / UIF 40 CNBS
Proceso de Inscripción
Una vez confirmado el código de seguridad, se mostrará una nueva pantalla en la cual se visualizan
varias bandejas debiendo pulsar “Mis APNFDs” para dar inicio.
Al dar clic en “Mis APNFDs” se mostrará la siguiente pantalla donde podrá seleccionar el tipo de persona
natural o jurídica a inscribir.
En esta pantalla debe pulsar y se desplegarán dos opciones, de las cuales debe
seleccionar Agregar Persona Natural.
URMOPRELAFT / UIF 41 CNBS
Selección de Persona Natural
Para dar inicio al proceso de registro, el Usuario de registro debe seleccionar “Agregar Persona Natural”
como se muestra:
La plataforma lo llevará a la pantalla: “Persona Natural >> Nueva”, debiendo completar cada uno de los campos
indicados en los literales A-I de la persona a inscribir:
URMOPRELAFT / UIF 42 CNBS
A
Sector:
Sector: Seleccionar de la lista la actividad o profesión que corresponda.
Subsector: Seleccionar de la lista lo que corresponda.
Rol usuario: Seleccionar de la lista Apoderado Legal.
Al seleccionar la opción “Apoderado Legal“, le aparecerá el campo Carta Poder y pulsar el botón
para adjuntar el documento.
B
Sección Persona:
Primer Nombre: Ingresar el primer nombre como aparece en su documento de identificación.
Segundo nombre: Ingresar el segundo nombre como aparece en su documento de identificación.
Primer Apellido: Ingresar el primer apellido como aparece en su documento de identificación.
Segundo apellido: Ingresar el segundo apellido como aparece en su documento de identificación.
Fecha Nacimiento: Ingresar la fecha de nacimiento, utilizando el formato día, mes y año (dd/mm/año)
o pulsar el botón para seleccionar la fecha en el calendario.
Género: Seleccionar el género que corresponda.
Correo Electrónico: Ingresar el correo electrónico.
Nacionalidad: Seleccionar la nacionalidad que corresponda.
Estado Civil: Seleccionar el estado civil que corresponda.
Es o ha sido una Persona Expuesta Políticamente (PEP): Seleccionar si la persona natural es o ha sido
una Persona Expuesta Políticamente (PEP).
URMOPRELAFT / UIF 43 CNBS
C
Documento Principal:
Tipo de Documento: Seleccionar el que corresponda.
Número de Documento: Ingresar el número de documento.
País: Seleccionar el país de emisión del documento de Identificación.
Adjunto: Pulsar el botón y adjuntar el documento.
Al pulsar el botón le aperturará una ventana de su computadora para realizar la búsqueda de la
carpeta donde tiene los documentos que necesitará para el registro.
Seleccionado el archivo correspondiente, pulsar el botón para que el documento sea
adjuntado a la plataforma de registro.
URMOPRELAFT / UIF 44 CNBS
URMOPRELAFT / UIF 45 CNBS
D
Información del cónyuge:
Si su selección es “Si”, se desplegarán los campos de información a completar.
Primer Nombre: Ingresar el primer nombre del cónyuge.
Segundo Nombre: Ingresar el segundo nombre del cónyuge.
Primer Apellido: Ingresar el primer apellido del cónyuge.
Segundo Apellido: Ingresar el segundo apellido del cónyuge.
Es o ha sido una Persona Expuesta Políticamente (PEP): Seleccionar si el cónyuge es o ha sido una
Persona Expuesta Políticamente (PEP).
Documento Principal del conyuge:
Tipo de Documento: Seleccionar el que corresponda.
Número de Documento: Ingresar el número de identificación.
País: Seleccionar el país de emisión del documento de identificación.
Adjunto: Pulsar el botón para adjuntar el documento.
URMOPRELAFT / UIF 46 CNBS
E
Información del Colegio Profesional al que Pertenece:
1. Colegio Profesional: Seleccionar el colegio profesional al que pertenece.
2. # Colegiación/Carné: Ingresar el número de colegiación o carné.
3. Adjunto Carné/Constancia: Pulsar el botón para adjuntar el documento.
Contacto Telefónico:
1. Tipo:Seleccionar según corresponda.
2. Número Telefónico: Ingresar el número de teléfono.
3. País: Seleccionar el país al que pertenece el número proporcionado.
Dirección Domicilio:
País: Seleccionar el país de residencia.
Departamento: Seleccionar el Departamento donde reside.
Municipio: Seleccionar el Municipio donde reside.
Aldea Caserío Barrio Colonia: Seleccionar la aldea, caserío, barrio o colonia de su domicilio personal.
URMOPRELAFT / UIF 47 CNBS
Barrio/Colonia: Ingresar el nombre del barrio o colonia donde reside.
Sector/Edificio: Ingresar el sector o edifico donde reside; este campo acepta ingresar datos
alfanuméricos.
Bloque/Piso: Ingresar el bloque o piso donde reside; este campo acepta ingresar datos alfanuméricos.
Casa/Apto-Local: Ingresar el número o letra de casa o apartamento; este campo acepta ingresar datos
alfanuméricos.
Avenida: Ingresar la avenida donde reside; este campo acepta ingresar datos alfanuméricos.
Calle: Ingresar la calle donde reside; este campo acepta ingresar datos alfanuméricos.
Otras Referencias: Ingresar información relevante del domicilio; este campo acepta ingresar datos
alfanuméricos.
Servicio de Energía Eléctrica:
Clave Contrato: Ingresar la clave del recibo de energía eléctrica.
Recibo de Luz: Pulsar el botón y adjuntar el recibo de luz donde reside la persona.
Contacto Telefónico:
Número Telefónico: Ingresar el número de teléfono del domicilio.
Tipo:Seleccionar según corresponda.
País: Seleccionar el país al que pertenece el número proporcionado.
Información de Dirección Laboral:
Dirección Laboral:
País: Seleccionar el país donde labora.
Departamento: Seleccionar el Departamento donde labora.
Municipio: Seleccionar el Municipio donde labora.
URMOPRELAFT / UIF 48 CNBS
Aldea Caserío Barrio Colonia: Seleccionar la aldea, caserío, barrio o colonia donde labora.
Barrio/Colonia: Ingresar el nombre del barrio o colonia donde labora.
Sector/Edificio: Ingresar el sector o edifico donde labora; este campo acepta ingresar datos
alfanuméricos.
Bloque/Piso: Ingresar el bloque o piso donde labora; este campo acepta ingresar datos alfanuméricos.
Casa/Apto-Local: Ingresar el número o letra de casa o apartamento donde labora; este campo acepta
ingresar datos alfanuméricos.
Avenida: Ingresar la avenida donde labora; este campo acepta ingresar datos alfanuméricos.
Calle: Ingresar la calle donde labora; este campo acepta ingresar datos alfanuméricos.
Otras Referencias: Ingresar información relevante del lugar donde labora; este campo acepta ingresar
datos alfanuméricos.
Contacto Telefónico:
Número Telefónico: Ingresar el número de teléfono del lugar donde labora.
Tipo: Seleccionar según corresponda.
País: Seleccionar el país al que pertenece el número proporcionado.
Impuesto Sobre la Renta:
Total Neto en Lempiras: Seleccionar el importe que pagó de Impuesto Sobre la Renta del año anterior.
Al pulsar en el campo “Seleccione”, se deplegarán los datos mostrados y seleccionar el rango que
corresponde:
RECOMENDACIÓN: Si el Usuario de registro desea revisar la información ingresada, deberá movilizarse
en la pantalla a través del cursor para verificar la información. Si pulsa el botón SE BORRARÁ
la información ingresada.
URMOPRELAFT / UIF 49 CNBS
Una vez verificados los datos ingresados, pulsar el botón y se mostrará la pantalla con los
datos que ingresó:
URMOPRELAFT / UIF 50 CNBS
Editar Información Adicional:
En la siguiente pantalla, además de la información ingresada, el Usuario de registro tiene la opción de
adicionar información, según se muestra:
URMOPRELAFT / UIF 51 CNBS
Una vez agregada la información adicional, pulsar el botón
Si el Usuario desea realizar cambios en la información ingresada lo puede hacer pulsando el botón
cuando en el campo “Estado APNFD”, su estatus es “En Creación”.
URMOPRELAFT / UIF 52 CNBS
Con la acción anteriror aparecerá la siguiente pantalla, en la cual podrá realizar los cambios que
considere; posteriormente pulsar el botón para guardar los cambios.
Bandeja “Mis APNFDs”:
El Usuario de registro debe ingresar a la bandeja Mis APNFDs para verificar las acciones que debe
realizar para continuar con el proceso.
URMOPRELAFT / UIF 53 CNBS
Posteriormente pulsar el botón , como se muestra a continuación:
Envío de Solicitud:
Al presionar el botón se desplegarán dos opciones: de las cuales debe elegir “Enviar Solicitud”.
Su solicitud será recibida y revisada por el Gestor y/o Oficial de Registro; una vez finalizado este proceso,
a través de la plataforma de registro, recibirá uno de los siguientes mensajes:
1. “Realizar corrección de la información de la Solicitud de Registro”.
2. “La solicitud ha pasado la primera revisión por favor adjuntar declaración jurada impresa. Por
favor revise”.
En caso del numeral 1 debe proceder a realizar las correcciones solicitadas, para lo cual debe ingresar
a la bandeja Tareas, y en el campo “actividad”, le aparecerá el estatus de su solicitud; debe dar clic al
mensaje “Realizar Correccion de la informacion de la Solicitud de Registro”, como se muestra.
URMOPRELAFT / UIF 54 CNBS
Los campos marcados con “X”, corresponden a las correciones a realizar, según se muestra:
Una vez realizadas las correcciones, ingresar a la bandeja Tareas y pulsar el botón
Al pulsar el botón se muestra la opción “Reenviar Solicitud”, a la cual debe dar clic para
enviar nuevamente la solicitud:
URMOPRELAFT / UIF 55 CNBS
Al ingresar nuevamente a su bandeja “Mis APNFDs”, se mostrará el estatus “En revisión”:
Declaración Jurada:
Después que el Gestor de Registro/Oficial de Registro ha realizado las revisiones correspondientes, el
usuario de registro, recibirá un mensaje en su correo electrónico; este es el mismo mensaje enunciado
en el numeral 2 del punto 6.2.14:
Para continuar con el proceso, el usuario de registro debe ingresar a la bandeja “Tareas”, mostrándose
la siguiente pantalla donde le indica que debe realizar la acción “Generar Declaración”.
URMOPRELAFT / UIF 56 CNBS
Posteriormente debe ingresar a su bandeja “Tareas” y pulsar en
Y se mostrará la pantalla siguiente, en la cual debe pulsar
URMOPRELAFT / UIF 57 CNBS
A continuación se mostrará la pantalla donde se encuentra la Declaración Jurada, la cual debe imprimir,
firmar, escanear y archivar. Para enviar la Declaración Jurada debidamente firmada debe ingresar a la
bandeja “Tareas”.
Y se mostrará la pantalla siguiente la que debe pulsar
URMOPRELAFT / UIF 58 CNBS
Cuando la Declaración Jurada ha sido impresa, firmada y escaneada, debe adjuntarse a la plataforma
de registro pulsando el botón para adjuntar la Declaración Jurada ya firmada y luego pulsar
el botón
Y se mostrará la siguiente pantalla donde pulsará la opción “Enviar Solicitud y Declaración”.
Constancia de Registro
La URMOPRELAFT verificará la información y documentación de la solicitud de inscripción para su
aprobación y posterior emisión de la Constancia de Registro, para lo cual se enviará un mensaje a su
correo electrónico conteniendo el documento adjunto.
URMOPRELAFT / UIF 59 CNBS
Finalmente, el usuario de registro podrá imprimir la Constancia de Registro.
Inscripción en el Registro APNFD
Al contar con su Constancia de Registro, ingresar en la bandeja Mis APNFDs, y en el campo Estado
APNFD, significa que su inscripción en la plataforma de registro, se ha realizado con éxito y su estatus
final será “Inscrita”.
URMOPRELAFT / UIF 60 CNBS
7 INSCRIPCIÓN DE PERSONA JURÍDICA
7.1 INSCRIPCIÓN DE PERSONA JURIDICA POR EL PROPIETARIO
CREACION DE USUARIO
Para ingresar al Portal Web APNFD, en adelante “El Portal”, el Usuario de registro debe dar clic en el
sitio: https://apnfd.cnbs.gob.hn/ desde cualquiera de los exploradores: remitiéndolo a
la pantalla de la Plataforma de Registro:
URMOPRELAFT / UIF 61 CNBS
Solicitud de usuario de registro
Para crear su cuenta de usuario pulsar el botón lo llevará a la pantalla “Registrar”,
debiendo completar los siguientes campos:
Usuario
1. Primer Nombre: Ingresar el primer nombre como aparece en su documento de identificación.
2. Segundo Nombre: Ingresar el segundo nombre como aparece en su documento de identificación.
3. Primer Apellido: Ingresar el primer apellido como aparece en su documento de identificación.
4. Segundo Apellido: Ingresar el segundo apellido como aparece en su documento de identificación.
Identidad
5. Tipo de identidad: Seleccionar el tipo de documento de identificación.
6. Número Identidad: ingresar el número de identificación.
7. País: seleccionar el país de emisión del documento de identificación.
Email y Contraseña:
8. Email: ingresar su correo electrónico.
9. Contraseña: ingresar la contraseña de acuerdo a los requisitos descritos en esta pantalla, como ser:
o Longitud mínima de (6) caracteres.
o Mínimo un caracter especial.
o Letras mayúsculas y minúsculas.
o Números.
10. Confirmar contraseña: Ingresar nuevamente la misma contraseña del paso anterior (9).
URMOPRELAFT / UIF 62 CNBS
Una vez ingresados los datos se visualizará la pantalla como se muestra a continuación:
Acuerdo de confidencialidad y protección de datos
Una vez completados los datos de la pantalla anterior, se solicitará su lectura y aceptación de las
políticas de confidencialidad, las cuales deben ser aceptadas por el usuario, dando clic en la casilla “Si”;
posteriormente pulsar el botón
Verificación de cuenta de usuario de registro
Posterior a la creación de su cuenta de usuario, el sistema le enviará a su correo electrónico la
verificación, y desde el cual debe confirmar su aceptación.
URMOPRELAFT / UIF 63 CNBS
Aceptación cuenta de usuario de registro
Una vez enviada su solicitud de verificación, recibirá en su correo electrónico un mensaje para confirmar
su cuenta de usuario, como se muestra:
Confirmación Correo Electrónico
Cuando confirme su correo electrónico, el sistema le enviará el siguiente mensaje para que pueda
ingresar a la plataforma de registro debiendo pulsar donde se le indica:
Cuenta de usuario en El Portal
Posterior a su confirmación de correo, le llevará a la siguiente pantalla para que ingrese su correo
electrónico y contraseña, además digitar el código mostrado y dar un clic en “Ingresar”:
URMOPRELAFT / UIF 64 CNBS
Solicitud de Código de verificación
Con la acción anterior, se le mostrará la siguiente pantalla donde debe pulsar “Enviar”, para recibir un
código de seguridad en su correo electrónico.
Recibo Código de Seguridad
Recibirá un mensaje en su correo electrónico conteniendo el “código de seguridad”, como se muestra:
Ingreso y envío del Código de Seguridad
El código de seguridad recibido debe ser ingresado de inmediato en el campo “Código”, como se
muestra a continuación y pulsar el botón “Enviar”:
URMOPRELAFT / UIF 65 CNBS
Proceso de Inscripción
Una vez confirmado el código de seguridad, se mostrará una nueva pantalla en la cual se visualizan
varias bandejas debiendo pulsar “Mis APNFDs” para dar inicio.
Al dar clic en “Mis APNFDs” se mostrará la siguiente pantalla donde podrá seleccionar el tipo de persona
natural o jurídica a inscribir.
En esta pantalla debe pulsar y se desplegarán dos opciones, de las cuales debe seleccionar
“Agregar Persona Jurídica”, como se muestra:
URMOPRELAFT / UIF 66 CNBS
Ingreso de información de persona jurídica:
El usuario de registro deberá completar todos los campos con la información requerida.
URMOPRELAFT / UIF 67 CNBS
Información del sector
1. Sector: se desplegarán los diferentes sectores entre los cuales debe seleccionar el que corresponda
a la persona jurídica a inscribirse.
2. Subsector: se desplegará la actividad económica o comercial que realiza la persona jurídica y debe
seleccionar la que corresponda.
URMOPRELAFT / UIF 68 CNBS
3. Rol Usuario: se desplegarán las opciones Propietario, Gerente General o Representante Legal,
debiendo seleccionar Propietario.
4. Poder General Administración: No debe agregar documento.
B. Sección Persona
1. Nombre o Razón Social: Ingresar el nombre de la persona jurídica como aparece en la escritura de
constitución de sociedad.
2. Nombre Comercial: Ingresar el nombre comercial como se identifica la sociedad.
3. Tipo Sociedad: Seleccionar el tipo de sociedad que correponda.
4. Fecha Constitución: Ingresar la fecha en que se constituyó la sociedad.
5. Escritura: Pulsar el botón para adjuntar el documento de escritura de constitución.
6. RTN: Ingresar el número de RTN de la persona jurídica.
7. Adjunto: Pulsar el botón para adjuntar la copia del RTN.
C. Contacto Electrónico
1. Sitio Web: Ingresar la dirección web de la persona jurídica.
2. Correo electrónico: Ingresar el correo electrónico de la persona jurídica.
3. Página Facebook: Ingresar la dirección en Facebook de la persona jurídica.
URMOPRELAFT / UIF 69 CNBS
D. Persona Jurídica:
1. Notario Autorizante: ingresar el nombre completo del notario.
2. No. Instrumento Público: Ingresar el número de instrumento.
3. Fecha del Instrumento Público: Ingresar la fecha del instrumento.
4. Registro Mercantil Departamento: Ingresar el Departamento de la inscripción.
5. Número Matrícula: ingresar el número de matrícula.
6. Número Inscripción : ingresar el número de inscripción.
7. Número de Tomo:ingresar el número de tomo.
E. Cámara de Comercio
1. Cámara Comercio/Asociación: Seleccionar la cámara o asociación a la que pertenece.
2. Departamento Registro: Seleccionar el departamento de la cámara o asociación donde se afilió.
3. Municipio Registro: Seleccionar el municipio de la cámara o asociación donde se afilió.
4. Número Inscripción: Ingresar el número de afiliación.
5. Adjunto Constancia: Pulsar el botón para adjuntar el documento.
URMOPRELAFT / UIF 70 CNBS
F. Contacto Telefónico
1. Tipo: Seleccionar si el número telefónico a ingresar es fijo, móvil, fax u otro.
2. País: Seleccionar el país al que corresponde el número telefónico.
3. Número Teléfono: Ingresar el número de teléfono.
G. Dirección Principal
1. Propia: Seleccionar la opción “SI”, cuando el inmueble donde opera la persona jurídica es de su
propiedad; y “NO” en caso de arrendar.
2. País: Seleccionar Honduras.
3. Departamento: Seleccionar el Departamento de la dirección principal donde opera.
4. Municipio: Seleccionar el Municipio de la dirección principal donde opera.
5. Aldea Caserío Barrio Colonia: Seleccionar la aldea, caserío, barrio o colonia de la dirección principal
donde opera.
6. Barrio/Colonia: Ingresar el barrio o colonia de la dirección principal donde opera.
7. Sector/Edificio: Ingresar nombre del sector o edificio de la dirección principal donde opera.
8. Bloque/piso: Ingresar el número o letra de bloque o piso de la dirección principal donde opera.
9. Casa/Apto-Local: Ingresar el número de casa, apartamento o local de la dirección principal donde
opera.
10. Avenida: Ingresar el nombre de la avenida de la dirección principal donde opera.
11. Calle: Ingresar el número o nombre de la calle de la dirección principal donde opera.
12. Otras Referencias: Ingresar otra información relevante para ubicar la dirección.
URMOPRELAFT / UIF 71 CNBS
H. Servicio de Empresa de Energía Eléctrica
1. Clave Contrato: Ingresar el número de clave que aparece en su recibo.
2. Recibo de Luz: Adjuntar copia pulsando el botón
I. Información Económico Financiera
1. Ingresos Ventas o Servicio: Ingresar el monto
2. Activos Fijos: Ingresar el monto.
3. Patrimonio: Ingresar el monto.
4. Pasivo: Ingresar el monto.
5. Gastos: Ingresar el monto.
6. Número de Empleados: Ingresar la cantidad de personal contratado.
J. Impuesto Sobre la Renta Periodo Anterior
1. Total Neto en lempiras: Seleccionar la opción que corresponda.
RECOMENDACIÓN: Si desea revisar la información ingresada deberá movilizarse en la pantalla a través
del cursor o del mouse, para verificar la información. Si pulsa el botón SE BORRARÁ la
información ingresada.
URMOPRELAFT / UIF 72 CNBS
Luego debe pulsar el botón se mostrará la pantalla con la información ingresada; Si cuenta
con agencias o sucursales adicionales llenar los campo nuevos a completar.
URMOPRELAFT / UIF 73 CNBS
APNFD Persona Jurídica Editar:
En esta pantalla, además de la información ingresada, el Usuario de registro debe agregar información,
como ser Agencias/Sucursales, Socios y Representante Legal, como se muestra en las pestañas
señaladas:
URMOPRELAFT / UIF 74 CNBS
Agencias/Sucursales
En esta pantalla podrá agregar la información de las Agencias/Sucursales, si aplica, pulsando el botón
Y se desplegará la siguiente pantalla para completar los datos solicitados
1. Agencia Sucursal: Ingresar el nombre de la agencia o sucursal.
2. País: Seleccionar Honduras.
3. Departamento: Seleccionar el Departamento que corresponda.
4. Municipio: Seleccionar el Municipio
Los datos ingresados anteriormente deben guardarse pulsando el botón
Para agregar otra agencia o sucursal, debe presionar nuevamente el botón de la pantalla
“Agencias/Sucursales” .
URMOPRELAFT / UIF 75 CNBS
Una vez ingresada la información requerida, pulsar el botón
Propietario (Socios)
Para ingresar la información del propietario, la pestaña se mostrará activa al estar marcada en color
rojo y debe pulsar el botón
Posteriormente se mostrará la pantalla siguiente en la que debe pulsar el botón
URMOPRELAFT / UIF 76 CNBS
Se desplegarán 2 opciones de las cuales deberá seleccionar “Agregar Persona Natural”.
Información del Propietario
URMOPRELAFT / UIF 77 CNBS
% Participación: ingresar el valor de la particpacion accionaria que en este caso es del 100%.
Sección Persona
Los datos personales ingresados anteriormente en la solicitud de usuario de registro (7.1.2) como
nombres, apellidos y correo electrónico se reflejarán automaticamente en esta sección
2. Primer Nombre: Ingresar el primer nombre como aparece en el documento de identificación.
3. Segundo Nombre: Ingresar el segundo nombre como aparece en el documento de identificación.
4. Primer apellido: Ingresar el primer apellido como aparece en el documento de identificación.
5. Segundo Apellido: Ingresar el segundo apellido como aparece en el documento de identificación.
6. Fecha de Nacimiento: Ingresar la fecha de nacimiento, utilizando el formato día, mes y año
(dd/mm/año) o pulsar el botón para seleccionar la fecha en el calendario.
7. Nacionalidad: Seleccionar la nacionalidad.
8. Género: Seleccionar el género que corresponda.
9. Estado Civil: Seleccionar el que corresponda.
10. Correo Electrónico: Ingresar la dirección del correo electrónico.
11. Es o ha sido una Persona Expuesta Políticamente (PEP): Selección según corresponda.
Documento Principal
Los datos personales ingresados anteriormente en la solicitud de usuario (7.1.3) como Tipo de
Documento, Número de Documento y país se reflejarán automaticamente en esta sección
URMOPRELAFT / UIF 78 CNBS
12. Tipo de Documento: Seleccionar el que corresponda entre las opciones: Tarjeta de identidad,
Registro Tributario Nacional, Pasaporte, Carné Residencia.
13. Número de Documento: Ingresar el número de documento.
14. País: Seleccionar el país de emisión del documento de identificación.
15. Adjunto: Pulsar el botón y adjuntar el documento.
16. Informacion del Cónyuge: al seleccionar “si” se desplegará la siguiente pantalla:
17. Primer Nombre: Ingresar el primer nombre como aparece en el documento de identificacion.
18. Segundo Nombre: Ingresar el segundo nombre como aparece en el documento de identificacion.
19. Primer Apellido: Ingresar el primer apellido como aparece en el documento de identificacion.
20. Segundo Apellido: Ingresar el segundo apellido como aparece en el documento de identificacion.
21. Tipo de Documento: Seleccionar el documento que corresponda.
22. Número de Documento: Ingresar el número de identificación.
23. País: Seleccionar Honduras.
24. Adjunto: Adjuntar el documento de identificación del cónyuge.
Al finalizar de ingresar la información requerida, pulsar el botón y se mostrará la pantalla
con los datos del propietario ya ingresado.
URMOPRELAFT / UIF 79 CNBS
Una vez guardado y enviado el formulario de inscripción de la persona jurídica, el usuario de registro
recibirá un correo electrónico con el mensaje “Una tarea le fue asignada”, como se muestra:
Bandeja “Tareas”
Es la pantalla de la plataforma de registro donde se indican las acciones que debe realizar el usuario de
registro, para continuar con el proceso.
En esta pantalla debe pulsar el boton y se desplegarán 2 opciones, de las cuales debe dar clic
en “Enviar Solicitud”.
Con la acción “Enviar Solicitud, como se muestra en la pantalla anterior, el usuario de registro debe
ingresar a la bandeja “Mis APNFDs” para ver el estatus de su solicitud, según se muestra:
URMOPRELAFT / UIF 80 CNBS
Su solicitud será recibida y revisada por el Gestor / Oficial de Registro; una vez finalizado este proceso,
a través de la plataforma de registro, recibirá uno de los siguientes mensajes:
1. “Realizar corrección de la información de la Solicitud de Registro”.
2. “La solicitud ha pasado la primera revisión por favor adjuntar declaración jurada impresa. Por favor
revise”.
En caso del numeral 1 debe proceder a realizar las correcciones solicitadas, para lo cual debe ingresar
a la bandeja Tareas, y en el campo “actividad”, le aparecerá el estatus de su solicitud; debe dar clic al
mensaje “Realizar Correccion de la informacion de la Solicitud de Registro”, como se muestra.
URMOPRELAFT / UIF 81 CNBS
En la siguiente pantalla se muestran los campos marcados con una “X”, que corresponden a las
correciones que debe realizar en caso de proceder.
Una vez realizadas las correcciones, ingresar a la bandeja “Tareas” y pulsar el botón
Al pulsar el botón , se muestra la opción “Reenviar Solicitud”, a lo cual debe dar clic para
que sea enviada nuevamente la solicitud:
URMOPRELAFT / UIF 82 CNBS
Ingresar nuevamente a su bandeja “Mis APNFDs”, y se mostrará el estatus “En revisión”:
Declaración Jurada
Después que el Gestor de Registro ha realizado las revisiones correspondientes, el usuario de registro,
recibirá un mensaje en su correo electrónico; este es el mismo mensaje enunciado en el numeral 2 del
punto 7.1.17:
Para continuar con el proceso, el usuario de registro debe ingresar a la bandeja “Tareas”, mostrándose
la siguiente pantalla donde le indica que debe realizar la acción “Generar Declaración”.
URMOPRELAFT / UIF 83 CNBS
Posteriormente debe ingresar a su bandeja “Tareas” y pulsar en
Se mostrará la pantalla siguiente, debe pulsar el botón y cumplir los pasos descritos
en ella:
URMOPRELAFT / UIF 84 CNBS
A continuación se mostrará la pantalla donde se encuentra la Declaración Jurada, la cual debe imprimir,
firmar, escanear y archivar. Para enviar la Declaración Jurada debidamente firmada debe ingresar a la
bandeja “Tareas”:
Y se mostrará la pantalla siguiente en la que debe pulsar
URMOPRELAFT / UIF 85 CNBS
Una vez que la Declaración Jurada ha sido impresa, firmada y escaneada, debe adjuntarse a la
plataforma de registro pulsando para adjuntar la declaracion jurada ya firmada y luego pulsar
Y se mostrará la siguiente pantalla, donde debe posicionar el cursor en el botón y pulsar
“Enviar Solicitud y Declaración”:
Constancia de Registro
La URMOPRELAFT verificará la información y documentación de la solicitud de inscripción para su
aprobación y posterior emisión de la Constancia de Registro APNFD, para lo cual llegará un mensaje a
su correo electrónico contendiendo la constancia de registro en un documento adjunto.
URMOPRELAFT / UIF 86 CNBS
Finalmente imprimir la Constancia de Registro.
Inscripción en el Registro APNFD
Al contar con su Constancia de Registro, ingresar en la bandeja Mis APNFDs, y en el campo Estado
APNFD, significa que su inscripción en la plataforma de registro, se ha realizado con éxito y su estatus
final será “Inscrita”.
URMOPRELAFT / UIF 87 CNBS
7.2 INSCRIPCIÓN DE PERSONA JURÍDICA POR EL GERENTE GENERAL O
REPRESENTANTE LEGAL
CREACION DE USUARIO
Para ingresar al Portal Web APNFD, en adelante “El Portal”, el Usuario de registro debe dar clic en el
sitio: https://apnfd.cnbs.gob.hn/ desde cualquiera de los exploradores: remitiéndolo a
la pantalla de la Plataforma de Registro:
URMOPRELAFT / UIF 88 CNBS
Solicitud de usuario de registro
Para crear su cuenta de usuario pulsar el botón lo llevará a la pantalla “Registrar”,
debiendo completar los siguientes campos:
Usuario
1. Primer Nombre: Ingresar el primer nombre como aparece en su documento de identificación.
2. Segundo Nombre: Ingresar el segundo nombre como aparece en su documento de identificación.
3. Primer Apellido: Ingresar el primer apellido como aparece en su documento de identificación.
4. Segundo Apellido: Ingresar el segundo apellido como aparece en su documento de identificación.
Identidad
5. Tipo de identidad: Seleccionar el tipo de documento de identificación.
6. Número Identidad: ingresar el número de identificación.
7. País: seleccionar el país de emisión del documento de identificación.
Email y Contraseña:
8. Email: ingresar su correo electrónico.
9. Contraseña: ingresar la contraseña de acuerdo a los requisitos descritos en esta pantalla, como ser:
o Longitud mínima de (6) caracteres.
o Mínimo un caracter especial.
o Letras mayúsculas y minúsculas.
o Números.
10. Confirmar contraseña: Ingresar nuevamente la misma contraseña del paso anterior (9).
URMOPRELAFT / UIF 89 CNBS
Una vez ingresados los datos se visualizará la pantalla como se muestra a continuación:
Acuerdo de confidencialidad y protección de datos
Una vez completados los datos de la pantalla anterior, se solicitará su lectura y aceptación de las
políticas de confidencialidad, las cuales deben ser aceptadas por el usuario, dando clic en la casilla “Si”;
posteriormente pulsar el botón
Verificación de cuenta de usuario de registro
Posterior a la creación de su cuenta de usuario, el sistema le enviará a su correo electrónico la
verificación, y desde el cual debe confirmar su aceptación.
URMOPRELAFT / UIF 90 CNBS
Aceptación cuenta de usuario de registro
Una vez enviada su solicitud de verificación, recibirá en su correo electrónico un mensaje para confirmar
su cuenta de usuario, como se muestra:
Confirmación Correo Electrónico
Cuando confirme su correo electrónico, el sistema le enviará el siguiente mensaje para que pueda
ingresar a la plataforma de registro debiendo pulsar donde se le indica:
Cuenta de usuario en El Portal
Posterior a su confirmación de correo, le llevará a la siguiente pantalla para que ingrese su correo
electrónico y contraseña, además digitar el código mostrado y dar un clic en “Ingresar”:
URMOPRELAFT / UIF 91 CNBS
Solicitud de Código de verificación
Con la acción anterior, se le mostrará la siguiente pantalla donde debe pulsar “Enviar”, para recibir un
código de seguridad en su correo electrónico.
Recibo Código de Seguridad
Recibirá un mensaje en su correo electrónico conteniendo el “código de seguridad”, como se muestra:
Ingreso y envío del Código de Seguridad
El código de seguridad recibido debe ser ingresado de inmediato en el campo “Código”, como se
muestra a continuación y pulsar el botón “Enviar”:
URMOPRELAFT / UIF 92 CNBS
Proceso de Inscripción
Una vez confirmado el código de seguridad, se mostrará una nueva pantalla en la cual se visualizan
varias bandejas debiendo pulsar “Mis APNFDs” para dar inicio.
Al dar clic en “Mis APNFDs” se mostrará la siguiente pantalla donde podrá seleccionar el tipo de persona
natural o jurídica a inscribir.
En esta pantalla debe pulsar y se desplegarán dos opciones, de las cuales debe seleccionar
“Agregar Persona Jurídica”, como se muestra:
URMOPRELAFT / UIF 93 CNBS
Ingreso de información de persona jurídica:
El usuario de registro deberá completar todos los campos con la información requerida.
URMOPRELAFT / UIF 94 CNBS
A. Información del sector
1. Sector: se desplegarán los diferentes sectores entre los cuales debe seleccionar el que corresponda
a la persona jurídica a inscribirse.
2. Subsector: se desplegará la actividad económica o comercial que realiza la persona jurídica y debe
seleccionar la que corresponda:
URMOPRELAFT / UIF 95 CNBS
3. Rol Usuario: se desplegarán las opciones Propietario, Gerente General o Representante Legal,
debiendo seleccionar la que corresponda a Gerente General o Representante Legal.
4. Al seleccionar al Gerente General o Representante Legal debe pulsar el botón y se mostrará
la pantalla siguiente:
Al pulsar el botón se aperturará una ventana de su computadora para realizar la búsqueda
de la carpeta donde tiene los documentos que necesitará para el registro.
Seleccionado el archivo correspondiente, pulsar el botón para que el documento sea
adjutado a la plataforma de registro.
B. Sección Persona
1. Nombre o Razón Social: Ingresar el nombre de la persona jurídica como aparece en la escritura de
constitución de sociedad.
2. Nombre Comercial: Ingresar el nombre comercial como se identifica la sociedad.
URMOPRELAFT / UIF 96 CNBS
3. Tipo Sociedad: Seleccionar el tipo de sociedad que correponda.
4. Fecha Constitución: Ingresar la fecha en que se constituyó la sociedad.
5. Escritura: Pulsar el botón para adjuntar el documento de escritura de constitución.
6. RTN: Ingresar el número de RTN de la persona jurídica.
7. Adjunto: Pulsar el botón para adjuntar la copia del RTN.
C. Contacto Electrónico
1. Sitio Web: Ingresar la dirección web de la persona jurídica.
2. Correo electrónico: Ingresar el correo electrónico de la persona jurídica.
3. Página Facebook: Ingresar la dirección en Facebook de la persona jurídica.
D. Persona Jurídica:
1. Notario Autorizante: ingresar el nombre completo del notario.
2. No. Instrumento Público: Ingresar el número de instrumento.
3. Fecha del Instrumento Público: Ingresar la fecha del instrumento.
4. Registro Mercantil Departamento: Ingresar el Departamento de la inscripción.
5. Número Matrícula: ingresar el número de matrícula.
6. Número Inscripción : ingresar el número de inscripción.
7. Número de Tomo:ingresar el número de tomo.
URMOPRELAFT / UIF 97 CNBS
E. Cámara de Comercio
1. Cámara Comercio/Asociación: Seleccionar la cámara o asociación a la que pertenece.
2. Departamento Registro: Seleccionar el departamento de la cámara o asociación donde se afilió.
3. Municipio Registro: Seleccionar el municipio de la cámara o asociación donde se afilió.
4. Número Inscripción: Ingresar el número de afiliación.
5. Adjunto Constancia: Pulsar el botón para adjuntar el documento.
F. Contacto Telefónico
1. Tipo: Seleccionar si el número telefónico a ingresar es fijo, móvil, fax u otro.
2. País: Seleccionar el país al que corresponde el número telefónico.
3. Número Teléfono: Ingresar el número de teléfono.
G. Dirección Principal
1. Propia: Seleccionar la opción “SI”, cuando el inmueble donde opera la persona jurídica es de su
propiedad; y “NO” en caso de arrendar.
URMOPRELAFT / UIF 98 CNBS
2. País: Seleccionar Honduras.
3. Departamento: Seleccionar el Departamento de la dirección principal donde opera.
4. Municipio: Seleccionar el Municipio de la dirección principal donde opera.
5. Aldea Caserío Barrio Colonia: Seleccionar la aldea, caserío, barrio o colonia de la dirección principal
donde opera.
6. Barrio/Colonia: Ingresar el barrio o colonia de la dirección principal donde opera.
7. Sector/Edificio: Ingresar nombre del sector o edificio de la dirección principal donde opera.
8. Bloque/piso: Ingresar el número o letra de bloque o piso de la dirección principal donde opera.
9. Casa/Apto-Local: Ingresar el número de casa, apartamento o local de la dirección principal donde
opera.
10. Avenida: Ingresar el nombre de la avenida de la dirección principal donde opera.
11. Calle: Ingresar el número o nombre de la calle de la dirección principal donde opera.
12. Otras Referencias: Ingresar otra información relevante para ubicar la dirección.
H. Servicio de Empresa de Energía Eléctrica.
1. Clave Contrato: Ingresar el número de clave que aparece en su recibo.
2. Recibo de Luz: Adjuntar copia pulsando el botón
I. Información Económico Financiera
URMOPRELAFT / UIF 99 CNBS
1. Ingresos Ventas o Servicio: Ingresar el monto.
2. Activos Fijos: Ingresar el monto.
3. Patrimonio: Ingresar el monto.
4. Pasivo: Ingresar el monto.
5. Gastos: Ingresar el monto.
6. Número de Empleados: Ingresar la cantidad de personal contratado.
J. Impuesto Sobre la Renta Periodo Anterior
1. Total Neto en lempiras: Seleccionar la opción que corresponda.
RECOMENDACIÓN: Si desea revisar la información ingresada deberá movilizarse en la pantalla a través
del cursor o del mouse, para verificar la información. Si pulsa el botón SE BORRARÁ la
información ingresada.
Luego debe pulsar el botón se mostrará la pantalla con la información ingresada;
URMOPRELAFT / UIF 100
CNBS
URMOPRELAFT / UIF 101 CNBS
APNFD Persona Jurídica Editar:
En esta pantalla, además de la información ingresada, el Usuario de registro debe agregar información,
como ser Agencias/Sucursales, Socios y Representante Legal, como se muestra en las pestañas
señaladas:
URMOPRELAFT / UIF 102 CNBS
Agencias/Sucursales
En esta pantalla podrá agregar la información de las Agencias/Sucursales, si aplica, pulsando el botón
Y se desplegará la siguiente pantalla para completar los datos solicitados
1. Agencia Sucursal: Ingresar el nombre de la agencia o sucursal.
2. País: Seleccionar Honduras.
3. Departamento: Seleccionar el Departamento que corresponda.
4. Municipio: Seleccionar el Municipio.
Los datos ingresados anteriormente deben guardarse pulsando el botón
Para agregar otra agencia o sucursal, debe presionar nuevamente el botón de la pantalla
“Agencias/Sucursales”.
URMOPRELAFT / UIF 103 CNBS
Socios
Para ingresar la información de los socios, la pestaña se mostrará activa al estar marcada en color rojo
y debe pulsar el botón
Posteriormente se mostrará la pantalla siguiente en la que debe pulsar el botón
Se desplegarán 2 opciones de las cuales deberá seleccionar la que corresponda, para poder ingresar la
información de los Socios.
URMOPRELAFT / UIF 104 CNBS
Información del Socio
% Participación: ingresar el valor de la particpacion accionaria.
URMOPRELAFT / UIF 105 CNBS
Sección Persona
2. Primer Nombre: Ingresar el primer nombre como aparece en el documento de identificación.
3. Segundo Nombre: Ingresar el segundo nombre como aparece en el documento de identificación.
4. Primer apellido: Ingresar el primer apellido como aparece en el documento de identificación.
5. Segundo Apellido: Ingresar el segundo apellido como aparece en el documento de identificación.
6. Fecha de Nacimiento: Ingresar la fecha de nacimiento, utilizando el formato día, mes y año
(dd/mm/año) o pulsar el botón para seleccionar la fecha en el calendario.
7. Nacionalidad: Seleccionar la nacionalidad.
8. Género: Seleccionar el género que corresponda.
9. Estado Civil: Seleccionar el que corresponda.
10. Correo Electrónico: Ingresar la dirección del correo electrónico.
11. Es o ha sido una Persona Expuesta Políticamente (PEP): Selección según corresponda.
Documento Principal
12. Tipo de Documento: Seleccionar el que corresponda entre las opciones: Tarjeta de identidad,
Registro Tributario Nacional, Pasaporte, Carné Residencia.
13. Número de Documento: Ingresar el número de documento.
14. País: Seleccionar el país de emisión del documento de identificación.
15. Adjunto: Pulsar el botón y adjuntar el documento.
URMOPRELAFT / UIF 106 CNBS
16. Informacion del Cónyuge: al seleccionar “si” se desplegará la siguiente pantalla:
17. Primer Nombre: Ingresar el primer nombre como aparece en el documento de identificacion.
18. Segundo Nombre: Ingresar el segundo nombre como aparece en el documento de identificacion.
19. Primer Apellido: Ingresar el primer apellido como aparece en el documento de identificacion.
20. Segundo Apellido: Ingresar el segundo apellido como aparece en el documento de identificacion.
21. Tipo de Documento: Seleccionar el documento que corresponda.
22. Número de Documento: Ingresar el número de identificación.
23. País: Seleccionar Honduras.
24. Adjunto: Adjuntar el documento de identificación del cónyuge.
Al finalizar de ingresar la información requerida, pulsar el botón y se mostrará la pantalla
con los datos del socio ya ingresado; Si es necesario agregar más socios, repetir el procedimiento antes
expuesto.
URMOPRELAFT / UIF 107 CNBS
Representante Legal
Para ingresar la información del Representante Legal, la pestaña se mostrará activa al estar marcada en
color rojo y debe pulsar el botón
Posteriormente se mostrará la pantalla en la que debe pulsar el botón
URMOPRELAFT / UIF 108 CNBS
Y se mostrará la pantalla con los campos de la información a ingresar del Representante Legal
1. Cargo: Al desplegar este campo, seleccionar el cargo que ocupa el Representante legal entre las
opciones siguientes: Propietario, Socio, Gerente, Representante Legal, Consultor, Contador,
Empleado Contrato Laboral, Empleado Planilla, Empleado Por Hora, Practicante.
2. Adjunto Poder: Pulsar el botón y adjuntar el documento donde se nombra a la persona
como Representante Legal.
URMOPRELAFT / UIF 109 CNBS
Sección Persona
3. Primer Nombre: Ingresar el primer nombre como aparece en el documento de identificación.
4. Segundo Nombre: Ingresar el segundo nombre como aparece en el documento de identificación.
5. Primer apellido: Ingresar el primer apellido como aparece en el documento de identificación.
6. Segundo Apellido: Ingresar el segundo apellido como aparece en el documento de identificación.
7. Fecha de Nacimiento: Ingresar la fecha de nacimiento, utilizando el formato día, mes y año
(dd/mm/año) o pulsar el botón para seleccionar la fecha en el calendario.
8. Nacionalidad: Seleccionar la nacionalidad.
9. Género: Seleccionar el género.
10. Estado Civil: Seleccionar el que corresponda.
11. Correo Electrónico: Ingresar la dirección del correo electrónico.
12. Es o ha sido una Persona Expuesta Políticamente (PEP): Seleccionar según corresponda.
Documento Principal
13. Tipo de Documento: Seleccionar el que corresponda entre las opciones: Tarjeta de identidad,
Registro Tributario Nacional, Pasaporte, Carné Residencia.
14. Número de Documento: Ingresar el número de documento.
15. País: Seleccionar el país de emisión del documento de identificación.
16. Adjunto: Pulsar el botón para adjuntar el documento requerido.
URMOPRELAFT / UIF 110 CNBS
17. Información del Cónyuge: al seleccionar “si” se desplegará la siguiente pantalla:
18. Primer Nombre: Ingresar el primer nombre del cónyuge.
19. Segundo Nombre: Ingresar el segundo nombre del cónyuge.
20. Primer Apellido: Ingresar el primer apellido del cónyuge.
21. Segundo Apellido: Ingresar el segundo apellido del cónyuge.
22. Tipo de Documento: Seleccionar el que corresponda entre las opciones: Tarjeta de identidad,
Registro Tributario Nacional, Pasaporte, Carnet Residencia.
23. Número de Documento: Ingresar el número de documento.
24. País: Seleccionar el país de emisión del documento de identificación.
25. Adjunto: Pulsar el botón para adjuntar el documento requerido.
Una vez ingresada la información requerida, pulsar el botón
Una vez guardado y enviado el formulario de inscripción de la APNFD, recibirá un correo electrónico
con el mensaje “Una tarea le fue asignada”, como se muestra:
URMOPRELAFT / UIF 111 CNBS
Bandeja “Tareas”
Es la pantalla de la plataforma de registro donde se indican las acciones que debe realizar el usuario de
registro, para continuar con el proceso.
En esta pantalla debe pulsar el boton y se desplegarán 2 opciones, de las cuales debe dar clic
en “Enviar Solicitud”.
Con la acción “Enviar Solicitud, como se muestra en la pantalla anterior, el usuario de registro debe
ingresar a la bandeja “Mis APNFDs” para ver el estatus de su solicitud, según se muestra:
Su solicitud será recibida y revisada por el Gestor / Oficial de Registro; una vez finalizado este proceso,
a través de la plataforma de registro, recibirá uno de los siguientes mensajes:
1. “Realizar corrección de la información de la Solicitud de Registro”.
2. “La solicitud ha pasado la primera revisión por favor adjuntar declaración jurada
impresa. Por favor revise”.
En caso del numeral 1 debe proceder a realizar las correcciones solicitadas, para lo cual debe ingresar
a la bandeja Tareas, y en el campo “actividad”, le aparecerá el estatus de su solicitud; debe dar clic al
mensaje “Realizar Correccion de la informacion de la Solicitud de Registro”, como se muestra.
URMOPRELAFT / UIF 112 CNBS
En la siguiente pantalla se muestran los campos marcados con una “X”, que corresponden a las
correciones que debe realizar en caso de proceder.
Una vez realizadas las correcciones, ingresar a la bandeja Tareas y pulsar el botón
Al pulsar el botón , se muestra la opción “Reenviar Solicitud”, a lo cual debe dar clic para
que sea enviada nuevamente la solicitud:
URMOPRELAFT / UIF 113 CNBS
Ingresar nuevamente a su bandeja “Mis APNFDs”, y se mostrará el estatus “En revisión”:
Declaración Jurada
Después que el Gestor de Registro ha realizado las revisiones correspondientes, el usuario de registro,
recibirá un mensaje en su correo electrónico; este es el mismo mensaje enunciado en el numeral 2 del
punto 7.2.18:
Para continuar con el proceso, el usuario de registro debe ingresar a la bandeja “Tareas”, mostrándose
la siguiente pantalla donde le indica que debe realizar la acción “Generar Declaración”.
URMOPRELAFT / UIF 114 CNBS
Posteriormente debe ingresar a su bandeja “Tareas” y pulsar en
Se mostrará la pantalla siguiente, debe pulsar el botón y cumplir los pasos descritos
en ella:
URMOPRELAFT / UIF 115 CNBS
A continuación se mostrará la pantalla donde se encuentra la Declaración Jurada, la cual debe imprimir,
firmar, escanear y archivar. Para enviar la Declaración Jurada debidamente firmada debe ingresar a la
bandeja “Tareas”:
Y se mostrará la pantalla siguiente en la que debe pulsar
URMOPRELAFT / UIF 116 CNBS
Una vez que la Declaración Jurada ha sido impresa, firmada y escaneada, debe adjuntarse a la
plataforma de registro pulsando para adjuntar la declaracion jurada ya firmada y luego pulsar
Y se mostrará la siguiente pantalla, donde debe posicionar el cursor en el botón y pulsar
“Enviar Solicitud y Declaración”:
Constancia de Registro
La URMOPRELAFT verificará la información y documentación de la Solicitud de inscripción para su
aprobación y posterior emisión de la Constancia de Registro APNFD, para lo cual llegará un mensaje a
su correo electrónico contendiendo la constancia de registro en un documento adjunto.
URMOPRELAFT / UIF 117 CNBS
Finalmente imprimir la Constancia de Registro.
Inscripción en el Registro APNFD
Al contar con su Constancia de Registro, ingresar en la bandeja Mis APNFDs, y en el campo Estado
APNFD, significa que su inscripción en la plataforma de registro, se ha realizado con éxito y su estatus
final será “Inscrita”.
URMOPRELAFT / UIF 118 CNBS
También podría gustarte
- Guía para elaborar el informe de auditoría independiente con base en Normas Internacionales de AuditoríaDe EverandGuía para elaborar el informe de auditoría independiente con base en Normas Internacionales de AuditoríaCalificación: 4 de 5 estrellas4/5 (2)
- Pi-08-08-01 Cabezales de Pozo de Superficie y Sus AccesoriosDocumento24 páginasPi-08-08-01 Cabezales de Pozo de Superficie y Sus Accesoriosmleon37Aún no hay calificaciones
- Memoria Descriptiva Losa de Concreto para ContainerDocumento20 páginasMemoria Descriptiva Losa de Concreto para ContainerAaron Hernandez100% (1)
- CCN-CERT-IA 16-17 Ciberamenazas y Tendencias 2017Documento86 páginasCCN-CERT-IA 16-17 Ciberamenazas y Tendencias 2017angelaAún no hay calificaciones
- P-Lcs-Op-Mlp-Tri010 Mantención y Prueba de Instrumentación A Valvulas Neumaticas, Moduladas, Hidraulicas, On-Off y Motorizadas - MCDocumento13 páginasP-Lcs-Op-Mlp-Tri010 Mantención y Prueba de Instrumentación A Valvulas Neumaticas, Moduladas, Hidraulicas, On-Off y Motorizadas - MCPato VeraAún no hay calificaciones
- Instructivo para Las Operaciones de Mantenimiento Del Orden (Umo)Documento37 páginasInstructivo para Las Operaciones de Mantenimiento Del Orden (Umo)Danni Cueva0% (1)
- Plataforma Registro APNFD Manual GestorDocumento31 páginasPlataforma Registro APNFD Manual Gestoryoried.canalesAún no hay calificaciones
- Manual Usuario RegistradorDocumento59 páginasManual Usuario Registradorruth evelin ccorisapra100% (1)
- Alineando COBIT 4 1 ITIL v3 y ISO 27002 en Beneficio de La Empresa Res Spa 0108Documento29 páginasAlineando COBIT 4 1 ITIL v3 y ISO 27002 en Beneficio de La Empresa Res Spa 0108Henry Omar Espinal VasquezAún no hay calificaciones
- Manual para Registro de OC y OS PDFDocumento31 páginasManual para Registro de OC y OS PDFLudwin TtChAún no hay calificaciones
- Manual Usuario RegistradorDocumento56 páginasManual Usuario Registradormiguel100% (1)
- Manual de Procedimientos de Cometidos de Servicio V01Documento32 páginasManual de Procedimientos de Cometidos de Servicio V01mauricioAún no hay calificaciones
- Instructivo de Usuario Sistema Parte WebDocumento76 páginasInstructivo de Usuario Sistema Parte WebRonny Esteban Valencia Falcones33% (3)
- Manual de Usuario SUNARP 2022Documento43 páginasManual de Usuario SUNARP 2022Denys Luis Alberto Bayona ZapataAún no hay calificaciones
- R160001901 Manual SucerpDocumento97 páginasR160001901 Manual SucerpRachel HenryAún no hay calificaciones
- Pospr G 006 Guia Operativa para El ResoDocumento23 páginasPospr G 006 Guia Operativa para El ResoLiliana Andrea GiraldoAún no hay calificaciones
- F3 GF MU TV Gestión de Viajes Autorización ViajesDocumento10 páginasF3 GF MU TV Gestión de Viajes Autorización ViajesAdrianboss07Aún no hay calificaciones
- Manual Tecnico SEGURIDADDocumento18 páginasManual Tecnico SEGURIDADjhon_Fredy22Aún no hay calificaciones
- 1.2 Acta Aguila6Documento1 página1.2 Acta Aguila6Omar Chiza SuxeAún no hay calificaciones
- Ayuda ManualUsuarioRegistradorDocumento61 páginasAyuda ManualUsuarioRegistradordiago noel hidalgoAún no hay calificaciones
- Codificacion SeguridadDocumento12 páginasCodificacion SeguridadJose Gregorio Mejias LaderaAún no hay calificaciones
- Manual Trazabilidad Externo 3 0 ComercializadorasDocumento15 páginasManual Trazabilidad Externo 3 0 ComercializadorasCarlos MejiasAún no hay calificaciones
- Informe Final Del Supervisor A La DecanaturaDocumento2 páginasInforme Final Del Supervisor A La DecanaturaCarolina Soledad Salas EvaristoAún no hay calificaciones
- Practicas Pre Profsionales Belen Monga PDFDocumento199 páginasPracticas Pre Profsionales Belen Monga PDFDavid JimenezAún no hay calificaciones
- Administracion Del Riesgo Operativo Manual Del UsuarioDocumento129 páginasAdministracion Del Riesgo Operativo Manual Del UsuarioPEPE ESTRELLAAún no hay calificaciones
- Guia de Solicitud de PerfilDocumento18 páginasGuia de Solicitud de PerfilPRAún no hay calificaciones
- F3-GF-MU-TV-Gestión de Viajes - Contabilización PDFDocumento14 páginasF3-GF-MU-TV-Gestión de Viajes - Contabilización PDFIdaan Veraguas ElectromecánicaAún no hay calificaciones
- Dnrpa Manual-2020Documento137 páginasDnrpa Manual-2020carlos100% (1)
- Analista AgricolaDocumento4 páginasAnalista AgricolaMery RodcresAún no hay calificaciones
- MCVS-O1-3160 Manual de Usuario Penal 2018 - FINALDocumento321 páginasMCVS-O1-3160 Manual de Usuario Penal 2018 - FINALRosa BecAún no hay calificaciones
- F3 GT MU V1 001 MM IM Manual de Usuario de InventariosDocumento144 páginasF3 GT MU V1 001 MM IM Manual de Usuario de InventariosAdrianboss07Aún no hay calificaciones
- Circ.-Danj-2-21 (Manual de Prevencion Uif)Documento33 páginasCirc.-Danj-2-21 (Manual de Prevencion Uif)NICOLAS MANAVELLA0% (1)
- Manual de Usuario 5 RNBD 01032017Documento115 páginasManual de Usuario 5 RNBD 01032017fredy camachoAún no hay calificaciones
- Manual Sihos - Resolucion 4505Documento91 páginasManual Sihos - Resolucion 4505Wilmar Ferney Sandoval VivasAún no hay calificaciones
- MCVS-O1-105 Acta de Entrevista Al Usuario 5108Documento6 páginasMCVS-O1-105 Acta de Entrevista Al Usuario 5108Anibal Miranda GarzonAún no hay calificaciones
- BitácorasDocumento4 páginasBitácorasJulián DfAún no hay calificaciones
- Manual de Usuario-Modulo NotarioDocumento167 páginasManual de Usuario-Modulo NotarioingridAún no hay calificaciones
- Normas LegalesDocumento2 páginasNormas LegalesJurisprudencia Registral PerúAún no hay calificaciones
- Análisis Del Tráfico Vehicular Usando Visión Artificial 90489Documento80 páginasAnálisis Del Tráfico Vehicular Usando Visión Artificial 90489MairaSBAún no hay calificaciones
- Manual de Sid SunarpDocumento128 páginasManual de Sid Sunarprodolfo.espinozaAún no hay calificaciones
- R.S.G. #094-2017-MINEDU Modifican Norma Técnica Contratación CAS Intervenciones Pedagógicas 2017 - PP 0090-0091-0106Documento2 páginasR.S.G. #094-2017-MINEDU Modifican Norma Técnica Contratación CAS Intervenciones Pedagógicas 2017 - PP 0090-0091-0106alvAún no hay calificaciones
- Manual para Contratos PDFDocumento74 páginasManual para Contratos PDFKellie Lopez PalaciosAún no hay calificaciones
- Instrum Gral (PGP I 000 DC J 003 Rev 1)Documento31 páginasInstrum Gral (PGP I 000 DC J 003 Rev 1)Fenix FuegoAún no hay calificaciones
- Manual y Políticas de Prevención de Lavados de Activos y Financiamiento Del Terrorismo Grupo AvlaDocumento39 páginasManual y Políticas de Prevención de Lavados de Activos y Financiamiento Del Terrorismo Grupo AvlaFrancisca Alejandra Corveleyn OlaveAún no hay calificaciones
- Muser MNDocumento178 páginasMuser MNFonshi Albitres ArratiaAún no hay calificaciones
- Acta EscrutinioDocumento2 páginasActa EscrutinioDaniela WilchesAún no hay calificaciones
- Modelos Actas y ResolucionesDocumento9 páginasModelos Actas y ResolucionesferminAún no hay calificaciones
- Manual Cambio Clave y CorreoDocumento11 páginasManual Cambio Clave y CorreoStalin DavidAún no hay calificaciones
- Manual de Usuario de TrelloDocumento17 páginasManual de Usuario de TrelloJose Michael Morales RamosAún no hay calificaciones
- Pca 08 02 DR 13Documento18 páginasPca 08 02 DR 13KATION CORROSIONAún no hay calificaciones
- Proyecto Compensación de Potencia Reactiva de La Línea Nueva Pan de Azúcar-Polpaico 500 KVDocumento30 páginasProyecto Compensación de Potencia Reactiva de La Línea Nueva Pan de Azúcar-Polpaico 500 KVvictor cidAún no hay calificaciones
- Ejemplo Manual de ProcedimientosDocumento14 páginasEjemplo Manual de ProcedimientosPedro Antonio cofre RojasAún no hay calificaciones
- Intervencion 018713ZDocumento3 páginasIntervencion 018713ZHernanGimenezAún no hay calificaciones
- Guia de Utilizacion de La Herramienta V 3.2.3Documento16 páginasGuia de Utilizacion de La Herramienta V 3.2.3DANILOAún no hay calificaciones
- Indice: Legajo CorrienteDocumento22 páginasIndice: Legajo CorrienteBrandon Adrian Bejarano100% (2)
- Niif para Mypes PDFDocumento1 páginaNiif para Mypes PDFLourdes CalderónAún no hay calificaciones
- 470E1-Manual de Usuario PILAR 5.2Documento126 páginas470E1-Manual de Usuario PILAR 5.2Mayela Karina Castillo AbreuAún no hay calificaciones
- Directiva 03-2018-SunarpDocumento15 páginasDirectiva 03-2018-SunarpJosè Danny Quesquén CarrilloAún no hay calificaciones
- Guia de Registro de Seguimiento Mensual - 2016Documento22 páginasGuia de Registro de Seguimiento Mensual - 2016Carlos ArroyoAún no hay calificaciones
- DIPOA-MC v05 Manual de La CalidadDocumento7 páginasDIPOA-MC v05 Manual de La CalidadBrandon Meza FelixAún no hay calificaciones
- InfV5 JASAS DWH Vs PEX v910Documento36 páginasInfV5 JASAS DWH Vs PEX v910edenfrayAún no hay calificaciones
- Recibo TGR-12032932Documento4 páginasRecibo TGR-12032932digitec internetAún no hay calificaciones
- APNFD ProcesoDocumento1 páginaAPNFD Procesoyoried.canalesAún no hay calificaciones
- TG165 X Datasheet ESDocumento2 páginasTG165 X Datasheet ESyoried.canalesAún no hay calificaciones
- Cot-36898-Equipo FlirDocumento2 páginasCot-36898-Equipo Fliryoried.canalesAún no hay calificaciones
- Empacadoras AutomáticasDocumento12 páginasEmpacadoras Automáticasyoried.canalesAún no hay calificaciones
- Solicitud Seguro Medico Hospitalario Individual y Familiar SPS-FGTP-53 (LLENO)Documento5 páginasSolicitud Seguro Medico Hospitalario Individual y Familiar SPS-FGTP-53 (LLENO)yoried.canalesAún no hay calificaciones
- Informacion Tecnica Cp620 DOC LOC 3116166Documento2 páginasInformacion Tecnica Cp620 DOC LOC 3116166Marcelo San MartinAún no hay calificaciones
- HIGH BAY LED 120 W 5700 K EsDocumento3 páginasHIGH BAY LED 120 W 5700 K Esyoried.canalesAún no hay calificaciones
- Cálculo Instalación Fotovotaica Aislada - ¿Cómo Se Calcula Paso A PasoDocumento26 páginasCálculo Instalación Fotovotaica Aislada - ¿Cómo Se Calcula Paso A PasoAnonymous GrG5zU8cAún no hay calificaciones
- Nic 36 - Deterioro de ActivosDocumento11 páginasNic 36 - Deterioro de ActivosJoseJulianMestanzaMuñozAún no hay calificaciones
- El Departamento de Pando Que Es El Más Joven Del PaísDocumento3 páginasEl Departamento de Pando Que Es El Más Joven Del PaísAyelen Aguilar CáceresAún no hay calificaciones
- AperlanDocumento2 páginasAperlanNelida Cid PaniaguaAún no hay calificaciones
- J.cariga Programa Especial Titulacion Titulo Profesional 2022Documento72 páginasJ.cariga Programa Especial Titulacion Titulo Profesional 2022Jhon carlos Ramos RodriguezAún no hay calificaciones
- KWE SX WET ÛSKIWE NXI ÎTXISA Pedagogía de La Cultura ActivaDocumento161 páginasKWE SX WET ÛSKIWE NXI ÎTXISA Pedagogía de La Cultura ActivaMauricio BarreraAún no hay calificaciones
- Clase Principios UnescoDocumento23 páginasClase Principios Unescoloreto riquelmeAún no hay calificaciones
- Reevaluacion Cartografica Del Anticlinal de La CañadaDocumento19 páginasReevaluacion Cartografica Del Anticlinal de La CañadaJohn Mauricio Rico BautistaAún no hay calificaciones
- 2PC Bma03 2022-0Documento2 páginas2PC Bma03 2022-0luisangelAún no hay calificaciones
- OndacortaDocumento17 páginasOndacortaAngela Ulloa ZuñigaAún no hay calificaciones
- TP4 - Resolucion - Metodo de Los DesplazamientosDocumento74 páginasTP4 - Resolucion - Metodo de Los DesplazamientosCristian SosaAún no hay calificaciones
- El Barril de AmontilladoDocumento8 páginasEl Barril de AmontilladoCarol Dayana Cabezas VargasAún no hay calificaciones
- Manual de Uso y Montaje de Los Depósitos de Inercia P 1000 SWTDocumento3 páginasManual de Uso y Montaje de Los Depósitos de Inercia P 1000 SWTGoheimAún no hay calificaciones
- UntitledDocumento8 páginasUntitledArgelis Sarai Pérez BandresAún no hay calificaciones
- COF - FC09 Fachada de Bloque Visto Con Revestimiento Sin CamaraDocumento50 páginasCOF - FC09 Fachada de Bloque Visto Con Revestimiento Sin CamaraRicardo V.Aún no hay calificaciones
- Fundamentos de FisicaDocumento82 páginasFundamentos de FisicaFernanda Montiel TorrucoAún no hay calificaciones
- ASV Participacion JuvenilDocumento2 páginasASV Participacion JuvenilJose E. MartinezAún no hay calificaciones
- Mecanica de Fluidos Ecuacion de La EnergiaDocumento10 páginasMecanica de Fluidos Ecuacion de La Energiaallisson_acosta18Aún no hay calificaciones
- Profundización 1 Eje 3Documento9 páginasProfundización 1 Eje 3Sephanie rativa calderonAún no hay calificaciones
- Misión y Visión Diana ChupillónDocumento2 páginasMisión y Visión Diana ChupillónDIANA CAROLINA CHUPILLON LOCONIAún no hay calificaciones
- Presentación Dasometría y Medición de Sombra 2019Documento49 páginasPresentación Dasometría y Medición de Sombra 2019fred liAún no hay calificaciones
- Caso StarbucksDocumento2 páginasCaso StarbucksMilagros0% (1)
- RABITODocumento2 páginasRABITOfredmusividaAún no hay calificaciones
- Jóvenes y Límites Sociales - El Mito de La RebeldíaDocumento14 páginasJóvenes y Límites Sociales - El Mito de La Rebeldíadaspass1Aún no hay calificaciones
- Sesion 1 REL - 5 - UNIDADDocumento3 páginasSesion 1 REL - 5 - UNIDADAlberto GinesAún no hay calificaciones
- Curso Introductorio Qgis 3.6Documento55 páginasCurso Introductorio Qgis 3.6joseAún no hay calificaciones
- El Concepto Hayekiano de Orden Espontáneo. Federico Sosa Valle.Documento17 páginasEl Concepto Hayekiano de Orden Espontáneo. Federico Sosa Valle.StuttgartAún no hay calificaciones
- Ebook La Risa en Las Experiencias de AprendizajeDocumento10 páginasEbook La Risa en Las Experiencias de AprendizajebarazarteernestoAún no hay calificaciones
- Formación Operador de Grúa MóvilDocumento1 páginaFormación Operador de Grúa Móvilkaren marambioAún no hay calificaciones