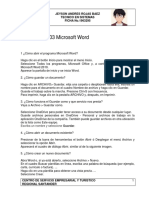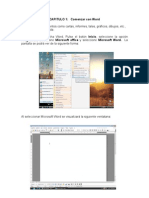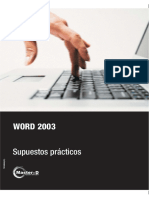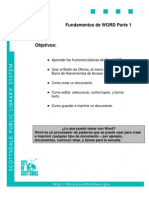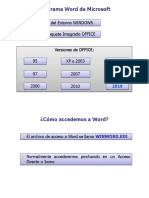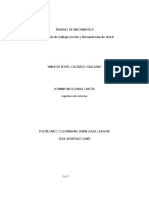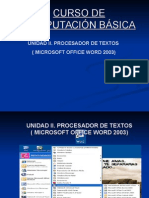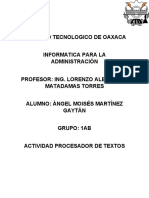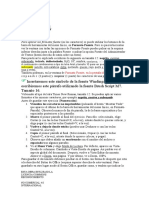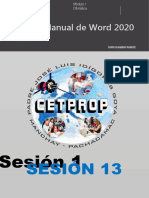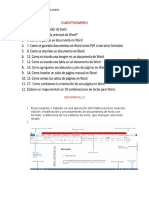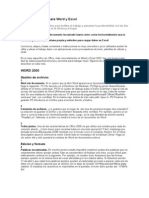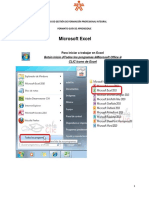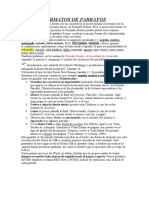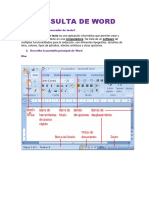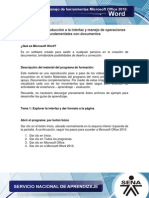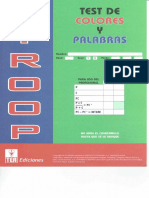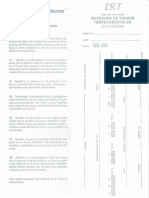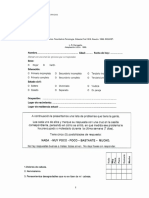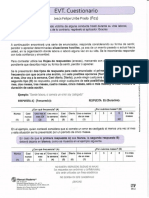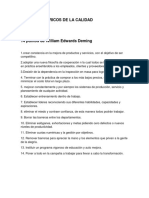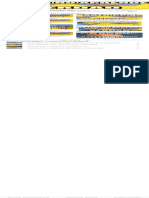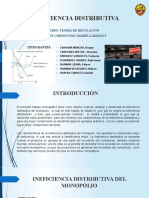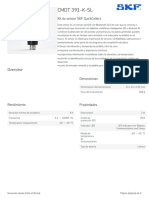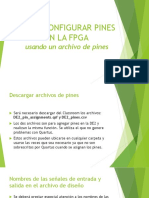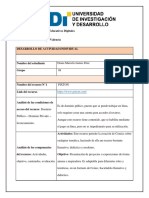Documentos de Académico
Documentos de Profesional
Documentos de Cultura
Trabajo de Informatica
Cargado por
Rosalino Castillejos PinedaDerechos de autor
Formatos disponibles
Compartir este documento
Compartir o incrustar documentos
¿Le pareció útil este documento?
¿Este contenido es inapropiado?
Denunciar este documentoCopyright:
Formatos disponibles
Trabajo de Informatica
Cargado por
Rosalino Castillejos PinedaCopyright:
Formatos disponibles
1 COMO EDITAR .
Coloque el cursor en el lugar donde quiere agregar el texto.
Empiece a escribir.
DESHACER:
Si prefiere el mouse, haga clic en Deshacer en la barra de herramientas de acceso rápido. Puede
presionar Deshacer (o CTRL + Z) varias veces para deshacer varios pasos.
2 BUSCAR Y RAMPLAZAR:
Vaya a Inicio > reemplazar o presione CTRL + H.
En el cuadro Buscar, escriba la palabra o frase que desea buscar.
En el cuadro Reemplazar con , escriba el nuevo texto.
Seleccione Buscar siguiente hasta que llegue a la instancia que desee actualizar.
Elija Reemplazar.
3 COMO COPIAR:
Seleccione el texto que quiera mover o copiar y, después, presione CTRL+X para moverlo o
presione CTRL+C para copiarlo.
Haga clic en donde quiere pegar el texto y, después, presione CTRL+V.
Haga clic en el botón Opciones de pegado , que aparece después de pegar el texto.
4 COMO PEGAR:
Seleccione el texto que quiera mover o copiar y, después, presione CTRL+X para moverlo o
presione CTRL+C para copiarlo.
Haga clic en donde quiere pegar el texto y, después, presione CTRL+V.
Haga clic en el botón Opciones de pegado , que aparece después de pegar el texto.
5 COMO COPIAR FORMATO:
1. Seleccione el texto o el gráfico que tiene el formato que desea copiar.
Nota: Para copiar el formato de un texto, seleccione una parte de un párrafo. Para copiar el formato
del texto y del párrafo, seleccione un párrafo completo, incluida la marca de párrafo.
2. En la pestaña Inicio, haga clic en Copiar formato.
3. Use el pincel para pintar sobre una selección de texto o gráficos para aplicar el formato. Esto
solo funciona una vez. Para cambiar el formato de varias selecciones en el documento, primero
debe hacer doble clic en copiar formato.
4. Para dejar de copiar el formato, presione ESC.
6 COMO DAR FORMATO:
1. Coloque el cursor en el documento y escriba algo.
2. Seleccione el texto y cambie lo siguiente:
. Fuente: fuente, tamaño de fuente, negrita, cursiva, subrayado y color
. Párrafo: viñetas, numeración, alineación, línea y espaciado de párrafo
. Estilos: encabezados, títulos, subtítulos
7 VIÑETAS YNUMERACION:
1. Coloque el cursor donde desea que una lista numerada o con viñetas.
2. En la ficha Inicio, haga clic en la flecha situada junto a viñetas o Numeración.
3. Elija un estilo y comience a escribir.
4. Presione ENTRAR cada vez que quiera una nueva viñeta o un número, o presione ENTRAR dos
veces para terminar la lista.
8 SALTO DE PAGINA:
1. Haga clic en el documento donde desea insertar un salto de página.
2. Haga clic en Diseño > Saltos > Página.
9 COMO SERAR DOCUMENTO
Cuando termine de editar o trabajar con un documento de Word 2013, siempre puede abrir otro
sin ningún problema. Use el comando Cerrar para que el documento actual se cierre sin salir de
Word 2013. Si puedo trabajar con varias ventanas de Word 2013 ¿Por qué debería cerrar un
documento? La respuesta podría tener varias respuestas sencillas, en primer lugar si tiene un
documento con una gran cantidad de páginas, imágenes y más, lo mejor será cerrarlo para ahorrar
memoria y para que no le estorbe a la hora de trabajar con sus otros documentos.
Use la ficha Archivo y luego clic en Cerrar o pulse Ctrl + F4 para Cerrar el documento. Si el
documento aún no ha sido guardado aparecerá un mensaje indicando si desea guardar el archivo,
seleccione una respuesta y luego el documento se cerrará.
10 ABRIR ARCHIVO:
Presionar de la barra de herramientas el botón Abrir ó Desplegar el menú Archivo y seleccionar la
opción Abrir.
11 REVIISON
Haga clic en Archivo > Opciones > Revisión, desmarque la casilla Revisar la ortografía mientras se
escribe y haga clic en Aceptar.
12 FUENTE.
Descargue los archivos de la fuente. A menudo, estos vienen comprimidos en carpetas .zip. En
una carpeta .zip, puede encontrar varias variaciones de la misma fuente, por ejemplo, "delgado" y
"grueso".
Si los archivos de la fuente están comprimidos, haga clic con el botón derecho en la carpeta .zip
para descomprimirlos y, después, haga clic en Extraer
Haga clic con el botón derecho en las fuentes que quiera y haga clic en Instalar.
Si se le pide que permita al programa realizar cambios en el equipo y si confía en el origen de la
fuente, haga clic en Sí.
13 TABULADORES:
Sitúa el cursor sobre el párrafo que vas a modificar y selecciona uno o dos párrafos.
Ajusta la sangría de primera línea, arrastrando el marcador Sangría de primera línea en la regla.
Ajusta la sangría francesa, solo arrastra el marcador Sangría francesa.
14 ALINEACION Y JUSTIFICACION.
Haga clic en cualquier lugar del párrafo que desee alinear.
En la pestaña Inicio, en el grupo párrafo, siga uno de estos procedimientos:
Haga clic en cualquier lugar del párrafo que desee justificar.
En la pestaña Inicio, en el grupo párrafo, haga clic en justificar texto .
15 ENCABEZADO:
Haga doble clic en el área de encabezado o pie de página.
Seleccione Páginas pares e impares diferentes.
En una de las páginas impares, haga clic en el área de encabezado o pie de página que sea
cambiar.
Escriba el título del documento y después, presione la tecla TAB dos veces.
Seleccione Número de página > Posici y elija un estilo.
Seleccionar una página par.
Seleccione Número de página > Posici y elija un estilo.
Presione la tecla TAB dos veces y escriba el título del documento.
Haga clic en Cerrar encabezado y pie de página o presione Esc para salir.
16 NUMEROS:
Vaya a Insertar > Encabezado o Pie de página > Editar encabezado o Editar pie de página.
Seleccione Primera página diferente.
En el área de encabezado o pie de página, debería ver una etiqueta en la primera página que
dice Encabezado de primera página. Seleccione el número de página y presione eliminar.
Haga clic en Cerrar encabezado y pie de página o presione Esc para salir.
17 CONFIGURACION DE PAGINA:
Abrir el menú Archivo.
Seleccionar el comando Configurar página.
Aparecerá un cuadro diálogo con cuatro apartados: Márgenes, tamaño del papel, fuente del papel
y diseño de página.
Establecer valores en los parámetros de todos o algunos de los apartados.
Oprimir el botón Aceptar.
18 INTERLINEADO:
Vaya a diseño > espaciado entre párrafos.
Elija una opción. Para hacer un simple espacio al documento, seleccione sin espacioentre párrafos.
19 PARRAFO:
Coloque el cursor en cualquier lugar del párrafo.
En la pestaña Inicio, haga clic en el estilo Normal y elija Modificar.
20 CARACTERES NO IMPRIMIBLES:
Oprima en la barra de herramientas estándar el botón Mostrar u ocultar¶ .
21 ELIMINAR:
Abre el documento en Word. ...
Pulsa Ctrl + Mayús + 8 (en Windows) o ⌘ Cmd + 8 (en Mac). ...
Dirígete a una página en blanco. ...
Resalta la marca ¶ o el salto de página con tu ratón. ...
Pulsa la tecla Eliminar . ...
Desactiva las marcas de párrafo.
22 COMO CREAR UN DOCUMENTO:
Abra Word o, si ya está abierto, seleccione Archivo > Nuevo.
En el cuadro Buscar plantillas en línea, escriba una palabra de búsqueda (por ejemplo, carta,
currículo o factura). ...
Haga clic en una plantilla para obtener una vista previa. ...
Seleccione Crear.
23 COMO GUARDAR:
Haga clic en ARCHIVO> Guardar, elija una carpeta o desplácese hasta ella, escriba un nombre para
el documento en el cuadro Nombre de archivo y haga clic en Guardar.
Guarde el trabajo sobre la marcha. Presione Ctrl+S con frecuencia.
Para imprimir, haga clic en la pestaña ARCHIVO y, después, en Imprimir.
24 COMO SELECCIONAR:
Haga clic en cualquier parte del documento.
Pulse Ctrl+E en el teclado para seleccionar todo el texto en el documento.
25 COMO IMPRIMIR:
Haga clic en Archivo > Imprimir.
Para ver una vista previa de cada página, haga clic en las flechas hacia adelante y hacia atrás en la
parte inferior de la página. ...
Elija el número de copias que quiere y haga clic en el botón Imprimir.
También podría gustarte
- Cuestionario de WordDocumento45 páginasCuestionario de WordWILMAR FERNANDO HERNANDEZ JAIMESAún no hay calificaciones
- 100 Palabras EncoDocumento32 páginas100 Palabras Encodiegolopez3685Aún no hay calificaciones
- Unid 2 Intro A Word SamyDocumento7 páginasUnid 2 Intro A Word Samyfridaagonzalez17Aún no hay calificaciones
- Como Se Gurda Un Docuemnto en WordDocumento9 páginasComo Se Gurda Un Docuemnto en WordCarlos Perez DiazAún no hay calificaciones
- Presentación Del Curso Word PadDocumento25 páginasPresentación Del Curso Word PadOmonte JorgeAún no hay calificaciones
- Cuestionario Microsoft WordDocumento14 páginasCuestionario Microsoft WordJavier LagunaAún no hay calificaciones
- Unidad IV - Informatica IIDocumento6 páginasUnidad IV - Informatica IIMiichæl MatëǿAún no hay calificaciones
- Entorno de WindowsDocumento9 páginasEntorno de WindowsRana Petet CobanAún no hay calificaciones
- Ejer Cici Ore PasoDocumento4 páginasEjer Cici Ore PasoantonioAún no hay calificaciones
- Tarea MediosDocumento17 páginasTarea MediosSandrita CMAún no hay calificaciones
- Paso A Paso Con WordDocumento24 páginasPaso A Paso Con WordmercedescorteshAún no hay calificaciones
- Libreoffice WriterDocumento33 páginasLibreoffice WriterlissieAún no hay calificaciones
- Resumen de WordDocumento12 páginasResumen de WordAntonio Calle PomaAún no hay calificaciones
- Que Es Un Documento WordDocumento10 páginasQue Es Un Documento WordRiveros FamiliaAún no hay calificaciones
- WordDocumento171 páginasWordalvaroAún no hay calificaciones
- Bloc de Notas Preguntas Más FrecuentesDocumento5 páginasBloc de Notas Preguntas Más FrecuentesRoberto Casas MerinoAún no hay calificaciones
- Tarea 4 - ComputaciónDocumento23 páginasTarea 4 - ComputaciónSury AlvarezAún no hay calificaciones
- Trabajo Practico N 7Documento5 páginasTrabajo Practico N 7api-224818597Aún no hay calificaciones
- Curso Practico de Microsoft Word 2010Documento84 páginasCurso Practico de Microsoft Word 2010Dante VidalAún no hay calificaciones
- Fundamentos de Word-Parte 1Documento10 páginasFundamentos de Word-Parte 1Wendy NaviaAún no hay calificaciones
- ComamdosDocumento20 páginasComamdosEgyo YustreAún no hay calificaciones
- Word 2016 Core Lección 4 Aprender-FinalDocumento10 páginasWord 2016 Core Lección 4 Aprender-FinalMario Cárdenas GonzálezAún no hay calificaciones
- Word - Parte 1 de 4 PDFDocumento70 páginasWord - Parte 1 de 4 PDFPatricia BernalteAún no hay calificaciones
- Presentacion de Trabajos Escritos y Herramientas de WordDocumento19 páginasPresentacion de Trabajos Escritos y Herramientas de Wordyiner de jesus. colorado gracianoAún no hay calificaciones
- Guia2 Alumnos WordDocumento7 páginasGuia2 Alumnos WordJAIMEADRIANOAún no hay calificaciones
- Agregar Números de Página A Un Encabezado o Pie de PáginaDocumento5 páginasAgregar Números de Página A Un Encabezado o Pie de PáginaMARGARITA BRITOAún no hay calificaciones
- Trabajo InformáticaDocumento4 páginasTrabajo Informáticaana luisaAún no hay calificaciones
- Microsoft Word 2016: Unidad IDocumento9 páginasMicrosoft Word 2016: Unidad IguilengrAún no hay calificaciones
- Unidad Ii Microsoft WordDocumento49 páginasUnidad Ii Microsoft WordYanise Ines Galaviz SuarezAún no hay calificaciones
- Investigacion InfoDocumento17 páginasInvestigacion InfoMoises CoinsAún no hay calificaciones
- 1 Formato FuenteDocumento2 páginas1 Formato FuenteNoa RUIZ ALFONSOAún no hay calificaciones
- Word Nivel Intermedio y Avanzado-Practica - WordDocumento13 páginasWord Nivel Intermedio y Avanzado-Practica - WordValentina SierraAún no hay calificaciones
- Microsoft Word HabilidadesDocumento39 páginasMicrosoft Word HabilidadesLamebota LenguilargoAún no hay calificaciones
- Sesion 13 - Procesador de TextoDocumento11 páginasSesion 13 - Procesador de TextoIvan Huamani RamosAún no hay calificaciones
- 100 Ejercicios de Microsoft WordDocumento17 páginas100 Ejercicios de Microsoft WordCésar Vásquez VicenteAún no hay calificaciones
- Documento Marcadores KeDocumento7 páginasDocumento Marcadores KeChrystian Miguel Quintero MendozaAún no hay calificaciones
- EDUCACIÓN TECNOLÓGICA - Módulo 4. Planillas de Cálculo EXCELDocumento31 páginasEDUCACIÓN TECNOLÓGICA - Módulo 4. Planillas de Cálculo EXCELKevin EnriquezAún no hay calificaciones
- Caracteristicas y Tipos Del Procesador de TextosDocumento9 páginasCaracteristicas y Tipos Del Procesador de TextosAlberto DíazAún no hay calificaciones
- Manual Word BasicoDocumento22 páginasManual Word Basicojesus251Aún no hay calificaciones
- Formas Del Puntero Del MouseDocumento3 páginasFormas Del Puntero Del MouseFrancisco Aguilar Canales100% (1)
- DESARROLLO - Docx LAURAPEÑALOZADocumento5 páginasDESARROLLO - Docx LAURAPEÑALOZAlaura peñalozaAún no hay calificaciones
- Boletin InformativoDocumento10 páginasBoletin InformativoOscar Antonio Muñoz RojasAún no hay calificaciones
- Diario 3Documento23 páginasDiario 3ruizsanchezluisantonio035Aún no hay calificaciones
- Plan de Clases de Word 20 HDocumento20 páginasPlan de Clases de Word 20 HYamilia SaizAún no hay calificaciones
- Uso de La Cinta de OpcionesDocumento16 páginasUso de La Cinta de OpcionesCesar PalaciosAún no hay calificaciones
- Cincuenta Trucos para Word y ExcelDocumento8 páginasCincuenta Trucos para Word y ExcelFito98% (62)
- Taller Excel BasicoDocumento27 páginasTaller Excel BasicoOswaldo Mendoza TrianaAún no hay calificaciones
- Practicas 2016Documento109 páginasPracticas 2016DamyJerezAún no hay calificaciones
- 1 Formato FuenteDocumento1 página1 Formato FuenteXabier MOLINERO JUAREZAún no hay calificaciones
- INFORMATICADocumento13 páginasINFORMATICAjose padillaAún no hay calificaciones
- Resumen de Contenidos 1-30Documento39 páginasResumen de Contenidos 1-30LOURDES GABRIELA GONZALEZ ORTIZAún no hay calificaciones
- Consulta de Word Ingrid Paola GutierrezDocumento18 páginasConsulta de Word Ingrid Paola GutierrezINGRID PAOLA GUTIERREZ MARTINEZAún no hay calificaciones
- Word 2010 Copiar Cortar y PegarDocumento6 páginasWord 2010 Copiar Cortar y PegarMagno Ramos CutipaAún no hay calificaciones
- Manual Word BasicoDocumento57 páginasManual Word BasicoAlonso Paredes MirandaAún no hay calificaciones
- Ejercicios Unidad 6Documento6 páginasEjercicios Unidad 6pablozapata901597Aún no hay calificaciones
- 8 Ejercicio #4 Crear OrganigramaDocumento11 páginas8 Ejercicio #4 Crear OrganigramaAmoliser AmoliserAún no hay calificaciones
- Microsoft Word Unidad 1Documento39 páginasMicrosoft Word Unidad 1Luis E. Acevedo CastillaAún no hay calificaciones
- Aprender InDesign CS6 con 100 ejercicios prácticosDe EverandAprender InDesign CS6 con 100 ejercicios prácticosCalificación: 5 de 5 estrellas5/5 (1)
- Stroop (Test de Colores y Palabras)Documento4 páginasStroop (Test de Colores y Palabras)Rosalino Castillejos PinedaAún no hay calificaciones
- Irt (Inventario de Rasgos Temperamentales)Documento4 páginasIrt (Inventario de Rasgos Temperamentales)Rosalino Castillejos Pineda0% (1)
- Ider (Hoja de Respuestas)Documento2 páginasIder (Hoja de Respuestas)Rosalino Castillejos Pineda100% (1)
- Adaptacion UbaDocumento4 páginasAdaptacion UbaRosalino Castillejos PinedaAún no hay calificaciones
- EVT Cuestionario (Violencia Laboral)Documento5 páginasEVT Cuestionario (Violencia Laboral)Rosalino Castillejos Pineda100% (5)
- Teóricos de CalidadDocumento3 páginasTeóricos de CalidadRosalino Castillejos PinedaAún no hay calificaciones
- La Computadora 2.0Documento7 páginasLa Computadora 2.0Rosalino Castillejos PinedaAún no hay calificaciones
- Digitale Medien Im UnterrichtDocumento2 páginasDigitale Medien Im UnterrichtYaniAún no hay calificaciones
- Ud No Entiende Verdad - Búsqueda de GoogleDocumento1 páginaUd No Entiende Verdad - Búsqueda de GoogleConsulta Médica Dr. Miguel Edo. Poblete SepúlvedaAún no hay calificaciones
- Informática T.2Documento14 páginasInformática T.2infer1665Aún no hay calificaciones
- Manual 2020 Redes de Voz (1939)Documento7 páginasManual 2020 Redes de Voz (1939)Luis NarvaezAún no hay calificaciones
- Protocolo de InvestigaciónDocumento8 páginasProtocolo de InvestigaciónalexAún no hay calificaciones
- Actividad de Información Financiera Rao, Quesñay, Toro y PerronaDocumento3 páginasActividad de Información Financiera Rao, Quesñay, Toro y PerronaGiamPierre SaonaAún no hay calificaciones
- Next - El Framework de ReactDocumento109 páginasNext - El Framework de ReactJohan CastilloAún no hay calificaciones
- Videoporteros IntercomunicadoresDocumento27 páginasVideoporteros IntercomunicadoresEdith Soledad CalleAún no hay calificaciones
- Trabajo de Diseño de Producto # 1Documento15 páginasTrabajo de Diseño de Producto # 1JOSÉ GREGORIO GUZMAN ACEVEDOAún no hay calificaciones
- Silabos Inferencia Estadistica 2021BDocumento9 páginasSilabos Inferencia Estadistica 2021BGabriel medinaAún no hay calificaciones
- Actividades de Mantenimiento A MedirDocumento6 páginasActividades de Mantenimiento A MedirDanny RodriguezAún no hay calificaciones
- Ineficiencias DistributivasDocumento13 páginasIneficiencias DistributivasMark Antony Huaman LaurenteAún no hay calificaciones
- U3P4 Guerrero Ramirez Diego ReneDocumento5 páginasU3P4 Guerrero Ramirez Diego ReneQuesos HwAún no hay calificaciones
- Pedagogía TransformativaDocumento4 páginasPedagogía TransformativaLeiryAún no hay calificaciones
- SKF CMDT 391-K-SL SpecificationDocumento2 páginasSKF CMDT 391-K-SL SpecificationLeonel Antonio López YaguaAún no hay calificaciones
- Gestion de Parada de PlantaDocumento36 páginasGestion de Parada de PlantaClarita100% (3)
- Manual de Usuario HsDocumento24 páginasManual de Usuario HsGráficas CóndorAún no hay calificaciones
- Informatica ForenseDocumento13 páginasInformatica Forenseariana ruiz francesAún no hay calificaciones
- Caraguay Caraguay, Leonardo FavioDocumento173 páginasCaraguay Caraguay, Leonardo Faviojhonny padillaAún no hay calificaciones
- Guia Del Postulante 2022 - PPDDocumento15 páginasGuia Del Postulante 2022 - PPDKatty santos rojasAún no hay calificaciones
- Formulario Adhesion CignaDocumento2 páginasFormulario Adhesion CignaXaviVallejoCarrascoAún no hay calificaciones
- Leccion 5. Arbol de Carpetas y Explorador de WindowsDocumento3 páginasLeccion 5. Arbol de Carpetas y Explorador de Windowsvanesa torresAún no hay calificaciones
- Wuolah-Free-Pctr Examen Lab semMCDocumento8 páginasWuolah-Free-Pctr Examen Lab semMCYolandaAún no hay calificaciones
- Tarea 1Documento10 páginasTarea 1Ruth TVAún no hay calificaciones
- AG-Módulo 1 - Lectura 2Documento5 páginasAG-Módulo 1 - Lectura 2RaulAún no hay calificaciones
- Trabajo Unidad 4 SeguridadDocumento4 páginasTrabajo Unidad 4 SeguridadBlackHoleAún no hay calificaciones
- Memoria UpDocumento8 páginasMemoria UpMiluska Villarreal HernandezAún no hay calificaciones
- 1.5 Modelo Entidad Relación (MER)Documento23 páginas1.5 Modelo Entidad Relación (MER)rocsanna gutierrezAún no hay calificaciones
- Como Configurar Pines en La Fpga Con Un Archivo de PinesDocumento11 páginasComo Configurar Pines en La Fpga Con Un Archivo de PinesLeandro LópezAún no hay calificaciones
- Reconocimiento de Los Recursos Educativos DigitalesDocumento6 páginasReconocimiento de Los Recursos Educativos DigitalesmarcelaAún no hay calificaciones