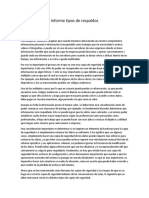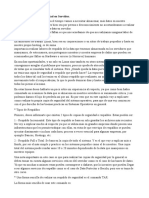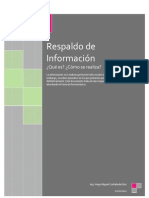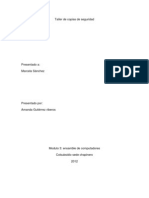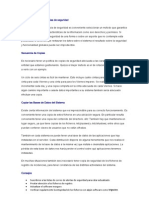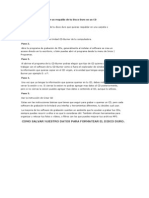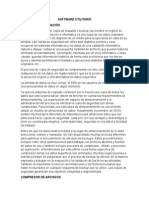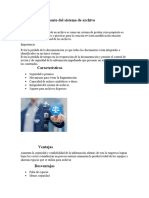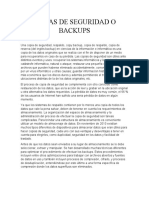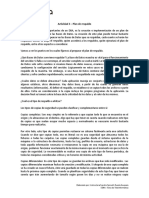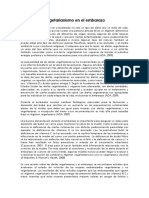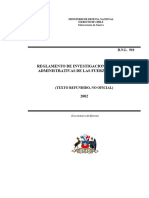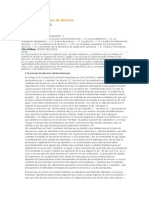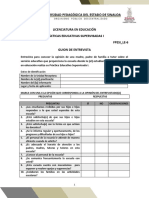Documentos de Académico
Documentos de Profesional
Documentos de Cultura
Copia de Seguridad
Cargado por
Marco Cassiani0 calificaciones0% encontró este documento útil (0 votos)
6 vistas17 páginasconocimiento sobre la copia de seguridad
Título original
COPIA DE SEGURIDAD
Derechos de autor
© © All Rights Reserved
Formatos disponibles
DOCX, PDF, TXT o lea en línea desde Scribd
Compartir este documento
Compartir o incrustar documentos
¿Le pareció útil este documento?
¿Este contenido es inapropiado?
Denunciar este documentoconocimiento sobre la copia de seguridad
Copyright:
© All Rights Reserved
Formatos disponibles
Descargue como DOCX, PDF, TXT o lea en línea desde Scribd
0 calificaciones0% encontró este documento útil (0 votos)
6 vistas17 páginasCopia de Seguridad
Cargado por
Marco Cassianiconocimiento sobre la copia de seguridad
Copyright:
© All Rights Reserved
Formatos disponibles
Descargue como DOCX, PDF, TXT o lea en línea desde Scribd
Está en la página 1de 17
Copias de seguridad en Windows
10: para qué sirven, qué tipos hay
y cómo se hacen
Hoy te vamos a hablar largo y tendido sobre las copias de
seguridad o backups en Windows 10. Ningún ordenador es
infalible, siempre cabe la posibilidad de que algún disco duro
falle, se estropee, que el sistema operativo se corrompa, o que
algún virus, ransomware o hurto haga que dejemos de poder
acceder a archivos importantes. Por eso vamos a intentar
explicarlo todo de manera en la que incluso si nunca has oído
xcxccchablar de las copias de seguridad sepas qué son y cómo
hacer las más básicas.
Vamos a empezar el artículo explicándote de la manera más
sencilla y cercana posible qué son y para qué sirven las copias
de seguridad. Luego te diremos qué tipos de copia de
seguridad puedes utilizar, cómo elegir los archivos a
guardar, o las unidades y frecuencias en las que puedes
hacerlas. Además, terminaremos con un paso a paso sobre
cómo hacer copias de seguridad con la herramienta nativa de
Windows 10, y proponiéndote luego otras alternativas de
terceros
Qué es y para qué sirve una copia de
seguridad
Tu ordenador no es indestructible, y ya sea por un fallo
puntual del software o hardware, así como por la infección de
un virus o ransomware, siempre hay una posibilidad de que
pase algo que te haga perder tus datos. Una buena manera de
que eso no suponga una catástrofe por los archivos perdidos
es hacer copias de los archivos más importantes de tu
ordenador, que es precisamente a lo que llamamos hacer una
copia de seguridad, copia de respaldo, o un backup.
El objetivo de las copias de seguridad es poder recuperar tus
archivos importantes en el caso de que se pierdan o se
dañen. A este proceso de recuperación de datos perdidos se
le llama Restauración de la copia de seguridad, y también
puede ser útil en el caso de que hayas cambiado o reseteado
tu ordenador.
Lo ideal es que las copias de seguridad no sean
indiscriminadas, y que se centren en salvaguardar
únicamente los archivos importantes. Esto es así porque en tu
ordenador almacenas una gran cantidad de datos y
aplicaciones que puedes recuperar con simples instalaciones,
por lo que copiarlos supone malgastar espacio de
almacenamiento.
En cualquier caso, lo que se consideres datos importantes
depende únicamente de ti, ya que cada persona tiene su
propia opinión sobre los archivos más importantes. Además, si
hay archivos o fotografías que tienes subidas en alguna nube
como las de Google Drive, Microsoft OneDrive o Apple iCloud,
no es estrictamente necesario duplicarlas en una copia de
seguridad, aunque de nuevo esto dependerá de hasta qué
punto te fíes de estas nubes.
También es aconsejable que realices las copias de seguridad
en una unidad de almacenamiento externa o independiente
de tu ordenador. Vas a tener la opción de realizarlas en otro
disco duro de tu PC en el caso de que tengas varios, pero
estas copias no te servirán de nada en el caso de que pierdas
el portátil, te lo roben o te cifren y secuestren el disco duro a
causa de un ransomware.
Qué tipos de copia de seguridad hay
Elegir el tipo de copia de seguridad es algo importante a la
hora de configurar cómo queremos salvaguardar nuestros
datos. Hay cuatro tipos de copias que puedes hacer, y
utilizar unas u otras depende del almacenamiento que tengas,
de cuánto tiempo quieras invertir en hacerla o simplemente
de tu forma de trabajar. Aquí tienes cuáles son estos cuatro
tipos.
Copia de seguridad completa: Se trata del tipo más básico
de copia de seguridad. Simplemente copia todos los datos
*-a una única unidad de almacenamiento externa, por lo
que el tiempo que se tarda después en restaurarlos es muy
inferior. En cambio, el lado negativo es que el proceso de
hacer la copia de seguridad completa es más lento, y que
también es el que más espacio requiere en la unidad donde
vayamos a hacerla. Estas son las copias que hace Windows
10 por defecto.
Copia de seguridad incremental: Este tipo de backup sólo
copia los datos que han variado desde la última copia de
seguridad que realizaste, dejando el resto intacto. Para
hacerla el ordenador utiliza las fechas y horas de
modificación, y al sólo copiar los datos del ordenador que
has modificado es mucho más rápida de hacer que una
copia completa. Además, como ya hay parte del espacio
ocupado por copias anteriores requiere menos espacio que
si simplemente hicieses una segunda copia completa.
Copia de seguridad diferencial: Se trata de un tipo de
copia muy parecido a la incremental, sólo que en vez de
coger como referencia la última copia sea cual sea, lo hará
con la última copia de seguridad completa. Esto quiere
decir que sólo copiará los datos que se hayan modificado
desde la última copia completa, y que aunque más
recientemente hayas hecho otras copias diferenciales,
siempre copiará los modificados desde la completa.
Copia de seguridad espejo: Es un tipo de copia de
seguridad parecida a la completa, sólo que clona los
archivos que copes sin comprimirlos. Esto quiere decir que
ocupan más espacio y son más inseguros por no poder
protegerlos con contraseña, pero a cambio ganas un
poquito más de velocidad en la restauración.
Y estos son cuatro de los principales tipos de copia de
seguridad que te vas a encontrar, aunque pueden variar o
estar más o menos disponibles dependiendo de la
herramienta que utilices para realizar tus copias. Lo ideal en
este caso es combinar varios de los tipos de copias. Por
ejemplo, en vez de simplemente hacer copias completas a
diestro y siniestro, optar por complementarlas con
incrementales o diferenciales para ahorrar tiempo
manteniendo los archivos que no has tocado.
Otro tipo de copia de seguridad que puedes hacer son las
imágenes de sistema. Se trata de una copia exacta de cómo
está el disco duro en el momento de realizarla. Esto incluye el
sistema operativo además de los archivos, por lo que podrías
recuperar el estado del ordenador tal cuál lo tenías incluso si
lo formateas todo y lo dejas sin sistema operativo.¡
Cómo elegir qué tipo de datos guardar en tu
copia
Como hemos dicho, cada persona tiene su propia opinión
sobre lo que considera una copia de seguridad, por lo que
todo lo que te podamos decir a la hora de priorizar qué
guardar es absolutamente relativo. En cualquier
caso, aspectos como el almacenamiento disponible para la
copia pueden ayudarte a decidir, sobre todo en el caso de
que sea limitado.
Si tienes poco espacio, podría ser recomendable darle
prioridad a documentos profesionales o personales que no
tengas guardados en ningún otro sitio. También puede ser
recomendable guardar documentos de proyectos, trabajos de
varios tipos o correos electrónicos que hayas
descargado mediante POP3 y no se queden guardados en el
servidor.
Sobre las fotografías, como te hemos dicho, si las almacenas
en otra unidad a parte o en la nube puedes prescindir de
ellas, ya que son recuperables. Por lo tanto, yo no gastaría
espacio con ellas en la copia de seguridad a no ser que te
sobre mucho y no te importe gastar tiempo en guardar
también las fotos.
Y luego están los archivos multimedia que puedas haber
obtenido por internet, como música o vídeos. Si son archivos
que puedes volver a encontrar y/o descargar con relativa
facilidad no es necesario gastar espacio en hacerles una copia
de seguridad. De hecho, a no ser que tengas un apego muy
fuerte a alguno de ellos estos deberían ser los últimos de tu
lista de prioridades.
En cualquier caso, como ya te hemos dicho varias veces, todo
depende de tu opinión personal y lo que consideres archivos
esenciales. Simplemente hazte la pregunta de qué es lo que
querrías que se salvase si hoy se estropease o perdiese tu
ordenador, y seguramente tú mismo te estarás dando la
respuesta a partir de la cual configurar tus copias.
Soportes a utilizar y frecuencia de las copias
Otra decisión importante que tienes que tomar es decidir el
soporte o tipo de unidad de almacenamiento que vas a utilizar
para tus copias de seguridad. A día de hoy, unidades que
fueron útiles en el pasado como los CDs o DVDs están
obsoletas para este tipo de trabajo, por lo que lo mejor
es recurrir a alternativas como los discos duros
externos para realizar allí tus copias. Son bastante
económicos y los hay con una gran cantidad de datos
disponibles.
También puedes optar por unas unidades USB, SD o incluso
microSD que cada vez ofrecen más unidades de
almacenamiento, y que cuentan como ventaja que puedes
llevártelas a cualquier sitio. Otra opción es optar por los NAS,
un tipo de unidad con discos duros especialmente concebida
para hacer este tipo de copias, y que suelen incluir sus propias
aplicaciones para hacer más fáciles y completas las copias
trabajando en segundo plano para que no te tengas que
preocupar por nada.
Otra opción es montar un disco duro en RAID dentro del PC.
Al hacerlo, el disco duro actuará como una unidad de
almacenamiento externa, pero manteniéndose dentro del
ordenador, de manera que no instalas aplicaciones en él
porque el sistema operativo no lo "ve", pero sí lo puedes
utilizar para hacer copias de seguridad.
Y una vez elijas la unidad que mejor se adapte a tus
necesidades, te queda escoger la periodicidad con la que
vas a realizarlas. Si haces muchas muy seguidas estarás
gastando tiempo y espacio en almacenar datos que
prácticamente no han variado, mientras que si dejas pasar
demasiado tiempo entre una y otra te expones al peligro de
que pase algo y pierdas los cambios de determinados
archivos.
Por lo tanto, tienes que buscar un equilibrio dependiendo
de lo mucho que suelas modificar documentos en tu
ordenador, el tiempo libre del que dispongas, y el espacio que
tengas para realizar las copias, porque de él dependerá el tipo
de copias que vayas a hacer y el tiempo que vayas a gastar. El
equilibrio ya depende únicamente de tus necesidades.
Ah, y antes de acabar un último consejo. Cuando termines de
hacer las copias de seguridad, es importante desconectar
después las unidades externas. Si las dejas conectadas, te
expones a que si entra un virus en tu ordenador este infecte
también los archivos donde tienes las copias de seguridad,
por lo que si las quitas mejor.
Copia de seguridad desde las opciones de
Windows 10
Windows 10 tiene una herramienta nativa para hacer copias
de seguridad de forma sencilla, pero es una herramienta
sumamente básica en la que no podrás configurar los tipos
de copias de seguridad que quieres hacer. Lo que sí podrás
hacer es elegir una unidad concreta donde hacerlas y las
carpetas que quieres copiar.
Para iniciar el proceso de hacer copias de seguridad tienes
que entrar en la Configuración de Windows. Una vez en
ella, pulsa sobre la opción Actualización y seguridad, ya
que las copias de seguridad Windows las considera una
medida de seguridad.
Una vez dentro de Actualización y seguridad, en la columna
izquierda pulsa sobre la categoría de Copia de
seguridad (1). Lo primero que tendrás que hacer es elegir
dónde hacer las copias, o sea que conecta una unidad de
almacenamiento en el ordenador y pulsa en la
opción Agregar una unidad (2).
Se te abrirá en la parte izquierda de la ventana un pequeño
menú en el que vas a ver las unidades de almacenamiento que
tienes disponibles en el ordenador. Aquí simplemente copia
sobre la unidad que vayas a usar, que en la captura será
la E:, pero tú puedes usar la que quieras.
Seleccionada la unidad, donde antes tenías la opción
de Agregar una unidad ahora verás la de Realizar una copia de
seguridad automática de mis archivos. Puedes activarla o
desactivarla dependiendo de cómo quieras automatizar estas
operaciones. Debajo de ella pulsa sobre la opción Más
opciones para decidir qué archivos quieres copiar en la
unidad de almacenamiento.
Entrarás en el menú de Opciones de copia de seguridad. El
primer botón es el de comenzar a hacer la primera copia de
seguridad, y debajo de él, en Realizar una copia de
seguridad de mis archivos puedes elegir cada cuánto
tiempo se copian, pudiendo ser desde cada diez minutos a
cada día. Debajo también podrás elegir durante cuánto
tiempo quieres mantener las diferentes copias completas que
vayas realizando.
También tienes la opción Hacer copias de seguridad de estas
carpetas, donde puedes elegir de qué carpetas concretas
quieres tener la copia de seguridad. Por defecto Windows
10 agrega a la lista las que considera importante, pero al
hacer click sobre ellas te aparecerá la opción Quitar para
poder configurar a tu gusto las carpetas a guardar. Ten en
cuenta el espacio libre de la unidad elegida cuando vayas a
configurar qué carpetas incluir en la copia de seguridad.
Y por último, debajo de la lista de aplicaciones a incluir
tienes otra opción en la que puedes excluir carpetas. Esto
te vale, por ejemplo, si dentro de una carpeta que quieres
guardar hay alguna subcarpeta concreta que no quieres que
se copie.
Herramientas de terceros para backups en
Windows
Si la herramienta nativa para hacer copias de seguridad en
Windows 10 se te queda corta, aquí tienes una pequeña lista
con algunas aplicaciones de terceros que puedes
utilizar para hacer backups un poco más avanzadas. Con ellas
podrás configurar más tipos de copias de seguridad y tener un
mayor control sobre ellas.
EaseUS Todo Backup Free: Permite hacer varios tipos de
backups de archivos individuales, carpetas, particiones o
unidades de almacenamiento completas, y ofrece un modo
"inteligente" que copia los archivos de las localizaciones
más utilizadas. Las copias de seguridad se pueden copiar, y
hacer incrementales, diferenciales o completas.
Soluciones de Veeam: Veeam es una empresa centrada en
ofrecer suites de pago de copias de seguridad, aunque
también tiene algunas gratis, como Veeam Backup Free
Edition para máquinas virtuales, Veeam Agent for Microsoft
Windows para dispositivos Windows y Veeam Agent for
Linux entre otras varias herramientas gratuitas
Paragon Backup & Recovery: Se trata de una aplicación que
trata de hacer el proceso de configurar una copia de
seguridad lo más sencillo posible. Aun así tampoco le faltan
opciones, y permite hacer backups de todo el ordenador,
particiones, directorios y archivos eligiendo también el tipo
de copia de seguridad que quieres hacer.
Bacula: Una suite de aplicaciones que suponen una
alternativa de código abierto para quien busque una
herramienta de copias de seguridad que vale tanto para
servidores como para ordenadores domésticos.
TimeVault: Linux existe, y TimeVault lleva años siendo una
alternativa libre y abierta del TimeMachine de Apple, pero
para GNU/Linux. Te permite hacer copias incrementales de
archivos y directorios .
FBackup: Su interfaz no es demasiado atractiva, y a la
versión gratuita le faltan opciones como copias de
seguridad incrementales o cifradas. Aun así, es una
herramienta sencilla de utilizar y que permite programar
fácilmente los backups periódicos, y tiene una versión de
pago por si necesitas exprimirla más.
Google Backup and Sync, OneDrive, Dropbox y similares:
Las herramientas de copias de seguridad en la nube, con
una limitación muy importante de espacio gratuito. Por lo
tanto, no valen para copias completas del sistema, aunque
sí para salvaguardar algunas carpetas o archivos puntuales.
Eso sí, tampoco te fíes ciegamente de ellos, ya que como si
dejases las unidades externas conectadas, te expones a
subir también archivos infectados que te la puedan jugar
también después.
También podría gustarte
- Apunte de Masaje Estético 2013Documento206 páginasApunte de Masaje Estético 2013georgina_lingAún no hay calificaciones
- S12 - Senos Paranasales SeminarioDocumento47 páginasS12 - Senos Paranasales SeminarioAlex Sandro Estacio Laguna100% (1)
- Investigacion de Operaciones IIDocumento21 páginasInvestigacion de Operaciones IIHefer Nehemias Martinez100% (2)
- GPC BE No 104 Manejo de Intoxicacion Aguda Por Sustancias Recreativas IGSSDocumento103 páginasGPC BE No 104 Manejo de Intoxicacion Aguda Por Sustancias Recreativas IGSSJose Fuentes100% (1)
- Cementogénesis 098Documento9 páginasCementogénesis 098Luis Alejandro100% (4)
- UF0351. Realiza A Valorar Por El Tutor Nº 12. Tema 4. Apartado 5.2. "Valorar y Justificar La Necesidad de Aplicar Copias de Seguridad"Documento9 páginasUF0351. Realiza A Valorar Por El Tutor Nº 12. Tema 4. Apartado 5.2. "Valorar y Justificar La Necesidad de Aplicar Copias de Seguridad"Gisel VadernaAún no hay calificaciones
- DÍPTICO Tamara ChubarovskyDocumento1 páginaDÍPTICO Tamara ChubarovskycaxAún no hay calificaciones
- Copias de SeguridadDocumento11 páginasCopias de SeguridadDani Medina :DAún no hay calificaciones
- 5 formas sencillas de hacer un respaldo de tus datosDocumento30 páginas5 formas sencillas de hacer un respaldo de tus datosDaicelia vergaraAún no hay calificaciones
- Manual de Copia de SeguridadDocumento5 páginasManual de Copia de Seguridadherrera castilloAún no hay calificaciones
- 5 Métodos para Hacer Una Copia de Seguridad en Windows 10 - PCWorldDocumento8 páginas5 Métodos para Hacer Una Copia de Seguridad en Windows 10 - PCWorldandresAún no hay calificaciones
- Tema 4 Seguridad (2º SMR)Documento9 páginasTema 4 Seguridad (2º SMR)Luffy MarineAún no hay calificaciones
- BackupDocumento7 páginasBackupNelson MartinezAún no hay calificaciones
- Informe Tipos de RespaldosDocumento3 páginasInforme Tipos de RespaldosCristopher SanzanaAún no hay calificaciones
- CopiaSeguridadSistemaDocumento16 páginasCopiaSeguridadSistemaHector Villarreal100% (1)
- Respaldo Servidor LinuxDocumento3 páginasRespaldo Servidor LinuxNico GarciaAún no hay calificaciones
- Como Instalar Linux en Tu PCDocumento21 páginasComo Instalar Linux en Tu PChuevofritoAún no hay calificaciones
- Document 10Documento4 páginasDocument 10Manuel GordilloAún no hay calificaciones
- Apendice+a Respaldo y Recuperacion de InformacionDocumento23 páginasApendice+a Respaldo y Recuperacion de Informacionhector_manquiAún no hay calificaciones
- TP Seguridad InformaticaDocumento38 páginasTP Seguridad InformaticaGiselle MarquezAún no hay calificaciones
- Actividad de Aprendizaje U1Documento23 páginasActividad de Aprendizaje U1Johan Camargo GutierrezAún no hay calificaciones
- Respaldo de InformaciónDocumento5 páginasRespaldo de InformaciónHugo CastañedaAún no hay calificaciones
- Respaldo de InformacionDocumento2 páginasRespaldo de InformacionBruniss n.nAún no hay calificaciones
- Copias de seguridad: tipos, medios y softwareDocumento7 páginasCopias de seguridad: tipos, medios y softwaredannier29Aún no hay calificaciones
- Taller de Copias de Seguridad AmandaDocumento8 páginasTaller de Copias de Seguridad AmandaamandagutiAún no hay calificaciones
- Crear Backup o Copia Seguridad y Clonar UbuntuDocumento11 páginasCrear Backup o Copia Seguridad y Clonar UbuntuserghiotAún no hay calificaciones
- El Mejor Software de Backup para Copias de Seguridad - PCWorldDocumento1 páginaEl Mejor Software de Backup para Copias de Seguridad - PCWorldSergio Cases ArnesAún no hay calificaciones
- 3.1.2.3 Lab - Backup Data to External Storage (1)Documento3 páginas3.1.2.3 Lab - Backup Data to External Storage (1)samuelchanci67Aún no hay calificaciones
- Cada Vez Guardamos Más Datos Personales en Nuestro OrdenadorDocumento24 páginasCada Vez Guardamos Más Datos Personales en Nuestro OrdenadorRusbelHuamanMAún no hay calificaciones
- TP 4 Copias de Seguridad LUCAS JUAREZ - FRANCO JUAREZDocumento7 páginasTP 4 Copias de Seguridad LUCAS JUAREZ - FRANCO JUAREZAMANDA SANTONEAún no hay calificaciones
- 3.1.2.3 Lab - Backup Data To External Storage...Documento3 páginas3.1.2.3 Lab - Backup Data To External Storage...Brandon Sneider Garcia AriasAún no hay calificaciones
- Back up datos con disco externo y DropboxDocumento4 páginasBack up datos con disco externo y Dropboxoscar murilloAún no hay calificaciones
- Asignación 7 - Respaldar Datos en Almacenamiento ExternoDocumento3 páginasAsignación 7 - Respaldar Datos en Almacenamiento ExternoJosé Manuel CarelaAún no hay calificaciones
- Practica 3.1.2.3 Etapa 1Documento4 páginasPractica 3.1.2.3 Etapa 1Victor DomínguezAún no hay calificaciones
- 29 Octubre - Ascenso AipDocumento20 páginas29 Octubre - Ascenso AipMiguel Angel Ttito LozanoAún no hay calificaciones
- Backup Full Gabriel AriasDocumento5 páginasBackup Full Gabriel AriasGabiolis AriasAún no hay calificaciones
- Utilerías de WindowsDocumento6 páginasUtilerías de WindowsMelissa GironAún no hay calificaciones
- Definición Del Plan de Respaldo y Restauración de Datos para El Proyecto de Formación - GenesDocumento8 páginasDefinición Del Plan de Respaldo y Restauración de Datos para El Proyecto de Formación - GenesLuis Hernando HerreraAún no hay calificaciones
- Trabajo #23 Unidad 11 Trabajo GrupalDocumento5 páginasTrabajo #23 Unidad 11 Trabajo GrupalcarlosAún no hay calificaciones
- Pasos A Segir para Crear Un Respaldo de Tu Disco Duro en Un CDDocumento11 páginasPasos A Segir para Crear Un Respaldo de Tu Disco Duro en Un CDRocio AlcarazAún no hay calificaciones
- Backup 190330000256Documento8 páginasBackup 190330000256Cristian GaleanoAún no hay calificaciones
- Copias de SeguridadDocumento10 páginasCopias de Seguridadsergio_lopez_goikoleAún no hay calificaciones
- Como Respaldar InformacionDocumento9 páginasComo Respaldar InformacionJonatthan GonzálezAún no hay calificaciones
- Recup y Cuidad de DatosDocumento36 páginasRecup y Cuidad de DatosjorgeAún no hay calificaciones
- Asignación 7 - Respaldar Datos en Almacenamiento ExternoDocumento4 páginasAsignación 7 - Respaldar Datos en Almacenamiento ExternoKelvin MaldonadoAún no hay calificaciones
- Cómo Crear Una Imagen de Sistema en Windows 10 para RecuperacionesDocumento4 páginasCómo Crear Una Imagen de Sistema en Windows 10 para RecuperacionesLOPEZ ROJALES ALBERTOAún no hay calificaciones
- Asin de RespaldoDocumento11 páginasAsin de RespaldoMari BalamAún no hay calificaciones
- 3.1.2.3 Lab - Backup Data To External StorageDocumento3 páginas3.1.2.3 Lab - Backup Data To External StorageAngel RafaelAún no hay calificaciones
- Proyecto Final Administracion de Base de DatosDocumento7 páginasProyecto Final Administracion de Base de DatosLESLY GUADALUPE TORRES ESTRADAAún no hay calificaciones
- Asignación 7 - Respaldar Datos en Almacenamiento ExternoDocumento5 páginasAsignación 7 - Respaldar Datos en Almacenamiento ExternoMiguel HerreraTVAún no hay calificaciones
- Tipos de RespaldosDocumento2 páginasTipos de RespaldosdogmassAún no hay calificaciones
- Respaldos y recuperaciónDocumento3 páginasRespaldos y recuperaciónDavid Jose Correa Farias100% (1)
- Manual de Backup AutomatizadoDocumento38 páginasManual de Backup AutomatizadoCERAPIO AMACHE CHOQUEAún no hay calificaciones
- Mod 4 Parte 1Documento14 páginasMod 4 Parte 1Claudia AlessioAún no hay calificaciones
- Backups 101Documento5 páginasBackups 101Saul Contreras ViscarraAún no hay calificaciones
- 1.modelos de Copias de SeguridadDocumento7 páginas1.modelos de Copias de SeguridadmariaAún no hay calificaciones
- Tema Recuperacion de DatosDocumento16 páginasTema Recuperacion de Datosiamtaato14Aún no hay calificaciones
- Unidad 5.11Documento3 páginasUnidad 5.11Pavel Alexander DuarteAún no hay calificaciones
- Backup y recuperación de datosDocumento5 páginasBackup y recuperación de datosLeonel BocelAún no hay calificaciones
- Revista .Seguridad - Medidas Preventivas para Resguardar La Información - 2013-02-12 PDFDocumento5 páginasRevista .Seguridad - Medidas Preventivas para Resguardar La Información - 2013-02-12 PDFSara Perdomo CruzAún no hay calificaciones
- Tarea 1 Unidades de Almacenamiento - Informatica e InternetDocumento12 páginasTarea 1 Unidades de Almacenamiento - Informatica e InternetJhan RpAún no hay calificaciones
- Control y Seguimiento Trabajo AleDocumento6 páginasControl y Seguimiento Trabajo AleFrancis MuñozAún no hay calificaciones
- Copias de Seguridad o BackupsDocumento2 páginasCopias de Seguridad o Backupsana patricia0% (1)
- Actividad 3 - Plan de RespaldoDocumento4 páginasActividad 3 - Plan de RespaldoHOLLMAN LEONARDO CHAPETON CUBILLOSAún no hay calificaciones
- Cloud Watching: Un Repaso de los Mejores Programas de Almacenamiento en La NubeDe EverandCloud Watching: Un Repaso de los Mejores Programas de Almacenamiento en La NubeCalificación: 3 de 5 estrellas3/5 (1)
- La Homosexualidad en La Sociedad ActualDocumento8 páginasLa Homosexualidad en La Sociedad ActualByron Garcia ApupaloAún no hay calificaciones
- s1 Ccss b4 Fs Comunidad Primitiva en Los AndesDocumento2 páginass1 Ccss b4 Fs Comunidad Primitiva en Los AndesMaría López CarpioAún no hay calificaciones
- Farga Mullor - VI. Los Bestiarios y El Bestiario PDFDocumento25 páginasFarga Mullor - VI. Los Bestiarios y El Bestiario PDFluisalvazAún no hay calificaciones
- Componentes de La Planificación Del Nivel InicialDocumento9 páginasComponentes de La Planificación Del Nivel InicialEdorgers Junior MercedesAún no hay calificaciones
- Veganismo EmbarazoDocumento4 páginasVeganismo EmbarazoorlandoAún no hay calificaciones
- Configurar Tarjetas E1 Sangoma Con R2 Modificado para México LiberatechDocumento9 páginasConfigurar Tarjetas E1 Sangoma Con R2 Modificado para México LiberatechfrancportAún no hay calificaciones
- Oralidad en El Derecho LaboralDocumento8 páginasOralidad en El Derecho LaboralLuz Angela HernandezAún no hay calificaciones
- Actividad 1 Estructura Plan de NegocioDocumento3 páginasActividad 1 Estructura Plan de NegocioYesica Carolina CUBILLOS SEPULVEDAAún no hay calificaciones
- Lube Trac.Documento1 páginaLube Trac.William VillalobosAún no hay calificaciones
- Flor de Cera MimosaDocumento14 páginasFlor de Cera MimosaAwenMahalAún no hay calificaciones
- DNL 910 IsaDocumento50 páginasDNL 910 IsaJuanAún no hay calificaciones
- Los Cuidados Básicos en La Salud de La Mujer EmbarazadaDocumento7 páginasLos Cuidados Básicos en La Salud de La Mujer EmbarazadaAntony CalelAún no hay calificaciones
- Relieve de El VigíaDocumento6 páginasRelieve de El VigíaLeidy Carolina Caceres Torres100% (1)
- DarwinDocumento9 páginasDarwinMoises SotoAún no hay calificaciones
- Modulo #01 HumanidDocumento18 páginasModulo #01 HumanidCesar Meza KevinAún no hay calificaciones
- Wuolah Free Resumen T 1234567Documento3 páginasWuolah Free Resumen T 1234567IsaAún no hay calificaciones
- Guión e Informe SimulacroDocumento9 páginasGuión e Informe SimulacroLiseth BenitezAún no hay calificaciones
- Nuevo proceso divorcioDocumento19 páginasNuevo proceso divorcioDany DupleichAún no hay calificaciones
- 3) Funciones de TransferenciaDocumento49 páginas3) Funciones de Transferenciavictor fernandezAún no hay calificaciones
- DardeDocumento3 páginasDardeluz dary julio paterninaAún no hay calificaciones
- RESOLUCIONExProbabilidad A17Documento2 páginasRESOLUCIONExProbabilidad A17Katherynne YedanniAún no hay calificaciones
- Acta de Entrega de Bienes InmueblesDocumento1 páginaActa de Entrega de Bienes InmueblesMarco Antonio Tejada RiveraAún no hay calificaciones
- Caso Clínico TBC VihDocumento14 páginasCaso Clínico TBC VihDangello Florian MuñozAún no hay calificaciones
- Fpesi Le-6Documento2 páginasFpesi Le-6Aarón Valdes OlivasAún no hay calificaciones