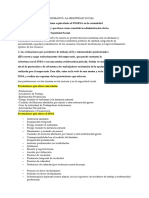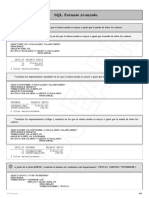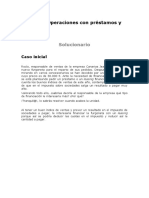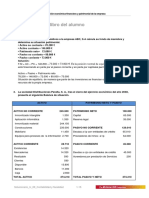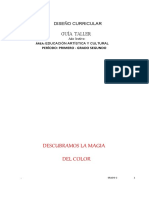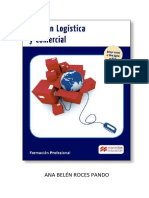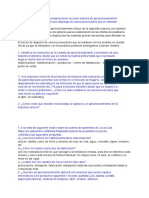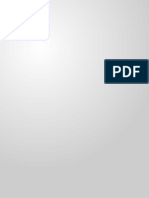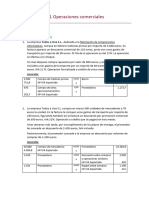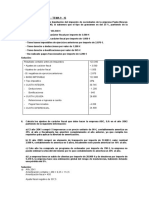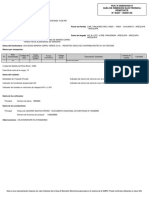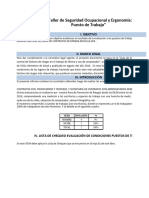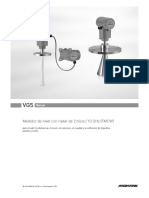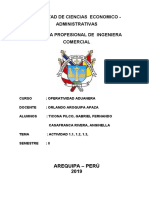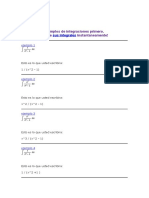Documentos de Académico
Documentos de Profesional
Documentos de Cultura
Solucionario - Simulación Contable
Solucionario - Simulación Contable
Cargado por
isma.snchz.02Título original
Derechos de autor
Formatos disponibles
Compartir este documento
Compartir o incrustar documentos
¿Le pareció útil este documento?
¿Este contenido es inapropiado?
Denunciar este documentoCopyright:
Formatos disponibles
Solucionario - Simulación Contable
Solucionario - Simulación Contable
Cargado por
isma.snchz.02Copyright:
Formatos disponibles
Solucionario - Simulación contable
Contabilidad y fiscalidad
CONTASOL 2019
En colaboración con:
© 2019 Software del Sol S. A.
Queda prohibida cualquier forma de reproducción, distribución, comunicación pública o transformación
de este documento sin autorización expresa de Software del Sol S. A.
T. 953 227 933 | F. 953 227 942
www.sdelsol.com 2
Simulación contable – CONTASOL 2019
ÍNDICE
¿CÓMO ESTÁ ESTRUCTURADO ESTE MANUAL? ................................................................................................ 4
Licencia de uso del programa ........................................................................................................................ 5
Requerimientos del programa....................................................................................................................... 6
Instalación del programa ............................................................................................................................... 6
INICIAR UNA SESIÓN CON EL PROGRAMA......................................................................................................... 8
Pantalla de inicio de sesión ........................................................................................................................... 8
Pantalla Recientes ......................................................................................................................................... 9
Definición de pantalla.................................................................................................................................. 13
Configuración del programa ........................................................................................................................ 18
Copia de seguridad ...................................................................................................................................... 23
CREACIÓN DE LA EMPRESA ............................................................................................................................. 27
ESCRITURA DE CONSTITUCIÓN DE LA SOCIEDAD ............................................................................................ 32
Añadir asientos ............................................................................................................................................ 35
OPERACIONES DEL EJERCICIO .......................................................................................................................... 38
Automatismos en la introducción de asientos ............................................................................................ 38
OPERACIONES FIN DE EJERCICIO ................................................................................................................... 158
T. 953 227 933 | F. 953 227 942
www.sdelsol.com 3
Simulación contable – CONTASOL 2019
¿CÓMO ESTÁ ESTRUCTURADO ESTE MANUAL?
Este manual está especialmente diseñado para utilizarlo con los materiales formativos del módulo
Contabilidad y fiscalidad de la editorial McGraw-Hill.
Consta de dos partes principales:
• La primera está orientada a la instalación y la puesta en marcha y configuraciones generales de la
aplicación informática, así como a la adquisición de los conocimientos básicos acerca de su interface
y de la disposición de las opciones.
• La segunda detalla cada una de las operaciones planteada en el supuesto práctico de simulación
contable referente a la empresa Moisés Sanchez Games, S.L.
Este manual puede ser descargado en la dirección de Internet:
http://www.sdelsol.com/mcgraw-hill/
T. 953 227 933 | F. 953 227 942
www.sdelsol.com 4
Simulación contable – CONTASOL 2019
Licencia de uso del programa
El uso y posesión de este programa están sujetos a los siguientes términos legales:
1. La sola posesión de este programa supone la aceptación de todas y cada una de las condiciones de esta
Licencia de uso del programa.
2. LICENCIA: Software del Sol, S.A. cede el derecho a uso de este programa por tiempo indefinido. Esta
licencia se concede para tantos ordenadores como se desee.
3. Software del Sol, S.A., permite al usuario realizar copias del soporte magnético, óptico, o electrónico del
presente programa y también la distribución de las mismas siempre que se realice de forma gratuita.
4. Software del Sol, S.A. permite el uso de este producto solo de acuerdo a esta Licencia de Uso y a los
Términos de Uso publicados en su web. En este sentido, el usuario no podrá utilizar técnicas de ingeniería
inversa, descompilar, desensamblar ni intentar eludir las limitaciones técnicas de este producto.
5. Software del Sol, S.A. se reserva todos los derechos de autor y de propiedad intelectual del producto.
6. GARANTÍA. La única garantía que Software del Sol, S.A. proporciona sobre el programa es la sustitución
del soporte magnético, óptico, o electrónico del producto, si éstos fueran originales y estuviesen en mal
estado, por otros en buenas condiciones durante el periodo de un año a partir de la fecha de su adquisición.
Software del Sol, S.A. no se compromete ni responsabiliza con ninguna persona o entidad en todo lo relativo
a cualquier perjuicio supuestamente provocado por el uso o falta de uso de este programa, tanto directa
como indirectamente, incluyendo, sin limitarse a las siguientes eventualidades: interrupciones del trabajo,
pérdidas económicas o pérdidas de ganancias previstas, como resultado de la utilización del mismo. Así
mismo, Software del Sol, S.A. no puede responsabilizarse de los problemas que pudieran ocasionarse por un
acceso a las bases de datos del programa por aplicaciones externas.
El programa se vende "tal como es", no aceptándose reclamaciones por "supuestas" especificaciones que el
mismo debería cumplir.
7. Software del Sol, S.A. se reserva el derecho a cambiar las especificaciones de este programa sin previo
aviso.
El desconocimiento de estas cláusulas no exime de su responsabilidad a los usuarios.
Si no está conforme con la Licencia de uso del programa, no instale este producto. En caso de que estuviese
instalado, desinstálelo de forma inmediata.
T. 953 227 933 | F. 953 227 942
www.sdelsol.com 5
Simulación contable – CONTASOL 2019
Requerimientos del programa
Los requisitos mínimos para la instalación de la aplicación son los siguientes:
• PC con Windows Vista, 7, 8, o 10
• 1 GB de espacio disponible en disco duro
• Resolución de pantalla 1.366 x 768 o superior
• Para la actualización automática del programa, información en línea y envío de correos electrónicos
se requiere conexión a Internet
• Para la visualización de documentos PDF se requiere Acrobat Reader
Instalación del programa
El proceso de instalación del programa es el mismo, tanto para sistemas monousuario, como para
multiusuario en red local, NAS, etc. o para cualquiera de nuestras versiones 360º.
Puedes descargar el programa desde la siguiente dirección:
http://www.sdelsol.com/mcgraw-hill/
Una vez descargado, iniciaremos la instalación ejecutando el archivo correspondiente.
Este proceso abrirá el asistente de instalación donde tienes que pulsar sobre el botón Siguiente, siempre que
sea requerido, para realizar la instalación.
T. 953 227 933 | F. 953 227 942
www.sdelsol.com 6
Simulación contable – CONTASOL 2019
Fig. 1.1: Asistente de Instalación
Ten en cuenta que en una instalación multiusuario debes instalar el programa en cada uno de los
ordenadores que vayan a acceder al mismo.
T. 953 227 933 | F. 953 227 942
www.sdelsol.com 7
Simulación contable – CONTASOL 2019
INICIAR UNA SESIÓN CON EL PROGRAMA
Pantalla de inicio de sesión
La pantalla de inicio de sesión es la siguiente:
Fig. 1.2: Inicio de sesión
Desde esta ventana elegimos el usuario o accedemos a información sobre la versión, licencia de uso, etc.
SELECCIÓN DE USUARIO
La primera vez que accedes al programa sólo dispones del usuario Supervisor, (usuario que tiene el privilegio
de entrar en todas las opciones del programa), por lo que debes seleccionarlo para iniciar la sesión.
Cuando crees más usuarios, puedes elegir con el que quieres acceder a la aplicación seleccionándolo en el
desplegable. Para dejar un usuario por defecto puedes marcar la opción Recordar el usuario.
El programa se puede ejecutar de forma simultánea tantas veces como sea necesario, con distintos usuarios
o con el mismo.
T. 953 227 933 | F. 953 227 942
www.sdelsol.com 8
Simulación contable – CONTASOL 2019
MENÚS INFORMACIÓN Y SERVICIOS
En el apartado Información podrás consultar la versión del programa, la licencia de uso, ver las distintas
modalidades de asistencia técnica y enviar sugerencias o incidencias sobre el mismo.
Fig. 1.3: Inicio de sesión
En el apartado Servicios, podrás acceder a los distintos enlaces de la página de Software DELSOL como
Conócenos, Zona privada de clientes, Registro Online, www.sdelsol.com, o acceder a la opción Comprobar
actualizaciones.
Pantalla Recientes
La ventana Recientes se muestra cuando accedes al programa y no tienes empresa activa.
T. 953 227 933 | F. 953 227 942
www.sdelsol.com 9
Simulación contable – CONTASOL 2019
Fig. 1.4: Abrir empresas existentes
Esta ventana está estructurada en dos partes diferenciadas:
En la parte izquierda, Recientes, encontrarás acceso directo a las últimas empresas con las que has trabajado.
Si no se muestra ninguna empresa, puede deberse a que has ejecutado la opción Limpiar panel de últimas
empresas abiertas, o no has trabajado todavía con el programa. En su parte inferior, tienes el acceso rápido
a la opción Abrir otras empresas existentes, que te permite seleccionar empresas que no se muestren en este
panel.
En la parte de la derecha, encontrarás los siguientes apartados: Usuario, Empresas, Importación,
Información y Configuraciones. Veremos a continuación cada uno de ellos.
T. 953 227 933 | F. 953 227 942
www.sdelsol.com 10
Simulación contable – CONTASOL 2019
USUARIO
Se encuentra en la parte superior derecha.
Fig. 1.5: Abrir empresas existentes
Este apartado muestra el nombre de la empresa (titular del Registro de Usuario) y mediante el botón Editar
permite acceder a la pantalla de introducción de datos de Usuario registrado desde la que podrás, además,
acceder a tu zona privada en nuestra web.
EMPRESAS
Te permite crear una empresa, abrir la empresa de demostración, crear una empresa desde la versión 2016
E.V. o crear una empresa desde Contaplus ©.
Fig. 1.6: Abrir empresas existentes
IMPORTACIÓN
Puedes importar datos desde la versión 2016 E.V o desde empresas existentes en Contaplus©.
Fig. 1.7: Abrir empresas existentes
T. 953 227 933 | F. 953 227 942
www.sdelsol.com 11
Simulación contable – CONTASOL 2019
INFORMACIÓN
Aquí encontrarás acceso a diversos recursos que te ayudará a comenzar con el programa, así como en enlace
a la página de CONTASOL en nuestra web (www.sdelsol.com)
Fig. 1.8: Abrir empresas existentes
CONFIGURACIONES
Tienes disponible algunas opciones usuales, así como la posibilidad de acceder a todas las configuraciones
generales del programa.
Fig. 1.9: Abrir empresas existentes
T. 953 227 933 | F. 953 227 942
www.sdelsol.com 12
Simulación contable – CONTASOL 2019
Definición de pantalla
Una vez inicies sesión en el programa, se muestra la pantalla principal que consta de las siguientes partes:
Fig. 1.10: Definición de pantalla
BARRA DE ACCESOS RÁPIDOS
Esta barra te permitirá acceder a los del menú más utilizados en tu trabajo. Por defecto tenemos el icono de
selección de ejercicio, cierre de sesión y apertura del menú archivo y, por último, el de bloqueo del programa.
Puedes agregar los elementos que desees, haciendo clic con el botón derecho del ratón sobre la opción de
menú que quieras añadir y seleccionando Agregar a barra de herramientas.
Por ejemplo, si quisieras añadir el acceso a la opción Introducción de asientos, solo tienes que colocar el
ratón encima de esta opción, hacer un clic con el botón derecho y seleccionar Agregar a la barra de
herramientas para que lo añada:
Fig. 1.11 Escritorio Fig. 1.12 Escritorio
T. 953 227 933 | F. 953 227 942
www.sdelsol.com 13
Simulación contable – CONTASOL 2019
MENÚ ARCHIVO
En la parte superior izquierda de la pantalla se encuentra el menú Archivo.
Fig. 1.13 Menú Archivo
Desde este menú puedes acceder a las siguientes opciones:
• Información. Te da acceso a opciones como apertura del siguiente ejercicio, importar información de la
empresa, cambiar código de empresa, etc.
• Nuevo. Nos permite crear una empresa desde cero o a partir de programas de terceros.
• Abrir. Cada vez que inicies una sesión en el programa, se abrirá de forma automática la última empresa
utilizada. Para seleccionar otra, debes cerrar la sesión con la empresa que tienes abierta (usando la
combinación de teclas Ctrl+Z, o seleccionando la opción Cerrar sesión con la empresa que se encuentra
en el menú Archivo) y luego selecciona la empresa que quieras abrir. Una vez abierta una empresa, el
código, nombre y ejercicio abierto aparecerá en el título de la ventana.
• Cerrar. Podemos cerrar la sesión con la empresa o cerrar el programa.
• Seguridad. Permite realizar copias de seguridad y restaurarlas. También tenemos la opción para encriptar
nuestras base de datos con una contraseña.
• Registro. Nos muestra, entre otras opciones, información de usuario registrado y nos permite el envío
de sugerencias e incidencias. También nos permite comprobar si existen revisiones o actualizaciones de
la aplicación.
• Opciones. Desde este botón podrás acceder a todas las configuraciones generales del programa
(configuraciones que se aplican a todas las empresas existentes). Podrás configurar aquí:
- Ubicaciones de los ficheros con los que trabaja el programa
- Los usuarios que pueden acceder a CONTASOL. Puedes gestionar contraseñas y permisos de
estos.
- Las opciones de revisión de texto y ortografía.
- Las configuraciones del idioma, fiscales, denominaciones contables, etc.
- Las configuraciones de moneda.
- La gestión de divisas.
- Los códigos postales.
- Las entidades bancarias que utilices.
T. 953 227 933 | F. 953 227 942
www.sdelsol.com 14
Simulación contable – CONTASOL 2019
- Las abreviaturas accesibles desde cualquier parte del programa.
- El gestor de correo electrónico. Indicando que cuenta usará el programa para enviar correos.
- La configuración de impresoras. Donde puedes indicar que impresoras usará el programa
- Las diferentes opciones de impresión.
- La configuración del escáner.
- Opciones para lectura de Códigos 1kB.
- Desde apariencia/ejecución, tenemos la posibilidad elegir el tamaño de las rejillas de datos, la
opción que queremos que nos muestre por defecto al acceder al programa, restablecer los
mensajes de aviso desactivados y la opción usar el programa a través de Escritorio Remoto.
Fig. 1.14 Opciones de configuración
MENÚ DE CINTAS
Contiene cada una de las opciones del programa, agrupadas en primer lugar en solapas y dentro de cada
solapa en grupos. Este menú de cintas sólo aparecerá cuando tengas iniciada la sesión y se mostrará activa
cuando tengas una empresa abierta.
Solapa
Fig. 1.15 Menú de cintas
Grupo Grupo Grupo Grupo
Las solapas que se muestran son los conjuntos iniciales de opciones, no obstante, durante la ejecución,
pueden aparecer otras solapas pertenecientes a la opción activa.
T. 953 227 933 | F. 953 227 942
www.sdelsol.com 15
Simulación contable – CONTASOL 2019
ESCRITORIO
En la parte central de la ventana del programa. Mientras no tengamos ninguna opción abierta, se muestran
las siguientes opciones:
• Fecha y previsión meteorológica. El programa nos muestra la fecha y la previsión meteorológica según
nuestra ubicación geográfica.
• Ondadelsol.com. Te proporciona acceso a nuestra emisora de radio on-line.
• Herramientas. Nos muestra la agenda de contactos, tareas pendientes, la calculadora y la agenda diaria.
• Resumen. Está formada por un esquema de las operaciones disponibles y su ubicación, así como las
estadísticas de la empresa abierta.
• Noticias. Puedes configurar aquí las fuentes de noticias que quieras que el programa muestre.
• Primeros Pasos. Acceso a ayudas, video tutoriales o a la página web de Software del Sol.
Fig. 1.16 Escritorio
BARRA DE ESTADO
Está situada en la parte inferior de la ventana del programa y te muestra el usuario seleccionado, da acceso
a las alertas informativas, al sistema de información instantánea, al icono para enviar un E-mail, a la web del
programa y al icono que indica si la información de la base de datos de la empresa activa está cifrada o no.
ASISTENTE VIRTUAL DE SOPORTE TÉCNICO ATENEA
T. 953 227 933 | F. 953 227 942
www.sdelsol.com 16
Simulación contable – CONTASOL 2019
El programa incorpora un asistente virtual llamado Atenea, que te permite realizar consultas en lenguaje
natural y que irá aprendiendo de la retroalimentación recibida.
Cuando accedes al asistente, se abrirá una ventana en
la parte inferior derecha de tu escritorio que te dará
acceso al mismo. Pulsa sobre el botón Hacer una
consulta para interactuar con Atenea.
Fig. 1.17 Atenea
Solo tienes que escribir la consulta y Atenea te
responderá. Recuerda que es importante que indiques
si la respuesta te ha sido de utilidad o no para que el
asistente “aprenda” y pueda mejorar.
Fig. 1.18 Atenea
T. 953 227 933 | F. 953 227 942
www.sdelsol.com 17
Simulación contable – CONTASOL 2019
El acceso a Atenea está disponible desde el primer icono de todas las solapas de la cinta de opciones y desde
algunas ventanas de gestión de ficheros. Puedes desactivarlo desde la Solapa Asistencia Técnica, pulsando
sobre el botón que hay en la esquina inferior derecha del icono.
Fig. 1.19 Atenea
Configuración del programa
Vamos a estudiar cómo realizar algunas configuraciones iniciales como son la instalación del programa en
red, la configuración de la impresora o la del correo electrónico.
CONFIGURACIÓN EN RED LOCAL
El programa puede funcionar desde varios equipos conectados en red local, accediendo a la misma base de
datos. La configuración se realiza de la siguiente forma:
• Instala el programa en el Servidor y en cada uno de los equipos donde lo vayas a utilizar. La instalación
en cada uno de los puestos debe ser completa. No te servirá instalarlo en el Servidor y crear un icono de
acceso directo al programa en el resto de terminales.
• En el Servidor comparte la carpeta del programa para que se pueda acceder a ella desde el resto de los
equipos.
• En cada uno de los equipos, configura el programa para que acceda a la carpeta \Datos ubicada en la
ruta que acabas de compartir. Esto se configura desde el menú Archivo > Opciones > Ubicaciones. Para
ello define, en el apartado Ubicación de base de datos, la ruta del servidor donde tendrás los datos del
programa (\Datos) que van a ser compartidos. Una vez introducida la ruta del servidor, pulsa en el enlace
Verificar rutas para que el programa compruebe el acceso y funcionamiento de esta.
T. 953 227 933 | F. 953 227 942
www.sdelsol.com 18
Simulación contable – CONTASOL 2019
Fig. 1.20 Opciones de configuración
• A continuación, crea los diferentes usuarios que accederán al programa, teniendo en cuenta que
debes dar de alta tantos usuarios como personas vayan a utilizar la aplicación.
• Recuerda que no debes acceder desde diferentes terminales con el mismo usuario.
CONFIGURACIÓN DE IDIOMA
Por defecto, el idioma de la interfaz del programa es el castellano, pero puedes configurarlo si lo deseas en
catalán. La opción se encuentra en el menú Archivo > Opciones > Configuración de idioma. Al acceder se
mostrará la siguiente ventana:
T. 953 227 933 | F. 953 227 942
www.sdelsol.com 19
Simulación contable – CONTASOL 2019
Fig. 1.21 Opciones de configuración
Además del idioma de la interfaz, encontrarás en esta ventana opciones de ajustes de la configuración
regional de país, denominación de identificación fiscal y denominaciones para módulos de gestión del
programa.
CONFIGURACIÓN DE IMPRESORAS
CONTASOL utilizará por defecto la impresora que esté predeterminada en Windows. No obstante, es posible
configurar tantas impresoras como existan en tu ordenador o red local. También es posible crear varias
configuraciones para una misma impresora con la finalidad, por ejemplo, de seleccionar diferentes tipos de
letras para informes.
La opción para configurar las impresoras se encuentra en el menú Archivo > Opciones > Configuración de
impresoras.
Los pasos para configurar una nueva impresora son:
• Pulsa el botón Nueva.
• Selecciona la impresora que quieres añadir.
• Puedes configurar diversos parámetros del tipo de letra para cada elemento de los informes.
• Pulsa el botón Guardar Impresora.
T. 953 227 933 | F. 953 227 942
www.sdelsol.com 20
Simulación contable – CONTASOL 2019
Fig. 1.22 Opciones de configuración
Con el botón Hacer predeterminada puedes seleccionar la impresora por la que se imprimirán los informes.
Esta selección afecta también a la vista preliminar de los mismos.
CONFIGURACIÓN DEL CORREO ELECTRÓNICO
La opción para configurar el correo electrónico se encuentra en el menú Archivo > Opciones > Correo
electrónico. Nos mostrará la siguiente ventana:
T. 953 227 933 | F. 953 227 942
www.sdelsol.com 21
Simulación contable – CONTASOL 2019
Fig. 1.23 Opciones de configuración
En primer lugar, debes seleccionar el servidor o aplicación de correo electrónico que el programa utilizará
para enviar e-mails.
Según el servidor/aplicación de correo electrónico que utilices, tendrás que elegir entre una configuración u
otra:
• Microsoft Office Outlook o Windows Live Mail. Son las opciones más sencillas ya que no necesitan
que realices ninguna configuración específica. Seleccionando Outlook, podrás seleccionar el Envío
automático de correo y dejar configurada la cuenta que deseas utilizar para los envíos de entre las
que tengas configuradas en Outlook.
• Mozilla Thunderbird. Te solicita que indiques la ruta donde se encuentra instalado el gestor.
• Configuración Manual se utiliza en casos como Hotmail, Gmail, Yahoo, Telefónica y Aol. En este
caso, debemos proporcionar la siguiente información:
- Información del servidor. Datos de tu servidor de correo.
- Información de inicio de sesión. Nombre de cuenta, dirección de correo y contraseña.
- Firma del mensaje. Selecciona si vas a agregar una firma mediante un archivo HTML, texto
enriquecido o sin formato.
T. 953 227 933 | F. 953 227 942
www.sdelsol.com 22
Simulación contable – CONTASOL 2019
Fig. 1.24 Opciones de configuración
Si eliges esta configuración, debes tener en cuenta, que los envíos de los correos que hagas desde la
aplicación no quedarán almacenados en la bandeja de Correos enviados de tu gestor de correo.
Te aconsejamos que antes de pulsar el botón Aceptar para finalizar, hagas un clic en el botón Probar la
configuración actual, para que te asegures de que todo se ha configurado correctamente.
Copia de seguridad
Esta opción se encuentra en el menú Archivo, en la opción Seguridad.
Fig. 1.25 Copia de seguridad
T. 953 227 933 | F. 953 227 942
www.sdelsol.com 23
Simulación contable – CONTASOL 2019
Fig. 1.26 Copia de seguridad
La finalidad de este proceso es realizar una copia en dispositivos de almacenamiento externo o en una
carpeta de tu ordenador o red local conteniendo la información introducida en cada empresa hasta este
momento. También es posible remitir la copia a una dirección de correo electrónico e incluso proceder a su
subida a un servidor FTP.
Es posible que, por algún tipo de problema físico en tu equipo (cortes de luz, bloqueos, o simplemente avería
de tu disco duro) sea imposible acceder a la información que existiese en la empresa. Si esto ocurriese, la
única forma de recuperar los datos sería a través de las copias de seguridad existentes.
Las copias de seguridad también se pueden utilizar como la forma de asegurar los datos antes de ejecutar
opciones críticas del programa. En estos procesos, el programa suele aconsejar a través de un mensaje, que
la realices.
En caso de que hayas localizado un problema grave en la información de la empresa, no hagas copias de
seguridad en los mismos dispositivos, unidades o carpetas habituales bajo ningún concepto, ya que esto
reemplazaría la información existente.
La copia de seguridad debe tomarse como parte del trabajo diario, y en cualquier sistema informático es la
única arma para defenderse de posibles desastres.
La asiduidad con la que se deben de hacer las copias de seguridad no depende de la cantidad de datos que
introduzcas, ni del número de horas trabajadas, sino del riesgo que puedas o quieras asumir.
DATOS DE LA EMPRESA
El proceso de copias de seguridad solicitará que selecciones una empresa existente y un ejercicio, es decir, la
copia se realiza independientemente por cada empresa y ejercicio. Puedes optar por incluir los datos
genéricos del programa, para ello marca la opción Incluir en el archivo ZIP la copia de los datos genéricos
del programa.
T. 953 227 933 | F. 953 227 942
www.sdelsol.com 24
Simulación contable – CONTASOL 2019
DATOS GENÉRICOS DEL PROGRAMA
El proceso de copias de seguridad proporciona la posibilidad de realizar la copia de los datos genéricos del
programa. Este proceso pondrá a salvo apartados como modelos de documentos, fichero de usuarios, fichero
de códigos postales etc.
TODOS LOS ARCHIVOS EXISTENTES DENTRO DE LA UBICACIÓN DE DATOS DEL PROGRAMA (SIN
INCLUIR LAS SUBCARPETAS)
Activando esta opción se realizará la copia de seguridad de todas las empresas del programa, así como de los
datos genéricos del programa.
Fig. 1.27 Copia de seguridad
También debes indicar en qué lugar se va a grabar la copia de seguridad. El programa facilita cuatro lugares
donde se podrían hacer las copias:
• Ruta de copias predefinida, ubicación predeterminada de copias de seguridad, aunque pude ser
modificada.
• Ubicación especifica.
• Correo electrónico.
• Servidor FTP.
Ruta de copias predefinida. Ubicación predeterminada de copias de seguridad. Dentro del menú Archivo >
Opciones > opción Ubicaciones, se encuentra configurada una carpeta predeterminada de copias de
seguridad. Esta carpeta tiene como valor inicial, la carpeta Copia dentro de la ubicación genérica de los datos.
T. 953 227 933 | F. 953 227 942
www.sdelsol.com 25
Simulación contable – CONTASOL 2019
Ten en cuenta que, si haces una copia de seguridad con este método y eliges una carpeta de tu ordenador,
el proceso garantizará la seguridad de sus datos frente a algunos problemas, pero si se averiase tu disco duro,
posiblemente, también perderías la copia de seguridad.
Modificar ruta predefinida. Mediante este botón, podrás cambiar la ubicación predeterminada donde se
realiza la copia de seguridad.
Ubicación especifica. Puedes seleccionar en este momento la carpeta o unidad donde se van a copiar los
datos. Recomendamos encarecidamente que utilices habitualmente un medio que no esté físicamente en el
mismo equipo que contiene los datos, como por ejemplo un disco duro externo.
Correo electrónico. Servirá para enviar la base de datos de la empresa a una dirección de correo electrónico
como dato adjunto. CONTASOL ofrece también la posibilidad de enviar este fichero comprimido.
Puedes renombrar el archivo de copias si el destinatario de correo electrónico tiene bloqueada la entrada de
archivos con extensión MDB.
El programa recordará la última dirección de correo a la que fue enviada la copia de seguridad.
Servidor FTP. A través de esta opción puedes realizar una copia de seguridad remota de los datos de
CONTASOL, realizando el envío a tu servidor de ficheros. Para llevar a cabo esta acción es necesario
configurar el acceso de a dicho servidor, (a través del botón Configurar servidor FTP), indicando nombre de
usuario, contraseña, dirección del servidor y carpeta remota en la que se almacenarán las copias.
No sobrescribir copias de seguridad anteriores. Marcando esta opción el programa hará las copias de
seguridad sin sustituir las anteriores.
Identificar las copias con la denominación del programa. Marcando esta opción el programa generará la
copia de seguridad con un identificativo de cada una de nuestras aplicaciones. Así no habrá problemas a la
hora de poner las copias de seguridad de nuestras aplicaciones en un único dispositivo de almacenamiento.
Comprimir en archivo ZIP. Marcando esta opción el programa generará la copia de seguridad comprimida.
T. 953 227 933 | F. 953 227 942
www.sdelsol.com 26
Simulación contable – CONTASOL 2019
CREACIÓN DE LA EMPRESA
Vamos a crear una empresa con los siguientes datos:
Código de empresa: 001
Denominación social: Moisés Sánchez Games, S.L
N.I.F.: B-85672342
Domicilio: C/ Clavel, 25, 28924, Alcorcón (Madrid)
El ejercicio contable de la empresa coincide con el ejercicio natural
Nº de dígitos para cuentas Oficiales: 5
Nº de dígitos para cuentas Auxiliares: 7
(La empresa siempre utilizará cuentas auxiliares en movimientos contables)
Tipo de impuesto: IVA
Periodo liquidación de impuestos: Trimestral
Código de actividades económicas CNAE: 4618
Para crear una nueva empresa, accede al menú Archivo.
Fig. 2.1 Creación empresa
Dentro del menú Archivo, selecciona la opción Nuevo > botón Crear una nueva empresa.
Fig. 2.2 Creación empresa
Los datos para crear una nueva empresa en el programa CONTASOL están distribuidos en dos solapas y el
botón Configuración, algunos de estos datos son obligatorios para comenzar a trabajar con la empresa, otros
en cambio pueden ser introducidos con posterioridad, desde la opción Empresa de la solapa Diario.
En primer lugar, tienes que introducir los datos identificativos de la empresa: Código de la Empresa, NIF,
Forma jurídica, Denominación social, y Nombre comercial:
T. 953 227 933 | F. 953 227 942
www.sdelsol.com 27
Simulación contable – CONTASOL 2019
Fig. 2.3 Creación empresa
El resto de los datos se encuentran distribuidos en 2 solapas y un botón denominado Configuración:
Solapa Datos generales:
En esta solapa introduce los datos de localización / contacto y de acceso / seguridad.
Fig. 2.4 Creación empresa
Botón Configuración:
Fig. 2.5 Creación empresa
En este botón Configuración accederemos a las siguientes opciones:
Datos contables
Copia un plan contable original al maestro de cuenta de la empresa que estás creando. Para ello pulsa el
botón Seleccionar plan contable que está situado a la derecha de la opción Copia de un plan contable.
T. 953 227 933 | F. 953 227 942
www.sdelsol.com 28
Simulación contable – CONTASOL 2019
Fig. 2.6 Creación empresa
Al pulsar el botón Seleccionar plan contable se muestra la siguiente pantalla:
Fig. 2.7 Creación empresa
Selecciona en el desplegable el plan contable que quieres copiar y pulsa el botón Aceptar.
T. 953 227 933 | F. 953 227 942
www.sdelsol.com 29
Simulación contable – CONTASOL 2019
Fig. 2.8 Creación empresa
Una vez seleccionado el Plan General Contable, selecciona el ejercicio actual indicando que el ejercicio
contable coincide con el ejercicio natural y en el apartado Configuración de cuentas deja seleccionados 5
dígitos para cuentas oficiales y 7 para cuentas auxiliares, tal y como se muestra en la siguiente pantalla:
Fig. 2.9 Creación empresa
A continuación, selecciona el apartado Impuestos, indica el tipo de impuesto y las liquidaciones, en este caso
será IVA trimestral.
T. 953 227 933 | F. 953 227 942
www.sdelsol.com 30
Simulación contable – CONTASOL 2019
Fig. 2.10 Creación empresa
Una vez completada la configuración, pulsa el botón Aceptar en esta pantalla y de nuevo pulsa Aceptar en la
pantalla de creación de la empresa. La empresa se habrá creado y se mostrará activa en el programa.
Ten en cuenta que puedes modificar los datos de la empresa en cualquier momento accediendo a al solapa
Diario > grupo Empresa > icono Empresa.
Fig. 2.11 Creación empresa
T. 953 227 933 | F. 953 227 942
www.sdelsol.com 31
Simulación contable – CONTASOL 2019
ESCRITURA DE CONSTITUCIÓN DE LA SOCIEDAD
Vamos a introducir el asiento correspondiente a la escritura de constitución de la sociedad.
Puedes acceder a la pantalla Introducción de asientos de dos maneras distintas:
• A través del menú de cintas, solapa Diario > grupo Diario > icono Introducción de asientos.
• También puedes acceder pulsando la combinación de teclas [Ctrl + A].
Fig. 3.1 Introducción de asientos
La pantalla que se muestra en ambos casos es la misma.
Fig. 3.2 Introducción de asientos
Se divide en 3 zonas:
• Izquierda: Puedes introducir los límites para las búsquedas.
• Superior derecha: Zona de Consultas, donde puedes consultar el diario de movimientos, extracto de
alguna cuenta, etc.
• Inferior derecha: Zona específica de Introducción de asientos.
T. 953 227 933 | F. 953 227 942
www.sdelsol.com 32
Simulación contable – CONTASOL 2019
En la parte superior de la pantalla encontrarás las opciones de mantenimiento de asientos (grupos
Mantenimiento y Modificaciones), así como distintas opciones para el punteo de asientos y apuntes.
También tienes acceso a crear nuevos efectos y a distintos ficheros como P.G.C., Conceptos predefinidos y
Plantillas de asientos.
Fig. 3.3 Introducción de asientos
Los campos solicitados en la introducción de un asiento son:
T. 953 227 933 | F. 953 227 942
www.sdelsol.com 33
Simulación contable – CONTASOL 2019
Fig. 3.4 Introducción de asientos
• El campo Fecha se refiere a la fecha de registro de cada asiento en el Diario de la empresa y por tanto,
debe ajustarse al momento de realización del hecho contable u operación.
• El campo Asiento se refiere al número de asiento que corresponda introducir en cada momento siguiendo
un orden correlativo. Puedes introducirlo manualmente o pulsar Enter para que el programa asigne al
asiento un número correlativo automático.
• En el campo Cuenta debes introducir la cuenta contable en la que quieras anotar el apunte.
• El campo Concepto se refiere a una pequeña descripción del hecho contable.
• En el campo Documento (opcional) puedes introducir el número del documento.
• Por último, se solicita el importe de la operación que debes introducirlo en los campos Debe o Haber.
Puedes cambiar de campo pulsando la tecla Enter sin introducir importe.
CONTASOL cuenta con un fichero de plantillas de asientos que pueden facilitarte la introducción manual de
los asientos. Puedes acceder a este fichero desde la solapa Diario > grupo Diario > icono Plantillas o pulsando
la tecla F3 en el campo cuenta de la introducción de asientos. También dispones de automatismos para la
introducción de asientos.
T. 953 227 933 | F. 953 227 942
www.sdelsol.com 34
Simulación contable – CONTASOL 2019
Fig. 3.5 Introducción de asientos
Añadir asientos
Para añadir un asiento debes seguir estos pasos:
1. Accede a la pantalla de introducción de asientos. Introduce el primer asiento de la empresa MOISÉS
SANCHEZ GAMES, S.L. Con fecha 1 de octubre, es decir, el asiento de constitución, que sería el siguiente:
Debe Haber
Bancos c/c (5720001) 75.000,00 € Capital (10000000) 75.000,00€
Cumplimenta en primer lugar los campos fecha y número de asiento. Pulsando la tecla Enter, irás pasando
de un campo a otro. Recuerda que, si dejas el campo asiento en blanco, CONTASOL le asignará el número
de manera automática. A continuación, tienes que introducir los apuntes a las cuentas de Bancos y Capital
social. Al introducir los dígitos de las cuentas pueden suceder dos cosas:
• Que la subcuenta ya estuviera creada y, por tanto, que el programa la admita sin ninguna restricción.
• Que por el contrario, la cuenta no estuviese creada en la empresa. En este caso CONTASOL te ofrece
la posibilidad de crearla en ese momento.
2. Introduce el apunte a la cuenta de Bancos (572.0.0.01).
3. Pulsa el botón Sí cuando te aparezca la ventana Cuenta inexistente y a continuación crea la subcuenta
Bancos.
T. 953 227 933 | F. 953 227 942
www.sdelsol.com 35
Simulación contable – CONTASOL 2019
Fig. 3.6 Introducción de asientos
En la ventana Nueva cuenta, introducimos el código y descripción de la cuenta.
Fig. 3.7 Introducción de asientos
Pulsa Aceptar para terminar la creación.
4. Cumplimenta el campo Concepto, en el que debes indicar una breve descripción o explicación del hecho
contable. En este ejemplo podrías poner: “Constitución de la sociedad”. El campo Documento, no es un
campo obligatorio, en este caso vamos a dejarlo en blanco. Pulsa la tecla Enter para introducir el importe.
Puedes pasar del campo Debe al campo Haber pulsando la tecla Enter. En este caso, introduce el importe
en el Debe. En la parte inferior de la zona de introducción de asientos, verás la información de la cuenta
que estás usando y del total del asiento.
Fig. 3.8 Introducción de asientos
T. 953 227 933 | F. 953 227 942
www.sdelsol.com 36
Simulación contable – CONTASOL 2019
5. A continuación, introduce el apunte a la cuenta de Capital social (100.0.0.000). Al no existir la cuenta,
CONTASOL te ofrecerá la posibilidad de crearla. Pulsa en el botón Si y repite el proceso de creación de
cuenta y crea la cuenta introduciendo el código, la descripción y pulsando el botón Aceptar. Para
terminar el asiento, completa los datos del apunte: Concepto, Documento e Importe en el Haber.
Fig. 3.9 Introducción de asientos
6. Para grabar el asiento pulsa el icono Guardar e ir a fecha o Alt+Inicio. El asiento terminado podrás verlo
en la zona Consultas de la pantalla Introducción de asientos.
Si por alguna razón quisieras guardar un asiento descuadrado, CONTASOL te mostrará el siguiente
mensaje. Puedes volver al asiento pulsando el botón No o guardar el asiento con el descuadre pulsando
el botón Si.
Fig. 3.10 Introducción de asientos
T. 953 227 933 | F. 953 227 942
www.sdelsol.com 37
Simulación contable – CONTASOL 2019
OPERACIONES DEL EJERCICIO
Automatismos en la introducción de asientos
En este apartado verás cómo aprovechar los automatismos que ofrece CONTASOL a la hora de introducir
asientos. Crea el siguiente asiento:
2 DE OCTUBRE
El 2 de octubre la empresa Moisés Sánchez Games S.L, recibe la factura correspondiente al alquiler del
local.
Número de factura: P-00012
Fecha de la factura: 2 de octubre
Base imponible: 3.601,00 €
IVA (21 %): 756,21 €
IRPF (19%): 684,19 €
Total de la factura: 3.673,02 €.
Crea la cuenta (410.0.0.001) para el acreedor y la cuenta (621.0.0.001) de arrendamientos y cánones.
Accedemos al maestro de cuentas de CONTASOL y creamos las cuentas necesarias.
Fig. 4.1 Creación cuenta
Una vez accedas a tu maestro de cuentas pulsa el botón Nuevo.
Fig. 4.2 Creación cuenta
Crea la cuenta introduciendo el código, la descripción y pulsando el botón Aceptar.
T. 953 227 933 | F. 953 227 942
www.sdelsol.com 38
Simulación contable – CONTASOL 2019
Fig. 4.3 Creación cuenta
CONTASOL detecta que estamos introduciendo una cuenta de proveedor y nos ofrece la posibilidad de crear
su ficha.
Fig. 4.4 Creación cuenta
Pulsa el botón Sí e introduce los datos del acreedor.
La ficha del proveedor quedará así:
Fig. 4.5 Creación cuenta
T. 953 227 933 | F. 953 227 942
www.sdelsol.com 39
Simulación contable – CONTASOL 2019
Repite el proceso para crear la siguiente cuenta.
Fig. 4.6 Creación cuenta
Introducimos el asiento como hemos visto en el punto anterior.
Accede a la pantalla Introducción de asientos e introduce como fecha de la operación el 02-10. Pulsa la tecla
Enter en el campo Asiento para que el programa le asigne automáticamente el número (en este caso el 2).
Para asentar correctamente una factura debes seguir los siguientes tres pasos:
1. Crear el apunte al proveedor/acreedor o cliente/deudor (por el importe del total de la factura).
2. Cumplimentar el registro de IVA que el programa abrirá de forma automática.
3. Seleccionar la cuenta de compras/gastos/inmovilizado a la que se refiera el asiento. Una vez
cumplimentes este paso, el programa te generará el resto del asiento contable (apunte de IVA
y compra) de forma automática.
Por tanto, para introducir nuestro asiento, comenzamos por el apunte a la cuenta del acreedor.
Fig. 4.7 Registro de factura
Completa los datos del apunte: Concepto, Documento e Importe en el Haber. A continuación, completa el
concepto con el número de factura (P-00012) y en el campo Haber introduce el total factura (3.673,02).
Pulsa Enter y a continuación CONTASOL mostrará de manera automática el registro de IVA soportado.
T. 953 227 933 | F. 953 227 942
www.sdelsol.com 40
Simulación contable – CONTASOL 2019
Fig. 4.8 Registro de factura
Revisa los datos y pulsa el botón Aceptar.
La siguiente pantalla que se muestra es el Asiento automático de IVA / IGIC.
Fig. 4.9 Registro de factura
Revisa los datos de esta pantalla y modifica la cuenta compras por las 621.0.0.00 – Arrendamientos y
cánones.
Pulsa el botón Aceptar. El programa completará de manera automática el asiento. Pulsa el icono Guardar e
ir a fecha o la combinación de teclas Alt+Inicio para cerrar el asiento.
T. 953 227 933 | F. 953 227 942
www.sdelsol.com 41
Simulación contable – CONTASOL 2019
Fig. 4.10 Registro de factura
5 DE OCTUBRE
El 5 de octubre la empresa realiza su primera compra de mercaderías a el proveedor 400.0.0.01 – EL
MUNDO DE LOS VIDEOJUEGOS.
Número de factura: 198
Fecha de la factura: 5 de octubre
Base imponible: 11.000,5 €
IVA (21 %): 2.310,11 €
Total de la factura: 13.310,61 €.
Crea la cuenta (400.0.0.01) para el proveedor y la cuenta (600.0.0.01) de compra de mercaderías.
400.0.0.01 – EL MUNDO DE LOS VIDEOJUEGOS
Fig. 4.11 Operaciones Octubre
Y la ficha del proveedor.
T. 953 227 933 | F. 953 227 942
www.sdelsol.com 42
Simulación contable – CONTASOL 2019
Fig. 4.12 Operaciones Octubre
600.0.0.01 – COMPRAS DE MERCADERÍAS
Fig. 4.13 Operaciones Octubre
Para introducir nuestro asiento, comenzamos por el apunte a la cuenta del proveedor.
Fig. 4.14 Operaciones Octubre
T. 953 227 933 | F. 953 227 942
www.sdelsol.com 43
Simulación contable – CONTASOL 2019
Al pulsar Enter, CONTASOL mostrará automáticamente la ventana Nuevo registro de IVA Soportado.
Fig. 4.15 Operaciones Octubre
En esta ventana revisa los datos y pulsa Aceptar. CONTASOL mostrará la ventana Asiento automático de
IVA/IGIC.
Fig. 4.16 Operaciones Octubre
Revisa la cuenta de compras y el importe y pulsa Aceptar. El asiento se habrá completado de manera
automática.
T. 953 227 933 | F. 953 227 942
www.sdelsol.com 44
Simulación contable – CONTASOL 2019
Fig. 4.17 Operaciones Octubre
6 DE OCTUBRE
El 6 de octubre nos cargan la factura de arrendamiento.
Comenzamos el asiento introduciendo la cuenta del acreedor y situados en el campo CONCEPTO,
desplegamos la opción Mas opciones de la barra de herramientas flotante, y seleccionamos Ver facturas
para cobrar/pagar.
Fig. 4.18 Operaciones Octubre
CONTASOL nos muestra la siguiente pantalla.
T. 953 227 933 | F. 953 227 942
www.sdelsol.com 45
Simulación contable – CONTASOL 2019
Fig. 4.19 Operaciones Octubre
Seleccionamos la factura y pulsamos el botón Pagar. En la pantalla que se muestra, introduce la cuenta de
banco en el campo Contrapartida y pulsa el botón Aceptar.
Fig. 4.20 Operaciones Octubre
El asiento quedaría así.
Fig. 4.21 Operaciones Octubre
T. 953 227 933 | F. 953 227 942
www.sdelsol.com 46
Simulación contable – CONTASOL 2019
7 DE OCTUBRE
La empresa compra el mobiliario necesario para el desarrollo de la actividad.
Número de factura: A-4545
Fecha de la factura: 7 de octubre
Base imponible: 2.678,71 €
IVA (21 %): 562,53€
Total de la factura: 3.241,24 €.
Crea las siguientes cuentas:
523.0.0.01 – OFIMOBEL S.L.
216.0.0.01 – MOBILIARIO
281.0.0.00 – AMORT. ACUM. DEL INMOVILIZADO MATERIAL
681.0.0.00 – AMORTIZACIÓN DEL INMOVILIZADO MATERIAL
523.0.0.01 – OFIMOBEL, S.L.
Fig. 4.22 Operaciones Octubre
Y la ficha del proveedor.
T. 953 227 933 | F. 953 227 942
www.sdelsol.com 47
Simulación contable – CONTASOL 2019
Fig. 4.23 Operaciones Octubre
216.0.0.01 – MOBILIARIO
Fig. 4.24 Operaciones Octubre
Repite el proceso con el resto de cuentas.
Antes de introducir el asiento, comprueba las Cuentas de enlace en tu configuración y añade al I.V.A
Soportado la cuenta 523 si no estuviera para beneficiarte del automatismo de IVA de CONTASOL.
Para ello accede a la solapa Diario > grupo Configuración > Icono Configuraciones > opción Cuentas de
enlace.
T. 953 227 933 | F. 953 227 942
www.sdelsol.com 48
Simulación contable – CONTASOL 2019
Fig. 4.25 Operaciones Octubre
Añade la cuenta 523 y pulsa el botón Aceptar.
Fig. 4.26 Operaciones Octubre
CONTASOL automatiza desde la introducción de asientos que la creación del bien inmovilizado. Para ello,
antes de introducir el asiento, configuraremos los grupos de amortización.
Los grupos de amortización en CONTASOL definen como se amortiza cada tipo de bienes (elementos de
transporte, mobiliario, aplicaciones informáticas, equipos informáticos…). El fichero se encuentra en la
solapa Inventario > grupo Configuración > icono Grupos de amortización.
Fig. 4.27 Operaciones Octubre
En la pantalla que se muestra verás que el programa se entrega con varios grupos de amortización creados
en los que solo tendrás que incluir el porcentaje de amortización anual o el número de años en los que se
amortizará ese tipo de bien.
T. 953 227 933 | F. 953 227 942
www.sdelsol.com 49
Simulación contable – CONTASOL 2019
Fig. 4.28 Operaciones Octubre
Pulsamos el botón Nuevo y creamos nuestro grupo de inmovilizado. Supongamos que amortizaremos el
Mobiliario a razón de 5 años de vida útil. Ten en cuenta que el método de amortización que utiliza CONTASOL
es lineal.
Fig. 4.29 Operaciones Octubre
Con esto, ya podremos introducir el asiento. Comenzamos como siempre por el apunte a la cuenta de
proveedor:
T. 953 227 933 | F. 953 227 942
www.sdelsol.com 50
Simulación contable – CONTASOL 2019
Fig. 4.30 Operaciones Octubre
Al pulsar Enter, CONTASOL mostrará la ventana Nuevo registro de IVA Soportado.
Fig. 4.31 Operaciones Octubre
En esta ventana revisa los datos y pulsa Aceptar. CONTASOL mostrará la ventana Asiento automático de
IVA/IGIC.
T. 953 227 933 | F. 953 227 942
www.sdelsol.com 51
Simulación contable – CONTASOL 2019
Fig. 4.32 Operaciones Octubre
Modifica la cuenta de compras 600.0.0.00 por la 216.0.0.01- MOBILIARIO y pulsa Aceptar. CONTASOL
mostrará automáticamente la pantalla para registrar el nuevo inmovilizado. Cumplimentamos los datos.
En esta pantalla verás que hay datos que ya están incluidos porque CONTASOL los toma del asiento.
Tendremos que incluir la descripción, el grupo de amortización y las cuentas de amortización acumulada y
de dotación de amortización.
Fig. 4.33 Operaciones Octubre
Una vez cumplimentados los datos, pulsamos el icono Desglose de amortización, donde CONTASOL habrá
calculado ya la amortización correspondiente a este año.
T. 953 227 933 | F. 953 227 942
www.sdelsol.com 52
Simulación contable – CONTASOL 2019
Fig. 4.34 Operaciones Octubre
Pulsamos Guardar y cerrar.
El asiento se habrá completado de manera automática.
Fig. 4.35 Operaciones Octubre
10 DE OCTUBRE
La empresa compra material de oficina.
Número de factura: FA-134
Fecha de la factura: 10 de octubre
Base imponible: 156,48 €
IVA (21 %): 32,86 €
Total de la factura: 189,34 €.
T. 953 227 933 | F. 953 227 942
www.sdelsol.com 53
Simulación contable – CONTASOL 2019
Crea la cuenta (400.0.0.02) para el proveedor y la cuenta (602.0.0.00) de compra de mercaderías.
400.0.0.02 – PAPELERÍA ECOLÓGICA
Fig. 4.36 Operaciones Octubre
Y la ficha del proveedor.
Fig. 4.37 Operaciones Octubre
T. 953 227 933 | F. 953 227 942
www.sdelsol.com 54
Simulación contable – CONTASOL 2019
602.0.0.00 – COMPRA DE OTROS APROVISONAMIENTOS
Fig. 4.38 Operaciones Octubre
Para introducir nuestro asiento, comenzamos por el apunte a la cuenta del proveedor.
Fig. 4.39 Operaciones Octubre
Al pulsar Enter, CONTASOL mostrará automáticamente la ventana Nuevo registro de IVA Soportado.
T. 953 227 933 | F. 953 227 942
www.sdelsol.com 55
Simulación contable – CONTASOL 2019
Fig. 4.40 Operaciones Octubre
En esta ventana revisa los datos, cambiamos la cuenta de compras 600.0.0.00 por la 602.0.0.00 y pulsa
Aceptar. CONTASOL mostrará la ventana Asiento automático de IVA/IGIC.
Fig. 4.41 Operaciones Octubre
Revisa la cuenta de compras y el importe y pulsa Aceptar. El asiento se habrá completado de manera
automática.
T. 953 227 933 | F. 953 227 942
www.sdelsol.com 56
Simulación contable – CONTASOL 2019
Fig. 4.42 Operaciones Octubre
En el mismo asiento registra el asiento de pago. Para ello pulsamos el botón Más opciones y seleccionamos
la opción Asiento de pago/cobro a banco.
Fig. 4.43 Operaciones Octubre
El asiento se habrá completado de manera automática.
Fig. 4.44 Operaciones Octubre
T. 953 227 933 | F. 953 227 942
www.sdelsol.com 57
Simulación contable – CONTASOL 2019
12 DE OCTUBRE
La empresa recibe el pedido de mercaderías que hizo al proveedor El paraíso de las Consolas, S.A. el 1 de
octubre por la compra de mercaderías.
Número de factura: 345
Fecha de la factura: 12 de octubre
Base imponible: 25.270,00 €
IVA (21 %): 5.306,70 €
Total de la factura: 30.576,70 €.
Crea la cuenta (401.0.0.03) para el proveedor.
401.0.0.03 – El paraíso de las consolas – proveedores efectos comerciales a pagar.
Fig. 4.45 Operaciones Octubre
Y la ficha del proveedor.
Fig. 4.46 Operaciones Octubre
T. 953 227 933 | F. 953 227 942
www.sdelsol.com 58
Simulación contable – CONTASOL 2019
Comenzamos por el apunte a la cuenta del proveedor.
Fig. 4.47 Operaciones Octubre
Al pulsar Enter, CONTASOL mostrará automáticamente la ventana Nuevo registro de IVA Soportado.
Fig. 4.48 Operaciones Octubre
En esta ventana, revisa los datos y pulsa Aceptar. CONTASOL mostrará la ventana Asiento automático de
IVA/IGIC.
T. 953 227 933 | F. 953 227 942
www.sdelsol.com 59
Simulación contable – CONTASOL 2019
Fig. 4.49 Operaciones Octubre
Revisa la cuenta de compras y el importe y pulsa Aceptar. El asiento se habrá completado de manera
automática:
Fig. 4.50 Operaciones Octubre
17 DE OCTUBRE
Llegado el pazo de vencimiento de la factura del 7 de octubre a Ofimobel S.A, procedemos a realizar el
pago mediante domiciliación bancaria.
Comenzamos el asiento introduciendo la cuenta del acreedor y situados en el campo CONCEPTO,
desplegamos la opción Mas opciones de la barra de herramientas flotante, y seleccionamos Ver facturas
para cobrar/pagar.
T. 953 227 933 | F. 953 227 942
www.sdelsol.com 60
Simulación contable – CONTASOL 2019
Fig. 4.51 Operaciones Octubre
CONTASOL nos muestra la siguiente pantalla.
Fig. 4.52 Operaciones Octubre
Seleccionamos la factura y pulsamos el botón Pagar. En la pantalla que se muestra, introduce la cuenta de
banco en el campo Contrapartida y pulsa el botón Aceptar.
Fig. 4.53 Operaciones Octubre
El asiento quedaría así.
T. 953 227 933 | F. 953 227 942
www.sdelsol.com 61
Simulación contable – CONTASOL 2019
Fig. 4.54 Operaciones Octubre
Este mismo día la empresa realiza una venta de videoconsolas y juegos. Para el transporte de mercancías
contrata una empresa que le envía la siguiente factura y paga el mismo día mediante cheque bancario.
Número de factura: RG-143
Fecha de la factura: 17 de octubre
Base imponible: 140 €
IVA (21 %): 29,40 €
Total de la factura: 169,40 €.
Crea la cuenta 401.0.0.02 – TRANSFORM, S.L – Acreedores por prestación de Serv., y su correspondiente ficha
del proveedor.
Fig. 4.55 Operaciones Octubre
T. 953 227 933 | F. 953 227 942
www.sdelsol.com 62
Simulación contable – CONTASOL 2019
624.0.0.00 – TRANSPORTES
Fig. 4.56 Operaciones Octubre
Para introducir nuestro asiento, comenzamos por el apunte a la cuenta del proveedor.
Fig. 4.57 Operaciones Octubre
Al pulsar Enter, CONTASOL mostrará automáticamente la ventana Nuevo registro de IVA Soportado.
T. 953 227 933 | F. 953 227 942
www.sdelsol.com 63
Simulación contable – CONTASOL 2019
Fig. 4.58 Operaciones Octubre
En esta ventana revisa los datos, cambiamos la cuenta de compras 600.0.0.00 por la 624.0.0.00.
Fig. 4.59 Operaciones Octubre
Pulsa Aceptar. El asiento se habrá completado de manera automática.
T. 953 227 933 | F. 953 227 942
www.sdelsol.com 64
Simulación contable – CONTASOL 2019
Fig. 4.60 Operaciones Octubre
En el mismo asiento registra el asiento de pago. Para ello pulsamos el botón Más opciones y seleccionamos
la opción Asiento de pago/cobro a banco.
Fig. 4.61 Operaciones Octubre
El asiento se habrá completado de manera automática.
Fig. 4.62 Operaciones Octubre
T. 953 227 933 | F. 953 227 942
www.sdelsol.com 65
Simulación contable – CONTASOL 2019
Enviamos al cliente la factura de venta con inclusión del gasto del transporte. La operación se
instrumentaliza en letra de cambio a sesenta días.
Número de factura: 001/X0
Fecha de la factura: 17 de octubre
Base imponible: 2.700,11 €
IVA (21 %): 468,61 €
Total de la factura: 2.700,11 €
Crea la cuenta (401.0.0.02) para el proveedor y la cuenta (602.0.0.00) de compra de mercaderías.
431.0.0.01 – JUGUETERÍA MANUEL PUEBLA, S.L – Efectos comerciales en cartera.
Fig. 4.63 Operaciones Octubre
700.0.0.00 – VENTA DE MERCADERÍAS
Fig. 4.64 Operaciones Octubre
T. 953 227 933 | F. 953 227 942
www.sdelsol.com 66
Simulación contable – CONTASOL 2019
759.0.0.00 – INGRESOS POR SERVICIOS DIVERSOS
Fig. 4.65 Operaciones Octubre
Para introducir nuestro asiento, comenzamos por el apunte a la cuenta del cliente.
Fig. 4.66 Operaciones Octubre
Al pulsar Enter, CONTASOL mostrará automáticamente la ventana Nuevo registro de IVA Repercutido.
T. 953 227 933 | F. 953 227 942
www.sdelsol.com 67
Simulación contable – CONTASOL 2019
Fig. 4.67 Operaciones Octubre
En esta ventana revisa los datos, mantenemos la cuenta de ventas 700.0.0.00 e introducimos la cantidad
correspondiente a la empresa de transportes 759.0.0.00 - Ingresos por gastos diversos.
Fig. 4.68 Operaciones Octubre
Revisa la cuenta de compras y el importe y pulsa Aceptar. El asiento se habrá completado de manera
automática.
T. 953 227 933 | F. 953 227 942
www.sdelsol.com 68
Simulación contable – CONTASOL 2019
Fig. 4.69 Operaciones Octubre
20 DE OCTUBRE
La empresa compra una furgoneta para el reparto de las mercancías. Ese mismo día paga por transferencia
bancaria el impuesto de circulación del vehículo.
*La empresa considera que el valor residual de la furgoneta es de 5.000 Euros*
Número de factura: 1542
Fecha de la factura: 20 de octubre
Base imponible: 24.810,90 €
IVA (21 %): 5.210,29 €
Total de la factura: 31.126,45 €.
Crea las siguientes cuentas:
523.0.0.02 – AUTOMÓVILES DIEGO ILLESCAS S.A – Proveedor de inmovilizado a c/p
216.0.0.01 – ELEMENTOS DE TRANSPORTE
681.0.0.01 – AMORTIZACIÓN ELEMENTOS DE TRANSPORTE
281.8.0.00 – AMORT. ACUM. DE ELEMENTOS DE TRANSPORTE
523.0.0.02 – AUTOMÓVILES DIEGO ILLESCAS S.A – Proveedor de inmovilizado a c/p
Fig. 4.70 Operaciones Octubre
T. 953 227 933 | F. 953 227 942
www.sdelsol.com 69
Simulación contable – CONTASOL 2019
Y la ficha del proveedor.
Fig. 4.71 Operaciones Octubre
218.0.0.01 – ELEMENTOS DE TRANSPORTE
Fig. 4.72 Operaciones Octubre
Repite el proceso con el resto de cuentas.
Recuerda que, los grupos de amortización en CONTASOL definen como se amortiza cada tipo de bienes
(elementos de transporte, mobiliario, aplicaciones informáticas, equipos informáticos…). El fichero se
encuentra en la solapa Inventario > grupo Configuración > icono Grupos de amortización.
Fig. 4.73 Operaciones Octubre
T. 953 227 933 | F. 953 227 942
www.sdelsol.com 70
Simulación contable – CONTASOL 2019
En la pantalla que se muestra verás que el programa se entrega con varios grupos de amortización creados
en los que solo tendrás que incluir el porcentaje de amortización anual o el número de años en los que se
amortizará ese tipo de bien.
Fig. 4.74 Operaciones Octubre
Pulsamos el botón Nuevo y creamos nuestro grupo de inmovilizado. Supongamos que amortizaremos el
Mobiliario a razón de 5 años de vida útil. Ten en cuenta que el método de amortización que utiliza CONTASOL
es lineal.
Fig. 4.75 Operaciones Octubre
Con esto, ya podremos introducir el asiento. Comenzamos como siempre por el apunte a la cuenta de
proveedor:
T. 953 227 933 | F. 953 227 942
www.sdelsol.com 71
Simulación contable – CONTASOL 2019
Fig. 4.76 Operaciones Octubre
Al pulsar Enter, CONTASOL mostrará automáticamente la ventana Nuevo registro de IVA Soportado.
Introducimos como suplidos los 1.705,26 correspondientes al impuesto de matriculación, para ello pulsa la
tecla F4.
Fig. 4.77 Operaciones Octubre
En esta ventana revisa los datos y pulsa Aceptar. CONTASOL mostrará la ventana Asiento automático de
IVA/IGIC.
T. 953 227 933 | F. 953 227 942
www.sdelsol.com 72
Simulación contable – CONTASOL 2019
Fig. 4.78 Operaciones Octubre
Modifica la cuenta de compras 600.0.0.00 por la 218.0.0.01 - Elementos de transporte, cambiamos la cuenta
de suplidos también por la 218.0.0.01 para que nos incremente el gasto y pulsa Aceptar. CONTASOL mostrará
automáticamente la pantalla para registrar el nuevo inmovilizado. Cumplimentamos los datos.
En esta pantalla verás que hay datos que ya están incluidos porque CONTASOL los toma del asiento.
Tendremos que incluir la descripción, el grupo de amortización y las cuentas de amortización acumulada y
de dotación de amortización. Modifica el precio de compra y añade el importe correspondiente a la base
imponible.
Fig. 4.79 Operaciones Octubre
Una vez cumplimentados los datos, pulsamos el icono Desglose de amortización, donde CONTASOL habrá
calculado ya la amortización correspondiente a este año.
T. 953 227 933 | F. 953 227 942
www.sdelsol.com 73
Simulación contable – CONTASOL 2019
Fig. 4.80 Operaciones Octubre
En el apartado “Valor no amortizable” añadimos los 5.000 euros correspondiente al valor residual. Una vez
añadido, pulsa el botón Calcular para que el programa vuelva a realizar los cálculos.
Fig. 4.81 Operaciones Octubre
Pulsamos Guardar y cerrar.
T. 953 227 933 | F. 953 227 942
www.sdelsol.com 74
Simulación contable – CONTASOL 2019
El asiento se habrá completado de manera automática.
Fig. 4.82 Operaciones Octubre
En el mismo asiento registra el asiento de pago. Para ello pulsamos el botón Más opciones y seleccionamos
la opción Asiento de pago/cobro a banco.
Fig. 4.83 Operaciones Octubre
El asiento se habrá completado de manera automática.
Fig. 4.84 Operaciones Octubre
T. 953 227 933 | F. 953 227 942
www.sdelsol.com 75
Simulación contable – CONTASOL 2019
Asentamos a continuación, en la misma fecha, el pago del impuesto de circulación. Para ello crea la cuenta
631.0.0.00 – OTROS TRIBUTOS e introduce el asiento de forma manual.
Fig. 4.85 Operaciones Octubre
El 20 de octubre pagamos el importe correspondiente a la factura del 5 de octubre por la compra de
consolas a El mundo de los videojuegos, S.A.
Comenzamos el asiento introduciendo la cuenta del acreedor y situados en el campo CONCEPTO,
desplegamos la opción Mas opciones de la barra de herramientas flotante, y seleccionamos Ver facturas
para cobrar/pagar.
Fig. 4.86 Operaciones Octubre
CONTASOL nos muestra la siguiente pantalla.
T. 953 227 933 | F. 953 227 942
www.sdelsol.com 76
Simulación contable – CONTASOL 2019
Fig. 4.87 Operaciones Octubre
Seleccionamos la factura y pulsamos el botón Pagar. En la pantalla que se muestra, introduce la cuenta de
banco en el campo Contrapartida y pulsa el botón Aceptar.
Fig. 4.88 Operaciones Octubre
El asiento quedaría así.
Fig. 4.89 Operaciones Octubre
T. 953 227 933 | F. 953 227 942
www.sdelsol.com 77
Simulación contable – CONTASOL 2019
23 DE OCTUBRE
La empresa compra un ordenador y una impresora a la empresa Todo Computers, S.L. y que se pagará
dentro de tres meses.
*La empresa estima un valor residual de 200 Euros para el ordenador*
Número de factura: B-512
Fecha de la factura: 23 de octubre
Base imponible: 1.900,00 €
IVA (21 %): 399 €
Total de la factura: 2.299,00 €.
Antes de comenzar con la introducción del asiento, crea las siguientes cuentas:
523.0.0.03 – TODO COMPUTERS S.L
217.0.0.01 – ORDENADOR - EQUIPOS PARA PROCESO DE INFORMACIÓN
217.0.0.02 – IMPRESORA - EQUIPOS PARA PROCESO DE INFORMACIÓN
280.0.0.01 – AMORTIZACIÓN ACUM DE INMOV. INTANGIBLE
680.0.0.01 – AMORTIZACIÓN DE INMOVILIZADO INTANGIBLE
Recuerda que, los grupos de amortización en CONTASOL definen como se amortiza cada tipo de bienes. El
fichero se encuentra en la solapa Inventario > grupo Configuración > icono Grupos de amortización.
Fig. 4.90 Operaciones Octubre
En la pantalla que se muestra crea el grupo de amortización correspondiente.
T. 953 227 933 | F. 953 227 942
www.sdelsol.com 78
Simulación contable – CONTASOL 2019
Fig. 4.91 Operaciones Octubre
Pulsamos el botón Nuevo y creamos nuestro grupo de inmovilizado. Supongamos que amortizaremos el
Mobiliario a razón de 5 años de vida útil. Ten en cuenta que el método de amortización que utiliza CONTASOL
es lineal.
Fig. 4.92 Operaciones Octubre
Con esto, ya podremos introducir el asiento. Empezamos, como siempre, por el apunte a la cuenta de
proveedor:
T. 953 227 933 | F. 953 227 942
www.sdelsol.com 79
Simulación contable – CONTASOL 2019
Fig. 4.93 Operaciones Octubre
Al pulsar Enter, CONTASOL mostrará automáticamente la ventana Nuevo registro de IVA Soportado.
Fig. 4.94 Operaciones Octubre
En esta ventana revisa los datos y pulsa Aceptar. CONTASOL mostrará la ventana Asiento automático de
IVA/IGIC. Modificamos la cuenta de compras por las cuentas de inmovilizado 217.0.0.01 – ORDENADOR -
EQUIPOS PARA PROCESO DE INFORMACIÓN y 217.0.0.02 – IMPRESORA - EQUIPOS PARA PROCESO DE
INFORMACIÓN, asignando la cantidad correspondiente a cada una de ellas.
T. 953 227 933 | F. 953 227 942
www.sdelsol.com 80
Simulación contable – CONTASOL 2019
Fig. 4.95 Operaciones Octubre
Pulsamos el botón Aceptar. CONTASOL mostrará automáticamente la pantalla para registrar el nuevo
inmovilizado. Cumplimentamos los datos.
En esta pantalla verás que hay datos que ya están incluidos porque CONTASOL los toma del asiento.
Tendremos que incluir la descripción, el grupo de amortización y las cuentas de amortización acumulada y
de dotación de amortización. Ten en cuenta que son dos los bienes que estamos comprando, modifica el
precio de compra por el que corresponde.
Fig. 4.96 Operaciones Octubre
Una vez cumplimentados los datos, pulsamos el icono Desglose de amortización, donde CONTASOL habrá
calculado ya la amortización correspondiente a este año. Introducimos el valor residual 200 Euros en la casilla
Valor no amortizable.
T. 953 227 933 | F. 953 227 942
www.sdelsol.com 81
Simulación contable – CONTASOL 2019
Fig. 4.97 Operaciones Octubre
Pulsamos Guardar y cerrar.
Se nos abre de nuevo la ficha de inmovilizado e introducimos la impresora.
Fig. 4.98 Operaciones Octubre
El asiento se habrá completado de manera automática.
T. 953 227 933 | F. 953 227 942
www.sdelsol.com 82
Simulación contable – CONTASOL 2019
Fig. 4.99 Operaciones Octubre
25 DE OCTUBRE
Compramos a Informática Siglo XXI, S.L, un programa para la gestión integral de la empresa y que paga con
cheque bancario.
Número de factura: 225
Fecha de la factura: 25 de octubre
Base imponible: 1.600,00 €
IVA (21 %): 399,00 €
Total de la factura: 1.936,00 €.
Antes de comenzar con la introducción del asiento, crea las siguientes cuentas:
523.0.0.04 – INFORMÁTICA S. XXI
206.0.0.00 – APLICACIONES INFORMÁTICAS
A continuación creamos el grupo de amortización.
El fichero se encuentra en la solapa Inventario > grupo Configuración > icono Grupos de amortización.
Fig. 4.100 Operaciones Octubre
En la pantalla que se muestra crea el grupo de amortización correspondiente.
T. 953 227 933 | F. 953 227 942
www.sdelsol.com 83
Simulación contable – CONTASOL 2019
Fig. 4.101 Operaciones Octubre
Pulsamos el botón Nuevo y creamos nuestro grupo de inmovilizado. Supongamos que amortizaremos el
Mobiliario a razón de 4 años de vida útil. Ten en cuenta que el método de amortización que utiliza CONTASOL
es lineal.
Fig. 4.102 Operaciones Octubre
CONTASOL automatiza desde la introducción de asientos que la creación del bien inmovilizado. Para ello,
antes de introducir el asiento, configuraremos los grupos de amortización. Antes de introducir el asiento,
comprueba las Cuentas de enlace en tu configuración y añade al Fichero de inmovilizado la cuenta 206 si no
estuviera para beneficiarte del automatismo de registro de inmovilizado.
Para ello accede a la solapa Diario > grupo Configuración > Icono Configuraciones > opción Cuentas de
enlace.
T. 953 227 933 | F. 953 227 942
www.sdelsol.com 84
Simulación contable – CONTASOL 2019
Fig. 4.103 Operaciones Octubre
Añade la cuenta 206 y pulsa el botón Aceptar.
Fig. 4.104 Operaciones Octubre
Con esto, ya podremos introducir el asiento. Empezamos, como siempre, por el apunte a la cuenta de
proveedor:
Fig. 4.105 Operaciones Octubre
Al pulsar Enter, CONTASOL mostrará automáticamente la ventana Nuevo registro de IVA Soportado.
T. 953 227 933 | F. 953 227 942
www.sdelsol.com 85
Simulación contable – CONTASOL 2019
Fig. 4.106 Operaciones Octubre
En esta ventana revisa los datos y pulsa Aceptar. CONTASOL mostrará la ventana Asiento automático de
IVA/IGIC. Modificamos la cuenta de compras por las cuentas de inmovilizado 206.0.0.00 – APLICACIONES
INFORMÁTICAS.
Fig. 4.107 Operaciones Octubre
Pulsamos el botón Aceptar. CONTASOL mostrará automáticamente la pantalla para registrar el nuevo
inmovilizado. Cumplimentamos los datos.
En esta pantalla verás que hay datos que ya están incluidos porque CONTASOL los toma del asiento.
Tendremos que incluir la descripción, el grupo de amortización y las cuentas de amortización acumulada y
de dotación de amortización.
T. 953 227 933 | F. 953 227 942
www.sdelsol.com 86
Simulación contable – CONTASOL 2019
Fig. 4.108 Operaciones Octubre
Una vez cumplimentados los datos, pulsamos el icono Desglose de amortización, donde CONTASOL habrá
calculado ya la amortización correspondiente a este año. Introducimos el valor residual 200 Euros en la casilla
Valor no amortizable.
Fig. 4.109 Operaciones Octubre
Pulsamos Guardar y cerrar.
T. 953 227 933 | F. 953 227 942
www.sdelsol.com 87
Simulación contable – CONTASOL 2019
El asiento se habrá completado de manera automática.
Fig. 4.110 Operaciones Octubre
En el mismo asiento registra el asiento de pago. Para ello pulsamos el botón Más opciones y seleccionamos
la opción Asiento de pago/cobro a banco.
Fig. 4.111 Operaciones Octubre
El asiento se habrá completado de manera automática.
Fig. 4.112 Operaciones Octubre
T. 953 227 933 | F. 953 227 942
www.sdelsol.com 88
Simulación contable – CONTASOL 2019
28 DE OCTUBRE
Realizamos una venta de videoconsolas y juegos que cobraremos mediante transferencia bancaria el
mismo día.
Número de factura: 002/X0
Fecha de la factura: 28 de octubre
Base imponible: 3.507,00 €
IVA (21 %): 736,47 €
Total de la factura: 4.243,47 €.
Crea la cuenta (430.0.0.02) para el cliente.
430.0.0.02 – JUGUETES LIDIA LOPEZ - Clientes
Fig. 4.113 Operaciones Octubre
Y la ficha del cliente.
Fig. 4.114 Operaciones Octubre
T. 953 227 933 | F. 953 227 942
www.sdelsol.com 89
Simulación contable – CONTASOL 2019
Para introducir nuestro asiento, comenzamos por el apunte a la cuenta del cliente.
Fig. 4.115 Operaciones Octubre
Al pulsar Enter, CONTASOL mostrará automáticamente la ventana Nuevo registro de IVA Repercutido.
Fig. 4.116 Operaciones Octubre
En esta ventana revisa los datos, mantenemos la cuenta de ventas 700.0.0.00.
Fig. 4.117 Operaciones Octubre
T. 953 227 933 | F. 953 227 942
www.sdelsol.com 90
Simulación contable – CONTASOL 2019
Revisa la cuenta de compras y el importe y pulsa Aceptar. El asiento se habrá completado de manera
automática.
Fig. 4.118 Operaciones Octubre
En el mismo asiento registra el asiento de pago. Para ello pulsamos el botón Más opciones y seleccionamos
la opción Asiento de pago/cobro a banco.
Fig. 4.119 Operaciones Octubre
El asiento se habrá completado de manera automática.
T. 953 227 933 | F. 953 227 942
www.sdelsol.com 91
Simulación contable – CONTASOL 2019
Fig. 4.120 Operaciones Octubre
31 DE OCTUBRE- LIQUIDACIÓN DE NÓMINAS (OCTUBRE)
La empresa realiza la liquidación de las nóminas del mes de octubre de sus dos trabajadores. El pago de
estas lo tiene domiciliado en la cuenta corriente y lo efectuará el día 3 de cada mes.
FICHA DEL TRABAJADOR
Nombre Ainhoa Illescas Jiménez
NIF 04567832-H
Categoría profesional Ayudante no titulado
Grupo de cotización 4
Código contrato Indefinido
Salario 1.050 Euros
FICHA DEL TRABAJADOR
Nombre Sergio Cela Lara
NIF 04567832-H
Categoría profesional Administrativo
Grupo de cotización 5
Código contrato Indefinido
Salario 990 Euros
Crea las cuentas necesarias:
640.0.0.01 – SUELDOS Y SALARIOS, Ainhoa Illescas Jiménez
642.0.0.00 – SEGURIDAD SOCIAL A CARGO DE LA EMPRESA
475.1.0.00 – HACIENDA PÚBLICA ACREEDORA RET. PRACTI.
476.0.0.00 – ORGANISMOS DE LA SEG. SOCIAL, ACREEDORES
465.0.0.01 – REMUNERACIONES PTE DE PAGO, Ainhoa Illescas Jiménez
640.0.0.02 – SUELDOS Y SALARIOS, Sergio Cela Lara
465.0.0.02 – REMUNERACIONES PTE DE PAGO, Sergio Cela Lara
Introducimos el asiento manualmente. Quedaría así:
T. 953 227 933 | F. 953 227 942
www.sdelsol.com 92
Simulación contable – CONTASOL 2019
Fig. 4.121 Operaciones Octubre
Pulsa el icono Guardar e ir a fecha o la combinación de teclas Alt+Inicio para cerrar el asiento.
1 DE NOVIEMBRE
La empresa recibe la factura del alquiler que se abona por transferencia bancaria el 5 de noviembre.
Comenzamos por el apunte a la cuenta del acreedor.
Fig. 5.1 Operaciones Noviembre
Pulsa Enter, a continuación CONTASOL mostrará de manera automática el registro de IVA soportado.
T. 953 227 933 | F. 953 227 942
www.sdelsol.com 93
Simulación contable – CONTASOL 2019
Fig. 5.2 Operaciones Noviembre
Revisa los datos y pulsa el botón Aceptar.
La siguiente pantalla que se muestra es el Asiento automático de IVA / IGIC.
Fig. 5.3 Operaciones Noviembre
Revisa los datos de esta pantalla y modifica la cuenta compras por las 621.0.0.00 – Arrendamientos y
cánones.
Pulsa el botón Aceptar. El programa completará de manera automática el asiento. Pulsa el icono Guardar e
ir a fecha o la combinación de teclas Alt+Inicio para cerrar el asiento.
T. 953 227 933 | F. 953 227 942
www.sdelsol.com 94
Simulación contable – CONTASOL 2019
Fig. 5.4 Operaciones Noviembre
3 DE NOVIEMBRE
Procedemos al pago de la nóminas de los dos trabajadores contratados.
Introducimos el asiento de forma manual. El asiento quedará así:
Fig. 5.5 Operaciones Noviembre
4 DE NOVIEMBRE
El cliente Juguetes Lidia López, S.L, le devuelve las catorce consolar TST, por tener un defecto de
fabricación. Emitimos una factura rectificativa por las consolas devueltas.
Creamos la cuenta de anticipo al cliente:
438.0.0.02 - JUGUETES LIDIA LOPEZ S.L - Anticipo de clientes
T. 953 227 933 | F. 953 227 942
www.sdelsol.com 95
Simulación contable – CONTASOL 2019
Fig. 5.6 Operaciones Noviembre
Introducimos el asiento de forma manual. El asiento quedará así:
Fig. 5.7 Operaciones Noviembre
5 DE NOVIEMBRE
Pagamos la factura correspondiente al alquiler del local.
Comenzamos introduciendo la cuenta del acreedor y pulsamos el botón Más opciones y seleccionamos la
opción Asiento de pago/cobro a banco.
T. 953 227 933 | F. 953 227 942
www.sdelsol.com 96
Simulación contable – CONTASOL 2019
Fig. 5.8 Operaciones Noviembre
En la pantalla que se muestra seleccionamos la factura correspondiente y pulsamos el botón Pagar.
Fig. 5.9 Operaciones Noviembre
Revisamos los datos de la ventana Nuevo pago y aceptamos.
Fig. 5.10 Operaciones Noviembre
El asiento se habrá completado de manera automática.
T. 953 227 933 | F. 953 227 942
www.sdelsol.com 97
Simulación contable – CONTASOL 2019
Fig. 5.11 Operaciones Noviembre
8 DE NOVIEMBRE
Nos llega el recibo del seguro de la furgoneta. El banco carga el importe el 10 de noviembre.
Creamos el acreedor 410.0.0.03 – SEGUROS GONZÁLEZ - Acreedores de servicios.
Fig. 5.12 Operaciones Noviembre
Y su correspondiente ficha.
T. 953 227 933 | F. 953 227 942
www.sdelsol.com 98
Simulación contable – CONTASOL 2019
Fig. 5.13 Operaciones Noviembre
Crea la cuenta 625.0.0.00 – PRIMAS DE SEGUROS
Fig. 5.14 Operaciones Noviembre
Comenzamos por el apunte a la cuenta del acreedor.
Fig. 5.15 Operaciones Noviembre
T. 953 227 933 | F. 953 227 942
www.sdelsol.com 99
Simulación contable – CONTASOL 2019
Pulsa Enter, a continuación CONTASOL mostrará de manera automática el registro de IVA soportado.
Fig. 5.16 Operaciones Noviembre
Revisa los datos y pulsa el botón Aceptar.
La siguiente pantalla que se muestra es el Asiento automático de IVA / IGIC.
Fig. 5.17 Operaciones Noviembre
Revisa los datos de esta pantalla y modifica la cuenta compras por las 625.0.0.00 – Prima de seguros
Pulsa el botón Aceptar. El programa completará de manera automática el asiento. Pulsa el icono Guardar e
ir a fecha o la combinación de teclas Alt+Inicio para cerrar el asiento.
T. 953 227 933 | F. 953 227 942
www.sdelsol.com 100
Simulación contable – CONTASOL 2019
Fig. 5.18 Operaciones Noviembre
10 DE NOVIEMBRE
Realizamos el pago del seguro.
Comenzamos introduciendo la cuenta del acreedor y pulsamos el botón Más opciones y seleccionamos la
opción Asiento de pago/cobro a banco.
Fig. 5.19 Operaciones Noviembre
En la pantalla que se muestra seleccionamos la factura correspondiente y pulsamos el botón Pagar.
Fig. 5.20 Operaciones Noviembre
T. 953 227 933 | F. 953 227 942
www.sdelsol.com 101
Simulación contable – CONTASOL 2019
Revisamos los datos de la ventana Nuevo pago y aceptamos.
Fig. 5.21 Operaciones Noviembre
El asiento se habrá completado de manera automática.
Fig. 5.22 Operaciones Noviembre
11 DE NOVIEMBRE
Invitamos a comer a un posible cliente. El restaurante nos entrega la factura.
Número de factura: 18
Fecha de la factura: 11 de noviembre
Base imponible: 60,83 €
IVA (21 %): 6,08 €
Total de la factura: 66,83 €.
Crea las siguientes cuentas:
410.0.0.04 – RESTAURANTE BEGOÑA SERRANO - Acreedores de servicios y su correspondiente ficha.
627.0.0.00 – PUBLICIDAD, PROPAGANDA Y RELACIONES PUBLICAS.
Comenzamos por el apunte a la cuenta del acreedor.
T. 953 227 933 | F. 953 227 942
www.sdelsol.com 102
Simulación contable – CONTASOL 2019
Fig. 5.23 Operaciones Noviembre
Pulsa Enter, a continuación CONTASOL mostrará de manera automática el registro de IVA soportado.
Fig. 5.24 Operaciones Noviembre
Revisa los datos y pulsa el botón Aceptar.
La siguiente pantalla que se muestra es el Asiento automático de IVA / IGIC.
T. 953 227 933 | F. 953 227 942
www.sdelsol.com 103
Simulación contable – CONTASOL 2019
Fig. 5.25 Operaciones Noviembre
Revisa los datos de esta pantalla y modifica la cuenta compras por las 627.0.0.00 – Prima de seguros
Pulsa el botón Aceptar. El programa completará de manera automática el asiento. Pulsa el icono Guardar e
ir a fecha o la combinación de teclas Alt+Inicio para cerrar el asiento.
Fig. 5.26 Operaciones Noviembre
Realizamos el pago en el mismo asiento. Seleccionamos el botón Más opciones, y selecciona la opción
Asiento de pago/ cobro a banco.
Fig. 5.27 Operaciones Noviembre
T. 953 227 933 | F. 953 227 942
www.sdelsol.com 104
Simulación contable – CONTASOL 2019
El asiento se habrá completado de manera automática.
Fig. 5.28 Operaciones Noviembre
13 DE NOVIEMBRE
Recibimos la factura de teléfono, cuyo pago tenemos domiciliado en el banco. El banco cargará el importe
el 15 de noviembre.
Número de factura: 28-LO84
Fecha de la factura: 13 de noviembre
Base imponible: 72,63 €
IVA (21 %): 15,25 €
Total de la factura: 87,88 €.
Creamos el acreedor 410.0.0.05 – COMUNICACIONES SITEL S.A.- Acreedores de servicios.
Fig. 5.29 Operaciones Noviembre
Y su correspondiente ficha:
T. 953 227 933 | F. 953 227 942
www.sdelsol.com 105
Simulación contable – CONTASOL 2019
Fig. 5.30 Operaciones Noviembre
Crea la cuenta 629.0.0.00 – OTROS SERVICIOS
Fig. 5.31 Operaciones Noviembre
Comenzamos por el apunte a la cuenta del acreedor.
Fig. 5.32 Operaciones Noviembre
T. 953 227 933 | F. 953 227 942
www.sdelsol.com 106
Simulación contable – CONTASOL 2019
Pulsa Enter, a continuación CONTASOL mostrará de manera automática el registro de IVA soportado.
Fig. 5.33 Operaciones Noviembre
Revisa los datos y pulsa el botón Aceptar.
La siguiente pantalla que se muestra es el Asiento automático de IVA / IGIC.
Fig. 5.34 Operaciones Noviembre
Revisa los datos de esta pantalla y modifica la cuenta compras por las 629.0.0.00 – OTROS SERVICIOS
Pulsa el botón Aceptar. El programa completará de manera automática el asiento. Pulsa el icono Guardar e
ir a fecha o la combinación de teclas Alt+Inicio para cerrar el asiento.
T. 953 227 933 | F. 953 227 942
www.sdelsol.com 107
Simulación contable – CONTASOL 2019
Fig. 5.35 Operaciones Noviembre
14 DE NOVIEMBRE
Realizamos una venta a JUGUETES LIDIA LÓPEZ, S.L. con un plazo de 3 meses.
Número de factura: 003/X0
Fecha de la factura: 14 de noviembre
Base imponible: 15.872,50 €
IVA (21 %): 3.333,22 €
Total de la factura: 19.205,72 €.
Para introducir nuestro asiento, comenzamos por el apunte a la cuenta del cliente.
Fig. 5.36 Operaciones Noviembre
Al pulsar Enter, CONTASOL mostrará automáticamente la ventana Nuevo registro de IVA Repercutido.
T. 953 227 933 | F. 953 227 942
www.sdelsol.com 108
Simulación contable – CONTASOL 2019
Fig. 5.37 Operaciones Noviembre
En esta ventana revisa los datos, mantenemos la cuenta de ventas 700.0.0.00.
Fig. 5.38 Operaciones Noviembre
Revisa la cuenta de compras y el importe y pulsa Aceptar. El asiento se habrá completado de manera
automática.
T. 953 227 933 | F. 953 227 942
www.sdelsol.com 109
Simulación contable – CONTASOL 2019
Fig. 5.39 Operaciones Noviembre
A continuación introduce el descuento correspondiente al anticipo por la devolución de las consolas defectuosas.
Fig. 5.40 Operaciones Noviembre
15 DE NOVIEMBRE
Pagamos la factura de teléfono del 13 de noviembre.
Comenzamos introduciendo la cuenta del acreedor y pulsamos el botón Más opciones y seleccionamos la
opción Asiento de pago/cobro a banco.
T. 953 227 933 | F. 953 227 942
www.sdelsol.com 110
Simulación contable – CONTASOL 2019
Fig. 5.41 Operaciones Noviembre
En la pantalla que se muestra seleccionamos la factura correspondiente y pulsamos el botón Pagar.
Fig. 5.42 Operaciones Noviembre
Revisamos los datos de la ventana Nuevo pago y aceptamos.
Fig. 5.43 Operaciones Noviembre
El asiento se habrá completado de manera automática.
T. 953 227 933 | F. 953 227 942
www.sdelsol.com 111
Simulación contable – CONTASOL 2019
Fig. 5.44 Operaciones Noviembre
Este mismo día realizamos una nueva compra de videojuegos que pagamos por transferencia bancaria con
fecha 30 de noviembre.
Número de factura: 253
Fecha de la factura: 15 de noviembre
Base imponible: 5.771,10 €
IVA (21 %): 1.211,93 €
Total de la factura: 6.983,03€.
Para introducir nuestro asiento, comenzamos por el apunte a la cuenta del proveedor.
Fig. 5.45 Operaciones Noviembre
Al pulsar Enter, CONTASOL mostrará automáticamente la ventana Nuevo registro de IVA Soportado.
T. 953 227 933 | F. 953 227 942
www.sdelsol.com 112
Simulación contable – CONTASOL 2019
Fig. 5.46 Operaciones Noviembre
En esta ventana revisa los datos, mantenemos la cuenta de ventas 700.0.0.00.
Fig. 5.47 Operaciones Noviembre
Revisa la cuenta de compras y el importe y pulsa Aceptar. El asiento se habrá completado de manera
automática.
T. 953 227 933 | F. 953 227 942
www.sdelsol.com 113
Simulación contable – CONTASOL 2019
Fig. 5.48 Operaciones Noviembre
17 DE NOVIEMBRE
La empresa recibe la factura de Marta Cela Asesoría.
Crea la cuenta (410.0.0.06) para el proveedor y la cuenta (623.0.0.00) de Servicios profesionales
independientes.
410.0.0.06 – MARTA CELA ASESORÍA – Acreedores por prest. de servicios
Fig. 5.49 Operaciones Noviembre
Y la ficha del proveedor.
T. 953 227 933 | F. 953 227 942
www.sdelsol.com 114
Simulación contable – CONTASOL 2019
Fig. 5.50 Operaciones Noviembre
623.0.0.00 – SERVICIOS DE PROFESIONALES INDEPENDIENTES
Fig. 5.51 Operaciones Noviembre
Para introducir nuestro asiento, comenzamos por el apunte a la cuenta del acreedor.
Fig. 5.52 Operaciones Noviembre
Al pulsar Enter, CONTASOL mostrará automáticamente la ventana Nuevo registro de IVA Soportado.
T. 953 227 933 | F. 953 227 942
www.sdelsol.com 115
Simulación contable – CONTASOL 2019
Fig. 5.53 Operaciones Noviembre
En esta ventana revisa los datos y pulsa Aceptar. CONTASOL mostrará la ventana Asiento automático de
IVA/IGIC.
Fig. 5.54 Operaciones Noviembre
Revisa la cuenta de compras y el importe y pulsa Aceptar. El asiento se habrá completado de manera
automática.
T. 953 227 933 | F. 953 227 942
www.sdelsol.com 116
Simulación contable – CONTASOL 2019
Fig. 5.55 Operaciones Noviembre
Realizamos el pago en el mismo asiento. Seleccionamos el botón Más opciones, y selecciona la opción
Asiento de pago/ cobro a banco.
Fig. 5.56 Operaciones Noviembre
El asiento se habrá completado de manera automática.
Fig. 5.57 Operaciones Noviembre
T. 953 227 933 | F. 953 227 942
www.sdelsol.com 117
Simulación contable – CONTASOL 2019
20 DE NOVIEMBRE
Compramos consolas a la empresa El paraíso de las Consolas, S.A, cuyo pago domiciliamos en el banco tres
días después de recibir la factura.
Número de factura: 428
Fecha de la factura: 20 de noviembre
Base imponible: 12.445,00 €
IVA (21 %): 2.613,45 €
Total de la factura: 15.058,45 €.
En primer lugar, crea la cuenta 400.0.0.03 – El paraíso de las Consolas, S.A.
Para introducir nuestro asiento, comenzamos por el apunte a la cuenta del acreedor.
Fig. 5.58 Operaciones Noviembre
Al pulsar Enter, CONTASOL mostrará automáticamente la ventana Nuevo registro de IVA Soportado.
Fig. 5.59 Operaciones Noviembre
T. 953 227 933 | F. 953 227 942
www.sdelsol.com 118
Simulación contable – CONTASOL 2019
En esta ventana revisa los datos y pulsa Aceptar. CONTASOL mostrará la ventana Asiento automático de
IVA/IGIC.
Fig. 5.60 Operaciones Noviembre
Revisa la cuenta de compras y el importe y pulsa Aceptar. El asiento se habrá completado de manera
automática.
Fig. 5.61 Operaciones Noviembre
22 DE NOVIEMBRE
La empresa recibe la factura de Reparaciones Juan Antonio García por los trabajos que ha realizado en las
oficinas de la empresa, se abonan mediante cheque.
Número de factura: 0037
Fecha de la factura: 22 de noviembre
Base imponible: 1.819,80 €
IVA (21 %): 382,16 €
IRPF (15%): 272,97 €
Total de la factura: 1.928,99 €.
Crea la cuenta 410.0.0.07 – REFORMAS JUAN ANTONIO GARCÍA – Acreedores por prestación de servicios y la
cuenta 622.0.0.00 – Reparaciones y conservación independientes.
T. 953 227 933 | F. 953 227 942
www.sdelsol.com 119
Simulación contable – CONTASOL 2019
Para introducir nuestro asiento, comenzamos por el apunte a la cuenta del acreedor.
Fig. 5.62 Operaciones Noviembre
Al pulsar Enter, CONTASOL mostrará automáticamente la ventana Nuevo registro de IVA Soportado.
Fig. 5.63 Operaciones Noviembre
En esta ventana revisa los datos y pulsa Aceptar. CONTASOL mostrará la ventana Asiento automático de
IVA/IGIC.
T. 953 227 933 | F. 953 227 942
www.sdelsol.com 120
Simulación contable – CONTASOL 2019
Fig. 5.64 Operaciones Noviembre
Revisa la cuenta de compras y el importe y pulsa Aceptar. El asiento se habrá completado de manera
automática.
Fig. 5.65 Operaciones Noviembre
Realizamos el pago en el mismo asiento. Seleccionamos el botón Más opciones, y selecciona la opción
Asiento de pago/ cobro a banco.
Fig. 5.66 Operaciones Noviembre
T. 953 227 933 | F. 953 227 942
www.sdelsol.com 121
Simulación contable – CONTASOL 2019
El asiento se habrá completado de manera automática.
Fig. 5.67 Operaciones Noviembre
23 DE NOVIEMBRE
Pagamos la compra de videoconsolas a el proveedor El paraíso de las Consolas, S.A.
Comenzamos introduciendo la cuenta del acreedor y pulsamos el botón Más opciones y seleccionamos la
opción Asiento de pago/cobro a banco.
Fig. 5.68 Operaciones Noviembre
En la pantalla que se muestra seleccionamos la factura correspondiente y pulsamos el botón Pagar.
T. 953 227 933 | F. 953 227 942
www.sdelsol.com 122
Simulación contable – CONTASOL 2019
Fig. 5.69 Operaciones Noviembre
Revisamos los datos de la ventana Nuevo pago y aceptamos. El asiento se habrá completado de manera
automática.
Fig. 5.70 Operaciones Noviembre
24 DE NOVIEMBRE
La empresa realiza una nueva venta al cliente Manuel Puebla, S.L. Se documenta en letra de cambio a
sesenta días.
Número de factura: 04/X0
Fecha de la factura: 24 de noviembre
Base imponible: 17.480,00 €
IVA (21 %): 3.670,80 €
Total de la factura: 21.150,80 €.
Crea las siguientes cuentas:
431.1.0.01 – JUGUETERÍA MANUEL PUEBLA - Efectos comerciales descontados
665.0.0.00 – INTERESES POR DTO. DE EFEC. ENT.CRE.GRUP
520.8.0.00 – DEUDAS POR EFECTOS DESCONTADOS
Para introducir nuestro asiento, comenzamos por el apunte a la cuenta del cliente.
T. 953 227 933 | F. 953 227 942
www.sdelsol.com 123
Simulación contable – CONTASOL 2019
Fig. 5.71 Operaciones Noviembre
Al pulsar Enter, CONTASOL mostrará automáticamente la ventana Nuevo registro de IVA Repercutido.
Fig. 5.72 Operaciones Noviembre
En esta ventana revisa los datos, mantenemos la cuenta de ventas 700.0.0.00.
Fig. 5.73 Operaciones Noviembre
T. 953 227 933 | F. 953 227 942
www.sdelsol.com 124
Simulación contable – CONTASOL 2019
Revisa la cuenta de compras y el importe y pulsa Aceptar. El asiento se habrá completado de manera
automática.
Fig. 5.74 Operaciones Noviembre
El 24 de noviembre la empresa lleva al banco la letra para su descuento. Pasamos el saldo de la cuenta
431.0.0.01 a la 431.1.0.01 – JUGUETERÍA MANUEL PUEBLA - Efectos comerciales descontados.
Fig. 5.75 Operaciones Noviembre
Por último, introducimos el ingreso en banco generado por el descuento. Introduce el asiento manualmente.
28 DE NOVIEMBRE
La empresa paga la tasa de basuras domiciliando su pago en el banco.
Introduce el asiento manualmente.
T. 953 227 933 | F. 953 227 942
www.sdelsol.com 125
Simulación contable – CONTASOL 2019
Fig. 5.76 Operaciones Noviembre
30 DE NOVIEMBRE- LIQUIDACIÓN DE NÓMINAS (NOVIEMBRE)
La empresa realiza la liquidación de las nóminas del mes de noviembre de sus dos trabajadores.
FICHA DEL TRABAJADOR
Nombre Ainhoa Illescas Jiménez
NIF 04567832-H
Categoría profesional Ayudante no titulado
Grupo de cotización 4
Código contrato Indefinido
Salario 1.050 Euros
FICHA DEL TRABAJADOR
Nombre Sergio Cela Lara
NIF 04567832-H
Categoría profesional Administrativo
Grupo de cotización 5
Código contrato Indefinido
Salario 990 Euros
Introducimos los asientos manualmente. Quedaría así:
T. 953 227 933 | F. 953 227 942
www.sdelsol.com 126
Simulación contable – CONTASOL 2019
Fig. 5.77 Operaciones Noviembre
Pulsa el icono Guardar e ir a fecha o la combinación de teclas Alt+Inicio para cerrar el asiento.
Este mismo día procedemos a realizar el pago de la factura pendiente del proveedor El mundo de los
Videojuego, S.A.
Comenzamos introduciendo la cuenta del acreedor y pulsamos el botón Más opciones y seleccionamos la
opción Asiento de pago/cobro a banco.
Fig. 5.78 Operaciones Noviembre
En la pantalla que se muestra seleccionamos la factura correspondiente y pulsamos el botón Pagar.
T. 953 227 933 | F. 953 227 942
www.sdelsol.com 127
Simulación contable – CONTASOL 2019
Fig. 5.79 Operaciones Noviembre
Revisamos los datos de la ventana Nuevo pago y aceptamos.
Fig. 5.80 Operaciones Noviembre
El asiento se habrá completado de manera automática.
Fig. 5.81 Operaciones Noviembre
1 DE DICIEMBRE
Recibimos la factura de alquiler, que abonamos por transferencia bancaria en el plazo de 5 días.
comenzamos por el apunte a la cuenta del acreedor.
T. 953 227 933 | F. 953 227 942
www.sdelsol.com 128
Simulación contable – CONTASOL 2019
Fig. 6.1 Operaciones Diciembre
Pulsa Enter, a continuación CONTASOL mostrará de manera automática el registro de IVA soportado.
Fig. 6.2 Operaciones Diciembre
Revisa los datos y pulsa el botón Aceptar.
La siguiente pantalla que se muestra es el Asiento automático de IVA / IGIC.
T. 953 227 933 | F. 953 227 942
www.sdelsol.com 129
Simulación contable – CONTASOL 2019
Fig. 6.3 Operaciones Diciembre
Revisa los datos de esta pantalla y modifica la cuenta compras por las 621.0.0.00 – Arrendamientos y
cánones.
Pulsa el botón Aceptar. El programa completará de manera automática el asiento. Pulsa el icono Guardar e
ir a fecha o la combinación de teclas Alt+Inicio para cerrar el asiento.
Fig. 6.4 Operaciones Diciembre
2 DE DICIEMBRE
La empresa recibe la factura de la luz. El banco cargará el importe el día 5 de cada mes.
Número de factura: 21541569
Fecha de la factura: 2 de diciembre
Base imponible: 174,15 €
IVA (21 %): 36,57 €
Total de la factura: 210,72 €
T. 953 227 933 | F. 953 227 942
www.sdelsol.com 130
Simulación contable – CONTASOL 2019
Creamos las siguientes cuentas:
410.0.0.08 – SEVICIOS IBERLUZ S.A – Acreedores por prestaciones de servicios
628.0.0.00 – SUMINISTROS
Comenzamos el asiento con la cuenta del acreedor.
Fig. 6.5 Operaciones Diciembre
Pulsa Enter, a continuación CONTASOL mostrará de manera automática el registro de IVA soportado.
Fig. 6.6 Operaciones Diciembre
Revisa los datos y pulsa el botón Aceptar.
La siguiente pantalla que se muestra es el Asiento automático de IVA / IGIC.
T. 953 227 933 | F. 953 227 942
www.sdelsol.com 131
Simulación contable – CONTASOL 2019
Fig. 6.7 Operaciones Diciembre
Revisa los datos de esta pantalla y modifica la cuenta compras por las 628.0.0.00 – SUMINISTROS
Pulsa el botón Aceptar. El programa completará de manera automática el asiento. Pulsa el icono Guardar e
ir a fecha o la combinación de teclas Alt+Inicio para cerrar el asiento.
Fig. 6.8 Operaciones Diciembre
Ese mismo día procedemos al pago de la nóminas de los dos trabajadores contratados.
Introducimos el asiento de forma manual. El asiento quedará así:
T. 953 227 933 | F. 953 227 942
www.sdelsol.com 132
Simulación contable – CONTASOL 2019
Fig. 6.9 Operaciones Diciembre
5 DE DICIEMBRE
Pagamos la factura correspondiente al alquiler del local.
Comenzamos introduciendo la cuenta del acreedor y pulsamos el botón Más opciones y seleccionamos la
opción Asiento de pago/cobro a banco.
Fig. 6.10 Operaciones Diciembre
En la pantalla que se muestra seleccionamos la factura correspondiente y pulsamos el botón Pagar.
T. 953 227 933 | F. 953 227 942
www.sdelsol.com 133
Simulación contable – CONTASOL 2019
Fig. 6.11 Operaciones Diciembre
Revisamos los datos de la ventana Nuevo pago y aceptamos.
Fig. 6.12 Operaciones Diciembre
El asiento se habrá completado de manera automática.
Fig. 6.13 Operaciones Diciembre
Ese mismo día pagamos también la factura de la luz recibida el 2 de diciembre.
Repite el proceso anterior para el pago de la factura. El asiento quedará así:
T. 953 227 933 | F. 953 227 942
www.sdelsol.com 134
Simulación contable – CONTASOL 2019
Fig. 6.14 Operaciones Diciembre
6 DE DICIEMBRE
Realizamos una venta de mercaderías, documentando la operación en letra de cambio a 90 días.
Número de factura: 005/X0
Fecha de la factura: 6 de diciembre
Base imponible: 10.737,50 €
IVA (21 %): 2.254,88 €
Total de la factura: 12.992,38 €
Crea la cuenta 431.0.0.03 – JUGUETERÍA SOL Y LUNA S.L – Efectos comerciales en cartera.
Para introducir nuestro asiento, comenzamos por el apunte a la cuenta del cliente.
Fig. 6.15 Operaciones Diciembre
Al pulsar Enter, CONTASOL mostrará automáticamente la ventana Nuevo registro de IVA Repercutido.
T. 953 227 933 | F. 953 227 942
www.sdelsol.com 135
Simulación contable – CONTASOL 2019
Fig. 6.16 Operaciones Diciembre
En esta ventana revisa los datos, mantenemos la cuenta de ventas 700.0.0.00.
Fig. 6.17 Operaciones Diciembre
Revisa la cuenta de compras y el importe y pulsa Aceptar. El asiento se habrá completado de manera
automática.
T. 953 227 933 | F. 953 227 942
www.sdelsol.com 136
Simulación contable – CONTASOL 2019
Fig. 6.18 Operaciones Diciembre
7 DE DICIEMBRE
Llevamos la letra al banco para gestionar el cobro de la factura anterior llegado su vencimiento.
Crea la cuenta 341.2.0.03 – JUGUETERÍA SOL Y LUNA S.L - Efectos comerciales en gestión de cobro
Realizamos el asiento de forma manual y cerramos la pantalla de registro de IVA Repercutido sin guardar los
cambios. El asiento quedará así:
Fig. 6.19 Operaciones Diciembre
8 DE DICIEMBRE
El proveedor El mundo de los Videojuegos, S.A, nos comunica que por el volumen de compras le concede
un rappel del 2% sobre el importe neto de las compras en aquellos productos en los que haya comprados
mas de 100 artículo. El importe total se considera como anticipo de futuras compras.
Crea las siguientes cuentas
T. 953 227 933 | F. 953 227 942
www.sdelsol.com 137
Simulación contable – CONTASOL 2019
609.0.0.00 – Rappels por compras.
407.0.0.01 – EL MUNDO DE LOS VIDEOJUEGOS - Anticipo a proveedores
Introduce el asiento de forma manual.
Fig. 6.20 Operaciones Diciembre
10 DE DICIEMBRE
La empresa quiere realizar una campaña de buzoneo para dar a conocer la empresa. Contratamos a la
compañía El Mundo de la Publicidad, S.L, que se encargará de elaborar los folletos y las tarjetas de visita.
Pagamos con cheque.
Número de factura: 58
Fecha de la factura: 10 de diciembre
Base imponible: 404,25 €
IVA (21 %): 84,89 €
Total de la factura: 489,14 €
Creamos el acreedor 410.0.0.09 – EL MUNDO DE LA PUBLICIDAD – Acreedores de servicios.
Para introducir nuestro asiento, comenzamos por el apunte a la cuenta del acreedor.
Fig. 6.21 Operaciones Diciembre
T. 953 227 933 | F. 953 227 942
www.sdelsol.com 138
Simulación contable – CONTASOL 2019
Al pulsar Enter, CONTASOL mostrará automáticamente la ventana Nuevo registro de IVA Soportado.
Fig. 6.22 Operaciones Diciembre
En esta ventana revisa los datos y pulsa Aceptar. CONTASOL mostrará la ventana Asiento automático de
IVA/IGIC.
Fig. 6.23 Operaciones Diciembre
Revisa la cuenta de compras, cambia la cuenta 600.0.0.00 por la 627.0.0.00, revisa el importe y pulsa Aceptar.
El asiento se habrá completado de manera automática.
T. 953 227 933 | F. 953 227 942
www.sdelsol.com 139
Simulación contable – CONTASOL 2019
Fig. 6.24 Operaciones Diciembre
Realizamos el pago en el mismo asiento. Seleccionamos el botón Más opciones, y selecciona la opción
Asiento de pago/ cobro a banco.
Fig. 6.25 Operaciones Diciembre
El asiento se habrá completado de manera automática.
T. 953 227 933 | F. 953 227 942
www.sdelsol.com 140
Simulación contable – CONTASOL 2019
Fig. 6.26 Operaciones Diciembre
13 DE DICIEMBRE
La empresa recibe la factura de teléfono, cuyo pago tiene domiciliado en el bando el 15 de diciembre.
Número de factura: 28-LO844
Fecha de la factura: 13 de diciembre
Base imponible: 72,63 €
IVA (21 %): 15,25 €
Total de la factura: 87,88 €
Comenzamos por el apunte a la cuenta del acreedor.
Fig. 6.27 Operaciones Diciembre
Pulsa Enter, a continuación CONTASOL mostrará de manera automática el registro de IVA soportado.
T. 953 227 933 | F. 953 227 942
www.sdelsol.com 141
Simulación contable – CONTASOL 2019
Fig. 6.28 Operaciones Diciembre
Revisa los datos y pulsa el botón Aceptar.
La siguiente pantalla que se muestra es el Asiento automático de IVA / IGIC.
Fig. 6.29 Operaciones Diciembre
Revisa los datos de esta pantalla y modifica la cuenta compras por las 629.0.0.00 – OTROS SERVICIOS
Pulsa el botón Aceptar. El programa completará de manera automática el asiento. Pulsa el icono Guardar e
ir a fecha o la combinación de teclas Alt+Inicio para cerrar el asiento.
T. 953 227 933 | F. 953 227 942
www.sdelsol.com 142
Simulación contable – CONTASOL 2019
Fig. 6.30 Operaciones Diciembre
15 DE DICIEMBRE
La empresa realiza una compra de mercaderías a la empresa El paraíso de las consolas, S.A. La empresa
abona un pagaré.
Número de factura: 479
Fecha de la factura: 15 de diciembre
Base imponible: 7.742,50 €
IVA (21 %): 1.625,93 €
Total de la factura: 9.368,43 €
Para introducir nuestro asiento, comenzamos por el apunte a la cuenta del acreedor.
Fig. 6.31 Operaciones Diciembre
Al pulsar Enter, CONTASOL mostrará automáticamente la ventana Nuevo registro de IVA Soportado.
T. 953 227 933 | F. 953 227 942
www.sdelsol.com 143
Simulación contable – CONTASOL 2019
Fig. 6.32 Operaciones Diciembre
En esta ventana revisa los datos y pulsa Aceptar. CONTASOL mostrará la ventana Asiento automático de
IVA/IGIC.
Fig. 6.33 Operaciones Diciembre
Revisa la cuenta de compras y el importe y pulsa Aceptar. El asiento se habrá completado de manera
automática.
T. 953 227 933 | F. 953 227 942
www.sdelsol.com 144
Simulación contable – CONTASOL 2019
Fig. 6.34 Operaciones Diciembre
Realizamos en la misma fecha el pago de la factura de teléfono pendiente.
Comenzamos introduciendo la cuenta del acreedor y pulsamos el botón Más opciones y seleccionamos la
opción Asiento de pago/cobro a banco.
Fig. 6.35 Operaciones Diciembre
En la pantalla que se muestra seleccionamos la factura correspondiente y pulsamos el botón Pagar.
T. 953 227 933 | F. 953 227 942
www.sdelsol.com 145
Simulación contable – CONTASOL 2019
Fig. 6.36 Operaciones Diciembre
Revisamos los datos de la ventana Nuevo pago y aceptamos.
Fig. 6.37 Operaciones Diciembre
El asiento se habrá completado de manera automática.
Fig. 6.38 Operaciones Diciembre
17 DE DICIEMBRE
La empresa realiza una nueva venta al cliente Manuel Puebla, S.L. Se documenta en letra de cambio a
sesenta días.
T. 953 227 933 | F. 953 227 942
www.sdelsol.com 146
Simulación contable – CONTASOL 2019
Número de factura: 06/X0
Fecha de la factura: 17 de diciembre
Base imponible: 24.285,00 €
IVA (21 %): 5.099,85 €
Total de la factura: 29.384,85 €
Crea el cliente 430.0.0.01 – JUGUETERÍA MANUEL PUEBLA, S.L
Para introducir nuestro asiento, comenzamos por el apunte a la cuenta del cliente.
Fig. 6.39 Operaciones Diciembre
Al pulsar Enter, CONTASOL mostrará automáticamente la ventana Nuevo registro de IVA Repercutido.
Fig. 6.40 Operaciones Diciembre
En esta ventana revisa los datos, mantenemos la cuenta de ventas 700.0.0.00.
T. 953 227 933 | F. 953 227 942
www.sdelsol.com 147
Simulación contable – CONTASOL 2019
Fig. 6.41 Operaciones Diciembre
Revisa la cuenta de compras y el importe y pulsa Aceptar. El asiento se habrá completado de manera
automática.
Fig. 6.42 Operaciones Diciembre
Recibimos el importe de los efectos descontados de JUGUETERÍA MANUEL PUEBLA S.L
Introducimos el importe de forma manual.
Fig. 6.43 Operaciones Diciembre
T. 953 227 933 | F. 953 227 942
www.sdelsol.com 148
Simulación contable – CONTASOL 2019
19 DE DICIEMBRE
Repostamos gasolina recibiendo la factura que pagamos con cheque.
Número de factura: 001234/M
Fecha de la factura: 19 de diciembre
Base imponible: 59,81 €
IVA (21 %): 12,84 €
Total de la factura: 74 €
Creamos el acreedor 410.0.0.10 – E.S. ARBA, S.A – Acreedores por servicios.
Comenzamos por el apunte a la cuenta del acreedor.
Fig. 6.44 Operaciones Diciembre
Pulsa Enter, a continuación CONTASOL mostrará de manera automática el registro de IVA soportado.
Fig. 6.45 Operaciones Diciembre
T. 953 227 933 | F. 953 227 942
www.sdelsol.com 149
Simulación contable – CONTASOL 2019
Revisa los datos y pulsa el botón Aceptar.
La siguiente pantalla que se muestra es el Asiento automático de IVA / IGIC.
Fig. 6.46 Operaciones Diciembre
Revisa los datos de esta pantalla y modifica la cuenta compras por las 629.0.0.00 – OTROS SERVICIOS
Pulsa el botón Aceptar. El programa completará de manera automática el asiento. Pulsa el icono Guardar e
ir a fecha o la combinación de teclas Alt+Inicio para cerrar el asiento.
Fig. 6.47 Operaciones Diciembre
Realizamos el pago en el mismo asiento. Pulsa el botón Más opciones y seleccionamos la opción Asiento de
pago/cobro a banco.
T. 953 227 933 | F. 953 227 942
www.sdelsol.com 150
Simulación contable – CONTASOL 2019
Fig. 6.48 Operaciones Diciembre
El asiento se habrá completado de manera automática.
Fig. 6.49 Operaciones Diciembre
21 DE DICIEMBRE
La empresa realiza una compra de mercaderías a la empresa El mundo de los Videojuegos, S.A. La empresa
paga mediante un pagaré.
Número de factura: 275
Fecha de la factura: 21 de diciembre
Base imponible: 3.350,00 €
IVA (21 %): 641,39 €
Total de la factura: 3.695,63 €
Crea la cuenta 401.0.0.01 - EL MUNDO DE LOS VIDEOJUEGOS - Proveedores efect. com. a pagar.
Para introducir nuestro asiento, comenzamos por el apunte a la cuenta del proveedor.
T. 953 227 933 | F. 953 227 942
www.sdelsol.com 151
Simulación contable – CONTASOL 2019
Fig. 6.50 Operaciones Diciembre
Al pulsar Enter, CONTASOL mostrará automáticamente la ventana Nuevo registro de IVA Soportado.
Fig. 6.51 Operaciones Diciembre
En esta ventana revisa los datos y pulsa Aceptar. CONTASOL mostrará la ventana Asiento automático de
IVA/IGIC.
T. 953 227 933 | F. 953 227 942
www.sdelsol.com 152
Simulación contable – CONTASOL 2019
Fig. 6.52 Operaciones Diciembre
Revisa la cuenta de compras y el importe y pulsa Aceptar. El asiento se habrá completado de manera
automática.
Fig. 6.53 Operaciones Diciembre
Este mismo día recibimos de Juguetería Manuel Puebla S.L el importe pendiente.
Comenzamos introduciendo la cuenta del acreedor y pulsamos el botón Más opciones y seleccionamos la
opción Asiento de pago/cobro a banco.
Fig. 6.54 Operaciones Diciembre
T. 953 227 933 | F. 953 227 942
www.sdelsol.com 153
Simulación contable – CONTASOL 2019
En la pantalla que se muestra seleccionamos la factura correspondiente y pulsamos el botón Cobrar.
Fig. 6.55 Operaciones Diciembre
Revisamos los datos de la ventana Nuevo pago y aceptamos.
Fig. 6.56 Operaciones Diciembre
El asiento se habrá completado de manera automática.
Fig. 6.57 Operaciones Diciembre
T. 953 227 933 | F. 953 227 942
www.sdelsol.com 154
Simulación contable – CONTASOL 2019
23 DE DICIEMBRE
La empresa realiza una venta a Juguetes Sol y Luna S.L, en una operación a crédito de tres meses.
Número de factura: 007/X0
Fecha de la factura: 23 de diciembre
Base imponible: 11.185.00 €
IVA (21 %): 2.348,85 €
Total de la factura: 13.533,85 €
Crea la cuenta 430.0.0.03 – JUGUETERÍA SOL Y LUNA, S.L
Para introducir nuestro asiento, comenzamos por el apunte a la cuenta del cliente.
Fig. 6.58 Operaciones Diciembre
Al pulsar Enter, CONTASOL mostrará automáticamente la ventana Nuevo registro de IVA Repercutido.
Fig. 6.59 Operaciones Diciembre
T. 953 227 933 | F. 953 227 942
www.sdelsol.com 155
Simulación contable – CONTASOL 2019
En esta ventana revisa los datos, mantenemos la cuenta de ventas 700.0.0.00.
Fig. 6.60 Operaciones Diciembre
Revisa la cuenta de compras, el importe y pulsa Aceptar. El asiento se habrá completado de manera
automática.
Fig. 6.61 Operaciones Diciembre
26 DE DICIEMBRE
La empresa concede un rappel por importe de 1.000 Euros más 21% de IVA a Juguetes Lidia López S.L.
Crea la cuenta 709.0.0.00 – RAPPELS SOBRE VENTAS DE MERCADERÍAS
Realizamos el asiento de forma manual. El asiento quedará así:
T. 953 227 933 | F. 953 227 942
www.sdelsol.com 156
Simulación contable – CONTASOL 2019
Fig. 6.62 Operaciones Diciembre
31 DE DICIEMBRE- LIQUIDACIÓN DE NÓMINAS (DICIEMBRE)
La empresa realiza la liquidación de las nóminas del mes de noviembre de sus dos trabajadores.
Introducimos los asientos manualmente. Quedaría así:
Fig. 6.63 Operaciones Diciembre
Pulsa el icono Guardar e ir a fecha o la combinación de teclas Alt+Inicio para cerrar el asiento.
T. 953 227 933 | F. 953 227 942
www.sdelsol.com 157
Simulación contable – CONTASOL 2019
OPERACIONES FIN DE EJERCICIO
LIQUIDACIÓN DE IVA
CONTASOL permite calcular los importes y hacer los asientos de liquidación de manera automática. Para ello,
en primer lugar, tendremos que calcular las liquidaciones. El archivo de liquidaciones se encuentra en la
solapa Diario > grupo IVA/IGIC > menú desplegable del icono Acumulados > Liquidaciones.
Fig. 7.1 Operaciones Fin de ejercicio
En la pantalla que se muestra, pulsa el icono Nuevo, selecciona en el campo Periodo el primer trimestre y
pulsa el botón Calcular.
Fig. 7.2 Operaciones Fin de ejercicio
CONTASOL mostrará un mensaje informando de que debes incluir la información manual. Pulsamos el botón
Sí.
T. 953 227 933 | F. 953 227 942
www.sdelsol.com 158
Simulación contable – CONTASOL 2019
Fig. 7.3 Operaciones Fin de ejercicio
Revisamos los datos en la pantalla que se muestra y pulsamos el botón Aceptar.
Fig. 7.4 Operaciones Fin de ejercicio
La liquidación se habrá completado. Pulsamos Aceptar para guardarla.
T. 953 227 933 | F. 953 227 942
www.sdelsol.com 159
Simulación contable – CONTASOL 2019
Fig. 7.5 Operaciones Fin de ejercicio
El archivo de liquidaciones se mostrará así.
Fig. 7.6 Operaciones Fin de ejercicio
Para generar el asiento, seleccionamos la liquidación calculada y pulsamos el icono Generar asiento.
T. 953 227 933 | F. 953 227 942
www.sdelsol.com 160
Simulación contable – CONTASOL 2019
Fig. 7.7 Operaciones Fin de ejercicio
En la pantalla que se muestra, indicamos la fecha en la que queremos incluir el asiento, revisamos las cuentas
contables y pulsamos Aceptar.
Fig. 7.8 Operaciones Fin de ejercicio
CONTASOL mostrará un mensaje con el número del asiento que se ha generado.
Fig. 7.9 Operaciones Fin de ejercicio
Si hacemos una consulta de diario, podemos ver el asiento.
T. 953 227 933 | F. 953 227 942
www.sdelsol.com 161
Simulación contable – CONTASOL 2019
Fig. 7.10 Operaciones Fin de ejercicio
REGITRO DE AMORTIZACIONES
Recuerda que CONTASOL solo cuenta con el método de amortización lineal.
La opción para generar los asientos de amortización se encuentra en la solapa Inventario > grupo
Contabilidad > icono Dotación.
Fig. 7.11 Operaciones Fin de ejercicio
Al pulsar la opción, se muestra la siguiente pantalla.
T. 953 227 933 | F. 953 227 942
www.sdelsol.com 162
Simulación contable – CONTASOL 2019
Fig. 7.12 Operaciones Fin de ejercicio
Indica el rango de bienes a amortizar y pulsa Aceptar.
Fig. 7.13 Operaciones Fin de ejercicio
El programa avisa de que se va a proceder con la generación de asientos de amortización de 4 bienes. Pulsa
Sí y CONTASOL generará los asientos y mostrará el siguiente aviso.
T. 953 227 933 | F. 953 227 942
www.sdelsol.com 163
Simulación contable – CONTASOL 2019
Fig. 7.14 Operaciones Fin de ejercicio
Para que el proceso se complete es necesario ejecutar la opción Regeneración de saldos. Esta opción se
encuentra en la solapa Diario > grupo Útiles > menú desplegable del icono Herramientas.
Fig. 7.15 Operaciones Fin de ejercicio
En la pantalla que se muestra pulsa Aceptar.
Fig. 7.16 Operaciones Fin de ejercicio
CONTASOL avisará de que el proceso ha finalizado.
Puedes ver los asientos de amortización que se han generado haciendo una consulta en el diario.
T. 953 227 933 | F. 953 227 942
www.sdelsol.com 164
Simulación contable – CONTASOL 2019
Fig. 7.17 Operaciones Fin de ejercicio
VARIACIÓN DE EXISTENCIAS
Procedemos a regularizar las existencias de mercaderías con los datos que nos facilitan el departamento
de almacén.
Crea las siguientes cuentas:
610.0.0.00 – Variación de existencias
300.0.0.01 – Consola Pii
300.0.0.02 – Consola TST
300.0.0.03 – Consola TSI
300.0.0.04 – Consola DS3
300.0.0.05 – Juego consola Pii
300.0.0.06 – Juego consola TST
300.0.0.07 – Juego consola TSI
300.0.0.08 – Juego consola DS3
300.0.0.09 – Juego consola PSPITA
Introduce el asiento manualmente. Quedará así:
T. 953 227 933 | F. 953 227 942
www.sdelsol.com 165
Simulación contable – CONTASOL 2019
Fig. 7.18 Operaciones Fin de ejercicio
CIERRE DEL EJERCICIO
Las opciones para las operaciones automáticas de cierre y apertura de ejercicio en CONTASOL, se encuentran
en la solapa Diario > grupo Útiles > menú desplegable del icono Cierres.
Fig. 7.19 Operaciones Fin de ejercicio
Selecciona la opción Proceso automático de cierre para realizar el cierre del ejercicio contable y la apertura
del siguiente ejercicio. Este proceso te permite realizar de manera automática los procesos que ves en la
siguiente ventana. Podrás invertir este proceso seleccionando la opción Invertir el proceso de cierre.
T. 953 227 933 | F. 953 227 942
www.sdelsol.com 166
Simulación contable – CONTASOL 2019
Fig. 7.20 Operaciones Fin de ejercicio
Puedes ver los asientos de amortización que se han generado haciendo una consulta en el Diario.
Fig. 7.21 Operaciones Fin de ejercicio
Para acceder al siguiente ejercicio, selecciónalo en el icono de cambio de ejercicio que encontrarás en la
parte superior izquierda de la pantalla.
T. 953 227 933 | F. 953 227 942
www.sdelsol.com 167
Simulación contable – CONTASOL 2019
Fig. 7.22 Operaciones Fin de ejercicio
BALANCE DE SITUACIÓN Y PÉRDIDAS Y GANANCIAS
Las opciones para la impresión de estas cuentas anuales se encuentran también en la solapa Impresión
Oficial > grupo Cuentas Anuales:
Fig. 7.23 Operaciones Fin de ejercicio
En las 2 opciones puedes seleccionar si quieres generar el modelo simple o el modelo comparativo
(incluyendo la información del año anterior).
Al generar, por ejemplo, el modelo simple del Balance de Situación, CONTASOL muestra una pantalla en la
que, al igual que en la impresión de los libros Diario y Mayor, podrás seleccionar el tipo de salida, incluir
intervalos para limitar el informe y personalizarlo seleccionando entre diversas opciones. La pantalla es
similar en el resto de Cuentas Anuales.
T. 953 227 933 | F. 953 227 942
www.sdelsol.com 168
Simulación contable – CONTASOL 2019
Fig. 7.24 Operaciones Fin de ejercicio
T. 953 227 933 | F. 953 227 942
www.sdelsol.com 169
También podría gustarte
- Solucionario PROEM NOMINASOL 2020 EVDocumento133 páginasSolucionario PROEM NOMINASOL 2020 EVChristian Padial LeónAún no hay calificaciones
- Contasol Solucionario Distribuciones AlegreDocumento176 páginasContasol Solucionario Distribuciones Alegrexumanuel736Aún no hay calificaciones
- FACTUSOL SolucionarioDocumento79 páginasFACTUSOL Solucionariomaria jose100% (1)
- Tema 9. - Casos Prácticos de Recibos de SalariosDocumento22 páginasTema 9. - Casos Prácticos de Recibos de SalariosAntonio Méndez100% (1)
- Unidad 10 - Contabilidad y FiscalidadDocumento17 páginasUnidad 10 - Contabilidad y FiscalidadnikurojasAún no hay calificaciones
- Cof20cast Sol 3 Solucionario Tema 3 Contabilidad y Fiscalidad MacmillanDocumento71 páginasCof20cast Sol 3 Solucionario Tema 3 Contabilidad y Fiscalidad MacmillanLaNela Zerréitug100% (1)
- Solucionario RHH Tema 3Documento10 páginasSolucionario RHH Tema 3Melissa BarriosAún no hay calificaciones
- Sol Actividades U 06 OKDocumento13 páginasSol Actividades U 06 OKNacho Gallego100% (2)
- Solucion Tema6Documento47 páginasSolucion Tema6alex67% (3)
- 3.1. Consulta de Datos. Selección #3Documento10 páginas3.1. Consulta de Datos. Selección #3nefoba5363100% (1)
- Solucionario Proem, S.A.Documento106 páginasSolucionario Proem, S.A.Raúl Gómez FarausteAún no hay calificaciones
- Unidad 3Documento12 páginasUnidad 3Sara YeAún no hay calificaciones
- Unidad 4Documento16 páginasUnidad 4fd d33% (3)
- Tema 6 Pmuerto 2Documento1 páginaTema 6 Pmuerto 2Virginia Muñoz Jaro0% (1)
- Gfi20cast Sol-03Documento17 páginasGfi20cast Sol-03Eva100% (3)
- Unidad 7Documento29 páginasUnidad 7sofiaAún no hay calificaciones
- Unidad 10 - Solucionario Actividades PDFDocumento82 páginasUnidad 10 - Solucionario Actividades PDFMarta Gimenez AsensioAún no hay calificaciones
- Soluciones - CAC - 2020 UNIDAD 6Documento21 páginasSoluciones - CAC - 2020 UNIDAD 6omar0% (1)
- Solucionario Tema 8Documento15 páginasSolucionario Tema 8Henry Mendoza100% (2)
- Actividades PropuestasDocumento15 páginasActividades PropuestasDiana Ferrer OrellanaAún no hay calificaciones
- Solucion Tema3Documento70 páginasSolucion Tema3alex0% (1)
- Unidad 5 ExcelDocumento41 páginasUnidad 5 Excelfd d100% (1)
- Guía SegundoDocumento112 páginasGuía SegundoorfeniaAún no hay calificaciones
- OACV Caso Practico ResueltoDocumento75 páginasOACV Caso Practico ResueltoLPR75Aún no hay calificaciones
- Solucionario Tema 9Documento24 páginasSolucionario Tema 9Laura FernandezAún no hay calificaciones
- TEMA 2 ContabilidadDocumento22 páginasTEMA 2 ContabilidadJeff100% (1)
- Soluciones Ejer Varios SupuestosDocumento8 páginasSoluciones Ejer Varios SupuestosFallou Ly FallAún no hay calificaciones
- Regímenes Especiales Del IVADocumento2 páginasRegímenes Especiales Del IVAAnaAún no hay calificaciones
- Solución Actividades Comprueba Tu Aprendizaje.Documento12 páginasSolución Actividades Comprueba Tu Aprendizaje.Laura Olivares50% (2)
- Actividades II - SolucionesDocumento11 páginasActividades II - Solucionesyara100% (1)
- Ejercicios RRHHDocumento3 páginasEjercicios RRHHHenry Mendoza VicenteAún no hay calificaciones
- Actividades Repaso Tema 5 Con SolucionarioDocumento4 páginasActividades Repaso Tema 5 Con SolucionarioEl ObservadorAún no hay calificaciones
- Tema 4 El AlmacénDocumento11 páginasTema 4 El Almacénab7Aún no hay calificaciones
- Solucionario CYF U4Documento19 páginasSolucionario CYF U4betis10067% (3)
- U01 Ain 001Documento4 páginasU01 Ain 001Adrian LeymaAún no hay calificaciones
- Solucionario Tema 4 Cof Sol 4 PDFDocumento61 páginasSolucionario Tema 4 Cof Sol 4 PDFAngela Maria Mansilla Benitez100% (1)
- Solucionari T2 TributsDocumento18 páginasSolucionari T2 TributsPaula BalaguerAún no hay calificaciones
- Documento Sin TítuloDocumento3 páginasDocumento Sin TítuloMAHMOUD HAMMOUIAún no hay calificaciones
- Tema 4 Actividad 1-6 Pag 89Documento3 páginasTema 4 Actividad 1-6 Pag 89I CRUUZ33% (3)
- Solucionario Simulacià N.edit. ParaninfoDocumento109 páginasSolucionario Simulacià N.edit. ParaninfoMarta Moreno100% (1)
- Solucion 285Documento4 páginasSolucion 285Marta Brito PérezAún no hay calificaciones
- Cofsol-4 PDFDocumento60 páginasCofsol-4 PDFRafa RibotAún no hay calificaciones
- Cof Sol 4 - CompressDocumento60 páginasCof Sol 4 - CompressAnna RomeroAún no hay calificaciones
- TEMA 7 RRHHDocumento3 páginasTEMA 7 RRHHIRENE PEREZ BALBUENA100% (1)
- ActividadesDocumento1 páginaActividadesAreej Asim50% (2)
- 01 Solucionario de Las Actividades Complementarias - CompressDocumento2 páginas01 Solucionario de Las Actividades Complementarias - CompressAngelRamonDomingoXimeno33% (3)
- Solución Ejercicios de RepasoDocumento9 páginasSolución Ejercicios de RepasopaulaAún no hay calificaciones
- Actividad 10 Pág 167Documento2 páginasActividad 10 Pág 167SilviaAún no hay calificaciones
- Unidad 6Documento20 páginasUnidad 6fd dAún no hay calificaciones
- ACTIVIDADES A1 SolucionadasDocumento15 páginasACTIVIDADES A1 SolucionadasPedro Ontiveros100% (1)
- Virginia González Ruiz - Actividades Obligatorias Unidad 13 - PIACDocumento8 páginasVirginia González Ruiz - Actividades Obligatorias Unidad 13 - PIACVirginia González RuizAún no hay calificaciones
- Actividad Contabilidad Unidad 2Documento4 páginasActividad Contabilidad Unidad 2Yoly LópezAún no hay calificaciones
- Actividad Evaluable PIACDocumento5 páginasActividad Evaluable PIACCarmen González VázquezAún no hay calificaciones
- BLOQUE II UNIDADES 4-5 Curso 20-21 PDFDocumento30 páginasBLOQUE II UNIDADES 4-5 Curso 20-21 PDFErika Sanchez NegreAún no hay calificaciones
- EJercicio 31Documento1 páginaEJercicio 31Ana Belén González RodadoAún no hay calificaciones
- Capitalizacion SimpleDocumento10 páginasCapitalizacion Simplelincecita0% (1)
- Solucion Ejercicos Tema 9 - IsDocumento5 páginasSolucion Ejercicos Tema 9 - IsMarc RuizAún no hay calificaciones
- Solución Ejercicio 5 Página 129Documento2 páginasSolución Ejercicio 5 Página 129ale vkAún no hay calificaciones
- Actividad 2 - Tema 4 - Pino Castellano MartínDocumento2 páginasActividad 2 - Tema 4 - Pino Castellano MartínPino CastellanoAún no hay calificaciones
- Modelo PresupuestoDocumento2 páginasModelo PresupuestoEliana Gomez Valencia100% (1)
- ACTIVIDAD 3 Ejercicio de Interés Simple y Descuento SimpleDocumento3 páginasACTIVIDAD 3 Ejercicio de Interés Simple y Descuento SimplePaulaAún no hay calificaciones
- Piac PRM 18Documento5 páginasPiac PRM 18Lidia0% (1)
- Parcial MantenimientoDocumento6 páginasParcial Mantenimientocristhan david pacheco sierra100% (1)
- Preguntas Flexo 2Documento2 páginasPreguntas Flexo 2aliruru23Aún no hay calificaciones
- PYT - 2019 - 19 TV Satelital + Internet Inalámbrico 25G v.2Documento28 páginasPYT - 2019 - 19 TV Satelital + Internet Inalámbrico 25G v.2Karen VargasAún no hay calificaciones
- Manual Sueldos 2021Documento33 páginasManual Sueldos 2021Cr. Boglione NicolásAún no hay calificaciones
- MANUAL de PLC para Todo El CursoDocumento299 páginasMANUAL de PLC para Todo El CursoGustavo ZambranoAún no hay calificaciones
- Lenguaje SQL Mapa ConceptualDocumento1 páginaLenguaje SQL Mapa ConceptualLuis Carlos Evangelista de la Cruz0% (1)
- Clase - 02 - Mesa de AyudaDocumento5 páginasClase - 02 - Mesa de Ayudagian carlos ingaruca espinozaAún no hay calificaciones
- 123-130 - HI4-13 DAdamoDocumento8 páginas123-130 - HI4-13 DAdamoJhonny WickerAún no hay calificaciones
- 09 Eg07 146Documento1 página09 Eg07 146luz ticlavilcaAún no hay calificaciones
- Objetivos de Un SGBDDocumento3 páginasObjetivos de Un SGBDroman rodriguezAún no hay calificaciones
- Canto A Mi VeredaDocumento2 páginasCanto A Mi VeredaNicol Fernanda Garcia TovarAún no hay calificaciones
- Alan S Morris - Parte 1 - Measurement and Instrumentation Principles, Third Edition (2001, Butterworth-Heinemann) - Libgen - Lc-1-30.en - EsDocumento30 páginasAlan S Morris - Parte 1 - Measurement and Instrumentation Principles, Third Edition (2001, Butterworth-Heinemann) - Libgen - Lc-1-30.en - EsJimmy RojasAún no hay calificaciones
- Planilla Resolución TallerDocumento11 páginasPlanilla Resolución TallerCésar MellaAún no hay calificaciones
- Instructivo Activacion DesactivacionDocumento21 páginasInstructivo Activacion DesactivacionalexanderAún no hay calificaciones
- Clase 4Documento25 páginasClase 4Maxi BongiovaniAún no hay calificaciones
- Uso de Las Integrales Definidas en Las Mediciones de Ruido y Análisis de Señales de Sonido Con Su Interfaz de Cálculo en MathlabDocumento5 páginasUso de Las Integrales Definidas en Las Mediciones de Ruido y Análisis de Señales de Sonido Con Su Interfaz de Cálculo en MathlabMARIA DEL ROSARIO GONZÁLEZ MARRUGOAún no hay calificaciones
- Universidad Tecnologica Del PERU NegocioDocumento10 páginasUniversidad Tecnologica Del PERU NegocioRosmery Gaimes quispeAún no hay calificaciones
- 9.funciones de TextoDocumento6 páginas9.funciones de TextoESUPTEC E.I.R.L E.I.R.LAún no hay calificaciones
- 256 LM FileDocumento152 páginas256 LM FileJohan MonguaAún no hay calificaciones
- Ejercicios SQL 4.odtDocumento17 páginasEjercicios SQL 4.odtTuPapi SabrosooteeeAún no hay calificaciones
- Plantilla 5Documento8 páginasPlantilla 5milenaAún no hay calificaciones
- Actividad 1 .1Documento5 páginasActividad 1 .1Fernando TiconaAún no hay calificaciones
- Visual Basic Parte6Documento2 páginasVisual Basic Parte6Maestros MexicanosAún no hay calificaciones
- RCC Formato de DevolucionDocumento2 páginasRCC Formato de DevolucionEdinson Javier Cuello CastroAún no hay calificaciones
- Calculo IntegralDocumento6 páginasCalculo IntegralEdwyn Oswaldo GutierrezAún no hay calificaciones
- QP5 (Manual)Documento41 páginasQP5 (Manual)Gianella Cossio ChávezAún no hay calificaciones
- Motores SQL (6) - El String de Conexión Visual FoxPro. Técnicas AvanzadasDocumento3 páginasMotores SQL (6) - El String de Conexión Visual FoxPro. Técnicas AvanzadasAriel MareAún no hay calificaciones
- Actividad Evaluable de La Semana 8Documento10 páginasActividad Evaluable de La Semana 8Diego MirandaAún no hay calificaciones