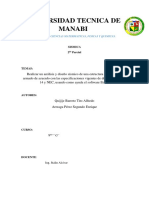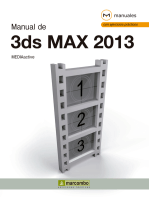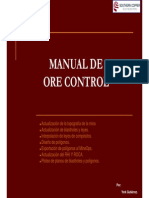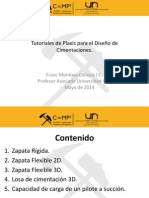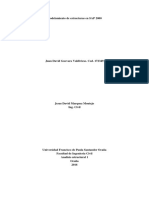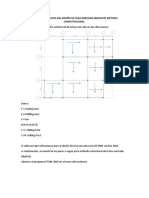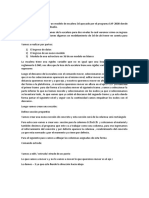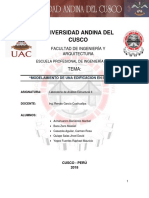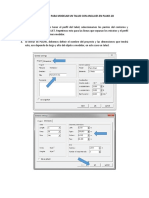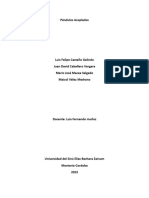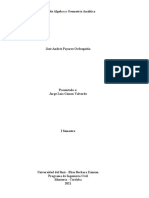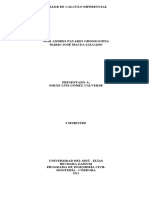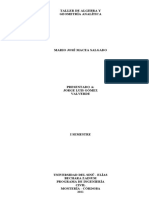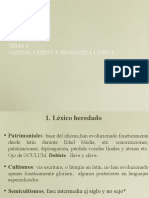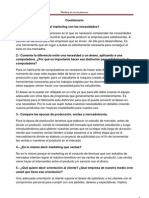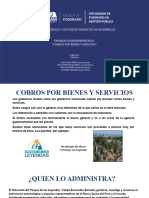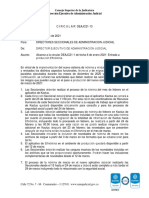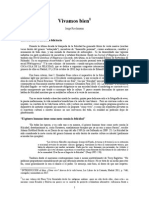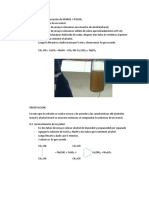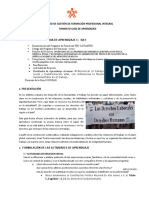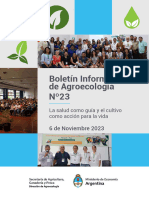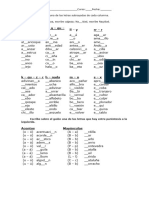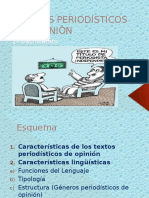Documentos de Académico
Documentos de Profesional
Documentos de Cultura
Pasos A Paso Detalladamente
Cargado por
Mario Jose Macea Salgado0 calificaciones0% encontró este documento útil (0 votos)
2 vistas9 páginasTítulo original
Pasos a paso detalladamente
Derechos de autor
© © All Rights Reserved
Formatos disponibles
DOCX, PDF, TXT o lea en línea desde Scribd
Compartir este documento
Compartir o incrustar documentos
¿Le pareció útil este documento?
¿Este contenido es inapropiado?
Denunciar este documentoCopyright:
© All Rights Reserved
Formatos disponibles
Descargue como DOCX, PDF, TXT o lea en línea desde Scribd
0 calificaciones0% encontró este documento útil (0 votos)
2 vistas9 páginasPasos A Paso Detalladamente
Cargado por
Mario Jose Macea SalgadoCopyright:
© All Rights Reserved
Formatos disponibles
Descargue como DOCX, PDF, TXT o lea en línea desde Scribd
Está en la página 1de 9
Pasos a paso detalladamente
1) Ingresamos a Etab y creamos un modelo nuevo en el cual vamos
a trabajar
2) Al crear nuestro nuevo modelo nos saldrá una ventana donde
tenemos que dirigirnos donde dice “Use Butt-in Setting With”
3) Y verificamos que todo esta bien y que la normativa se encuentre
en la internacional o si sale en la NSR1O
4) También verificamos que nuestro sistema de medida se
encuentre en Metros(m) y en Toneladas(t)
5) Después de realizar estos pasos nos va abrir una nueva pestaña
6) Usamos la casilla que dice “Gird Only” es decir, solo grillas
7) Apartir de las medidas ya brindadas en el pdf podemos saber las
distancias que se encuentran en cada piso y su altura
8) Despues de saber eso, nos dirigimos hacia la parte superior
izquierda de la ventana que dice “Custom Gird Spacing”
9) Y luego editamos nosotros mismos con respecto a las medidas
10) Editamos directamente la grilla con los datos que hemos visto
en el PDF
11) Y colocamos los valores en L1, L2,L3,L4 y L5
12) Para colocar estos valores ponemos la opción que dice
“Display Girl Data as Spacing” o distancia por espaciamiento
13) Y ponesmos los valores en direcciones X y Y entonces
diseñamos nuestro modelos, para que se nos facilite la
representación abra una grilla en el lado de superior derecho
para ver como estamos haciendo nuestro modelo
14) Cabe resaltar que tenemos que saber si nuestro computador
nos esta midiendo en punto o en coma ya que esto afectara las
medidas que estemos dando
15) Despues de todo esto seguimos adelante presionando Ok
16) Despues pasamos a una casilla llamada “Simple Story Data”
que se encuentra ubicado en la parte superior derecha para
ingresar la altura de cada piso que vayamos a trabajar
17) Luego en el modelo ya nos representara todos los datos que
ya hemos colocado
18) Pasamos a definir una sección de viga y una sección de
columna
19) Para esto definimos primero el material que vayamos a utilizar
en nuestra estructura
20) Modificamos uno de los concreto que se encuentra ya
establecido que seria “4000PSI” y le cambiamos el nombre a
Concreto de 21 megapascales (MPA)
21) Despues de definir el concreto pasamos a diseñar nuestras
vigas y columnas
22) Nos vamos a definir y nos vamos a donde dice “Section
Properties” eso nos abrirá un submenú y seleccionamos la casilla
que dice “Frame Sections”
23) Eliminamos todos los datos ya descargados para que no se nos
complique mas adelante cuando vayamos a dibujar
24) Ahora lo que sigue es diseñar nuestras columnas y vigas
25) Al crear una propiedad seleccionamos una sección de
concreto rectangular
26) Ponemos un nombre para las columnas (CL40x 40)
27) Y diseñamos una columna de 0.4m x 0.4m
28) Verificamos si es columna o viga en “Modify/Show rebar” y
verificamos que se encuentre en Column que estaría la parte
izquierda
29) Para cada tipo de elemento asignamos un color diferente
30) Ahora diseñamos una viga a partir de la columna y la
llamamos “VG 40x40”, ponemos medida de 0.4m X 0.4m
31) Luego le damos Ok
32) A continuación tendremos que dirigirnos hacia la parte
izquierda y debajo de dos casilla donde se encuentra el icono de
un mouse presionamos clic para poder dibujar las vigas y
columnas designadas anteriormente
33) En la parte izquierda inferior nos saldrá que tenemos que
escoger si vamos a poner vigas o columnas y diseñamos primero
vigas punto por punto y luego columnas punto por punto
34) Piso por piso tanto las columnas como las vigas
35) En la parte izquierda superior vemos un icono de mouse, los
seleccionamos y pasamos a planta para que todos los puntos de
apoyo que tiene nuestra estructura
36) Nos vamos “Asiggn” después a “Joint” y luego restricciones
37) Y seleccionamos la casilla que se parece a un empotrado que
por lo general es la primera casilla que nos aparece
38) Para saber cuánto pesa nuestra estructura nos vamos a play
39) Y ponemos a correr, luego de un tiempo de haberlo puesto a
correr, nos vamos a “Display” y luego a “Show Tabbles”
40) Y nos vamos a masas, luego en las masas nos vamos a las
masas por el piso y nos saldrá todos los pisos con sus respectivos
pesos que serían toneladas(t) por metro(m)
41) Exportamos a un Excel para poder compararlo mas adelante
cuando vayamos agregando muchas mas cosas a nuestra a
estructura
42) Debemos abrir el candado para que nos deje realizar los
siguientes pasos
43) Continuamos con las losas de entre piso, para esto nos
dirigimos a “Define”, luego a “Section Properties” y por último
nos vamos a “Slab Sections”
44) Esto abrirá una pestaña donde aparecen algunas opciones,
nosotros modificaremos la que se llama “Slab1” y pondremos de
nombre Losa1
45) Ya está losa tendrá su material que tendrá concreto y
utilizaremos una losa tipo membrana; cambiamos el color y
calculamos el espesor de una losa
46) Para calcular el espesor de esta losa tendríamos que dividir la
medida mas larga entre 33 y eso nos dará un dato
47) Ese dato sería el espesor en metros de nuestra losa
48) En la parte media del lado izquierda nos mostrara múltiples
opciones nosotros buscaremos la opción que tenga un cuadro y
dentro de ella un círculo rojo
49) Nos preguntara que queremos dibujar y escogeremos Losa1
para poder dibujar piso por piso las losas que necesitamos para
cada piso
50) En el lado derecho de la pantalla verificaremos cuando
estemos seleccionando losa por losa veremos cómo se
representa
51) Volvemos a correr nuevamente y calculamos el peso de la
estructura, pero ahora con la losa
52) Comparamos el peso de la estructura cuando son vigas y
columnas con el que sacamos ahora que sería lo mismo, pero
habría que sumarle el peso de la losa
53) Ahora pasaremos a colocar el peso adicional a la losa por los
accesorios o lo que se necesita con respecto a cada ubicación
geográfica donde se encuentre que sería: muros, cielos rasos,
acabado de pisos y ductos mecánicos
54) Para eso nos vamos a “Define” y luego a “Load Pattern”
55) Para poder adicionar esa carga que acabamos de encontrar
56) La llamaremos una carga Sobreimpuesta que sería una carga
muerta, pero en el software pondremos que seria adicional de
otra cosa, es decir que viene de otra fuente
57) Ahora pasamos a seleccionar todas las losas para definir
nuestra carga sobreimpuesta que seria la suma de los muros,
cielos rasos, acabado de pisos y ductos mecanicos
58) Nos vamos a donde dice “Assign” luego a “Shell loads” y por
último “Uniform”
59) Seleccionaremos la carga sobre impuesta y le daremos el valor
que hallamos calculado previamente en dirección de la gravedad
60) Ahora para que pueda sumar nos vamos a “Define” y luego a
“Load Combinations” y ponemos la carga combinada que seria
Carga muerta y la carga Sobreimpuesta
61) Colocamos a correr el modelo y sacamos lo que pesa cada
piso
62) A partir de este momento nos iremos a la normativa ya que
habrá datos que necesitamos sacar según nuestra localización y
nuestro uso
63) Según la laicalización y el uso podremos poner las cargas vivas
a nuestro modelo, para hace nos iremos a la NSR10
64) La tabla B.4.2.1 nos dirá las cargas vivas uniformes que
dependen del uso de la edificación
65) Pasamos a nuestro modelo y presionaremos alguna losa,
despues de tocar la losa aseguramos que nuestra losa ya tenga
su carga sobreimpuesta
66) Ahora haremos el mismo procedimiento, pero para cargar las
cargas vivas que tendremos que poner a cada losa
67) Luego de seleccionar todas las losas, asignamos otra carga
pero distribuida
68) Nos vamos a donde dice “Assign” luego a “Shell loads” y por
último “Uniform”
69) Seleccionamos la carga que vayamos a cargar que en este caso
seria carga viva
70) Según nuestro uso pondremos el valor que nos ha salido en la
tabla antes dicha en la parte inferior izquierda y aplicamos la
carga
71) Luego hundimos en la losa y verificamos si la carga que
colocamos esta puesta como carga viva
72) Y presionamos ok
73) Ahora vamos a definir en “Load Paterns” una carga sísmica
74) Para estas cargas hay que tomar en cuenta que un simos viene
en sentido X y Y entonces habrá que crear una carga en estos
sentidos llamada SX y SY
75) Estas cargas serán de tipo “Seismic” y pondremos de código
de diseño que dice “Usse Coefficient” ya que dependerá de el
espectro de diseño
76) Ahora pasaremos a crear ese sismo, nos vamos a “Define”
luego a “Functions” y por ultimo a “Response Spectrum”
77) Ahora si buscaremos nuestra normativa que seria NSR10 en la
parte derecha de la ventana que acaba de emerger
78) Donde pondremos de nombre SDerivas
79) En este sismo nos permitirá checar si la edificación cumple con
los desplazamientos permitidos
80) A partir de este momento pondremos los parámetros de Aa,
Av, Ae, Ad, Fa y Fv según su localización geográfica
81) Luego de darle valores presione donde dice “Convert to User
Defined”, después de esto solo daremos OK
82) Seguiremos aun en la ventana y nos debe salir el SDerivas que
acabamos de crear y cerramos
83) Volvemos hacer lo mismo para ver si quedo guardado
84) Ahora nos vamos a donde creamos SX y SY para luego
modificar estos mismos y para que los sismos en X solo sean en X
pero nos interesa el que se encuentra en el medio así que solo
seleccionaremos el que está en el medio
85) Además, ponemos un valor de C que sería el valor que nos
muestra el espectro sísmico
86) Hacemos lo mismo que con SX ahora con SY solo necesito el
valor del centro para Y, vuelvo y pongo el valor que ya tomamos
de C, presionamos Ok
87) Nos vamos ahora a “Define”, luego a “Load Cases”
88) Esto nos abrirá una ventana, en esta ventana modificaremos el
SX y el SY
89) Cambiaremos el tipo de carga de SX para “Response
Spectrum”
90) Hacemos lo mismo para SY cambiando el tipo y luego Ok
91) Ahora nos vamos a combinaciones de carga y borraremos lo
que hemos hecho en estas combinaciones
92) En esta casilla pondremos las combinaciones de carga que nos
indica la norma
93) Agregaremos cada combo que serán combinaciones de carga
para diseño y combinaciones de carga para deriva
94) Despues ponemos a correr nuestro modelo para ver si los
desplazamientos cumplen o no, según las medidas
95) Pero al buscar las tablas en vez de medir las massas nos vamos
ahora a “Análisis Results” luego a “Joint Output”, continuamos
en “Displacements” y por último a “Table: Story Drifts”
96) Exportamos a Excel y verificamos
97) Eso nos mostrara si nuestra deriva cumple o no, para que esta
deriva cumpla tiene que ser el 1% de nuestra altura es decir la
altura más larga entre 100
98) Después de esto guardamos el documento de nuestro modelo
y hace modelo le sacamos copia ya que el original será Modelo
de Derivas y el otro será Modelo de Diseño
99) Ahora vamos a diseñar apartir del modelo de diseño
100) Nos vamos a la tabla que envio el profesor que se encuentra
en Canvas para realizar un análisis dinámico del sino
101) Ahí pondremos los datos que ya hemos calculado y que nos
han dado como trabajo
102) Copiaremos los datos de la tabla de ELR, luego lo pasamos a
notas y guardamos poniendo de nombre “SDiseño”
103) Nos vamos ahora a el modelo de Diseño donde dice “Define”,
luego a “Functions” y por ultimo a “Response Spectrum”
104) Crearemos un sismo a partir de un archivo buscando “From
File” desde y agregamos una nueva función
105) Lo llamaremos SDiseño y buscamos nuestra nota ya guardada
para que nos cargue, y presionamos “Convert to User Defined”,
luego OK
106) Nos vamos ahora a “Define”, luego a “Load Cases”
107) Editamos los sismos en SX y SY con respecto a SDerivas ya que
no se llama así, ahora se llama SDiseño
108) Nos vamos ahora donde le pusimos las cargas a SX y a SY, y
ponemos el valor que nos ha dado en la grafica ya antes vista en
Convert to user Defined y OK
109) Adicionamos un nuevo combo que sería la unión de todos los
combos en uno que sería de tipo envolvente
110) Corremos este modelo
111) Luego pasamos a donde dice “Design” y por defecto nos sale
un submenú donde pondremos que diseñaremos en Concreto
112) Para poder diseñar en concreto debemos seleccionar un
combo y ese combo fue el que llamamos como combo
envolvente
113) Luego de haber seleccionado en la misma parte de “Design”
nos vamos a “Start Design”
114) Nos arrojara unos valores que sería el área de acero de
nuestro modelo
También podría gustarte
- Módulo de cinemática DMU de Catia V5De EverandMódulo de cinemática DMU de Catia V5Calificación: 5 de 5 estrellas5/5 (1)
- MalaquíasDocumento26 páginasMalaquíasNatalia Sotelo Rodríguez100% (1)
- Pasos para Modelar Una Estructura en Etabs PDFDocumento66 páginasPasos para Modelar Una Estructura en Etabs PDFJorge HermesAún no hay calificaciones
- Paso A Paso-ETABSDocumento26 páginasPaso A Paso-ETABSDavid Castillo50% (2)
- Práctica - 05 PetrelDocumento106 páginasPráctica - 05 PetrelEder VasquezAún no hay calificaciones
- Aprender 3ds MAX: bases, modelado, texturizado y renderDe EverandAprender 3ds MAX: bases, modelado, texturizado y renderAún no hay calificaciones
- Aprender Autocad 2012 Avanzado con 100 ejercicios prácticosDe EverandAprender Autocad 2012 Avanzado con 100 ejercicios prácticosAún no hay calificaciones
- Aprender 3ds Max: animación y efectos especiales con 100 ejercicios prácticosDe EverandAprender 3ds Max: animación y efectos especiales con 100 ejercicios prácticosAún no hay calificaciones
- Informe EtabsDocumento98 páginasInforme EtabsMiriam LopezAún no hay calificaciones
- Aprender Postproducción Avanzada con After Effects con 100 ejercicios prácticosDe EverandAprender Postproducción Avanzada con After Effects con 100 ejercicios prácticosAún no hay calificaciones
- Manual de Ore ControlDocumento122 páginasManual de Ore Controlromain201060% (5)
- Vivienda Sap2000 2 PisosDocumento40 páginasVivienda Sap2000 2 PisosJoLuFiDa100% (1)
- Manual de Uso - ETABSDocumento36 páginasManual de Uso - ETABSPablo Sanhueza50% (2)
- Diseno OrganizacionalDocumento8 páginasDiseno OrganizacionalKarem Samalvides RamirezAún no hay calificaciones
- Cimentaciones Diseño Con PlaxisDocumento240 páginasCimentaciones Diseño Con PlaxisFranc Montoya Callejas67% (3)
- Tutorial Ram AdvanseDocumento13 páginasTutorial Ram Advansemanki5100% (2)
- Ejercicio Práctico #3 Resuelto (Torre de Transmisión Eléctrica) PDFDocumento28 páginasEjercicio Práctico #3 Resuelto (Torre de Transmisión Eléctrica) PDFIvan Laguna MiguelAún no hay calificaciones
- Sap 2000 Calculos Del Diseño de Puente GruaDocumento147 páginasSap 2000 Calculos Del Diseño de Puente GruaIvan Izquierdo QuintanaAún no hay calificaciones
- Manual de Procedimiento EtabsDocumento40 páginasManual de Procedimiento EtabsRonald Cano RanillaAún no hay calificaciones
- Manual de Procedimiento en EtabsDocumento41 páginasManual de Procedimiento en EtabsKarlos Rodrigo Gomez ApazaAún no hay calificaciones
- Manual de Procedimiento en Etabs.Documento41 páginasManual de Procedimiento en Etabs.Joseph PçAún no hay calificaciones
- 1modelamiento de Estructuras en SAP 2000Documento11 páginas1modelamiento de Estructuras en SAP 2000Juan D. GuevaraAún no hay calificaciones
- Analisis Estructural Hibbeler 7 Ed EJEMPLO 4-9 en SAP2000Documento22 páginasAnalisis Estructural Hibbeler 7 Ed EJEMPLO 4-9 en SAP2000Julio Huaman IturbeAún no hay calificaciones
- 1er Parcial PDFDocumento42 páginas1er Parcial PDFVanessa MaderaAún no hay calificaciones
- Manual AS - Jose LuisDocumento11 páginasManual AS - Jose LuisJosé Luis LAún no hay calificaciones
- Manual de Volumetria CivilcadDocumento26 páginasManual de Volumetria CivilcadGERARDOAún no hay calificaciones
- Laboratorio Ejercicio 1 y 2 en Ftool-SAP200 (Análisis Estrucctural)Documento19 páginasLaboratorio Ejercicio 1 y 2 en Ftool-SAP200 (Análisis Estrucctural)Bryan Alexander Ramirez EscalanteAún no hay calificaciones
- Tutorial Viga ContinuaDocumento8 páginasTutorial Viga ContinuaSteve LaraAún no hay calificaciones
- Guia 1 - Dibujo de Un Plano de DistribucionDocumento11 páginasGuia 1 - Dibujo de Un Plano de DistribucionJUAN VICTOR NUÑEZ PALOMINOAún no hay calificaciones
- PASOS DEL SKEETCHUP (Autoguardado)Documento15 páginasPASOS DEL SKEETCHUP (Autoguardado)tamariz colque bustosAún no hay calificaciones
- Bitácora Mapatemperatura EdomexDocumento25 páginasBitácora Mapatemperatura EdomexMena VillaltaAún no hay calificaciones
- Manual CadDocumento36 páginasManual CadANA SOFIA HERRERA HERNADEZAún no hay calificaciones
- Manual PromineDocumento34 páginasManual PromineSarasi Lopez Alexis AndresAún no hay calificaciones
- Ejemplo Aplicativo Del Diseño de Losa Nervada Mediante Método ComputacionalDocumento9 páginasEjemplo Aplicativo Del Diseño de Losa Nervada Mediante Método ComputacionalCCORICITO21Aún no hay calificaciones
- Escalera 3DDocumento2 páginasEscalera 3Dnia corespiAún no hay calificaciones
- Ejercicio 2 Lab 2Documento11 páginasEjercicio 2 Lab 2bladymirAún no hay calificaciones
- Bloques Dinamicos 2Documento7 páginasBloques Dinamicos 2Ronal Tapia RodriguezAún no hay calificaciones
- Mapa de Rangos Altitudinales y Elevaciones Con Qgis en El Departamento Del CuscoDocumento36 páginasMapa de Rangos Altitudinales y Elevaciones Con Qgis en El Departamento Del CuscowilmerdiegovalverdesihuenzaAún no hay calificaciones
- TRABAJO DE LAB ANA 2 SAP para Corregir CargasDocumento47 páginasTRABAJO DE LAB ANA 2 SAP para Corregir CargasmauricioAún no hay calificaciones
- Tutorial Datamine Clases 2021Documento56 páginasTutorial Datamine Clases 2021Yohanns FloresAún no hay calificaciones
- Tutorial para Ansys Apdl EjercicioDocumento18 páginasTutorial para Ansys Apdl EjercicioAbraham Tzompantzi LeonAún no hay calificaciones
- Pasos para El Sap 2000Documento3 páginasPasos para El Sap 2000Abraham BartonAún no hay calificaciones
- Diseño de Un Edificio de 8 NivelesDocumento30 páginasDiseño de Un Edificio de 8 NivelesLuis Miguel Mamani CorimayhuaAún no hay calificaciones
- Manual para Utilizar StaadDocumento6 páginasManual para Utilizar StaadCarlos Samuel Cordon BarahonaAún no hay calificaciones
- Modelamiento GeologicoDocumento38 páginasModelamiento GeologicoDE LA CRUZ ACUNA YORDAN MAXAún no hay calificaciones
- Ejercicio Práctico #6B Obtención de Líneas de Influencia (Solución)Documento34 páginasEjercicio Práctico #6B Obtención de Líneas de Influencia (Solución)Alejandro Guardia Carrasco0% (1)
- Pasos para Trabajar en RobotDocumento47 páginasPasos para Trabajar en RobotFarit ChimboAún no hay calificaciones
- Descripción de Las Imagenes de Puentes 2Documento18 páginasDescripción de Las Imagenes de Puentes 2Miriam Nataly Casique GuerreroAún no hay calificaciones
- Taller 2 Working ModelDocumento10 páginasTaller 2 Working ModelAndrw Chirinos VillegasAún no hay calificaciones
- Tutorial 10 - Bloques Dinámicos en Autocad (Parte 2)Documento47 páginasTutorial 10 - Bloques Dinámicos en Autocad (Parte 2)victor dominguezAún no hay calificaciones
- CMG Simulacion de ReservoriosDocumento16 páginasCMG Simulacion de ReservoriosJerick Andre Rodriguez MottaAún no hay calificaciones
- Manual para Exportar Un Archivo DWG A Arc GisDocumento27 páginasManual para Exportar Un Archivo DWG A Arc GisAnonymous qO3al3c8WnAún no hay calificaciones
- Tutorial Deform 3D para LaminadoDocumento22 páginasTutorial Deform 3D para LaminadoJose Larrea100% (1)
- ANALISIS ESTRUCTURAL Sap2000Documento32 páginasANALISIS ESTRUCTURAL Sap2000leeann benitesAún no hay calificaciones
- Instructivo Plaxis TaludDocumento11 páginasInstructivo Plaxis TaludCristian Eduardo Rey PalaciosAún no hay calificaciones
- Cypecad 3-Columna TabiquesDocumento13 páginasCypecad 3-Columna Tabiquesmarianunes_Aún no hay calificaciones
- Introducción SAP 2000Documento16 páginasIntroducción SAP 2000Santiago Mendoza SanabriaAún no hay calificaciones
- Pasos Con Cargas GravitacionalesDocumento14 páginasPasos Con Cargas GravitacionalesMyfansLikeAún no hay calificaciones
- Qué ES 3DS MAXDocumento8 páginasQué ES 3DS MAXryunosuke999Aún no hay calificaciones
- TallerDocumento7 páginasTallerMario Jose Macea SalgadoAún no hay calificaciones
- PéndulosDocumento18 páginasPéndulosMario Jose Macea SalgadoAún no hay calificaciones
- Tarea #3 de Cálculo-1Documento2 páginasTarea #3 de Cálculo-1Mario Jose Macea SalgadoAún no hay calificaciones
- Derivada y Sus AplicacionesDocumento22 páginasDerivada y Sus AplicacionesMario Jose Macea SalgadoAún no hay calificaciones
- Taller de AlgebraDocumento2 páginasTaller de AlgebraMario Jose Macea SalgadoAún no hay calificaciones
- Taller #2 Calculo DiferencialDocumento2 páginasTaller #2 Calculo DiferencialMario Jose Macea SalgadoAún no hay calificaciones
- Taller #2 Algebra Y Geometria AnaliticaDocumento2 páginasTaller #2 Algebra Y Geometria AnaliticaMario Jose Macea SalgadoAún no hay calificaciones
- Biodigestor PDFDocumento3 páginasBiodigestor PDFÁlvaro SHAún no hay calificaciones
- Tema 3 Caudal Léxico y Semántica LéxicaDocumento14 páginasTema 3 Caudal Léxico y Semántica LéxicaAlejandro GárciaAún no hay calificaciones
- Unidad 6 PDFDocumento14 páginasUnidad 6 PDFKevin GalarzaAún no hay calificaciones
- Cuestionario de MarketingDocumento20 páginasCuestionario de Marketingwortescko100% (1)
- U2 - S5 - Ejercicios para Actividad VirtualDocumento6 páginasU2 - S5 - Ejercicios para Actividad VirtualRayAún no hay calificaciones
- PRODUCTOS VENTA - DatosDocumento14 páginasPRODUCTOS VENTA - Datoscarlos zantosAún no hay calificaciones
- El Rol de Las Relaciones Públicas en RseDocumento6 páginasEl Rol de Las Relaciones Públicas en RseGINO MEDRANOAún no hay calificaciones
- Presentacion Arias Montes de Oca Optimizada Septiembre Del 2019 Optimizada FinalDocumento26 páginasPresentacion Arias Montes de Oca Optimizada Septiembre Del 2019 Optimizada FinalBISMAR ROSA SALOMONAún no hay calificaciones
- Exp. Politicas Públicas (Cobros Por Bienes y Servicios)Documento7 páginasExp. Politicas Públicas (Cobros Por Bienes y Servicios)Reinjar PadillaAún no hay calificaciones
- Fase 1 - Contextualización Maquinaria y Mecanización AgrícolaDocumento4 páginasFase 1 - Contextualización Maquinaria y Mecanización AgrícolaAngela BastidasAún no hay calificaciones
- Circular Deajc21-13Documento3 páginasCircular Deajc21-13Juan GomezAún no hay calificaciones
- Puente Santa Rosa de ManquiuteDocumento10 páginasPuente Santa Rosa de ManquiuteJohanArmasAún no hay calificaciones
- Documento 22 1Documento7 páginasDocumento 22 1Kevín Brahim Alfaro SánchezAún no hay calificaciones
- PracticaDocumento6 páginasPracticaluisAún no hay calificaciones
- Periculum Est DubitabilisDocumento4 páginasPericulum Est DubitabilisJimmy Salas RojasAún no hay calificaciones
- Vivamos BienDocumento35 páginasVivamos BienJorge Ranz ClementeAún no hay calificaciones
- Presentacion Trabajos en Caliente Incendios y ExplosionesDocumento36 páginasPresentacion Trabajos en Caliente Incendios y ExplosionesJohan EstebanAún no hay calificaciones
- PDF Prueba de Divisiones 4 Basico Mayo 2019 - CompressDocumento6 páginasPDF Prueba de Divisiones 4 Basico Mayo 2019 - CompressAngelica GonzalezAún no hay calificaciones
- Reacción de Diferenciación de MONOL Y POLIOLDocumento5 páginasReacción de Diferenciación de MONOL Y POLIOLGabriel Monzòn LunaAún no hay calificaciones
- El Enemigo en Mí - Cuento Corto Por Esteban Peretz 2021Documento8 páginasEl Enemigo en Mí - Cuento Corto Por Esteban Peretz 2021Esteban PeretzAún no hay calificaciones
- GFPI-F-135 - Guia de Aprendizaje UNODocumento6 páginasGFPI-F-135 - Guia de Aprendizaje UNODivar Quijano ErazoAún no hay calificaciones
- Informe Del Día Del NiñoDocumento9 páginasInforme Del Día Del NiñoMontevideo Portal0% (1)
- Boletín Agroecología #23Documento13 páginasBoletín Agroecología #23Johana MonfardiniAún no hay calificaciones
- Ortografía FichasDocumento17 páginasOrtografía Fichaszx688g4mtdAún no hay calificaciones
- HUITLACOCHEDocumento5 páginasHUITLACOCHEALPHA DENEB PEREZ GUILLEN0% (1)
- Textos Periodísticos de OpiniónDocumento14 páginasTextos Periodísticos de OpiniónAnonymous X15lOGjMAún no hay calificaciones
- Pautas de Estres Corticoterapia SeguraDocumento2 páginasPautas de Estres Corticoterapia SeguraGina SpecialeAún no hay calificaciones
- S07.s13 - Material Promoción y DesarrolloDocumento20 páginasS07.s13 - Material Promoción y DesarrolloArturo AguirreAún no hay calificaciones