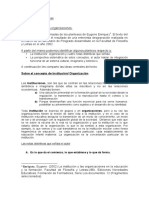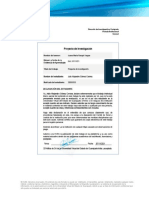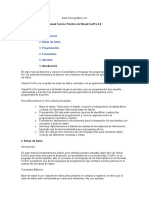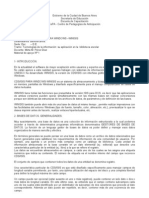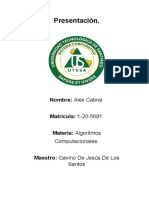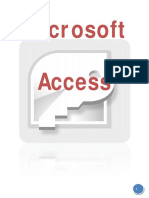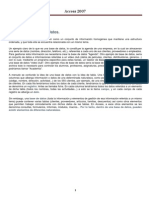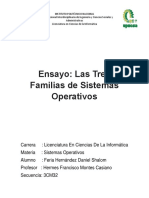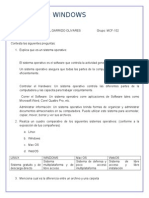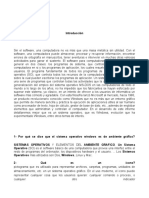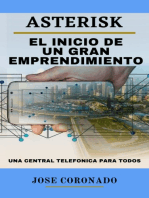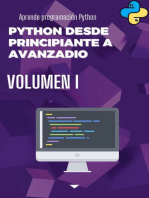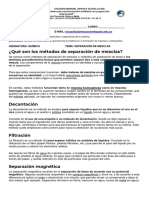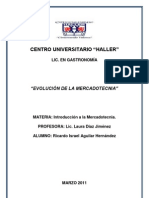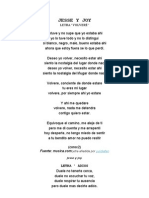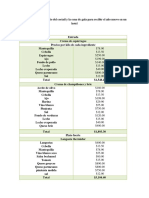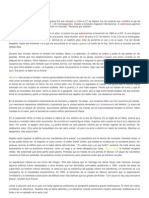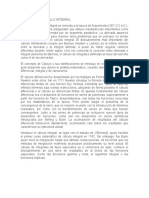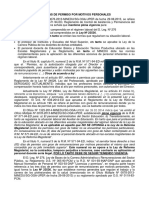Documentos de Académico
Documentos de Profesional
Documentos de Cultura
Contenido Manual de Microsoft Access 2021 Plantilla-Libro-17x24
Cargado por
Phoenix System PeruTítulo original
Derechos de autor
Formatos disponibles
Compartir este documento
Compartir o incrustar documentos
¿Le pareció útil este documento?
¿Este contenido es inapropiado?
Denunciar este documentoCopyright:
Formatos disponibles
Contenido Manual de Microsoft Access 2021 Plantilla-Libro-17x24
Cargado por
Phoenix System PeruCopyright:
Formatos disponibles
PRIMERA SESION 1
(Conceptos básicos – Base de datos - Tablas)
¿Qué es Microsoft PowerPoint?
Microsoft Access es un sistema de gestión
de bases de datos incluido en las ediciones
profesionales de la suite Microsoft Office.
Es el sucesor de Embedded Basic.
Access es un gestor de datos que utiliza los conceptos de bases de datos
relacionales y pueden manejarse por medio de consultas e informes.
Está adaptado para recopilar datos de otras utilidades
como Excel, SharePoint, etc.
La aplicación permite recopilar información relativa a un asunto o
propósito particular, como el seguimiento de pedidos de clientes o el
mantenimiento de una colección de música, videojuegos, huso horario,
etc.
Muy sencillo de utilizar, es un programa con una base de datos que se
utiliza para guardar información importante en diferentes casos.
¿Qué es Embedded Visual Basic?
Embedded Visual Basic o eVB, es una
implementación de Microsoft Visual
Basic que está orientada a generar
programas para sistemas embebidos
tales como PDA , teléfonos
celulares, computadoras de
bolsillo y otros sistemas
electrónicos programables y
dispositivos, generalmente para uso
bajo Windows CE .
Autor: L.B.R. – PHOENIX SYSTEM PERÚ – ASOCIACIÓN “JOSE INGENIEROS”
Las propias herramientas se ejecutan en sistemas operativos de escritorio
como Windows 98 , Windows NT , Windows XP y posteriores. 2
Las herramientas también son capaces de compilar ejecutables
para Windows NT Embedded.
Embedded Visual Basic está disponible en Microsoft, al igual que otras
herramientas como Embedded Visual C++ (eVC++), que se analiza en
el artículo de Wikipedia sobre Microsoft Visual C++ , y
Embedded Visual J++ (eVJ++), así como otras herramientas de
desarrollo y un sistema relacional. sistema de base de datos para
Windows CE (un reemplazo de factor de Visual FoxPro).
También está disponible una nueva actualización de este último, la
versión 4.5.
Microsoft también produce herramientas de programación para sistemas
.NET.
Una herramienta de desarrollo básica que se puede ejecutar en las
propias máquinas con Windows CE es el NS BASIC de terceros.
¿Qué es Windows CE?
Windows CE (también abreviado
como WinCE) es un sistema
operativo desarrollado
por Microsoft para sistemas embebidos.
Windows CE no debe confundirse con Windows XP
Embedded ni Windows Embedded Standard 7, que son sistemas basados
en Windows NT; Windows CE está desarrollado independientemente.
La versión actual de Windows Embedded Compact funciona en
procesadores Intel x86 y compatibles, además de los
tipos MIPS y ARM.
Se puede encontrar en teléfonos inteligentes, computadoras
portátiles, Pocket PCs y GPS, Pantallas Multimedia de Automóviles y,
Autor: L.B.R. – PHOENIX SYSTEM PERÚ – ASOCIACIÓN “JOSE INGENIEROS”
sobre todo, en la consola de videojuegos Dreamcast.
3
El último sistema operativo creado a base de Windows CE fue Windows
Phone 7 y sus actualizaciones (7.5 y 7.8)
Conociendo la interfaz de Microsoft Access 2021:
1. Barra de Herramientas de Acceso rápido.
2. Barra de Titulo.
3. Cuenta o iniciar sesión.
4. Botones de control.
5. Menú Archivo.
6. Barra de Herramientas Estándar.
7. Cinta de opciones.
8. Panel de objetos.
9. Área de diseño o de trabajo.
10. Barra de Estado.
¿Cuál es la extensión de Microsoft Access 2021?
Microsoft Access 2007, 2010, 2013 y 2016, 2019 y 2021 usan la
extensión llamada: ACCDB, a diferencia de la versión 2003 a inferiores,
usan la extensión llamada: MDB.
Autor: L.B.R. – PHOENIX SYSTEM PERÚ – ASOCIACIÓN “JOSE INGENIEROS”
Una extensión sirve para identificar qué tipo de archivo es y además
que programa es su asociado. 4
Ingresando a Microsoft Access:
▪ Clic en el botón Inicio.
▪ Escribir la palabra: Ejecutar.
▪ Ingresar la palabra: MSACCESS.
▪ Clic en el botón Aceptar.
Conociendo el menú Archivo:
Este menú o backstage Archivo, te permite ingresar a las operaciones
básicas o comunes de la presentación.
Autor: L.B.R. – PHOENIX SYSTEM PERÚ – ASOCIACIÓN “JOSE INGENIEROS”
5
Guardando una base de datos:
A diferencia de otros programas de Microsoft Office, que se puede
guardar el archivo en cualquier momento (al inicio o al final).
Este archivo de base de datos se crea desde un inicio.
▪ Ingresar a Microsoft Access.
▪ Clic en la opción llamada: Base de
datos en blanco.
▪ Clic en el botón llamado: Busca una
ubicación para colocar su base de
datos,
▪ Se mostrará una ventana llamada: Archivo de nueva base de datos.
Autor: L.B.R. – PHOENIX SYSTEM PERÚ – ASOCIACIÓN “JOSE INGENIEROS”
Para seleccionar el lugar donde se guardará la base de datos e ingresar
el nombre de la base de datos. 6
▪ En el lado izquierdo, seleccionar la opción: Escritorio, tal como se
muestra:
▪ En la parte superior, clic en la opción llamada: Nueva carpeta, para
crear una carpeta.
▪ Ingresar el nombre llamado: BD, tal como se muestra:
Autor: L.B.R. – PHOENIX SYSTEM PERÚ – ASOCIACIÓN “JOSE INGENIEROS”
▪ Presionar la tecla: Enter, para culminar la creación de la carpeta (se
seleccionará de color azul), por defecto. 7
▪ En el lado derecho, doble clic en la carpeta BD, para abrirla, tal como
se muestra:
▪ Se mostrará el nombre de la carpeta en la ruta de archivo de la
ventana activa, tal como se muestra:
▪ Ingresar el nombre la nueva base de datos, en este caso se llamará:
BD.
▪ Clic en el botón llamado: Guardar, para guardar la base de datos, tal
como se muestra:
Autor: L.B.R. – PHOENIX SYSTEM PERÚ – ASOCIACIÓN “JOSE INGENIEROS”
8
▪ Se regresará a la ventana anterior, clic en el botón llamado: Crear, tal
como se muestra:
▪ Se mostrará una pantalla en modo: Vista hoja de datos, el archivo de
la tabla nueva (la tabla es el objeto primordial de una base de datos),
tal como se muestra:
Autor: L.B.R. – PHOENIX SYSTEM PERÚ – ASOCIACIÓN “JOSE INGENIEROS”
▪ Realizar la combinación de teclas: CTRL + W, para cerrar:
9
Nota: el modo: Vista hoja de datos es para ingresar datos a la tabla,
pero por ahora no nos sirve, por que debemos diseñar la tabla en el
modo: Vista Diseño.
¿Qué es una Base de datos?
Microsoft Access es un sistema de gestión de bases de
datos incluido en las ediciones profesionales de la
suite Microsoft Office.
Una base de datos (database en inglés) se encarga no solo de almacenar
datos, sino también de conectarlos entre sí en una unidad lógica.
En términos generales, una base de datos es un conjunto de datos
estructurados que pertenecen a un mismo contexto y en cuanto a su
función, se utiliza para administrar de forma electrónica grandes
cantidades de información.
En este sentido; una biblioteca puede considerarse una base de datos
compuesta en su mayoría por documentos y textos impresos en papel e
indexados para su consulta.
Actualmente y debido al desarrollo tecnológico de campos como
la informática y la electrónica, la mayoría de las bases de datos están en
formato digital, siendo este un componente electrónico; por tanto, se ha
desarrollado y se ofrece un amplio rango de soluciones al problema
del almacenamiento de datos.
Autor: L.B.R. – PHOENIX SYSTEM PERÚ – ASOCIACIÓN “JOSE INGENIEROS”
¿Qué es una Tabla?
10
Una tabla en las bases de datos, se refiere al tipo de modelado de
datos donde se guardan los datos recogidos por un programa.
Su estructura general se asemeja a la vista general de un programa de
tablas.
Las tablas hacen referencia a objetos de una base de datos que contienen
todos los datos de la misma.
Las tablas se componen de dos estructuras:
Campo: Corresponde al nombre de la columna. Debe ser único y
además de tener un tipo de dato asociado.
Registro: Corresponde a cada fila que compone la tabla. Ahí se
componen los datos y los registros. Eventualmente pueden ser nulos en
su almacenamiento.
En la definición de cada campo, debe existir un nombre único, con su
tipo de dato correspondiente. Esto es útil a la hora de manejar varios
campos en la tabla, ya que cada nombre de campo debe ser distinto entre
sí.
A los campos se les puede asignar, además, propiedades especiales que
afectan a los registros insertados.
El campo puede ser definido como índice o auto incrementable, lo cual
permite que los datos de ese campo cambien solos o sean el principal
indicador a la hora de ordenar los datos contenidos.
Autor: L.B.R. – PHOENIX SYSTEM PERÚ – ASOCIACIÓN “JOSE INGENIEROS”
Cada tabla creada debe tener un nombre único en cada base de datos,
haciéndola accesible mediante su nombre o su seudónimo (alias) 11
(dependiendo del tipo de base de datos elegida).
La estructura de las tablas viene dada por la forma de un archivo plano,
los cuales en un inicio se componían de un modo similar.
Creando una Tabla:
▪ Clic en la cinta de opción llamada: Crear.
▪ En el bloque llamado: Tablas, clic en la opción llamado: Tabla, tal
como se muestra:
▪ Se mostrará la siguiente interfaz:
▪ En el bloque llamado: Vistas, tal como se muestra:
Autor: L.B.R. – PHOENIX SYSTEM PERÚ – ASOCIACIÓN “JOSE INGENIEROS”
▪ Clic en la flecha hacia debajo de la opción llamada: Ver.
12
▪ Se mostrará dos opciones: Vista hoja de datos y Vista diseño.
▪ Clic en la opción llamada: Vista diseño, para diseñar o editar la tabla.
▪ Le mostrara una ventana llamada: Guardar como, tal como se
muestra:
▪ Ingresar o digitar el nombre a la tabla, en este caso se llamará:
Cliente, para este ejemplo.
▪ Clic en el botón llamado: Guardar.
Autor: L.B.R. – PHOENIX SYSTEM PERÚ – ASOCIACIÓN “JOSE INGENIEROS”
▪ En el lado izquierdo, en el panel objetos, se mostrará los objetos de
la base de datos, tal como se muestra: 13
Mostrar uno o varios Campos o Columnas:
▪ Abrir la tabla, que se desea ocultar o mostrar el campo o columna.
▪ En el bloque llamado: Registros.
▪ Clic en la opción llamado: Mas, tal como se muestra:
▪ Se mostrará un listado, clic en la opción llamado: Mostrar campos,
tal como se muestra:
Autor: L.B.R. – PHOENIX SYSTEM PERÚ – ASOCIACIÓN “JOSE INGENIEROS”
▪ Se mostrará la siguiente ventana llamada: Mostrar columnas.
14
▪ Activar o desactivar la columna o campo que se desee o se pida. Para
este ejemplo vamos a desactivar la columna llamada: Haga clic para
agregar.
▪ Por último, clic en el botón llamado: Cerrar.
▪ Se mostrará la tabla, con los siguientes campos o columnas.
¿Tipos de datos en una Base de datos?
Los tipos da datos son parámetros que se ingresa en cada campo, por
ejemplo, si queremos un campo que se ingrese fecha, entonces
deberemos elegir el tipo de datos Fecha/Hora.
1. Texto corto: te permite ingresar texto, su valor estándar es 50 y
máximo 255 caracteres.
Autor: L.B.R. – PHOENIX SYSTEM PERÚ – ASOCIACIÓN “JOSE INGENIEROS”
2. Texto largo: grandes cantidades de datos alfanuméricos: oraciones
y párrafos. 15
Vea El tipo de datos Memo ahora se llama "Texto largo" para
obtener más información sobre los detalles de los textos largos.
Hasta 1 gigabyte (GB) aproximadamente, pero los controles para
mostrar un texto largo se limitan a los primeros 64 000 caracteres.
3. Numero: te permite ingresar datos numéricos, para cálculos
matemáticos. Datos numéricos en tamaño: 1, 2, 4, 8 o 16 bytes.
4. Numero grande: te permite ingresar datos numéricos, para cálculos
matemáticos. Datos numéricos en tamaño: 8 bytes.
5. Fecha/Hora: te permite ingresar datos en tipo fecha u hora. Tamaño
8 bytes.
6. Fecha/Hora extendida: te permite ingresar datos en tipo fecha u
hora. Tamaño en cadena codificada de 42 bytes.
7. Moneda: te permite ingresar datos en tipo moneda.
8. Auto numeración: número secuencial (incrementado de uno a uno).
Microsoft Access asigna cada vez que agrega un registro.
9. SI/NO: Se utiliza para almacenar valores que deban ser
comprobados de forma continua, como, por ejemplo, si una
persona está activa o no en un determinado momento.
Si (Verdadero).
No (Falso).
10. Objeto OLE: como por ejemplo una hoja de cálculo, gráficos,
sonidos, procesador de textos, etc.
Se utiliza para almacenar datos suministrados en un archivo,
Autor: L.B.R. – PHOENIX SYSTEM PERÚ – ASOCIACIÓN “JOSE INGENIEROS”
como, por ejemplo, una imagen
16
11. Hipervínculo: texto o combinación de texto almacenados que
utilizada como dirección de enlace.
12. Datos adjuntos: Para adjuntar en una tabla archivos tales como
fotografías, imágenes, archivos de Office (de Word, de Excel...).
En cuanto al tamaño que puede albergar este tipo de campo, para los
datos adjuntos comprimidos, 2 gigabytes y para los datos adjuntos
no comprimidos, alrededor de 700 kilobytes, según la capacidad de
compresión de los datos adjuntos.
Este nuevo tipo de datos adjuntos permite almacenar fácilmente
todos los tipos de documentos y archivos binarios en una base de
datos sin que su tamaño crezca innecesariamente.
13. Calculado: Se trata de un campo en el que se puede manejar
otra forma numérica, como, por ejemplo, la edad de una persona en
años, meses y días.
14. Asistente de búsquedas: crea un campo que permite elegir un valor
de otra tabla o de una lista de valores mediante un cuadro de lista o
de cuadro combinado.
PRATICA 01:
Crear tres tablas con sus respectivas propiedades y contenido:
ARTÍCULOS
Nombre de
Cod_Art Articulo Descripcion Marca
Campo
Tipo de Texto Texto
Texto corto Texto corto
Datos corto corto
Tamaño del
4 20 50 15
Campo
Formato
Autor: L.B.R. – PHOENIX SYSTEM PERÚ – ASOCIACIÓN “JOSE INGENIEROS”
Nombre de
Fec_Ing Precio Cantidad 17
Campo
Tipo de
Fecha/hora Numero Numero
Datos
Tamaño del
4 Simple Entero largo
Campo
Formato Fecha_corta Moneda
CLIENTES
Nombre de
Cod_Cli Cliente Direccion
Campo
Tipo de
Texto corto Texto corto Texto corto
Datos
Tamaño del
4 40 50
Campo
Formato
Nombre de
Articulo Marca
Campo
Tipo de
Texto corto Texto corto
Datos
Tamaño del
20 15
Campo
Formato
Autor: L.B.R. – PHOENIX SYSTEM PERÚ – ASOCIACIÓN “JOSE INGENIEROS”
18
PROVEEDORES
Nombre de
Cod_Pro Proveedor Direccion
Campo
Tipo de
Texto corto Texto corto Texto corto
Datos
Tamaño del
4 40 50
Campo
Formato
Nombre de
Marca Articulos
Campo
Tipo de
Texto corto Texto corto
Datos
Tamaño del
15 15
Campo
Formato
Nombre de
Telefono Ruc
Campo
Tipo de
Texto corto Texto corto
Datos
Tamaño del
15 15
Campo
Formato
Autor: L.B.R. – PHOENIX SYSTEM PERÚ – ASOCIACIÓN “JOSE INGENIEROS”
19
Creando una Clave Principal:
▪ Abrir la tabla que desea insertar la Clase Principal, para este ejemplo
se abrirá la tabla llamada: Proveedores, tal como se muestra:
▪ Clic en la cinta de opción llamada: Inicio (Por defecto).
▪ En el bloque llamado: Vistas, clic en la flecha hacia abajo llamado:
Ver, se mostrará dos opciones, clic en la opción llamada: Vista
Diseño, tal como se muestra.
Autor: L.B.R. – PHOENIX SYSTEM PERÚ – ASOCIACIÓN “JOSE INGENIEROS”
▪ Se mostrará de la siguiente manera:
20
▪ Clic en el campo que desea insertar la clave principal, para este
ejemplo el campo llamado: Cod_Pro.
▪ En el campo llamado: Diseño de tabla, tal como se muestra:
▪ En el bloque llamado: Herramientas, clic en el botón llamado: Clave
Principal.
Autor: L.B.R. – PHOENIX SYSTEM PERÚ – ASOCIACIÓN “JOSE INGENIEROS”
▪ En el lado izquierdo del nombre del campo, se mostrará la clave
principal, tal como se muestra: 21
▪ Realizar la combinación de teclas: CTRL + W, para cerrar la tabla.
▪ Le mostrara una ventana de dialogo llamado: Microsoft Access,
preguntando si desea guardar los cambios de la Tabla.
▪ Clic en el botón llamado: Si, para guardar los cambios de la tabla, tal
como se muestra:
PRATICA 02:
Crear una copia de la carpeta llamada: Practica 01 y cambiarle el
nombre por: Practica 02, para esta Base de datos llamada: BD, insertar
los datos a las respectivas tablas:
1. Artículos
2. Clientes
Autor: L.B.R. – PHOENIX SYSTEM PERÚ – ASOCIACIÓN “JOSE INGENIEROS”
3. Proveedores
22
Autor: L.B.R. – PHOENIX SYSTEM PERÚ – ASOCIACIÓN “JOSE INGENIEROS”
ACTIVIDAD 01 23
(Conceptos básicos – Base de datos - Tablas)
1) ¿Para qué sirve Microsoft PowerPoint?
a) Para crear presentaciones.
b) Para crear documentos.
c) Para crear hojas de cálculo.
d) Todas las anteriores.
e) Ninguna de las anteriores.
2) ¿Cuál es la extensión de Microsoft PowerPoint 2021?
a) HTML.
b) PPTX.
c) DOCX.
d) Todas las anteriores.
e) Ninguna de las anteriores.
3) ¿Cuál es el nombre ejecutable de Microsoft PowerPoint?
a) Powerpnt.
b) PowerPoint.
c) Ppnt.
d) Todas las anteriores.
e) Ninguna de las anteriores.
4) ¿Con que combinación de teclas se Deshacer una acción?
a) CTRL + Z.
b) CTRL + Y.
c) CTRL + X.
d) Todas las anteriores.
e) Ninguna de las anteriores.
5) ¿En qué cinta de opción se localiza el Zoom?
a) Insertar.
b) Vista.
c) Comando.
d) Todas las anteriores.
e) Ninguna de las anteriores.
Autor: L.B.R. – PHOENIX SYSTEM PERÚ – ASOCIACIÓN “JOSE INGENIEROS”
APUNTES: _ _ _ _ _ _ _ _ _ _ _ _ _ _ _ _ _ _ _ _ _ _ _ _ _ _ _ _ _ _ _ _ _ _ _ _ _ _ _
24
______________________________________________
______________________________________________
______________________________________________
______________________________________________
______________________________________________
______________________________________________
______________________________________________
______________________________________________
______________________________________________
______________________________________________
______________________________________________
______________________________________________
______________________________________________
______________________________________________
______________________________________________
______________________________________________
______________________________________________
Autor: L.B.R. – PHOENIX SYSTEM PERÚ – ASOCIACIÓN “JOSE INGENIEROS”
APUNTES: _ _ _ _ _ _ _ _ _ _ _ _ _ _ _ _ _ _ _ _ _ _ _ _ _ _ _ _ _ _ _ _ _ _ _ _ _ _ _
25
______________________________________________
______________________________________________
______________________________________________
______________________________________________
______________________________________________
______________________________________________
______________________________________________
______________________________________________
______________________________________________
______________________________________________
______________________________________________
______________________________________________
______________________________________________
______________________________________________
______________________________________________
______________________________________________
______________________________________________
Autor: L.B.R. – PHOENIX SYSTEM PERÚ – ASOCIACIÓN “JOSE INGENIEROS”
SEGUNDA SESION 26
(Insertando Formas 1)
Insertando un cuadro de texto:
▪ Clic en la cinta de opción llamado: Insertar.
▪ En el octavo bloque llamado: Texto.
▪ Clic en la opción llamado: Cuadro de texto.
▪ Clic en el área de trabajo, donde dese insertar el cuadro de
texto.
▪ Se mostrará un cursor que va parpadear.
▪ Ingresar el texto que desee o se le pida.
Autor: L.B.R. – PHOENIX SYSTEM PERÚ – ASOCIACIÓN “JOSE INGENIEROS”
ACTIVIDAD 02 27
(Insertando Formas 1)
1) ¿En qué Bloque te permite cambiar el diseño de la diapositiva?
a) Diapositivas.
b) Portapapeles.
c) Fuente.
d) Todas las anteriores.
e) Ninguna de las anteriores.
2) ¿En qué Bloque te permite agregar un cuadro de texto?
a) Tablas.
b) Imágenes.
c) Texto.
d) Todas las anteriores.
e) Ninguna de las anteriores.
3) ¿En qué Bloque te permite agregar un WordArt?
f) Tablas.
g) Imágenes.
h) Texto.
i) Todas las anteriores.
j) Ninguna de las anteriores.
4) ¿En qué Bloque te permite agregar un Encabezado y Pie de página?
k) Tablas.
l) Imágenes.
m) Texto.
n) Todas las anteriores.
o) Ninguna de las anteriores.
5) ¿Cuál es la tecla de función, que permite Iniciar una presentación?
a) F3.
b) F4.
c) F5.
d) Todas las anteriores.
e) Ninguna de las anteriores.
Autor: L.B.R. – PHOENIX SYSTEM PERÚ – ASOCIACIÓN “JOSE INGENIEROS”
APUNTES: _ _ _ _ _ _ _ _ _ _ _ _ _ _ _ _ _ _ _ _ _ _ _ _ _ _ _ _ _ _ _ _ _ _ _ _ _ _ _
28
______________________________________________
______________________________________________
______________________________________________
______________________________________________
______________________________________________
______________________________________________
______________________________________________
______________________________________________
______________________________________________
______________________________________________
______________________________________________
______________________________________________
______________________________________________
______________________________________________
______________________________________________
______________________________________________
______________________________________________
Autor: L.B.R. – PHOENIX SYSTEM PERÚ – ASOCIACIÓN “JOSE INGENIEROS”
APUNTES: _ _ _ _ _ _ _ _ _ _ _ _ _ _ _ _ _ _ _ _ _ _ _ _ _ _ _ _ _ _ _ _ _ _ _ _ _ _ _
29
______________________________________________
______________________________________________
______________________________________________
______________________________________________
______________________________________________
______________________________________________
______________________________________________
______________________________________________
______________________________________________
______________________________________________
______________________________________________
______________________________________________
______________________________________________
______________________________________________
______________________________________________
______________________________________________
______________________________________________
Autor: L.B.R. – PHOENIX SYSTEM PERÚ – ASOCIACIÓN “JOSE INGENIEROS”
TERCERA SESION 30
(Insertando Formas 2)
Insertando un SmartArt:
▪ Clic en la cinta de opción
llamado: Insertar.
▪ En el cuarto bloque llamado:
Ilustraciones.
▪ Clic en la opción llamado:
SmartArt.
▪ Elegir el grafico que desee o se pida, en este ejemplo se seleccionara el
primero por defecto.
▪ Clic en el botón llamado: Aceptar.
Autor: L.B.R. – PHOENIX SYSTEM PERÚ – ASOCIACIÓN “JOSE INGENIEROS”
ACTIVIDAD 03 31
(Insertando Formas 2)
1) ¿En qué Bloque te permite agregar las animaciones?
a) Animación.
b) Animaciones.
c) Animar.
d) Todas las anteriores.
e) Ninguna de las anteriores.
2) ¿En qué Bloque te permite agregar una Transición?
a) Transición a esta diapositiva.
b) Transición a estas diapositivas.
c) Transición a todas las diapositivas.
d) Todas las anteriores.
e) Ninguna de las anteriores.
3) ¿Con que combinación de teclas se agrega una Diapositiva?
a) CTRL + M.
b) CTRL + T.
c) CTRL + D.
d) Todas las anteriores.
e) Ninguna de las anteriores.
4) ¿Con que combinación de teclas te permite Imprimir?
a) CTRL + I.
b) CTRL + P.
c) CTRL + H.
d) Todas las anteriores.
e) Ninguna de las anteriores.
5) ¿Con que combinación de teclas te permite Guardar cómo?
a) F10.
b) F11.
c) F12.
d) Todas las anteriores.
e) Ninguna de las anteriores.
Autor: L.B.R. – PHOENIX SYSTEM PERÚ – ASOCIACIÓN “JOSE INGENIEROS”
APUNTES: _ _ _ _ _ _ _ _ _ _ _ _ _ _ _ _ _ _ _ _ _ _ _ _ _ _ _ _ _ _ _ _ _ _ _ _ _ _ _
32
______________________________________________
______________________________________________
______________________________________________
______________________________________________
______________________________________________
______________________________________________
______________________________________________
______________________________________________
______________________________________________
______________________________________________
______________________________________________
______________________________________________
______________________________________________
______________________________________________
______________________________________________
______________________________________________
______________________________________________
Autor: L.B.R. – PHOENIX SYSTEM PERÚ – ASOCIACIÓN “JOSE INGENIEROS”
También podría gustarte
- Enriquez E. Las Instituciones y Las OrganizacionesDocumento3 páginasEnriquez E. Las Instituciones y Las OrganizacionesEII 16 Mosconi0% (1)
- Linux Essentials: una guía para principiantes del sistema operativo LinuxDe EverandLinux Essentials: una guía para principiantes del sistema operativo LinuxCalificación: 4.5 de 5 estrellas4.5/5 (4)
- Manual Teórico Práctico de Visual FoxPro 6Documento36 páginasManual Teórico Práctico de Visual FoxPro 6panjuseidok100% (1)
- Sed PerfectosDocumento2 páginasSed PerfectosNorma PeñaAún no hay calificaciones
- MIP EA2 Julio GomezDocumento3 páginasMIP EA2 Julio GomezAlejandro GomezAún no hay calificaciones
- Manual Teórico Práctico de Visual FoxPro 6.0Documento36 páginasManual Teórico Práctico de Visual FoxPro 6.0luis_rojasmAún no hay calificaciones
- Acces Sesion 1 y 2 PDFDocumento29 páginasAcces Sesion 1 y 2 PDFAndres AriasAún no hay calificaciones
- Visual FoxPro 6Documento42 páginasVisual FoxPro 6nes2130100% (1)
- VFP 6Documento43 páginasVFP 6Matias LedezmaAún no hay calificaciones
- LAB 1 SIS-1110 Met Prog I Sem 1 2022Documento17 páginasLAB 1 SIS-1110 Met Prog I Sem 1 2022juanito camelasAún no hay calificaciones
- Manual Teorico Practico de Visual FoxPro 6.0Documento23 páginasManual Teorico Practico de Visual FoxPro 6.0Jossimar Alejandro NalvarteAún no hay calificaciones
- VFPDocumento22 páginasVFPlidiorodriguez1987Aún no hay calificaciones
- Introducción A La ComputaciónDocumento3 páginasIntroducción A La ComputaciónBeatriz GomezAún no hay calificaciones
- ACTIVIDADESnDESARROLLOnFORMACInnNnAMBIENTE - 176441832f5396e - ANA ESTEVEZDocumento8 páginasACTIVIDADESnDESARROLLOnFORMACInnNnAMBIENTE - 176441832f5396e - ANA ESTEVEZSebas RozoAún no hay calificaciones
- Guia de FoxproDocumento23 páginasGuia de FoxproBraulio Choque PomaAún no hay calificaciones
- Guia de Autoaprendizaje VFP 5 0 PDFDocumento107 páginasGuia de Autoaprendizaje VFP 5 0 PDFajmadeAún no hay calificaciones
- Manual Teórico Práctico de Visual Foxpro 6.0 IndiceDocumento39 páginasManual Teórico Práctico de Visual Foxpro 6.0 IndiceJose LopezAún no hay calificaciones
- Conceptos Básicos de Microsoft AccessDocumento2 páginasConceptos Básicos de Microsoft AccessWilderAún no hay calificaciones
- Acces Sesion 1 y 2Documento29 páginasAcces Sesion 1 y 2Coila EvaristoAún no hay calificaciones
- Winisis InstalacionDocumento5 páginasWinisis Instalacionoraculo7Aún no hay calificaciones
- Access Desde CeroDocumento196 páginasAccess Desde CeroJesus DF100% (1)
- Algoritmos Computacionales (Tarea 5)Documento18 páginasAlgoritmos Computacionales (Tarea 5)AlexAún no hay calificaciones
- Tutorial FoxPro 9Documento98 páginasTutorial FoxPro 9zhanezita25Aún no hay calificaciones
- Manual Básico de AccessDocumento28 páginasManual Básico de AccessDEXTER_MORGAN84Aún no hay calificaciones
- Revista Compus21 - Foxpro-Jose de La Rosa Vidal-Http://jose-De-La-Rosa - Blogspot.comDocumento51 páginasRevista Compus21 - Foxpro-Jose de La Rosa Vidal-Http://jose-De-La-Rosa - Blogspot.comJose de la Rosa vidal100% (1)
- 4.microsoft Access Basico 2007Documento93 páginas4.microsoft Access Basico 2007Alan SenaAún no hay calificaciones
- Acces 2007Documento82 páginasAcces 2007Máximo Romero AguilarAún no hay calificaciones
- Base de DatosDocumento3 páginasBase de DatosMacarter El pandaAún no hay calificaciones
- MANUAL DE USO VISUAL FOXPRO Juan Sebastian Sandoval 1193096Documento21 páginasMANUAL DE USO VISUAL FOXPRO Juan Sebastian Sandoval 1193096JUAN SEBASTIAN SANDOVAL MEZAAún no hay calificaciones
- Clasificación y Tipos de SoftwareDocumento18 páginasClasificación y Tipos de SoftwareMarcos Rúben Gamarra CalderónAún no hay calificaciones
- Ensayo PDFDocumento22 páginasEnsayo PDFDaniel FeriaAún no hay calificaciones
- 5 Sistemas Operativos para PCDocumento13 páginas5 Sistemas Operativos para PCDanielito RDAún no hay calificaciones
- Practica Informatica MCF-102Documento25 páginasPractica Informatica MCF-102Victor GarridoAún no hay calificaciones
- Modulo DDocumento60 páginasModulo DMARTA GAMUNDIAún no hay calificaciones
- Visual Fox Pro 2003Documento30 páginasVisual Fox Pro 2003Emerson VeronezAún no hay calificaciones
- Word y Sus PartesDocumento3 páginasWord y Sus PartesAlejandroAlejandro0% (1)
- Guia de Autoaprendizaje Visual FoxproDocumento116 páginasGuia de Autoaprendizaje Visual FoxproYoan Jose Pescozo RodriguezAún no hay calificaciones
- Informe Base de DatosDocumento11 páginasInforme Base de DatosCarlos BritoAún no hay calificaciones
- Base de Datos en VISUAL FOX PRO 6 o 9Documento14 páginasBase de Datos en VISUAL FOX PRO 6 o 9jofrexxx100% (5)
- Todo Referente A Órdenes de Visual Fox..Documento15 páginasTodo Referente A Órdenes de Visual Fox..Jefferson Germanotti ClanickAún no hay calificaciones
- Ejercicios Primera Semana Aplicaciones OfimáticasDocumento10 páginasEjercicios Primera Semana Aplicaciones OfimáticasJosedelaMataAún no hay calificaciones
- Principales Fuentes de AccessDocumento10 páginasPrincipales Fuentes de AccessJavier De Jesús Zesati VegaAún no hay calificaciones
- Taller de Word 1bguDocumento3 páginasTaller de Word 1bguluis moscosoAún no hay calificaciones
- Informatica - El Hardware y SoftwareDocumento17 páginasInformatica - El Hardware y SoftwareStarlyn ElDistinguidoAún no hay calificaciones
- Tarea 2 de GabiDocumento8 páginasTarea 2 de GabiJEOVANNYAún no hay calificaciones
- Visual DataFlex Quick Start v.14.0 - SpanishDocumento21 páginasVisual DataFlex Quick Start v.14.0 - SpanishVladimir Gonzalez CabelloAún no hay calificaciones
- Herramientas InformaticasDocumento14 páginasHerramientas InformaticasEdgar Soto ArizacaAún no hay calificaciones
- Cual Es El Uso de AccesDocumento13 páginasCual Es El Uso de AccesAlfredo BalderasAún no hay calificaciones
- Manual de Access 2000 BasicoDocumento121 páginasManual de Access 2000 BasicofrancislegazAún no hay calificaciones
- Introduccion A Las PCDocumento23 páginasIntroduccion A Las PCjhonAún no hay calificaciones
- Bases de Datos Access 2010 y Como Unirlo Con Visual Basic 6Documento4 páginasBases de Datos Access 2010 y Como Unirlo Con Visual Basic 6Maylee Mayume Huaman CarrilloAún no hay calificaciones
- Guia Practica Diseno BD AccessDocumento15 páginasGuia Practica Diseno BD AccessEdwin DiazAún no hay calificaciones
- Separata WindowsDocumento6 páginasSeparata WindowsMayte anais Infante rodriguezAún no hay calificaciones
- Sistema OperativoDocumento9 páginasSistema OperativoGabriela Rojas CañeteAún no hay calificaciones
- Actividad 1 Concepto de AccessDocumento39 páginasActividad 1 Concepto de AccessNeto moyedaAún no hay calificaciones
- Ejercicios Aplicaciones Ofimáticas 1º SemanaDocumento10 páginasEjercicios Aplicaciones Ofimáticas 1º SemanaAlex Lopez GarciaAún no hay calificaciones
- Los IconosDocumento4 páginasLos IconosDíaz Arce SanderAún no hay calificaciones
- Actividad 3 HC2Documento5 páginasActividad 3 HC2Alma Eloisa ValdezAún no hay calificaciones
- DATABASE - Del modelo conceptual a la aplicación final en Access, Visual Basic, Pascal, Html y PhpDe EverandDATABASE - Del modelo conceptual a la aplicación final en Access, Visual Basic, Pascal, Html y PhpAún no hay calificaciones
- Conexión SQL SERVER & C# (Manual para principiantes)De EverandConexión SQL SERVER & C# (Manual para principiantes)Calificación: 1 de 5 estrellas1/5 (1)
- Aprende programación Python: python, #1De EverandAprende programación Python: python, #1Aún no hay calificaciones
- El Informe de Costos de ProducciónDocumento23 páginasEl Informe de Costos de ProducciónFranyeli De JesusAún no hay calificaciones
- Guia 4 QuimicaDocumento5 páginasGuia 4 QuimicaAngie Alexandra AlvaradoAún no hay calificaciones
- Enfermedad Periodontal Y Salud GeneralDocumento167 páginasEnfermedad Periodontal Y Salud GeneralCristianAún no hay calificaciones
- Evolución de La MercadotecniaDocumento6 páginasEvolución de La MercadotecniaGaby Pérez OlveraAún no hay calificaciones
- LamberktDocumento8 páginasLamberktJhamil Martin Manceda100% (2)
- I Simulacro c1Documento11 páginasI Simulacro c1Ana Montoya RomeroAún no hay calificaciones
- Proyecto Ejemplo Ingenieria de SoftwareDocumento20 páginasProyecto Ejemplo Ingenieria de SoftwareNav Martz Soria50% (2)
- Actividad 1-EnsayoDocumento7 páginasActividad 1-EnsayoAnyuri A. Agudo A.Aún no hay calificaciones
- Contabilidad de CostoDocumento15 páginasContabilidad de CostoMaría Dionicio PetroAún no hay calificaciones
- Trastornos de La ExcreciónDocumento22 páginasTrastornos de La ExcreciónBeariz Eliana Villaquiran L. ElivilAún no hay calificaciones
- Jesse y JoyDocumento12 páginasJesse y JoyErika BermudezAún no hay calificaciones
- Análisis Costo BeneficioDocumento7 páginasAnálisis Costo BeneficioFernanda RoblesAún no hay calificaciones
- El Sabor de La MuerteDocumento2 páginasEl Sabor de La MuerteHdz MonterreyAún no hay calificaciones
- CREMAS PRACTICA 13 FinalDocumento13 páginasCREMAS PRACTICA 13 Finalantony1falconAún no hay calificaciones
- Informe DDHH Antioquia 2015 Coordinacion Colombia Europa Estados Unidos Nodo Antioquia PDFDocumento120 páginasInforme DDHH Antioquia 2015 Coordinacion Colombia Europa Estados Unidos Nodo Antioquia PDFLuis Fernando Quijano MorenoAún no hay calificaciones
- Acciones Argumentadas Parte 1 y 2Documento2 páginasAcciones Argumentadas Parte 1 y 2Rowena WinchesterAún no hay calificaciones
- Respuestas Unidad 1Documento14 páginasRespuestas Unidad 1Alexis Zamora FloresAún no hay calificaciones
- Puente-Flotante (1) (Autoguardado)Documento7 páginasPuente-Flotante (1) (Autoguardado)Miguel Angel Romero MoralesAún no hay calificaciones
- Aliaga PCD-SDDocumento83 páginasAliaga PCD-SDFernandoAntonioFloresLimoAún no hay calificaciones
- El Proceso de La Santa Inquisicion - Grupo IVDocumento55 páginasEl Proceso de La Santa Inquisicion - Grupo IVKESSIA FERNADA100% (1)
- Ley #1405 de Estadísticas Oficiales Del Estado Plurinacional de BoliviaDocumento11 páginasLey #1405 de Estadísticas Oficiales Del Estado Plurinacional de BoliviacmusaAún no hay calificaciones
- Historia Del Calculo IntegralDocumento7 páginasHistoria Del Calculo IntegralAlfredo Valencia71% (7)
- Cotización 2019 - Delphin Express BIM 360 v106Documento2 páginasCotización 2019 - Delphin Express BIM 360 v106LG Bim RevitAún no hay calificaciones
- Examen 1Documento66 páginasExamen 1Alejandro Restrepo SanchezAún no hay calificaciones
- Perdida de La Biodiversidad en MéxicoDocumento15 páginasPerdida de La Biodiversidad en MéxicoKarime Roque de LopezAún no hay calificaciones
- Tres Días de Permiso Por Motivos PersonalesDocumento7 páginasTres Días de Permiso Por Motivos PersonalesFernando Gamarra Morales86% (7)
- Decreto 576/2022 - Programa de Incremento ExportadorDocumento7 páginasDecreto 576/2022 - Programa de Incremento ExportadorKaren Costas100% (1)