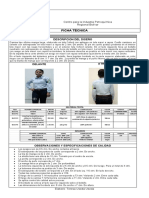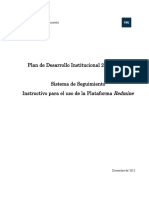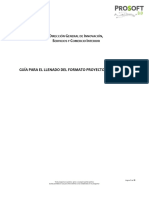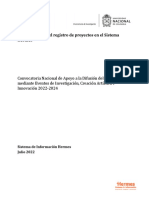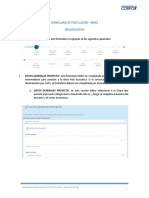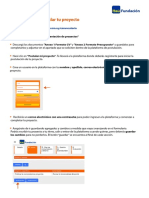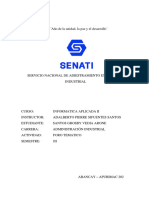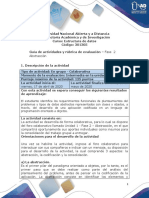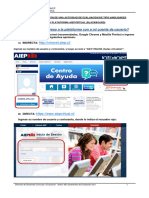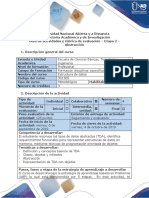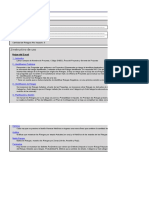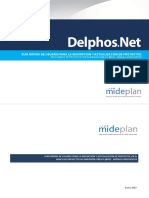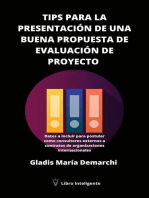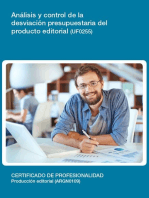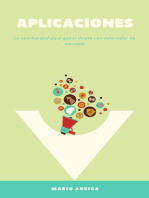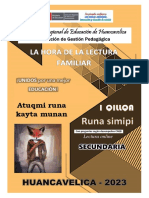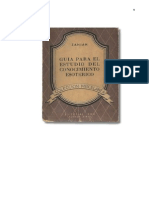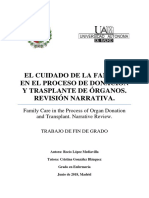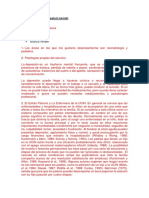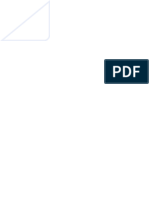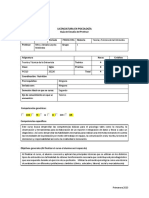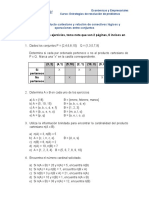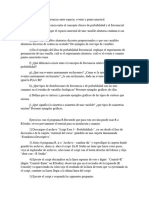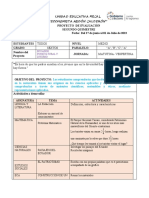Documentos de Académico
Documentos de Profesional
Documentos de Cultura
PM-User-Guide-V1.2 - ES - Sólo Parte de Registro de Proyectos
Cargado por
waterforpeoplehonduras2022Descripción original:
Título original
Derechos de autor
Formatos disponibles
Compartir este documento
Compartir o incrustar documentos
¿Le pareció útil este documento?
¿Este contenido es inapropiado?
Denunciar este documentoCopyright:
Formatos disponibles
PM-User-Guide-V1.2 - ES - Sólo Parte de Registro de Proyectos
Cargado por
waterforpeoplehonduras2022Copyright:
Formatos disponibles
5 Registro y presentación de proyectos [para los socios]
Hay dos maneras de registrar un proyecto en el Módulo de Proyectos. Un proyecto puede ser creado
recientemente por una organización asociada, o un proyecto puede ser clonado de un proyecto de un
año/plan anterior.
5.1 Crear un nuevo proyecto
La creación de un nuevo proyecto es una forma fácil y común de registrar proyectos en el Módulo de
Proyectos. Para ello, siga seis sencillos pasos. Cada uno de estos pasos se explicará en detalle en las
siguientes secciones. Todo registro de un nuevo proyecto comienza con la introducción de información
básica sobre el proyecto.
Para crear un nuevo proyecto, haga clic en el botón "Nuevo proyecto" situado en la parte superior
izquierda de la pantalla o en su página de inicio. Debería aparecer la hoja de proyecto.
5.1.1 Paso 1: Información básica
El primer paso del proceso de creación del proyecto contiene la información básica del proyecto, como
el título, la descripción, las fechas, la organización, los socios ejecutores y los datos de contacto.
1. Introduzca el nombre del proyecto y un breve resumen del proyecto que describa el
propósito y el objetivo del mismo.
2. Introduzca la fecha de inicio y la fecha de finalización.
• Utilice el icono del selector en cada uno de los campos para seleccionar fechas
específicas.
• Como alternativa, si el proyecto abarca simplemente un año natural completo, haga clic
en uno de los botones [Usar 2018] o [Usar 2021] y se rellenará previamente del 1 de
enero al 31 de diciembre de ese año.
Guía del usuario del módulo de proyectos 42
3. Introduzca las organizaciones:
• Se requiere al menos una organización.
• Por defecto, su organización se sugiere automáticamente para este proyecto. También
puede añadir organizaciones adicionales escribiendo en la casilla Introducir organización
adicional (ya sea por nombre o por abreviatura). El sistema intentará encontrar una
coincidencia con su entrada y la preseleccionará.
• Si no encuentra una coincidencia, haga clic en el enlace que se encuentra debajo del
campo de texto y se le dirigirá a un formulario aparte para que lo rellene. Revisaremos
su envío y añadiremos la organización por usted y le informaremos por correo
electrónico
• Puede añadir más de una organización. Escriba el nombre de la organización en el
campo de texto del nombre de la organización y seleccione la opción que coincida, y se
añadirá a su lista. Tenga en cuenta que si selecciona varias organizaciones, deberá
especificar los requisitos presupuestarios de cada una de ellas en la sección Presupuesto
del formulario.
• Haga clic en el icono "x" junto a una organización para eliminarla.
Guía del usuario del módulo de proyectos 43
4. Introduzca los socios ejecutores:
• Rellene este campo de texto si la organización solicitante proporciona
fondos a otras organizaciones que colaborarán en la ejecución de este
proyecto.
5. Introduzca los contactos:
• Se requiere al menos un contacto. Si hay que añadir más contactos,
haga clic en el enlace [añadir otro contacto].
Nota: Los campos obligatorios aparecen resaltados con un borde rojo a la izquierda. Los
botones de guardar no estarán disponibles hasta que se hayan rellenado todos los
campos obligatorios.
6. Haga clic en [Guardar y siguiente] para pasar a la siguiente sección.
7. Después de hacer clic en guardar, se asignará un código de proyecto al proyecto
y se mostrará en la barra de herramientas.
5.1.2 Paso 2: Seleccionar un plan de respuesta
1. Abra la lista desplegable y seleccione el plan al que desea asociar su proyecto.
2. Tras seleccionar un plan, se le pedirá que identifique a qué sector pertenece su
proyecto. Seleccione los que correspondan. Tenga en cuenta que si selecciona más de
un sector, se le pedirá que proporcione el desglose presupuestario de cada sector. En
algunos casos, un clúster puede estar desglosado en subclústeres, es decir, área de
responsabilidad de protección (AoR), en cuyo caso deberá seleccionar a qué
subclúster(es) se refiere su proyecto. Si elige más de un área de responsabilidad, se le
pedirá que proporcione un desglose presupuestario para cada opción.
Guía del usuario del módulo de proyectos 44
3. A continuación, pase a los campos del plan. Los campos obligatorios están
marcados con un borde rojo en la parte izquierda del campo. Estas preguntas no son
estándar. Más bien, las determina cada equipo de país y varían de un plan a otro.
Guía del usuario del módulo de proyectos 45
Marcador de género con edad (GAM) del IASC
• Los socios deben garantizar que la integración de la perspectiva de
género se incluya en todas las etapas -diseño, ejecución, seguimiento y
evaluación- con el objetivo de promover la igualdad entre mujeres,
hombres, niños, ancianos y adultos. Todos los socios deben identificar el
código del Marcador de Género con Edad (GAM) para su proyecto,
utilizando el sistema GAM. 1. Para identificar el código GAM de su
proyecto, haga clic en el enlace de la encuesta en el módulo de
proyectos, como se muestra a continuación, y rellene la encuesta.
Guía del usuario del módulo de proyectos 46
2. Una vez que haya completado la encuesta, se generará un "Número de Referencia del Proyecto Gam"
y un "Código GAM".
• 3. Introduzca el código GAM y el número de referencia GAM en el campo GAM del
Módulo de Proyectos.
5.1.2.1 Seguimiento de las finanzas de las preguntas personalizadas de los proyectos
Seguimiento de las preguntas agrupadas del proyecto:
Las preguntas de los proyectos, como el marcador de género y edad (GAM), serán objeto de
seguimiento en el FTS. Por lo tanto, es posible visualizar las necesidades financieras y la financiación de
las respuestas a la pregunta GAM. Para ver este cuadro sinóptico, acceda primero a FTS, antes de buscar
su plan de respuesta.
Guía del usuario del módulo de proyectos 47
1. Una vez que haya llegado a su plan de respuesta, haga clic en "Datos de la apelación" para abrir
la página de resumen de datos del plan.
2. El campo "Ver por" abre un menú desplegable. Este menú le permite elegir cómo desea visualizar
los datos asociados a su plan de respuesta.
3. En la parte inferior del menú desplegable, hay opciones para ver los datos por proyectos
agrupados.
• Para el plan de ejemplo utilizado, Nigeria 2022, los proyectos pueden agruparse por
puntuación GAM o por ayuda en efectivo y con vales.
Guía del usuario del módulo de proyectos 48
Si selecciona ver por "Marcador de edad del proyecto", se le presentará una tabla de resumen de datos
como ésta:
Guía del usuario del módulo de proyectos 49
La tabla muestra las necesidades originales, las necesidades actuales, la financiación recibida, el
porcentaje de cobertura, así como los compromisos para cada puntuación de la GAM. Esta tabla puede
especializarse y modificarse para obtener información adicional utilizando los filtros disponibles en la
parte derecha de la tabla.
Seguimiento de las preguntas de los proyectos no agrupados:
Todos los demás tipos de preguntas sobre proyectos también pueden seguirse en el FTS. Para visualizar
estas preguntas y los datos asociados, seleccione Proyectos en el menú desplegable "Ver por".
Ahora, un pequeño botón justo a la izquierda del botón de descarga le permite personalizar el cuadro
general resultante. Aquí puede seleccionar cualquier pregunta personalizada que le interese.
Guía del usuario del módulo de proyectos 50
La tabla resultante mostrará los requisitos y la financiación de cada proyecto y la respuesta a la pregunta
personalizada seleccionada. Esta función puede utilizarse para realizar análisis financieros útiles para
diferentes contextos. Por ejemplo, de esta manera sería posible analizar cuántos fondos se destinaron a
proyectos relacionados con la respuesta a la sequía en Etiopía, en 2022.
Guía del usuario del módulo de proyectos 51
Nota: El análisis financiero anterior sólo será posible si los fondos se atribuyen directamente a los
proyectos; en caso contrario, figurará como "No especificado”.
5.1.3 Paso 3: Ubicaciones del proyecto
Después de seleccionar un plan en el Paso 2, se preseleccionará el país. Utilice este paso para especificar
cualquier nivel de administración inferior haciendo clic en las casillas de verificación correspondientes.
Guía del usuario del módulo de proyectos 52
5.1.4 Paso 4: Vinculación del proyecto con el marco de un cluster
1. Si se seleccionó más de un clúster en el paso 2, entonces se puede cambiar entre los clústeres
seleccionados para añadir la carga de casos y las actividades y objetivos del clúster.
2. En este paso, puede establecer el objetivo de carga de casos de un proyecto en relación con el
objetivo de carga de casos del cluster (establecido en RPM), y puede añadir los datos desagregados del
objetivo - sólo tiene que marcar la casilla de verificación de incluir desagregación y objetivos.
Guía del usuario del módulo de proyectos 53
3. Además, si el grupo seleccionado tiene un marco lógico, puede seleccionar a qué elementos
contribuirá su proyecto y en qué medida. Por ejemplo, si el marco lógico consta de objetivos
o actividades e indicadores, en este paso puede seleccionar a qué actividades contribuirá
este proyecto seleccionando los indicadores pertinentes en el marco lógico y especificando
el valor objetivo del proyecto.
4. Además, si el indicador tiene un modelo de desagregación definido a nivel de clúster,
también puede especificar cómo se desglosa la meta del proyecto según el mismo modelo
de desagregación. Seleccione la casilla de verificación incluir desagregación y objetivos para
que aparezca una tabla dinámica para rellenar esta información.
Guía del usuario del módulo de proyectos 54
5.1.5 Paso 5: Presupuesto del proyecto
1. Escriba el coste total del proyecto.
2. En la sección partidas, puede detallar cómo se desglosa el importe total. Haga clic en [añadir
otra partida] para añadir tantas líneas como sea necesario. Haga clic en el icono "x" para
eliminar las líneas que no sean necesarias.
3. Escriba el importe de cada línea presupuestaria en la columna Coste y el % total se calculará
por usted. Alternativamente, escriba en la columna % y el importe del coste se calculará por
usted.
4. Si cambia el coste total del proyecto, los costes de las partidas individuales se actualizarán
automáticamente utilizando los valores porcentuales.
Guía del usuario del módulo de proyectos 55
5. Tenga en cuenta que la suma total de las filas debe ser igual al coste total del proyecto. Si no
es igual, se resaltará en rojo y no se podrá proceder a guardar.
6. También es necesario marcar la casilla de verificación para confirmar que las actualizaciones
de la financiación del proyecto se comunicarán al FTS.
5.1.6 Paso 6: Revisión del proyecto
En el último paso, todos los datos que ha introducido para este proyecto pueden verse en una página de
resumen.
1. Revise cuidadosamente toda la información para asegurarse de que es correcta. Puede
hacer clic en [Anterior] para volver atrás y hacer más modificaciones si es necesario.
2. Cuando el proyecto esté listo, debe ponerse a disposición de los jefes de grupo para que lo
revisen. Puede enviar el proyecto al plan en el último paso, después de revisar los detalles
del proyecto, haciendo clic en el botón [Enviar proyecto para su revisión].
3. Después de enviar su proyecto, los Jefes de Grupo podrán revisar su proyecto y aprobarlo.
Mientras se encuentre en el estado Presentado al plan, no podrá editar más los detalles de su proyecto.
Sin embargo, puede volver a cambiarlo a "No presentado" si desea hacer alguna modificación. Puede
obtener más información sobre los derechos de edición consultando la tabla Derechos de edición en las
distintas fases del proyecto.
5.2 Clonar un proyecto existente
Como alternativa a la creación de un nuevo proyecto desde cero, también es posible clonar un proyecto
previamente creado. Esta función es especialmente útil para los proyectos plurianuales que continúan la
ejecución de un año anterior. Para este tipo de proyectos, la clonación puede ser una forma eficaz de
rellenar la información del proyecto rápidamente.
Sin embargo, tenga en cuenta que los proyectos clonados deben ser revisados antes de ser presentados.
En concreto, tendrá que introducir el objetivo y el presupuesto del proyecto, ya que habrá que
calcularlos para el nuevo año.
Guía del usuario del módulo de proyectos 56
Además, las preguntas asignadas a un proyecto en el Paso 2: Seleccionar un plan de respuesta, también
se clonarán. Si se han añadido nuevas preguntas para el nuevo plan o se han eliminado las antiguas,
estos cambios no se reflejarán en el proyecto clonado.
Nota: Si cambia el orden de las preguntas en la hoja del proyecto, las respuestas seguirán siendo
clonadas y asignadas a la pregunta, siempre que el texto alfabético de la pregunta siga siendo el mismo.
Para que la nueva pregunta se considere coincidente con la antigua, los caracteres del alfabeto latino (el
texto de la pregunta) deben ser los mismos. Esto significa que puede cambiar las mayúsculas y
minúsculas de los caracteres, y que se pueden omitir o añadir tanto los caracteres especiales como los
dígitos iniciales. Esto no impedirá la clonación de ninguna manera, siempre que el texto de la pregunta
siga siendo idéntico.
1. Para iniciar el proceso de clonación, haga clic en el botón [Clonar] que se encuentra junto al
botón [Ver] de un proyecto.
2. A continuación, actualice el rango de fechas o indique el año para el que desea implementar
el nuevo proyecto. Haga clic en [Guardar y Siguiente] cuando haya terminado.
3. En la página siguiente, indique el plan de respuesta para el que desea clonar el proyecto.
4. Indique el presupuesto del nuevo proyecto. Tiene dos opciones posibles para ello.
• Puede introducir el nuevo presupuesto como un número.
• Puede introducir el nuevo presupuesto como un porcentaje del presupuesto del proyecto de
origen.
Guía del usuario del módulo de proyectos 57
5. Haciendo clic en [Guardar y Siguiente] confirma los cambios y pasa a la página siguiente.
6. Ahora pasará a la sección de información básica de la hoja del proyecto. Revise esta
información para asegurarse de que está actualizada y realice los cambios necesarios.
Cuando haya terminado, haga clic en [Guardar y continuar].
7. Siga este mismo procedimiento para todas las demás secciones de la hoja de proyecto.
Importante: cuando se clonan proyectos, debe introducir nuevos objetivos para los casos de
su grupo/sector. Estos no se copian del proyecto de origen.
8. Una vez que haya introducido los números objetivo para el clúster/sector, continúe hasta
llegar a la fase de revisión de la página. Aquí debe asegurarse de que toda la información se
ha introducido tal y como pretendía.
Guía del usuario del módulo de proyectos 58
9. Por último, haga clic en [Someter el proyecto a revisión] para añadirlo al plan. El Jefe de
Grupo sólo podrá aprobar los proyectos presentados, por lo que este paso es fundamental.
5.3 Revisión de los comentarios
Si el estado de un proyecto es Devuelto para su edición, las organizaciones y los socios tienen que
revisar el proyecto y volver a presentar sus cambios basándose en los comentarios enviados por los
Jefes de Grupo. Puede ver los comentarios realizados por los Jefes de Grupo como se muestra en el
diagrama siguiente:
Para obtener una visión general de las funciones del proyecto y sus derechos en las distintas fases del
mismo, consulte la tabla Derechos de edición en las distintas fases del proyecto.
6 Aprobación de proyectos [para los jefes de grupo]
6.1 Cómo aprueban los proyectos los responsables de cluster
Los jefes de grupo pueden aprobar los proyectos que se han presentado al plan. Para ello, deben
navegar hasta el(los) proyecto(s) correspondiente(s) y realizar las siguientes comprobaciones
preliminares.
1. En primer lugar, asegúrese de que los nombres de las organizaciones utilizados por los
propietarios de los proyectos son correctos y coherentes en todo el plan.
2. Compare la lista actual de actores participantes con la del año anterior para asegurarse de que
no hay errores y/o entradas incorrectas de proyectos sobre organizaciones equivocadas, y para que
haya coherencia entre años. Si se detecta un error, póngase en contacto con el propietario del proyecto
para que revise el proyecto y la organización.
Nota: Las entradas incorrectas de proyectos y organizaciones en las herramientas HPC causan
dificultades en el seguimiento financiero por parte de los clusters, donantes, socios y otras partes
interesadas que utilizan los datos HPC para la toma de decisiones.
Una vez completadas estas comprobaciones, proceda a añadir el proyecto para su revisión.
Guía del usuario del módulo de proyectos 59
3. Haga clic en el nombre del estado Presentado al Plan y seleccione Añadir a revisión.
4. A continuación se muestran las opciones para cambiar el estado de este proyecto. Seleccione
una de ellas para cambiar el estado. Son:
• Aprobar el proyecto como líder de grupo: esto hace que el proyecto pase a la siguiente
fase para su aprobación si es pertinente. En el caso de los proyectos multisectoriales,
esto implicará la aprobación de los otros líderes de clústeres/sectores pertinentes. En el
caso de los proyectos monosectoriales, esto implicará la aprobación del Coordinador
Humanitario a través del líder del plan.
• Rechazar el proyecto como líder de clúster - esto rechaza el proyecto del plan. El
proyecto permanece como de sólo lectura para el propietario del proyecto. Tenga en
cuenta que, como jefe de grupo, también puede volver a cambiar esta opción por la de
"devolver a revisión".
• Devolver para editar: devuelve el proyecto al propietario para que lo edite. A
continuación, puede volver a enviar el proyecto al plan para su revisión.
El siguiente diagrama ilustra el proceso de presentación y aprobación de proyectos:
Guía del usuario del módulo de proyectos 60
6.1.1 Aprobación de proyectos multisectoriales
Los proyectos que incluyen varios grupos o sectores tienen un proceso de aprobación ligeramente
diferente. Por lo general, el flujo de trabajo sigue la siguiente secuencia
1. El socio crea un proyecto. Esto incluye la selección de los diferentes clusters que el
proyecto va a implementar y la adición de metas detalladas con respecto a los
objetivos/actividades e indicadores del marco del plan. Durante la fase de creación,
el proyecto está en estado No presentado.
2. Una vez terminado, el socio presentará el proyecto, momento en el que se
encuentra en estado Presentado.
• Una vez finalizado el plazo de registro del proyecto, especificado por cada clúster, los
Jefes de Clúster deben seleccionar los proyectos que van a revisar. Para ello, el Jefe de
Grupo deberá cambiar el estado de los proyectos de Presentado a Añadir a Revisión. El
estado de los proyectos seleccionados puede ser cambió a Añadir a revisión en bloque.
El cambio de estado en bloque se explica en detalle en la sección, Cambio de estado de
varios proyectos en bloque.
3. Los jefes de grupo pueden aprobar, rechazar o devolver para editar. Cuando un proyecto es
Devuelto para Edición, los socios pueden aplicar los cambios recomendados por sus correspondientes
clusters.
4. El estado del proyecto se determina de la siguiente manera:
• Una vez que un clúster haya añadido el proyecto para su revisión, los demás jefes de
clúster que deban aprobar el proyecto no tendrán que volver a añadirlo para su revisión,
ya que verán que el proyecto ya está en revisión.
• Si un clúster devuelve un proyecto para su edición, el estado general del proyecto será
Devuelto para su edición. Durante este tiempo, el cluster que devolvió el proyecto para
su edición no podrá cambiar su estado. Sin embargo, cualquier otro cluster involucrado
en el proyecto podrá seguir revisando la hoja del proyecto y aprobarlo, rechazarlo o
devolverlo para editarlo. Una vez que el socio haya terminado de editar el clúster o los
clústeres que han devuelto el proyecto para su edición, volverán a presentar el
proyecto, momento en el que volverá a estar en estado En revisión.
• Una vez que un clúster ha aprobado un proyecto, su estado individual cambiará a
Aprobado. En este momento, ya no podrán editar los detalles del proyecto. Si hay otros
grupos que aún no han aprobado el proyecto, el estado general del proyecto seguirá
siendo En revisión.
• Si algunos líderes de clústeres aprueban el proyecto y otros lo rechazan, el estado
general del proyecto será Devuelto para edición. El socio necesita actualizar la
información de los clusters para que el líder del cluster lo apruebe o eliminar el cluster
que lo rechazó, para que el proyecto tenga un acuerdo completo. En cualquier caso, el
socio tiene que volver a presentar el proyecto para que un líder de clúster pueda
añadirlo para su revisión de nuevo. En este momento, el clúster que rechazó el proyecto
volverá a tener el estado de En espera de revisión y el estado general del proyecto será
En revisión. El cluster que rechazó inicialmente el proyecto tiene ahora la oportunidad
de aprobarlo, rechazarlo o devolverlo para su edición.
Guía del usuario del módulo de proyectos 61
Estatus total del proyecto
Estatus individual del cluster
• El proyecto debe ser aprobado por todos los clusters para que su estado cambie a
Aprobado. El orden en que los clusters aprueben el proyecto no supone ninguna
diferencia .
• Si ambos grupos rechazan un proyecto, el estado general del proyecto será Rechazado.
• El diagrama de la página anterior destaca el proceso de aprobación con más detalle.
Note: Si un/a responsable del plan aprueba, rechaza o devuelve un proyecto multisectorial, esto va a
aprobar, rechazar, o devolver todos los sectores. Un/a responsable del plan no puede aprobar, rechazar,
o devolver un solo sector. La revisión elegida por el/la responsable del plan también va a anular
cualquier revisión anciana hecho por un/a líder del sector. Los/las responsables del plan deben tener
cuidado cuando se ocupan de proyectos multisectoriales. Seria quizás una buena practica crear una
segunda cuenta de HID con únicamente acceso del líder del sector, si un/a responsable del plan necesita
aprobar, rechazar, o devolver un solo sector y no quiere interrumpir las revisiones anteriores de los
sectores.
Guía del usuario del módulo de proyectos 62
6.1.2 Registro de actividades del proyecto
El registro de actividades del proyecto permite a los clusters seguir fácilmente los cambios realizados en
el estado de un proyecto, como se describe a continuación:
1. Haga clic en [Ver] en el proyecto deseado. Se abre la página de resumen.
2. En esta página de resumen, haga clic en los tres puntos pequeños, en el extremo derecho de
la barra negra. Se abrirá una pequeña ventana.
3. 3. Haga clic en [Ver registro del flujo de trabajo].
4. Esto abrirá el registro de actividades del proyecto, que puede utilizarse para seguir los cambios
realizados en el estado de un proyecto.
Guía del usuario del módulo de proyectos 63
6.2 Añadir comentarios para que los socios los revisen
Los líderes de los clusters pueden añadir comentarios al proyecto para que sean revisados por las
organizaciones. Los socios podrán entonces revisar los comentarios y hacer los cambios necesarios en
sus proyectos. A continuación se describe cómo hacerlo:
1. Haga clic en el icono de comentarios para añadir y ver la lista de comentarios.
2. Introduzca su comentario en la casilla Nuevo comentario.
3. Cuando haya terminado, haga clic en [Enviar comentario].
Nota: El número de comentarios añadidos al proyecto se mostrará en el propio icono.
Para obtener una visión general de las funciones de los usuarios y sus derechos en las distintas etapas
del proyecto, consulte las tablas que aparecen al final de este capítulo (Flujo de trabajo y derechos de
edición de los proyectos presentados | Derechos de edición en distintas etapas del proyecto).
6.3 Cambiar el estado de varios proyectos en bloque
Como jefe de grupo o de plan, puede cambiar el estado de varios proyectos al mismo tiempo, "en
bloque".
1. En primer lugar, realice una búsqueda de la lista de proyectos que desea modificar (por
ejemplo, todos los proyectos aprobados por el jefe de clúster).
2. A continuación, haga clic en este icono de hamburguesa para cambiar la lista de resultados a
la vista de tabla.
Guía del usuario del módulo de proyectos 64
4. Seleccione los proyectos cuyo estado desee modificar marcando la casilla de verificación
situada a la izquierda de cada proyecto.
5. Haga clic en el icono del menú de desbordamiento (tres puntos verticales) en la cabecera de
la tabla. Esto mostrará las diferentes opciones de estado disponibles para usted.
6. Seleccione el estado al que desea cambiar los proyectos.
Nota: Los proyectos que seleccione deben tener todos el mismo estado para que pueda cambiar su
estado de forma masiva. Si no es así, este menú de desbordamiento no le permitirá cambiar el estado
de los proyectos.
Como ejemplo práctico de cambio de estado de un proyecto en bloque, suponga que es un Jefe de
Grupo de Salud y que desea añadir todos los proyectos relacionados con la salud que se han presentado
a su plan para su revisión. Siga estos pasos:
1. Seleccione su plan en la lista de la izquierda de la pantalla.
2. En los filtros del sector, seleccione el clúster de salud
3. En los filtros de Estado de aprobación, seleccione Enviado al plan.
4. En el panel del centro, haga clic en la casilla junto a Número y título del proyecto para
seleccionar todos los proyectos.
5. 5. Haga clic en los 3 puntos para abrir el menú desplegable y seleccione Añadir a revisión.
6.4 ¿Quién puede cambiar el estado de un proyecto?
La siguiente tabla ilustra los diferentes roles y permisos para mover proyectos entre diferentes estados:
¿Quién quiere
¿Cuál es el estado
cambiar el estado del Cuáles son los posibles próximos estados del proyecto?
actual del proyecto?
proyecto?
No presentado Puede presentar o suprimir el proyecto
Propietario del Presentado Puede anular la presentación del proyecto
proyecto (socio)
Puede anular el envío o devolverlo para que lo revise el jefe
Devuelto para edición
de grupo
Guía del usuario del módulo de proyectos 65
Presentado Puede añadir a revisión el proyecto
Puede aprobar, rechazar o devolver el proyecto para
Líder de grupo En revisión
editarlo
Rechazado Puede volver a revisar el proyecto
No presentado Puede presentar o suprimir el proyecto
Puede anular la presentación del proyecto o añadirlo a la
Presentado
revisión
En revisión Puede aprobar, rechazar o volver a editar el proyecto
Líder del plan Aprobado Puede aprobar, rechazar o volver a editar el proyecto
Aceptado Puede volver a aprobar el proyecto
Rechazado Puede volver a revisar el proyecto
Devuelto para su Puede devolver el proyecto para su revisión o anular su
edición envío
Nota: Si no tiene derechos para editar un proyecto, puede seguir viéndolo, pero en modo de sólo
lectura.
6.5 ¿Quién puede editar un proyecto en diferentes estados?
La siguiente tabla ilustra los diferentes roles y permisos para editar proyectos en diferentes estados:
¿Quién quiere Estado del proyecto
editar el No
proyecto? Presentad Devuelto para su Añadir a Rechazad
presentad Aprobado Aceptado
o edición revisión o
o
Propietario de
l proyecto Sí No Sí No No No No
(socio)
No, necesita
añadirlo a la
Jefe de grupo Sí No Sí No No No
revisión o anularlo
para editarlo
No, debe añadirlo a
Responsable del la revisión o anular
Sí No Sí Sí No No
plan su envío para
editarlo
6.6 Suprimir un proyecto
Los lideres del plan y propietarios del proyecto tienen la habilidad de suprimir un proyecto. Sin embargo,
esto es posible únicamente cuando el proyecto esta en el estatus No presentado.
Guía del usuario del módulo de proyectos 66
7 Inscripción de proyectos multisectoriales / multiorganización [para
socios]
Los proyectos pueden ser creados y presentados por una sola organización y un solo cluster o pueden
ser proyectos multiorganización y/o multisectoriales. Los proyectos multiorganización o multisectoriales
implican que varios sectores/clústeres u organizaciones diferentes formarán parte de ese esfuerzo. Por
ello, los socios deben tener en cuenta algunas consideraciones especiales a la hora de crear este tipo de
proyectos.
7.1 Proyectos multiorganización
1. Si son varias las organizaciones que ejecutan actividades que forman parte de un grupo
temático, es necesario añadir todas las organizaciones en el Paso 1, Información básica, del formulario
del proyecto. Además, es necesario añadir el desglose del presupuesto por organización en el Paso 5
Presupuesto del proyecto, después de completar los Pasos 2, 3 y 4.
2. Añada el presupuesto de cada organización en la columna Coste y el % total se calculará para
usted. Alternativamente, puede escribir el valor correspondiente en la columna % y el importe del coste
se calculará por usted. Si modifica el coste total del proyecto, los costes de las partidas individuales se
actualizarán automáticamente utilizando los valores porcentuales.
Nota: Los porcentajes por defecto se dividirán por igual entre las organizaciones seleccionadas si no se
proporciona el desglose.
Nota: El presupuesto total de todas las organizaciones debe coincidir con el presupuesto global del
proyecto. El sistema le avisará de ello haciendo que la barra de resumen total pase de verde a roja, y no
se le permitirá proceder a guardar.
3. El proceso de aprobación de los proyectos multiorganización sigue el mismo proceso que los
proyectos de una sola organización. Para más información, consulte el capítulo Publicación de
proyectos.
7.2 Proyectos multisectoriales/multicluster
Si una sola organización está implementando actividades que pertenecen a diferentes clusters, entonces
la organización necesita ser agregada en el Paso1 Información Básica del formulario del proyecto tal
como lo haría para un proyecto regular. Después, el creador del proyecto debe hacer lo siguiente
Guía del usuario del módulo de proyectos 67
1. Seleccionar todos los clusters/sectores relevantes en el Paso2 Plan de Respuesta.
2. Después de completar el Paso3 Ubicaciones, pase al Paso4 Cluster / Sector. 3. Para cada
sector/clúster seleccionado, añada los objetivos del proyecto con respecto a los casos,
actividades e indicadores establecidos en el marco del clúster. Consulte la captura de
pantalla ilustrada a continuación para obtener más detalles.
3. Cuando haya completado el Paso 4, pase al Paso 5 Presupuesto del proyecto y añada el
presupuesto para cada sector seleccionado en la columna de costos (el % total se calculará
por usted). Alternativamente, escriba en la columna de % y el importe del coste se calculará
para usted. Si modifica el coste total del proyecto, los costes de las partidas individuales se
actualizarán automáticamente utilizando los valores porcentuales.
Guía del usuario del módulo de proyectos 68
Nota: Los porcentajes por defecto se dividirán por igual entre las organizaciones seleccionadas si no
se proporciona el desglose.
Nota: El presupuesto total de todas las organizaciones debe coincidir con el presupuesto global del
proyecto. El sistema le avisará de ello haciendo que la barra de resumen total pase de verde a roja, y
no se le permitirá proceder a guardar.
4. El proceso de aprobación de los proyectos multisectoriales se explica en detalle en la
sección titulada Aprobación de proyectos multisectoriales.
7.3 Proyectos multiorganización y multisectoriales
Si varias organizaciones ejecutan actividades conjuntamente, que pertenecen a diferentes clusters y
quieren presentar proyectos conjuntamente, es importante que las organizaciones sigan de cerca estos
pasos:
1. Seleccione todas las organizaciones participantes en el Paso1 Información básica del
formulario del proyecto.
Guía del usuario del módulo de proyectos 69
2. Seleccione todos los sectores/grupos relevantes en el Plan de Respuesta del Paso 2.
3. Después de completar el Paso 3 Localidades, pase al Paso 4 Sector/clúster. En este paso,
para cada sector/clúster seleccionado, añada los objetivos de los proyectos con respecto a
los casos e indicadores del marco de los clústeres.
4. Vaya al paso 5, Presupuesto del proyecto, y añada el desglose del presupuesto por sector y
organización en la columna de costes, y el porcentaje total se calculará para usted.
Alternativamente, escriba en la columna de % y el importe del coste se calculará para usted.
Si modifica el coste total del proyecto, los costes de las partidas individuales se actualizarán
automáticamente utilizando los valores porcentuales.
Nota: Los porcentajes por defecto se dividirán por igual entre las organizaciones seleccionadas si no
se proporciona el desglose.
Nota: El presupuesto total de todas las organizaciones debe coincidir con el presupuesto global del
proyecto. El sistema le avisará de ello haciendo que la barra de resumen total pase de verde a roja, y
no se le permitirá proceder a guardar.
Para obtener información sobre cómo se aprueban y publican los proyectos multiorganización y/o
multiclúster, consulte el capítulo anterior y/o la sección sobre aprobación de proyectos
multisectoriales.
Guía del usuario del módulo de proyectos 70
7.4 Implicaciones de los proyectos multisectoriales en la atribución de fondos en FTS
En FTS, las contribuciones financieras a un proyecto pueden registrarse para cualquiera de las
organizaciones solicitantes por separado. Los donantes o los beneficiarios pueden proporcionar un
informe de contribución financiera al FTS. Si se proporciona un desglose por sector o por organización,
FTS atribuirá la financiación a esas organizaciones específicas dentro del proyecto. Se creará un flujo
individual para cada informe de contribución por organización y por sector.
Si no se proporciona un desglose de la financiación, FTS utilizará la función de autocálculo para distribuir
equitativamente la financiación entre todas las organizaciones solicitantes (en el caso de un proyecto
multiorganizaciones), o entre todos los sectores (en el caso de proyectos multisectoriales).
Nota: FTS no puede atribuir la financiación a una organización mencionada como socio ejecutor. La
financiación sólo se puede atribuir a las organizaciones que participan en el proyecto.
Nota: FTS no atribuye la financiación en función de la ubicación geográfica. Si un proyecto está dividido
en varias ubicaciones, la financiación se reflejará en el proyecto para todas las ubicaciones y no para
algunas de ellas. Podemos mencionar lugares específicos en la descripción de la financiación.
Si ha añadido una organización como socio ejecutor, habrá que añadir los requisitos para ella en el Paso
5 Presupuesto del proyecto.
Por lo tanto, si no quiere destinar la financiación a una organización, no la añada como agencia atractiva
en el Paso 1 Información básica de la hoja del proyecto. En su lugar, elija una agencia atractiva e
introduzca el resto en el campo de texto Socios de ejecución. Los socios ejecutores no tienen
implicaciones financieras.
Si está implementando un proyecto multiorganización para un sector con requisitos combinados, FTS
puede atribuir la financiación contra cualquiera/todas las organizaciones que forman parte de la lista de
"organizaciones atractivas". La siguiente captura de pantalla muestra un proyecto multiorganización con
una necesidad de financiación global de 15,9 millones de dólares y una disponibilidad de financiación
global de 16,1 millones de dólares.
La financiación a varias organizaciones en un proyecto multiorganización aparece individualmente para
cada contribución. Tenga en cuenta que todos los flujos en la captura de pantalla de abajo tienen el
mismo código de Proyectos HPC:
Guía del usuario del módulo de proyectos 71
Guía del usuario del módulo de proyectos 72
También podría gustarte
- Módulo ProyectoDocumento5 páginasMódulo Proyectomonica0% (2)
- Diferentes Técnicas Terapéuticas. Diario Doble Entrada. Psicopatología I. Universidad Autónoma de Santo Domingo.Documento2 páginasDiferentes Técnicas Terapéuticas. Diario Doble Entrada. Psicopatología I. Universidad Autónoma de Santo Domingo.Juan Bakes100% (1)
- Ficha Tecnica Camisa Sena OkDocumento1 páginaFicha Tecnica Camisa Sena OkCLAUDIA ISABEL RIVERA FONTALVO100% (1)
- Manual de Usuario SGPS - SIPRO 2021Documento56 páginasManual de Usuario SGPS - SIPRO 2021framirez2218Aún no hay calificaciones
- Foro Temático de Informatica.Documento3 páginasForo Temático de Informatica.Sianeth GNAún no hay calificaciones
- Manual Plan Empresa (IPYME)Documento30 páginasManual Plan Empresa (IPYME)h3li0n MFAún no hay calificaciones
- Manual Resp TecDocumento16 páginasManual Resp TecVicente OrtizAún no hay calificaciones
- Guia Manual PD EDocumento30 páginasGuia Manual PD ESebastian SimanAún no hay calificaciones
- Instructivo RedmineDocumento20 páginasInstructivo Redminedahiana_18Aún no hay calificaciones
- Manual de Usuario SIVRI 1Documento16 páginasManual de Usuario SIVRI 1jamplaAún no hay calificaciones
- Convocatoria Man 5 164Documento7 páginasConvocatoria Man 5 164Vicente OrtizAún no hay calificaciones
- Criterios - Documento DetalladoDocumento8 páginasCriterios - Documento DetalladoJOSE MIGUEL FLORESMOLINAAún no hay calificaciones
- Guia de Actividades y Rúbrica de Evaluación - Unidad 1 - Fase 2 - AbstracciónDocumento12 páginasGuia de Actividades y Rúbrica de Evaluación - Unidad 1 - Fase 2 - AbstracciónSergio ReyesAún no hay calificaciones
- Guia para El Llenado Del Proyecto de Inversion 2016Documento19 páginasGuia para El Llenado Del Proyecto de Inversion 2016Carlos GalindezAún no hay calificaciones
- Tarea01 Clave08Documento4 páginasTarea01 Clave08Cristabel FloresAún no hay calificaciones
- Manual de Postulacion SUP8G 22.02.22Documento15 páginasManual de Postulacion SUP8G 22.02.22Edgar ChavezAún no hay calificaciones
- Instructivo para El Registro de Proyectos en El Sistema HermesDocumento22 páginasInstructivo para El Registro de Proyectos en El Sistema HermesChristopher BaldwinAún no hay calificaciones
- Instructivo Anii CR Dito Fiscal PDFDocumento8 páginasInstructivo Anii CR Dito Fiscal PDFAlejandro CarbajalesAún no hay calificaciones
- Guía para El Desarrollo Del Componente Práctico - Unidad 7 y 8 - Fase 5 - Componente Práctico - Prácticas SimuladasDocumento8 páginasGuía para El Desarrollo Del Componente Práctico - Unidad 7 y 8 - Fase 5 - Componente Práctico - Prácticas SimuladasGabriela OcampoAún no hay calificaciones
- Guía para El Desarrollo Del Componente Práctico - Unidad 5 y 6 - Fase 4 - Componente Práctico - Prácticas SimuladasDocumento8 páginasGuía para El Desarrollo Del Componente Práctico - Unidad 5 y 6 - Fase 4 - Componente Práctico - Prácticas SimuladasGabriela OcampoAún no hay calificaciones
- Guia Software POIDocumento26 páginasGuia Software POIPresupuesto TacnaAún no hay calificaciones
- Tarea01 Clave06Documento4 páginasTarea01 Clave06ponseramon13Aún no hay calificaciones
- Guía para El Desarrollo Del Componente Práctico y Rúbrica de Evaluación - Unidad 2 - Fase 4 - Simulador FitnessgymDocumento13 páginasGuía para El Desarrollo Del Componente Práctico y Rúbrica de Evaluación - Unidad 2 - Fase 4 - Simulador FitnessgymElisbeth Camacho HernandezAún no hay calificaciones
- Instructivo Alta de Proyectos Redes Neies IIIDocumento10 páginasInstructivo Alta de Proyectos Redes Neies IIIEduardoAún no hay calificaciones
- Tarea01 Clave05Documento4 páginasTarea01 Clave05Cristabel FloresAún no hay calificaciones
- ContenidoPostulacion RED Asociativa2020Documento23 páginasContenidoPostulacion RED Asociativa2020Camilo Esteban Saldivia CaveroAún no hay calificaciones
- Tutorial para Presentar Tu Proyecto 1Documento4 páginasTutorial para Presentar Tu Proyecto 1Javier ReyAún no hay calificaciones
- Manual ConstruanalisisDocumento36 páginasManual ConstruanalisisJose Luis Villamizar SochaAún no hay calificaciones
- Actividad A4 - Plan Marketing OnlineDocumento4 páginasActividad A4 - Plan Marketing OnlineLorenaAún no hay calificaciones
- Foro Tematico de Informatica Aplicada IiDocumento4 páginasForo Tematico de Informatica Aplicada IiSam VediaAún no hay calificaciones
- Anexo 4b Instructivo Aplicación de Evaluaciones de Habilidades en Aiepvirtual 2022Documento13 páginasAnexo 4b Instructivo Aplicación de Evaluaciones de Habilidades en Aiepvirtual 2022Cristina Olguin RetamalAún no hay calificaciones
- Tarea01 Clave03Documento6 páginasTarea01 Clave03Cristabel FloresAún no hay calificaciones
- Guia de Actividades y Rúbrica de Evaluación - Unidad 1 - Fase 2 - AbstracciónDocumento11 páginasGuia de Actividades y Rúbrica de Evaluación - Unidad 1 - Fase 2 - AbstracciónJeison MercadoAún no hay calificaciones
- Anexo 4B. Instructivo para La Aplicación de Evaluaciones de Habilidades en Aiepvirtual 2021Documento13 páginasAnexo 4B. Instructivo para La Aplicación de Evaluaciones de Habilidades en Aiepvirtual 2021stefania JohnsonAún no hay calificaciones
- TEMA 08B-Filtros y Ordenación de Datos-PROJECTDocumento13 páginasTEMA 08B-Filtros y Ordenación de Datos-PROJECTAydee Asto PeñaAún no hay calificaciones
- Evaluacion Integrativa Sist Abastecimiento JAIME CACERES LEALDocumento7 páginasEvaluacion Integrativa Sist Abastecimiento JAIME CACERES LEALJaime Mauricio Caceres LealAún no hay calificaciones
- GUIA 1 POO UnipanamericanaDocumento32 páginasGUIA 1 POO UnipanamericanamooonAún no hay calificaciones
- Guía de Actividades y Rúbrica de Evaluación Etapa 2 - AbstracciónDocumento11 páginasGuía de Actividades y Rúbrica de Evaluación Etapa 2 - AbstracciónLink Acer RendoAún no hay calificaciones
- Guía para El Desarrollo Del Componente Práctico y Rúbrica de Evaluación - Unidad 2 - Fase 3 GamificaciónDocumento11 páginasGuía para El Desarrollo Del Componente Práctico y Rúbrica de Evaluación - Unidad 2 - Fase 3 GamificaciónINGRID YESENIA VELEZ BRAVOAún no hay calificaciones
- Sistema Integrado de Permisos Super SIP ManualDocumento20 páginasSistema Integrado de Permisos Super SIP Manualsedeq1Aún no hay calificaciones
- Manual de Entrenamiento para CRM VentasDocumento33 páginasManual de Entrenamiento para CRM Ventass1m0xAún no hay calificaciones
- FORO CALIFICABLE InformaticaDocumento3 páginasFORO CALIFICABLE InformaticaleonardoAún no hay calificaciones
- GUIA 1 POO UnipanamericanaDocumento33 páginasGUIA 1 POO Unipanamericanahernan9dario9lozano9Aún no hay calificaciones
- Manual de Uso Práctico de Microsoft Project y PrimaveraDocumento16 páginasManual de Uso Práctico de Microsoft Project y PrimaveraJuan Pablo JaramilloAún no hay calificaciones
- Enunciados de SimulaciónDocumento4 páginasEnunciados de SimulaciónPablo MartinAún no hay calificaciones
- Cómo Redactar Una Propuesta de ProyectoDocumento7 páginasCómo Redactar Una Propuesta de ProyectoCarlos Eduardo MatosAún no hay calificaciones
- Guía de Actividades y Rúbrica de Evaluación - Unidad 1 - Fase 2 - AplicaciónDocumento12 páginasGuía de Actividades y Rúbrica de Evaluación - Unidad 1 - Fase 2 - AplicaciónAsesor UniversitarioAún no hay calificaciones
- Guia de Actividades y Rúbrica de Evaluación - Unidad 1-Bases Conceptuales para El Diseño de Futuro-Fase 2 - AplicaciònDocumento11 páginasGuia de Actividades y Rúbrica de Evaluación - Unidad 1-Bases Conceptuales para El Diseño de Futuro-Fase 2 - AplicaciònLizeth Julieth Canasto BernalAún no hay calificaciones
- StartupPeru9G Manual de PostulacionDocumento20 páginasStartupPeru9G Manual de PostulacionDeni RiosAún no hay calificaciones
- Unidad Temática 10 - Análisis de Costos y Beneficios.Documento4 páginasUnidad Temática 10 - Análisis de Costos y Beneficios.Cintya AlbarracinAún no hay calificaciones
- Guía para El Desarrollo Del Componente Práctico y Rúbrica de Evaluación - Unidad 2 - Fase 3 Planificación de PrefactibilidadDocumento12 páginasGuía para El Desarrollo Del Componente Práctico y Rúbrica de Evaluación - Unidad 2 - Fase 3 Planificación de PrefactibilidadMauricio Calle CalleAún no hay calificaciones
- 09 XXX Procesogestionriesgos VXXDocumento33 páginas09 XXX Procesogestionriesgos VXXyahaira_espinozaAún no hay calificaciones
- Manual Formulacion de ProyectosDocumento6 páginasManual Formulacion de Proyectosjuliomerk222Aún no hay calificaciones
- Guia Rapida Modulo PropuestoDocumento9 páginasGuia Rapida Modulo PropuestoIvánMoreiraChaverriAún no hay calificaciones
- Guia de Actividades y Rubrica de Evaluacion - Unidad 2 - Paso 3 - Implementar Decisiones Estratégicas en La Gestión de OperacionesDocumento12 páginasGuia de Actividades y Rubrica de Evaluacion - Unidad 2 - Paso 3 - Implementar Decisiones Estratégicas en La Gestión de OperacionesJulioCesarAún no hay calificaciones
- Guía de Actividades y Rúbrica de Evaluación - Paso 3 - Diagramas de Clases y de DespliegueDocumento11 páginasGuía de Actividades y Rúbrica de Evaluación - Paso 3 - Diagramas de Clases y de DespliegueVane ValdesAún no hay calificaciones
- Instructivo - SGP FontarDocumento11 páginasInstructivo - SGP FontarBetao PalaoAún no hay calificaciones
- Foro Tematico Qué Es Un Proyecto de ProjectDocumento7 páginasForo Tematico Qué Es Un Proyecto de ProjectDaniel Tapia100% (3)
- Tips para la Presentación de una Buena Propuesta de Evaluación de ProyectoDe EverandTips para la Presentación de una Buena Propuesta de Evaluación de ProyectoAún no hay calificaciones
- UF0255 - Análisis y control de la desviación presupuestaria del producto editorialDe EverandUF0255 - Análisis y control de la desviación presupuestaria del producto editorialAún no hay calificaciones
- Proy Canto Foba 2020Documento10 páginasProy Canto Foba 2020Bonnie La Oveja100% (1)
- Lectura Quechua 1 - Secundaria - Atuqmi Runa Kayta Munan - 23-04-2023 PDFDocumento6 páginasLectura Quechua 1 - Secundaria - Atuqmi Runa Kayta Munan - 23-04-2023 PDFRoyer smith Clemente quispeAún no hay calificaciones
- El Teatro de Los Ochenta en Guatemala 926-1045-1-PBDocumento14 páginasEl Teatro de Los Ochenta en Guatemala 926-1045-1-PBMargarita LópezAún no hay calificaciones
- 1.8 Reglamento de Evaluación Del EstudianteDocumento18 páginas1.8 Reglamento de Evaluación Del EstudianteJoan Enrique Velarde AparicioAún no hay calificaciones
- Guia para El Estudio Del Conocimiento Esotérico, ZaniahDocumento128 páginasGuia para El Estudio Del Conocimiento Esotérico, ZaniahtranscomunicadorAún no hay calificaciones
- Club de MatematicasDocumento22 páginasClub de MatematicasMarelynRF100% (3)
- Ejercicios Matematica FinancieraDocumento7 páginasEjercicios Matematica FinancieraAaron RivasAún no hay calificaciones
- Las Leyes de Reforma Son Incorporadas A La Constitución de 1857Documento2 páginasLas Leyes de Reforma Son Incorporadas A La Constitución de 1857BACH DIGITAL num. 2720% (1)
- Donacion de OrganosDocumento46 páginasDonacion de OrganosJuliana NavarroAún no hay calificaciones
- Correos Gift Card TCsDocumento8 páginasCorreos Gift Card TCsLujan Garcia CotanAún no hay calificaciones
- Trabajo Practico de Salud MentalDocumento11 páginasTrabajo Practico de Salud MentalJuan MorenoAún no hay calificaciones
- CasoDocumento7 páginasCasoLeidy PajaritoAún no hay calificaciones
- Cocina ConventualDocumento13 páginasCocina ConventualRaul Altamiranda100% (1)
- S5. Guía de Ejercicios Tarea 5.1Documento6 páginasS5. Guía de Ejercicios Tarea 5.1lola manciaAún no hay calificaciones
- Cómo Combatir La Impureza SexualDocumento11 páginasCómo Combatir La Impureza SexualduranmelendezAún no hay calificaciones
- Importancia Del Movimiento en El Desarrollo de La PersonaDocumento8 páginasImportancia Del Movimiento en El Desarrollo de La PersonaNereaAún no hay calificaciones
- Concepto ColoideDocumento2 páginasConcepto ColoideDiego PabloAún no hay calificaciones
- Teoría y Técnica de La EntrevistaDocumento14 páginasTeoría y Técnica de La EntrevistaValentín G.Q.Aún no hay calificaciones
- Ejercicios Semana 7 Sesión 2Documento3 páginasEjercicios Semana 7 Sesión 2FERNANDO OTONIEL FLORIAN MORALESAún no hay calificaciones
- Especificaciones Geomallas Fibra VidrioDocumento2 páginasEspecificaciones Geomallas Fibra VidrioBryand Mumenthey100% (1)
- Ética Evaluación A DistanciaDocumento25 páginasÉtica Evaluación A DistanciaOscar Tapia0% (1)
- Fase 4Documento6 páginasFase 4Alonso Javier Suarez AmayaAún no hay calificaciones
- Calculo Electrico Tension 10.32 KV de ServicioDocumento3 páginasCalculo Electrico Tension 10.32 KV de ServicioLU MafaAún no hay calificaciones
- Regiones AnatómicasDocumento7 páginasRegiones AnatómicasJulio SifontesAún no hay calificaciones
- Ficha Seguridad Hempathane Topcoat 5521989944Documento11 páginasFicha Seguridad Hempathane Topcoat 5521989944Jose Ramon Torres RequenaAún no hay calificaciones
- ELONGACIONES-miembro SuperiorDocumento5 páginasELONGACIONES-miembro SuperiorJUCARO20100% (1)
- 6tos Proyecto Interdisciplinar Ii QuimestreDocumento6 páginas6tos Proyecto Interdisciplinar Ii QuimestreDanna Camila Bonilla RamirezAún no hay calificaciones
- Banco de Preguntas Parcial Genetica y Embriologia 2016Documento12 páginasBanco de Preguntas Parcial Genetica y Embriologia 2016Daniela GomezAún no hay calificaciones