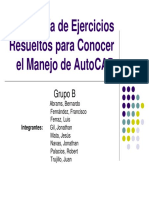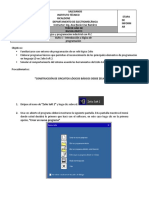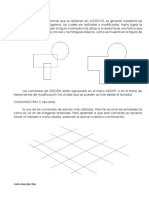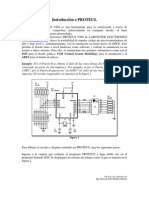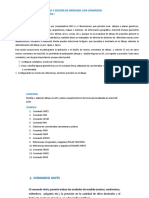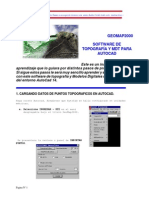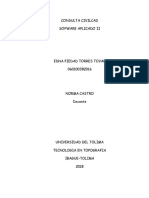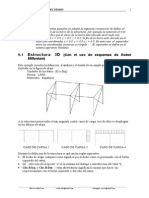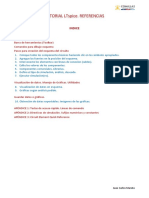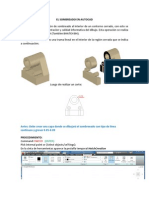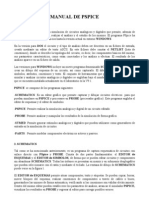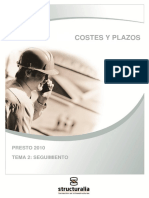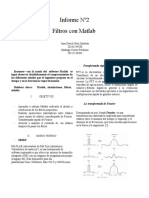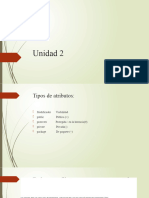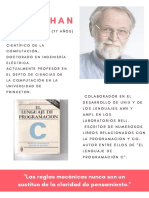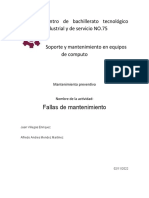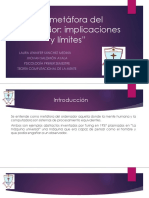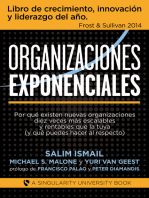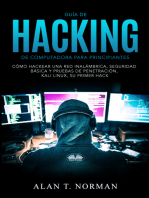Documentos de Académico
Documentos de Profesional
Documentos de Cultura
Tutorial Del Pars
Cargado por
carojasr1Título original
Derechos de autor
Formatos disponibles
Compartir este documento
Compartir o incrustar documentos
¿Le pareció útil este documento?
¿Este contenido es inapropiado?
Denunciar este documentoCopyright:
Formatos disponibles
Tutorial Del Pars
Cargado por
carojasr1Copyright:
Formatos disponibles
Tutorial de PARS Rev.
10
TUTORIAL DEL ANÁLISIS DE BAJA TENSIÓN
En este capítulo se proporciona al usuario paso a paso, los actividades para realizar un
análisis de redes de baja tensión, con la finalidad de que el usuario practique y recuerde
los pasos básicos del programa.
Los comandos más usuales aparecerán en las barras de herramientas en botones con
ICONOS
Si el usuario coloca el puntero del Ratón encima del icono durante unos segundos, sin
moverlo y sin hacer CLIC, el programa indicará la función del icono seleccionado. La
posición en el monitor de estas barras puede cambiar a gusto del usuario.
Así mismo el PADEE también hace uso de esta facilidad y luego de instalarla aparecerá
una nueva barra de herramientas de nombre MACRO
Con esta barra se ejecutan los programas del PADEE más utilizados para realizar los
dibujos. A continuación se indicarán detalladamente los pasos a seguir para realizar un
ejemplo. El usuario debe hacer CLIC en los iconos que se muestran a lo largo del tutorial
o ejecutar lo que aparece en letras negritas.
a) Iniciar AUTOCAD
Ing. Jorge Matheus 1 http:www.padeepro.com/
Tutorial de PARS Rev. 10
b) Insertar el Formato del Dibujo
. Del menú superior, seleccionar MACRO y luego INSERTAR TODOS o el
icono
. Seleccionar el primer cuadro: que corresponde al formato del dibujo.
. Seleccionar OK
. En la línea de inferior de Comandos aparecerá; Punto de Inserción: 0,0 y
ENTER
. Desea insertar como XREF(S/N): S y ENTER
c) Insertar la retícula del Dibujo
. Del menú superior, seleccionar MACRO y luego INSERTAR TODOS o el
icono
. Seleccionar el tercer cuadro: que corresponde a la retícula de planos 1:1000 de
los planos de baja tensión
. Seleccionar OK
. En la línea de inferior de Comandos aparecerá; Punto de Inserción: 0,0 y
ENTER
. Desea insertar como XREF(S/N): S y ENTER
d) Para este ejemplo se preparó la vialidad que puede ser insertada como un bloque.
. Dar el comando INSERT o del menú desplegable: Insert->Block
. Block Name? : \PADEE\EJEMPLOS\ejebaja2 y ENTER
. insertion point: 0,0 y ENTER
De Autocad 2000 en adelante aparece un cuadro de dialogo, donde las casillas de
escala y rotación pueden ser desactivadas. En este caso las preguntas que se muestran
a continuación no se realizan.
. x scale factor..... : ENTER
. y scale factor..... : ENTER
. Rotation angle <0>: ENTER
e) Verificar si la capa red esta creada o sino Crear la capa RED
Ing. Jorge Matheus 2 http:www.padeepro.com/
Tutorial de PARS Rev. 10
. Seleccionar el icono
. El programa interrogará o presentará el cuadro de dialogo, el usuario presionará:
NEW
. Se interrogará al usuario por el nombre de la nueva capa: RED, ENTER y OK
. Finalmente se presionará el botón para que la capa se posicione como la
capa actual
f) Trazar una línea paralela a una de las calles para representar la línea de alta tensión
(ver dibujo en la página siguiente)
. Dar el comando LINE y ENTER o el icono
. Dar CLIC en un extremo y CLIC en el otro extremo, finalmente ENTER
g) Verificar si el tipo de línea DASHED esta cargada.
FORMAT->Linetype Style. Si no esta cargada,
presione LOAD y buscar el tipo de línea en la lista que se
presenta y luego OK, OK. (También se puede utilizar la
barra de herramienta, si no se ubica DASHED, presionar
OTHER y LOAD)
h) Cambiar el color y el trazo de la línea
. Utilizar la herramienta de propiedades
. Ir a la línea donde dice “LineType” ( en inglés tipo de línea) y toque la casilla
de la izquierda.
. Seleccionar el símbolo hasta localizar el tipo de línea DASHED
Ing. Jorge Matheus 3 http:www.padeepro.com/
Tutorial de PARS Rev. 10
. Ir A la línea de COLOR y repetir el procedimiento anterior para obtener el
color azul BLUE
. Sacar el puntero del ratón fuera del cuadro y presione la tecla
. ESC ( Escape )
. Ir a la línea que dice LINETYPE SCALE, se coloca en la casilla de la
izquierda y con el teclado introduzca el valor: 15
El dibujo debe quedar como se muestra en la figura siguiente.
i) Introducir un poste de transformación
. Del menú superior, seleccionar MACRO y luego INSERTAR BLOQUE o de
la barra de herramientas
. Presionar el primer cuadro (primera fila, 3era columna) correspondiente a un
poste de transformación existente.
. Hacer CLIC sobre la línea trazada e introducir los siguientes datos:
Ing. Jorge Matheus 4 http:www.padeepro.com/
Tutorial de PARS Rev. 10
. Montaje de Proyecto: ENTER
. Montaje: TtB’3
. No del Poste: ENTER (se deja en blanco luego se explicará como se llenan
automáticamente)
. Iden Correlativo: 70
. Capacidad: 3x25
j) Introducir los demás postes de alta tensión ( y baja ) según el gráfico ejemplo
siguiente, Puede copiar los postes y luego editar los valores de los atributos,
utilizado el comando DDATTE
. Del menú superior, seleccionar MACRO y luego INSERTAR BLOQUE o el
icono
. Seleccionar el primer cuadro de la primera fila, correspondiente a un poste de
Alta tensión existente
. Hacer CLIC sobre la línea trazada e introducir los siguientes datos
. Montaje de Proyecto: ENTER
. Montaje: AB1
. No del Poste: ENTER (se deja en blanco luego se explicará como se llenan
automáticamente)
Ing. Jorge Matheus 5 http:www.padeepro.com/
Tutorial de PARS Rev. 10
. Iden Correlativo: 69
k) Para introducir postes de baja tensión (sin línea a trazos en el centro del círculo)
. Verificar que la capa POSTE sea la capa actual.
. Del menú superior, seleccionar MACRO y luego INSERTAR TODO
. Seleccionar el Botón SIGUIENTE y luego el primer cuadro, correspondiente un
poste de baja tensión
. Hacer CLIC en el punto donde se desea colocar el poste (no es necesario dibujar
la línea)
. Montaje de Proyecto: ENTER
. Montaje B1t
. No del Poste: ENTER
. Iden Correlativo: 83
Es de hacer notar que para utilizar la librería INSERTAR BLOQUE es necesario
tener la línea de referencia, mientras que para utilizar la librería INSERTAR TODOS
no. Sin embargo para ésta última opción, el usuario debe verificar que la capa POSTE
exista y que se encuentre definida como capa actual.
l) Dibujo de una retenida cualquier poste, por ejemplo el de transformación
. Del menú superior, seleccionar MACRO y luego INSERTAR BLOQUE
. Seleccionar el tercer cuadro de la segunda fila, correspondiente a una retenida de
alta y baja tensión
Nótese que hay una “X” que indica el punto por donde se insertará el símbolo de la
retenida. Si desea ver con más detalle el símbolo puede seleccionar el símbolo y
luego seleccionar la opción mostrar. En el monitor se presentará el mismo símbolo
ampliado.
. Hacer CLICK sobre el círculo del poste, en la dirección contraria a la línea
eléctrica.
. El programa interrogará por el ANGULO y el usuario puede utilizar el ratón para
ubicarlo en la dirección correcta.
Ing. Jorge Matheus 6 http:www.padeepro.com/
Tutorial de PARS Rev. 10
Los procedimientos desde i hasta k se repetirán tantas veces como sea necesario para que
el dibujo quede como se muestra en el gráfico del ejemplo mostrado en el paso i.
m) Colocarle número a los postes.
En los pasos i y j se dejaron los números de los postes en blanco, que corresponde al
número geográfico del poste. Estos números se llenarán automáticamente según las
coordenadas del poste en el plano.
. Del menú superior, seleccionar MACRO y luego NPOSTE2
. Letras del Plano: AAA
El programa llenará los números de los postes sin ninguna otra intervención del usuario.
n) Colocarle carga a los postes
Con el modelo de suscriptores podemos colocarle carga a los postes en forma automática,
sin embargo a fin de no extender más este ejemplo le vamos a colocar la carga
manualmente
En la lista siguiente se muestran los valores de las demandas a ser introducidas según el
número de “Iden. Correlativo”
Iden Correlativo Demanda ( KVA )
70 3.07
71 2.97
72 2.64
73 5.70
74 2.75
84 0.66
85 1.79
69 0
68 2.38
78 0
82 5.49
83 0.6
El usuario utilizará el comando de AUTOCAD DDATTE.
. En la línea Inferior donde aparece COMMAND, tipear DDATTE y ENTER
. Seleccione el Bloque: Hacer CLICK en uno de los postes, por ejemplo el
correspondiente al poste de transformación ( IdenCorr = 70)
El programa presentará el siguiente Cuadro para permitir al usuario la introducción de los
datos.
Ing. Jorge Matheus 7 http:www.padeepro.com/
Tutorial de PARS Rev. 10
El usuario ubicará el renglón correspondiente a la demanda y colocará el valor indicado
en la tabla anteriormente presentada.
Una vez introducidos los datos se presionará el botón OK
El proceso se repetirá para cada uno de los postes del plano, el cual de ahora en adelante
estará preparado para realizar los análisis de baja tensión.
o) Guardar la información del plano.
Es muy importante que la información del plano sea guardada con un nombre no mayor a
8 caracteres y en un directorio cuyo nombre no sea mayor a 8 caracteres igualmente.
Tanto el nombre del plano como el nombre del directorio no deberán contener espacios
en blanco ni caracteres especiales tales como puntos y comas, etc.
En el mismo directorio donde se guarda el plano serán almacenados los datos del análisis,
los programas del análisis buscarán los archivos de datos en el mismo directorio donde
está ubicado el archivo gráfico de AUTOCAD.
Para este ejemplo el archivo de trabajo se guardará en el directorio .. y se dará el nombre
de: EJEMPLO
. Dar el comando SAVEAS
. El programa presentará un cuadro de diálogo que varía según la versión de
AUTOCAD que se utilice, pero que siempre sigue la misma estructura de
búsqueda de archivos en WINDOWS. El usuario localizará el su disco de
almacenamiento y en directorio de RAIZ creará una carpeta donde colocará el
archivo dándole un nombre, tal como: EJEMPLO.
Ing. Jorge Matheus 8 http:www.padeepro.com/
Tutorial de PARS Rev. 10
Hasta este punto el plano se encuentra listo para ser analizado con los programas del
PARS
p) Del menú Superior PADEE Seleccione Redes Secundarias (PARS), el programa
presentará un menú como el siguiente.
El usuario debe comenzar colocando el nombre de la ciudad al cual pertenecen las redes,
por ejemplo; se colocó la ciudad de CAICARA
q) Seleccionar el Botón CREAR SECTOR
. Seleccione el Color del sector: Hacer CLICK sobre uno de los colores
. Seleccione el Transformador: Hacer CLICK en el poste correspondiente al
transformador
r) Seleccionar el conductor más utilizado en el sector
. Seleccionar del cuadro de diálogo el conductor, factor de potencia y número de
fases, el programa presentará valores típicos.
. Cambiar el calibre del conductor a # 2 ARV, seleccionando con el Ratón y
haciendo CLICK sobre la opción deseada.
Ing. Jorge Matheus 9 http:www.padeepro.com/
Tutorial de PARS Rev. 10
. Presionar el Botón OK al finalizar
s) Seleccionar los postes que conforman la rama izquierda del sector
. Seleccione el siguiente poste: Comience seleccionando el poste a la izquierda del
transformador y hacer CLICK
. Desea tomar la carga (S/N): ENTER o CLICK en botón derecho del Ratón.
El programa irá colocando números consecutivos y un punto rojo cada vez que se
seleccione un poste. El proceso debe repetirse hasta llegar al último poste de ésta rama.
t) Selección de los postes que conforman la rama derecha del sector
Para indicarle al programa que la rama terminó y que se desea seguir introduciendo los
postes de otra rama, se debe seleccionar el poste donde comienza la otra rama. En el
ejemplo se debe seleccionar nuevamente el poste de transformación.
. Siguiente Poste: Seleccionar y hacer CLICK en el poste de transformación.
. Hay otra rama del Transformador o Ventana (S/N/V): tipear S
. Seleccione el siguiente poste: Seleccionar y hacer CLICK sobre el poste más
cercano al poste de transformación en la rama derecha.
. Repetir el proceso hasta finalizar la rama
u) Selección de los postes que conforman la rama central del sector
El proceso es similar al anterior pero en este caso la rama tiene a su vez una pequeña
división. (rama de rama)
. Siguiente Poste: Seleccionar y hacer CLICK en el poste de transformación.
. Hay otra rama del Transformador o Ventana (S/N/V): tipear S
. Seleccione el siguiente poste: Seleccionar y hacer CLICK sobre el poste más
cercano al poste de transformación en la rama central
Ing. Jorge Matheus 10 http:www.padeepro.com/
Tutorial de PARS Rev. 10
. Seleccionar los dos postes siguientes hacia arriba y luego continuar hacia la
izquierda.
. Al terminar la rama izquierda volver a seleccionar el poste donde se inicia la rama
de la derecha ( IdenCorr = 60 )
. Hay rama del poste o ventana? (S/N/V): tipear S
. Seleccionar el poste de la rama derecha
v) Finalizar el sector
Una vez que se le indicó al computador todos los postes que conforman el sector, se
regresa nuevamente al punto de inicio, es decir el poste de transformación.
. Siguiente poste: Seleccionar y hacer CLIC en el poste de transformación
. Hay otra rama del Transformador o Ventana (S/N/V): Tipear N
x) Indicar la tensión nominal del sector
. Voltaje del Sector <208>: ENTER
y) Análisis
Una vez completado los datos, el programa realizará los cálculos automáticamente,
colocando una “BANDERA” de color rojo en el nodo donde se ubicó la máxima caída de
tensión indicando el valor máximo.
"LA MAXIMA CAIDA DE TENSION " 3.15 % ESTA EN EL NODO 4
Ing. Jorge Matheus 11 http:www.padeepro.com/
Tutorial de PARS Rev. 10
z) Si desea realizar el análisis directamente sin tener que dibujar la red, puede abrir el
archivo EJEBAJA4, que contiene el dibujo del sector que se hizo en los puntos
anteriores.
Aa) Para ver los resultados detallados seleccione la opción PLANILLA
Ab) El programa preguntará DESEA DIBUJAR EL SECTOR? (S/N):
El usuario deberá responder “S” y ENTER y continúe en el punto Ac
En caso de que el usuario responda “N”, y mas tarde desee dibujar el sector, deberá
seleccionar del menú superior Redes Secundarias y luego el botón DIBSEC.
Finalmente deberá hacer clic en cualquier parte de la planilla para que el programa
reconozca el número del sector que deberá dibujar.
Ac) En el área disponible para el dibujo se hace un clic y luego se mueve el ratón para
alinear el símbolo del transformador. Una vez alineado se deberá hacer CLIC para
que el programa fije la posición y comience el dibujo del sector.
Ad) El programa preguntará DESEA CONVERTIR ESTA PLANILLA EN UN
BLOQUE? (S/N):
Con este proceso se guardará la planilla en un archivo con nombre igual al número
del poste de transformación. La planilla es convertida en un bloque que puede ser
abierto posteriormente sin necesidad de ejecutar los programas. Estas planillas
pasarán a formar parte del informe del Análisis
Ae) Los resultados de la planilla están agrupados, por lo que se puede mover el dibujo
del sector sin afectar la tabla.
Esta planilla puede ser impresa utilizando los comandos de Autocad
Para regresar al plano se debe dar el comando VOLVER tipeándolo en la línea de
comando o del menú superior MACROS->VOLVER
Ing. Jorge Matheus 12 http:www.padeepro.com/
También podría gustarte
- Fundamentos de Programación: Diagramas de flujoDe EverandFundamentos de Programación: Diagramas de flujoAún no hay calificaciones
- Ejercicios Resueltos ELECTROTECNIADocumento41 páginasEjercicios Resueltos ELECTROTECNIAYolimar MolinaAún no hay calificaciones
- Compilador C CCS y Simulador Proteus para Microcontroladores PICDe EverandCompilador C CCS y Simulador Proteus para Microcontroladores PICCalificación: 2.5 de 5 estrellas2.5/5 (5)
- Guia N°1 de AutoCADDocumento18 páginasGuia N°1 de AutoCADaportuguez3118Aún no hay calificaciones
- Manual de civil 3D aplicado a proyectos vialesDe EverandManual de civil 3D aplicado a proyectos vialesAún no hay calificaciones
- Escudo de La ESIME AutocadDocumento26 páginasEscudo de La ESIME AutocadEduardo ArreguinAún no hay calificaciones
- Aprender Autocad 2012 Avanzado con 100 ejercicios prácticosDe EverandAprender Autocad 2012 Avanzado con 100 ejercicios prácticosAún no hay calificaciones
- Guia 1 - PLC ZelioDocumento22 páginasGuia 1 - PLC ZelioAna Rocio Cruz Ramirez100% (1)
- Laboratorio #3-LabviewDocumento9 páginasLaboratorio #3-LabviewHector J. Moscoso RoqueAún no hay calificaciones
- Uso Software Concept, PLC ModiconDocumento14 páginasUso Software Concept, PLC ModiconYerko Muñoz NuAún no hay calificaciones
- Manual Autocad ElectricaaDocumento101 páginasManual Autocad ElectricaaJorge AlfaroAún no hay calificaciones
- Pequeman 2 de AUTOCADDocumento16 páginasPequeman 2 de AUTOCADManuelAún no hay calificaciones
- Introducción A PROTEUSDocumento11 páginasIntroducción A PROTEUSEdwin Alfredo Lopez AguirreAún no hay calificaciones
- TEAC01 G03 Comandos de AutoCADDocumento48 páginasTEAC01 G03 Comandos de AutoCADBayron PlanettAún no hay calificaciones
- ApuntesDocumento8 páginasApuntesJeremy Del CastilloAún no hay calificaciones
- Tutorial Autocad Land curvas nivel parcelasDocumento12 páginasTutorial Autocad Land curvas nivel parcelaspugde08Aún no hay calificaciones
- Tema1-Creacion y Edicion Con Dibujos en 2d Con Comandos BasicosDocumento38 páginasTema1-Creacion y Edicion Con Dibujos en 2d Con Comandos BasicosCESAR AUGUSTO ECHEVARRIA LOPEZAún no hay calificaciones
- 1040 Tutor Autocad 3d SCP DiferentesDocumento34 páginas1040 Tutor Autocad 3d SCP DiferentesSebastian Deossa RestrepoAún no hay calificaciones
- Guía para El Uso Del Software EagleDocumento12 páginasGuía para El Uso Del Software EaglerenepumasAún no hay calificaciones
- Solari Rivera CamiloDocumento13 páginasSolari Rivera CamiloCamilo Marcelo Solari RiveraAún no hay calificaciones
- Laboratorio 1 AutocadDocumento10 páginasLaboratorio 1 AutocadDilver TURPO CHUIAún no hay calificaciones
- Acad2002 Leccion7Documento14 páginasAcad2002 Leccion7MiguelAún no hay calificaciones
- 08 - Dibujo de Objetos Con Lineas MultiplesDocumento6 páginas08 - Dibujo de Objetos Con Lineas MultiplesMilton EspinozaAún no hay calificaciones
- TP-2: "Empalmes Arco-Arco Usando Modos de Referencia A Entidades"Documento19 páginasTP-2: "Empalmes Arco-Arco Usando Modos de Referencia A Entidades"lucio RAún no hay calificaciones
- Comando LineaDocumento20 páginasComando LineaYanethPaccoVelasquezAún no hay calificaciones
- Autocad 2007 Como Hacer Botones en Autocad 2004-5 Macros Arg v0.2Documento10 páginasAutocad 2007 Como Hacer Botones en Autocad 2004-5 Macros Arg v0.2Edwin ValdezAún no hay calificaciones
- GLAB-S01-BZANABRIA-2023-02Documento9 páginasGLAB-S01-BZANABRIA-2023-02dborjaAún no hay calificaciones
- 4-MANUAL PARA ANÁLISIS Y DISEÑO DE ARMADURAS DE ACERO - v09Documento9 páginas4-MANUAL PARA ANÁLISIS Y DISEÑO DE ARMADURAS DE ACERO - v09Emmanuel LeónAún no hay calificaciones
- Autocad Lab - 02Documento16 páginasAutocad Lab - 02MILAGRITOS ESPERANZA MORALES CHAVEZAún no hay calificaciones
- Guia de Laboratorio 1Documento11 páginasGuia de Laboratorio 1Adailton Umasi PilaAún no hay calificaciones
- CURSO AUTOCAD 2DDocumento37 páginasCURSO AUTOCAD 2DJuan Bosco Enriquez ZarateAún no hay calificaciones
- Tutorial GeomapDocumento9 páginasTutorial GeomapfantasmagasparAún no hay calificaciones
- Herramientas Cad para VulcanDocumento152 páginasHerramientas Cad para VulcanAuden AlmuinaAún no hay calificaciones
- Apunte Del EagleDocumento11 páginasApunte Del EaglehectcandAún no hay calificaciones
- Curso de Autocad 2000Documento52 páginasCurso de Autocad 2000Alejandro ColinAún no hay calificaciones
- Manual Autocad Electrica I 2014Documento101 páginasManual Autocad Electrica I 2014Hugo ChavezAún no hay calificaciones
- Autocad 2000 Leccion 6Documento6 páginasAutocad 2000 Leccion 6lgrome73Aún no hay calificaciones
- Que Es CivilcadDocumento11 páginasQue Es CivilcadcatherinAún no hay calificaciones
- Dibujo Y Diseño Industrial: Laboratorio 01Documento8 páginasDibujo Y Diseño Industrial: Laboratorio 01Diego HumpireAún no hay calificaciones
- mMANUAL COMPLETODocumento27 páginasmMANUAL COMPLETORuben GallardoAún no hay calificaciones
- Curso de Autocad Básico e Intermedio PDFDocumento38 páginasCurso de Autocad Básico e Intermedio PDFEdson Alberto Pérez AmayaAún no hay calificaciones
- Autocad2-Ordenes BasicasDocumento13 páginasAutocad2-Ordenes BasicasMirian ChalañukAún no hay calificaciones
- Isis Tutorial ProteusDocumento13 páginasIsis Tutorial ProteusRoge Arroba ReyesAún no hay calificaciones
- Comandos básicos de dibujo en AutoCAD 2DDocumento21 páginasComandos básicos de dibujo en AutoCAD 2DJona SecchiAún no hay calificaciones
- Comandos básicos de AutoCADDocumento6 páginasComandos básicos de AutoCADDaniela CanoAún no hay calificaciones
- CivilCAD, herramientas para diseño vialDocumento25 páginasCivilCAD, herramientas para diseño vialmeggatronAún no hay calificaciones
- Practicas SimulacionDocumento43 páginasPracticas SimulacionJCAún no hay calificaciones
- Tutorial Extracad y Ejercicios (Básico)Documento6 páginasTutorial Extracad y Ejercicios (Básico)Francisco0% (1)
- Configuración y generación de diagramas en AutoCAD Plant 3DDocumento60 páginasConfiguración y generación de diagramas en AutoCAD Plant 3DMafe VegaAún no hay calificaciones
- MC510 LAB Clase+03+2013 1Documento132 páginasMC510 LAB Clase+03+2013 1jhanuni24Aún no hay calificaciones
- P4 Preguntas 3 y 4Documento4 páginasP4 Preguntas 3 y 4Eduardo SmekeAún no hay calificaciones
- Robot StructuralDocumento205 páginasRobot Structuralscazz116100% (3)
- Manual Autocad 2DDocumento108 páginasManual Autocad 2DYesi CruzAún no hay calificaciones
- Informe de MetrologíaDocumento14 páginasInforme de MetrologíaManuel Andre Villacorta RamirezAún no hay calificaciones
- Manual de Prácticas para Electrónica de ComunicacionesDocumento74 páginasManual de Prácticas para Electrónica de ComunicacionesOscar Huerta50% (2)
- Tutorial LTspice ReferenciasDocumento15 páginasTutorial LTspice ReferenciasALEXIS JAVIER LANCHIMBA TUTILLOAún no hay calificaciones
- TP6 - Composición Geométrica Ii. Órdenes de Edición Complementarias y Visualización de TextosDocumento8 páginasTP6 - Composición Geométrica Ii. Órdenes de Edición Complementarias y Visualización de TextosAshly Rashell Ocaña VidalAún no hay calificaciones
- Sombreado en AutoCAD menos deDocumento8 páginasSombreado en AutoCAD menos deSergio Sal Y Rosas AristaAún no hay calificaciones
- Glab 01 Samanqui 2023 01Documento12 páginasGlab 01 Samanqui 2023 01Pariapaza Humpire Paolo MarcoAún no hay calificaciones
- Creación de Modelos PSPICEDocumento19 páginasCreación de Modelos PSPICECarlos Iván RuedaAún no hay calificaciones
- Seguimiento y certificación de obrasDocumento19 páginasSeguimiento y certificación de obrasFelipe Esteban Pereira OlateAún no hay calificaciones
- DBA2 11g Taller Administracion I Vol2Documento244 páginasDBA2 11g Taller Administracion I Vol2walter2458257Aún no hay calificaciones
- Clase 7-Sesiones PHPDocumento22 páginasClase 7-Sesiones PHPAbner Risco MedinaAún no hay calificaciones
- File 10 254 7 195 6374077605248434 1669306084259Documento26 páginasFile 10 254 7 195 6374077605248434 1669306084259Kevin Walfredo Avila AlvaradoAún no hay calificaciones
- Introducción a la Electrónica DigitalDocumento6 páginasIntroducción a la Electrónica DigitalSebastian Pardo Figueroa DianderasAún no hay calificaciones
- Material de Excel Intermedio - New2Documento38 páginasMaterial de Excel Intermedio - New2Esteban BustamanteAún no hay calificaciones
- Informe Nº2-MatlabDocumento4 páginasInforme Nº2-MatlabDavid OrtizAún no hay calificaciones
- Unidad 2 SobrecargaDocumento9 páginasUnidad 2 Sobrecargajorgevital04Aún no hay calificaciones
- S82T GPS RTKDocumento32 páginasS82T GPS RTKIvan CerqueraAún no hay calificaciones
- Apendice A - CheckList Auditoria de Gestion PDFDocumento6 páginasApendice A - CheckList Auditoria de Gestion PDFMarck Moreno SaavedraAún no hay calificaciones
- Algoritmos de ProgramacionDocumento12 páginasAlgoritmos de ProgramacionAngel DiazAún no hay calificaciones
- Oscar Hirsch Tarea S6Documento7 páginasOscar Hirsch Tarea S6Jose Enrique RojasAún no hay calificaciones
- Mina AtalayaDocumento146 páginasMina AtalayaCintia Estrella Chuquilin QuilicheAún no hay calificaciones
- Desarrollo de UNIX y C en los Laboratorios BellDocumento6 páginasDesarrollo de UNIX y C en los Laboratorios BellLuciano BaconskiAún no hay calificaciones
- Acceso a datos ADO.NETDocumento13 páginasAcceso a datos ADO.NETJoel CastilloAún no hay calificaciones
- Tablas Dinamicas Astrid Xiomara Torres ArizaDocumento35 páginasTablas Dinamicas Astrid Xiomara Torres ArizaASTRID XIOMARA TORRES ARIZAAún no hay calificaciones
- Simulacion Proyecto BarcoDocumento118 páginasSimulacion Proyecto BarcoHector SanchezAún no hay calificaciones
- 11662053142EBR Nivel Primaria Innovación PedagógicaDocumento3 páginas11662053142EBR Nivel Primaria Innovación PedagógicaCirculo DE Estudios JJ RousseauAún no hay calificaciones
- Excel AvanzadoDocumento3 páginasExcel AvanzadoantonioAún no hay calificaciones
- CF18 - Patrones de Diseño de SoftwareDocumento27 páginasCF18 - Patrones de Diseño de SoftwareDoris OrdoñezAún no hay calificaciones
- Cubase 4 EspañolDocumento95 páginasCubase 4 Españolluis_rodriguez_eAún no hay calificaciones
- Tema 3.1 Medidas de Disponibilidad y FiabilidadDocumento8 páginasTema 3.1 Medidas de Disponibilidad y Fiabilidadpedreo perez100% (1)
- Ejemplo MCVS-O1-102 Vision Del Negocio - IDAT 11401Documento9 páginasEjemplo MCVS-O1-102 Vision Del Negocio - IDAT 11401David Nuñez33% (3)
- Investigación de Fallas de Mantenimiento 7Documento17 páginasInvestigación de Fallas de Mantenimiento 7ALEXIS IVAN CAMACHO AVALOSAún no hay calificaciones
- Clase Hibernate DAODocumento23 páginasClase Hibernate DAOSilvia VeraAún no hay calificaciones
- Java Bases SQLDocumento43 páginasJava Bases SQLKevin RuizAún no hay calificaciones
- La Metáfora Del OrdenadorDocumento19 páginasLa Metáfora Del OrdenadorJan Salomón Ayala100% (1)
- Aporte Individual Act1 Jhon Jairo Riaño PDFDocumento4 páginasAporte Individual Act1 Jhon Jairo Riaño PDFMichelAún no hay calificaciones
- PasapalabraDocumento30 páginasPasapalabrappluis2010Aún no hay calificaciones
- Biografia JOBSDocumento4 páginasBiografia JOBSJESUS DAVID GONZALEZ SARAZAAún no hay calificaciones
- Estructuras de Datos Básicas: Programación orientada a objetos con JavaDe EverandEstructuras de Datos Básicas: Programación orientada a objetos con JavaCalificación: 5 de 5 estrellas5/5 (1)
- 7 tendencias digitales que cambiarán el mundoDe Everand7 tendencias digitales que cambiarán el mundoCalificación: 4.5 de 5 estrellas4.5/5 (87)
- Clics contra la humanidad: Libertad y resistencia en la era de la distracción tecnológicaDe EverandClics contra la humanidad: Libertad y resistencia en la era de la distracción tecnológicaCalificación: 4.5 de 5 estrellas4.5/5 (116)
- Influencia. La psicología de la persuasiónDe EverandInfluencia. La psicología de la persuasiónCalificación: 4.5 de 5 estrellas4.5/5 (14)
- Resumen de El cuadro de mando integral paso a paso de Paul R. NivenDe EverandResumen de El cuadro de mando integral paso a paso de Paul R. NivenCalificación: 5 de 5 estrellas5/5 (2)
- Excel 2021 y 365 Paso a Paso: Paso a PasoDe EverandExcel 2021 y 365 Paso a Paso: Paso a PasoCalificación: 5 de 5 estrellas5/5 (12)
- Minería de Datos: Guía de Minería de Datos para Principiantes, que Incluye Aplicaciones para Negocios, Técnicas de Minería de Datos, Conceptos y MásDe EverandMinería de Datos: Guía de Minería de Datos para Principiantes, que Incluye Aplicaciones para Negocios, Técnicas de Minería de Datos, Conceptos y MásCalificación: 4.5 de 5 estrellas4.5/5 (4)
- Investigación de operaciones: Conceptos fundamentalesDe EverandInvestigación de operaciones: Conceptos fundamentalesCalificación: 4.5 de 5 estrellas4.5/5 (2)
- ¿Cómo piensan las máquinas?: Inteligencia artificial para humanosDe Everand¿Cómo piensan las máquinas?: Inteligencia artificial para humanosCalificación: 5 de 5 estrellas5/5 (1)
- LAS VELAS JAPONESAS DE UNA FORMA SENCILLA. La guía de introducción a las velas japonesas y a las estrategias de análisis técnico más eficaces.De EverandLAS VELAS JAPONESAS DE UNA FORMA SENCILLA. La guía de introducción a las velas japonesas y a las estrategias de análisis técnico más eficaces.Calificación: 4.5 de 5 estrellas4.5/5 (54)
- ChatGPT Ganar Dinero Desde Casa Nunca fue tan Fácil Las 7 mejores fuentes de ingresos pasivos con Inteligencia Artificial (IA): libros, redes sociales, marketing digital, programación...De EverandChatGPT Ganar Dinero Desde Casa Nunca fue tan Fácil Las 7 mejores fuentes de ingresos pasivos con Inteligencia Artificial (IA): libros, redes sociales, marketing digital, programación...Calificación: 5 de 5 estrellas5/5 (4)
- Excel para principiantes: Aprenda a utilizar Excel 2016, incluyendo una introducción a fórmulas, funciones, gráficos, cuadros, macros, modelado, informes, estadísticas, Excel Power Query y másDe EverandExcel para principiantes: Aprenda a utilizar Excel 2016, incluyendo una introducción a fórmulas, funciones, gráficos, cuadros, macros, modelado, informes, estadísticas, Excel Power Query y másCalificación: 2.5 de 5 estrellas2.5/5 (3)
- Excel y SQL de la mano: Trabajo con bases de datos en Excel de forma eficienteDe EverandExcel y SQL de la mano: Trabajo con bases de datos en Excel de forma eficienteCalificación: 1 de 5 estrellas1/5 (1)
- El trading online de una forma sencilla: Cómo convertirse en un inversionista online y descubrir las bases para lograr un trading de éxitoDe EverandEl trading online de una forma sencilla: Cómo convertirse en un inversionista online y descubrir las bases para lograr un trading de éxitoCalificación: 4 de 5 estrellas4/5 (30)
- APLICACIONES PRACTICAS CON EXCELDe EverandAPLICACIONES PRACTICAS CON EXCELCalificación: 4.5 de 5 estrellas4.5/5 (6)
- Auditoría de seguridad informática: Curso prácticoDe EverandAuditoría de seguridad informática: Curso prácticoCalificación: 5 de 5 estrellas5/5 (1)
- Organizaciones Exponenciales: Por qué existen nuevas organizaciones diez veces más escalables y rentables que la tuya (y qué puedes hacer al respecto)De EverandOrganizaciones Exponenciales: Por qué existen nuevas organizaciones diez veces más escalables y rentables que la tuya (y qué puedes hacer al respecto)Calificación: 4.5 de 5 estrellas4.5/5 (11)
- La biblia del e-commerce: Los secretos de la venta online. Más de mil ideas para vender por internetDe EverandLa biblia del e-commerce: Los secretos de la venta online. Más de mil ideas para vender por internetCalificación: 5 de 5 estrellas5/5 (7)
- El mito de la inteligencia artificial: Por qué las máquinas no pueden pensar como nosotros lo hacemosDe EverandEl mito de la inteligencia artificial: Por qué las máquinas no pueden pensar como nosotros lo hacemosCalificación: 5 de 5 estrellas5/5 (2)
- EL PLAN DE MARKETING EN 4 PASOS. Estrategias y pasos clave para redactar un plan de marketing eficaz.De EverandEL PLAN DE MARKETING EN 4 PASOS. Estrategias y pasos clave para redactar un plan de marketing eficaz.Calificación: 4 de 5 estrellas4/5 (51)
- Aprender Illustrator 2020 con 100 ejercicios prácticosDe EverandAprender Illustrator 2020 con 100 ejercicios prácticosAún no hay calificaciones
- Gestión de Proyectos con Microsoft Project 2013: Software de gestión de proyectosDe EverandGestión de Proyectos con Microsoft Project 2013: Software de gestión de proyectosCalificación: 5 de 5 estrellas5/5 (3)
- AngularJS: Conviértete en el profesional que las compañías de software necesitan.De EverandAngularJS: Conviértete en el profesional que las compañías de software necesitan.Calificación: 3.5 de 5 estrellas3.5/5 (3)
- Guía De Hacking De Computadora Para Principiantes: Cómo Hackear Una Red Inalámbrica Seguridad Básica Y Pruebas De Penetración Kali Linux Su Primer HackDe EverandGuía De Hacking De Computadora Para Principiantes: Cómo Hackear Una Red Inalámbrica Seguridad Básica Y Pruebas De Penetración Kali Linux Su Primer HackAún no hay calificaciones
- Manual Técnico del Automóvil - Diccionario Ilustrado de las Nuevas TecnologíasDe EverandManual Técnico del Automóvil - Diccionario Ilustrado de las Nuevas TecnologíasCalificación: 4.5 de 5 estrellas4.5/5 (14)