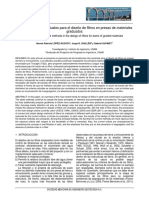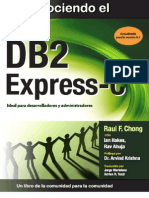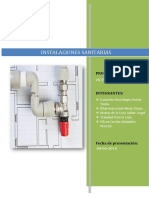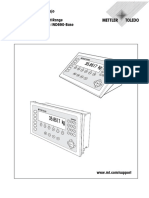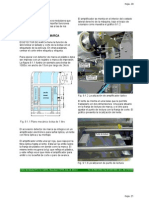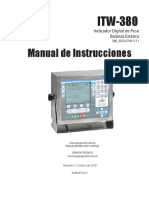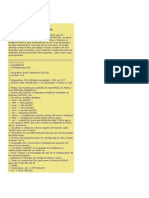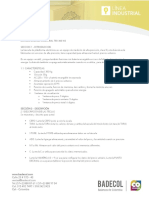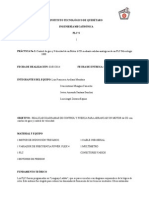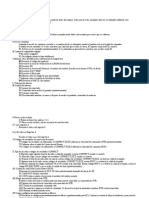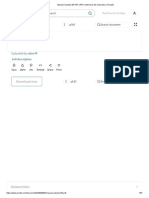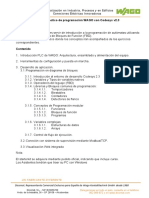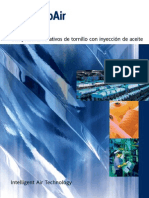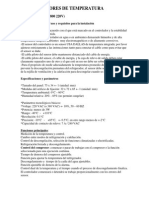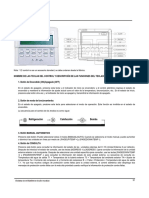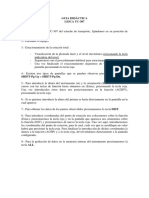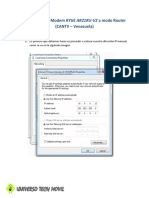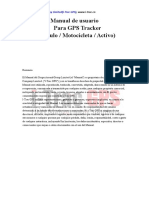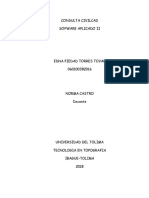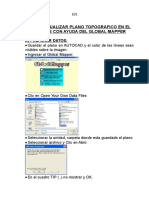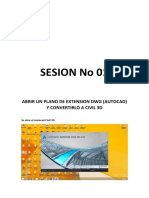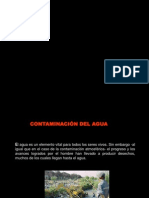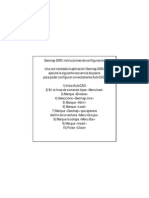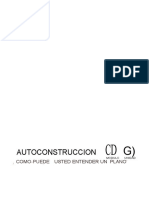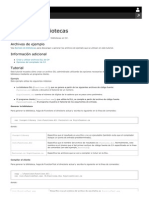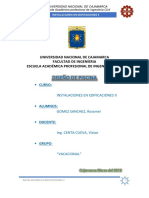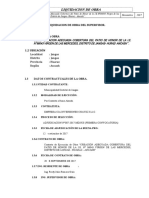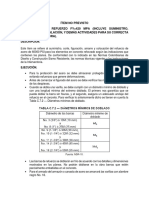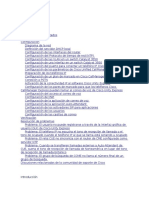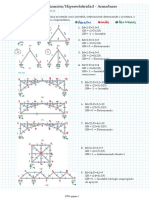Documentos de Académico
Documentos de Profesional
Documentos de Cultura
Tutorial Geomap
Cargado por
fantasmagasparDerechos de autor
Formatos disponibles
Compartir este documento
Compartir o incrustar documentos
¿Le pareció útil este documento?
¿Este contenido es inapropiado?
Denunciar este documentoCopyright:
Formatos disponibles
Tutorial Geomap
Cargado por
fantasmagasparCopyright:
Formatos disponibles
GeoMap 2000
Instructivo Paso por Paso No llame a su soporte tcnico sin antes haber ledo todo este instructivo
Pagina N 1
GEOMAP2000
SOFTWARE DE
TOPOGRAFA Y MDT PARA
AUTOCAD
Este es un instructivo de
aprendizaje que lo guiara por distintos pasos de procedimientos.
Si sigue estos pasos le ser muy sencillo aprender y empezar a trabajar
con este software de topografa y Modelos Digitales de Terreno dentro
del entorno AutoCad 14.
1. CARGANDO DATOS DE PUNTOS TOPOGRAFICOS EN AUTOCAD.
Haga correr Autocad. Asegrese que AutoCad se halla configurado en unidades
mtricas.
a. Seleccione INGRESAR XYZ en el men
desplegable bajo el titulo GeoMap2000.
Se presentara la ventana o panel de IMPORTAR
PUNTOS.
GeoMap 2000
Instructivo Paso por Paso No llame a su soporte tcnico sin antes haber ledo todo este instructivo
Pagina N 2
b. Presionar SELECCIONAR ARCHIVO.
Busque en su ordenador el directorio que contiene el archivo Tutor1.dat
que se halla en el directorio Tutor ( El archivo estar dentro de un
subdirectorio TUTOR, dentro del directorio GeoMap2000 o donde halla instalado el
programa GeoMap ). Una vez seleccionado el archivo se presentara su nombre y
camino en el campo superior derecho de la ventana de ingreso de puntos
topogrficos.
c. Seleccionar VISTA
PREVIA DE ARCHIVO.
De esta manera se
abrir una nueva ventana
que le mostrara el
contenido del archivo
seleccionado previamente (
Al ver el archivo sabremos
si se halla separado en
columnas, que dato se halla
en cada columna, y si los
datos de las columnas son
homogneos, o sea, poseen
la misma cantidad de
dgitos o decimales ).
d. Seleccionar el botn de FORMATO de
columnas.
Ahora deber numerar cada columna segn
el orden de aparicin de los datos en su
archivo. En este ejemplo: 1 para N Pt., 2
en Este, 3 en Norte, 4 en elevacin y 5 en
Descripcion.
Presionar el botn OK, una vez indicado
el orden del encolumnado de datos.
e. En la ventana principal deber verificar si se encuentran tildadas las
opciones de Pt. No., Elevacin, Descripcin y DIBUJAR Y UNIR CODIGOS. ( En
nuestro ejemplo vamos a dejar una tilde en todas estas opciones ).
f. Cambiar la altura del texto a 2.0 y cantidad de decimales a 2.
g. Presionar el botn CARGAR EL ARCHIVO DE PUNTOS.
Ahora los puntos se han cargado en AutoCad.
h. Una vez finalizada la carga de puntos, realizar un Zomm Extents y estos se
presentaran en pantalla.
I. Realizar un Zoom in sobre los puntos para visualizar la lnea que se a
generado y conectado con los puntos cuyos cdigos son idnticos, en nuestro
GeoMap 2000
Instructivo Paso por Paso No llame a su soporte tcnico sin antes haber ledo todo este instructivo
Pagina N 3
ejemplo el cdigo es NS. Borrar esta lnea ( comando Erase de AutoCAD ) debido
a que no la usaremos como una lnea de quiebre del terreno.
En este momento la pantalla de su ordenador debera presentarse como en la
siguiente figura.
j. Ahora el dibujo en pantalla esta listo para generar un TIN ( Red de
Tringulos Irregulares )
2. CREANDO UN TIN.
a. Seleccionar CREAR TIN de nuestro men desplegable, GeoMAP2000, bajo el
submenu TRIANGULAR MDT..
Con el prompt en el men de dialogo de AutoCad ( ello se presentara en Ingles si
su AutoCad se halla en menues en ingles y posiblemente se presenten mensajes en
castellano del GeoMap 2000 conviviendo los dos idiomas en el prompt del CAD ).
Luego, marcar una ventana seleccionando todos los datos que se piensan incluir
en el TIN. Una vez marcados y seleccionados dar Enter. Luego presionar R para
remover ( remove ) la lnea de limite ( la polylnea que se halla mas arriba ) y
la lnea de edificaciones ( las dos polylneas a la derecha ). Luego presionar
Enter. Un prompt le preguntara si las lneas seleccionadas van a ser utilizadas
como lneas de quiebre del terreno. A lo que contestaremos Yes. El TIN se
comenzara a generar y se presentara en pantalla una superficie polidrica de
tringulos en 3D. Una vez generado se podrn utilizar todas las dems opciones y
herramientas del men desplegable Herramientas del TIN. ( Tal vez le interese
probar algunas de ellas. Por ahora sigamos con nuestro tutorial.
GeoMap 2000
Instructivo Paso por Paso No llame a su soporte tcnico sin antes haber ledo todo este instructivo
Pagina N 4
3. CREANDO CURVAS DE NIVEL.
a. Seleccionar CREAR CURVAS de nuestro menu desplegable, GEOMAP2000, bajo el
submenu CURVAS DE NIVEL MDT.
GeoMap 2000
Instructivo Paso por Paso No llame a su soporte tcnico sin antes haber ledo todo este instructivo
Pagina N 5
b. Con el prompt, seleccionar toda la
superficie que abarca el TIN y sus
triangulos, luego presionar Enter.
Entrar 0.5 en el panel de
equidistancia. Inmediatamente se
generaran y apareceran en pantalla
como lneas rectas de color blanco.
Ahora, debemos suavizar el curvado
y mejorar su presentacin ( colocar
rotulados a las curvas, etc. )
c. Seleccionar SUAVIZAR CURVADO desde
el men desplegable GeoMap2000.
Con el prompt seleccionar todos las curvas usando
la ventana, luego presionar Enter. Aparecer una
ventana o panel de suavizado y mejora del curvado.
Para este primer ejercicio no vamos a suavizar las
curvas ( quedaran como rectas ), ingresar una
equidistancia mayor de 1.0 metro, seleccione el
color de lneas maestras o mayores y seleccione un
azul oscuro, seleccione el botn de las curvas
menores y cmbielo a magenta. Vamos a etiquetar
las curvas de nivel, por lo tanto, verifique esta
ventana y modifique la altura del texto por 2.0,
ingrese 100 ( metros ) en el campo de distancia
del texto sobre la curva y coloque 1 decimal en el
campo de decimales para el texto de rotulado de
altura para la curva de nivel. Una vez verificados
y realizados los cambios, presionar OK. Las curvas
de nivel se presentaran etiquetadas y rotuladas.
NOTA: El etiquetado de las curvas es
automtico y en algunos trabajos el texto puede llegar a superponerse sobre
otros textos o entidades que formen parte del dibujo.
GeoMap 2000
Instructivo Paso por Paso No llame a su soporte tcnico sin antes haber ledo todo este instructivo
Pagina N 6
4. COLOCANDO UNA CUADRICULA EN EL PLANO.
a. Selecciones el comando GRILLA DEL PLANO del menu de herramientas del menu
desplegable de GeoMap2000. Luego dar clic sobre la esquina inferior izquierda
donde se pretende que comience la cuadricula. Luego dar clic en el margen
superior derecho donde se pretende que se dibuje el final de la cuadricula. Por
ejemplo 850,4890 y 1180,5100
Verifique que el campo de CUADRICULA POR CRUCES se halla tildado. Ingrese
un espaciado entre cuadriculas de 50 ( metros ), Ingrese un tamao de cruz de 5,
Ingrese N como sufijo de las coordenadas Norte y E para el sufijo de
coordenadas Este.
Ingrese Y para que se modifique los valores del texto y cuando se le
pregunte ingresar un valor de 2.5 para altura del texto. Ingresar 0 para el
numero de decimales y cambiar el color por amarillo. Presionar OK.
AHORA YA PUEDE, CONGELAR LA CAPA TERRAIN-TIN, AGREGAR UN ROTULO Y UN TITULO AL
TRABAJO DE MEDICION TOPOGRFICA Y MANDAR A IMPRIMIR SU PLANO DE MODELO DIGITAL
DEL TERRENO
GeoMap 2000
Instructivo Paso por Paso No llame a su soporte tcnico sin antes haber ledo todo este instructivo
Pagina N 7
---- FELICITACIONES ---- YA SABE GENERAR CURVAS DE NIVEL CON GeoMap2000 -----
Sugerimos volver a repetir los pasos de la guia, una vez mas, para transformarse
en un experto en la generacin de Modelos Digitales de Terreno con GeoMap 2000
en entorno AutoCad.
5. CREANDO PERFILES
a. En primer lugar se necesita crear una lnea que represente la seccin
longitudinal sobre el plano. Dibuje una lnea desde 970,4960 hasta
1110,5040. Asegrese de que toda la longitud de la lnea se encuentre
dentro del campo de visin del dibujo en pantalla. Seleccione la opcin
Perfil Transversal del men de perfiles. Seleccione el extremo de la lnea
como primer punto ( recuerde usar el comando SNAP END de AutoCAD para
realizar esta tarea en forma mas fcil ). Ingrese un valor de cero 0 como
progresiva kilomtrica de inicio ( Progresiva Inicial ), luego seleccione
el lugar del plano donde pretende que se represente el dibujo del perfil.
Aparecer la ventana de perfiles en pantalla. En primer termino
seleccionaremos el perfil RURAL, por lo tanto seleccione este botn de la
ventana y debido a que el terreno es bastante plano se proceder a aplicar
una exageracin vertical. Ingrese un valor de 10 en el campo exag.
Vertical. Ingrese un valor de 1 para el incremento horizontal de la lnea,
10 el campo de incremento vertical, ingrese 45 como mnima elevacin, 60
como elevacin mxima, -10 en la progresiva kilomtrica y 170 como mxima
progresiva. Para altura del texto colocar 3.0, 0 como cantidad de
decimales y seleccione un color de su preferencia. Inmediatamente se
dibujara el perfil con formato Rural.
b.
Ahora vamos a ver como se presenta un perfil en formato Urbano. Repita el
procedimiento anterior ( del apartado a. ). Al llegar a la ventana de perfiles
seleccionar la opcin Urbano en lugar de Rural. Al activar esta opcin la
distancia horizontal y vertical quedan inhabilitadas. Tambin queda inhabilitada
la opcin de elevacin. Dejar la escala de exageracin vertical en 10, ingrese
45 como elevacin mnima. Para este caso vamos a graficar solo la mitad de la
seccin. Para ello ingresamos una Progresiva Inicial de 75 y no tocaremos la
progresiva final. Tambin necesitamos cambiar el numero de decimales por 3. Una
vez realizados los cambios presionar OK. El perfil en formato Urbano pasara a
poder dibujarse en pantalla.
La tercer forma de presentar el perfil es en modo Progresiva. Pruebe repetir los
pasos hasta que se presenta la ventana de perfiles y seleccione la opcin
Progresiva. Para este caso solo se inhabilitan los campos de intervalo
horizontal y la mxima elevacin. Deje la exageracin vertical en 10, ingrese un
incremento vertical de 20, 45 para la mnima elevacin y deje los valores de
progresiva por defecto. Presionar OK. Ya puede seleccionar el lugar del plano
donde dibujar el perfil en estilo progresiva.
Estos tres tipos de estilos de perfiles se pueden aplicar a cualquier tipo y
formato de perfiles. Recuerde usar el comando "end" de AutoCAD cada vez que se
le solicite seleccionar el principio o punto final de una polilinea que
representa la seccion en el plano, de lo contrario se cortara la rutina de
perfiles.
GeoMap 2000
Instructivo Paso por Paso No llame a su soporte tcnico sin antes haber ledo todo este instructivo
Pagina N 8
---- FELICITACIONES ---- YA SABE GENERAR CURVAS DE NIVEL y PERFILES CON
GeoMap2000 ----- UD SE ESTA TRANSFORMANDO EN UN EXPERTO EN OBTENER PLANOS DEL
TERRENO EN TIEMPOS RECORD -------
6. CREANDO UNA PLATAFORMA O SUPERFICIE DE DISEO.
Para crear una zona construida sobre el MDT, debemos empezar por tener una
plataforma de diseo. Ella puede ser una poli lnea en 3D, ubicada a la
elevacin o nivel correcto. Dibuje una poli lnea en 3D desde 1075,5013,54
1053,5022,54 1070,5049,54 1088,5024,54 y cierre el poligono. Para dibujar una
polylinea en 3D puede recurrir al men Herramientas 3D Poly.
Ahora tenemos el plano de ubicacin de nuestra construccin sobre el MDT. Ahora
hay que determinar donde se intercepta esta plataforma de construccin con
nuestro terreno natural ( con corte del terreno o relleno ). Seleccione el menu
desplegable DESMONTE Y RELLENO. Seleccione la poli lnea que representa la
plataforma. Luego se presentara automticamente la ventana . Ingrese los
siguientes valores. 20 para el ANGULO POLAR, 2 para el INCREMENTO DE DISTANCIA,
30 para la DISTANCIA DE BUSQUEDA, 2 para la pendiente o TALUD de interseccin
con el MDT (V:H) y de una marca sobre el campo de lneas permanentes de corte y
relleno. Presionar OK. Las lneas de interseccin se calculan y la plataforma de
edificacin ya se ha completado e interceptado con el terreno natural o MDT.
7. VOLUMENES
Una vez que hemos diseado y completado nuestra plataforma de edificacin
podremos realizar el computo de volmenes. Para ello requerimos dos TINs, el TIN
de la superficie natural del terreno y el TIN de la superficie diseada o de
diseo ( La plataforma ). Lgicamente la plataforma de diseo podra llegar a
ser el emplazamiento de una edificacin o simplemente la superficie final para
un sistema de riego por gravedad, etc.
El sistema de clasificacin automtica por capas de nuestro programa de
topografa hace que cada vez que creamos un TIN este quede en la capa terrain-
tin. Por lo tanto, necesitaremos renombrar la capa terrain-tin con el nombre
NaturalS ( Superficie Natural ). Ahora se deber crear un nuevo TIN, que solo
abarque la polilinea de la plataforma de diseo y las lneas de interseccin con
el terreno. Lgicamente, el nuevo TIN se almacenara en la capa terrain-tin.
Ahora debemos renombrar la capa terrain-tin por el nombre Diseo. Ahora
necesitamos borrar todo triangulo que halla quedado fuera de las lneas de
interseccin con el terreno ( Aquellas creadas en la explicacin numero 6 ).
Para borrar tringulos simplemente usaremos el comando erase de AutoCAD. Una vez
borrados todos los tringulos que se hallan fuera del limite de diseo estaremos
listos para computar el volumen. Asegrese de que en la ventana de la pantalla
de dibujo se puede visualizar todo el TIN de diseo. Seleccione la opcin
Volmenes del men desplegable. Selecciones la esquina inferior izquierda y
luego la esquina superior derecha que abarca la zona de computo de volmenes (
siempre conviene excederse fuera de los limites durante la seleccin para
garantizar que se tomaran todas las entidades involucradas en el computo de
volumen ) (Por ejemplo, en nuestra practica el punto inferior izquierdo
1040,4990 el superior derecho 1110,5070). Se presentara la ventana de computo
GeoMap 2000
Instructivo Paso por Paso No llame a su soporte tcnico sin antes haber ledo todo este instructivo
Pagina N 9
de volmenes, donde se deber seleccionar vols por TIN-TIN. Ingrese un valor de
cuadricula de 2, ingrese NaturalS como capa TIN que contiene la superficie
natural y la capa Diseo como el TIN o capa que posee la superficie de diseo.
Inmediatamente se computara el volumen total de corte y relleno.
8. PLANO DE CURVAS DE NIVEL REPRESENTANDO LAS DIFERENCIAS DE
ALTURA.
Una vez que se hallan computado los volmenes de suelo se puede realizar
un plano de curvas de nivel con las diferencias de altura. Cada vez que realiza
un computo de volmenes se genera un archivo (GEOSURF.XYZ) con las diferencias
de altura. La primera lnea de este archivo ASCII es XYZ. Mediante un procesador
de texto se deber abrir el archivo y borrar esta lnea.
Luego puede empezar un Nuevo dibujo en AutoCAD, importar este archivo como
datos topogrficos, generar un TIN y luego hacer las curvas de nivel ( todo
estos pasos explicados en los prrafos 1, 2, y 3 de este capitulo del
instructivo) El MDT generado representara las diferencias de altura entre los
dos TIN ( Natural y Diseo) y en otras palabras representara donde se produce
corte y donde terrapln o relleno.
9. GENERACIN DE UN ARCHIVO DE REPLANTEO.
Para generar un archivo de puntos para replantear con la Estacion Total,
debemos ingresar en la opcion Replanteo del menu principal.
La primera vez que utilizamos esta opcion, debemos ingresar el numero que tendra
el primer punto del archivo. El programa retiene el ultimo numero utilizado, por
lo tanto siempre que no se salga de software Autocad, los puntos se iran
numerando en forma consecutiva.
Para seleccionar simplemente debemos picar con el boton izquierdo sobre el punto
deseado o el boton derecho para terminar.
Los puntos se almacenan en un archivo que se llama igual que el archivo DWG y se
encuentra en la misma carpeta. Ej: si el archivo del dibujo se llama
Mensura.DWG, el de replanteo se llama Mensura.dwg.txt.
También podría gustarte
- ALLEX Ed 09-02 PDFDocumento16 páginasALLEX Ed 09-02 PDFDiego VelascoAún no hay calificaciones
- Procedimiento para Cambiara El Nodo DP A Encoders HengstlerDocumento14 páginasProcedimiento para Cambiara El Nodo DP A Encoders HengstlerJuan nava100% (1)
- DGT-DGT60-DGTQ 06 09.09 Es UDocumento46 páginasDGT-DGT60-DGTQ 06 09.09 Es UJcMh100% (1)
- Android Studio Essentials EspañolDocumento582 páginasAndroid Studio Essentials EspañolMerlin Gino100% (4)
- Calibración de Compresor Danfoss Del Sistema QuantumDocumento15 páginasCalibración de Compresor Danfoss Del Sistema QuantumRobinson JimenezAún no hay calificaciones
- Manual General TPODocumento110 páginasManual General TPOAntonio Fernández0% (1)
- Reglamento de Const. Privida de MIXCODocumento34 páginasReglamento de Const. Privida de MIXCOMarvin Az60% (5)
- SDN For Dummies - CISCODocumento48 páginasSDN For Dummies - CISCOWILLIAM Hostil100% (1)
- Filtros para PresasDocumento13 páginasFiltros para PresasingeoteconAún no hay calificaciones
- Curso Basico de Diseño de Vias Con CivilDocumento57 páginasCurso Basico de Diseño de Vias Con CivilJesus Ibarra Torrenegra100% (1)
- Grana Cooper NicoliniDocumento84 páginasGrana Cooper NicoliniRichard Asto Altamirano100% (1)
- Conociendo Al DB2 Express v9.7Documento316 páginasConociendo Al DB2 Express v9.7acr_yan5887Aún no hay calificaciones
- Bosch KsuDocumento14 páginasBosch Ksuluis valienteAún no hay calificaciones
- Manual de Etiquetadors LSQDocumento4 páginasManual de Etiquetadors LSQVíctor LaraAún no hay calificaciones
- Informe - Instalaciones Sanitarias UpnDocumento27 páginasInforme - Instalaciones Sanitarias UpnAlejandro VilcasAún no hay calificaciones
- KX P1150 MnlsUsoDocumento51 páginasKX P1150 MnlsUsoFernando AskenAún no hay calificaciones
- El Manierismo en ItaliaDocumento8 páginasEl Manierismo en ItaliaFausto FernándezAún no hay calificaciones
- Geomap - InstalacionDocumento5 páginasGeomap - InstalacionMaria DoloresAún no hay calificaciones
- Manual 768D PDFDocumento7 páginasManual 768D PDFEsteban CruzAún no hay calificaciones
- Recuperar Freesat V8 Super Con RS232Documento4 páginasRecuperar Freesat V8 Super Con RS232pericoAún no hay calificaciones
- Esa Pro 2 Manual EsDocumento36 páginasEsa Pro 2 Manual EsYago FariñaAún no hay calificaciones
- Instalación Geomap 15Documento8 páginasInstalación Geomap 15Elvira C Jara de PaucarAún no hay calificaciones
- Avaya 9608 & 9611 IPDocumento3 páginasAvaya 9608 & 9611 IPPaulAún no hay calificaciones
- ID 961 Manual ESDocumento6 páginasID 961 Manual ESPaco JonesAún no hay calificaciones
- Guia Programación ALTUS PDFDocumento2 páginasGuia Programación ALTUS PDFMartin GalloAún no hay calificaciones
- Instrucciones de Manejo Mettler Toledo Multirange Terminales de Pesada IND690-BaseDocumento140 páginasInstrucciones de Manejo Mettler Toledo Multirange Terminales de Pesada IND690-BaseJudith Herrera100% (1)
- Calibracion FotoceldaDocumento3 páginasCalibracion FotoceldaEduardo CervantesAún no hay calificaciones
- Carga de Tarjeta de Memoria en S7-300Documento1 páginaCarga de Tarjeta de Memoria en S7-300Alejandro Javier Acosta PiasentiniAún no hay calificaciones
- Procedimiento para La Transfrencia de MensajesDocumento16 páginasProcedimiento para La Transfrencia de MensajesMarisolAún no hay calificaciones
- Capitulo10 Programa4Documento1 páginaCapitulo10 Programa4balsazateAún no hay calificaciones
- HT R392 PDFDocumento22 páginasHT R392 PDFFrancisco Jose Padrino GoyaAún no hay calificaciones
- Itw 380 - Bza 6740 3.11 PDFDocumento15 páginasItw 380 - Bza 6740 3.11 PDFEsteban CruzAún no hay calificaciones
- Manual de Uso Cortadora LaserDocumento19 páginasManual de Uso Cortadora LasergescobarAún no hay calificaciones
- Ejercicios Ds1302, Rs232, PC, KeypadDocumento24 páginasEjercicios Ds1302, Rs232, PC, KeypadAriel Perez LAún no hay calificaciones
- Manual Bascula Industrial Tek 300 KGDocumento4 páginasManual Bascula Industrial Tek 300 KGKATHERINE REYES ARENASAún no hay calificaciones
- BSA645DT-R1EN en EsDocumento21 páginasBSA645DT-R1EN en Esanon_948155620100% (1)
- Ewcm 9900Documento64 páginasEwcm 9900João Louro BarataAún no hay calificaciones
- Variador BaldorDocumento5 páginasVariador BaldorJuan Villavicencio EscobarAún no hay calificaciones
- Practica Salidas AnalogicasDocumento11 páginasPractica Salidas AnalogicasMarco AntonioAún no hay calificaciones
- Fuente VFP WEBCAMDocumento4 páginasFuente VFP WEBCAMAcordeonero_leonelAún no hay calificaciones
- Guía On-Off - MaxthermoDocumento10 páginasGuía On-Off - MaxthermoDuvan Jimenez GiraldoAún no hay calificaciones
- Comandos atDocumento12 páginasComandos atp1999_userAún no hay calificaciones
- Panel Digital ListoDocumento7 páginasPanel Digital ListoluanpearAún no hay calificaciones
- Manual Configuración TasvenREDDocumento8 páginasManual Configuración TasvenREDAreli RojasAún no hay calificaciones
- AmoniacoDocumento67 páginasAmoniacoromel1972Aún no hay calificaciones
- Manual Cybelec 60 PDF - PDF - Memoria Del Ordenador - TecladoDocumento57 páginasManual Cybelec 60 PDF - PDF - Memoria Del Ordenador - TecladohelenAún no hay calificaciones
- Manual de Instrucciones Sierra RB-1 PDFDocumento95 páginasManual de Instrucciones Sierra RB-1 PDFfernanda hinojosa0% (1)
- Datasheet Display PDFDocumento6 páginasDatasheet Display PDFAutomatizacion FC Mecatronica100% (1)
- Manual FactoryDocumento38 páginasManual FactoryOrlando Silva100% (1)
- Guia Contenido Curso Codesys 2018Documento1 páginaGuia Contenido Curso Codesys 2018Daniel PadilhaAún no hay calificaciones
- L30-L250 Spanish 0604Documento8 páginasL30-L250 Spanish 0604Taz Juan GAún no hay calificaciones
- ETC-800 220v SpanishDocumento5 páginasETC-800 220v SpanishFranco CruzAún no hay calificaciones
- Cómo Imprimir Desde MS-DOS en Una Impresora USBDocumento32 páginasCómo Imprimir Desde MS-DOS en Una Impresora USBPEDRO DAMIAN CALDERA SANCHEZAún no hay calificaciones
- Manual Termostato Coati 12655esp PDFDocumento16 páginasManual Termostato Coati 12655esp PDFasteriscoAún no hay calificaciones
- Manual de Control KJR-08BDocumento7 páginasManual de Control KJR-08BAlexander LizamaAún no hay calificaciones
- Guia TC-307Documento1 páginaGuia TC-307Alba GomezAún no hay calificaciones
- Top TransDocumento5 páginasTop TransJose ValdezAún no hay calificaciones
- Ficha Tecnica Display de Control Dc60 Dm60 Iom 1310 SDocumento36 páginasFicha Tecnica Display de Control Dc60 Dm60 Iom 1310 SFelipe RMAún no hay calificaciones
- AL 144 TemporalDocumento1 páginaAL 144 TemporalVKVickyMoralesAún no hay calificaciones
- Guía Convertir Modem RYGE AR21RU-V2 A Modo Router (CANTV - Venezuela)Documento5 páginasGuía Convertir Modem RYGE AR21RU-V2 A Modo Router (CANTV - Venezuela)dinAún no hay calificaciones
- Brother HL 1112Documento1 páginaBrother HL 1112WalterVillegasAún no hay calificaciones
- 4.3.1.6 Lab - Troubleshooting Basic Frame RelayDocumento6 páginas4.3.1.6 Lab - Troubleshooting Basic Frame RelayOscar René ArguellesAún no hay calificaciones
- Manual Instalación y Funcionamiento 1Documento69 páginasManual Instalación y Funcionamiento 1malejandraerAún no hay calificaciones
- Dise o VLSI Lab LEdit 1Documento17 páginasDise o VLSI Lab LEdit 1OnlyJim Rojas PajarAún no hay calificaciones
- Spanish Manual For m1 Mt1c Mt1x A1 A1x As2000 Plus As3000Documento13 páginasSpanish Manual For m1 Mt1c Mt1x A1 A1x As2000 Plus As3000Raul OstorgaAún no hay calificaciones
- Que Es CivilcadDocumento11 páginasQue Es CivilcadcatherinAún no hay calificaciones
- Guia Practicas 9Documento23 páginasGuia Practicas 9AdrianMaytaAún no hay calificaciones
- Sesion No 01 Civil3dDocumento19 páginasSesion No 01 Civil3dAnonymous 1BNirFYAún no hay calificaciones
- 255 El Ambiente en El Ciclo Del Proyecto. WB PDFDocumento3 páginas255 El Ambiente en El Ciclo Del Proyecto. WB PDFfantasmagasparAún no hay calificaciones
- Contaminacion Agua Suelo Visual Etc.Documento38 páginasContaminacion Agua Suelo Visual Etc.fantasmagasparAún no hay calificaciones
- 15 - Importancia Del Riego en Los CultivosDocumento36 páginas15 - Importancia Del Riego en Los CultivosfantasmagasparAún no hay calificaciones
- Configurar GeomapDocumento1 páginaConfigurar GeomapfantasmagasparAún no hay calificaciones
- Construccion e Ingenieria Sanitaria de Establecimientos FaenadoresDocumento12 páginasConstruccion e Ingenieria Sanitaria de Establecimientos FaenadoresDiego MorenoAún no hay calificaciones
- Copia de Pasos para Cambio de Area de Forma Local en Computadoras Que Utilizan Craft TerminalDocumento5 páginasCopia de Pasos para Cambio de Area de Forma Local en Computadoras Que Utilizan Craft TerminalAndrés MarroquínAún no hay calificaciones
- Formatos de Aseguramiento de La PruebaDocumento13 páginasFormatos de Aseguramiento de La PruebaLodis CabreraAún no hay calificaciones
- Cartilla Sena Interpretacion de PlanosDocumento52 páginasCartilla Sena Interpretacion de PlanosAlfredo Bertel PassoAún no hay calificaciones
- Importar Librerias en C#Documento4 páginasImportar Librerias en C#MauricioRojasAún no hay calificaciones
- Crud en Laravel 5.4 Parte II (By Pedro G)Documento10 páginasCrud en Laravel 5.4 Parte II (By Pedro G)Pharry GarciaAún no hay calificaciones
- Backup Controladores de DominioDocumento46 páginasBackup Controladores de DominioSebastian PachecoAún no hay calificaciones
- Piscina RgsDocumento30 páginasPiscina Rgseduard diaz hurtadoAún no hay calificaciones
- 7.2.1.7 Packet Tracer - Configuring Named Standard IPv4 ACLs Instructions PDFDocumento2 páginas7.2.1.7 Packet Tracer - Configuring Named Standard IPv4 ACLs Instructions PDFdarwin ruilovaAún no hay calificaciones
- DinakDocumento20 páginasDinakdiegoAún no hay calificaciones
- Arquitectura Clasicista y El Concreto Armado.Documento10 páginasArquitectura Clasicista y El Concreto Armado.sofiAún no hay calificaciones
- Valorizacion - Mayo 19Documento112 páginasValorizacion - Mayo 19Johann TrujilloAún no hay calificaciones
- Criterios para Los Parques EólicosDocumento33 páginasCriterios para Los Parques EólicosDalia_Alvarez__7625100% (1)
- Configuración 3G en Y300Documento15 páginasConfiguración 3G en Y300edgardobgAún no hay calificaciones
- Etapas de La Arquitectura Linea Del TiempoDocumento4 páginasEtapas de La Arquitectura Linea Del TiempoBeatriz VillaAún no hay calificaciones
- Eett SanitariasDocumento71 páginasEett SanitariasCelso Chuquilin del AguilaAún no hay calificaciones
- Informe Del SupervisorDocumento8 páginasInforme Del SupervisorJavier Antúnez AntúnezAún no hay calificaciones
- Cotizacion CCTV Ip - SenatiDocumento1 páginaCotizacion CCTV Ip - SenatiWagner Quezada IparraguirreAún no hay calificaciones
- Puente Vía de Acceso Al Aeródromo de AngamosDocumento8 páginasPuente Vía de Acceso Al Aeródromo de AngamosAntonio RodríguezAún no hay calificaciones
- Especificaciones TecnicasDocumento2 páginasEspecificaciones TecnicasNeguith CerroAún no hay calificaciones
- Cisco CallManager Express 4.0 y Cisco Unity Express 2.2.2Documento37 páginasCisco CallManager Express 4.0 y Cisco Unity Express 2.2.2Carlos CastilloJrAún no hay calificaciones
- CP 01Documento2 páginasCP 01angie yurivilcaAún no hay calificaciones