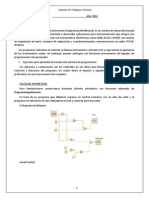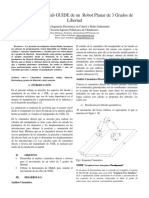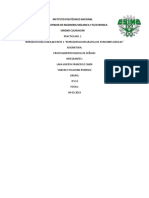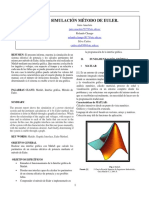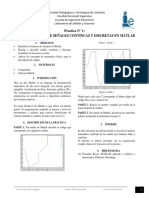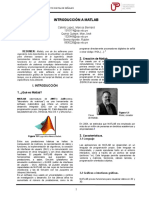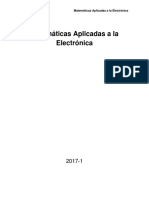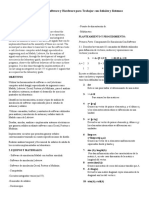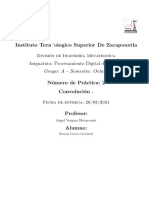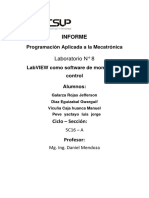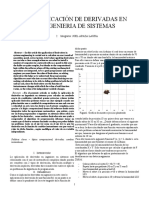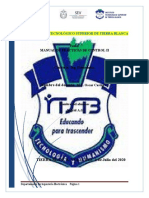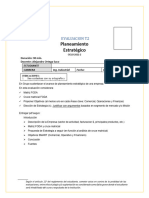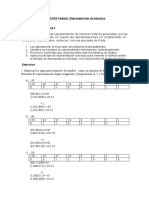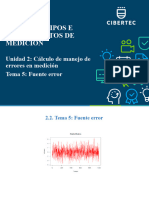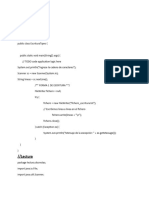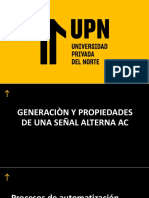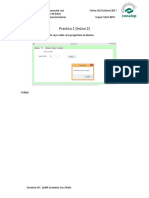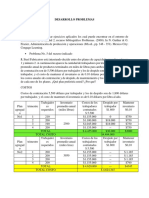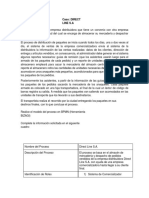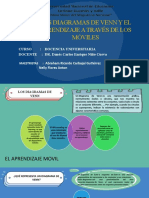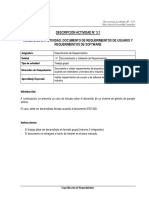Documentos de Académico
Documentos de Profesional
Documentos de Cultura
231 RoboticaIndustrial Grupo5
Cargado por
ulisesTítulo original
Derechos de autor
Formatos disponibles
Compartir este documento
Compartir o incrustar documentos
¿Le pareció útil este documento?
¿Este contenido es inapropiado?
Denunciar este documentoCopyright:
Formatos disponibles
231 RoboticaIndustrial Grupo5
Cargado por
ulisesCopyright:
Formatos disponibles
INGENIERÍA ELECTRÓNICA - FACULTAD DE INGENIERÍA ELECTRICA Y ELECTRÓNICA - UNI 1
Laboratorio N°1 Robótica Industrial
Repaso MatLab
20194056A Gutierrez Chiara, Gengis Rafael
20190287I Salcedo Peña, Alexander
20124517J Alvarez Marroquı́n, Harold Omar
Index Terms—MATLAB, Gráfica de funciones, App De- a) Gráfica de funciones 2D en coordenadas rectan-
signer. gulares:
Las coordenadas cartesianas o coordenadas rect-
I. R ESUMEN T E ÓRICO angulares (sistema cartesiano) son un tipo de
coordenadas ortogonales usadas en espacios
MATLAB es una plataforma de programación diseñado euclı́deos, para la representación gráfica de una
especı́ficamente para los ingenieros y cientı́ficos, para relación matemática. En la Figura 1 se muestra
analizar y diseñar sistemas y productos que transforman la gráfica de sin(x).
nuestro mundo. MATLAB es un lenguaje basado en matrices
que permite la expresión más natural de las matemáticas
computacionales. Es el entorno informático más fácil y
productivo para ingenieros y cientı́ficos. Con matemáticas,
gráficos y programación, está diseñado para su forma de
pensar y el trabajo que realiza.
II. M ATERIALES
• Software MATLAB
• Esp32
• Sensor de humedad y temperatura
• Laptop
• 6 led
• 6 resistencias de 330 Ohms
• jumpers
• 1 button Figura 1: Sin(x) - 2D
III. O BJETIVOS Presentamos otro ejemplo de gráfica 2D en la
Figura 2 con ecuación x3 + x2 + 8
• Reconocer las herramientas de MATLAB para la
gráfica de funciones.
• Graficar funciones en distintos sistemas de coordenadas
• Realizar una guide en MATLAB
• Enviar un correo electrónico desde el software MAT-
LAB
• Enviar un sms desde el software MATLAB
• Cuantificar los datos de mediciones de temperatura y
humedad mediante un código en MATLAB (software),
las mediciones son emitidas por un sensor implemen-
tado en un hardware (hardware).
IV. C UESTIONARIO D ESARROLLADO
1) Graficar funciones usando App Designer de MAT-
LAB:
App Designer permite crear apps profesionales aunque
no sea un desarrollador de software profesional. Se Figura 2: x3 + x2 + 8 - 2D
arrastra y colocan los componentes visuales para crear
b) Gráfica de funciones 2D en coordenadas polares:
el diseño de la interfaz gráfica de usuario (GUI) y se
Otro sistema de coordenadas muy útil, conocido
usa el editor integrado para programar rápidamente su
como coordenadas polares, describe un punto en
comportamiento.
el espacio como un ángulo de rotación alrededor
Desarrollo:
del origen y un radio desde el origen.En la Figura
3 se muestra la gráfica de 2cos(3θ)
INGENIERÍA ELECTRÓNICA - FACULTAD DE INGENIERÍA ELECTRICA Y ELECTRÓNICA - UNI 2
2) Enviar correo electrónico o SMS desde el software
MATLAB:
Software:
Para el diseño de la interfaz gráfica hemos usado
App Designer que nos permite implementar la interfaz
arrastrando los elementos que queremos que la con-
formen. Para nuestra interfaz utilizamos el siguiente
diseño:
Figura 3: 2cos(3θ) - 2D
c) Gráfica de funciones 3D en coordenadas rectan-
gulares:
El sistema de coordenadas rectangulares tridi-
mensionales consta de tres ejes perpendiculares:
el eje x, el eje y y el eje z. Como cada eje es una
lı́nea numérica que representa todos los números
reales en R, el sistema tridimensional se suele Figura 6: Interfaz gráfica
denotar como R3. En la Figura 4 se muestra la
gráfica de ysin(x) − xcos(y) Pasaremos a explicar cada una de las opciones de la
interfaz gráfica de la figura 6:
• Tı́tulo: ANÁLISIS DE SENSORES.
• Indique el email para el control de estado: En este
espacio va el email al cual va a llegar el correo
eléctrónico desde MATLAB.
• Iniciar monitoreo: Esta opción inicia la monitor-
ización de los sensores de humedad y temper-
atura.
• Sensor de Temperatura: Representa el estado de
la temperatura.
• Temperatura: Se obtiene el valor que cuantifica la
temperatura del sensor.
• Sensor de Humedad: Representa el estado de la
humedad.
• Humedad: Se obtiene el valor que cuantifica la
humedad del sensor.
• Status: Indicador visual que representa el estado
Figura 4: ysin(x) − xcos(y) - 3D
del sensor.
• Leyenda: Representa los tres valores que puede
Presentamos otro ejemplo de gráfica 3D en la
tomar el Status. Verde, estable; rojo, crı́tico; amar-
Figura 5 con ecuación ysin(x) + xsin(y)
illo, advertencia.
• Enviar correo: Esta opción envı́a un mensaje a
la dirección de correo electrónico configurada
indicando el status del sensor.
Para configurar el comportamiento de la App De-
signer, se usa el editor integrado. El código pro-
gramado se encarga de monitorear la temperatura y
humedad de un sensor y enviar un correo electrónico
con un mensaje dependiendo del estado del sensor.
La aplicación cuenta con dos pestañas: ”Monitoring” y
”Help”. En la pestaña ”Monitoring”, se encuentra una
interfaz gráfica de usuario que muestra la temperatura
y humedad del sensor en tiempo real, y un botón
para enviar un correo electrónico. La aplicación utiliza
un algoritmo de verificación que cambia el color del
indicador de estado de temperatura en función del
Figura 5: ysin(x) + xsin(y) - 3D valor de la temperatura.
INGENIERÍA ELECTRÓNICA - FACULTAD DE INGENIERÍA ELECTRICA Y ELECTRÓNICA - UNI 3
La pestaña ”Help” contiene información sobre los de la interfaz de usuario, como ”Panel”, ”Label”, ”Nu-
desarrolladores del código y una imagen. mericEditField”, ”Lamp” y ”Button”. Cada propiedad
El código hace uso de una clase llamada ”Labora- tiene un nombre descriptivo que indica su función
torio1 final” que se encarga de manejar todos los en la interfaz de usuario, como ”FuncionAnalg-
componentes de la interfaz gráfica de usuario. La clase icaPanel”, ”EscribasufuncinfxLabel”, ”temperatura”,
tiene tres propiedades públicas, que son la figura de ”statusTemp” y ”btnSendEmail”. Estos componentes
la interfaz gráfica de usuario y dos objetos de panel. se utilizan para mostrar información, permitir la en-
La clase también tiene tres métodos privados que trada de datos del usuario y responder a las acciones
manejan las funciones de verificación, enviar correo del usuario.
electrónico y cambio en el valor de correo electrónico. Algunas propiedades como ”email” y ”humedad” son
El método ”VerifyButton” cambia el color del in- de tipo ”EditField” y ”NumericEditField” respectiva-
dicador de estado de temperatura en función del mente, lo que significa que se pueden ingresar datos
valor de la temperatura. El método ”SendEmail” se en ellas mediante el teclado.
encarga de enviar un correo electrónico con el mensaje
correcto en función del estado del sensor. El método
”emailValueChanged” se ejecuta cada vez que el valor
del campo de correo electrónico cambia y se encarga
de leer los datos del sensor.
A continuación, se presenta detalladamente el código
programado en el editor integrado de App Designer:
Este código es el inicio de la definición de una clase
en MATLAB, utilizando el comando ”classdef”. En
particular, esta clase se llama ”Laboratorio1 final”
y es una subclase de ”matlab.apps.AppBase”. Esto
significa que ”Laboratorio1 final” hereda propiedades
y métodos de la clase ”matlabȧppsȦppBase”.
Este código contiene los callbacks, que son funciones
que se ejecutan cuando ocurre un evento especı́fico
en una aplicación MATLAB. Estos eventos pueden
ser acciones del usuario, como hacer clic en un botón
o cambiar el valor de un campo de entrada. En este
caso, hay tres callbacks privados:
• El método ”VerifyButton” es un callback que
se ejecuta cuando el usuario presiona el botón
”Verificar”. Su función es verificar el valor de la
temperatura medida por el sensor y actualizar el
color del indicador de estado (Lamp) correspon-
diente en función de los umbrales de temperatura
establecidos. Si la temperatura es menor que 30.1
grados, el color del indicador se establece en
verde, si está entre 30.1 y 30.5 grados, el color se
establece en amarillo y si es mayor o igual a 30.5
grados, el color se establece en rojo. El valor de la
temperatura se obtiene a través del objeto ”app”
Este código define las propiedades públicas de una y el método ”Value” del campo ”temperatura”.
clase de MATLAB. Estas propiedades son accesibles • El método ”SendEmail” se ejecuta cuando el
desde fuera de la clase y pueden ser utilizadas para usuario hace clic en el botón ”btnSendEmail”.
almacenar y manipular datos relevantes para la apli- Esta función llama a la función VerifyButton y
cación. luego obtiene la dirección de correo electrónico
La propiedad ”UIFigure” es de tipo ”matlab.ui.Figure” ingresada por el usuario y un mensaje de adver-
y representa la figura principal de la interfaz de tencia basado en el color de la lámpara de estado
usuario de la aplicación. La propiedad ”TabGroup” es de la temperatura. Luego, utiliza una solicitud
de tipo ”matlab.ui.container.TabGroup” y representa el web para enviar un correo electrónico a la di-
grupo de pestañas en la interfaz de usuario. rección ingresada con el mensaje generado.
Las siguientes propiedades son componentes gráficos La función ”SendMail”, escrita en MATLAB uti-
INGENIERÍA ELECTRÓNICA - FACULTAD DE INGENIERÍA ELECTRICA Y ELECTRÓNICA - UNI 4
liza las siguiente funciones: bloque catch.
– VerifyButton: Verifica si se ha ingresado una – disp(ME.message): muestra el mensaje de la
dirección de correo electrónico válida y activa excepción en la ventana de comandos.
el botón de envı́o de correo electrónico si es – attempts = attempts + 1;: incrementa la variable
ası́. de recuento de intentos.
– Value: Una función utilizada para obtener el
valor actual del objeto UIcontrol.
– webread: Una función que envı́a una solicitud
HTTP GET a una URL y devuelve el contenido
de la respuesta como una matriz de bytes.
– correo = app.email.Value: Obtiene el valor del
campo email de la interfaz gráfica de usuario
(GUI) y lo asigna a la variable correo.
– if app.statusTemp.Color == [0 1 0]...: Verifica
el color del indicador de temperatura y es-
tablece el mensaje correspondiente.
– parametros =
’correo’,correo,’mensaje’,mensaje: Crea una
celda de parámetros con el correo electrónico
y el mensaje a enviar.
– url = [’https://correo-
production.up.railway.app/enviarcorreo’]:
Establece la URL a la que se enviará la
información.
• El método ”emailValueChanged” utiliza un objeto
Monitoring para leer los datos del puerto serie
y asignar los valores de temperatura y humedad
a las propiedades de ese objeto. Si se produce
un error al leer los datos, el método muestra un
mensaje de error en la ventana de comandos y
continúa intentando leer los datos hasta que tenga
éxito.
– app: es un objeto que contiene todas las
propiedades y métodos definidos en la apli-
cación GUI, incluyendo el campo de entrada
email y cualquier otro componente con el que
se haya vinculado este método de devolución
de llamada.
– event: es un objeto que representa el evento
que activó el callback, en este caso, el evento
ValueChanged del campo de entrada email.
– global objeto port attempts: esta lı́nea define
tres variables globales que se utilizan en todo
el archivo de código.
– objeto = Monitoring: crea un objeto Monitor-
ing, que se utiliza para leer los datos del puerto
serie.
– attempts = 1: inicializa una variable de re-
cuento de intentos.
– while true: crea un bucle infinito.
– try: intenta ejecutar el código dentro del bloque
try.
– [objeto.temperatura, objeto.humedad] = read-
SerialData(objeto, port): llama al método read-
SerialData para leer los datos del puerto serie
y asigna los valores de temperatura y humedad
a las propiedades temperatura y humedad del
objeto objeto.
– break: rompe el bucle while si el código dentro
del bloque try se ejecuta correctamente.
– catch ME: si se produce una excepción en el
bloque try, captura el objeto ME que representa
la excepción y ejecuta el código dentro del
INGENIERÍA ELECTRÓNICA - FACULTAD DE INGENIERÍA ELECTRICA Y ELECTRÓNICA - UNI 5
Este código en Matlab se refiere a la creación y
eliminación de una aplicación de interfaz de usuario
utilizando la herramienta de diseño de interfaz de
usuario de Matlab.
En el método público ”Laboratorio1 final”, se crea
una instancia de la aplicación y se llaman a las
funciones ”createComponents” y ”registerApp” para
crear los componentes de la interfaz de usuario y
registrar la aplicación con el diseñador de aplicaciones
de Matlab.
Luego, se verifica si se está solicitando el valor de
retorno (output argument) de la función utilizando
la variable ”nargout”. Si el valor de retorno es cero,
es decir, si la aplicación no devuelve ningún valor,
se elimina la instancia de la aplicación utilizando la
función ”clear app”.
El segundo método público ”delete” se ejecuta cuando
se elimina la aplicación y se encarga de eliminar
la ventana principal de la aplicación ”UIFigure”
utilizando la función ”delete”.
• ”methods (Access = public)”: Este código define
que los métodos definidos en esta sección de la
clase (Laboratorio1 final) son accesibles desde
fuera de la clase.
• ”function app = Laboratorio1 final”: Este es el
constructor de la clase Laboratorio1 final, que
se ejecuta cuando se crea una nueva instancia
de la aplicación. En este método, se crean los
componentes de la interfaz de usuario utilizando
la función ”createComponents” y se registra la
aplicación utilizando la función ”registerApp”. Si
no se espera un valor de salida (nargout==0), se
elimina la instancia de la aplicación utilizando la
función ”clear app”.
• ”function delete(app)”: Este método se ejecuta
cuando se elimina la instancia de la aplicación
y se encarga de eliminar la ventana principal
de la aplicación ”UIFigure” utilizando la función
”delete”.
• ”createComponents(app)”: Este es un método pri-
vado que se encarga de crear todos los com-
Este código en Matlab mostrado anteriormente, ponentes de la interfaz de usuario, incluyendo
se refiere a la inicialización de componentes para la ventana principal (”UIFigure”), el grupo de
una aplicación gráfica de usuario (GUI) utilizando pestañas (”TabGroup”) y cualquier otro elemento
la herramienta de diseño de interfaz de usuario de que se necesite.
• ”registerApp(app, UIFigure)”: Este es un método
Matlab. Esto quiere decir, que el la función del código
es nombrar, acomodar, etc. las diferentes opciones en privado que se encarga de registrar la aplicación
nuestras interfaces ”Monitoring” y ”Help”. con el diseñador de aplicaciones de Matlab, lo
que permite utilizar las herramientas de diseño
de interfaz de usuario.
Hardware:
Para la implementación del hardware, se empleó el
siguiente circuito cuyos componentes son detallados
en el apartado de II. Materiales:
INGENIERÍA ELECTRÓNICA - FACULTAD DE INGENIERÍA ELECTRICA Y ELECTRÓNICA - UNI 6
Este código de configuración de Arduino establece
el estado inicial de los pines que se utilizarán para
interactuar con el sensor DHT11, los LEDs y el botón.
• La lı́nea dht.begin() inicializa el sensor DHT11.
• Las lı́neas pinMode(verdeT, OUTPUT),
pinMode(rojoT, OUTPUT), pinMode(naranjaT,
OUTPUT), pinMode(verdeH, OUTPUT),
pinMode(rojoH, OUTPUT) y pinMode(naranjaH,
OUTPUT) establecen los pines de los LEDs
como salidas.
• La lı́nea pinMode(button, INPUT) establece el pin
del botón como entrada.
• La lı́nea delay(100) hace una pausa de 100 milise-
gundos antes de continuar con la siguiente lı́nea.
• La lı́nea Serial.begin(115200) inicializa la co-
municación serial con una velocidad de 115200
baudios. Esta configuración permitirá al Arduino
interactuar con los componentes conectados y
Figura 7: Implementación de circuito recibir información del sensor DHT11.
Ya que se usó como microcontrolador un esp32, la
programación fue realizada en el IDE Arduino. A
continuación, detallaremos el código utilizado: Este
código de Arduino utiliza la librerı́a DHT para interac-
tuar con un sensor de humedad y temperatura DHT11
conectado al pin digital 15 del Arduino. Además,
utiliza varios LED conectados a diferentes pines del
Arduino para notificar sobre la emisión de mensajes.
• La lı́nea #include <DHT.h> importa la librerı́a
DHT necesaria para interactuar con el sensor.
• Los #define establecen constantes para los pines
que se utilizarán para los LEDs y el botón.
• La lı́nea DHT dht(15, DHT11); inicializa un ob-
jeto dht que se utilizará para leer datos del sensor
DHT11 conectado al pin 15 del Arduino.
INGENIERÍA ELECTRÓNICA - FACULTAD DE INGENIERÍA ELECTRICA Y ELECTRÓNICA - UNI 7
Este código de bucle de Arduino lee continuamente
la temperatura y la humedad del sensor DHT11 y es-
tablece el estado de los LEDs en función de los valores
leı́dos. También envı́a los valores de temperatura y
humedad a través de la comunicación serial.
• Las lı́neas float t = dht.readTemperature() y float
h = dht.readHumidity() leen la temperatura y la
humedad del sensor DHT11 y las almacenan en
las variables t y h, respectivamente.
• El bucle while(isnan(t) || isnan(h)) comprueba
si los valores leı́dos son erróneos o ”No es un
número” (NaN) y, en caso afirmativo, repite la
lectura. Figura 10: Leds
• Las siguientes secciones del código establecen
el estado de los LEDs en función de los val-
ores leı́dos de temperatura y humedad, utilizando
declaraciones if y else if.
• Las lı́neas Serial.print envı́an los valores de tem-
peratura y humedad a través de la comunicación
serial.
• La lı́nea delay(500) hace una pausa de 500 milise-
gundos antes de reiniciar el bucle.
Los componentes más importantes de nuestro circuito
son los siguientes:
Figura 11: Button
Unión Software-Hardware:
Para unir el Software y el Hardware, se empleó el
siguiente código:
Figura 8: Microcontrolador ESP32
Figura 9: Sensor de temperatura y humedad DHT11
INGENIERÍA ELECTRÓNICA - FACULTAD DE INGENIERÍA ELECTRICA Y ELECTRÓNICA - UNI 8
Este código define una clase llamada ”Monitoring”
que tiene cuatro propiedades: ”variable”, ”puerto”,
”temperatura” y ”humedad”. La clase también tiene
dos métodos: ”startPortRead” y ”readSerialData”.
El método ”startPortRead” utiliza la función serialport
para abrir un puerto serie en la computadora con el
nombre ”COM5” y la velocidad de transmisión de
115200 bits por segundo. Esta función devuelve el
objeto de puerto serie que se guarda en la propiedad
”puerto” de la clase.
El método ”readSerialData” recibe un objeto de
puerto serie y utiliza un bucle while infinito para
leer continuamente los datos disponibles en el puerto
serie. Cuando se detectan datos nuevos, se lee
una lı́nea y se extrae la temperatura y la humedad
de los datos utilizando la función extractBetween
y se convierten de cadenas a números flotantes
utilizando str2double. Estos valores se almacenan
en las propiedades ”temperatura” y ”humedad” de
la clase. Además, los valores de temperatura y
humedad se muestran en la pantalla utilizando la
función disp.Este método también utiliza la función
tic-toc para contar el tiempo de ejecución y, si ha
pasado más de 3 segundos desde la última vez que se
reinició el temporizador, se reinicia el temporizador
utilizando la función tic.
En resumen, esta clase de MATLAB proporciona
métodos para inicializar y leer continuamente los
datos recibidos de un puerto serie, extrayendo los
valores de temperatura y humedad de los mensajes
recibidos y almacenándolos en variables globales.
V. R ESULTADOS
Una vez implementado todo lo sustentado anterior-
mente, obtenemos los siguientes resultados:
Figura 13: SMS enviado desde MATLAB
Figura 14: Correo electrónico enviado desde MATLAB
VI. C ONCLUSIONES
i) La comunicación serial permite la flexibilidad en
la elección del hardware de comunicación, como
Figura 12: SMS enviado desde MATLAB
el uso de cables USB o inalámbricos, adaptadores,
módulos de comunicación serial, etc. Permitiéndonos
INGENIERÍA ELECTRÓNICA - FACULTAD DE INGENIERÍA ELECTRICA Y ELECTRÓNICA - UNI 9
adaptar la solución de comunicación a las necesidades
especı́ficas del proyecto.
ii) También permite la transferencia rápida de datos
entre MATLAB y microcontroladores como arduino y
en este caso el ESP32. Esto es realmente útil cuando
se necesitan transmitir datos en tiempo real, como en
aplicaciones de control en tiempo real o adquisición
de datos en tiempo real.
iii) La herramienta App Designer nos facilita el
diseño de interfaces gráficas que incluso podrian ser
utilizadas en la industria, ya sea control y/o monitoreo.
iv) La comunicación serial también nos permite
la transferencia bidireccional de datos, por lo que
MATLAB y Arduino pueden enviarse comandos y
datos entre sı́. Esto permite una interacción más
dinámica en la implementación de aplicaciones
complejas que requieren una comunicación
bidireccional.
R EFERENCIAS
[1] Métodos numéricos – Teorı́a, problemas y prácticas con
MATLAB. Infante del Rı́o J-A. Rey Cabezas J. M. 2da
Edición - Pirámide. 2002.
[2] Matlab y sus aplicaciones en las Ciencias y la Ingenierı́a.
Cesar Pérez. Prentice Hall, Madrid, 2002.
[3] MATLAB documentation (2021). Disponible en:
https://www.mathworks.com/help/matlab/
[4] Pratap, R. (2018). Primeros pasos con MATLAB: una
introducción rápida para cientı́ficos e ingenieros. Oxford
University Press.
[5] Monk, S. (2018). Programando Arduino: Comenzando con
bocetos. McGraw Hill Professional.
[6] Arduino documentation (2021). Disponible en:
https://www.arduino.cc/reference/en/
[7] MathWorks. (2021). App Designer Documentation.
Disponible en: https://www.mathworks.com/help/matlab/app-
designer.html
[8] Karris, S. T. (2019). MATLAB App Designer: una introducción
práctica al diseño de interfaz gráfica de usuario (GUI) con
MATLAB. Orchard Publications.
También podría gustarte
- Guía de Laboratorio 9Documento4 páginasGuía de Laboratorio 9jesus gonzalezAún no hay calificaciones
- Ejemplos en LabviewDocumento11 páginasEjemplos en LabviewwibfuAún no hay calificaciones
- Tarea My Open LabDocumento3 páginasTarea My Open LabKarinaAún no hay calificaciones
- BennyAlvaro L1 PDFDocumento17 páginasBennyAlvaro L1 PDFKoey Sanchez oreAún no hay calificaciones
- Manejo Del Software MatLab en El Area de TelecomunicacionesDocumento4 páginasManejo Del Software MatLab en El Area de Telecomunicacionesjorge mezaAún no hay calificaciones
- Inf Lab3 Ins PDFDocumento5 páginasInf Lab3 Ins PDFCamilo ReyesAún no hay calificaciones
- Informe 7Documento8 páginasInforme 7Ivan Felipe Huaracha CruzAún no hay calificaciones
- Lab1 Ramirez RiosDocumento5 páginasLab1 Ramirez RiosManuel MarquezAún no hay calificaciones
- Informe Practica 1 COMUNICACIONESDocumento6 páginasInforme Practica 1 COMUNICACIONESOmar MartinezAún no hay calificaciones
- Monografia 11Documento11 páginasMonografia 11Mijail Wester Saenz SachaAún no hay calificaciones
- Graficos en MatlabDocumento2 páginasGraficos en MatlabLopez Mercado IvanAún no hay calificaciones
- Proyecto Final Denavit-HartenbergDocumento4 páginasProyecto Final Denavit-HartenbergByron ArgosAún no hay calificaciones
- Tarea - 4 Dilverson Zambrano SofwareDocumento17 páginasTarea - 4 Dilverson Zambrano SofwareDilver ZambranoAún no hay calificaciones
- 08-07-22,10, P3MTR08C - Control DigitalDocumento6 páginas08-07-22,10, P3MTR08C - Control DigitalMarcialAún no hay calificaciones
- Laboratorio n1 Operaciones Vectoriales en 3dDocumento27 páginasLaboratorio n1 Operaciones Vectoriales en 3dLuis SilvaAún no hay calificaciones
- Evidencia ConocimientosDocumento13 páginasEvidencia ConocimientosAlejandro MenesesAún no hay calificaciones
- Laboratorio 1 Simulación Control AutomaticoDocumento6 páginasLaboratorio 1 Simulación Control AutomaticoWilliamAún no hay calificaciones
- López López Shaira Itzel GRAFICACION CURVAS MABLAPDocumento39 páginasLópez López Shaira Itzel GRAFICACION CURVAS MABLAPEvelyn CoronadoAún no hay calificaciones
- Practica 1Documento19 páginasPractica 1Rodrigo Sánchez EscalonaAún no hay calificaciones
- Paso 3 - 124asdDocumento12 páginasPaso 3 - 124asdJorge Mejias100% (1)
- Metodo de EulerDocumento4 páginasMetodo de EulerRolando ChangoAún no hay calificaciones
- Informe 1 Electronica DigitalDocumento13 páginasInforme 1 Electronica DigitalFelipe BeltranAún no hay calificaciones
- Programas Computacionales para Predecir Un Diagrama de FasesDocumento2 páginasProgramas Computacionales para Predecir Un Diagrama de FasesEvangeline Darius VanzzetiAún no hay calificaciones
- Lab 3Documento7 páginasLab 3Richart ParadaAún no hay calificaciones
- El Ambiente de Programación LabViewDocumento5 páginasEl Ambiente de Programación LabViewGiovanni BrittonAún no hay calificaciones
- Microcontroladores Laboratorio Dirigido2Documento8 páginasMicrocontroladores Laboratorio Dirigido2Gian Paul Guevara PolinoAún no hay calificaciones
- Micro Laboratorio 2+Documento9 páginasMicro Laboratorio 2+Gian Paul Guevara PolinoAún no hay calificaciones
- Guia 1 SeñalesDocumento1 páginaGuia 1 SeñalesDOCOAún no hay calificaciones
- Laboratorio 1 PDSDocumento5 páginasLaboratorio 1 PDSMarcos Calixto LopezAún no hay calificaciones
- Laboratorio 3 ADC - LCD - Teclado MatricialDocumento7 páginasLaboratorio 3 ADC - LCD - Teclado MatricialEDILSONAún no hay calificaciones
- Ilovepdf MergedDocumento17 páginasIlovepdf MergedKoey Sanchez oreAún no hay calificaciones
- Guía de Laboratorio #5Documento7 páginasGuía de Laboratorio #5jesus gonzalezAún no hay calificaciones
- Matematicas Aplicadas A La ElectronicaDocumento11 páginasMatematicas Aplicadas A La ElectronicaJhon Wilner Paredes CondoriAún no hay calificaciones
- Quinto InformeDocumento4 páginasQuinto Informeest.laurava.castel3Aún no hay calificaciones
- Laboratorio de SeñalesDocumento12 páginasLaboratorio de SeñalesCriztian MancilLaAún no hay calificaciones
- Chiguano Andre Informe Practica3Documento11 páginasChiguano Andre Informe Practica3Israel CalapaquiAún no hay calificaciones
- ConvoluciónDocumento11 páginasConvoluciónBRAYAM GARCÍAAún no hay calificaciones
- PracticaConceptosBasicos EduardoDanielUcUicabDocumento13 páginasPracticaConceptosBasicos EduardoDanielUcUicabEduardo D Uc UicabAún no hay calificaciones
- Practica 1 Lab de ControlDocumento11 páginasPractica 1 Lab de ControlLeonardo Byron Corpus RodriguezAún no hay calificaciones
- Informe de Proyecto FinalDocumento6 páginasInforme de Proyecto FinalByron P. VillarrealAún no hay calificaciones
- Lab-02 Shadi OlarteDocumento6 páginasLab-02 Shadi OlarteSHADI RASHEL ALLEGRA OLARTE TUYAAún no hay calificaciones
- Practica 1Documento6 páginasPractica 1Adrian Manuel Lopez AlmejoAún no hay calificaciones
- Lab 8Documento13 páginasLab 8Gwarguif Brusce Anthony Diaz EguizabalAún no hay calificaciones
- Portada Caso Estudio IntegradorDocumento9 páginasPortada Caso Estudio IntegradorJaime Andres EscobarAún no hay calificaciones
- Lab 4Documento2 páginasLab 4Angel Esteban Diaz SarmientoAún no hay calificaciones
- FUNDAMENTOS DE LOGICA DE PROGRAMACION PARA TOPOGRAFIA-Page101Documento19 páginasFUNDAMENTOS DE LOGICA DE PROGRAMACION PARA TOPOGRAFIA-Page101denis hillAún no hay calificaciones
- Mi Proyecto de Derivadas en Ingeniera en SistemasDocumento3 páginasMi Proyecto de Derivadas en Ingeniera en SistemasSamuel Fernández QuispeAún no hay calificaciones
- MANUAL de Practicas de Control IIDocumento25 páginasMANUAL de Practicas de Control IIIngrid AgAún no hay calificaciones
- Taller#2Documento5 páginasTaller#2danna rinconAún no hay calificaciones
- Paso 4 ColaborativoDocumento9 páginasPaso 4 ColaborativoRamos JuanAún no hay calificaciones
- Guía de Laboratorio #8Documento6 páginasGuía de Laboratorio #8jesus gonzalezAún no hay calificaciones
- Lab1 Escalante SánchezDocumento5 páginasLab1 Escalante SánchezAlexa Stefanny Escalante PavaAún no hay calificaciones
- InformeLab1 E MenesesDocumento4 páginasInformeLab1 E MenesesEdin Meneses PozoAún no hay calificaciones
- Informe de Laboratorio 9 - Identificacion de SistemasDocumento31 páginasInforme de Laboratorio 9 - Identificacion de SistemasLuis Alexander Juarez MercedesAún no hay calificaciones
- Matlab - Analisis de DatosDocumento8 páginasMatlab - Analisis de DatosdocsarAún no hay calificaciones
- Implementación de Sensores y Actuadores Inalámbricos Xbee Pro S2B Con Interface Gráfica en Labview.Documento10 páginasImplementación de Sensores y Actuadores Inalámbricos Xbee Pro S2B Con Interface Gráfica en Labview.Alejandro Alzate AriasAún no hay calificaciones
- MCII Lab02 2021actividadesDocumento4 páginasMCII Lab02 2021actividadesJose Manuel LunaAún no hay calificaciones
- Paso 2 - Grupo 43 - ExperimentacionDocumento16 páginasPaso 2 - Grupo 43 - ExperimentacionJairo UsuayAún no hay calificaciones
- Administración de redes LAN. Ejercicios prácticos con GNS3De EverandAdministración de redes LAN. Ejercicios prácticos con GNS3Aún no hay calificaciones
- Gráficos por computadora usando JOGLDe EverandGráficos por computadora usando JOGLAún no hay calificaciones
- Tp01 09Documento3 páginasTp01 09ulisesAún no hay calificaciones
- Introduccion Al Dibujo de Ingenieria - ALLDocumento33 páginasIntroduccion Al Dibujo de Ingenieria - ALLupiscoyasiAún no hay calificaciones
- Evaluacion T2 Grupo 3 - Nota 11Documento12 páginasEvaluacion T2 Grupo 3 - Nota 11ulisesAún no hay calificaciones
- Semana 05 Descuento 2023-2Documento58 páginasSemana 05 Descuento 2023-2ulisesAún no hay calificaciones
- EDigital - Actividad - Semana 01Documento5 páginasEDigital - Actividad - Semana 01ulisesAún no hay calificaciones
- ELECTRONICAS6Documento3 páginasELECTRONICAS6Bryan JavierAún no hay calificaciones
- Edigital - Actividad - Semana 16Documento4 páginasEdigital - Actividad - Semana 16ulisesAún no hay calificaciones
- Lab 2 Operaciones Logicas y Marcha y Paro Tia Portal PLC S7-1200Documento10 páginasLab 2 Operaciones Logicas y Marcha y Paro Tia Portal PLC S7-1200ulisesAún no hay calificaciones
- Semana 1 - UGDocumento33 páginasSemana 1 - UGulisesAún no hay calificaciones
- Semana 3 - UGDocumento17 páginasSemana 3 - UGulisesAún no hay calificaciones
- Semana 5 - UGDocumento33 páginasSemana 5 - UGulisesAún no hay calificaciones
- Semana 8-UGDocumento21 páginasSemana 8-UGulisesAún no hay calificaciones
- PPT Unidad 02 Tema 05 2022 03 Equipos e Instrumentos de Medición (SP4570)Documento15 páginasPPT Unidad 02 Tema 05 2022 03 Equipos e Instrumentos de Medición (SP4570)ulisesAún no hay calificaciones
- Clase 1-UGDocumento2 páginasClase 1-UGulisesAún no hay calificaciones
- PPT Unidad 01 Tema 01 2022 03 Equipos e Instrumentos de Medición (SP4570)Documento20 páginasPPT Unidad 01 Tema 01 2022 03 Equipos e Instrumentos de Medición (SP4570)ulisesAún no hay calificaciones
- Diapositiva 4 DIFICULTADES para Crear La GramaticaDocumento12 páginasDiapositiva 4 DIFICULTADES para Crear La GramaticaulisesAún no hay calificaciones
- PPT Unidad 01 Tema 02 2022 03 Equipos e Instrumentos de Medición (SP4570)Documento15 páginasPPT Unidad 01 Tema 02 2022 03 Equipos e Instrumentos de Medición (SP4570)ulisesAún no hay calificaciones
- PPT Unidad 02 Tema 04 2022 03 Equipos e Instrumentos de Medición (SP4570)Documento19 páginasPPT Unidad 02 Tema 04 2022 03 Equipos e Instrumentos de Medición (SP4570)ulisesAún no hay calificaciones
- PPT Unidad 01 Tema 03 2022 03 Equipos e Instrumentos de Medición (SP4570)Documento17 páginasPPT Unidad 01 Tema 03 2022 03 Equipos e Instrumentos de Medición (SP4570)ulisesAún no hay calificaciones
- Escritura Lectura FileDocumento3 páginasEscritura Lectura FileulisesAún no hay calificaciones
- Semana 3 Pre 2023-2 Viernes 24mroDocumento67 páginasSemana 3 Pre 2023-2 Viernes 24mroulisesAún no hay calificaciones
- 7 - Sist DigitalesDocumento72 páginas7 - Sist Digitalesalfredo marotAún no hay calificaciones
- Lab 4 Contadores en Tia Portal Con PLC S7-1200Documento7 páginasLab 4 Contadores en Tia Portal Con PLC S7-1200ulisesAún no hay calificaciones
- Prueba de Entrada Del Curso Ee532 - 2023-2 Juan TiszaDocumento3 páginasPrueba de Entrada Del Curso Ee532 - 2023-2 Juan TiszaulisesAún no hay calificaciones
- PFC Practica 4 (Borja Milla)Documento149 páginasPFC Practica 4 (Borja Milla)ulisesAún no hay calificaciones
- Primer Material Del Ciclo Pre - 2023-2Documento41 páginasPrimer Material Del Ciclo Pre - 2023-2ulisesAún no hay calificaciones
- Problema CuchillaDocumento3 páginasProblema CuchillaulisesAún no hay calificaciones
- Edukit - PresentacionDocumento28 páginasEdukit - PresentacionulisesAún no hay calificaciones
- Semana 4-UG-NFDocumento19 páginasSemana 4-UG-NFulisesAún no hay calificaciones
- Gui ADocumento6 páginasGui ARosangel RamiezAún no hay calificaciones
- Reportes 2.1Documento8 páginasReportes 2.1Isaac GarciaAún no hay calificaciones
- Consolidacion de Aportes-FinalDocumento22 páginasConsolidacion de Aportes-FinalJulietta AmadoAún no hay calificaciones
- Access Práctica 4 Técnico y Sus ReparacionesDocumento1 páginaAccess Práctica 4 Técnico y Sus ReparacionesMax KuranAún no hay calificaciones
- Algoritmos: Algoritmos Y Estructura de DatosDocumento14 páginasAlgoritmos: Algoritmos Y Estructura de DatosRocío GuerreroAún no hay calificaciones
- Tad PilaDocumento11 páginasTad PilaBmanAún no hay calificaciones
- La Computacion CuanticaDocumento12 páginasLa Computacion CuanticaArturo Andre Cordova HolguinAún no hay calificaciones
- Agamben Giorgio La Comunidad Que VieneDocumento5 páginasAgamben Giorgio La Comunidad Que VieneJavi Cartagena GonzálezAún no hay calificaciones
- Deteccion de Fallas Arq. Del Computador 2017Documento6 páginasDeteccion de Fallas Arq. Del Computador 2017Juan Carlos Prieto0% (1)
- TP 2022Documento5 páginasTP 2022Manuel La TorreAún no hay calificaciones
- Proyecto 1 - Ejercicio 4Documento3 páginasProyecto 1 - Ejercicio 4Orlando Alcala VargasAún no hay calificaciones
- Examen Ordinario Sistemas InformaticosDocumento3 páginasExamen Ordinario Sistemas InformaticosLuis Felipe Cruz EstebanAún no hay calificaciones
- Capitulo 8 USARTDocumento7 páginasCapitulo 8 USARTrickypinaAún no hay calificaciones
- Gestion de OperacionesDocumento5 páginasGestion de Operacionesemerson melchanAún no hay calificaciones
- Informe de Empresa SW - SiDocumento6 páginasInforme de Empresa SW - SiFernand DorantesAún no hay calificaciones
- Nagios - Pandora - ZenossDocumento5 páginasNagios - Pandora - ZenossSadith SanchezAún no hay calificaciones
- Mitzy Alejandra Jaimes Salazar...Documento34 páginasMitzy Alejandra Jaimes Salazar...jhonAún no hay calificaciones
- Lab Dialux 27 03 2018Documento9 páginasLab Dialux 27 03 2018Jota GarciaAún no hay calificaciones
- Modelo OSI - CapasDocumento25 páginasModelo OSI - CapasMaria Elvia Consuelo Zelaya de PinedaAún no hay calificaciones
- Caso Direct Line JhennDocumento2 páginasCaso Direct Line JhennMiyeliAún no hay calificaciones
- Examen Facturación y PreciosDocumento5 páginasExamen Facturación y PreciosKaro OndoyAún no hay calificaciones
- SEO IniciaciónDocumento152 páginasSEO IniciaciónAlberto MarchenaAún no hay calificaciones
- Cambiar El Fondo Del EscenarioDocumento9 páginasCambiar El Fondo Del EscenarioAngel Inconfundible Povis OreAún no hay calificaciones
- Introduccion A La InformaticaDocumento1 páginaIntroduccion A La InformaticaCarlos Rodriguez PerezAún no hay calificaciones
- Pi3407 Tarea 1 Carlos Jimy Rafael RebecaDocumento16 páginasPi3407 Tarea 1 Carlos Jimy Rafael Rebecaapi-654587495Aún no hay calificaciones
- Ficha de PreinscripcionDocumento1 páginaFicha de PreinscripcionRonald Yoshep Ramos OchoaAún no hay calificaciones
- Nuevo Zas HBB, Acceda A La TDT InteractivaDocumento2 páginasNuevo Zas HBB, Acceda A La TDT InteractivaVEMATELAún no hay calificaciones
- Dispositivos MovilesDocumento5 páginasDispositivos MovilesEnrique YacolcaAún no hay calificaciones
- Actividad 3.1 - DctoDocumento2 páginasActividad 3.1 - DctokevinAún no hay calificaciones
- Unidad 2. Actividad 1. Estudio de Caso Las Computadoras Usables Van A Trabajar.Documento1 páginaUnidad 2. Actividad 1. Estudio de Caso Las Computadoras Usables Van A Trabajar.Joselyn TorresAún no hay calificaciones