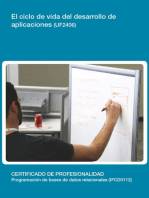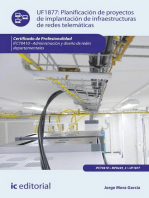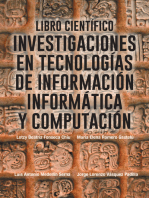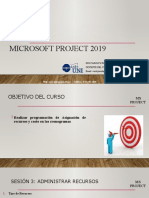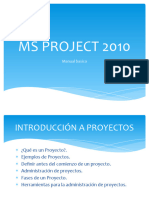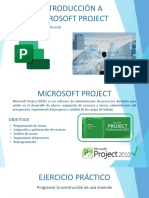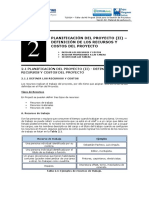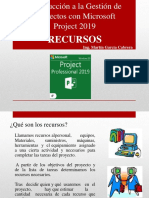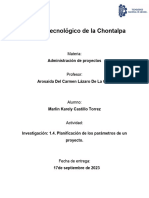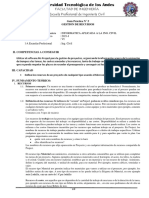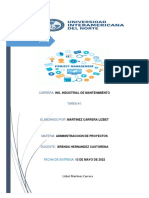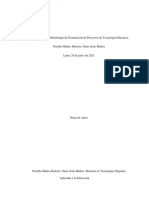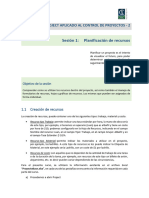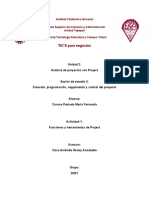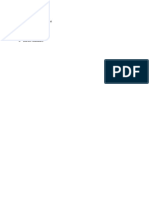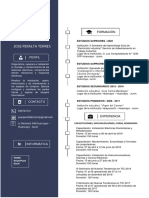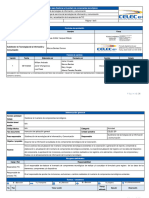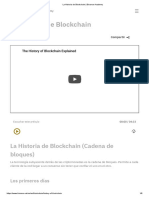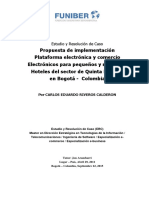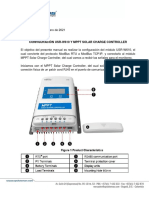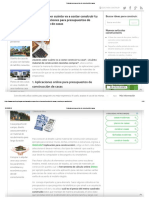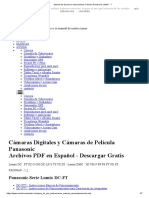Documentos de Académico
Documentos de Profesional
Documentos de Cultura
Uso Del Microsoft Project
Cargado por
Hilton TuestaTítulo original
Derechos de autor
Formatos disponibles
Compartir este documento
Compartir o incrustar documentos
¿Le pareció útil este documento?
¿Este contenido es inapropiado?
Denunciar este documentoCopyright:
Formatos disponibles
Uso Del Microsoft Project
Cargado por
Hilton TuestaCopyright:
Formatos disponibles
Uso d e Microsoft Project
UNIVERSIDAD NACIONAL DE
INGENIERÍA
FACULTAD DE TECNOLOGÍA DE LA CONSTRUCCIÓN
Recinto Universitario Augusto C. Sandino
Uso de Microsoft Project
Compilador:
Máster Sergio J. Navarro Hudiel
sergionavarrohudiel@gmail.com
Facilitador: Maestro Sergio J. Navarro Hudiel
U so de Project
Estelí- Nicaragua
Uso de Project
3.10.- Los recursos del proyecto
La información que utilicemos sobre los recursos dependerá del nivel de detalle
al que queramos llegar, así es posible trabajar únicamente con el nombre de los
recursos indicando a que tareas están asignados, o bien especificar el coste de cada
uno de los recursos y estudiar más a fondo el coste global del proyecto para intentar
mejorarlo.
201 Facilitador: Maestro Sergio J. Navarro Hudiel
Los recursos de TRABAJO están conformados por:
1. Las personas que participan en el proyecto, ya tengan nombre y apellidos
2. Las personas identificadas por su puesto o cargo (por ejemplo gerente o bien jefe de personal).
3. Grupos de profesionales identificados por su actividad (por ejemplo encofradores o instaladores
eléctricos).
4. Los recursos de equipamiento (por ejemplo una pala excavadora, una grúa, un taladro...)
5. Las instalaciones (locales, salas de reunión, espacios de trabajo...) requeridas para realizar las
tareas (MS Project, ADR Infor SL, 2016)..
La asignación de recursos es una parte importante en la administración de proyectos y
está motivada por varias circunstancias:
• Permite llevar a cabo un seguimiento del trabajo realizado por el personal y
el equipamiento asignado a las tareas.
• Asegura una buena descripción y comprensión del proyecto; si las
responsabilidades están claras, el riesgo de que una tarea se pase por alto
disminuirá.
• Aumenta la flexibilidad en la planificación de como y cuando deben estar
terminadas las tareas.
• Permite observar que recursos están siendo sobreasignados y cuales están
infrautilizados.
• Permite realizar un seguimiento de los costes de los recursos.
Las asignaciones de recursos afectan a la cantidad de tiempo que se empleará
para finalizar la tarea; esto se denomina programación en función de los
recursos.
El personal y el equipamiento son los recursos con los que trabaja el proyecto. Con
Microsoft Project puede asignar recursos a las tareas y después usar las
herramientas y presentaciones de Microsoft Project, para administrar estos recursos y
el proyecto completo, de forma más eficiente.
Con Microsoft Project es posible:
202 Facilitador: Maestro Sergio J. Navarro Hudiel
U so de Project
• Asignar recursos a las tareas para asegurarse de que la programación contiene el personal y
el equipamiento adecuados.
• Crear programaciones de trabajo para los recursos.
Microsoft Project almacenará la información de los recursos con cada proyecto.
La cantidad de información que se introduzca dependerá del nivel de detalle
que se desee. Por ejemplo, es posible asegurar simplemente que cada tarea tiene un
recurso asignado para llevarla a cabo, o introducir información más detallada, como el
costo de los recursos, junto con las asignaciones de tareas. Si no desea seguir la
utilización de los recursos, no es preciso introducir ninguna información. Una vez que
203 Facilitador: Maestro Sergio J. Navarro Hudiel
U so de Project
haya introducido la información de los recursos del proyecto puede emplear los mismos
en otros proyectos.
La asignación de recursos a las tareas puede ser una parte importante del éxito en la
administración del proyecto. Se recomienda asignar recursos a las tareas cuando el
objetivo sea:
• Llevar a cabo un seguimiento del trabajo realizado por el personal y el equipamiento
asignado a las tareas.
• Asegurar una buena descripción y comprensión del proyecto; si las responsabilidades
están claras, el riesgo de que alguna tarea se pase por alto disminuirá.
• Aumentar la flexibilidad en la planificación de cómo y cuándo deben estar terminadas
las tareas.
• Observar los recursos con sobreasignación o infraasignación de trabajo.
• Realizar un seguimiento de los costos de los recursos.
Si no introduce información acerca de los recursos, Microsoft Project calculará la
programación utilizando sólo la información acerca de la duración de las tareas y la
relación entre las tareas. Las asignaciones de recursos afectan a la cantidad de
tiempo que se empleará para finalizar la tarea; esto se denomina programación en
función de los recursos.
Según las asignaciones de recursos, Microsoft Project calculará también los
costos de los recursos y las tareas, si introdujo información acerca de los costos, y
la cantidad de trabajo completado. Si una tarea tiene una duración fija, Microsoft
Project hará caso omiso del trabajo del recurso cuando programe esa tarea. Por
ejemplo, "Secado de la pintura" tiene una duración fija, ya que siempre tarda lo mismo
sin importar la cantidad de trabajo que se haya realizado.
Antes de comenzar a asignar los recursos, puede introducir toda la información
acerca de los recursos del proyecto de una sola vez mediante la creación de
una lista de recursos. Este procedimiento ahorra tiempo a la hora de asignar
recursos a las tareas. Si asigna un recurso a una tarea, Microsoft Project asignará a
ese recurso la cantidad de trabajo especificada para la tarea.
Si ese trabajo está programado dependerá de la programación del trabajo de los
recursos, o calendario de recursos, y de las demás asignaciones de tareas. Por
ejemplo, si asigna una tarea de un día a un recurso y el recurso trabaja a tiempo
completo, el recurso será programado para trabajar en esa tarea durante el
equivalente a una jornada completa, comenzando en el primer momento disponible no
programado que coincida con alguna de las delimitaciones de tareas.
Después de asignar un recurso a una tarea, el nombre de dicho recurso aparecerá, de
manera predeterminada, junto a la barra de la tarea en el Diagrama de Gantt.
204 Facilitador: Maestro Sergio J. Navarro Hudiel
U so de Project
Experimente con las asignaciones de recursos para ajustar las programaciones y las
duraciones de la tareas. Podrá:
• Asignar varias unidades de recursos de trabajadores o equipamiento
intercambiables a una tarea con el fin de disminuir su duración.
• Asignar un recurso a tiempo parcial a una tarea cuando varias tareas puedan
terminar al mismo tiempo. • Controlar el orden en el que varios recursos trabajarán en
la misma tarea.
• Cambiar y eliminar las asignaciones de recursos para observar el efecto en la
programación.
Si el trabajo asignado a un recurso excede el tiempo disponible, Microsoft Project
asignará dicho recurso a la tarea e indicará que el recurso está sobreasignado, de
forma que pueda observar que existe un problema y decida la manera de solucionarlo
(PCManagement , 2011, pág. 30).
3.10.1 Creación de una lista de recursos del proyecto
Para crear una lista de recursos con MS Project seleccionaremos la opción Hoja
de recursos del menú Ver. Cada fila de la tabla representa un recurso, para cada
recurso de los que disponemos introduciremos su nombre y su capacidad máxima.
También es posible asignar unas iniciales (que identifican al recurso) y el grupo (si
existen grupos) al que pertenece.
Por lo general, los recursos son las personas incluidas en el plan del proyecto, estén o
no asignadas a tareas. Pero un recurso también puede incluir cualquier elemento que
sirva para llevar a cabo un proyecto, como equipos y otros materiales (por ejemplo,
cemento o servidores web). Los recursos pueden
Persona o equipamiento que realiza
trabajo para completar una tarea.
Material o suministro consumible. Es
necesario agregar las unidades.
Para asociar costos independientes con
una tarea.
Puede ampliar lectura en https://support.office.com/es-es/article/Unidades-de-
recursosasignadas-campos-7d3b73fa-ed5b-4245-9c2a-9dbcade63b7d
205 Facilitador: Maestro Sergio J. Navarro Hudiel
U so de Project
3.10.2 Unidades de recursos
Las unidades indican el porcentaje de tiempo de un recurso de trabajo que está
asignado a una tarea. Existen dos tipos de unidades en Project: capacidad máxima y
unidades de asignación 1.
• Unidades de máximo Cuando desee especificar cuánto tiempo un recurso de
trabajo tiene disponible para trabajar en todas las tareas de un proyecto, especifique la
capacidad máxima en vista de recursos. Este total se usa para calcular el tiempo que un
recurso de trabajo puede dedicar a cada asignación de tarea.
• Unidades de asignación Cuando desee especificar la cantidad de tiempo de un
recurso de trabajo está dedicado a una tarea específica, escriba las unidades de
asignación. También especificar unidades de asignación de recursos de material para
indicar la cantidad de material que se utiliza para la asignación.
Nota: Costo de recursos, como una tarifa aérea o alojamiento, no usar unidades porque
no dependen de la cantidad de trabajo realizado.
3.10.2.1 Usar capacidad máxima para recursos de trabajo
Use el límite máximo. Campo unidades en una vista de recursos para indicar si el
recurso de trabajo es tiempo completo o parte de este proyecto, o si están consolidados
múltiplos de este recurso en uno2. Por ejemplo:
Si desea indicar que todos los tiempo de una persona se dedica a su
proyecto, escriba 100% en la Max. Unidades de campo en la vista Hoja de
recursos. Si la persona que trabaja 8 horas días, estará sobreasignado pueda a si la
combinación de las asignaciones de supera los 8 horas (100%) del día de trabajo
disponibles.
Si desea indicar que solo una parte de horas laborales de una persona se
dedica a su proyecto, escriba un número menor que 100% en la Max. Unidades
de campo en la vista Hoja de recursos.
Si desea indicar que un grupo de recursos, como tres carpinteros, va a trabajar
en el proyecto a tiempo completo, escriba 300% en la Max. Unidades de campo
en la vista Hoja de recursos.
Este porcentaje (el valor de unidades) se basa en la disponibilidad de la calendario de
recursos. De forma predeterminada, el calendario de recursos es el calendario de
proyecto estándar, que se especifica una semana laboral de 40 horas. Pero si ha
1 https://support.office.com/es-es/article/Obtener-m%C3%A1s-informaci%C3%B3n-sobre-las-unidadesde-
recursos-505fe97b-9265-43e4-9b23-8800fd716c58
2 Tomado de sitio de soporte https://support.office.com/es-es/article/obtener-m%C3%A1sinformaci
%C3%B3n-sobre-las-unidades-de-recursos-505fe97b-9265-43e4-9b23-8800fd716c58
206 Facilitador: Maestro Sergio J. Navarro Hudiel
U so de Project
asignado una diferentes calendario base a un recurso o personalizar el calendario de
recursos el valor de capacidad máxima se basa en ese calendario. Mediante un
porcentaje de unidades en lugar de un valor de hora, los cálculos de proyectos y tareas
permanecen precisos, incluso si cambia el calendario.
3.10.2.2 Usar unidades de asignación de recursos de trabajo
Puede indicar el nivel de esfuerzo para un recurso de trabajo en una asignación
específica en dos lugares:
• en la pestaña recurso, haga clic en Asignar recursos. Escriba la información en el
campo unidades.
• en la pestaña recurso, haga clic en Asignar recursos. Escriba la información en el
campo unidades.
Unidades de asignación indican disponible la cantidad del recurso de tiempo, según el
calendario de recursos, se utiliza para trabajar en una tarea en particular. Por ejemplo:
• Especifique 100% si el recurso es a tiempo completo en la asignación. Esto es el
valor predeterminado para todas las asignaciones.
• Especifique 50% si el recurso dedica la mitad del tiempo disponible en esta
asignación. Incluso si el recurso es un recurso a tiempo completo, algunas asignaciones
pueden requerir solo un esfuerzo a tiempo parcial, dejando el tiempo restante disponible
para otra asignación.
• Especifique 300% si tres recursos equivalentes a tiempo completo trabajan en
esta asignación. Puede especificar 250% si dos recursos a tiempo completo y uno a
tiempo parcial están trabajando en esta asignación.
Este porcentaje (el valor de unidades) se basa en la disponibilidad del calendario de
recursos. De forma predeterminada, este es el calendario de proyecto estándar, que
especifica una semana laboral de 40 horas. Pero si asignar un calendario base
diferente a un recurso o personalizar el calendario de recursos, el valor de unidades de
asignación se basa en ese calendario.
3.10.2.3 Usar capacidad máxima para los recursos materiales
Max. Campo unidades no está disponible para recursos materiales ya no están
asociados con calendarios u otras indicaciones de disponibilidad de recursos de
material. La cantidad de material utilizado depende de la asignación específica el
material está asignado a y se ha configurado con las unidades de asignación.
207 Facilitador: Maestro Sergio J. Navarro Hudiel
U so de Project
3.10.2.4 Usar capacidad máxima para los recursos materiales
Max. Campo unidades no está disponible para recursos materiales ya no están
asociados con calendarios u otras indicaciones de disponibilidad de recursos de
material. La cantidad de material utilizado depende de la asignación específica el
material está asignado a y se ha configurado con las unidades de asignación.
3.10.2.5 Usar capacidad máxima para los recursos materiales
Max. Campo unidades no está disponible para recursos materiales ya no están
asociados con calendarios u otras indicaciones de disponibilidad de recursos de
material. La cantidad de material utilizado depende de la asignación específica el
material está asignado a y se ha configurado con las unidades de asignación.
3.10.2.5.1 La capacidad máxima como campo de los recursos
Tipo de datos Porcentaje o número3
Tipo de entrada Calculado o especificado
Descripción El campo capacidad máxima contiene el porcentaje máximo o número
de unidades que representa la capacidad máxima para la que un recurso está
disponible para llevar a cabo las tareas durante el período de tiempo actual. El valor
predeterminado para el campo capacidad máxima es 100%.
Cómo se calcula Si ha establecido las unidades de recursos en el cuadro de diálogo
Información del recurso, este valor se mostrará en el campo Capacidad máxima.
Recomendaciones Agregue el campo capacidad máxima a una vista de recursos
cuando desee mostrar, filtro, o modificar el capacidad máxima que un recurso está
disponible para trabajo en cualquier tarea asignada para el período de tiempo actual. El
campo capacidad máxima interactúa con el campo unidades de asignación de un
asignación. Si asigna un recurso a más unidades de las permitidas en el campo
capacidad máxima, Project indicará que este recurso está sobreasignado. Si
disponibilidad de unidades un recurso varía durante toda la vida del proyecto, agregue
también los campos disponible desde y disponible hasta para mostrar el intervalo de
fechas que se aplica esta disponibilidad de unidades.
Ejemplos Juan está trabajando a tiempo parcial en su proyecto y a tiempo parcial en
otro proyecto de grupo, por lo que establecer campo de capacidad máxima de Juan al
50 por ciento. Más adelante, sin darse cuenta asigna a Juan a una tarea en una unidad
de 100 por ciento. Juan ahora está sobreasignado.
3 Tomado de sitio https://support.office.com/es-es/article/capacidad-m%C3%A1xima-campo-de-
recursose8ad719d-0d04-4369-91e7-9284dd819765
208 Facilitador: Maestro Sergio J. Navarro Hudiel
U so de Project
Un nuevo recurso, Ana, va a comenzar a trabajar en el proyecto dentro de
aproximadamente un mes, el 1 de junio. Al comienzo del proyecto, Ana trabajará la
mitad de la jornada laboral y después, el 1 de septiembre lo hará al 75 %. El 1 de enero,
Ana estará 100 % dedicada al proyecto. Mediante el cuadro de diálogo Información del
recurso puede establecer las fechas de disponibilidad y sus unidades
correspondientes. A continuación, agregue los campos Disponible desde, Disponible
hasta y Capacidad máxima a la vista de recursos para poder ver siempre la
disponibilidad de Ana en el período de tiempo actual.
Notas Si un recurso está asignado a más unidades de asignación que la capacidad
máxima de todas las tareas asignadas, el recurso estará sobreasignado y el campo
Sobreasignado se establece en Sí.
En el cuadro de diálogo Información del recurso también puede especificar el máximo
de unidades así como la diferente disponibilidad de unidades para los diferentes
períodos de tiempo del proyecto.
Puede cambiar entre porcentajes y decimales para representar la capacidad máxima en
el cuadro de diálogo Opciones de proyecto.
3.10.2.6 Afectación a la programación de las unidades de asignación y los
calendarios
Para recursos materiales, unidades de asignación variables pueden afectar a la
programación. Consumo de material variable indica que cuando cambie la duración de
la tarea, la cantidad de materiales había utilizada también cambiará proporcionalmente.
Del mismo modo, si sólo se asignan recursos materiales variables a una tarea y
cambiar cantidad, puede cambiar la duración de la tarea en consecuencia. Consumo
variable se indica con una etiqueta de tiempo agregada a la etiqueta de material en el
campo unidades de asignación. Mientras un consumo fijo de acero puede tener un valor
de unidades de asignación en toneladas, el consumo variable puede tener un valor de
unidades de asignación como toneladas / día o toneladas / d.
Recursos de trabajo, tareas programaciones también pueden expandir o contraer en
función de los calendarios de tiempo de trabajo de recursos de trabajo asignado. Usar
el calendario del proyecto para establecer las laborables estándar y los períodos no
laborables y los días para todos los recursos del proyecto. Use un calendario de
recursos para establecer excepciones a los períodos laborables (como días no
laborables o vacaciones) de los recursos individuales. Para obtener acceso a los
calendarios de proyectos y recursos, haga clic en Cambiar calendario laboral en el
menú Herramientas y, a continuación, seleccione el calendario adecuado de la lista
para calendario.
209 Facilitador: Maestro Sergio J. Navarro Hudiel
U so de Project
Calendarios de recursos y unidades de asignación interactúan para determinar la
programación de la asignación. Por ejemplo, si el calendario de recursos de Sergio
Navarro se establece en 8 horas de período laborable los jueves y el está programado
al 100% en una tarea para el jueves, esto equivale a 8 horas. Sin embargo, si el
calendario de recursos de Sergio está configurado con 4 horas viernes y ella está
programada al 100% en una tarea para el viernes, está programada para trabajar de 4
horas.
3.10.3 Agregar o asignar recursos a un proyecto
1. Haga clic en la pestaña Ver. En el grupo Vistas de recursos, haga clic en Hoja de
recursos.
2. En el campo Nombre del recurso, escriba el nombre de un trabajo, material o recurso
genérico4.
3. Si desea designar grupos de recursos, en el campo grupo para el nombre del recurso,
escriba el nombre del grupo.
4. Especifique el tipo de recurso:
o Para especificar si se trata de un recurso de trabajo, en el campo Tipo, haga clic en
Trabajo. o Para especificar que este recurso es un recurso de material, en el campo tipo,
haga clic en Material. En el campo Etiqueta de Material, escriba la etiqueta (por ejemplo,
yarda, toneladas o cuadros) para el recurso. o Para especificar si se trata de un recurso
de costo, en el campo Tipo, haga clic en Costo.
5. En la Max. Unidades de campo para el recurso, escriba el número de unidades total
que este recurso está disponible para este proyecto. El valor de capacidad máxima
especifica la cantidad de este recurso está disponible para este proyecto: por ejemplo,
tiempo parcial o múltiplos.
Por ejemplo, si tiene un recurso que está disponible para el proyecto dos días a la
semana, puede especificar un valor de capacidad máxima de 40%. Puede usar la
capacidad máxima para especificar varias disponibilidad designación de un recurso. Por
ejemplo, suponga que tiene un recurso denominado ingenieros, un solo recurso que
representa a tres ingenieros individuales de su equipo. Puede especificar la capacidad
4 Específicos: se usan los nombres de las personas. Ejemplo: Sergio Navarro. Genéricos: se usan
nombres del puesto o actividad. Ejemplo: Docente.
210 Facilitador: Maestro Sergio J. Navarro Hudiel
U so de Project
máxima de ingenieros como el 300%. Puede programar a los tres ingenieros a tiempo
completo a la vez sin que el recurso ingenieros esté sobreasignado.
Puede especificar la capacidad máxima como porcentaje (50%, 100%, 300%) o como
número decimal (0,5, 1, 3). Vea el cuadro de ingreso ejemplo:
Nota: Para crear un recurso de presupuesto, seleccione el recurso, haga clic con el
botón secundario en el nombre del recurso y, a continuación, haga clic en Información.
Active la casilla de verificación Presupuesto.
Puede agregar un recurso de trabajo y la información asociada mediante la libreta de
direcciones de correo electrónico de MAPI, de Active Directory o de Microsoft Project
Server. Haga clic en la pestaña recurso y, en el grupo Insertar, haga clic en Agregar
recursos. Haga clic en Crear equipo desde la empresa (solo en Project
Professional,) Active Directory, , o libreta de direcciones,
De igual mnera de pestaña recursos. En el grupo Insertar, haga clic en Agregar
recursos.
211 Facilitador: Maestro Sergio J. Navarro Hudiel
U so de Project
Al asignar recursos a tareas, Project calcula el trabajo de una tarea.
212 Facilitador: Maestro Sergio J. Navarro Hudiel
U so de Project
Una asignación es la asociación de un recurso a una tarea específica para la realización
del trabajo. Puedo asignar: Un recurso a una tarea, Varios recursos a una tarea, un
recurso a varias tareas. Existen varias formas de asignar recursos a las tareas,
recuerde que la caja de diálogo Información de la asignación permite acceder o
modificar los datos de la asignación de un recurso a una tarea, estas se listan a
continuación:
• Botón Asignar recursos de la barra de herramienta Standard. Información de la
Tarea Recursos.
• Opción Herramienta, asignar Recursos.
• Combinación de teclas ALT + F10.
• Desde el Diagrama de Gantt, en la columna Nombre de los Recursos
A los recursos se les puede asignar calendarios de trabajos particulares, distinto
al calendario general. Esto se realiza en la vista hoja de Recursos, sobre el
recurso que se quiere cambiar (Camusso, 2012).
3.10.3.1 Establecer una programación única para un recurso específico
Mientras puede tener algunas horas laborables generales de su organización, algunos
recursos no pueden limitarse a dichas horas. Es posible que tenga una persona
213 Facilitador: Maestro Sergio J. Navarro Hudiel
U so de Project
trabajando el turno de noche o alguien que trabaje más de cuatro días de diez horas. O
bien, es posible que tenga una parte de un equipo que ejecuta la protección sin
interrupciones. En Project, puede establecer una programación única para un recurso
específico5.
Sugerencia: También puede cambiar la disponibilidad de recursos sin usar el
calendario.
1. Haga clic en proyecto > Propiedades > Cambiar calendario laboral.
2. Elija un recurso de la lista para calendario.
3. Elija la derecha calendario Base del recurso.
4. Si no se encuentran los períodos laborables del calendario adecuados para este
recurso, haga clic en la pestaña Semanas laborales y, a continuación, haga clic en
Detalles.
5 Tomado de sitio oficial https://support.office.com/es-es/article/establecer-una-programaci%C3%B3n
%C3%BAnica-para-un-recurso-espec%C3%ADfico-ab816ff2-f39d-43b7-b143-ab36d03baaad
214 Facilitador: Maestro Sergio J. Navarro Hudiel
U so de Project
Nota: ¿Qué hay de vacaciones? Use la pestaña excepciones para agregar
vacaciones a la programación del recurso. Más información.
5. Seleccione los días que desea cambiar las horas de trabajo para y, a continuación, elija
si desea que esté trabajando o períodos no laborables.
6. Si ha elegido Establecer días en estos períodos laborables específicos, use las
columnas desde y hastapara establecer los períodos laborables para los días
seleccionados.
7. Haga clic en Aceptar para volver al cuadro de diálogo Cambiar calendario laboral y, a
continuación, haga clic en Aceptar nuevamente.
3.10.3.2 Establecer programación única para una tarea específica
En ocasiones, una tarea requiere su propio calendario para dar cabida a trabajos que
no tienen lugar en el ámbito del calendario estándar del proyecto. Por ejemplo, cuando
se vaya a interrumpir la red para instalar las revisiones de software necesarias, será
215 Facilitador: Maestro Sergio J. Navarro Hudiel
U so de Project
necesario hacerlo después de las 17:00. En ese caso, puede utilizar un calendario de
tareas para asegurarse de que el trabajo no interfiere en el trabajo del proyecto durante
las horas de trabajo habituales6.
1. Haga clic en una tarea y haga clic en información.
2. Haga clic en la ficha Opciones avanzadas y, a continuación, elija un calendario.
Notas:
o Si los calendarios existentes no satisfacen sus necesidades, puede crear un nuevo
calendario base, denominado apropiado para su tarea.
o Usar el calendario de 24 horas para las tareas que se ejecutan continuamente durante
diferentes turnos (por la noche o con el fin de semana) o en torno al reloj. Tenga en
cuenta que este calendario no funciona bien para personas (recursos de trabajo) que
necesitan descansos periódicos y tiempo libre. El calendario de 24 horas también
puede afectar a los costos totales si se asignan costes de recursos basados en tasas de
recursos.
3. Si desea que el calendario de tareas para controlar la programación y omitir los
calendarios de recursos específicos que se ha asignado para trabajar en la tarea, active
la casilla de verificación la programación omite los calendarios de recursos. Obtener
más información sobre cómo usar calendarios juntos en Project.
6 Tomado de sitio de soporte oficial de Microsoft Project 2016 dispuesto en enlace
https://support.office.com/es-es/article/establecer-una-programaci%C3%B3n-%C3%BAnica-para-
unatarea-espec%C3%ADfica-28b054ef-7b5e-477b-9a82-97cb17108af0
216 Facilitador: Maestro Sergio J. Navarro Hudiel
U so de Project
3.10.3.3 Cambiar la disponibilidad de recursos sin usar un calendario
Si Tiene un recurso que se divide tiempo entre el proyecto y otro se puede establecer la
disponibilidad directamente en el cuadro de diálogo Información del recurso y omitir
por completo del calendario del recurso para usar un porcentaje específico de
disponibilidad durante un período de tiempo determinado7.
1. Haga clic en Ver > Vistas de recursos > Hoja de recursos.
2. Haga clic en el recurso y elija información
3.
4. En la pestaña General, en la Disponibilidad de recursos, establezca las fechas para
cuando el recurso tiene una disponibilidad limitada y, a continuación, establezca un
porcentaje de tiempo del recurso que estará disponible para el proyecto (unidades ).
7 Tomado de sitio https://support.office.com/es-es/article/Cambiar-la-disponibilidad-de-recursos-sin-
usarun-calendario-6c7a0d3f-cbc3-46d2-85ba-3b4c6ed9b771?ui=es-ES&rs=es-ES&ad=ES
217 Facilitador: Maestro Sergio J. Navarro Hudiel
U so de Project
5. Haga clic en Aceptar.
3.10.3.2.1 Sugerencias sobre las unidades
En Project, unidades hace referencia a la parte de hora de un recurso que está
disponible para trabajar en un proyecto. Por ejemplo, si Audrey funciona normalmente
una semana de 40 horas, y se establece su valor de unidades al 50%, se programará
para 20 horas de trabajo por semana. Si trabaja normalmente una programación a
tiempo parcial de 30 horas por semana, con unidades establecido en 50%,
¿programada para 15 horas a la semana.
Consejo Notas
Porcentaje y decimal Puede establecer la capacidad máxima como porcentaje (50%,
valores ambos 100% o 300%, por ejemplo) o como decimal (0,5, 1 o 3, por
funcionan. ejemplo).
Solo escriba una Puede escribir una fecha en el campo Disponible hasta en
fecha de inicio para cualquier vista con una tabla sin escribir una fecha en la
disponibilidad columna Disponible desde.
abierta.
Use los porcentajes Para hacer que un recurso a tiempo parcial en su proyecto,
inferiores a 100 para establezca un porcentaje inferior a 100.
el trabajo a tiempo
parcial. Por ejemplo, si el recurso estará trabajando días medio durante
este período, escriba 50%.
Multiplicar las Para establecer las unidades de un grupo de recursos,
unidades de asegúrese de que el porcentaje representa todos los
recursos que son usuarios del grupo.
los grupos de
personas. Por ejemplo, si tiene un equipo con tres personas a tiempo
completo, establecer como un recurso en su proyecto,
establezca el valor de unidades en 300% (100% por
persona) para que se ha programado para la cuenta de
trabajo para aquellas tres personas abordar cualquier cosa
que estén asignados.
218 Facilitador: Maestro Sergio J. Navarro Hudiel
U so de Project
3.10.3.3 Agregar tiempo de vacaciones de un recurso
Si un recurso tarda tiempo de vacaciones que le gustaría para tener en cuenta en su
programación, puede agregar al calendario del recurso8.
Sugerencia: No sobrecargue de niveles! Contabilidad para cada día de vacaciones
puede realizar programación más difícil de lo necesario. Un procedimiento
recomendado es cuenta solo para el tiempo de vacaciones que afectará
significativamente a la programación de su proyecto. Si un recurso solo dura un día o
dos desactivar, no se preocupe!
1. Haga clic en proyecto > Propiedades > Cambiar calendario laboral.
2. Elija un recurso de la lista para calendario.
Sugerencia: Necesita cambiar la programación del recurso completo? Puede usar
el cuadro de diálogo Cambiar calendario laboral para ajustar los períodos no
laborables y no laborables del recurso.
3. Seleccione las vacaciones días en el calendario.
8 Tomado de sitio oficial https://support.office.com/es-es/article/Agregar-tiempo-de-vacaciones-de-
unrecurso-8240adc0-692b-4d23-827b-a81fb560945d
219 Facilitador: Maestro Sergio J. Navarro Hudiel
U so de Project
4. En la pestaña excepciones, escriba un nombre para los días de vacaciones y, a
continuación, presione ENTRAR.
Las fechas de comienzo y fin se rellenan con lo que hubiera seleccionado en el
calendario y las vacaciones está marcada como no laborable.
5. Haz clic en Aceptar.
Las tareas que este recurso está asignado a ahora se programará alrededor de las
vacaciones, normalmente, ampliar el número de días que se tarda en completar la
tarea.
3.10.3.4 Configurar los días de vacaciones de repetición
Es podrán que algunos recursos tenga tiempo de vacaciones que se repite con
regularidad durante el proyecto. Por ejemplo, puede que deseen viernes otros
desactivar.
1. En el cuadro de diálogo Cambiar calendario laboral, seleccione el día de vacaciones
que desea que sea periódica y, a continuación, haga clic en Detalles.
2. En el patrón de periodicidad, establecer la frecuencia el día de vacaciones de
repetición.
220 Facilitador: Maestro Sergio J. Navarro Hudiel
U so de Project
Sugerencia: También puede establecer un intervalo de repetición si las vacaciones
sucede con frecuencia y, a continuación, se detiene. Por ejemplo, si el recurso tarda
alternos el viernes desactivada de verano, pero se reanudar una programación normal
en otoño.
3. Haga clic en Aceptar para volver al cuadro de diálogo Cambiar calendario laboral y, a
continuación, haga clic en Aceptar nuevamente.
3.10.3.5 Asignar personas para que trabajen en tareas
Normalmente, una vez que las tareas se introducen en una programación, se asignan a
personas para que trabajen en ellas. Después de todo, los proyectos no se realizan por
ellos mismos9.
1. En el diagrama de Gantt, vaya a la columna Nombres de los recursos.
2. Haga clic en la flecha y elija las personas que trabajarán en la tarea.
3. Si no ve el nombre de la persona que desea asignar, escriba un nombre nuevo.
Si no ve nombres en la lista, no se habrá agregado a nadie al proyecto todavía. Escriba
un nombre nuevo en la columna o bien, agregue recursos a su proyecto antes de
asignarlos para trabajar en tareas.
Para agregar recursos como equipo y materiales, vea Agregar y asignar recursos
materiales a tareas.
En Project Professional 2016, algunos recursos pueden requerir la aprobación de
un administrador de recursos. Si está conectado a Project Online, es posible que
9 Tomado de sitio de soporte de Project dispuesto en
https://support.office.com/es-es/article/asignarpersonas-para-que-trabajen-en-tareas-418e32f8-1491-43c0-
9b28-14894bd8b4b8
221 Facilitador: Maestro Sergio J. Navarro Hudiel
U so de Project
algunos recursos que requieren que solicitar compromiso de recurso antes de que el
recurso puede usarse en su proyecto. Project muestra este indicador si debe solicitar
un compromiso. Una contratación es un contrato entre un jefe de proyecto y un
administrador de recursos, para permitir que un recurso específico trabajar en un
proyecto para un período de tiempo, en un determinado porcentaje del tiempo de ese
recurso o para un número determinado de horas.
3.10.3.5.2 Asignar un tiempo parcial de persona a una tarea
Supongamos que desea asignar tiempo parcial de alguien a un proyecto. Puede
establecer cuánto tiempo desea que una persona pase con el cuadro Asignar
recursos.
1. En el diagrama de Gantt, seleccione la tarea.
2. Haga clic en la pestaña Recurso > Asignar recursos.
3. En el cuadro Asignar recursos, elija los recursos que desea asignar y haga clic en
Asignar recursos.
En el ejemplo siguiente, Amy es el recurso. Al introducir 50% en el cuadro Unidades, se
le asigna ahora para trabajar el 50 por ciento en la tarea “Construir la valla”. Bob
también está en la tarea pero dado que la columna Unidades está en blanco, a Bob se
le asigna automáticamente el 100 por cien a la tarea.
Sugerencia: A veces, al asignar recursos a una tarea, la duración o la longitud de la
tarea puede cambiar de manera inesperada. Si esto ocurre, active la configuración
222 Facilitador: Maestro Sergio J. Navarro Hudiel
U so de Project
condicionada por el esfuerzo de la tarea. La configuración de la tarea o del recurso
también podría estar causando cambios de programación inesperados. Para
comprobarlo, mire todos los factores de programación que pueden afectar a la tarea.
3.10.3.5.2 Muchas personas asignadas a una tarea
Si se dispone de una única tarea con una gran cantidad de personas asignadas, realizar
cambios en la columna Nombres de los recursos podría no funcionar. Esta columna
sólo puede manejar 256 caracteres, y es posible que utilice ese límite si tiene una gran
cantidad de recursos asignados a una tarea.
Para tareas donde se necesita una gran cantidad de recursos asignados, es preferible
hacer las asignaciones, y realizar cambios en las asignaciones, en el cuadro de diálogo
Información de la tarea.
1. Con la tarea seleccionada, haga clic en Tarea > Propiedades > Información.
2. En la pestaña Recursos, puede asignar una lista más larga de recursos a la tarea, sin
alcanzar el límite de 256 caracteres en la columna Nombres de los recursos.
3.10.4 Formulario de los recursos
Project incorpora un formulario de recursos permite especificar y modificar información
acerca de un recurso específico.
.
223 Facilitador: Maestro Sergio J. Navarro Hudiel
U so de Project
3.10.5 Ver cargas de trabajo y disponibilidad de recursos
Como jefe de proyecto, uno de los aspectos más importantes de su rol es supervisar las
asignaciones para cada uno de los recursos de modo que puede equilibrar sus cargas
de trabajo de forma eficaz. Algunos recursos podrían estar sobreasignados y otros
pueden estar infraasignados. Puede revisar la eficacia con su Recursos se utilizan en
su proyecto y si necesita realizar ajustes, viendo sus cargas de trabajo y la
disponibilidad en Microsoft Project 10.
10 Tomado de https://support.office.com/es-es/article/Ver-cargas-de-trabajo-y-disponibilidad-de-
recursos3ee16869-68ad-4e63-bcb3-278ae34f7459
224 Facilitador: Maestro Sergio J. Navarro Hudiel
U so de Project
La disponibilidad de los recursos se puede definir utilizando:
• Disponibilidad de unidades (expresadas con porcentajes o unidades
decimales)para períodos de tiempo diferentes.
• Uso de un calendario laboral personalizado para el recurso (UCI, 2010).
3.10.5.1 Revisar las cargas de trabajo de recursos mediante la vista Uso de
recursos
1. En la pestaña tarea o recurso, haga clic en Uso de recursos en el menú desplegable
de la vista.
2. Revise los nombres de recursos y las tareas asignadas en la parte tabla de la vista Uso
de recursos.
3. Revise la parte de escala temporal de la vista para ver cómo está asignado el trabajo en
el período de tiempo seleccionado.
En muchas vistas de recursos, incluida la vista Uso de recursos, los recursos
sobreasignados se muestran en rojo. Siempre que se produce una sobreasignación
capacidad máxima del recurso se superó durante un período de tiempo. En las
hojas de recursos, el campo indicador de recursos sobreasignados también incluye el
indicador, que indica que el recurso puede redistribuirse de redistribución de
recursos. Comprobar el indicador y revise las asignaciones de tareas para evaluar si la
sobreasignación es aceptable.
Trabajo = Trabajo normal + sobreasignación
Por ejemplo, suponga que dos tareas tienen una duración de cuatro horas, y que tanto
inicio y finalización al mismo tiempo. Si asigna ambas tareas a Sergio NAVARRO, éste
está técnicamente sobreasignado, porque durante ese período de cuatro horas de las
dos tareas, Sergio trabaja al 200 por ciento. Sin embargo, si se establece la
redistribución a una base de día a día, Sergio necesitará redistribuirse, ya que durante
todo el día no excede su capacidad total de 8 horas para que funcione.
Nota: Junto con las asignaciones de recursos para tareas en el proyecto abierto
actualmente, la vista Uso de recursos también muestra asignaciones de recursos de
resumen. Asignaciones de recursos de resumen indican la cantidad total de trabajo que
un recurso está asignado a en todos los demás proyectos. Asignaciones de recursos de
resumen sólo se muestran si está conectado a Microsoft Project Server y si tiene un
proyecto empresarial abiertas. Si no desea que las filas de asignación de resumen
afecten a los totales mostrados en la vista Uso de recursos, puede seleccionar las filas
de asignación de resumen y, a continuación, presione SUPR.
También puede mostrar y modificar la vista Uso de recursos para ver todas las
asignaciones de recursos y sus porcentajes de asignación de trabajo en un parte de
225 Facilitador: Maestro Sergio J. Navarro Hudiel
U so de Project
horas. Esta vista muestra todas las asignaciones por recurso y cómo estos recursos
están asignados a las tareas asignadas en el tiempo.
1. En la pestaña tarea o recurso, haga clic en Uso de recursos en el menú desplegable
de la vista.
2. En la ficha formato, haga clic en Agregar detalles.
3. En la lista campos disponibles, haga clic en Asignación porcentual y, a
continuación, haga clic en Mostrar.
4. Revise la parte de escala temporal de la vista. En la fila % asignación. que acaba de
agregar, puede ver el porcentaje de total disponible tiempo de trabajo que está
asignado a asignaciones durante el período de tiempo seleccionado del recurso.
Además, la parte de escala temporal de la vista muestra el trabajo del recurso
sobreasignado y su porcentaje de asignación en rojo, lo que permite detectar
exactamente cuando el recurso esté sobreasignado.
Sugerencia: Puede acercar el período de tiempo que se muestra en la escala de
tiempo (por ejemplo, puede cambiar la vista de días a horas) haciendo clic en Acercar
(+) situado en la esquina inferior derecha de la ventana. Del mismo modo, puede alejar
el período de tiempo (por ejemplo, puede cambiar la vista de días a semanas) haciendo
clic en Alejar (-).
3.10.5.1.1 Redistribución de recursos
Tomado del sitio https://support.office.com/es-es/article/Redistribuir-las-asignacionesde-
recursos-49fb52d5-ff4a-4b1f-b5c1-af057ab38ba2
Si los usuarios de su proyecto trabajan en demasiadas asignaciones al mismo tiempo,
puede distribuir estas asignaciones de forma automática. Project las ajustará a una
escala de tiempo más realista. Vaya a Recurso > Redistribuir todo.
Para tener un mayor control, puede redistribuir las asignaciones seleccionadas o a
individuos específicos.
• Seleccione las tareas con sobreasignación de recursos y haga clic en Recurso >
Redistribuir selección. Compruebe en la columna Indicador las tareas que tienen
sobreasignación de recursos.
• Para redistribuir la carga de trabajo de un individuo específico, haga clic en Redistribuir
recurso.
226 Facilitador: Maestro Sergio J. Navarro Hudiel
U so de Project
Esta imagen muestra el antes y el después de la redistribución.
3.10.5.1.2. Parámetros de la Redistribución
Orden de redistribución: Para este parámetro tiene tres opciones que aparecen en la
ventana de trabajo (UCI, 2010).
Nivelar Uso de Recursos
• Solo identificador: De las tareas en conflicto, deja programada como primer tarea la
que tenga el número de ID menor, la siguiente la reprograma a una fecha posterior.
Orden de redistribución: Para este parámetro tiene tres opciones que aparecen en el
combo.
Nivelar Uso de Recursos
• Estándar: Se programa primero la de mayor duración.
• Prioridad, estándar: Se programan de acuerdo a la prioridad de las tareas. Para las
que tienen la misma prioridad, la de mayor duración se programa primero.
La redistribución puede crear división en el trabajo restante: Si esta opción está
seleccionada, si alguna tarea debe reprogramarse y ya ha iniciado, permite dividir la
ejecución del trabajo restante.
Otras Opciones de la Ficha Recurso
227 Facilitador: Maestro Sergio J. Navarro Hudiel
U so de Project
Redistribuir selección: Redistribuye las tareas seleccionadas.
Redistribuir recurso: Redistribuye las tareas para los recursos seleccionados.
Redistribuir todo: Al seleccionar este botón se ejecuta la redistribución. Redistribuyendo
todo: Redistribuye el proyecto completo.
Borrar redistribución: Borra cualquier movimiento de redistribución agregado
anteriormente.
Ir a la sobreasignación siguiente: Lleva a la siguiente línea de tareas donde existe
sobreasignación de Recursos
5.10.5.1.3 Algunas sugerencias de redistribución
Sugerencia Cómo hacerlo
Quitar otras Al redistribuir un proyecto se borran los efectos de
redistribuciones al redistribuciones anteriores. Para que esto no suceda, haga clic
redistribuir en Recurso > Opciones de redistribución.
Ver qué tareas se Para ver los cambios en las tareas tras la redistribución, use la
redistribuyen vista Gantt de redistribución. Haga clic en Vistas > Otras vistas > Más
vistas.
Controlar qué tareas se Puede ocurrir que quiera mantener intactas algunas tareas y
redistribuyen redistribuir otras (por ejemplo, las que tienen fechas de
finalización críticas). Para mantener intactas algunas tareas,
establezca las prioridades de las tareas respecto a la
redistribución de recursos.
Redistribuir en un Haga clic en Recurso > Opciones de redistribución e
Sugerencia Cómo hacerlo
período de tiempo introduzca las fechas en Desde y Hasta. determinado
No redistribuir de Por lo general se redistribuyen todos los tipos de tarea. Para
forma manual las que esto no suceda, haga clic en Recurso > Opciones de
tareas programadas redistribución.
Redistribuir sin cambiar la casilla Redistribuir solo conforme al margen de demora
la fecha de finalización disponible.
del
proyecto
Haga clic en Recurso >
Opciones de
redistribución y active
228 Facilitador: Maestro Sergio J. Navarro Hudiel
U so de Project
Nota: Si selecciona
esta casilla, puede
recibir un mensaje de
error sobre el proyecto
no se puede redistribuir
el Resolver las Si no desea realizar una redistribución, puede intentar otras
sobreasignaciones de procedimientos para quitar las sobreasignaciones de recursos.
recursos de forma
manual Reemplace un recurso por otro disponible para trabajar en el momento
determinado.
Reemplace los recursos más capacitados en las tareas críticas
de las primeras fases del proyecto (probablemente realizarán
el mismo trabajo en menos tiempo).
Cambie los vínculos de las tareas para que algunas de ellas se
inicien al mismo tiempo.
Quite tareas para reducir el ámbito de la programación.
Aumente la duración de las tareas con sobreasignación de
recursos para dispersar la carga de trabajo.
Reduzca el volumen de trabajo necesario para completar una
tarea para reducir la carga de trabajo.
Cambie el horario laboral de los recursos para abreviar la
duración de las tareas.
Reduzca la duración de las tareas, en particular la de las tarea
crítica que afectan de forma directa a la fecha de finalización
del proyecto.
Compruebe que los recursos no trabajan fuera del horario
laboral para que Project no los identifique en sobreasignación.
proyecto completo. No
puede haber suficiente
margen de demora en
la programación para
mover asignaciones sin
cambiar la fecha de
finalización del
proyecto.
229 Facilitador: Maestro Sergio J. Navarro Hudiel
U so de Project
3.10.5.2 Revisar la disponibilidad de recursos de empresa con Project Online
Para buscar recursos sobreasignados o infraasignados dentro de un proyecto o entre
proyectos, puede obtener acceso a Project Online y ver un gráfico y la tabla
disponibilidad de recursos.
1. Desde el Centro de proyectos de Project Online, haga clic en recursos en el menú de
la izquierda.
2. Seleccione los recursos cuya información de disponibilidad desea ver seleccionando la
casilla de verificación junto a su nombre y, a continuación, en la pestaña recursos,
haga clic en la Planificación de capacidad en la sección navegar.
Para seleccionar recursos adyacentes en la lista, mantenga presionada la tecla MAYÚS
mientras hace clic en la primera y, a continuación, en el último recurso. Para seleccionar
recursos no adyacentes, mantenga presionada la tecla CTRL mientras hace clic en cada
recurso. 3. En la sección de vistas de la ficha disponibilidad, seleccione una vista de
recursos.
o Para mostrar el trabajo de asignación agrupado primero por recursos y después por los
proyectos en la que aparece el recurso, seleccione trabajo por recurso.
o Para mostrar el trabajo de asignación agrupado por los proyectos que aparece el
recurso, seleccione El uso de recursos por proyecto. o Para mostrar la cantidad de
tiempo que un recurso tiene disponible para trabajar durante un período de tiempo
determinado, seleccione Disponibilidad restante. o Para mostrar la cantidad de
trabajo que tiene asignado el recurso, seleccione el Uso de recursos.
4. Si ha seleccionado varios recursos en la página anterior, puede hacer clic en la leyenda
del gráfico para seleccionar los recursos que desea ver en el gráfico.
La tabla de Detalles de debajo del gráfico muestra una escala temporal que muestra
cuánto trabajo que tiene asignado el recurso durante el período de tiempo
especificado.
Sugerencia: Para ver otro intervalo de fechas en el gráfico, haga clic en Establecer
intervalos de fechas en la ficha disponibilidad y, a continuación, seleccione nuevas
fechas en los cuadros Intervalo de fechas de conjunto.
3.10.5.3 Usar un gráfico para ver las cargas de trabajo individuales
La vista Gráfico de recursos muestra una barra de vista gráfico de carga de trabajo y
disponibilidad de un recurso individual. Esta vista le permite descubrir rápidamente
si el recurso seleccionado está sobreasignado o infraasignado en un período de
tiempo específico. También puede ver el porcentaje de unidades asignadas, junto con
la disponibilidad del recurso capacidad máxima.
Facilitador: Maestro Sergio J. Navarro Hudiel
230
U so de Project
1. En la pestaña recurso, seleccione la vista Gráfico de recursos en la sección Ver.
2. Revise el nombre del primer recurso en la vista Gráfico de recursos, desplácese a la
izquierda o hacia la derecha en la ventana de la izquierda.
Si el nombre del recurso aparece en rojo, el recurso estará sobreasignado. Recursos
que se muestran en negro están asignados exactamente en o por debajo de su
capacidad total.
3. Revise el gráfico de barras para ver el nivel de sobreasignación o infraasignación.
Las barras azules (de forma predeterminada) indican la cantidad de trabajo asignado
que está por debajo de la disponibilidad del recurso máxima unidad y tiempo de trabajo
o durante ese período de tiempo. Las barras rojas (de forma predeterminada) indican
que el recurso está sobreasignado porque se ha excedido la capacidad máxima y la
disponibilidad de tiempo de trabajo durante un período de tiempo determinado.
4. Revise los porcentajes de asignación más altos que se producen en el período de
tiempo mostrado, es decir, la unidades de recursos asignadas para el recurso en el
período de tiempo.
Unidades de recursos asignadas se enumeran en la parte inferior del gráfico.
5. Para ver el gráfico de barras para el recurso siguiente, presione AV PÁG o use la barra
de desplazamiento o las teclas de dirección.
3.10.5.4 Ver una lista de recursos sobreasignados
Puede ver una lista de los recursos están sobreasignados mostrando la vista Hoja de
recursos o la vista Uso de recursos y, a continuación, filtrado para recursos
sobreasignados.
1. En la sección Ver, haga clic en Hoja de recursos o Uso de recursos en la lista
desplegable.
2. En la ficha Ver, haga clic en el menú desplegable de filtro en la sección de datos y, a
continuación, haga clic en Recursos sobreasignados.
3. Para volver a ver la lista completa de recursos, haga clic en el menú desplegable de
filtro y, a continuación, haga clic en Sin filtro.
Nota: Incluso sin filtrar los recursos sobreasignados, puede ver fácilmente qué recursos
están sobreasignados, ya que sus nombres aparecen en rojo en cualquier vista de
recursos. Además, en las vistas Hoja de recursos y uso de recursos, el campo
indicador sugerirá redistribuir los recursos sobreasignados.
Facilitador: Maestro Sergio J. Navarro Hudiel
231
U so de Project
Vistas de tareas también se pueden utilizar para mostrar sobreasignaciones, aunque
no muestran las sobreasignaciones en rojo de la manera en que lo hacen las vistas de
recursos. Si está trabajando en una vista de tareas, puede recorrer cada tarea que
tiene las sobreasignaciones de recursos, aunque una vista de tareas no mostrará qué
recursos (o cuántos) están sobreasignados.
En cualquier vista de tareas, como el diagrama de Gantt o el diagrama de red, en la
pestaña recursos, haga clic en Sobreasignación siguiente en la sección nivel.
3.10.5.5 Agrupar recursos sobreasignados
En la vista Hoja de recursos o uso de recursos, puede grupo los recursos
sobreasignados. También puede agrupar los recursos por sus unidades de recursos
asignadas, que indican el porcentaje máximo de las asignaciones de asignación
durante el proyecto. Revisar los recursos sobreasignados por el alcance de sus
sobreasignaciones puede ayudarle a centrarse en los recursos sobreasignados mucho
más en primer lugar.
1. En la sección Ver, haga clic en Hoja de recursos o Uso de recursos.
2. En la ficha Ver, haga clic en el menú desplegable de Agrupar por y, a continuación,
haga clic en Nuevo grupo por.
3. En el cuadro Nombre de campo, seleccione sobreasignado.
4. En el cuadro orden, seleccione ascendente o descendente.
Si hace clic en ascendente, el grupo de recursos que no están sobreasignados
aparece primero y el grupo de recursos sobreasignados aparece el segundo.
5. Para crear una agrupación anidada de unidades de recursos asignadas, haga clic en el
cuadro luego pory, a continuación, haga clic en máximo.
6. Proporcionar un nombre para la agrupación y, a continuación, haga clic en Aplicar.
La vista está agrupada según las especificaciones. Los recursos que tenga una
asignación superior al 100 por cien de unidades de recursos asignadas en cualquier
momento durante el proyecto se agruparán en sobreasignado: Sí. Si especifica una
agrupación anidada de unidades de recursos asignadas, podría tener agrupaciones
adicionales bajo encabezados como máximo: 200%, máximo: 300%, y así
sucesivamente.
7. Para ver los recursos que se muestran en su orden original en el cuadro Agrupar por,
haga clic en [Sin grupo].
Facilitador: Maestro Sergio J. Navarro Hudiel
232
U so de Project
3.10.5.6 Buscar recursos que tengan tiempo disponible
Si tiene recursos sobreasignados, desea identificar recursos del proyecto que tienen
tiempo disponible, de modo que puede distribuir la carga de trabajo de manera más
uniforme. Esta capacidad también es útil si hay varias tareas sin asignar y desea
averiguar quién está disponible para realizar más trabajo.
Disponibilidad de recursos se calcula mediante la siguiente fórmula:
Facilitador: Maestro Sergio J. Navarro Hudiel
233
Uso de Project
Disponibilidad de recursos = capacidad de recursos - (asignación de recursos de
resumen + excepciones de calendario)
La asignación de recursos de resumen es la suma de todo el trabajo realizado por el
recurso y excepciones de calendario están las excepciones en el calendario base del
recurso.
Para buscar recursos que puedan trabajar horas adicionales en un trabajo, puede
mostrar y modificar la vista Uso de recursos para ver la cantidad de tiempo (horas, días
o semanas) que un recurso está disponible para asignaciones adicionales. También
puede usar esta vista para redistribuir el trabajo desde recursos sobreasignados a
infraasignados.
1. En la sección Ver, haga clic en Uso de recursos.
2. En la ficha formato, en la sección de Detalles, active la casilla de Disponibilidad
restante.
3. En la disp. (disponibilidad restante), revise la cantidad de trabajo que representa la
disponibilidad restante o infraasignación para cada período de tiempo.
También puede mostrar y modificar el gráfico de recursos para ver un gráfico de barras
de la carga de trabajo de un recurso individual, que le ayudarán a descubrir quién
puede trabajar horas adicionales en una tarea. Puede revisar la información de un
recurso sobreasignado a la vez en la vista Gráfico de recursos. Puede ver la cantidad
de trabajo disponible por período de tiempo.
1. En la sección Ver, haga clic en Gráfico de recursos.
2. En la ficha formato, haga clic en el menú desplegable de gráfico y, a continuación,
seleccione la Disponibilidad de trabajo.
3. Para el recurso seleccionado, revise la cantidad de trabajo disponible que se muestra
en el gráfico de barras. Desplácese por la escala temporal para ver las
infraasignaciones durante distintos períodos de tiempo.
4. Revise la cantidad de tiempo disponible para el recurso seleccionado en la parte inferior
de la gráfico.
5. Para desplazarse al siguiente recurso que tenga tiempo disponible, presione AV PÁG o
use la barra de desplazamiento o las teclas de flecha en el panel izquierdo.
234 Facilitador: Maestro Sergio J. Navarro Hudiel
También podría gustarte
- Presupuesto y programación de obras. Conceptos básicosDe EverandPresupuesto y programación de obras. Conceptos básicosCalificación: 4.5 de 5 estrellas4.5/5 (20)
- Curso MS Project 2010Documento143 páginasCurso MS Project 2010JuanCarlos Musayon83% (6)
- Guía Punto Venta MicrosipDocumento69 páginasGuía Punto Venta MicrosipSistemas Acfe100% (1)
- Curso Universidad FASTA - MS Project 2010Documento143 páginasCurso Universidad FASTA - MS Project 2010hjcs010% (1)
- El Proceso de Desarrollo de Software: 2ª EdiciónDe EverandEl Proceso de Desarrollo de Software: 2ª EdiciónAún no hay calificaciones
- UF2406 - El cliclo de vida del desarrollo de aplicacionesDe EverandUF2406 - El cliclo de vida del desarrollo de aplicacionesAún no hay calificaciones
- Formato Nuevo 5s - 02Documento5 páginasFormato Nuevo 5s - 02Angela FreireAún no hay calificaciones
- Planificación de minas con MS ProjectDocumento25 páginasPlanificación de minas con MS ProjectCRISTOPHER_ROJAS_RIV100% (1)
- Gestión de proyectos con enfoque PMI al usar Project y Excel - 1ra ediciónDe EverandGestión de proyectos con enfoque PMI al usar Project y Excel - 1ra ediciónAún no hay calificaciones
- Planificación de proyectos de implantación de infraestructuras de redes telemáticas. IFCT0410De EverandPlanificación de proyectos de implantación de infraestructuras de redes telemáticas. IFCT0410Aún no hay calificaciones
- Preguntas Casos Capitulo 1 y 2Documento9 páginasPreguntas Casos Capitulo 1 y 2Victor Gaitan100% (2)
- Asignación recursosDocumento53 páginasAsignación recursosLuis Bilsen Velazquez55% (11)
- Formulación y evaluación de proyectos - Preguntas sobre el capítulo 1Documento10 páginasFormulación y evaluación de proyectos - Preguntas sobre el capítulo 1Efraín Islas83% (6)
- Libro Científico: Investigaciones En Tecnologias De Información Informatica Y ComputaciónDe EverandLibro Científico: Investigaciones En Tecnologias De Información Informatica Y ComputaciónAún no hay calificaciones
- Microsoft ProjectDocumento89 páginasMicrosoft ProjectNohebus BusosAún no hay calificaciones
- Gestión de proyectos con Microsoft ProjectDocumento97 páginasGestión de proyectos con Microsoft ProjectasdfghAún no hay calificaciones
- Modulo 3Documento7 páginasModulo 3Luis Antonio Gutiérrez SalazarAún no hay calificaciones
- Microsoft Project 2019 - SESIÓN 3Documento12 páginasMicrosoft Project 2019 - SESIÓN 3Diana Rivas100% (1)
- El Método de Roy de Coordinación de ProyectosDocumento25 páginasEl Método de Roy de Coordinación de ProyectosMARIA DE LOS ANGELES NARRO INFANTEAún no hay calificaciones
- ADMINISTRACION DE PROYECTOS RUTA CRITICA Y PROGRAMACION DE RECURSOSDocumento6 páginasADMINISTRACION DE PROYECTOS RUTA CRITICA Y PROGRAMACION DE RECURSOSJavier Alcantara esquivelAún no hay calificaciones
- Project, Asignacion de TareaDocumento23 páginasProject, Asignacion de TareaarjesusmasAún no hay calificaciones
- Administracion de Proyectos Organizacion Asignacion y BalanceoDocumento7 páginasAdministracion de Proyectos Organizacion Asignacion y BalanceoIsrael SánchezAún no hay calificaciones
- Administracion de Proyectos - Organizacion, Asignacion y Balanceo de Recursos, Paperwork.Documento7 páginasAdministracion de Proyectos - Organizacion, Asignacion y Balanceo de Recursos, Paperwork.Paloma De la GarzaAún no hay calificaciones
- Asignación de recursos y costes proyectoDocumento15 páginasAsignación de recursos y costes proyectoJosé MedinaAún no hay calificaciones
- 03 - MS Project Presentación V 00Documento17 páginas03 - MS Project Presentación V 00Raimundo DejesúsAún no hay calificaciones
- MS Project Sesión 3 2023-04Documento30 páginasMS Project Sesión 3 2023-04jhedson ninahuamanAún no hay calificaciones
- Creación de recursos en MS Project 2016Documento21 páginasCreación de recursos en MS Project 2016Gonzalo De La Oliva CostaAún no hay calificaciones
- Organización y balance de recursos en proyectosDocumento11 páginasOrganización y balance de recursos en proyectosMartha ReséndizAún no hay calificaciones
- Ms Project 2010Documento26 páginasMs Project 2010K-nissi LuksAún no hay calificaciones
- Encuentro 3 - Recursos en ProjectDocumento13 páginasEncuentro 3 - Recursos en ProjectDaniela CruzAún no hay calificaciones
- HOJA DE RECURSOSprojectDocumento20 páginasHOJA DE RECURSOSprojectDiana Patricia Perez ChaconAún no hay calificaciones
- Guía de EstudioDocumento50 páginasGuía de EstudioJoseph LunaAún no hay calificaciones
- Unidad#2 Computacion Richard Figueroa OyolaDocumento10 páginasUnidad#2 Computacion Richard Figueroa OyolaleonardofigueroaoyolaAún no hay calificaciones
- Microsoft Project: Software para la gestión eficiente de proyectosDocumento151 páginasMicrosoft Project: Software para la gestión eficiente de proyectosjudith borjasAún no hay calificaciones
- Sesion 03 - Introducción A Recursos y CostosDocumento27 páginasSesion 03 - Introducción A Recursos y CostosLeuder Rojas CulquiAún no hay calificaciones
- TLS014 S01 ML.v1Documento49 páginasTLS014 S01 ML.v1JnirodriguesAún no hay calificaciones
- Gestión de proyectos con MS Project 2010Documento25 páginasGestión de proyectos con MS Project 2010Claudia RodriguezAún no hay calificaciones
- Planeamiento y Programacion de ProyectosDocumento21 páginasPlaneamiento y Programacion de ProyectosFRANCISCOAún no hay calificaciones
- Actividad 2 - Reporte Del Desarrollo de Ejercicios de Balanceo y AsignacionDocumento10 páginasActividad 2 - Reporte Del Desarrollo de Ejercicios de Balanceo y AsignacionOrlando HernandezAún no hay calificaciones
- Recursos: Ing. Martín García CabreraDocumento11 páginasRecursos: Ing. Martín García CabreraLuis Guillermo GuaniloAún no hay calificaciones
- Programación de Proyectos de SoftwareDocumento7 páginasProgramación de Proyectos de SoftwarejosueAún no hay calificaciones
- Investigación 1.4 Planificación de Los Parámetros de Un ProyectoDocumento5 páginasInvestigación 1.4 Planificación de Los Parámetros de Un ProyectoMarlin CastilloAún no hay calificaciones
- Planificacion Proyectos Microsoft ProjectDocumento89 páginasPlanificacion Proyectos Microsoft ProjectMartin Miguel MedranoAún no hay calificaciones
- Planificacion y Control de Partidas OTK4132 - 008V - Camila Sarmiento - Encargo Numero 3 - PdfToWordDocumento12 páginasPlanificacion y Control de Partidas OTK4132 - 008V - Camila Sarmiento - Encargo Numero 3 - PdfToWordCAMILA SARMIENTOAún no hay calificaciones
- Microsoft Project 2Documento32 páginasMicrosoft Project 2andrea galindoAún no hay calificaciones
- GUIA 05 - Asignacion de RecursosDocumento8 páginasGUIA 05 - Asignacion de RecursosGodofredo Poccori UmeresAún no hay calificaciones
- Project PresentacionDocumento59 páginasProject PresentacionDiego Fernado AvendañoAún no hay calificaciones
- Curva S de proyecto en MS ProjectDocumento12 páginasCurva S de proyecto en MS ProjectCAMILA SARMIENTOAún no hay calificaciones
- Recursos en PROJECTDocumento28 páginasRecursos en PROJECTluisAún no hay calificaciones
- Lab 08 Asignacion de Recursos-1Documento15 páginasLab 08 Asignacion de Recursos-1jhon nelson umasi sotoAún no hay calificaciones
- Presentación Msproject CFC GroupDocumento122 páginasPresentación Msproject CFC GroupjesusAún no hay calificaciones
- TEMA 4. LA PLANIFICACIÓN DE UN PROYECTO TECNOLÓGICODocumento27 páginasTEMA 4. LA PLANIFICACIÓN DE UN PROYECTO TECNOLÓGICOMauricio TochoyAún no hay calificaciones
- Open Project PresentacionDocumento41 páginasOpen Project PresentacionjorgeAún no hay calificaciones
- Tarea-N°1 Administracion de Los ProyectosDocumento9 páginasTarea-N°1 Administracion de Los ProyectosLic. Yessica Davinia Martinez FloresAún no hay calificaciones
- 3.2 Organizacion LJ Asignacion y Balanceo de RecursosDocumento17 páginas3.2 Organizacion LJ Asignacion y Balanceo de RecursosJESUS EMMANUEL GARCIA VALENCIAAún no hay calificaciones
- Ofimática Taller 1 Segundo ParcialDocumento8 páginasOfimática Taller 1 Segundo ParcialCepeda DavidAún no hay calificaciones
- Noralba Muñoz Entregable 1 InformeDocumento29 páginasNoralba Muñoz Entregable 1 InformeNoralba MuñozAún no hay calificaciones
- Sesion1 Microsoft ProjectDocumento8 páginasSesion1 Microsoft ProjectSIPROCOFI SG Cía. Ltda.Aún no hay calificaciones
- MS ProjectDocumento47 páginasMS ProjectCx EscobarAún no hay calificaciones
- Caso Práctico Evaluaciónn3añpDocumento2 páginasCaso Práctico Evaluaciónn3añpJesus CastilloAún no hay calificaciones
- Project: Herramientas y funciones para el análisis y control de proyectosDocumento7 páginasProject: Herramientas y funciones para el análisis y control de proyectosFernanda CoronaAún no hay calificaciones
- Modelo de Pauta TalleresDocumento30 páginasModelo de Pauta TalleresK-Chic LtdaAún no hay calificaciones
- Relaciones Entre Clases POODocumento3 páginasRelaciones Entre Clases POOFrancisco InfanteAún no hay calificaciones
- Ortho Parts Vs Reconstruction TilingDocumento4 páginasOrtho Parts Vs Reconstruction Tilingabl_ph7Aún no hay calificaciones
- Genios que cambiaron la tecnología antes de JobsDocumento4 páginasGenios que cambiaron la tecnología antes de JobsMathias Castro ParedesAún no hay calificaciones
- Magíster en Ciencias de la Computación UBBDocumento5 páginasMagíster en Ciencias de la Computación UBBLuke SkywalkerAún no hay calificaciones
- Unidad 7Documento23 páginasUnidad 7Micaela GamboniAún no hay calificaciones
- Sistemas Operativos Libres (OpenBSD)Documento10 páginasSistemas Operativos Libres (OpenBSD)Alejandro Martinez MonteroAún no hay calificaciones
- Formación académica y experiencia profesional electricista industrialDocumento2 páginasFormación académica y experiencia profesional electricista industrialjose peraltaAún no hay calificaciones
- Taller de AlgoritmosDocumento18 páginasTaller de AlgoritmosMauro GomezAún no hay calificaciones
- Jorge Luis Medina - MonografiaDocumento57 páginasJorge Luis Medina - MonografiaHoboAstralAún no hay calificaciones
- Snort IDS LinuxDocumento10 páginasSnort IDS LinuxPascual CalzadaAún no hay calificaciones
- Actividad Instalacion de Motores DCDocumento2 páginasActividad Instalacion de Motores DCLuis RamirezAún no hay calificaciones
- Modelo de Examen SiaDocumento5 páginasModelo de Examen SiaDavid Enrique Mendoza GutierrezAún no hay calificaciones
- Tema 5. ASPECTOS A CONSIDERAR ANTES DE COMPRAR UNA COMPUTADORADocumento3 páginasTema 5. ASPECTOS A CONSIDERAR ANTES DE COMPRAR UNA COMPUTADORAmelfyAún no hay calificaciones
- Instructivo para Gestionar El Inventario de Componentes TecnológicosDocumento6 páginasInstructivo para Gestionar El Inventario de Componentes Tecnológicosjossie1991Aún no hay calificaciones
- 8la Historia de Blockchain - Binance Academy PDFDocumento6 páginas8la Historia de Blockchain - Binance Academy PDFcocoAún no hay calificaciones
- Manual Del CutworkDocumento361 páginasManual Del Cutworklepohard4539Aún no hay calificaciones
- MDETIC-ERC-Carlos Riveros CalderonDocumento35 páginasMDETIC-ERC-Carlos Riveros CalderonMiguel AugustoAún no hay calificaciones
- Actividad 3Documento16 páginasActividad 3Alejandro AriasAún no hay calificaciones
- Manual Configuración Modulo USR-W610 y MPPT Solar Charge Controller Para..Documento9 páginasManual Configuración Modulo USR-W610 y MPPT Solar Charge Controller Para..Santiago Sarria100% (1)
- Catalogo de Productos TecnologicosDocumento89 páginasCatalogo de Productos TecnologicosNohemi CorralAún no hay calificaciones
- Guía prácticas electromecánica Raspberry PiDocumento14 páginasGuía prácticas electromecánica Raspberry PiEdgar Ignacio Corona ZamoraAún no hay calificaciones
- CL1 Base de Datos Avanzados 2Documento9 páginasCL1 Base de Datos Avanzados 2Gino LimoAún no hay calificaciones
- Algoritmos de PlanificacionDocumento5 páginasAlgoritmos de PlanificacionJatarAtalaMorenoLacalleAún no hay calificaciones
- Calcular Presupuestos de Construcción CasasDocumento12 páginasCalcular Presupuestos de Construcción CasasDaniel Huanca CallaAún no hay calificaciones
- Manual de Usuario e Instrucciones Cámara Panasonic LUMIX - 1Documento7 páginasManual de Usuario e Instrucciones Cámara Panasonic LUMIX - 1terremotoAún no hay calificaciones
- Unidad II Programacion 2 1 Lenguaje EnsaDocumento15 páginasUnidad II Programacion 2 1 Lenguaje EnsaOSCAR ALBERTO MOLINA JUAREZAún no hay calificaciones
- Programa CICOM 2012Documento10 páginasPrograma CICOM 2012Yishaq ElAún no hay calificaciones
- Moodle Avanzado para Profesores - EditoresDocumento45 páginasMoodle Avanzado para Profesores - EditoresMargia RijoAún no hay calificaciones