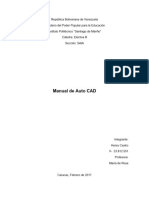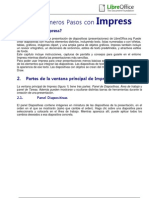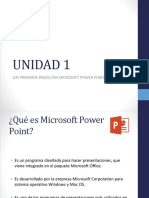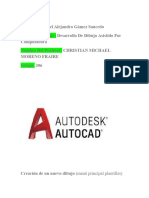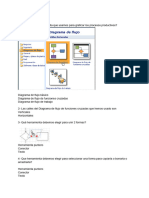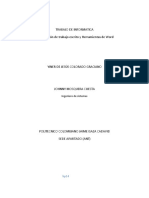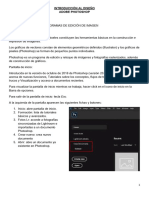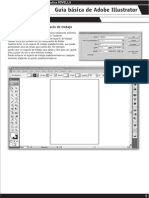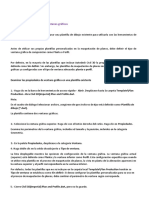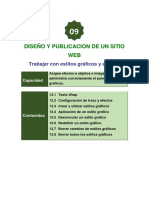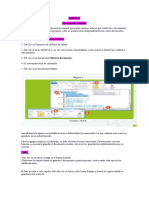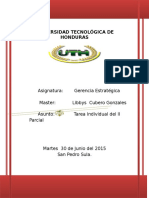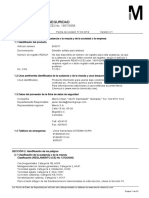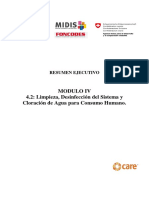Documentos de Académico
Documentos de Profesional
Documentos de Cultura
Manual Onshape en (494 694)
Cargado por
Elio RiosTítulo original
Derechos de autor
Formatos disponibles
Compartir este documento
Compartir o incrustar documentos
¿Le pareció útil este documento?
¿Este contenido es inapropiado?
Denunciar este documentoCopyright:
Formatos disponibles
Manual Onshape en (494 694)
Cargado por
Elio RiosCopyright:
Formatos disponibles
Machine Translated by Google
Creación de una plantilla personalizada
Tan pronto como comience a crear un dibujo de una pieza en Onshape, tiene la opción de seleccionar una plantilla existente o crear
una plantilla personalizada:
1. Seleccione Crear un dibujo en el menú contextual de la pieza en un Estudio de piezas para acceder
el cuadro de diálogo Crear dibujo:
2. En la parte superior del cuadro de diálogo, seleccione Plantilla personalizada para acceder al diámetro de la plantilla personalizada.
Iniciar sesión:
Copyright © 2017, Onshape. - 494 -
Reservados todos los derechos.
Machine Translated by Google
3. Diseña tu plantilla:
una. Estándar - ANSI o ISO
b. Tamaño: las opciones se presentan según el estándar seleccionado. c. Unidades:
pulgadas, milímetros o pies y pulgadas (los valores predeterminados son estándar, pero puede elegir
lo que desee) d. Separador decimal: punto o coma (los valores predeterminados son estándar,
pero puede
elige lo que quieras)
mi. Proyección: tercer ángulo o primer ángulo (los valores predeterminados son estándar, pero puede
elige lo que quieras)
F. Borde: incluya un borde o cree el dibujo sin ningún borde. gramo. Zonas horizontales:
especifique el número de zonas horizontales en el borde. H. Zonas verticales: especifique el
número de zonas verticales en el borde.
i. Zonas de inicio: especifique en qué esquina del dibujo comenzar a etiquetar el
zonas
j. Bloque de título: incluya un bloque de título o no incluya un bloque de título (aún puede crearlo).
comió su propio bloque de título una vez en el modo de dibujo)
4. Seleccione si desea incluir automáticamente 4 vistas estándar o dejar el dibujo vacío (sin vistas)
5. Haga clic en Aceptar (o cancelar).
Exportar un dibujo a una plantilla
Cuando haya editado un dibujo de la forma que desea, puede usarlo para crear una plantilla para futuros
dibujos.
Al exportar un dibujo como un archivo DWT, tenga en cuenta que:
Solo la primera y, si está presente, la segunda hoja se exportan al archivo DWT. No se exportan otras
hojas.
Se eliminan todas las vistas y solo quedan la geometría y el texto que no son de vista.
El formato será DWT; la versión será 2013, la plantilla principal será la primera hoja de dibujo y, si está
presente, la segunda hoja se convierte en la plantilla de continuación.
Copyright © 2017, Onshape. - 495 -
Reservados todos los derechos.
Machine Translated by Google
Pasos
1. Haga clic derecho en la pestaña Dibujo y seleccione Exportar.
2. Para crear una plantilla de dibujo, seleccione DWT como formato.
3. Haga clic en Exportar.
Para usar la plantilla:
1. En un documento, utilice y seleccione Importar.
2. Seleccione la plantilla de dibujo.
3. Al crear un dibujo, seleccione el filtro Creado por mí.
4. Seleccione la plantilla que creó.
5. Haga clic en Aceptar.
Uso de dibujos CAD tradicionales como plantillas en Onshape
Cree una plantilla de dibujo Onshape..
En Onshape, crea un dibujo vacío:
1. En el paso de la plantilla, seleccione Plantilla personalizada.
2. Seleccione No incluir los bordes.
3. Seleccione No incluir el bloque de título.
una. Establezca el tamaño, el estándar y otras características según sea necesario.
4. Haga clic en Aceptar y cierre los cuadros de diálogo abiertos en el dibujo.
5. Importe su dibujo CAD tradicional exportado (en formato DWG/DXF) a Onshape
(a través del menú > Importar).
6. Abra el dibujo vacío que creó.
7. Utilice la herramienta Insertar DWG/DXF para insertar el archivo que acaba de cargar.
8. Para modificar las fuentes, seleccione el texto y cambie la fuente a una fuente compatible internamente de su
elección.
una. Para agregar funciones de tabla de revisión o bloque:
i. Genere un dibujo usando el DWG/DXF recién cargado.
ii. Coloque una mesa donde sea necesario (por ejemplo, en la esquina superior derecha).
Copyright © 2017, Onshape. - 496 -
Reservados todos los derechos.
Machine Translated by Google
b. Para incluir el logotipo de una empresa en la plantilla de dibujo:
i. Cargue el logotipo a través del comando Insertar imagen.
ii. Inserte la imagen recién cargada, colóquela y dimensione correctamente en el dibujo.
C. Inserte campos de dibujo según sea necesario en las áreas apropiadas de su dibujo:
i. Agregue una nota al dibujo.
ii. Seleccione el botón Insertar campo.
iii. Use el comando Mover a en el menú contextual de la Vista (clic con el botón derecho) para
agregar elementos a: bloque de título, marco de borde y zonas de borde.
Los elementos se agregarán a la capa correspondiente: bloque de título, marco de
borde o zonas de borde.
9. Exporte el dibujo como DWT.
10. Cargue el nuevo DWT en un documento de Onshape (preferiblemente propiedad de la empresa).
11. Pruebe la plantilla de dibujo antes de usar.
Hojas
Atajo: Ctrl-s
Una hoja de Onshape es una página de un dibujo que representa una sola hoja de papel en una versión
impresa de un dibujo.
Una vez que se abre el control flotante de la hoja, permanece abierto con la hoja que se muestra
actualmente seleccionada en la lista. Para ver otra hoja, selecciónela en el menú desplegable o use
"Dibujos" en la página 481.
Atajos de hojas
Atajo Acción
Menú flotante Ctrl-s Abrir hoja
PgDn Mostrar hoja siguiente
PgUp Mostrar hoja anterior
Copyright © 2017, Onshape. - 497 -
Reservados todos los derechos.
Machine Translated by Google
Atajo Acción
Inicio Mostrar primera hoja
Fin Mostrar última hoja
Ver y agregar hojas
Las plantillas de dibujo Onshape contienen varias hojas: la hoja principal y una hoja de continuación.
La hoja principal se muestra cuando se crea el dibujo. El nombre de la hoja que se muestra actualmente se
encuentra en la parte superior izquierda del espacio de dibujo.
Para ver más hojas:
1. Haga clic para abrir el menú desplegable Hoja.
2. Haga doble clic en la hoja que desea ver:
Al agregar hojas, la hoja adicional se agrega directamente después de la hoja resaltada en el control flotante y
se muestra inmediatamente en el área de dibujo.
Para crear hojas, haga clic en .
Eliminación de hojas
Para eliminar una hoja:
1. Haga clic con el botón derecho en la hoja en el menú lateral Hoja.
2. Seleccione Eliminar.
Copyright © 2017, Onshape. - 498 -
Reservados todos los derechos.
Machine Translated by Google
Las hojas eliminadas se pueden restaurar mediante el comando Deshacer o restaurando un espacio de
trabajo en un momento anterior a la eliminación de la hoja.
Reordenar hojas y vistas
Cuando tiene más de una hoja en un dibujo, puede reordenarlas arrastrándolas y soltándolas en el menú
desplegable Hojas o seleccionando Mover hacia arriba o Mover hacia abajo en el
Menú de contexto:
Las vistas se pueden seleccionar y arrastrar a otra hoja dentro del menú desplegable Hoja. Simplemente haga clic
para seleccionar las vistas. (Para anular la selección, vuelva a hacer clic en la vista seleccionada). Las vistas
secundarias no se mueven automáticamente con su vista principal, seleccione cada vista que desee mover.
También puede usar el menú contextual para iniciar un movimiento. Seleccione la vista o vistas para mover, haga
clic con el botón derecho en la vista y seleccione Cambiar a hoja, luego seleccione la hoja de destino.
Cambiar el nombre de las hojas
Copyright © 2017, Onshape. - 499 -
Reservados todos los derechos.
Machine Translated by Google
Al cambiar el nombre de una hoja, se cambia el nombre de la hoja solo en el control flotante de la hoja. Esto no afecta el título de la hoja
como se especifica en el bloque de título de una hoja.
1. Haga clic para abrir el menú desplegable Hoja.
2. Haga clic con el botón derecho en la hoja cuyo nombre desea cambiar.
3. Seleccione Cambiar nombre y proporcione un nuevo nombre.
Propiedades de hoja
Puede acceder a las propiedades de la hoja activa haciendo clic con el botón derecho en un espacio de dibujo vacío y seleccionando
Propiedades de la hoja:
O bien, haga clic con el botón derecho en el nombre de la hoja en el menú desplegable Hoja y seleccione Propiedades.
Edite la configuración de la hoja:
1. Haga clic con el botón derecho en el nombre de la hoja en el menú desplegable Hoja y seleccione Propiedades.
Se abre la ventana modal Propiedades de hoja:
Copyright © 2017, Onshape. - 500 -
Reservados todos los derechos.
Machine Translated by Google
2. Realice los cambios que desee:
una. Indique la escala de la hoja. Esto se refleja en el bloque de título y en las propiedades de
Vista .
b. Especifique el tamaño del papel: el tamaño es un campo vinculado al bloque de título y se
puede seleccionar desde el menú desplegable Campos en el panel Notas.
Para establecer un tamaño de papel personalizado, seleccione Personalizado en el menú desplegable y
especifique un ancho y una altura.
C. Indique si incluir o no un borde.
d. Indicar el número de zonas horizontales.
mi. Indicar el número de zonas verticales.
F. Seleccione la ubicación de las zonas de inicio: abajo a la derecha o arriba a la izquierda.
gramo. Ver las referencias de esa hoja. (Todos los nombres de partes, Part Studios y
Los ensamblajes utilizados en las vistas de la hoja se enumeran aquí). Haga clic en el icono
de enlace para cambiar a la pestaña o abrir el documento que contiene la pieza/ensamblaje.
3. Haga clic en Aceptar o Cancelar.
Edición de bloques de títulos
Todas las plantillas de dibujos proporcionadas por Onshape tienen la siguiente referencia automática
entre las propiedades del dibujo y el bloque de título:
Copyright © 2017, Onshape. - 501 -
Reservados todos los derechos.
Machine Translated by Google
Propiedad: Apodo = Bloque de título: Dibujado, Nombre
Propiedad: Fecha de creación = Bloque de título: Dibujado, Fecha
Propiedad: Número de pieza = Bloque de título: DWG No
Propiedad: Descripción = Bloque de título: Título
Propiedad: Revisión = Bloque de título: Rev
Número de hoja: se muestra y actualiza automáticamente en el bloque de título
Número total de hojas: se muestra y actualiza automáticamente en el bloque de título
Puntas
Para acceder a las propiedades de un dibujo, haga clic derecho en la pestaña Dibujo y seleccione
Propiedades. Las ediciones realizadas en este panel de Propiedades se reflejan automáticamente en el
bloque de título del dibujo.
Puede editar los campos en el bloque de título como lo haría normalmente: arrastrar, copiar y pegar.
También puede hacer doble clic en un campo para editar el formato a través del panel Nota.
Cuando no se han especificado las propiedades del dibujo, el bloque de título contiene guiones en lugar
de información. Estos guiones se imprimirán si imprime el dibujo. Para eliminar los guiones, simplemente
seleccione y elimine esa nota en el bloque de título.
Puede copiar y pegar entidades de dibujo (como notas y símbolos) en documentos, espacios de trabajo
dentro de un documento o entre documentos, y también hojas dentro de un dibujo.
Propiedades
RMB en el dibujo y seleccione 'Propiedades de dibujo'
Copyright © 2017, Onshape. - 502 -
Reservados todos los derechos.
Machine Translated by Google
Establezca las especificaciones para las dimensiones de su dibujo en un solo lugar para
simplificar el formato. Cualquier modificación realizada a través del panel Dimensión (para un
Copyright © 2017, Onshape. - 503 -
Reservados todos los derechos.
Machine Translated by Google
dimensión) antes o después de realizarse en este control flotante, no se anulan con los cambios del control
flotante. Es decir, las especificaciones realizadas en el panel Dimensión para una dimensión específica
siempre tienen prioridad sobre cualquier cambio realizado a través de este menú desplegable Propiedades y
los ajustes en este menú desplegable Propiedades pueden ser anulados por cambios específicos de la entidad
en el dibujo.
Alineación del texto
Especifique si desea alinear el texto de cota con la línea de cota o con el borde inferior de la hoja de dibujo:
Alinear con línea de cota: alinea el texto de cota con la línea de cota horizontal o vertical:
Horizontal: alinea el texto de cota con el borde inferior horizontal de la hoja de dibujo:
Copyright © 2017, Onshape. - 504 -
Reservados todos los derechos.
Machine Translated by Google
Dimensiones duales
Muestre todas las dimensiones de los dibujos en las unidades de documento predeterminadas, así como
en una segunda unidad especificada. (Puede anular esta configuración en cualquier dimensión en particular a
través del panel Dimensión). También puede especificar dónde mostrar la segunda dimensión (marque
Mostrar unidad dual para mostrar las unidades de la segunda dimensión), ya sea en la parte superior o en la
parte inferior de la unidades por defecto:
Además, configure las unidades de longitud, la precisión de longitud, la precisión de tolerancia de longitud
y la precisión angular tanto para la dimensión principal como para la dimensión dual:
Precisión y tolerancia
La precisión y la tolerancia se pueden vincular a las Propiedades del dibujo a través del panel Dimensión
seleccionando la tolerancia con "(Dibujos)" al lado. Siempre que se actualicen las tolerancias del panel
Propiedades, también se actualizará cualquier cota con la tolerancia "(Dibujo)" seleccionada. Puede optar por
vincular estas propiedades (y desvincularlas) dimensión por dimensión.
Copyright © 2017, Onshape. - 505 -
Reservados todos los derechos.
Machine Translated by Google
Los ajustes de texto realizados aquí se reflejarán en los comandos Notas (y Notas con directriz) la próxima vez que
se abran esos paneles. Sin embargo, los cambios realizados en las especificaciones de esos paneles no se reflejan
en este menú desplegable de Propiedades.
1. Brecha de geometría
2. Brecha de texto
3. Extensión pasada la línea
Copyright © 2017, Onshape. - 506 -
Reservados todos los derechos.
Machine Translated by Google
Estándar de soldadura
Cambiar el estándar para el símbolo de soldadura en este menú desplegable de propiedades cambia el estándar
predeterminado para los símbolos de soldadura utilizados en el dibujo. Este estándar es independiente del estándar del dibujo y no lo
cambia. Por ejemplo, para un dibujo estándar ANSI, puede cambiar esta configuración y usar todos los símbolos de soldadura ISO en
su dibujo.
Objetos punzocortantes virtuales
Seleccione el tratamiento visual para todos los objetos punzantes virtuales en el dibujo: Marca central o Extensión de borde, que
se muestran a continuación, respectivamente.
Formato
Habilita/deshabilita la selección de objetos en el bloque de título, el borde y las zonas de borde de un dibujo; el valor
predeterminado para un dibujo nuevo es Bloqueado; no puede seleccionar inmediatamente objetos en el bloque de título, el borde
o las zonas de borde.
Los dibujos existentes deben tener esta propiedad configurada inicialmente como habilitada (el usuario puede seleccionar
objetos en el bloque de título o en el borde).
Si los valores de campo cambian, el contenido del bloque de título se actualiza cuando el bloque de título está bloqueado.
Si mueve una entidad al bloque de título, borde o zona de borde, y el Formato está bloqueado, para editar la entidad, muévala de
nuevo al Dibujo.
Puntas
Esta configuración se aplica solo a las dimensiones y solo en el dibujo actual. (Es decir, esta configuración no se aplica a las
Notas).
Al realizar cambios en este menú flotante, se modifican todas las propiedades de cotas existentes en el dibujo, a menos
que haya utilizado la paleta Cota para especificar la configuración.
Copyright © 2017, Onshape. - 507 -
Reservados todos los derechos.
Machine Translated by Google
Puntos de vista
Cuando crea un dibujo a partir de una pieza o subensamblaje, puede crearlo sin ninguna vista, por defecto,
o con 4 vistas estándar: superior, frontal, derecha e isométrica. Por lo general, la proyección de las vistas
depende del estándar elegido: proyección del primer ángulo para el estándar ISO y proyección del tercer
ángulo para el estándar ANSI, y también puede usar una plantilla personalizada y seleccionar la proyección.
Por ejemplo, un dibujo ANSI estándar puede verse así:
Todas las vistas de una pieza en un dibujo son de la misma versión de la pieza. Al crear una vista (dibujo,
proyectada, auxiliar, sección) se utiliza la misma versión de parte que para todas las vistas existentes.
Las vistas se colocan en hojas y pueden tener relaciones con otras vistas.
Esta tabla ilustra los tipos de vistas y cuáles se pueden crear a partir de las cuales:
Vista proyectada
Se puede crear a partir de: No se puede crear desde:
Copyright © 2017, Onshape. - 508 -
Reservados todos los derechos.
Machine Translated by Google
Vistas base Vistas auxiliares
Vistas proyectadas Vistas en sección
Vistas detalladas
Las vistas proyectadas conservan la configuración
de la vista a partir de la cual se crean.
Vista auxiliar
Se puede crear a partir de: No se puede crear desde:
Arista lineal en vistas base Vistas en sección
Arista lineal en vistas ortográficas proyectadas Vistas de detalles
Arista lineal en vistas auxiliares
Arista lineal en vistas isométricas
Vista de la sección
Se puede crear a partir de: No se puede crear desde:
Posiciones en vistas base Vistas auxiliares
Posiciones en vistas ortográficas proyectadas Vistas en sección
Vistas detalladas
Posiciones en vistas isométricas
Línea de corte tangente a la cara cilíndrica
Vista de detalles
Se puede crear a partir de: No se puede crear desde:
Posiciones en vistas base Vistas detalladas
Posiciones en vistas ortográficas proyectadas
Posiciones en vistas isométricas
Posición en una vista auxiliar
Posición en una vista de sección
Copyright © 2017, Onshape. - 509 -
Reservados todos los derechos.
Machine Translated by Google
Romper vista
Se puede crear a partir de: No se puede crear desde:
Vistas base Vistas en sección
Vistas del proyecto Vistas detalladas
Vistas auxiliares Vistas isométricas
Insertar vista
Coloque una vista del modelo (pieza, ensamblaje, croquis o patrón de chapa plana) en la chapa activa; utilice el cuadro de
diálogo para seleccionar la pieza, el croquis o el patrón de chapa plana que desee, incluidas la versión y la orientación. De
forma predeterminada, la etiqueta y la escala están desactivadas. Para ver la escala, haga doble clic en la vista: se abre el
cuadro de diálogo Propiedades de vista en la parte superior izquierda del dibujo.
1. Haga clic en .
2. En el cuadro de diálogo, ya sea:
una. Use el menú desplegable para seleccionar una parte y luego una vista:
También puede seleccionar una vista con nombre, que aparece en la parte inferior de esta lista (como en
CreateView, arriba).
b. Haga clic para buscar Part Studios y Assemblies en el documento actual (o en cualquier documento) para piezas,
ensamblajes o bocetos (o versiones de los mismos):
i. Seleccione para insertar desde el espacio de trabajo Actual (en Part Studios o Ensambles en este documento):
Copyright © 2017, Onshape. - 510 -
Reservados todos los derechos.
Machine Translated by Google
Si hay croquis o patrones desarrollados de chapa metálica en el documento, el ícono de patrón
desarrollado y el ícono de croquis también aparecen en el cuadro de diálogo (junto al ícono Pieza, debajo
de la barra de búsqueda).
3. O haga clic en Otros documentos para usar los filtros familiares para buscar y luego seleccionar
desde un espacio de trabajo en un documento diferente:
Copyright © 2017, Onshape. - 511 -
Reservados todos los derechos.
Machine Translated by Google
4. Una vez seleccionado un documento, si tiene versiones, haga clic para abrir el gráfico Versión y seleccione la
versión o el espacio de trabajo desde el que seleccionar una pieza o ensamblaje:
5. Una vez que haya seleccionado la entidad deseada, haga clic en el dibujo para colocar la
vista. Aparece una vista previa a medida que coloca la vista
vista proyectada
Cree una nueva vista proyectando (doblando) una vista existente. De forma predeterminada, la etiqueta y la
escala están desactivadas. Para ver la escala, haga doble clic en la vista: se abre el cuadro de diálogo Propiedades
de vista en la parte superior izquierda del dibujo. Por defecto, la herramienta Vista proyectada está activa después de un
Copyright © 2017, Onshape. - 512 -
Reservados todos los derechos.
Machine Translated by Google
se crea el dibujo y se coloca la primera vista. La herramienta Vista proyectada permanece activa, incluso después de
su uso, hasta que haga clic en el icono para desactivarla.
1. Haga clic para seleccionar una vista existente.
2. Arrastre el cursor en diferentes direcciones desde la vista original para ver posibles pro
vistas rechazadas.
3. Haga clic para colocar la nueva vista.
4. También puede hacer doble clic en la vista para abrir "Propiedades de vista" en la página 530
diálogo.
Vista auxiliar
Crear una vista auxiliar; una vista ortográfica que se despliega 90 grados desde un borde seleccionado en la vista
principal (generalmente desde un borde inclinado). De forma predeterminada, la etiqueta y la escala están
desactivadas. Para ver la escala, haga doble clic en la vista: se abre el cuadro de diálogo Propiedades de vista en la
parte superior izquierda del dibujo.
1. Seleccione la arista de la pieza sobre la que orientar la vista auxiliar.
2. Arrastre el cursor a la ubicación de la vista auxiliar.
Copyright © 2017, Onshape. - 513 -
Reservados todos los derechos.
Machine Translated by Google
3. Haga clic para colocar la vista.
4. Puede hacer doble clic para abrir el cuadro de diálogo "Ver propiedades" en la página 530 .
Tenga en cuenta que el cuadro de diálogo Ver propiedades formatea todas las entradas en un formato N:N o N/N.
Para los valores ingresados por el usuario, el segundo dígito o denominador siempre se establece en 1 y puede
hacer doble clic en la etiqueta Escala para editarlo. De forma predeterminada, la escala de una vista Auxiliar siempre
se establece en Principal (la misma escala que la vista principal).
Seleccionar una vista Auxiliar también resalta el borde en la vista principal.
Vista de la sección
Cree una vista en sección, una vista en sección con recodo o una vista en sección parcial de una vista existente colocando
una línea (o líneas) de plano de corte y especificando una dirección y una etiqueta. Tenga en cuenta que no puede crear
vistas de sección a partir de: vistas auxiliares, de detalle u otras vistas de sección. Por defecto, la etiqueta está encendida
y la báscula está apagada. Para ver la escala, haga doble clic en la vista: se abre el cuadro de diálogo Propiedades de
vista en la parte superior izquierda del dibujo.
1. Haga clic en .
2. Seleccione Vertical, Horizontal o Angular en el cuadro de diálogo:
3. Opcionalmente, proporcione una etiqueta para la vista:
Las etiquetas se aplican automáticamente (puede cambiarlas) y, de forma predeterminada, avanzan de A a
Y, omitiendo I, O, Q, S, X y Z.
Copyright © 2017, Onshape. - 514 -
Reservados todos los derechos.
Machine Translated by Google
4. Mueva el cursor sobre la parte para la que desea crear una vista. Pase el cursor para ver el complemento
puntos.
5. Cuando la línea de corte de la sección punteada esté en el lugar deseado, o el punto de ajuste esté visible
ible, haga clic una vez para colocar la línea.
Para vistas de sección angular, haga clic en un segundo punto de ajuste para establecer el ángulo.
6. Si lo desea, seleccione más puntos de ajuste para crear una vista de sección con escalón (hasta 4 puntos en total
para una vista con escalón angular):
Copyright © 2017, Onshape. - 515 -
Reservados todos los derechos.
Machine Translated by Google
7. Arrastre la nueva vista de sección fuera de la línea de corte y haga clic para colocarla.
Vista de sección vertical (arriba)
Vista de sección angular (arriba)
Copyright © 2017, Onshape. - 516 -
Reservados todos los derechos.
Machine Translated by Google
Vista de sección horizontal (arriba)
Tenga en cuenta que al arrastrar la vista de sección hacia un lado o hacia el otro antes de hacer
clic en ella, se voltea el lado de la sección:
Haga clic para seleccionar la línea de sección y use el punto de ajuste en el 'codo' de la flecha para
arrastrar la línea y acortarla o alargarla.
Copyright © 2017, Onshape. - 517 -
Reservados todos los derechos.
Machine Translated by Google
Ajuste la longitud de la línea de sección hacia el interior de la pieza para crear una vista de sección
parcial. (No se puede crear una vista de sección parcial con una vista de sección discontinua).
8. Puede hacer doble clic en la vista para abrir el cuadro de diálogo Propiedades de vista.
Al seleccionar una vista de sección, se resalta la línea de corte en la vista principal.
Copyright © 2017, Onshape. - 518 -
Reservados todos los derechos.
Machine Translated by Google
El cuadro de diálogo "Ver propiedades" en la página 530 formatea todas las entradas en un formato N:N o N/N.
Para los valores ingresados por el usuario, el segundo dígito o denominador siempre se establece en 1 y puede
hacer doble clic en la etiqueta Escala para editarlo. De forma predeterminada, la escala de una vista de sección
siempre se establece en Principal (la misma escala que la vista principal).
Una vez colocadas, las vistas de sección con recodo se pueden ajustar haciendo clic en un punto de ajuste y
arrastrando a otro punto en la vista de dibujo. La vista de la sección con recodo se ajusta respectivamente.
Mover una línea de sección
Una vez que se coloca una línea de sección, si se colocó en un punto de ajuste, es posible moverla a una nueva
ubicación:
1. Seleccione la línea:
Copyright © 2017, Onshape. - 519 -
Reservados todos los derechos.
Machine Translated by Google
2. Haga clic y arrastre el punto de ajuste a una nueva ubicación.
3. Haga clic para colocar la línea de sección.
4. Observe que la vista correspondiente cambia.
Voltear una línea de sección
Para voltear una línea de sección después de colocarla:
Copyright © 2017, Onshape. - 520 -
Reservados todos los derechos.
Machine Translated by Google
1. Seleccione la línea de sección.
2. Haga clic derecho y seleccione Invertir dirección .
Las etiquetas de la línea de sección cambian de lado y la vista se regenera de forma adecuada.
Adición o eliminación de un segmento de una línea de sección
1. Seleccione la línea de sección (línea de sección con empalme).
2. Haga clic con el botón derecho y seleccione Editar en el menú contextual.
3. Para agregar un segmento, puede:
una. Seleccione un punto de ajuste y arrástrelo a la ubicación deseada en la vista.
b. Pase el cursor sobre un nuevo punto de ajuste en la ubicación deseada, haga clic para colocar el segmento de línea
ment allí.
4. Para eliminar un segmento:
una. Pase el cursor sobre el punto de ajuste del segmento que desea eliminar. Aparece un cuadro naranja alrededor
del punto de ajuste.
b. Haga clic en el punto de ajuste con el cuadro naranja; el punto de ajuste desaparece.
5. Finalice la operación haciendo clic en cualquier lugar fuera de la vista.
6. La vista se actualiza para reflejar los cambios en la línea de sección.
Vista de detalles
Utilice la vista de detalles para seleccionar un área de una vista existente y ampliarla para obtener más detalles.
Copyright © 2017, Onshape. - 521 -
Reservados todos los derechos.
Machine Translated by Google
1. Haga clic en .
2. Haga clic en el centro aproximado del área que desea ampliar (en un área existente).
vista).
3. Arrastre y haga clic nuevamente para definir la circunferencia del área.
4. Arrastre y haga clic nuevamente para colocar la vista detallada.
Tenga en cuenta que puede editar la escala y las etiquetas para obtener vistas detalladas a través del cuadro de
diálogo "Propiedades de vista" en la página 530 . Al seleccionar una vista de detalles, se resalta el círculo de la vista de
detalles en la vista principal.
Cambiar el tamaño de una vista de detalles
Para cambiar el tamaño de una vista de detalles:
Copyright © 2017, Onshape. - 522 -
Reservados todos los derechos.
Machine Translated by Google
1. Pase el cursor sobre la vista para activar el resaltado.
2. Seleccione el punto de agarre entre las flechas. 3. Arrastre hacia
adentro o hacia afuera para cambiar el tamaño de la vista más pequeña o más grande.
Mover una vista de detalle
Para reubicar una vista de detalles:
1. Pase el cursor sobre la vista para activar el resaltado.
2. Seleccione el punto de agarre en el centro del círculo de vista.
3. Arrastre a la nueva ubicación.
Romper vista
Use Romper vista para acortar una vista existente recortando una parte.
Copyright © 2017, Onshape. - 523 -
Reservados todos los derechos.
Machine Translated by Google
1. Haga clic en .
2. Especifique un corte horizontal o vertical.
3. Especifique el tipo de línea de ruptura y la distancia del espacio:
una. Zig-zag
b. Pequeño zig zag
C. Curva
d. Directo
4. Haga clic en la vista para colocar las dos líneas de corte (que indican dónde se produce el espacio).
Tenga en cuenta que puede hacer doble clic para abrir el cuadro de diálogo "Ver propiedades" en la página 530 .
Para eliminar un descanso, haga clic para seleccionarlo y presione Eliminar.
Eliminación de vistas
1. Seleccione la vista para eliminar utilizando cualquier método de selección.
2. Pulse la tecla Eliminar o haga clic con el botón derecho para activar el menú contextual y seleccione Eliminar.
Mover una vista
1. Seleccione la vista.
2. Arrastre hasta la ubicación deseada.
Copyright © 2017, Onshape. - 524 -
Reservados todos los derechos.
Machine Translated by Google
Mover una vista a otra hoja
Puede mover cualquier vista a otra hoja preexistente en su dibujo de tres maneras: use el comando Mover a hoja
en el menú contextual, seleccione una nueva hoja en el menú desplegable Hoja en el cuadro de diálogo Propiedades
de hoja y arrastre la vista a otra hoja en el menú desplegable Hojas.
Cuando una vista se mueve a otra hoja, todas las entidades relacionadas (etiquetas, dimensiones, etc.) se mueven
con ella.
Al mover una vista auxiliar, también se mueve la vista principal.
Al mover una vista principal, también se mueve la vista auxiliar.
Modificación de vistas a través del menú contextual (RMB)
Mostrar/ocultar líneas ocultas
Muestra u oculta las líneas de una vista que no son visibles en la posición de vista actual (líneas ocultas).
Seleccione la vista y Mostrar líneas ocultas en el menú contextual:
La vista resultante:
Mostrar/ocultar líneas de plegado
Muestra u oculta las líneas de plegado de una vista de chapa desarrollada de chapa.
Seleccione la vista y Mostrar líneas de pliegue (u Ocultar líneas de pliegue) en el menú contextual:
Copyright © 2017, Onshape. - 525 -
Reservados todos los derechos.
Machine Translated by Google
Aristas tangentes
Seleccione el tratamiento visual de las líneas tangentes en una vista de dibujo. Seleccione la vista y los bordes
tangentes y luego desde:
Oculto: las aristas tangentes se eliminan visualmente del dibujo
Sólido: los bordes tangentes se muestran con líneas sólidas
Fantasma: los bordes tangentes se muestran con líneas discontinuas
Mostrar/ocultar vista sombreada
Muestra (u oculta) una vista sombreada de las partes. Este comando no está disponible para vistas de sección
o vistas que tienen cortes.
Vista sombreada:
Copyright © 2017, Onshape. - 526 -
Reservados todos los derechos.
Machine Translated by Google
Si una vista principal está sombreada, la vista Detalle también estará sombreada. Puede cambiar el sombreado
independientemente del principal y también el principal independientemente del secundario (haga clic con el botón
derecho en la vista).
Mostrar/ocultar hilos
Mostrar (u ocultar) hilos (líneas que indican agujeros roscados).
Mostrar/Ocultar bocetos...
Muestra u oculta el croquis seleccionado de Part Studio. Cuando se abra el cuadro de diálogo Mostrar/ocultar
bocetos, seleccione el boceto del menú. Puede seleccionar más de un croquis. Este cuadro de diálogo muestra
todos los bocetos en Part Studio en los que se modeló la pieza. Al seleccionar el mismo croquis de dibujo para cada
vista, se muestra el croquis en la perspectiva de cada vista.
Para ocultar un boceto, abra de nuevo el cuadro de diálogo Mostrar/ocultar boceto y haga clic para deseleccionar
el/los boceto/s.
Copyright © 2017, Onshape. - 527 -
Reservados todos los derechos.
Machine Translated by Google
Mostrar/ocultar líneas de corte desplazadas
Muestra (u oculta) las líneas de corte desplazadas.
Copyright © 2017, Onshape. - 528 -
Reservados todos los derechos.
Machine Translated by Google
Mostrar/ocultar notas de pliegue
Muestre (u oculte) las notas de plegado para obtener vistas aplanadas de chapa metálica.
Mostrar/ocultar intersecciones de partes
Muestre u oculte los bordes virtuales (curvas dibujadas en los lugares donde se intersecan las partes)
donde se intersecan las partes. Esta configuración predeterminada es Ocultar para todas las vistas
nuevas para mejorar el rendimiento. Si una vista de ensamblaje con más de 20 partes no se muestra
correctamente porque las partes interfieren entre sí o partes de aristas/caras que se cruzan se identifican
erróneamente como ocultas (o visibles) en cualquier vista, active Mostrar intersecciones de partes.
Además de alternar la visualización de bordes virtuales (curvas dibujadas en los lugares donde
las partes se intersecan), este comando también restaura la visibilidad de las partes que han
quedado completamente fuera de la vista debido a que tienen una intersección y están parcialmente
oscurecidas desde la orientación específica de la vista. .
Suprimir la alineación con el padre
Desconecte la alineación automática de vistas derivadas de otras vistas para
Copyright © 2017, Onshape. - 529 -
Reservados todos los derechos.
Machine Translated by Google
colóquelos de forma independiente en el dibujo.
Al suprimir una alineación, no está rompiendo la alineación con los elementos secundarios de la vista. Si la vista
tiene elementos secundarios (o alineaciones) no podrá rotar la vista
vista.
Crear vista proyectada
Cree una vista proyectada (ver arriba) a partir de la vista seleccionada actualmente.
Ver propiedades
Seleccione Propiedades en el menú contextual o haga doble clic en una vista para abrir el cuadro de diálogo Ver
propiedades. Para todas las vistas, excepto Detalle y Sección, el cuadro de diálogo Propiedades de vista es:
Cuando se seleccionan varias vistas con diferentes valores para sus propiedades, los campos correspondientes
del cuadro de diálogo están en blanco, como se muestra a continuación:
Copyright © 2017, Onshape. - 530 -
Reservados todos los derechos.
Machine Translated by Google
Para las vistas de Detalle y Sección, existe una propiedad adicional: Etiqueta de vista, que se explica a
continuación.
Documento: el nombre del documento en el que reside la pieza o el ensamblaje.
Espacio de trabajo o versión: el nombre del espacio de trabajo si la pieza o ensamblaje es del documento
actual. El nombre de la versión si la pieza o el ensamblaje están en un documento diferente (cuando
Part Studios o Ensamblajes se mueven a otro documento, ese documento se versiona automáticamente).
Tipo: si el dibujo es de una pieza o de un ensamblaje.
Referencia: el nombre de la pieza o el ensamblaje del dibujo, con un enlace para abrir el documento de
referencia y la ficha Part Studio o Assembly.
Escala: establece la escala del dibujo. La entrada está en formato N:N o N/N. Para los valores ingresados
por el usuario, el segundo dígito o denominador siempre se establece en 1 y puede hacer doble clic en la
etiqueta Escala para editarlo. De forma predeterminada, la escala de una vista Proyectada siempre se
establece en Principal (la misma escala que la vista principal).
Ángulo de rotación: use esto para rotar el ángulo de visión (en unidades predeterminadas). La flecha
invierte la dirección del ángulo. Todas las vistas, cuando se crean, tienen un ángulo de rotación de 0
grados. Puede cambiar este valor solo si la vista no tiene un padre (no es un 'hijo'), no es un padre (no
tiene 'hijos') o si se suprime la alineación con un padre.
Los valores válidos están entre -360 y 360 grados.
Copyright © 2017, Onshape. - 531 -
Reservados todos los derechos.
Machine Translated by Google
Aristas tangentes: seleccione el tratamiento visual de las aristas tangentes en la vista:
Oculto: las aristas tangentes se eliminan visualmente del dibujo
Sólido: los bordes tangentes se muestran con líneas sólidas
Fantasma: los bordes tangentes se muestran con líneas discontinuas
Hoja: el nombre de la hoja actual que se muestra; use el menú desplegable para mover la vista a otra hoja.
Nombre: el nombre de la vista en el formato <perspectiva de la vista>-<nombre de la parte>.
Cambiar el nombre de la vista no altera la perspectiva de la vista o la parte
nombre.
Etiqueta de escala: marque para mostrar la etiqueta de escala debajo de la vista.
Ver etiqueta: (solo para vistas de detalle y de sección) especifique un prefijo personalizado para la
etiqueta y especifique un sufijo, creando una etiqueta de varias líneas. Al cambiar la letra, también
cambia la letra de la vista a la que se hace referencia (el padre de la vista de detalle o la línea de corte
de una vista en sección, por ejemplo).
Copyright © 2017, Onshape. - 532 -
Reservados todos los derechos.
Machine Translated by Google
Mover a la hoja: abre un cuadro de diálogo con un menú desplegable que enumera todas las hojas disponibles.
Seleccione una hoja para mover la vista seleccionada actualmente.
También puede abrir Part Studio o Assembly de donde proviene la vista y especificar una escala, un ángulo de
rotación y una etiqueta de escala.
Seleccione Escala principal para vincular la escala de la vista a su escala principal o Escala de la hoja para vincular
la escala de la vista a la escala de la hoja.
Puntas
La vista gira alrededor del centro del rectángulo de vista, que cambia de tamaño según sea necesario. Para
vistas detalladas, la vista gira alrededor del centro del círculo que rodea la vista detallada; la geometría visible
permanece igual y el círculo permanece del mismo tamaño.
Cuando el ángulo de rotación no es 0 grados, las propiedades de vista para volver a conectar la alineación
están deshabilitadas. Del mismo modo, los comandos para volver a conectar la alineación con el padre también
están deshabilitados. Debe cambiar el Ángulo de rotación a 0 grados antes de que la vista pueda volver a
conectarse con el padre.
Todas las dimensiones se ajustan cuando cambia un ángulo de rotación. Las dimensiones lineales verticales y
horizontales siguen siendo verticales y horizontales. Las dimensiones lineales alineadas y rotadas permanecen
alineadas y rotadas a su geometría de vista.
La escala de vista y la ubicación de la etiqueta cambian para centrarse debajo del nuevo rectángulo de vista o
círculo de vista de detalle.
Utilice Suprimir alineación con principal para eliminar la alineación de la vista con su principal. Si no hay
dependencias, es decir, si la vista no tiene elementos secundarios, puede usar el campo Ángulo de rotación una
vez que se rompe la alineación. Sin embargo, si hay otros problemas que bloquean la rotación de la vista (es
decir, si tiene elementos secundarios), la vista no se puede rotar. Tenga en cuenta que si una vista tiene hijos, no
se puede rotar incluso si suprime la alineación.
Copyright © 2017, Onshape. - 533 -
Reservados todos los derechos.
Machine Translated by Google
Dimensiones
Atajo: d
Al definir las dimensiones de un dibujo, notará que aparecen puntos de ajuste naranjas cuando pasa el mouse sobre
una línea o un punto. Hay 4 tipos de puntos de ajuste:
Los puntos de ajuste cuadrados indican puntos finales
Los puntos de ajuste de triángulos indican puntos medios
Los puntos de ajuste de diamantes en un punto cuádruple de un círculo o arco indican uno de los cuadrantes del
círculo
Los puntos de ajuste de círculo indican el centro de un arco o círculo
Los puntos medios y cuádruples se desactivan durante el dimensionamiento para facilitar la selección de los puntos
de dimensión apropiados. Sin embargo, después de colocar una cota, la edición de la cota proporciona acceso a estos
puntos medios y cuádruples.
Use el atajo de teclado Shift-q para alternar rápidamente entre puntos medios y cuádruples para el comando actual. Shift-
q de nuevo para desactivarlos.
Una vez que el punto de ajuste está visible, el punto se ha ajustado y puede hacer clic.
No es necesario hacer clic directamente en el punto una vez que esté visible.
Los puntos de ajuste de cota solo están disponibles en líneas de objeto. Los bordes tangentes no se pueden acotar
y, por lo tanto, no tienen puntos de ajuste. En algunos casos, puede ser necesario cortar una vista de sección para
proporcionar bordes dimensionables.
Sin embargo, puede acotar las líneas ocultas (después de usar el comando "Mostrar líneas ocultas").
La edición del valor de una dimensión hace que se convierta en una dimensión Anulada. Consulte "Resolución de
problemas de dimensiones" en la página 552.
Una vez que se crea una dimensión, desplace el cursor sobre ella para ver qué entidades están involucradas en la
dimensión. Las entidades se vuelven azules al pasar el mouse:
Copyright © 2017, Onshape. - 534 -
Reservados todos los derechos.
Machine Translated by Google
Puede editar los puntos de pinzamiento de una cota existente, si es necesario. Haga clic y arrastre
cualquier punto de pinzamiento a otro borde, punto, arco, círculo o centro de círculo. Las asociaciones
se mantienen en otros puntos de agarre. Por ejemplo, en las siguientes ilustraciones, el punto de
pinzamiento derecho de la cota se arrastra desde el punto hasta el borde:
Copyright © 2017, Onshape. - 535 -
Reservados todos los derechos.
Machine Translated by Google
Puede arrastrar el texto de cota simplemente haciendo clic y arrastrando. No hay necesidad de un punto de agarre
en el texto.
Dimensión
Atajo: d
La herramienta Cota para dibujos funciona de manera muy similar a la herramienta Cota para bocetos.
Active la herramienta (haga clic en el icono o use el atajo "d"), luego:
1. Haga clic en una entidad de dibujo resaltada (círculo, arco, centro de círculo, línea o punto).
2. Haga clic en una segunda entidad de dibujo resaltada.
3. Haga clic para colocar la cota en el dibujo.
Puede editar una dimensión después de la colocación haciendo clic y arrastrando un punto de agarre. A
medida que mueve el cursor, las entidades de dibujo se resaltan para indicar que puede acotarlas.
A continuación se encuentran las herramientas de dimensión específicas de la entidad. Para cada herramienta, solo se resaltan
tipos de entidad específicos a medida que mueve el cursor.
Dimensión lineal de 2 puntos
Medir la distancia entre dos puntos. Cree cotas lineales horizontales, verticales y giradas.
Debe seleccionar dos puntos, no puede seleccionar una línea.
1. Haga clic en .
2. Pase el cursor sobre la vista de dibujo para activar los puntos de ajuste.
3. Haga clic cuando vea un punto de ajuste apropiado.
4. Haga clic cuando vea el segundo punto de ajuste adecuado.
5. Arrastre para colocar el cuadro de dimensión.
Dimensión punto a línea
Mide la distancia entre un punto y una recta. Cree cotas lineales horizontales, verticales y giradas.
Copyright © 2017, Onshape. - 536 -
Reservados todos los derechos.
Machine Translated by Google
Debe seleccionar un punto y una línea.
1. Haga clic en .
2. Pase el cursor sobre la vista de dibujo para activar los puntos de ajuste.
3. Haga clic cuando vea un punto de ajuste apropiado.
4. Haga clic cuando vea resaltada la línea correspondiente.
5. Arrastre para colocar el cuadro de dimensión.
Dimensión línea a línea
Crear cotas entre líneas paralelas.
1. Haga clic en .
2. Pase el cursor sobre la vista de dibujo para activar los puntos de ajuste.
3. Haga clic en el resaltado de la primera línea.
4. Haga clic en el resaltado de la segunda línea. Tenga en cuenta que solo las líneas paralelas se resaltarán para seleccionar
ción
5. Arrastre para colocar el cuadro de dimensión.
Colocar texto de cota
Después de elegir dos entidades, la dimensión se dibuja en un modo de vista previa para permitir la
ubicación final:
Arrastrar el texto durante la vista previa puede mover el texto fuera de las líneas de extensión y también
cambiar entre los modos de medición horizontal, vertical y alineado:
Copyright © 2017, Onshape. - 537 -
Reservados todos los derechos.
Machine Translated by Google
Copyright © 2017, Onshape. - 538 -
Reservados todos los derechos.
Machine Translated by Google
Al arrastrar el texto fuera de los dos puntos de ajuste elegidos hacia arriba o hacia abajo en el
dibujo, se crea una línea de dimensión horizontal:
Al arrastrar el texto lejos de los dos puntos de ajuste elegidos hacia el lado del dibujo, se crea
una línea de dimensión vertical:
Copyright © 2017, Onshape. - 539 -
Reservados todos los derechos.
Machine Translated by Google
Al arrastrar el texto en una dirección perpendicular a una línea a través de los dos puntos de ajuste
elegidos, se crea una línea de dimensión paralela a los dos puntos de ajuste elegidos:
Las instantáneas "proyectadas" horizontales y verticales también están disponibles durante la colocación del texto.
Esto permite alinear dimensiones con texto/dimensiones existentes y otras ubicaciones en el dibujo:
Pase el cursor sobre un marcador para activar la alineación. Esto está disponible solo en el modo de vista previa.
Pase por encima de otras entidades de dibujo para despertar la alineación también, como otras vistas.
entidades.
Copyright © 2017, Onshape. - 540 -
Reservados todos los derechos.
Machine Translated by Google
Marcas de centro en bordes circulares
Cuando se selecciona la herramienta de dimensión, puede mover el cursor sobre un borde que
representa un borde circular para "despertar" la marca central. Una vez visible, esta marca permanece
visible.
Al mover el cursor sobre un borde, aparece un punto de ajuste circular naranja, con el marcador
central vertical:
Copyright © 2017, Onshape. - 541 -
Reservados todos los derechos.
Machine Translated by Google
Después de pasar el mouse, el punto de ajuste naranja desaparece pero el marcador permanece:
Dimensión angular línea a línea
Mide el ángulo interior entre las dos patas y el ángulo exterior formado por dos líneas.
1. Haga clic en .
2. Haga clic en dos líneas.
3. Mueva el cursor entre las líneas para obtener una vista previa de la dimensión del ángulo interior.
Copyright © 2017, Onshape. - 542 -
Reservados todos los derechos.
Machine Translated by Google
Las dimensiones angulares de línea a línea tienen un control que se puede arrastrar en el arco de dimensión
para cambiar el ángulo a medir:
Arrastre el punto de agarre a lo largo de una de las líneas infinitas a través de los extremos de los bordes/
puntos seleccionados para cambiar el valor medido al ángulo suplementario o vertical del ángulo donde se
colocó el texto por primera vez.
Dimensión angular de 3 puntos
Mida un ángulo seleccionando 3 puntos, incluido un vértice y dos puntos en las piernas:
1. Haga clic en .
2. Haga clic en el vértice.
3. Haga clic en un punto de cada lado del perímetro del arco.
Las cotas angulares tienen un control que se puede arrastrar en el arco de cota para cambiar el ángulo a
medir.
Copyright © 2017, Onshape. - 543 -
Reservados todos los derechos.
Machine Translated by Google
Arrastre ese punto de agarre a través de una de las líneas infinitas a través de los extremos de los bordes/
puntos seleccionados para cambiar el valor medido.
En dimensiones angulares de 3 puntos, cambia del ángulo inicial al ángulo exterior (360 menos el ángulo
inicial).
Antes de arrastrar (abajo):
Después de arrastrar (abajo):
Dimensión radial
Atajo: Mayús-r
Mide la dimensión radial de un círculo o arco.
1. Haga clic en .
2. Seleccione el arco o círculo.
3. Mueva el cursor y haga clic para colocar la dimensión.
Copyright © 2017, Onshape. - 544 -
Reservados todos los derechos.
Machine Translated by Google
Puede acortar una línea de dimensión en un arco cuando el punto central está a una distancia inconveniente
del arco en el dibujo. En este caso, seleccione la dimensión, haga clic con el botón derecho y seleccione
Escorzar. Aparece una línea discontinua, arrástrela hasta la ubicación deseada y haga clic para establecer el
punto final. Para deshacer la línea escorzada, seleccione la línea, haga clic con el botón derecho y seleccione
Eliminar escorzo.
Dimensión del diámetro
Atajo: Mayús-d
Medir el diámetro de un círculo o arco.
1. Haga clic en .
2. Seleccione el arco o círculo.
3. Mueva el cursor y haga clic para colocar la dimensión.
Copyright © 2017, Onshape. - 545 -
Reservados todos los derechos.
Machine Translated by Google
Dimensión ordenada
Cree dimensiones ordenadas (pares X, Y) para una característica medida a partir de un datum. Las dimensiones ordenadas
creadas como un grupo se mueven juntas cuando se mueve una.
1. Haga clic en .
2. Haga clic en el punto para que sirva como referencia (0, 0).
3. Haga clic en cada punto en una dirección (Y, por ejemplo) para asociar con ese dato
punto.
4. Presione Escape para salir de la herramienta.
En este punto, se crea un grupo de dimensiones de ordenadas.
5. Haga clic en .
6. Haga clic en el punto para que sirva como referencia (0,0).
7. Haga clic en cada punto en la otra dirección (X, por ejemplo) para asociarlo con ese punto de referencia. Este dato puede
ser el mismo que el primer dato elegido.
8. Presione Escape para salir de la herramienta.
En este punto, se crea un segundo grupo de dimensiones de ordenadas.
Copyright © 2017, Onshape. - 546 -
Reservados todos los derechos.
Machine Translated by Google
Puntas
Las cotas ordenadas agrupadas se pueden mover como un grupo o individualmente. Arrastre el punto de
ajuste medio de la dimensión, observe que las líneas discontinuas aparecen en todas las dimensiones
del grupo y arrastre la dimensión a una nueva posición y todos los miembros del grupo se mueven
sincronizados:
Use el punto de ajuste más externo (abajo, en el extremo derecho) para arrastrar una dimensión singular
por sí sola:
Copyright © 2017, Onshape. - 547 -
Reservados todos los derechos.
Machine Translated by Google
Si posteriormente mueve alguno del grupo, todos se mueven en sus posiciones relativas, como lo indican las líneas
discontinuas:
Los puntos de pinzamiento circulares en las bases de las flechas giran las flechas hacia el lado opuesto de las líneas
de dimensión.
Cada dirección debe tener un dato; cada vez que inicia el comando desde la barra de herramientas, el primer clic
establece el punto de referencia (0, 0).
Cada dirección de las dimensiones (Y, por ejemplo) consta de un grupo de dimensiones ordenadas con un único
dato. Para agregar otro par de valores a ese grupo, seleccione un valor existente en el grupo, haga clic con el botón
derecho y seleccione Agregar al grupo de dimensiones de ordenadas. Esto activa el comando y el siguiente clic
establece el valor de la dimensión adicional:
Copyright © 2017, Onshape. - 548 -
Reservados todos los derechos.
Machine Translated by Google
Si el dibujo se actualiza de tal manera que se elimina la entidad a la que hace referencia una cota de ordenadas,
la cota de ordenadas permanece y se vuelve roja. Puede eliminar la dimensión de forma segura (haga clic con el
botón derecho y seleccione Eliminar, o seleccione y presione Eliminar).
Panel de dimensiones
Puede personalizar la apariencia de una dimensión seleccionada con el panel Dimensión. Al seleccionar una
dimensión, aparece el icono del panel de dimensiones.
1. Sin ninguna herramienta seleccionada, seleccione la dimensión.
2. Aparece el icono del panel Dimensión .
Copyright © 2017, Onshape. - 549 -
Reservados todos los derechos.
Machine Translated by Google
3. Pase el cursor sobre el icono y se abrirá el panel:
4. Puede ingresar, en orden de arriba a abajo del panel:
Sobre el texto: ingrese el texto o el símbolo que aparecerá sobre el valor de la dimensión.
Y luego, para cada una de las unidades de dimensión primaria y las unidades de dimensión dual,
respectivamente:
Texto de prefijo: introduzca el texto que aparecerá como prefijo del valor de dimensión.
Precisión: seleccione la profundidad de precisión de la unidad (de cero a 8 decimales).
La precisión definida en una dimensión de dibujo se puede vincular al panel Propiedades a través
de este panel Dimensión seleccionando la tolerancia con "(Dibujo)" al lado. Siempre que se actualicen las
precisiones de tolerancia del panel Propiedades, también se actualizará cualquier cota con la tolerancia
"(Dibujo)" seleccionada. Puede optar por vincular estas propiedades (y desvincularlas) en una dimensión por
dimensión
base de sión.
Pantalla de tolerancia: seleccione Ninguno, Simétrico, Desviación, Límites o Básico.
Seleccionar unidades: seleccione las unidades de su elección, las unidades actualmente seleccionadas
se muestran en la etiqueta desplegable:
Al elegir cualquiera de: Pulgadas, Pulgadas fraccionarias, Milímetros o Pies y pulgadas, se anulan las
unidades para esa dimensión. Si luego cambia las unidades de dibujo, las unidades
Copyright © 2017, Onshape. - 550 -
Reservados todos los derechos.
Machine Translated by Google
"
para la dimensión no se anulan. Pero puede volver a cambiar las unidades a (Dibujo)" si desea volver a
heredar las propiedades del dibujo.
Cuando elige unidades, establece 2 propiedades en el dibujo o en una dimensión: la propiedad Unidades y la
propiedad de visualización Fraccionada.
Mostrar unidades ocultas: activa y desactiva la visualización de unidades.
Texto de sufijo: introduzca el texto que aparecerá como sufijo del valor de dimensión.
Debajo del texto: ingrese el texto o el símbolo que aparecerá debajo del valor de la dimensión.
Menú desplegable de símbolos: seleccione un símbolo para insertar en el menú desplegable:
La licenciatura
Diámetro
Línea central
Fregadero
Profundidad
abocardado
Cuadrado
Longitud de arco
Mas menos
Restablecer posición de texto: alterne para restablecer el texto a la ubicación anterior.
Agregar paréntesis: alterne para agregar o quitar paréntesis alrededor del campo de dimensión.
Inspección de dimensión: alterne para agregar o eliminar un marco ovalado alrededor de la dimensión
para indicar que se trata de una dimensión de inspección.
Dimensión dual: alterne para agregar o eliminar un campo de segunda dimensión, encima del campo existente:
Copyright © 2017, Onshape. - 551 -
Reservados todos los derechos.
Machine Translated by Google
También puede copiar/pegar en todos los cuadros de texto, en dimensiones y notas también.
Adición de símbolos
En el cuadro de texto del panel Dimensión, puede agregar códigos para mostrar los símbolos de su elección:
Símbolos de dibujo
Grado (°), %%d
Más menos (±), %%p
Diámetro (Ø), %%c
Flechas de dimensión invertidas
Cambie la posición de las flechas de cota. Úselo en cualquier dimensión que muestre flechas o
marcas.
Cuando selecciona dimensiones, se muestra un nodo cerca de flechas o marcas de dimensión. Hacer clic en un
nodo voltea las flechas de la dimensión.
Para voltear flechas de dimensión:
1. En la zona de gráficos, seleccione la dimensión a cambiar.
2. Arrastre el valor a la nueva posición (las flechas cambian en consecuencia).
Solución de problemas de dimensiones
A veces, puede encontrarse con problemas que necesita resolver, algunos de estos pueden incluir:
Cotas colgantes: una cota con asociatividad rota, que se muestra en rojo.
Arrastre el punto de ajuste de cota para volver a asociarlo a la geometría. Ver entidades colgantes
Copyright © 2017, Onshape. - 552 -
Reservados todos los derechos.
Machine Translated by Google
para más información.
Dimensión anulada: una dimensión con el valor de texto convertido en una anotación no asociativa. El texto de una
dimensión anulada siempre está subrayado. La edición del valor de dimensión de una dimensión hace que se convierta
en una dimensión anulada, como tal:
Cuando se anula una dimensión, no puede editar ninguno de los otros campos en el panel de dimensiones;
estos campos se congelan y su contenido no se muestra en la dimensión. Solo están disponibles los comandos
de centro y paréntesis.
Puede restaurar una dimensión anulada a una dimensión asociativa eliminando los caracteres en el campo de
valor de dimensión y saliendo del panel.
Los valores de dimensión subrayados en un dibujo de ingeniería indican que el valor no está a escala.
Llamada de agujero
Aplique una llamada de agujero a un agujero, insertando automáticamente los metadatos del agujero.
Pasos
Creación de una llamada de agujero:
1. Haga clic en .
2. Seleccione un círculo que sea parte de una función de agujero.
3. Arrastre para colocar la llamada.
Copyright © 2017, Onshape. - 553 -
Reservados todos los derechos.
Machine Translated by Google
4. Haga doble clic en la llamada para abrir el cuadro de diálogo Agujero:
5. Introduzca un prefijo, si lo desea.
Líneas de dibujo de agujeros
Las roscas en los orificios roscados se indican mediante líneas discontinuas para los dibujos ANSI y el contorno de 3/4
apropiado para los dibujos ISO. A continuación se ilustra un dibujo ANSI:
Para mostrar/ocultar líneas de hilo:
1. Haga clic derecho en la vista.
2. Seleccione Mostrar/Ocultar hilos (para activar y desactivar las líneas de hilo).
Dato
Utilice Datum para crear y colocar símbolos de referencia asociativos en la vista de dibujo en una superficie que aparece como
un borde lineal o circular para identificar planos de referencia en la pieza:
Copyright © 2017, Onshape. - 554 -
Reservados todos los derechos.
Machine Translated by Google
Pasos
Creando un dato:
1. Haga clic en .
2. Introduzca la etiqueta necesaria en el cuadro de diálogo.
3. Haga clic para seleccionar un borde de una vista de pieza y arrastre fuera del borde para establecer el
línea de referencia.
4. Haga clic para establecer el símbolo de referencia.
5. Marque la casilla Triángulo relleno en el cuadro de diálogo para una punta de flecha rellena, o deje
sin marcar para una punta de flecha sin relleno.
Puntas
Puede arrastrar un dato a otra ubicación después de colocarlo: haga clic para seleccionarlo y luego arrástrelo.
Puede arrastrar una referencia más cerca o más lejos de su punto de ubicación en el dibujo y la línea de
extensión se ajusta adecuadamente.
Copyright © 2017, Onshape. - 555 -
Reservados todos los derechos.
Machine Translated by Google
Puede asociar un datum con una línea de extensión de dimensión:
Para cambiar la etiqueta, haga clic para seleccionar el dato, luego haga doble clic en el cuadro
resaltado:
Se abre el cuadro de diálogo de referencia y puede cambiar la etiqueta y el triángulo (lleno o
vacío).
Tolerancia geométrica
A menudo asociado con la referencia, use la tolerancia geométrica para crear y colocar
notaciones de cota básicas en el dibujo, como esta:
Crear una tolerancia:
1. Haga clic en .
2. En el cuadro de diálogo, desde las listas correspondientes, especifique los símbolos y las herramientas asociadas.
erancias para su dibujo:
Copyright © 2017, Onshape. - 556 -
Reservados todos los derechos.
Machine Translated by Google
3. Complete las especificaciones escribiendo los valores de tolerancia en el correspondiente
cajas
4. Haga clic en el signo más para agregar más información de tolerancia, creando una tolerancia compuesta.
erancia
Una tolerancia compuesta solo se puede utilizar con posición, línea de perfil y superficie de perfil.
5. Si lo desea, haga clic en el signo menos para eliminar el último cuadro agregado.
6. Haga clic en la zona de gráficos para colocar la tolerancia.
Para colocar la tolerancia con una directriz, desplace el cursor sobre la vista de dibujo hasta que aparezca un
punto de ajuste, haga clic en el punto de ajuste deseado, arrastre la tolerancia y haga clic para colocar.
La tolerancia se muestra en la zona de gráficos.
Tolerancia con el líder:
Copyright © 2017, Onshape. - 557 -
Reservados todos los derechos.
Machine Translated by Google
Puede arrastrar una tolerancia geométrica más cerca o más lejos de su punto de ubicación
en el dibujo y la línea de extensión se ajusta apropiadamente.
Edición de una tolerancia:
1. Haga doble clic en la tolerancia en la zona de gráficos.
2. Realice sus cambios en el cuadro de diálogo que se abre.
Símbolos característicos geométricos
Símbolo Características Escribe
Posición Ubicación
Concentricidad o coaxialidad Ubicación
Simetría Ubicación
Paralelismo Orientación
Perpendicularidad Orientación
Angularidad Orientación
Cilindricidad Forma
Llanura Forma
Circularidad o redondez Forma
Copyright © 2017, Onshape. - 558 -
Reservados todos los derechos.
Machine Translated by Google
Símbolo Características Escribe
Rectitud Forma
Perfil de una superficie Perfil
perfil de una linea Perfil
Descentramiento circular Sin
descentramiento total Sin
Símbolos de líder
Símbolo Características
Líder
Todo al rededor
Por todas partes
Símbolos de diámetro
Símbolo Características
LAGO diámetro esférico
R Radio
RS Radio esférico
RC Radio controlado
Símbolos modificadores
Símbolo Características Escribe
En la condición máxima del material, una característica CMM
contiene la cantidad máxima de material
establecido en los límites
Al menos condición material, una característica LMC
contiene la cantidad mínima de material
establecido en los límites.
Copyright © 2017, Onshape. - 559 -
Reservados todos los derechos.
Machine Translated by Google
Símbolo Características Escribe
Independientemente del tamaño de la característica, indica que RFS
la característica puede ser de cualquier tamaño dentro del estado
límites.
Estado libre F
Plano de la tangente T
Independientemente del tamaño de la característica, indica que RFS
la característica puede ser de cualquier tamaño dentro del estado
límites.
ÿ Zona de tolerancia proyectada
Acabado de la superficie
Coloque un símbolo de acabado superficial en el borde de una vista circular o lejos de los bordes.
Copyright © 2017, Onshape. - 560 -
Reservados todos los derechos.
Machine Translated by Google
Pasos
1. Haga clic en .
2. En el cuadro de diálogo, describa el acabado superficial utilizando los campos.
3. Haga clic en el dibujo para colocar el símbolo y las descripciones del acabado superficial: Haga clic
en cualquier parte del espacio en blanco del dibujo. Haga clic en un punto en el borde de una
vista circular. 4. Introduzca más descripciones en el cuadro de diálogo, si lo desea, y coloque
más símbolos. .
5. Haga clic cuando termine (o cancelar).
Puede asociar un símbolo de acabado superficial con una línea de extensión de cota:
Copyright © 2017, Onshape. - 561 -
Reservados todos los derechos.
Machine Translated by Google
Símbolo de soldadura
Coloque símbolos de soldadura en un dibujo. Los estándares de soldadura predeterminados son el estándar
especificado para el dibujo. Para cambiar el estándar de soldadura, acceda al menú desplegable Propiedades del dibujo.
Pasos
1. Haga clic en .
Los estándares de dibujo (ISO o ANSI) determinan qué versión del cuadro de diálogo se muestra.
2. En el cuadro de diálogo, describa el símbolo de soldadura usando los campos.
3. Seleccione Espaciador de juntas (con los valores predeterminados que lo acompañan) o un tipo de junta (y especifique
opciones).
una. Tipos de espaciadores de juntas:
i. Ranura en V doble ii.
Ranura de doble bisel iii. Ranura
en U doble iv. Ranura doble J
v. Doble llamarada V
vi. Bisel abocinado doble
Copyright © 2017, Onshape. - 562 -
Reservados todos los derechos.
Machine Translated by Google
b. Tipos de juntas:
i. Unión a tope cuadrada
ii. Junta a tope en V
iii. Unión a tope en U
IV. Junta a tope en J
v. Junta a tope biselada
vi. Junta a tope acampanada
en V vii. Junta a tope biselada
viii. Unión de cuentas
ix. Junta de filete
X. Junta de tapón o ranura
xi. Junta de costura xii. Punto
común xiii. Unión centrada con
costura xiv. Articulación centrada
puntual
4. Haga clic en el dibujo para colocar el símbolo de soldadura y las descripciones de soldadura, en una línea o
vértice.
5. Marque Escalonado (disponible en juntas a tope ANSI específicas) para indicar escalonado
soldaduras
6. Marque Simétrico (disponible en uniones ISO específicas) para indicar soldaduras simétricas.
Opcionalmente, también seleccione un segundo filete para indicar un filete con una línea vertical izquierda en el
símbolo.
Copyright © 2017, Onshape. - 563 -
Reservados todos los derechos.
Machine Translated by Google
7. Marque Referencia para activar el cuadro de texto e ingresar notas.
8. Marque 'All around' para indicar que se aplique genéricamente una opción en todos los lugares donde sea apropiado
priado
9. Seleccione una 'bandera' para indicar una acción a realizar en el campo.
10. Haga clic en el dibujo para colocar el símbolo de soldadura.
11. Haga clic cuando termine (o cancelar).
Nota
atajo: norte
Agregue notas de texto de una sola línea o de varias líneas a cualquier dibujo, donde quiera, y utilícelas también para
completar los bloques de título. Puede definir el tamaño del cuadro de texto, así como el formato
el texto mismo y opcionalmente incluir un líder. También puede rotar la orientación de la
Nota.
Creación de notas:
1. Haga clic en .
2. Para crear una nota con un líder:
una. Mueva el cursor cerca de una vista de dibujo hasta que vea el punto de agarre al que desea adjuntar la
directriz.
b. Haga clic cuando vea el punto de agarre deseado (por defecto, el punto de inicio es el
punta de flecha).
Copyright © 2017, Onshape. - 564 -
Reservados todos los derechos.
Machine Translated by Google
C. Mueva el cursor a la posición en la que colocar el cuadro de texto: haga clic de nuevo.
Aparece un pequeño cuadro de texto en el punto final de la directriz. Un cuadro de diálogo de nota lo
acompaña.
d. Ingrese el texto y aplique el formato y cuando termine, haga clic en para cerrar el diálogo.
3. Para crear una nota sin directriz:
una. Mueva el cursor al espacio en blanco vacío y haga clic para colocar el cuadro de texto.
b. Ingrese el texto y aplique el formato y cuando termine, haga clic en para cerrar el diálogo.
Tenga en cuenta que solo se pueden rotar las notas sin guías.
Para cambiar el tamaño o rotar una nota:
una. Cree la nota sin un líder.
b. Seleccione la nota o coloque el cursor sobre la nota.
C. Para girar: haga clic en el punto de arrastre central (como se muestra) y arrastre con un movimiento circular.
Utilice el cuadro numérico que aparece para estimar el valor del ángulo:
Copyright © 2017, Onshape. - 565 -
Reservados todos los derechos.
Machine Translated by Google
Girar una nota alineada la separa del borde con el que está alineada.
d. Para cambiar el tamaño: haga clic en un punto de arrastre en un borde lateral y arrastre para cambiar el tamaño.
Después de crear una nota, puede indicar que se explote la nota en polilíneas al exportar.
Utilice el menú contextual y seleccione Explotar:
También puede voltear una nota que está alineada con un borde (se accede a través del menú
contextual de la nota). Voltear gira el billete 180 grados y lo mueve al otro lado del borde. Voltear no
está disponible para notas que no están alineadas.
Puede ingresar caracteres Unicode en las notas. Por ejemplo, utilice U+00AE para crear el
\símbolo de marca registrada ®.
También puede utilizar métodos abreviados como %%d para el símbolo de grado, %%c para el
símbolo de diámetro y %%p para los símbolos de más/menos.
Puede arrastrar una nota fuera de un borde y separarla: use el punto de agarre inferior central.
Puede arrastrar para volver a adjuntar a otra posición en un borde.
Agregar un líder
Copyright © 2017, Onshape. - 566 -
Reservados todos los derechos.
Machine Translated by Google
Puede agregar una directriz a una nota creada sin directriz:
1. Haga clic derecho en la nota.
2. Seleccione Agregar líder en el menú.
3. Haga clic en el punto de agarre al que adjuntar la directriz.
Eliminación de un líder
Puede eliminar una directriz de cualquier nota, independientemente de si la directriz se creó en el momento en que
se creó la nota o después de que se creó la nota:
1. Haga clic derecho en la nota.
2. Seleccione Eliminar directriz en el menú.
Eliminación de líderes y/o texto
1. Haga clic para seleccionar la directriz y/o el texto.
2. Pulse la tecla Eliminar.
Reposicionamiento de directriz y texto
Para cambiar la posición del líder y el texto al mismo tiempo:
1. Sin ninguna herramienta seleccionada, haga clic para seleccionar el texto.
2. Haga clic en cualquier parte del texto y arrastre.
3. Al soltar, el líder se ajusta al texto en su nueva ubicación.
Para reposicionar solo el líder:
1. Sin ninguna herramienta seleccionada, haga clic para seleccionar un punto de agarre en la directriz.
2. Arrastre la directriz a su nueva posición.
Modificar texto
1. Sin ninguna herramienta seleccionada, haga doble clic en el texto.
2. Realice cambios en el texto y/o el formato de la nota. Cambios en la altura del texto
convertirse en su nuevo valor predeterminado.
3. Haga clic en .
La alineación del texto está controlada por el estándar de dibujo de la plantilla elegida; los botones de
alineación están deshabilitados en este contexto.
Notas en movimiento
Copyright © 2017, Onshape. - 567 -
Reservados todos los derechos.
Machine Translated by Google
Utilice el menú contextual (clic con el botón derecho) en la nota para moverla al bloque de título, las zonas de
borde, el marco de borde o volver al dibujo:
1. Seleccione la nota.
2. Haga clic con el botón derecho y seleccione Mover a.
3. Seleccione el bloque de título, las zonas de borde o el marco de borde.
Cuando el Formato (en el panel de Propiedades) está bloqueado, no puede editar Notas que no estén en la capa de
Dibujo. Para editar cuando el formato está bloqueado, mueva la nota de nuevo a la capa de dibujo.
Copiar notas
Use el menú contextual (clic derecho) en la nota:
1. Seleccione la nota.
2. Haga clic derecho y seleccione Copiar.
3. Haga clic derecho nuevamente y seleccione Pegar.
Copie y pegue notas y notas con directrices de cualquier dibujo de cualquier documento (incluido un espacio de
trabajo de documento específico) para el que tenga permiso y de cualquier dibujo de cualquier documento (incluido un
espacio de trabajo de documento específico) para el que tenga permiso.
Notas de formato
Puede hacer doble clic en una nota para abrir el editor o hacer triple clic para abrir con todo el texto seleccionado.
Además, en un cuadro de texto abierto:
Ctrl-a para seleccionar todo el texto de la nota
Haga doble clic para seleccionar una palabra (hasta el siguiente espacio)
Haga triple clic para seleccionar una línea (hasta el siguiente salto de línea)
Use las teclas de método abreviado de copiar/pegar con el portapapeles del sistema para insertar texto de otras
páginas o programas
Utilice los siguientes controles para dar formato a sus notas:
Regla: establezca sangrías de párrafo y tabulaciones para notas. Ver más información a continuación en
Regla de formato .
Fuente: especifique un tipo de letra mediante un archivo SHX o un archivo de fuente True Type.
Copyright © 2017, Onshape. - 568 -
Reservados todos los derechos.
Machine Translated by Google
Altura del texto: especifique la altura del texto para el texto subsiguiente o seleccionado. La altura del texto se
mide desde la línea de base hasta la parte superior de un glifo normal en mayúsculas (línea de remate), también
conocida como altura de remate. Esta especificación se convierte en su nuevo valor predeterminado.
Negrita: indica que el texto subsiguiente o seleccionado está en negrita; funciona solo con fuentes True
Type.
Cursiva: indica que el texto subsiguiente o seleccionado está en cursiva; funciona solo con fuentes True
Type.
Subrayado: indica que el texto subsiguiente o seleccionado está subrayado; funciona solo con fuentes True
Type.
Tachado: indica que el texto subsiguiente o seleccionado está tachado (dibuja una línea en el medio del texto).
Interlineado: cambia el espaciado entre líneas de texto. Esto se aplica a toda la Nota. Seleccione una opción:
1.0, 1.5, 2.0, 2.5, 3.0 - Establezca el espacio entre líneas en uno de estos factores.
Agregar espacio antes del párrafo / Quitar espacio antes del párrafo - Agregar o quitar espacio antes
de un párrafo; el espacio entre líneas se establece como se menciona en esta lista anterior.
Agregar espacio después del párrafo / Eliminar espacio después del párrafo: agregar o eliminar espacio
después de un párrafo; el espacio entre líneas se establece como se menciona en esta lista anterior.
Alineación horizontal: seleccione un tipo de alineación horizontal de párrafos: texto alineado a la izquierda, texto
alineado a la derecha, texto centrado o texto justificado (alineado uniformemente a lo largo de los márgenes
izquierdo y derecho).
Tenga en cuenta que esta opción está deshabilitada en el comando Nota con líder; los estándares de redacción
dictan la alineación del texto en ese contexto.
Alineación vertical: indica el tipo de justificación del párrafo en relación con el punto de inserción de la nota:
Superior, Medio o Inferior.
Tenga en cuenta que esta opción está deshabilitada en el comando Nota con líder; los estándares de redacción
dictan la alineación del texto en ese contexto.
Fracciones: puede usar 3 códigos diferentes para crear fracciones formateadas de 3 maneras:
Fracciones formateadas con una barra diagonal entre los números: <número>#<número><espacio>
Fracciones formateadas con una barra horizontal entre los números: <número>/<número><espacio>
Copyright © 2017, Onshape. - 569 -
Reservados todos los derechos.
Machine Translated by Google
Fracciones formateadas sin barra entre los números, simplemente apiladas una sobre otra verticalmente -
<número>^<número><espacio>
Si no se desea la conversión a un carácter fraccionario, escriba cualquier carácter que no sea <espacio>
directamente después del segundo número, luego navegue hasta él usando las teclas de flecha o el cursor y
elimínelo. (De lo contrario, el código de carácter especial no se puede editar).
Símbolos: seleccione un símbolo para insertarlo en la ubicación actual del cursor. Tenga en cuenta que puede usar
algunos atajos, como: %%d (grados), %%c (diámetro) y %%p (más/menos).
Insertar propiedad de dibujo: inserte el valor de una propiedad de dibujo automáticamente, especialmente útil
para completar el bloque de título, que incluye:
Dibujo creado por: el nombre de usuario del usuario que creó el dibujo
Fecha de creación del dibujo: la fecha en que se creó inicialmente el dibujo
Descripción del dibujo: la descripción del dibujo tal como existe en las Propiedades de la pestaña Dibujo (haga
clic con el botón derecho en la pestaña y seleccione Propiedades)
Dibujo modificado por última vez por: el nombre de usuario del usuario que modificó el dibujo por última
vez.
Fecha del último cambio del dibujo: la fecha del cambio más reciente en el dibujo
Nombre del dibujo: el nombre del dibujo, como se muestra en el cuadro de título
Número de parte del dibujo: el número de parte dado al dibujo tal como existe en el
Propiedades de la pestaña Dibujo (haga clic con el botón derecho en la pestaña y seleccione Propiedades)
Revisión del dibujo: la revisión actual del dibujo tal como existe en las propiedades de la pestaña Dibujo (haga
clic con el botón derecho en la pestaña y seleccione Propiedades)
Dibujo Título 1 - Título 1 del dibujo tal como aparece en el cuadro de título; definido en las propiedades del
documento
Dibujo Título 2 - Título 2 del dibujo tal como aparece en el cuadro de título
Dibujo Título 3 - Título 3 del dibujo tal como aparece en el cuadro de título
Número de hoja: el número de la hoja que se muestra actualmente
Hojas totales: el número total de hojas en el dibujo
Escala de hoja: la escala de las vistas en la hoja. Cambie este valor en las propiedades de la hoja .
Tamaño de la hoja: el tamaño de la hoja; también vinculado a la propiedad de tamaño en el bloque de título.
Copyright © 2017, Onshape. - 570 -
Reservados todos los derechos.
Machine Translated by Google
Las propiedades del dibujo se pueden ver y editar haciendo clic en .
Insertar propiedad de referencia de hoja: inserte una propiedad que haga referencia a la entidad a partir de la cual creó
el dibujo. Se enumeran las propiedades predeterminadas de Onshape y las propiedades personalizadas activas. Las
propiedades personalizadas activas aparecen en la parte inferior de la lista en orden alfabético. Para obtener más
información sobre los metadatos y las propiedades personalizadas, consulte Propiedades.
Nombre
Descripción
Número de parte
Revisión
Estado
Vendedor
Proyecto
Línea de producto
Título 1
Título 2
Título 3
Material
Formato de texto: establezca el formato de texto de una propiedad de dibujo insertada en uno de los siguientes:
Todo en mayúsculas
Todo en minúsculas
Caso de sentencia
Titulo del caso
sin modificar
Formato de fecha y hora: seleccione un formato de fecha y hora para usar con una propiedad de dibujo insertada.
Para editar un campo en el bloque de título:
Copyright © 2017, Onshape. - 571 -
Reservados todos los derechos.
Machine Translated by Google
1. Haga doble clic en la propiedad. En este punto, el cursor estará al final de la propiedad:
2. Seleccione la propiedad. Es útil usar un mouse (y no las teclas de flecha Mayús).
Cuando se resalta una propiedad, verá una delgada línea azul debajo:
3. Haga clic y seleccione la propiedad para insertar, por ejemplo, Nombre del dibujo:
4. Con la propiedad aún resaltada, el ícono de formato de texto está activo; haga clic en a
seleccionar opciones de formato de texto para el formato de mayúsculas.
5. Si se insertó una propiedad de fecha, el icono de formato de fecha se activa. Ingrese cualquier
de los siguientes formatos de fecha:
Código Muestra Descripción
aaaa-md 2016-3-9 año de 4 dígitos, mes de 1-2 dígitos, 1-
día de 2 dígitos
aaaa-MM-dd 2016-03-09 año de 4 dígitos, mes de 2 dígitos, 2
día de dígitos
Mdyyyy 3.9.2016 mes de 1-2 dígitos, día de 1-2 dígitos,
año de 4 dígitos
M/d/aaaa 09/03/2016 mes de 1-2 dígitos, día de 1-2 dígitos,
año de 4 dígitos
Copyright © 2017, Onshape. - 572 -
Reservados todos los derechos.
Machine Translated by Google
Código Muestra Descripción
M/d/aa 3/9/16 mes de 1-2 dígitos, día de 1-2 dígitos,
año de 2 dígitos
MM-aa 03-16 mes de 2 dígitos, año de 2 dígitos
MM/dd/aaaa 03/09/2016 mes de 2 dígitos, día de 2 dígitos, 4
año dígito
MMM.d, aa Mar.9, 16 mes de 3 letras, día de 1-2 dígitos, 2
año dígito
MMMM aa 16 de marzo Mes completo, año de 2 dígitos
MMMM d,aaaa 9 de marzo de 2016 Mes completo, día de 1-2 dígitos, 4
año dígito
d-MMM-aa 9-mar-16 1-2 dígitos día, 3 letras mes, 2
año dígito
d MMMM aa 9 marzo 16 Día de 1-2 dígitos, mes completo, 2
año dígito
dd.MM.aaaa 09.03.2016 día de 2 dígitos, mes de 2 dígitos, 4
año dígito
dd/MM/aaaa 09/03/2016 día de 2 dígitos, mes de 2 dígitos, 4
año dígito
dddd,MMMM lunes, 9 de marzo de 2016 Día de la semana, mes completo, 1-
d, aaaa día de 2 dígitos, año de 4 dígitos
Regla de formato
Use la regla de formato de nota para establecer sangrías de párrafo y tabulaciones para notas.
La regla aparece con la barra de herramientas emergente Formato de nota. Se encuentra en la parte superior de
el cuadro delimitador de la nota.
De forma predeterminada, no hay sangrías de párrafo ni tabulaciones en la regla cuando inicia un
nueva nota.
Copyright © 2017, Onshape. - 573 -
Reservados todos los derechos.
Machine Translated by Google
Las sangrías de párrafo y las tabulaciones que configura antes de comenzar a ingresar texto se aplican a toda la nota.
Cuando escriba o edite, coloque el puntero en el párrafo para formatear o seleccione varios párrafos para ajustar las sangrías
y las tabulaciones.
Este ejemplo muestra la sangría de la primera línea, la sangría izquierda y la sangría francesa:
Configuración de sangrías de párrafo 1.
Coloque el cursor en el párrafo para formatear, o seleccione varios párrafos.
2. En la regla de formato, deslice los marcadores de sangría:
una. Deslice el marcador de sangría de primera línea a la posición en la que desea colocar la primera línea del
párrafo para comenzar.
b. Deslice el marcador de sangría izquierda desde la izquierda hasta la posición en la que desea que comiencen la
segunda línea y todas las siguientes de un párrafo (también conocida como sangría francesa).
C. Deslice el marcador de Sangría derecha desde la derecha hasta la posición en la que desea que aparezcan todas las líneas.
un párrafo para terminar.
La configuración de sangría se mantiene para los párrafos posteriores a medida que escribe.
Configuración de tabulaciones
1. Coloque el cursor en el párrafo para formatear o seleccione varios párrafos.
2. Haga clic en el selector de pestañas en el extremo izquierdo de la regla hasta que muestre el tipo de pestaña que desea.
quiere usar:
Izquierda: establezca la posición de inicio para el texto posterior. El texto corre hacia la derecha a medida que
escribe.
Centro: establezca la posición para el centro del texto. El texto se centra en esta posición mientras escribe.
Derecha: establezca la posición de inicio para el texto posterior. El texto corre hacia la izquierda a medida que
escribe.
Decimal: alinea los números alrededor de un punto decimal. Independientemente del número de dígitos, el punto
decimal está en la misma posición. Puede alinear números alrededor del mismo tipo: punto, coma o espacio.
Copyright © 2017, Onshape. - 574 -
Reservados todos los derechos.
Machine Translated by Google
3. Haga clic en la regla en la ubicación en la que desea colocar la tabulación.
A medida que hace clic o arrastra las tabulaciones, la información sobre herramientas muestra la posición exacta desde la izquierda
(en unidades de dibujo).
4. Repita los pasos anteriores según sea necesario.
Tenga en cuenta que cuando se seleccionan varios párrafos, solo se muestra en la regla la tabulación del
primer párrafo.
Reubicación de tabulaciones
Arrastre las tabulaciones existentes hacia la izquierda o hacia la derecha a lo largo de la regla.
Eliminación de tabulaciones
Arrastre una tabulación (hacia arriba o hacia abajo) fuera de la regla. Cuando suelta el botón del mouse, la
tabulación desaparece.
Completar un bloque de título
Algunos campos en los bloques de título se completan automáticamente, utilizando información de documentos
y dibujos. El resto lo puede completar usando notas dentro de los límites de las celdas del bloque de título.
Para mejores resultados:
Cree un cuadro de texto del tamaño de la celda. Luego puede experimentar con el tamaño del texto, la
fuente, etc. y ver si el texto se ajusta sin tener que cambiar el tamaño del cuadro de texto.
No puede copiar y pegar cuadros de texto; pero puede copiar y pegar texto de uno a otro.
Al copiar y pegar texto de un cuadro de texto a otro, se transfiere el formato.
Las etiquetas en un bloque de título también son completamente personalizables. Son simplemente texto
de varias líneas, solo otra nota.
Puede mover las líneas de los bloques de títulos o crear las suyas propias.
Llamada (Globo)
Copyright © 2017, Onshape. - 575 -
Reservados todos los derechos.
Machine Translated by Google
Cree y edite llamadas (globos) con una línea directriz. Las llamadas se asocian con los metadatos de la parte del
documento y una tabla de lista de materiales cuando se utiliza una aplicación de lista de materiales dentro de su
documento de Onshape. Cuando hay una tabla de lista de materiales, la llamada utiliza de forma predeterminada el elemento
Número en la tabla. Si se cambia el orden de la mesa, use la función Actualizar dibujo
para actualizar las llamadas.
Para crear una llamada:
1. Haga clic en .
2. Haga clic en el punto inicial de la directriz.
3. Realice especificaciones en el cuadro de diálogo antes de colocar la llamada en el dibujo.
4. Haga clic en el punto final de la directriz.
Copyright © 2017, Onshape. - 576 -
Reservados todos los derechos.
Machine Translated by Google
5. Use las opciones para dictar el estilo y el contenido de la llamada:
Propiedad de parte: seleccione de los metadatos de la parte para crear asociativa
enlaces a esos datos:
Propiedad de la tabla: seleccione entre los campos incluidos en la tabla de su aplicación BOM para crear
comió enlaces asociativos a esa tabla:
Ingrese el texto arriba, abajo y a la izquierda y derecha de los datos de la llamada.
Seleccione el formato de texto, el estilo del globo y la cantidad de caracteres para el texto destacado.
El tamaño de fuente y las especificaciones de tamaño y forma del borde se conservan y se utilizan como valores
predeterminados para la siguiente llamada.
Copyright © 2017, Onshape. - 577 -
Reservados todos los derechos.
Machine Translated by Google
Edición de una llamada
Simplemente haga clic con el botón derecho en la llamada para abrir el cuadro de diálogo para editar.
Quitar llamadas
1. Haga clic para seleccionar la llamada o directriz.
2. Pulse la tecla Eliminar.
Mesa
Agregue tablas totalmente personalizables a cualquier dibujo.
Pasos
1. Haga clic en .
2. El cursor se convierte en un icono de tabla y se abre el cuadro de diálogo Tabla:
3. Antes de hacer clic para colocar la tabla, puede ingresar el número de filas y columnas
en el diálogo.
4. También en el cuadro de diálogo, especifique si desea incluir una fila de título (una fila que abarca todo
columnas en la parte superior de la tabla) y una fila de encabezado (una fila adicional justo debajo de la fila de
título).
Copyright © 2017, Onshape. - 578 -
Reservados todos los derechos.
Machine Translated by Google
5. Para colocar la mesa, haga clic en la hoja para establecer la ubicación (anclada por la esquina superior izquierda
de la mesa).
6. Haga clic en la marca de verificación verde en el cuadro de diálogo.
7. Se abre la "Nota" en la página 564 :
8. Haga clic en una celda para ingresar texto; tabulador de celda a celda, Shift-Tab para celda anterior.
Haga doble clic en cualquier celda para abrir el panel Nota para editar texto.
Formateo de tablas
Después de crear una tabla y cerrar el cuadro de diálogo Tabla, puede pasar el cursor sobre una tabla para
activar los puntos de agarre:
Copyright © 2017, Onshape. - 579 -
Reservados todos los derechos.
Machine Translated by Google
Arrastre el punto de agarre superior izquierdo para mover la tabla.
Arrastre el punto de agarre superior derecho para cambiar el tamaño del ancho de la tabla.
Arrastre cualquiera de los puntos de agarre inferiores para cambiar el tamaño de la altura de la tabla.
Haga un solo clic en una celda o fila de la tabla para activar la caja de herramientas Editar tabla:
Caja de herramientas Editar tabla
Shift-clic para seleccionar más de una celda
Puede seleccionar varias celdas que están adyacentes entre sí
Copyright © 2017, Onshape. - 580 -
Reservados todos los derechos.
Machine Translated by Google
Haga clic en una celda para seleccionar; use los puntos de agarre para cambiar el tamaño de la fila o columna de la celda:
Insertar fila arriba: inserta una fila arriba de la(s) fila(s) actualmente seleccionada(s)
Insertar fila debajo: inserte una fila debajo de la(s) fila(s) actualmente seleccionada(s)
Insertar columna a la izquierda: inserta una columna a la izquierda de la(s) columna(s) actualmente seleccionada(s)
Insertar columna a la derecha: inserta una columna a la derecha de la columna seleccionada actualmente
(s)
Eliminar filas: elimina las filas seleccionadas actualmente
Eliminar columnas: elimina las columnas seleccionadas actualmente.
Cuando se selecciona más de una columna, también puede:
Tamaño de columnas por igual: cambie el tamaño de todas las columnas seleccionadas al ancho promedio
Combinar celdas: combine las celdas seleccionadas en una celda (horizontal, vertical o todas)
Cuando se selecciona más de una fila, también puede:
Tamaño de filas por igual: cambie el tamaño de todas las filas seleccionadas a la altura promedio
Después de combinar celdas, también puede:
Descombinar celdas: devuelve las últimas celdas combinadas al estado anterior sin combinar
Tenga en cuenta que puede acceder a estos comandos desde el menú contextual cuando se selecciona al menos
una celda:
Copyright © 2017, Onshape. - 581 -
Reservados todos los derechos.
Machine Translated by Google
Todos los comandos de formato de texto disponibles en el panel Nota también están disponibles en la caja de
herramientas Tabla.
Insertar lista de materiales
Inserte una tabla de lista de materiales de una tabla de lista de materiales de Onshape, un archivo cargado o una aplicación
autorizada.
Pasos
1. Haga clic en .
2. Seleccione para insertar una lista de materiales del documento abierto actualmente u otro
documento.
Si hay tablas de lista de materiales de Onshape en su documento, se enumeran automáticamente en el menú
desplegable (que se muestra con "Ensamblaje maestro" arriba); seleccione uno, luego el
parámetros:
una. El tipo de lista de materiales: Aplanada (no se indica jerarquía de ensamblaje) o Estructurada (se indica
jerarquía de ensamblaje)
b. Orden: de arriba a abajo o de abajo a arriba
Utilice el icono Insertar para seleccionar un archivo o tabla BOM de una aplicación aprobada.
Copyright © 2017, Onshape. - 582 -
Reservados todos los derechos.
Machine Translated by Google
Desde aquí puede usar el cuadro de diálogo Insertar estándar para seleccionar del documento actual, otro
documento, crear una versión para trabajar o seleccionar otra versión
de un documento También puede seleccionar de Asambleas en el documento actual, use
Datos de la lista de materiales que haya cargado en forma de archivo, o seleccione una lista de materiales de
una aplicación aprobada que esté utilizando.
3. Seleccione si desea insertar datos de Lista de materiales de:
El documento actual u Otros documentos
Ensamblajes: dentro del filtro que haya seleccionado: documento actual u otro documento.
Datos de BOM: un archivo cargado que contiene datos, seleccione el archivo o use la opción Importar en la
parte inferior del cuadro de diálogo para cargar un archivo (no se muestra arriba).
Aplicación BOM: datos creados a partir de una aplicación BOM a través de la tienda de aplicaciones
Onshape, seleccione la lista de materiales.
4. Si un documento contiene partes liberadas, el filtro Liberar está presente; usa este filtro
para mostrar solo los datos que se han publicado.
5. Haga clic en el espacio de dibujo para colocar la tabla Lista de materiales.
Edición de una tabla de lista de materiales
Una lista de materiales insertada se puede editar como cualquier tabla en los dibujos. Haga clic en el
Copyright © 2017, Onshape. - 583 -
Reservados todos los derechos.
Machine Translated by Google
borde de la tabla para seleccionar toda la tabla; puede agarrar uno de los puntos de agarre del medio para mover la mesa. Haga
clic derecho con toda la tabla seleccionada para acceder a estos comandos:
Propiedades de la tabla BOM: para abrir el panel de propiedades de Listas de materiales
Copiar: para colocar una copia de la tabla en el portapapeles
Mover a - (Marco de borde, Zonas de borde, Bloque de título, Dibujo)
Traer al frente: trae la tabla seleccionada al frente de la pantalla
Enviar al fondo: envía la tabla seleccionada al fondo de la pantalla
Cambiar a <pestaña adecuada>: para abrir la pestaña que contiene los datos de la Lista de materiales
Borrar selección: anula la selección de la tabla seleccionada actualmente
Zoom para ajustar: amplía el dibujo para que encaje en la ventana
Eliminar: elimina la tabla seleccionada actualmente
Una vez insertada la tabla, puede:
Use Mayús-clic para seleccionar más de una celda.
Para seleccionar una fila, haga clic en la primera celda y presione Mayús y haga clic en la última celda de la fila.
Para seleccionar una columna, haga clic en la primera celda y presione Mayús y haga clic en la última celda de la columna.
Haga clic y arrastre una esquina para cambiar el tamaño de la tabla.
moviendo la mesa
Haga clic y arrastre un punto de agarre central de la tabla y arrástrelo para cambiar su posición.
Cambiar el tamaño de la tabla
Puede hacer clic con el botón derecho en la tabla y seleccionar Tamaño y elegir entre cambiar el tamaño de las columnas
por igual y cambiar el tamaño de la fila por igual.
Para cambiar el tamaño de una sola columna, haga clic y arrastre cualquier punto de agarre del borde vertical de cualquier
celda de la columna.
Para cambiar el tamaño de una sola celda, haga clic y arrastre cualquier punto de agarre del borde de la celda.
Formateo
Haga doble clic en una celda de la tabla para abrir el panel de formato de celda:
Copyright © 2017, Onshape. - 584 -
Reservados todos los derechos.
Machine Translated by Google
Eliminación de una tabla
Haga clic con el botón derecho en el borde de la tabla y seleccione Eliminar.
propiedades de lista de materiales
Seleccione la tabla, luego haga clic con el botón derecho y seleccione las propiedades de la tabla BOM para abrir el cuadro de diálogo
Propiedades para esa tabla:
Haga clic en el vínculo Referencia para abrir la pestaña que contiene los datos de la lista de materiales original.
Seleccione:
Tipo de lista de materiales: para las listas de materiales de Onshape:
Aplanado (no se muestra jerarquía de ensamblaje)
Estructurado (se muestra la jerarquía de montaje)
Ordenar:
De arriba a abajo: encabezado (predeterminado) en la parte superior de la tabla y filas en el orden en que aparecen en la aplicación
BOM.
De abajo hacia arriba: encabezado en la parte inferior de la tabla y filas en orden inverso al que aparecen en la aplicación BOM.
Herramientas de dibujo
Copyright © 2017, Onshape. - 585 -
Reservados todos los derechos.
Machine Translated by Google
Onshape proporciona herramientas para crear geometría de hoja: entidades de dibujo como líneas y líneas
centrales, creadas en la hoja fuera de una vista y destinadas a representar alguna parte del modelo 3D.
línea central de 2 puntos
Cree líneas centrales usando dos puntos en su dibujo.
1. Haga clic en .
2. Seleccione dos puntos para establecer una línea central. Tenga en cuenta que puede usar puntos de ajuste, pero
no es obligatorio.
Línea central de borde a borde
Cree líneas centrales usando dos bordes o dos arcos concéntricos en su dibujo.
1. Haga clic en .
2. Seleccione dos bordes o dos arcos concéntricos con los que establecer una línea central.
Ajuste la longitud de las líneas centrales haciendo clic y arrastrando los puntos de pinzamiento al final de la línea
central.
Copyright © 2017, Onshape. - 586 -
Reservados todos los derechos.
Machine Translated by Google
Eliminación de líneas centrales
1. Sin ninguna herramienta seleccionada, haga clic en la línea central (aparece resaltada).
2. Pulse la tecla Eliminar.
Modificación de líneas centrales
1. Sin ninguna herramienta seleccionada, haga clic en la línea central (aparece resaltada).
2. Haga clic y arrastre un punto final para cambiar el tamaño de la línea:
Tenga en cuenta que las líneas centrales se pueden arrastrar por debajo de la distancia entre los puntos de referencia.
Copyright © 2017, Onshape. - 587 -
Reservados todos los derechos.
Machine Translated by Google
3. Haga clic y arrastre un punto de ajuste para mover la línea:
Línea central del círculo de 3 puntos
Cree una línea central circular para un diámetro de círculo de pernos.
1. Haga clic en .
2. Haga clic en cada uno de los 3 puntos (centros de los agujeros, puntos finales, medios o cuádruples). La primera ilustración
muestra la línea central en proceso:
La siguiente ilustración muestra la línea central seleccionada; puede ver qué agujeros ayudan a definir la línea central:
Copyright © 2017, Onshape. - 588 -
Reservados todos los derechos.
Machine Translated by Google
Línea central del círculo de 2 puntos
Cree una línea central circular usando dos puntos.
1. Haga clic en .
2. Haga clic en un punto para marcar el centro de la línea central (esto no tiene que ser un
centro del círculo real, también puede ajustarse a cualquier punto como un punto final o un punto
medio).
3. Haga clic en un punto para marcar la circunferencia de la línea central (como el centro de un perno).
agujero).
La primera ilustración muestra la línea central en proceso (el resaltado naranja representa los puntos
seleccionados):
Copyright © 2017, Onshape. - 589 -
Reservados todos los derechos.
Machine Translated by Google
Ahora puede acotar la línea central.
Marca central
Coloque una marca en los centros de círculos y arcos para visibilidad al imprimir y como punto de
referencia para las dimensiones.
1. Haga clic en .
2. Haga clic en el borde de un círculo o arco:
Para eliminar una marca central, haga clic para seleccionar y presione la tecla Eliminar.
afilado virtual
Cree un afilado virtual asociado con dos bordes lineales.
1. Haga clic en .
2. Seleccione el primer borde lineal.
3. Seleccione el segundo borde lineal.
Copyright © 2017, Onshape. - 590 -
Reservados todos los derechos.
Machine Translated by Google
Dimensión a la intersección de la cruz solamente. Para cambiar el estilo visual del
afilado virtual de Centermark a Edge extension, abra el menú lateral Propiedades:
Copyright © 2017, Onshape. - 591 -
Reservados todos los derechos.
Machine Translated by Google
Línea
Atajo: L
Crea líneas en tu dibujo.
1. Haga clic en .
2. Haga clic para comenzar la línea.
3. Arrastre y haga clic para definir segmentos de línea subsiguientes.
4. Escape para finalizar la línea y salir de la herramienta.
Tenga en cuenta que las líneas de inferencia horizontales y verticales aparecen según corresponda:
Cada segmento en una serie de líneas conectadas es una entidad separada.
A medida que dibuja, aparecen puntos de ajuste en los objetos existentes para ayudarlo a ubicar las líneas.
Haga clic una vez que aparezcan los puntos de ajuste para conectarse automáticamente.
Ranura
Cree una spline a través de varios puntos.
1. Haga clic en .
2. Haga clic para comenzar la spline.
3. Haga clic para seleccionar puntos adicionales para que la spline se ajuste a la vista.
4. Haga doble clic o presione Escape para finalizar la spline y salir de la herramienta.
A medida que dibuja, aparecen puntos de ajuste en los objetos existentes para ayudarlo a colocar las splines.
Haga clic una vez que aparezcan los puntos de ajuste para conectarse automáticamente. Como con cualquier spline,
puede arrastrar los puntos para cambiar la forma de la spline.
punto de spline
Copyright © 2017, Onshape. - 592 -
Reservados todos los derechos.
Machine Translated by Google
Añade puntos a lo largo de una spline.
1. Haga clic en .
2. Haga clic a lo largo de la spline para establecer puntos adicionales.
3. Arrastre y haga clic para definir segmentos de línea subsiguientes.
4. Presione Escape para salir de la herramienta.
Puede arrastrar puntos de spline para modificar la spline.
A medida que dibuja, aparecen puntos de ajuste en los objetos existentes para ayudarlo a ubicar los puntos.
Haga clic una vez que aparezcan los puntos de ajuste para conectarse automáticamente.
Insertar archivos DWG y DXF
Inserte el contenido de un archivo DXF o DWG como entidades de dibujo Onshape. Utilice esta herramienta como método para
crear una plantilla personalizada; para obtener más información, consulte "Además de permitir la creación de plantillas
personalizadas desde cero, Onshape también proporciona una serie de plantillas de dibujo públicas para que las use y
personalice. Estas plantillas son típicas de lo que la mayoría de los usuarios necesitarían y pueden ser suficientes como -es por
muchos usuarios.Para usar un dibujo de un paquete CAD diferente como plantilla en Onshape, consulte "Uso de dibujos CAD
tradicionales como plantillas en Onshape" en la página 495". en la página 492.
1. Haga clic en .
2. En el cuadro de diálogo que aparece, ingrese una frase de búsqueda para ubicar un archivo, o seleccione uno de
la lista.
También puede hacer clic en Otros documentos en el cuadro de diálogo para buscar un documento que ya tenga un
archivo de imagen cargado. Al insertar un archivo de otro documento de Onshape (que posee o que se ha compartido
con usted), se copia el archivo.
Copyright © 2017, Onshape. - 593 -
Reservados todos los derechos.
Machine Translated by Google
Si no hay ningún archivo en la lista, use la opción Importar en la parte inferior del cuadro de diálogo
para traer uno al documento.
Copyright © 2017, Onshape. - 594 -
Reservados todos los derechos.
Machine Translated by Google
Puntas
Los contenidos se importan del espacio modelo y se copian en el dibujo.
Solo se importan la geometría alámbrica (líneas, arcos, polilíneas, etc.) y las notas del espacio modelo (sin datos
3D).
Se eliminan todos los colores y se aplica el color predeterminado en el dibujo Onshape (el color de capa apropiado).
Para cambiar el color de fondo:
Vaya a Administrar cuenta > Preferencias > Dibujos y seleccione Oscuro o Claro. Haga clic en Guardar
configuración de dibujo.
Todos los bloques están explotados.
Se explotan todas las polilíneas.
Todas las notas simples se convierten en notas y se pueden editar.
Use el comando Mover a en el menú contextual de la Vista (clic con el botón derecho) para agregar elementos
a: bloque de título, marco de borde y zonas de borde.
Los elementos se agregarán a la capa correspondiente: bloque de título, marco de borde o zonas de borde.
Insertar imagen
Puede insertar y escalar imágenes JPG, PNG y GIF en una hoja de dibujo, como un logotipo y códigos QR y de barras.
1. Haga clic en .
2. En el cuadro de diálogo que aparece, ingrese una frase de búsqueda para ubicar un archivo de imagen, o seleccione
uno de la lista.
También puede hacer clic en Examinar documentos en el cuadro de diálogo para buscar un documento que
ya tenga un archivo de imagen cargado. Al insertar una imagen de otro documento de Onshape (que posee
o que se ha compartido con usted), se copia la imagen.
Copyright © 2017, Onshape. - 595 -
Reservados todos los derechos.
Machine Translated by Google
Si no hay ninguna imagen en la lista, use la opción Importar en la parte inferior del cuadro de diálogo para traer una al
documento.
3. Haga clic y arrastre para colocar la imagen en la zona de gráficos. (La relación de aspecto de la
se mantiene la imagen).
4. Haga clic y arrastre para cambiar la posición de la imagen.
Puntas
Las imágenes se insertan sin bordes visibles. Para mostrar (u ocultar) los bordes de todos
Copyright © 2017, Onshape. - 596 -
Reservados todos los derechos.
Machine Translated by Google
imágenes en los dibujos a la vez, use el menú contextual de la imagen (Mostrar bordes de imagen/Ocultar
bordes de imagen).
Haga clic derecho para acceder a las Propiedades de la imagen, donde puede especificar en qué hoja incluir la
imagen.
Abra el documento desde el que se inserta una imagen o un archivo de dibujo (imagen o .DXF/.DWG): haga clic
con el botón derecho en la imagen y seleccione Abrir documento vinculado.
Eliminar una pestaña Imagen de un documento hace que la imagen se elimine del dibujo en la próxima
actualización.
Insertar una imagen en un dibujo que se ha importado a través de la página Documentos crea una imagen no
vinculada. Eliminar la imagen de la página Documentos y luego actualizar el espacio de trabajo del dibujo no elimina
la imagen del dibujo.
Actualización de un dibujo
Atajo: Ctrl-q
Cuando se modifica un Estudio de piezas o un Ensamblaje subyacente de un dibujo, el dibujo
puede necesitar ser actualizado, como lo indica la salida activa). Los (el icono inactivo está atenuado
cambios que activan esta condición pueden parecer insignificantes, como mover una cota de croquis u ocultar un plano
de construcción en Part Studio. Para comprender mejor por qué este botón está activo, consulte el Historial del documento
para ver los cambios recientes.
Tenga en cuenta que esta acción solo actualiza las vistas de dibujo, nada más en el dibujo o el documento, y no
busca vínculos actualizados a otros documentos.
Pasos
1. Haga clic en .
2. Actualice su navegador para regenerar el dibujo.
3. Verifique el dibujo para ver si hay algún problema.
En ocasiones, es posible que la actualización no funcione a la perfección y que una entidad agregada (una dimensión,
por ejemplo) se vuelva roja porque puede estar colgando (o rota). Consulte Entidades colgantes para obtener más
información.
Copyright © 2017, Onshape. - 597 -
Reservados todos los derechos.
Machine Translated by Google
Puntas
Dado que es posible que sea necesario actualizar un dibujo como resultado de un pequeño cambio en
un documento (ver arriba), es posible que desee 'bloquear' un dibujo para que el botón Actualizar no
se resalte. Simplemente versione el documento: esto congela el dibujo en su estado actual y luego puede
marcar el estado del dibujo como Publicado en la versión.
Entidades colgantes
Una entidad colgante en un dibujo es una entidad que ha perdido uno (o más) de sus puntos de
referencia. Las cotas, las líneas de sección, las guías de notas, las anotaciones y las tolerancias
geométricas son ejemplos de entidades que podrían quedar colgando (rotas) después de una actualización del dibujo.
Esto es de esperar, especialmente si el cambio en la pieza o el ensamblaje fue significativo.
Una entidad colgante se indica mediante un punto de agarre rojo que indica qué punto de referencia se
ha perdido.
Copyright © 2017, Onshape. - 598 -
Reservados todos los derechos.
Machine Translated by Google
Para arreglar una entidad colgante
Asigne un nuevo punto de referencia donde falta uno. Haga clic y arrastre el punto de pinzamiento rojo fuera de su
ubicación y hacia un nuevo punto de referencia.
Importación de un dibujo
Los dibujos se pueden importar desde:
La página Documentos donde automáticamente se convierten en un nuevo documento.
Dentro de un documento, donde automáticamente se convierten en una pestaña dentro de ese documento.
Importación desde la página Documentos
1. Haga clic en .
2. Seleccione el archivo para importar.
Onshape traduce automáticamente el archivo al formato adecuado y crea un nuevo documento de Onshape
utilizando el nombre del archivo importado como nombre del documento.
Importar desde dentro de un documento
1. Haga clic en .
2. Seleccione Importar...
3. Seleccione el archivo para importar.
Onshape traduce automáticamente el archivo al formato adecuado y crea una nueva pestaña para el archivo, así como
un dibujo, usando el nombre del archivo como el nombre de la pestaña del archivo y el nombre de la pestaña del dibujo.
Para establecer el color de fondo del espacio modelo para los archivos DWG y DXF importados, vaya a Configuración
de la cuenta > Preferencias y especifique un color de fondo en la sección Dibujos. Haga clic en Guardar configuración
de dibujo cuando haya terminado.
Consulte Administrar su cuenta de Onshape para obtener más información.
Exportación de un dibujo
Puede exportar dibujos de Onshape a los siguientes tipos de archivos:
Copyright © 2017, Onshape. - 599 -
Reservados todos los derechos.
Machine Translated by Google
DWG
DXF
DWT (ver, "Exportación de un dibujo a una plantilla" en la página 495)
La función de exportación presenta la oportunidad de seleccionar el formato deseado; cuando finaliza la traducción,
el archivo también se descarga en su máquina local.
1. Haga clic derecho en la pestaña Dibujo.
2. Seleccione Exportar.
3. Especifique un nombre para el archivo de exportación.
4. Seleccione el formato de exportación deseado:
.DWG
.DXF
.DWT
5. Si exporta a DXF o DWG, seleccione la versión y las hojas. Si exporta a PDF, seleccione si desea exportar el
texto normalmente o como texto seleccionable.
6. Elija cómo tratar las dimensiones anuladas: Mostrar subrayados u Ocultar subrayados
7. Indique si desea expandir el texto al exportar, si lo desea.
8. Seleccione qué hacer con el archivo de exportación:
a. Descarga solo el archivo
b. Descargue el archivo y guárdelo en una nueva pestaña en el documento
C. Guarde el archivo solo en una pestaña nueva.
Puntas
Las exportaciones de dibujos son resultados simplificados que la mayoría de los lectores de DWG pueden leer.
Para exportar notas como polilíneas, también puede usar el comando Explotar en el menú contextual Nota.
Las propiedades de imagen no están disponibles para imágenes incrustadas en dibujos importados.
Para exportar un dibujo con notas que contienen texto tachado, seleccione Versión 2013 en el cuadro de diálogo.
Copyright © 2017, Onshape. - 600 -
Reservados todos los derechos.
Machine Translated by Google
Imprimir un dibujo
Puedes imprimir tus dibujos:
1. Expanda el menú Documento en la esquina superior izquierda de la interfaz.
2. Seleccione Imprimir...
Se abre una nueva pestaña con un formato fácil de imprimir de su dibujo.
3. Use los controles en la parte inferior de la ventana para imprimir o guardar el dibujo.
Copyright © 2017, Onshape. - 601 -
Reservados todos los derechos.
Machine Translated by Google
Estudios de largometrajes
Un Feature Studio es una pestaña que contiene FeatureScript, un lenguaje de programación que puede usar para definir
sus propias funciones personalizadas en Onshape.
FeatureScript está diseñado por Onshape para escribir funciones y, en general, trabajar con modelos paramétricos 3D.
El lenguaje está integrado en Onshape desde cero, proporcionando la base del modelado de Part Studio y se utiliza
para definir las funciones estándar de Onshape (como extrusión, empalme y vaciado).
Para obtener información detallada sobre cómo utilizar FeatureScript para crear funciones personalizadas, consulte
Bienvenido a FeatureScript.
Para obtener información detallada sobre el uso de funciones personalizadas dentro de su cuenta de Onshape, consulte
Función personalizada.
Para personalizar la barra de herramientas de Part Studios, Ensamblajes o Feature Studios, consulte "Barras de
herramientas y menú Documento" en la página 708.
Copyright © 2017, Onshape. - 602 -
Reservados todos los derechos.
Machine Translated by Google
Importación y exportación de archivos
Puede importar y exportar muchos tipos de archivos, no solo archivos CAD. Al importar archivos CAD,
Onshape los reescribe automáticamente al formato interno de Onshape. Al exportar archivos, puede
exportar a otro formato CAD, así como simplemente descargar archivos que no sean CAD. Para obtener
más información, consulte los enlaces a continuación.
Importar : cargue cualquier tipo de archivo en Onshape, ya sea como su propio documento o en un
documento existente. Si el archivo es un archivo CAD, se convertirá automáticamente al formato
Onshape.
Descargar : copie cualquier archivo que se haya importado a Onshape y vuelva a sacarlo de Onshape
en su formato de archivo actual a su máquina local.
Exportar : escriba un Onshape Part Studio o una pieza individual en otro formato CAD, o un boceto o
cara plana en formato DWG/DXF y descárguelo a su máquina local.
Obtenga más información sobre los formatos de archivo admitidos.
Para obtener más información sobre la importación y exportación de archivos en Onshape, puede
seguir el curso a su propio ritmo aquí: Importación y exportación de datos.
Formatos de archivo admitidos
Onshape admite una serie de formatos de archivo CAD nativos y comunes para importar y exportar.
Formatos de importación
Onshape importa y traduce automáticamente estos formatos de archivo CAD para piezas y ensamblajes,
incluidos cuerpos de cables y curvas de croquis.
Para obtener más información sobre la importación, consulte "Importación de archivos" en la página 606.
Archivos de piezas
Parasolid B-rep (.x_t o .x_b) de v10 a v30
Malla Parasolid (.xmm_txt o .xmm_bin) de v28 a v29 (solo ver y hacer referencia a mallas, no
puede editar una malla)
ACIS (.sat) hasta R21, 2016 1.0
STEP (.stp o .step) AP203 y AP214 (solo geometría)
Copyright © 2017, Onshape. - 603 -
Reservados todos los derechos.
Machine Translated by Google
IGES (.igs o .iges) hasta 5.3
CATIA v4 de 4.15 a 4.24
CATIA v5 de R7 a R27 (v5-6R2017)
CATIA v6 R2010x a R2013x, R2015x, R2016X
SolidWorks (.sldprt) 1999 a 2018 Inventor
(.ipt) 9 hasta 2018
Pro/ENGINEER, Creo de Pro/E 2000i a Creo Parametric 4.0
JT (.jt) hasta 10
Rhino (.3dm)
STL (.stl) (solo ver y hacer referencia a mallas, no puede editar una malla)
OBJ (.obj) (solo ver y hacer referencia a mallas; no puede editar una malla)
NX UG15.0 a NX12 Solid Edge
(.par y .psm) 10 a ST10
La importación de archivos de chapa de Solid Edge (.psm) no generará modelos de chapa en
Onshape. Puede hacer referencia a caras importadas en la opción Espesar del modelo de chapa
para crear un modelo de chapa Onshape.
Archivos de ensamblaje
Parasolid B-rep (.x_t o .x_b) de v10 a v30
ACIS (.sat) hasta R21, 2016 1.0
STEP (.stp o .step) AP203 y AP214 (solo geometría)
SolidWorks como archivos Pack & Go .zip de 1999 a 2018
Pro/ENGINEER, Creo de Pro/E 2000i a Creo Parametric 4.0 como archivos .zip
JT (.jt) hasta 9.0
Rinoceronte (.3dm)
NX UG15.0 a NX12 (siga las instrucciones para importar ensamblajes de Solidworks)
Coloque todas las piezas y el ensamblaje en un archivo zip e impórtelo a un documento de Onshape.
El nombre del archivo zip debe coincidir con el nombre del ensamblado de nivel superior
Solid Edge 10 a ST10
Copyright © 2017, Onshape. - 604 -
Reservados todos los derechos.
Machine Translated by Google
Archivos de dibujo
AutoCAD (.dwg) hasta 2018
DXF (.dxf) hasta 2013
Exportar formatos
Onshape exporta piezas, estudios de piezas, ensamblajes, dibujos y pestañas que contienen
otros archivos CAD importados a estos formatos CAD.
Para obtener más información sobre la exportación, consulte "Exportación de archivos" en la página 612.
Partes y estudios de partes
Parasolid B-rep (.x_t o .x_b) de v25 a v29
Malla Parasolid (.xmm_txt o .xmm_bin) de v28 a v29
OJOS (.sat) R21
STEP (.step) AP203 y AP214 (solo geometría)
IGES (.igs o .iges) 5.3
SolidWorks (.sldprt) 2004
STL
Rinoceronte (.3dm)
Collada (.dae) 1.4.1 sin datos de juntas (con metros como unidades por defecto)
Ensambles
Parasolid B-rep (.x_t o .x_b) de v25 a v29
ACIS (.sat) R21
STEP (.step) AP203 y AP214 (solo geometría)
IGES (.igs o .iges) 5.3
STL
Collada (.dae) 1.4.1 sin datos de juntas (con metros como unidades por defecto)
Dibujos
DXF (.dxf) Versión 11-14, 2000, 2004, 2007, 2010, 2013
AutoCAD (.dwg) Versión 11-14, 2000, 2004, 2007, 2010, 2013
Plantilla DWT (.dwt) 2013
Copyright © 2017, Onshape. - 605 -
Reservados todos los derechos.
Machine Translated by Google
Importación de archivos
Esta funcionalidad también está disponible en iOS y Android.
Puede importar (cargar) cualquier tipo de archivo en Onshape, ya sea en un documento existente y abierto, o
como su propio documento (desde la página Documentos). Para obtener una lista de archivos admitidos,
consulte "Formatos de archivo admitidos" en la página 603.
El límite de Onshape para cargas es de 2 GB/archivo.
Los archivos CAD importados de otro sistema no tienen un árbol de funciones en Onshape; utilice las
herramientas de edición directa de Onshape y realice funciones paramétricas en sólidos simples. Para
obtener más información, consulte esta publicación de blog.
La forma en que Onshape maneja su importación depende de dónde inicie la importación:
Desde la página Documentos - Crear > Importar crea un nuevo documento de Onshape y las pestañas
correspondientes; el documento recibe el mismo nombre que el archivo que está importando, al igual
que las pestañas.
Desde dentro de un documento: crea nuevas pestañas Onshape (Part Studio o Assembly) en
Copyright © 2017, Onshape. - 606 -
Reservados todos los derechos.
Machine Translated by Google
el documento activo; los nombres de las pestañas reflejan el nombre del archivo.
Cada archivo importado a Onshape se convierte en su propia pestaña, nombrada con el nombre del archivo original. Si
el archivo es un archivo CAD, también se crean las pestañas correspondientes de Part Studio y/o Assembly.
Al importar un archivo Pack and Go de SolidWorks, el nombre del archivo zip debe coincidir exactamente con el
nombre del ensamblaje de nivel superior y el archivo zip debe estar empaquetado plano, es decir, no tener
estructura de carpetas.
Procesamiento de archivos CAD
Cuando Onshape reconoce un archivo importado como un archivo CAD (según su extensión de archivo), Onshape presenta
automáticamente las opciones de procesamiento. También puede optar por exportar a otro formato desde un menú contextual
para todo un estudio de piezas (incluidas las piezas ocultas) o para una pieza en particular seleccionada de la lista de piezas.
Onshape comprueba un archivo zip en busca de archivos de ensamblaje compatibles con el mismo nombre que el archivo zip.
Al comprimir archivos de ensamblaje para importarlos a Onshape, puede comprimir los archivos individualmente o comprimir
un directorio completo.
Tenga en cuenta que al comprimir un directorio completo, el archivo zip debe tener el mismo nombre que el ensamblado
(menos la extensión) y no debe cambiar el nombre del archivo zip.
Para obtener más información, consulte "Exportación de archivos" en la página 612.
Al importar un archivo CAD, tiene las siguientes opciones de procesamiento:
Importe todos los ensamblajes y piezas a un solo documento: Part Studio y ensamblajes se crean según sea
necesario, según el contenido del archivo importado.
Copyright © 2017, Onshape. - 607 -
Reservados todos los derechos.
Machine Translated by Google
Dividir ensamblajes en varios documentos (preservar la estructura): si el archivo es un ensamblaje,
esta opción crea un documento independiente para cada pieza o subensamblaje y coloca esos
documentos en una nueva carpeta cuyo nombre es el nombre del archivo importado. Esta opción está
limitada a ensamblajes con 1000 piezas o menos.
Acoplar ensamblajes solo a Part Studios (mejor para ensamblajes pequeños): si el archivo es un
ensamblaje o contiene un ensamblaje, tiene la opción de importarlo solo como Part Studio. En este caso,
el ensamblaje se aplana a un conjunto de piezas en Part Studio.
Se crearán partes duplicadas cada vez que se instancia una parte más de una vez.
Los modelos importados están en coordenadas 'Y Axis Up': si el archivo se creó en un sistema que se
orienta con Y Axis Up, los modelos se incorporarán de forma predeterminada a Onshape (un sistema de eje
Z hacia arriba) con un sistema de coordenadas invertido. Marque esta casilla para reorientar el sistema de
ejes para que coincida con Onshape y mostrar el modelo con las coordenadas que espera.
Permitir la importación de piezas con fallas: si una pieza no pasa la validación de Onshape, aún se puede
importar con fallas. La falla se indica en la lista de características y la lista de piezas con un nombre rojo,
y también en los mensajes de notificación.
Al marcar esta casilla, la función de importación mostrará un error, pero se le permitirá importar
y hacer referencia a la geometría incorrecta. Tenga en cuenta que debido a que la geometría es
mala, algunas operaciones posteriores pueden fallar.
El procesamiento automático ocurre solo para los archivos que Onshape puede traducir. Todos los demás
archivos simplemente se importan a una pestaña.
Importación desde la página Documentos
1. Haga clic en Crear > Importar archivos.
El explorador de archivos se abre en su máquina local.
Copyright © 2017, Onshape. - 608 -
Reservados todos los derechos.
Machine Translated by Google
2. Seleccione un archivo (o archivos) para importar.
Si pertenece a una organización, Onshape solicita el propietario deseado del documento: seleccione usted mismo o una
organización.
Onshape muestra una lista de archivos importados recientemente.
3. Ahora puedes:
Haga clic en el nombre del archivo en la lista de importación para ver inmediatamente el archivo en Onshape, a través
del documento que se creó automáticamente para él, en su propia pestaña con nombre.
O haga clic en la X en la esquina superior derecha de la lista Importar para cerrarla y volver a la página Documentos.
El documento recién creado aparece en la página Documentos.
Importar desde dentro de un documento
1. Una vez en un documento abierto, en la parte inferior de la página, haga clic y seleccione Importar.
2. El explorador de archivos se abre en su máquina local; seleccione un archivo para importar.
Onshape muestra una lista de diálogo Importado que muestra el "nombre del documento > nombre del archivo/pestaña".
3. Una vez finalizada la importación, haga clic en la X en la esquina superior derecha para cerrar el cuadro de diálogo.
También puede hacer clic en el nombre de archivo azul en el cuadro de diálogo Importar para abrir el archivo
inmediatamente en su pestaña.
Copyright © 2017, Onshape. - 609 -
Reservados todos los derechos.
Machine Translated by Google
4. El archivo importado ahora está en el documento de Onshape, como su propia pestaña (enumerado en la parte
inferior de la página del documento).
Además de poder escribir directamente desde y hacia el formato Onshape, también tiene la capacidad de
escribir desde y hacia cualquiera de los formatos admitidos por Onshape. Para formatos admitidos, consulte
"Formatos de archivo admitidos" en la página 603.
Importación de archivos de SolidWorks
Onshape admite la importación de piezas y ensamblajes nativos de SolidWorks.
Ensamblajes de SolidWorks
Onshape necesita todos los archivos de piezas y subensamblajes junto con el archivo .sldasm de nivel superior para
importar correctamente un ensamblaje de SolidWorks. Siga estos pasos para importar un ensamblaje de SolidWorks:
1. Use la herramienta Pack & Go en SolidWorks para crear un archivo .zip de su nivel superior
asamblea.
una. Incluya todas las piezas y subensamblajes.
b. Aplane la estructura del archivo para que no haya carpetas en el archivo .zip.
2. Asegúrese de que el ensamblaje de nivel superior y el archivo .zip tengan el mismo nombre.
3. Importe todo el archivo .zip a Onshape.
Además, tanto Onshape como SolidWorks se ejecutan en el kernel de modelado de Parasolid y exportar un ensamblaje
de SolidWorks como archivo Parasolid (.x_t) es otra forma de importar a Onshape.
Piezas de SolidWorks
No se requieren flujos de trabajo especiales para importar un archivo de pieza de SolidWorks (.sldprt) a Onshape.
Simplemente seleccione el archivo de pieza cuando se lo solicite el cuadro de diálogo de importación de Onshape.
Dicho esto, exportar una pieza de SolidWorks como archivo Parasolid (.x_t) es otra forma de importarla a
Onshape.
Importación de archivos de Pro/ENGINEER y Creo
Onshape admite la importación de piezas y ensamblajes nativos de Pro/ENGINEER y Creo.
sopló.
Copyright © 2017, Onshape. - 610 -
Reservados todos los derechos.
Machine Translated by Google
Ensambles de Pro/ENGINEER y Creo
Onshape necesita todos los archivos de piezas y ensamblajes junto con el archivo .asm de nivel superior para
importar correctamente un ensamblaje de Pro/ENGINEER o Creo. Siga estos pasos para importar un ensamblaje:
1. Reúna todos los archivos de piezas, ensamblajes y subensamblajes en un solo directorio de carpetas.
2. Cree un archivo .zip del directorio.
3. Asegúrese de que el ensamblaje de nivel superior y el archivo .zip tengan el mismo nombre.
4. Importe todo el archivo .zip a Onshape.
Piezas de Pro/ENGINEER y Creo
No se requieren flujos de trabajo especiales para importar un archivo de pieza de Pro/ENGINEER o Creo (.prt) a
Onshape. Simplemente seleccione el archivo de pieza cuando se lo solicite el cuadro de diálogo de importación
de Onshape.
Importación de archivos NX
Las piezas y ensamblajes de NX se pueden importar a un documento de Onshape y traducirse.
Para importar una parte, simplemente importe el archivo .prt en un documento. Para importar un ensamblaje,
coloque todas las piezas y el ensamblaje en un archivo zip e impórtelo a un documento de Onshape. El nombre
del archivo zip debe coincidir con el nombre del ensamblado de nivel superior.
Importación de archivos de pieza de Solid Edge
Para importar un archivo de pieza desde Solid Edge, simplemente importe el archivo .par a un documento o
desde la página Documentos.
Malla
Onshape le permite importar tres formatos de archivo facetados: STL, OBJ y Parasolid Mesh para visualización
y referencia. Los puntos de malla se pueden usar como vértices para crear planos.
Una malla se importa a Onshape Part Studio y se muestra en las listas de Partes en Mallas (debajo de
Superficies).
Tenga en cuenta que puede ver y hacer referencia a las mallas, pero no puede editarlas.
Lo que puedes hacer
Una vez que se importa una malla a Onshape Part Studio, puede:
Copyright © 2017, Onshape. - 611 -
Reservados todos los derechos.
Machine Translated by Google
Crear un plano de tres puntos usando puntos de malla
Mida el área de la superficie y las distancias hacia y desde los puntos de malla
Obtener propiedades de masa para mallas sólidas
Proyecte puntos de malla en un croquis (a través de la herramienta Usar)
Crear conectores de relación de posición en puntos de malla
Haga referencia a un punto de malla para las operaciones 'Hasta el vértice' (como en Extrusión)
Haga doble clic en la característica Importar (malla) que aparece en la lista de características para modificar las
unidades de su modelo importado, si lo desea, antes de usar cualquier punto de malla en su modelo.
Las mallas no se admiten en ensamblajes o dibujos.
Exportación de archivos
Onshape le permite exportar piezas y superficies (desde Part Studios), Part Stu dios completos, ensamblajes completos,
así como bocetos y caras planas para usar en otros lugares.
Las superficies pueden exportarse individualmente desde la lista (en Part Studios y Assemblies) o seleccionarse
en el área de gráficos (utilice el menú contextual, opción Exportar) para:
Formatos nativos o estándar (Parasolid, ACIS, STEP, IGES, Solidworks y
Rinoceronte)
Las partes pueden exportarse individualmente desde la lista de Partes (en Part Studios) o seleccionarse en el área de
gráficos (use el menú contextual, opción Exportar) para:
STL
Formatos nativos o estándar (Parasolid, ACIS, STEP, IGES, Solidworks, Collada y Rhino)
Puede seleccionar varias partes a la vez en Part Studios. Para los formatos STL y Parasolid, elija exportar
como un archivo o como archivos individuales.
En Ensamblajes, utilice la opción Exportar de la pestaña para exportar todo el ensamblaje a la vez. Para formatos STL
y Parasolid, elija exportar como un archivo o archivos individuales.
Tenga en cuenta que exportar como archivos individuales crea un archivo zip con varios archivos, cada uno de los
cuales contiene una sola parte.
Los bocetos se pueden exportar a formatos DWG y DXF
Las caras planas se pueden exportar a formatos DWG y DXF
Las vistas aplanadas de los modelos de chapa se pueden exportar a formatos DWG y DXF
Copyright © 2017, Onshape. - 612 -
Reservados todos los derechos.
Machine Translated by Google
Tenga en cuenta que los datos descargados no contendrán características ni historial paramétrico. Consulte los temas
a continuación para obtener más información.
Exportación de piezas desde Part Studios
Para exportar una sola pieza o varias piezas, seleccione la pieza en la lista de piezas y, a continuación, haga clic con el
botón derecho para acceder al menú contextual. Seleccione Exportar en el menú contextual:
Especifique los parámetros a utilizar:
Al exportar una pieza a formato STL, tiene las siguientes opciones:
Use Texto o Binario para el formato STL
Seleccione entre unidades como: centímetro, pie, pulgada, metro, milímetro, yarda
Copyright © 2017, Onshape. - 613 -
Reservados todos los derechos.
Machine Translated by Google
Elija una resolución: gruesa, media, fina, personalizada
Al seleccionar una resolución personalizada, puede especificar:
Desviación angular
Tolerancia cordal
Ancho de faceta mínimo
Descargue, descargue y almacene el archivo en una nueva pestaña, o salte la descarga y almacene el archivo en
una nueva pestaña.
Tenga en cuenta que cuando se seleccionan varias partes, puede especificar si exportar las partes como un archivo o como
archivos individuales, comprimidos juntos.
También puede especificar un nuevo nombre para el archivo, para reemplazar el nombre predeterminado.
Exportación de estudios de piezas
Para exportar un Part Studio completo, acceda al comando Exportar desde el menú contextual en la pestaña Part Studio:
Especifique los parámetros a utilizar:
Copyright © 2017, Onshape. - 614 -
Reservados todos los derechos.
Machine Translated by Google
Verifique la ubicación de descarga de archivos para el archivo una vez que finalice.
Exportación de bocetos o caras planas
Los bocetos se exportan en las unidades predeterminadas del documento y las caras planas se exportan solo
con geometría sólida exterior, sin cotas ni geometría interior. Especifique un nombre de archivo, seleccione el
formato y la versión. Opcionalmente, marque la casilla junto a Establecer la altura z en cero y las normales en
positivo (utilice esta opción para asegurarse de que todos los vectores normales de componentes con
coordenadas en el plano z tengan un componente z positivo). Haga clic en Exportar.
Exportar un boceto de la lista de características
Al exportar un croquis desde la lista de características en Part Studio, la exportación es como DXF/
DWG.
Especifique un nombre de archivo, seleccione el formato y la versión. Opcionalmente, marque la casilla
junto a Establecer la altura z en cero y las normales en positivo (utilice esta opción para asegurarse de que
todos los vectores normales de los componentes con coordenadas en el plano z tengan un componente z positivo).
Haga clic en Exportar.
Exportar una cara plana desde el menú contextual en la zona de gráficos
Al exportar una cara plana desde la zona de gráficos, utilice Exportar como DXF/DWG
Copyright © 2017, Onshape. - 615 -
Reservados todos los derechos.
Machine Translated by Google
opción. Especifique un nombre de archivo, seleccione el formato y la versión. Opcionalmente, marque la
casilla junto a Establecer la altura z en cero y las normales en positivo (utilice esta opción para asegurarse de
que todos los vectores normales de componentes con coordenadas en el plano z tengan un componente z
positivo). Haga clic en Exportar. (Con la opción Exportar... se exporta la pieza completa, no solo la cara plana).
Exportación desde ensamblajes
Puede exportar todas las piezas de Ensamblajes como un archivo que contiene todo el
Ensamblaje, o como un archivo zip de archivos individuales para cada pieza en el ensamblaje usando la pestaña
Opción de exportación:
Copyright © 2017, Onshape. - 616 -
Reservados todos los derechos.
Machine Translated by Google
1. Seleccione un formato (tenga en cuenta que solo los formatos STL y Parasolid permiten la exportación de
archivos de piezas individuales, comprimidos juntos).
2. Al seleccionar STL o Parasolid, indique cómo empaquetar los archivos. Marque la casilla para descargar un
archivo para cada parte, comprimidos juntos, o déjelo sin marcar para exportar como un archivo zip que
contiene un archivo por parte.
Descargando archivos
Los archivos que no se pueden procesar en la exportación (principalmente archivos que no son CAD) se pueden
descargar a través del menú contextual de la pestaña Onshape. Puede descargar cualquier pestaña que se pueda
representar como un archivo.
La descarga copia el archivo en su formato actual a su máquina local, dándole el mismo nombre y tipo de archivo. Puede
importar y descargar cualquier tipo de archivo no nativo dentro y fuera de Onshape.
Copyright © 2017, Onshape. - 617 -
Reservados todos los derechos.
Machine Translated by Google
Compartir y Colaborar
Onshape proporciona múltiples herramientas para colaborar con otros usuarios de Onshape, así como con
personas ajenas al proceso de Onshape pero que aún forman parte de su proceso.
Para obtener más información sobre cómo compartir documentos y colaborar en Onshape, puede seguir el
curso a su propio ritmo aquí: Uso compartido y colaboración.
Compartir documentos
Comparta un documento con uno o más usuarios, lo que permite la colaboración en tiempo real directamente en el
mismo documento. Comparta con personas, listas de personas, equipos y empresas, o haga que un documento esté
disponible pública o privadamente. También puede compartir el documento con el soporte de Onshape, si es
necesario.
Establezca y elimine permisos de forma individual o en equipo para ajustar la seguridad de los documentos.
Consulte Compartir documentos para obtener más información.
Colaboración
Múltiples usuarios trabajando en el mismo documento al mismo tiempo se conoce como Edición simultánea o
Colaboración. Todas y cada una de las funciones agregadas o los cambios realizados se muestran en tiempo real
a todos los colaboradores.
Consulte Colaboración para obtener más información.
Comentarios
Los usuarios colaboradores pueden comunicarse entre sí en un espacio de trabajo con comentarios.
Los propietarios de los documentos y los colaboradores (con permiso para editar o comentar) pueden crear
comentarios, ver los comentarios de los demás, dejar respuestas y optar por recibir notificaciones de comentarios
por correo electrónico.
Ver Comentarios para más información.
Copyright © 2017, Onshape. - 618 -
Reservados todos los derechos.
Machine Translated by Google
Modo de seguimiento
Cuando los usuarios colaboran en un solo documento, pueden optar por seguir a otro colaborador. Esto permite que el
seguidor vea las acciones del otro colaborador.
Un usuario puede seguir a un colaborador a través del navegador y el dispositivo móvil. Esto significa que un usuario en un
navegador puede seguir a un colaborador en un navegador o dispositivo móvil. Un usuario en un móvil
dispositivo puede seguir a un colaborador en un dispositivo móvil o en un navegador.
Consulte Modo de seguimiento para obtener más información.
Transferir propiedad
Cada documento es propiedad de un usuario o de una empresa. En el momento de la creación, un usuario que
pertenezca a una empresa puede especificar quién es el propietario del documento: ese usuario o la empresa (por defecto
es empresa). Los usuarios que no son miembros de una empresa automáticamente son propietarios de los documentos que
crean. (Incluso cuando un usuario hace público un documento, el propietario especificado sigue siendo propietario del
documento).
Los propietarios de documentos y los propietarios de empresas tienen estos permisos en los documentos que
poseen: Eliminar, cambiar los privilegios de uso compartido, hacer Público, Hacer Privado y Transferir propiedad. La
propiedad del documento puede ser transferida en cualquier momento por el propietario del documento o el administrador
de la empresa a través del cuadro de diálogo Compartir.
Consulte Transferencia de propiedad para obtener más información.
Video
Compartir documentos
Esta funcionalidad también está disponible en iOS y Android.
Comparta un documento para colaborar con otros diseñadores, cambie los niveles de permisos, haga que un
documento esté disponible públicamente o transfiera la propiedad a otro usuario o empresa. También puede compartir
el documento con el soporte de Onshape, si es necesario.
Acceda al cuadro de diálogo Compartir desde la página Documentos o en un documento específico:
Copyright © 2017, Onshape. - 619 -
Reservados todos los derechos.
Machine Translated by Google
Tenga en cuenta que las pestañas Equipos y Empresas aparecen solo cuando es miembro de un equipo o una
empresa. La pestaña Aplicaciones solo aparece cuando ha habilitado una aplicación para trabajar con su documento.
Compartir un documento
1. Haga clic en Compartir.
2. Seleccione la pestaña adecuada:
una. Individuos: ingrese una o más direcciones de correo electrónico de usuarios individuales. Tú también puedes
copie y pegue una lista separada por comas aquí. Onshape brinda soporte de escritura anticipada y
registra nuevas direcciones de correo electrónico a medida que las ingresa. Los correos electrónicos
registrados previamente aparecen en la lista, junto con una imagen de usuario y una dirección de correo electrónico.
b. Equipos: los equipos de los que es miembro aparecen en el menú desplegable. Seleccione un equipo para
enviar un mensaje compartido a todos los miembros de ese equipo.
C. Empresas: las empresas de las que es miembro aparecen en el menú desplegable.
Seleccione una empresa para enviar un mensaje compartido a todos los miembros de esa empresa. d.
Público: hace que el documento sea accesible para todos los usuarios de Onshape. Los usuarios no pueden
editar un documento público, pero puede hacer una copia y editarla.
Copyright © 2017, Onshape. - 620 -
Reservados todos los derechos.
Machine Translated by Google
mi. Aplicación: aplicaciones que ha comprado o a las que tiene una suscripción
aparecer en esta lista. Para ver esta pestaña, debe haber activado el interruptor en las preferencias de su
cuenta.
F. Enlace: copie una URL específica de un documento en el portapapeles para enviar un enlace a otra persona. El
enlace permite el acceso de solo lectura a este documento y no requiere iniciar sesión en Onshape para verlo.
Solo estarán disponibles las pestañas Estudios de piezas, Ensamblajes y Dibujo. El destinatario del enlace
tendrá la opción de iniciar sesión (con las credenciales de la cuenta existente) o crear una cuenta de Onshape.
Cuando crea un vínculo para compartir un documento desde una pestaña activa en un documento, el
vínculo dirige al destinatario a la pestaña específica que estaba activa cuando se creó el vínculo. Si desea
dirigir a las personas a pestañas específicas dentro de un documento, abra el cuadro de diálogo Compartir
con la pestaña deseada activa.
3. Seleccione (o deseleccione) permisos adicionales por usuario debajo del campo de dirección de correo electrónico.
Para permitir que otros usuarios se vinculen a su documento desde su documento (vinculando a una pieza,
ensamblaje, FeatureScript o función personalizada, por ejemplo), marque la casilla de permiso Vincular
documento. El documento de enlace se selecciona automáticamente si a un usuario se le otorgó permiso de
edición (con al menos copiar/exportar) antes de la versión 1.54. Después de la versión 1.54, esta casilla debe
marcarse manualmente.
Los colaboradores reciben un correo electrónico con su mensaje y un enlace al documento en Onshape. Los
usuarios de Onshape pueden hacer clic en el enlace para acceder al documento. Si el destinatario no es un usuario de
Onshape, el correo electrónico incluye un enlace para crear una cuenta antes de acceder a su documento.
Dejar de compartir un documento con un usuario en cualquier momento: haga clic en la 'x' junto al nombre de
usuario en el cuadro de diálogo Compartir. Los usuarios también pueden eliminarse a sí mismos de un documento
compartido mediante el menú contextual de la página Documentos o mediante el cuadro de diálogo Compartir.
Dueño del documento
Esta línea especifica el propietario del documento. Solo los propietarios de documentos y aquellos con permiso Puede
editar y compartir pueden compartir un documento con otro usuario. Los propietarios pueden ser usuarios individuales
o una empresa (para aquellos con una cuenta de suscripción Profesional). Solo puede haber un propietario de un
documento. En el caso de una empresa
Copyright © 2017, Onshape. - 621 -
Reservados todos los derechos.
Machine Translated by Google
propietario de un documento, los permisos de propietario se asignan al propietario de ese com
compañía
La propiedad es el nivel más alto de permisos, que otorga a un usuario el derecho de transferir esa propiedad a
otro usuario oa una empresa.
Usuarios listados
Esta área enumera todos los usuarios, empresas, equipos y aplicaciones con los que se ha compartido el
documento. El permiso actual se muestra a la derecha de la dirección de correo electrónico y el propietario del
documento puede cambiarlo (haga clic en el icono del lápiz). Use la x pequeña más a la derecha para eliminar a
este usuario, equipo o empresa de los permisos compartidos de este documento.
Opciones para compartir
Seleccione una opción:
Individuos: ingrese una dirección de correo electrónico o pegue una lista de direcciones de correo
electrónico separadas por comas o punto y coma (esto da como resultado entradas individuales en la lista
Compartir anterior); tenga en cuenta que la lista de direcciones no se guarda. Puede agregar un mensaje opcional
para incluirlo en la notificación por correo electrónico.
Equipos: disponible para los miembros del equipo, puede seleccionar un equipo para compartir el documento
con muchos usuarios a la vez.
Empresas: disponible para miembros de la empresa, puede seleccionar una empresa de la lista para compartir
el documento con todos los miembros de esa empresa.
Público: haga que el documento esté disponible públicamente como de solo lectura para todos los usuarios de
Onshape, permitiéndoles hacer una copia privada y editable.
Aplicación: cuando otorga acceso a una aplicación a su documento, está compartiendo efectivamente el
documento con ella. Puede ver los permisos compartidos que ha otorgado a las aplicaciones, así como revocar
esos permisos. (Siempre puede volver a otorgar permisos). Para permitir que las aplicaciones de escritorio accedan
a sus documentos de Onshape, conceda acceso documento por documento a través de este cuadro de diálogo
Compartir.
Enlace: copie un enlace al documento para enviarlo a otro usuario. Tenga en cuenta que cualquier persona con
el enlace puede ver el documento. Esto permite que un usuario vea el documento únicamente; no hay otros
permisos disponibles.
Copyright © 2017, Onshape. - 622 -
Reservados todos los derechos.
Machine Translated by Google
permisos
Para cada operación de uso compartido, seleccione el nivel de permiso del documento para cada usuario o
grupo de usuarios:
Propietario: permiso completo para el documento, que incluye: editar, compartir, comentar y transferir la
propiedad.
Puede editar: permiso para editar el documento y comentarlo.
Puede ver: permiso para ver el documento únicamente (solo lectura).
Tenga en cuenta que los permisos Editar y Ver incluyen el permiso Comentar. Use las casillas de verificación
individuales debajo del campo de dirección de correo electrónico para incluir cualquiera de los siguientes permisos:
Copiar: posibilidad de hacer una copia del documento
Vincular documento: posibilidad de vincular a este documento desde otro documento (mediante la inserción
de un ensamblaje, pieza, imagen, dibujo, etc.)
Exportar: posibilidad de exportar el documento
Compartir: posibilidad de volver a compartir el documento con otro usuario
Comentario: posibilidad de hacer comentarios dentro del documento.
Todos los permisos permiten a los usuarios colaborar en el mismo espacio de trabajo. Un usuario con permiso
de solo visualización puede estar en el mismo espacio de trabajo que un usuario con permiso de edición. El
usuario de solo visualización no puede editar el espacio de trabajo, pero puede ver los cambios realizados en el
espacio de trabajo en tiempo real.
Eliminando permisos
Todos los documentos con una empresa como propietario solo pueden ser eliminados por el creador del documento
o el propietario de la empresa.
El creador de un documento puede compartirlo con otros usuarios y asignar permisos al documento al momento de
compartirlo; permisos explicados anteriormente.
Los Administradores de una empresa pueden eliminar al creador del documento como propietario y, si lo desean,
agregar a ese usuario como colaborador con permisos específicos. (De forma predeterminada, todos los creadores
de documentos tienen permisos completos, incluido Eliminar, de ese documento).
Compartir con equipos o empresas
Copyright © 2017, Onshape. - 623 -
Reservados todos los derechos.
Machine Translated by Google
Comparta un documento con un equipo o empresa de la que sea miembro para colaborar con otros miembros y
permitirles acceder al contenido de su documento:
1. Seleccione el documento en el documento Documentos página y haga clic (o haga clic en él desde
abierto).
2. Seleccione la pestaña correspondiente: Equipos o Empresas.
3. Seleccione el nombre del equipo o de la empresa de la lista desplegable.
4. Seleccione los permisos para el equipo o la empresa (y todos los miembros de ese órgano)
ización), como se describe anteriormente.
5. Opcionalmente, agregue un mensaje personal para incluirlo en el correo electrónico de notificación.
6. Haga clic en .
7. Repita los pasos para compartir con equipos o empresas adicionales. Haga clic en Cerrar cuando fin
ido
Deje de compartir un documento en cualquier momento haciendo clic en la 'x' al lado del nombre.
Compartir con un usuario de cuenta gratuita
Los usuarios con una cuenta profesional pueden compartir documentos con usuarios de cuentas gratuitas.
Se aplican las siguientes restricciones:
Los usuarios gratuitos solo pueden ver documentos privados, independientemente de los permisos otorgados en la
acción de compartir, incluido el permiso de edición. No se les permite editar documentos privados.
Compartir un documento con un usuario de una cuenta gratuita no hace que el documento sea público.
A los usuarios de cuentas gratuitas se les puede otorgar y realizar: Comentar, Exportar, Copiar y Vincular.
No pueden compartir ni editar.
Hacer público un documento
Puede hacer que un documento esté disponible para todos los usuarios de Onshape: seleccione la pestaña Público y
haga clic en Hacer público. Cuando un documento es público, todos los usuarios de Onshape pueden verlo y hacer
copias, pero no pueden editar el documento original:
Revoque el acceso público a un documento haciendo clic en la 'x' junto a Todos los usuarios de Onshape en el cuadro
de diálogo Compartir.
Copyright © 2017, Onshape. - 624 -
Reservados todos los derechos.
Machine Translated by Google
En la página Documentos, los documentos públicos aparecen con un distintivo junto a ellos:
Compartir un documento con el soporte de Onshape
Si desea ayuda con un documento o ha encontrado un error, opte por Compartir el documento con el
soporte de Onshape haciendo clic en el botón de alternar Compartir con el soporte de Onshape en la
parte inferior izquierda del cuadro de diálogo. Cuando se comparte, el botón de alternar se vuelve azul.
Copyright © 2017, Onshape. - 625 -
Reservados todos los derechos.
Machine Translated by Google
Cuando se comparte un documento con el soporte de Onshape, el botón de alternar Compartir se vuelve azul;
en cualquier momento puede dejar de compartir el documento con el soporte de Onshape haciendo clic en el enlace
de alternar nuevamente.
Colaboración
Múltiples usuarios trabajando en el mismo documento al mismo tiempo se conoce como Edición simultánea o
Colaboración. Todas y cada una de las funciones agregadas o los cambios realizados se muestran en tiempo real
a todos los colaboradores.
El creador del documento debe compartirlo con los demás usuarios de Onshape antes de que puedan colaborar.
Los usuarios que colaboran en el mismo documento tienen la opción de activar el modo Seguir en el que un usuario
puede ver lo que otro usuario está haciendo en tiempo real. Para obtener más información, consulte Modo de
seguimiento.
Ejemplo de colaboración
Supongamos que hay un documento Onshape, con dos Part Studios que definen un total de 3 partes y un ensamblaje
que contiene instancias de esas partes.
Alice está trabajando en Frame Part Studio y, a partir de las señales sociales, se puede ver que Diana también está
trabajando en ese Part Studio. Fred está trabajando en el Ensamblaje (Ensamblaje 1) y la señal de Nick se puede
ver en la página Documentos, en el panel Detalles. Cada usuario sabe que otros usuarios están en el documento y
dónde, según las señales sociales:
Las flechas en las imágenes de arriba indican las diversas señales sociales que indican quién está trabajando
en cada documento, función o pestaña.
Copyright © 2017, Onshape. - 626 -
Reservados todos los derechos.
Machine Translated by Google
El propietario del documento siempre puede optar por restringir la edición simultánea limitando los colaboradores y/o los
derechos de acceso de esos colaboradores. Los propietarios de los documentos deciden cuándo, cuánto y con quién
colaborar. Para obtener más información al respecto, lea "Compartir documentos" en la página 619.
Todos los permisos permiten a los usuarios colaborar en el mismo espacio de trabajo. Un usuario con permiso de solo
visualización puede estar en el mismo espacio de trabajo que un usuario con permiso de edición. El usuario de solo
visualización no puede editar el espacio de trabajo, pero puede ver los cambios realizados en el espacio de trabajo en
tiempo real.
Puntas
Para las pestañas que no admiten la colaboración (dibujos, por ejemplo, o aplicaciones de terceros), un usuario
que tiene permisos para compartir para editar el documento puede "robar" el foco en una pestaña no colaborativa:
Mientras está en la pestaña, haga clic con el botón derecho en la pestaña y seleccione Abrir pestaña, ciérrela para
que otro usuario obtenga un bloqueo en la pestaña, evitando que otros usuarios se enfoquen en esa pestaña.
Al intentar acceder a una pestaña no colaborativa cuando otro usuario tiene el foco en ella, verá un mensaje que
explica quién está editando la pestaña actualmente.
Haga clic en el botón azul o haga clic con el botón derecho en la pestaña y seleccione Abrir pestaña, ciérrela para que
otro usuario pueda enfocarse y ver/editar esa pestaña.
Otros usuarios verán el mensaje no colaborativo una vez que tenga el foco. Cuando sale de la pestaña, vuelve a
estar disponible para otros usuarios.
Si es un colaborador con permiso de solo lectura y cambia la posición de la barra de retroceso, ya no verá
actualizaciones en tiempo real de los cambios realizados en la barra de retroceso por otro colaborador. Para arreglar
esto, recarga tu navegador.
Comentar en espacios de trabajo y versiones
Esta funcionalidad también está disponible en iOS y Android.
Los usuarios colaboradores pueden comunicarse entre sí, en espacios de trabajo y versiones, con comentarios y
menciones. Propietarios de los documentos y aquellos a los que pertenece el documento
compartido directamente (y con permiso Editar o Comentar) puede crear comentarios, mencionar a otro usuario, ver los
comentarios de los demás, dejar respuestas y optar por recibir notificaciones de comentarios por correo electrónico.
Copyright © 2017, Onshape. - 627 -
Reservados todos los derechos.
Machine Translated by Google
Puedes comentar sobre:
Funciones en listas de funciones
Conectores de posición, incluidos los implícitos
Compañeros
Entidades en un subensamblaje
Dibujos (tenga en cuenta, sin embargo, que actualmente no se permite la colaboración en los dibujos; los usuarios pueden ver el
dibujo de uno en uno)
Acceder al menú flotante de comentarios
Hacer clic para abrir el control flotante de comentarios:
Tenga en cuenta que el control flotante permanece abierto hasta que lo cierra. Haga clic en la pequeña x en la esquina superior derecha
del menú lateral para cerrarlo.
Agregar comentarios
Mientras se encuentra en una pestaña específica, abra el menú flotante Comentario e ingrese un comentario. Cualquier colaborador
que tenga activada la notificación por correo electrónico recibirá un correo electrónico notificándole el comentario, con un enlace a
ese documento. El enlace lleva al colaborador a la primera pestaña del documento.
Use el signo "@" para dirigir un comentario hacia un usuario específico. Haga clic en Agregar y se envía un correo electrónico al usuario
que contiene el texto del comentario y un vínculo al documento. Si el usuario
Copyright © 2017, Onshape. - 628 -
Reservados todos los derechos.
Machine Translated by Google
mencionado no tiene permiso para documentar, se le notifica y se le pide que comparta:
Una vez que se comparte el documento, se envía un correo electrónico al usuario que contiene el
comentario y un enlace al documento. También se envía un correo electrónico adicional para notificar al usuario que el
el documento ha sido compartido.
Adición de comentarios sobre funciones en listas de funciones
Para agregar un comentario sobre una entidad en una lista de funciones (en estudios de piezas y
ensamblajes), seleccione la función en la lista y acceda al menú contextual. Seleccione Agregar comentario:
Copyright © 2017, Onshape. - 629 -
Reservados todos los derechos.
Machine Translated by Google
Use el signo "@" para especificar que un usuario específico reciba un correo electrónico que lo dirija al comentario. Cuando
hace clic en Agregar en el menú lateral Comentario (arriba), aparece un icono de comentario junto a la función en la lista (abajo):
Cuando se cierra el menú lateral de comentarios, los iconos de comentarios de la lista de funciones desaparecen.
Los iconos son visibles solo cuando el menú lateral Comentario está abierto.
Las funciones de la lista de funciones no tendrán iconos de comentarios en la zona de gráficos. Sus iconos de comentarios
se muestran en la lista de funciones.
Adición de comentarios en conectores de relación de posición implícitos
Puede adjuntar un comentario directamente a un conector de relación de posición implícito.
1. Pase el cursor para activar los conectores de relación de posición implícitos, luego haga clic con el botón derecho para acceder al contexto
menú.
2. Seleccione Agregar comentario para abrir un nuevo comentario en el menú lateral Comentario.
Cuando hace clic en Agregar en el control flotante de comentarios, aparece un icono de comentario en el mensaje implícito.
conector compañero
Copyright © 2017, Onshape. - 630 -
Reservados todos los derechos.
Machine Translated by Google
Cuando se cierra el menú lateral Comentario, desaparecen los iconos de comentario en la zona de
gráficos. Los iconos son visibles solo cuando el menú lateral Comentario está abierto.
Para eliminar el comentario, haga clic en la pequeña x en la esquina superior derecha del cuadro de
comentarios; luego confirme la acción.
Iconos de colaborador
Observe que se muestra su icono de colaborador (porque está activo en el documento).
Si ha compartido este documento con otro usuario, también verá el icono de colaborador y usted verá el
suyo. Cuando un usuario cierra el documento, el icono desaparece, pero los comentarios permanecen.
Trabajando con comentarios
Los propietarios de los documentos tienen automáticamente permiso para comentar en sus documentos.
Cuando un propietario comparte un documento directamente con otro usuario, el propietario puede
conceder el permiso Comentar a ese usuario (y también revocarlo). Todos los permisos que permiten editar
automáticamente también permiten comentar. El permiso Puede ver también permite comentar.
Cuando los usuarios tienen el permiso Comentar en un documento, automáticamente optan por recibir
correos electrónicos de notificación cuando:
Se hace un nuevo comentario.
Se publica una respuesta a un hilo de comentarios en el que han participado.
Copyright © 2017, Onshape. - 631 -
Reservados todos los derechos.
Machine Translated by Google
Los usuarios que reciben acceso a un documento a través de un recurso compartido de la organización no se suscriben
automáticamente para recibir notificaciones por correo electrónico. Sin embargo, puede optar por recibir notificaciones por correo
electrónico marcando la casilla en el menú flotante de comentarios.
Puntas
Haga clic en el enlace de un comentario para navegar directamente a la pestaña para la que se creó el comentario.
Una vez en la pestaña, el enlace cambia para reflejar la entidad en la que se creó el comentario, si corresponde.
Haga clic en el nuevo vínculo para resaltar esa parte en la zona de gráficos.
Los comentarios están asociados con un documento específico y uno de sus espacios de trabajo, por lo que el conjunto de
comentarios variará según el espacio de trabajo que esté activo.
Vuelva a hacer clic en el icono Comentar para cerrar el control flotante o haga clic en la pequeña x en la esquina superior
derecha del control flotante para cerrarlo.
Haga clic en Agregar comentario para agregar otro comentario.
Haga clic en x respuestas para crear una respuesta a un comentario; haz clic en Responder para guardarlo.
Pase el cursor sobre el cuadro de un comentario para acceder a los iconos de edición y eliminación .
Si un usuario no tiene derechos de edición en el espacio de trabajo (lo cual es intrínsecamente cierto para las versiones),
entonces no tiene acceso al menú flotante Comentarios.
Los comentarios no se registran en el historial del espacio de trabajo.
Cuando un ensamblaje se mueve a un nuevo subensamblaje, los comentarios siguen y permanecen adjuntos.
Modo de seguimiento
Cuando los usuarios colaboran en un solo documento, pueden optar por seguir a otro colaborador. Esto permite que el seguidor
vea las acciones del otro colaborador.
Un usuario puede seguir a un colaborador a través del navegador y el dispositivo móvil. Esto significa que un usuario en un
navegador puede seguir a un colaborador en un navegador o dispositivo móvil. Un usuario en un móvil
dispositivo puede seguir a un colaborador en un dispositivo móvil o en un navegador.
Para seguir a alguien, haga doble clic en su icono de señal social en su barra de herramientas.
Copyright © 2017, Onshape. - 632 -
Reservados todos los derechos.
Machine Translated by Google
Haga doble clic en el icono de señal social en la parte superior de la ventana. Observe que el espacio de trabajo se destaca para
indicarle que está siguiendo al colaborador.
El usuario al que se sigue ve la señal social del seguidor delineada para indicar que el seguidor está usando el modo de
seguimiento:
Para dejar de seguir, haga clic en cualquier lugar de la ventana de su navegador.
Los seguidores pueden ver:
La pestaña activa del colaborador y las acciones en esa pestaña
Los movimientos del cursor del colaborador (que se muestran como una mano en el color del icono de señal social)
Vistas y modos de renderizado de piezas (se accede desde el menú [icono], incluida la vista de sección)
Selecciones realizadas en la zona de gráficos
Lo que los seguidores no ven:
Selecciones realizadas en la lista de características
Cuadros de diálogo y trabajo realizado dentro de los cuadros de diálogo
Movimiento de piezas y croquis: verá la pieza/ensamblaje en su nueva ubicación después de que un colaborador lo mueva, y
un croquis después de que se acepte el cuadro de diálogo Croquis.
Puntas
Un solo colaborador puede tener muchos seguidores.
Un seguidor puede seguir solo a un usuario a la vez.
Copyright © 2017, Onshape. - 633 -
Reservados todos los derechos.
Machine Translated by Google
Transferir propiedad
Cada documento es propiedad de un usuario o de una empresa. Los usuarios que pertenecen a una empresa
crean documentos propiedad de la empresa de forma predeterminada. (Los administradores de la empresa
pueden transferir esa propiedad más tarde, si es necesario). Los usuarios que no son miembros de una empresa
son automáticamente propietarios de los documentos que crean. (Incluso cuando un usuario hace público un
documento, el propietario especificado aún posee el documento). Para los usuarios que pertenecen a más de una
suscripción paga, se incluye un menú desplegable en el cuadro de diálogo Crear documento con el que puede
seleccionar el propietario del documento.
Los propietarios de documentos y los propietarios de empresas tienen estos permisos en los documentos
que poseen: Eliminar, cambiar los privilegios de uso compartido, hacer Público, Hacer Privado y Transferir
propiedad. La propiedad del documento puede ser transferida en cualquier momento, por el propietario del
documento o el administrador de la empresa, a través del cuadro de diálogo Compartir:
Transferencia de propiedad
Los usuarios que poseen documentos pueden transferir esa propiedad a otro usuario o empresa de la que son
miembros. En general, al transferir la propiedad a un usuario, ese
Copyright © 2017, Onshape. - 634 -
Reservados todos los derechos.
Machine Translated by Google
el destinatario de la transferencia debe aceptar la transferencia para que la acción se complete. Tenga en cuenta que hay
"Casos y notas especiales" en la página 638 además de este escenario.
Para los documentos propiedad de la empresa, solo los administradores de la empresa pueden transferir la propiedad.
Para transferir la propiedad:
1. Haga clic en Compartir en la página Documentos con el documento seleccionado o con el documento abierto. (Alternativamente,
puede hacer clic con el botón derecho en un documento específico en la página Documentos y seleccionar Compartir...:
En la página Documentos: haga clic con el botón derecho en un documento y seleccione Compartir:
Copyright © 2017, Onshape. - 635 -
Reservados todos los derechos.
Machine Translated by Google
2. Una vez que se abra el cuadro de diálogo Compartir, ingrese la dirección de correo electrónico del usuario en la sección Individuos.
pestaña.
Para transferir la propiedad a una empresa, seleccione la pestaña Empresas y seleccione la empresa en el menú desplegable.
3. Seleccione el nivel de permiso (Propietario) del menú desplegable:
4. Haga clic en Transferir.
5. Haga clic en Cerrar.
En este punto, la transferencia de propiedad está pendiente hasta que ese usuario acepte la solicitud de transferencia.
Si ambos usuarios forman parte de un mismo plan de empresa, y al transferir la propiedad a una empresa, la transferencia es
automática y no requiere aceptación explícita. Esto también significa que no hay oportunidad de revocar la transferencia.
Copyright © 2017, Onshape. - 636 -
Reservados todos los derechos.
Machine Translated by Google
Revocación de solicitud de transferencia
Al transferir la propiedad de un documento de un individuo a otro (no miembros de la misma empresa), el
destinatario debe aceptar esa transferencia para completar la transferencia. Durante el tiempo que transcurre
entre la emisión de la transferencia y la aceptación, el titular original del documento puede revocar la transferencia:
1. Abra el cuadro de diálogo Compartir para el documento.
2. Puede asignar un nivel diferente de permiso a través del menú desplegable, o puede hacer clic en la x a la
derecha del menú desplegable para eliminar todos los permisos, incluida la propiedad pendiente.
El acto de transferir la propiedad otorga al destinatario permiso de solo visualización del documento, y este
permiso permanece incluso si la transferencia ha sido revocada.
Aceptar solicitud de transferencia
Una vez que hace clic en el botón Transferir en el cuadro de diálogo Compartir, el documento aparece en la
lista de Documentos del destinatario con su nombre y Transferencia pendiente junto a él en la columna
Propietario.
Para completar la transferencia, el destinatario debe aceptar la transferencia:
1. Haga clic derecho en el documento y seleccione Aceptar propiedad.
2. O haga clic en el botón Compartir (desde la página Documentos o desde el documento abierto) y haga clic
en Aceptar.
Rechazar solicitud de transferencia
Una vez que hace clic en el botón Transferir en el cuadro de diálogo Compartir, el documento aparece en la
lista Documentos de los destinatarios con su nombre y Pendiente junto a él en la columna Propietario.
Si el usuario no quiere ser el propietario del documento, puede declinar la transferencia:
1. Haga clic con el botón derecho y seleccione Rechazar propiedad.
2. O haga clic en el botón Compartir (desde la página Documentos o desde el documento abierto
umento) y haga clic en Rechazar.
Copyright © 2017, Onshape. - 637 -
Reservados todos los derechos.
Machine Translated by Google
En el momento en que se envía la solicitud de transferencia inicial, el destinatario de la solicitud recibe
permiso de solo visualización en el documento. Cuando el usuario rechaza la solicitud de transferencia, el
permiso de solo visualización permanece.
Notas y casos especiales Si crea un
documento y otorga la propiedad a una empresa, obtiene permiso de acceso completo a ese documento, lo
que le permite editar, compartir/cambiar permisos, hacer público/privado y eliminar el documento. Sin embargo,
dado que la empresa es propietaria del documento, el propietario de la empresa puede eliminar su acceso al
documento a través del cuadro de diálogo Compartir o cambiar sus permisos.
La propiedad del documento se puede transferir desde:
De individuo a individuo: requiere la aceptación de la transferencia a menos que ambos usuarios sean
miembros de la misma empresa
Particular a empresa - No requiere aceptación de la transferencia; y el usuario debe ser miembro de la
empresa
Empresa a individuo: requiere la aceptación de la transferencia a menos que el usuario sea miembro de la
empresa.
Empresa a empresa: solo si el propietario o administrador de la empresa es miembro de ambas
empresas
No puede transferir la propiedad a un usuario sin una cuenta Onshape activa.
La propiedad es un recurso compartido implícito con permisos para editar y compartir incluso antes de que
se acepte la transferencia.
Incluso cuando un usuario rechaza la propiedad, conserva sus permisos de uso compartido anteriores o
conserva los permisos de solo visualización si no se compartieron previamente en el documento.
Para que un usuario gratuito acepte la propiedad, debe estar por debajo de los límites de su plan.
Transferir la propiedad no cambia ningún recurso compartido existente ni enlaces al documento.
El usuario que transfiere la propiedad conserva cualquier permiso para editar y compartir en el documento;
a menos que esto sea cambiado por el nuevo propietario.
Cualquier usuario compartido en un documento puede eliminarse a sí mismo del recurso compartido o
ser eliminado por el nuevo propietario.
Copyright © 2017, Onshape. - 638 -
Reservados todos los derechos.
Machine Translated by Google
Gestión de documentos
Onshape captura el estado de cada pestaña en un espacio de trabajo cada vez que se completa una
edición (por parte de todos los usuarios que trabajan en ese espacio de trabajo). Esta información también
se conserva para las versiones. Esto significa que para cada documento hay un registro infinito de estados
en los que ha existido. Esto es muy valioso porque nunca tendrá que preocuparse por guardar constantemente
su trabajo. Siempre puede realizar cambios con la confianza de que si los cambios no funcionan, puede
encontrar y restaurar cualquier estado anterior. Además, siempre puede usar versiones, bifurcaciones y
fusiones para explorar múltiples variaciones de diseño en paralelo, ya sea solo o con colaboradores. Onshape
también captura y conserva candidatos de paquetes de lanzamiento como versiones en el menú desplegable
Versión e Historial.
Términos
Versión: un marcador de progreso en el historial de un documento. Las versiones son inmutables y
capturan el alcance completo de un espacio de trabajo en un momento determinado para su futura
reutilización o para revertir un conjunto de cambios.
Espacio de trabajo: un espacio de modelado/diseño activo dentro de un documento.
Rama activa: la rama del documento en la que se encuentra la versión o el espacio de trabajo actualmente
abierto.
Entrada de historial: un registro de un cambio realizado en un espacio de trabajo de documento en un
momento determinado. Puede comparar las entradas del historial y restaurar el documento a una entrada
del historial en particular (punto en el tiempo) a través del menú contextual en el menú desplegable
Versiones e historial.
En curso: el estado de publicación predeterminado para áreas de trabajo y versiones no publicadas.
Los objetos en curso son completamente editables (en espacios de trabajo) o tienen metadatos
editables (en versiones).
Pendiente: el estado de una versión candidata (y sus objetos revisables) mientras espera la
aprobación de uno o más aprobadores.
Rechazado: el estado de una versión candidata (y sus objetos revisables) que uno o más aprobadores
optaron por rechazar.
Lanzado: el estado de un candidato de lanzamiento (y sus objetos revisables) que fue aprobado con éxito
por uno o más aprobadores o que su creador lanzó inmediatamente.
Observador: cualquier miembro de una empresa que necesita ser informado sobre el estado de una
versión, pero cuya aprobación no se requiere en el flujo de trabajo de la versión. Cualquier numero de
Copyright © 2017, Onshape. - 639 -
Reservados todos los derechos.
Machine Translated by Google
se pueden incluir observadores (o ninguno) en una versión candidata. Un observador debe tener
permiso de visualización en el documento para observar la versión candidata.
Aprobador: un miembro de la empresa cuya aprobación se requiere en el flujo de trabajo de
lanzamiento. Un aprobador tiene la capacidad de Aprobar o Rechazar un candidato de versión. Un
aprobador debe tener permiso para editar el documento para aprobar o rechazar una versión candidata.
Objeto revisable: cualquier pieza, ensamblaje, dibujo u otro tipo de archivo en un documento
de Onshape se puede revisar y publicar en Onshape.
Candidato de versión: un grupo seleccionado por el usuario de objetos revisables que se mueven
juntos a través del flujo de trabajo de versión. Una versión candidata puede contener una sola pieza o
un producto completo, incluidas piezas, ensamblajes, dibujos y otros archivos.
Objetos no gestionados por revisión: objetos que pueden necesitar incluirse en una versión con fines de
referencia, pero cuyas revisiones no necesitan seguimiento.
Para obtener más información sobre cómo funcionan el historial de documentos y las versiones en
Onshape, puede seguir el curso a su propio ritmo aquí: Historial de documentos y versiones.
Acerca de los documentos
Los documentos de Onshape contienen todos los datos de su proyecto y todo su trabajo se registra
automáticamente. Cuando trabaja en un documento, trabaja en un espacio de trabajo activo.
Cuando crea un documento de Onshape, se crean automáticamente una versión y un espacio de trabajo
(Versión de inicio y Espacio de trabajo principal). El espacio de trabajo principal también está vacío hasta
que comience a modelar.
Los íconos en la imagen de arriba (de izquierda a derecha) son: menú Documento, menú desplegable Versiones e historial, y
Crear una versión. El nombre en negrita es el nombre del documento y el nombre más claro es el nombre del espacio de trabajo.
Copyright © 2017, Onshape. - 640 -
Reservados todos los derechos.
Machine Translated by Google
El espacio de trabajo principal y la versión de inicio se crean automáticamente para usted. Estos pueden ser renombrados.
Acerca de las versiones
Una versión es el estado de un documento completo en un momento determinado. Los datos geométricos
(y los metadatos que los acompañan, como los nombres de las piezas, etc.) de esa versión no se pueden
modificar. Sin embargo, puede cambiar los metadatos de una versión (más sobre esto más adelante).
Puede crear muchas versiones de un documento. También puede bifurcar su trabajo en una versión a
través del comando del menú contextual Bifurcar para crear un nuevo espacio de trabajo:
Copyright © 2017, Onshape. - 641 -
Reservados todos los derechos.
Machine Translated by Google
Las características que se muestran en la imagen de arriba incluyen (de arriba a abajo):
Crear icono de lanzamiento , que abre un cuadro de diálogo desde el que puede crear un
Candidato de lanzamiento.
Crear espacio de trabajo , que le permite crear una versión de la actual
abierto del icono de versión.
Botón Filtrar resultados , que limita la visualización a solo paquetes de liberación (en cualquier
estado: Pendiente, Liberado, Rechazado). Esta es una palanca.
Compare el icono de las entradas del , que le permite seleccionar dos entradas para com
historial pare.
El espacio de trabajo actualmente abierto, resaltado en azul oscuro.
El espacio de trabajo seleccionado actualmente, resaltado en azul claro.
Un menú contextual abierto.
Creando versiones
Para crear una versión entre bastidores y seguir trabajando en el mismo espacio de trabajo, utilice el
Crear icono de versión en la barra de título.
Esto crea una versión (visible en el control flotante Versión e historial) sin moverlo
lejos del espacio de trabajo actual. La convención de nomenclatura predeterminada es Vx: V para versión,
y x para el número incrementado, a partir de 1. Siempre puede cambiar el nombre de las versiones.
La flecha superior en la imagen de arriba apunta a V2, la segunda versión guardada a través de .
La flecha inferior en la imagen de arriba apunta a V1, la primera versión guardada a través de .
De lo contrario, abra el control flotante Administrar versiones e historial y cree versiones desde
el espacio de trabajo actual (utilizando el icono Crear versión).
Acceso a información de versión e historial
La gestión del flujo de trabajo en torno a las versiones y los espacios de trabajo se realiza mediante el
Control flotante de versiones e historial, al que se accede haciendo clic en .
Copyright © 2017, Onshape. - 642 -
Reservados todos los derechos.
Machine Translated by Google
Onshape registra automáticamente el estado de cada pestaña (Part Studio, Ensamblajes, etc.) en cada cambio
persistente realizado en todas las pestañas para cada espacio de trabajo por cada usuario. Este historial de
modificaciones se incluye en el control flotante. En cualquier momento, puede hacer clic en Restaurar (en el menú de
contexto) para restaurar la sucursal/área de trabajo a un punto particular en su historial de cambios, hacer clic en Volver
a <nombre-sucursal> para regresar a la sucursal actualmente activa en su punto actual en la historia y haga clic en una
entrada del historial para visualizar el diseño en ese punto.
Este gráfico muestra todas las versiones, espacios de trabajo y lanzamientos de un documento, en forma de árbol.
El gráfico está codificado por colores por rama. Cada rama termina con un espacio de trabajo, que se representan
como puntos abiertos. Las versiones se representan como puntos sólidos y son de solo lectura.
Para simplificar la vista de un gráfico de versión, puede colapsar la vista a solo la rama en la que reside el espacio de
trabajo actualmente activo haciendo clic en Rama activa en la parte superior del menú flotante.
Puede mostrar solo los lanzamientos haciendo clic en el ícono de embudo en la parte superior del menú flotante.
La descripción del registro en la lista Historial es "Nombre de pestaña::Acción:Nombre de función". Además, puedes:
Pase el cursor sobre una entrada en la lista Historial para ver quién hizo la modificación y cuándo.
Haga clic después de pasar el mouse para visualizar el documento en ese punto del historial (incluida la función
enumerada).
"Onshape proporciona un mecanismo para comparar versiones y espacios de trabajo de forma gráfica y discreta en
cualquier punto del historial. Puede comparar cualquier combinación: espacios de trabajo con espacios de trabajo o
versiones, versiones con versión o espacios de trabajo, y en cualquier entrada del historial si lo desea". en la página
650 dos entradas de historial del documento.
Metadatos para el espacio de trabajo, las versiones y los lanzamientos
Puede crear y editar metadatos para piezas, estudios de piezas, ensamblajes y datos externos para respaldar sus
procesos de diseño preferidos.
Los metadatos se definen y editan a través de los cuadros de diálogo Propiedades que se encuentran en el contexto
menús:
Piezas: en un estudio de piezas, desde el menú contextual de la pieza enumerada en la lista de características; en
el menú desplegable Versión e historial, en el menú de una versión o espacio de trabajo
Part Studios and Assemblies - A través del menú contextual en la pestaña; en el menú lateral Versión e historial,
en el menú de una versión o espacio de trabajo
Copyright © 2017, Onshape. - 643 -
Reservados todos los derechos.
Machine Translated by Google
Archivos de datos externos: a través del menú contextual en la pestaña; en el menú desplegable Versión e historial,
en el menú de una versión o espacio de trabajo Versiones - A través del menú contextual en el lanzamiento en el
menú desplegable Versiones e historial.
Versionado y ramificación
Puede crear versiones (que son de solo visualización) y bifurcar una versión para crear un nuevo espacio de trabajo.
También puede comparar entradas de historial en espacios de trabajo y versiones, y cualquier combinación de ambos.
Para obtener más información, consulte Comparar.
Para obtener más información sobre cómo funcionan las ramificaciones y fusiones en Onshape, puede seguir el
curso a su propio ritmo aquí: Ramificación y fusión.
Creando una versión
Puede crear una versión desde la barra de título; hacer clic para crear una nueva versión sin
salir del espacio de trabajo.
También puede crear una versión a través del control flotante Versiones e historial:
1. Con un documento abierto, haga clic en para abrir el menú desplegable Versiones e historial.
2. Haga clic en el espacio de trabajo desde el que desea crear una versión; esto hace que ese espacio de trabajo actúe
he.
3. Haga clic en el icono Crear versión .
4. En el cuadro de diálogo que aparece, ingrese un nombre y una descripción para la nueva versión.
5. Haga clic en:
una. Guardar: guarda la nueva versión y permanece en el espacio de trabajo actualmente activo
b. Guardar y editar las propiedades de la versión: guarde la nueva versión y también abra el cuadro de diálogo
Propiedades para la nueva versión. Este cuadro de diálogo Propiedades incluye nombres y descripciones
para cada pestaña y parte de la nueva versión.
Tenga en cuenta que la nueva versión se muestra en el gráfico Versiones e historial.
Copyright © 2017, Onshape. - 644 -
Reservados todos los derechos.
Machine Translated by Google
Creando una sucursal
Para crear una rama de un documento:
1. Con un documento abierto, haga clic en para abrir el menú desplegable Versiones e historial.
2. Haga clic con el botón derecho en la entrada de la versión desde la que crear una rama para acceder a la configuración.
menú de texto
3. Seleccione Sucursal para crear un espacio de trabajo.
4. En el cuadro de diálogo Propiedades que aparece, ingrese el nombre y la descripción del
rama:
Copyright © 2017, Onshape. - 645 -
Reservados todos los derechos.
Machine Translated by Google
5. Haga clic en:
una. Crear: cree la rama y, opcionalmente, abra el nuevo espacio de trabajo (marque
caja)
b. Crear espacio de trabajo y editar propiedades: cree la rama (opcionalmente, ábrala) y también abra el
cuadro de diálogo Propiedades para el nuevo espacio de trabajo. Este cuadro de diálogo Propiedades
incluye nombres y descripciones para cada pestaña y parte del nuevo espacio de trabajo del
documento.
Puede comparar dos espacios de trabajo, dos versiones o una versión y un espacio de trabajo. También puede
fusionar una o más sucursales.
Ejemplo de bifurcación
Un equipo está trabajando en una bicicleta y ha llegado a una base de diseño estable para el cuadro.
Ahora es el momento de que el equipo experimente con varios diseños de componentes. Comience
marcando el documento de diseño de marco básico como una versión.
1. Haga clic en el ícono Administrar versiones e historial para abrir las Versiones y el historial
volante:
Copyright © 2017, Onshape. - 646 -
Reservados todos los derechos.
Machine Translated by Google
2. Haga clic en el icono Crear versión.
3. Asigne el nombre Marco base a la primera versión; haga clic en Crear:
Copyright © 2017, Onshape. - 647 -
Reservados todos los derechos.
Machine Translated by Google
Luego, cada diseñador puede crear su propio espacio de trabajo a partir de la versión Base Frame, quizás con la
etiqueta Seat, Brakes, Shocks.
4. Desde el control flotante, en la versión Base Frame, seleccione Branch to create workspace.... desde el menú
contextual.
5. Nombre el nuevo espacio de trabajo, Asiento; haga clic en Crear.
Copyright © 2017, Onshape. - 648 -
Reservados todos los derechos.
Machine Translated by Google
La versión Base Frame aún existe, así como el espacio de trabajo original (Principal). Además,
hay un segundo espacio de trabajo, Asiento, por lo que el diseñador que realiza cambios en el
asiento no afectará el espacio de trabajo Base Frame.
6. Cada uno de los diseñadores de Shocks and Brakes crea sus propios espacios de trabajo, desde el
Misma versión de marco base:
Copyright © 2017, Onshape. - 649 -
Reservados todos los derechos.
Machine Translated by Google
El espacio de trabajo de cada diseñador es, en este punto, idéntico a la versión Base Frame.
A medida que continúan diseñando en sus propias sucursales, sus diseños evolucionan, independientemente de la versión de
Base Frame y de forma independiente entre sí.
Mientras trabajan, son libres de crear versiones de los espacios de trabajo.
Comparando
Onshape proporciona un mecanismo para comparar versiones y espacios de trabajo de forma gráfica y discreta en cualquier
punto del historial. Puede comparar cualquier combinación: espacios de trabajo con espacios de trabajo o versiones, versiones
con versión o espacios de trabajo, y en cualquier entrada del historial si lo desea.
Acceda a la acción Comparar desde los menús contextuales en el menú desplegable Versiones e historial,
o use el ícono en la parte superior del menú flotante . Cada método para iniciar Comparar es
se explica a continuación.
Utilizando Comparar, icono
Para comparar un espacio de trabajo con un espacio de trabajo o con una versión, o comparar una versión con
una versión o un espacio de trabajo:
Copyright © 2017, Onshape. - 650 -
Reservados todos los derechos.
Machine Translated by Google
1. Con un documento abierto, haga clic en para abrir el menú desplegable Versiones e historial.
2. Haga clic en .
3. Seleccione cualquiera de las dos entradas del historial (un espacio de trabajo o una versión, o cualquier entrada del
historial dentro de un espacio de trabajo o una versión).
Para seleccionar una entrada de historial particular dentro de una versión o un espacio de trabajo, expanda la entrada
Cambios antes de hacer clic en el icono Comparar.
4. Seleccione las dos entradas del historial para comparar. La primera selección está resaltada en azul,
y la segunda selección está resaltada en rojo.
Uso de Comparar, menú de comandos
Cuando abre el menú desplegable Versiones e historial, se resalta el espacio de trabajo o la versión actualmente activa (esto se
conoce como la Base).
Para comparar con otra versión o espacio de trabajo -o una entrada de historial específica- (el Destino), abra el menú contextual
del Destino y seleccione Comparar, como se describe anteriormente.
lo que ves
De forma predeterminada, Comparar muestra:
Una lista de funciones para cada entrada del historial seleccionada; la primera selección se muestra en el lado izquierdo del
menú flotante y la segunda selección se muestra en el lado derecho del menú flotante.
Una representación visual de las diferencias entre las entradas del historial, con una barra deslizante para mostrar más o
menos de cada punto del historial. Los cambios se representan por color: azul para la Base (o la primera entrada del historial
seleccionada) y rojo para el Objetivo (o la segunda entrada del historial seleccionada):
Copyright © 2017, Onshape. - 651 -
Reservados todos los derechos.
Machine Translated by Google
Cuando existe una configuración, el cuadro de diálogo Comparar la incluye y puede seleccionar la
Configuración a comparar:
Lo que puedes hacer
1. Invierta la lista para mostrar el objetivo a la izquierda y la base a la derecha (haga clic en
comparación inversa)
2. Muestre las diferencias solo entre el Part Studio actual y el Part Stu de destino
dio, vea la ilustración de arriba.
Aún no se admite la comparación de ensamblajes.
Copyright © 2017, Onshape. - 652 -
Reservados todos los derechos.
Machine Translated by Google
3. Enumere todas las características de Base y Target (en lugar de solo las diferencias):
4. Controle cuántas de las funciones base o de destino se muestran gráficamente a
través del mecanismo deslizante:
Visualice más funciones de Base deslizando el círculo hacia la etiqueta Base (la etiqueta
azul).
Copyright © 2017, Onshape. - 653 -
Reservados todos los derechos.
Machine Translated by Google
Visualice más características de Target deslizando el círculo hacia la etiqueta Target (la etiqueta roja):
5. Seleccione la pestaña para ver una lista de todos los Part Studios en el documento desde el cual
seleccione y vea las diferencias dentro de cada uno.
Interpretando las listas
La lista que compara características o Part Studios entre Base y Target utiliza los siguientes íconos para
indicar las diferencias:
Sin icono: la operación, el croquis o Part Studio de base y de destino son idénticos
- La función Base y Target, el boceto o Part Studio no son idénticos
- La Base tiene una función, boceto o Part Studio que Target no tiene (esta función o Part Studio
no existe en Target)
- A la base le falta una función, un boceto o un estudio de piezas que tiene el destino (esto
característica o Part Studio no existe en la Base)
Copyright © 2017, Onshape. - 654 -
Reservados todos los derechos.
Machine Translated by Google
Tenga en cuenta que Comparar es solo para ver las diferencias. No se puede realizar ninguna acción en esta
vista para revertir los cambios o restaurar a un punto anterior en el tiempo. Para esas acciones, abra
el menú desplegable Versiones e historial .
fusión
Onshape proporciona un mecanismo para fusionar una versión de documento o espacio de trabajo (denominado
Origen) en su espacio de trabajo de documento actualmente activo (denominado Destino). Específicamente, cuando
fusiona un origen seleccionado (área de trabajo o versión) en el destino actualmente activo (área de trabajo), todos
los cambios realizados en el origen se fusionan en el destino, incluidas las funciones adicionales, pestañas, etc.
Acceda a la acción Fusionar desde el menú contextual en el menú desplegable Versiones e historial:
Cómo funciona
Cuando abre el menú desplegable Versiones e historial, se resalta el espacio de trabajo actualmente activo (esto se
denomina Destino).
Para fusionar otro espacio de trabajo o versión (el Origen) en el espacio de trabajo activo (el
Target), abra el menú contextual de Source y seleccione Fusionar con el trabajo actual
espacio.
Copyright © 2017, Onshape. - 655 -
Reservados todos los derechos.
Machine Translated by Google
Todos los cambios realizados en el origen se fusionan en el espacio de trabajo actualmente activo
(destino). Esta acción se registra en las entradas flotantes Versiones e historial y puede restaurar
desde un registro anterior para revertir la acción de combinación, si es necesario.
Al fusionar espacios de trabajo que contienen dibujos, imágenes, archivos PDF u otras pestañas
que no son Part Studios o Ensamblajes, si se han realizado cambios en la pestaña en las ramas
Origen y Destino, los cambios en la rama Origen sobrescriben los cambios en la rama Destino. Por
ejemplo, si actualiza una pestaña de PDF en ambas ramas (origen y destino) y luego fusiona las
ramas, el PDF de la rama de origen estará en la rama de destino después de la fusión.
Puntas
Al fusionar espacios de trabajo que contienen dibujos (como en una pestaña Dibujos), se favorece
el dibujo que tiene cambios durante la fusión, y cuando el dibujo tiene cambios en las ramas Origen
y Destino, se favorecerá el dibujo Origen, específicamente:
Si un dibujo en el Origen tiene cambios que no están en el dibujo en el Destino, entonces el
dibujo en el Origen se copia en el Destino, reemplazando el dibujo en el Destino. Cualquier
cambio realizado en el dibujo en el Destino que no esté en el Origen se sobrescribirá.
Copyright © 2017, Onshape. - 656 -
Reservados todos los derechos.
Machine Translated by Google
Si un dibujo en el espacio de trabajo de Origen no tiene cambios (en comparación con el
dibujo en Destino), entonces el dibujo en Destino no se modifica.
Recomendamos que trabaje en un dibujo en un espacio de trabajo (rama) y fusione desde
esa rama con otras ramas. Trabajar en un dibujo en dos o más ramas simultáneamente
puede dar como resultado la pérdida de cambios cuando fusiona el dibujo de una rama con
otra.
Copyright © 2017, Onshape. - 657 -
Reservados todos los derechos.
Machine Translated by Google
Gestión de la liberación
La gestión de versiones es un conjunto de flujos de trabajo automatizados en Onshape que se utiliza
para gestionar revisiones de versiones de piezas, ensamblajes, dibujos y archivos importados
(traducidos o no) en un documento. Esta funcionalidad está disponible solo para la suscripción Onshape
Professional y le permite establecer flujos de trabajo y herramientas para toda su empresa.
Visión general
La gestión de versiones de Onshape no bloquea y está integrada directamente en el sistema de control
de versiones y diseño de Onshape, por lo que no requiere productos adicionales, instalaciones ni una
gestión de TI exhaustiva. Todos los usuarios de su empresa reciben automáticamente la última
configuración de flujo de trabajo y la actualización es automática para todos los usuarios, por lo que nunca
hay una situación en la que alguien acceda a una plataforma desactualizada.
Un flujo de trabajo típico comienza con la identificación de los objetos que se van a publicar, incluidas las
piezas, los ensamblajes, los dibujos y otros datos de archivos importados, y los enumera en un candidato
de versión. La versión candidata luego puede ser enviada para su aprobación o liberada inmediatamente
por su creador, según las reglas de flujo de trabajo definidas por el administrador.
Los administradores tienen acceso a la configuración de toda la empresa para definir los requisitos
de aprobación para cada versión y establecer condiciones específicas para determinar una versión válida.
Se pueden asignar observadores a una versión determinada, lo que les otorga permiso para ver la
versión candidata sin la capacidad de aprobarla o rechazarla. Ajustes como estos se pueden definir de
acuerdo con las necesidades de la empresa.
Los aspectos clave adicionales de la gestión de versiones de Onshape incluyen:
Los usuarios siempre tienen acceso a sus diseños y nunca se les impide editar partes mientras
esperan que se apruebe una versión candidata. El equipo puede seguir diseñando en paralelo y no
tiene que esperar a que el aprobador revise el diseño.
Nunca hay una pregunta de "¿Tengo los últimos cambios?" Los usuarios reciben notificaciones
cuando se aprueba una nueva revisión de un objeto publicado. No se notifica a los usuarios cuando
se crean nuevas versiones en los objetos publicados, lo que evita notificaciones falsas de
actualizaciones.
Los objetos liberados se pueden identificar y acceder rápidamente con capacidades de búsqueda
nativas en la página Documentos, y se pueden vincular a otros documentos para su uso en ensamblajes,
dibujos y estudios de piezas.
Copyright © 2017, Onshape. - 658 -
Reservados todos los derechos.
Machine Translated by Google
Terminología
La administración de Onshape Release depende de una serie de términos y conceptos que son fundamentales
para comprender los detalles de este poderoso conjunto de flujos de trabajo:
Versión: un marcador de progreso en el historial de un documento. Las versiones son inmutables y
capturan el alcance completo de un espacio de trabajo en un momento determinado para su futura
reutilización o para revertir un conjunto de cambios.
Espacio de trabajo: un espacio de modelado/diseño activo dentro de un documento.
Rama activa: la rama del documento en la que se encuentra la versión o el espacio de trabajo actualmente
abierto.
Entrada de historial: un registro de un cambio realizado en un espacio de trabajo de documento en un
momento determinado. Puede comparar las entradas del historial y restaurar el documento a una entrada
del historial en particular (punto en el tiempo) a través del menú contextual en el menú desplegable
Versiones e historial.
En curso: el estado de publicación predeterminado para áreas de trabajo y versiones no publicadas.
Los objetos en curso son completamente editables (en espacios de trabajo) o tienen metadatos
editables (en versiones).
Pendiente: el estado de una versión candidata (y sus objetos revisables) mientras espera la
aprobación de uno o más aprobadores.
Rechazado: el estado de una versión candidata (y sus objetos revisables) que uno o más aprobadores
optaron por rechazar.
Lanzado: el estado de un candidato de lanzamiento (y sus objetos revisables) que fue aprobado con éxito
por uno o más aprobadores o que su creador lanzó inmediatamente.
Observador: cualquier miembro de una empresa que necesita ser informado sobre el estado de una
versión, pero cuya aprobación no se requiere en el flujo de trabajo de la versión. Se puede incluir cualquier
número de observadores (o ninguno) en una versión candidata. Un observador debe tener permiso de
visualización en el documento para observar la versión candidata.
Aprobador: un miembro de la empresa cuya aprobación se requiere en el flujo de trabajo de
lanzamiento. Un aprobador tiene la capacidad de Aprobar o Rechazar un candidato de versión. Un
aprobador debe tener permiso para editar el documento para aprobar o rechazar una versión candidata.
Objeto revisable: cualquier pieza, ensamblaje, dibujo u otro tipo de archivo en un documento
de Onshape se puede revisar y publicar en Onshape.
Copyright © 2017, Onshape. - 659 -
Reservados todos los derechos.
Machine Translated by Google
Candidato de versión: un grupo seleccionado por el usuario de objetos revisables que se mueven juntos a
través del flujo de trabajo de versión. Una versión candidata puede contener una sola pieza o un producto
completo, incluidas piezas, ensamblajes, dibujos y otros archivos.
Objetos no gestionados por revisión: objetos que pueden necesitar incluirse en una versión con fines de referencia,
pero cuyas revisiones no necesitan seguimiento.
Espacios de trabajo, versiones y lanzamientos
La gestión de versiones de Onshape está integrada directamente en el sistema de control de versiones subyacente
de Onshape. Como se muestra en el diagrama a continuación, el flujo de trabajo de lanzamiento comienza en un
espacio de trabajo donde todas las piezas, ensamblajes, dibujos y otros objetos revisables son editables y tienen,
de manera predeterminada, un En progreso estado.
Durante el proceso de diseño, puede crear cualquier número de versiones para marcar su progreso. Cada objeto
revisable en una versión de Onshape creado fuera del proceso de lanzamiento también permanecerá En progreso,
ya que no se puede crear un Lanzamiento directamente desde un
versión.
La creación de una versión desde un espacio de trabajo en curso le solicita que complete un candidato de versión.
Una vez completado, puede enviar la versión candidata para su aprobación o liberarla de inmediato, según la
configuración de flujo de trabajo definida por la empresa.
Cuando se envía una versión candidata para su aprobación, se crea una versión, la versión
se nombra automáticamente para la versión y se marca con en la versión y el historial
Copyright © 2017, Onshape. - 660 -
Reservados todos los derechos.
Machine Translated by Google
grafico. El estado de los objetos revisables dentro de la versión candidata también se establece en
la versión, a Pendiente , y la versión está marcada con un indicador Pendiente .
Cuando se aprueba (publica) una versión candidata, la versión se marca con un
Bandera liberada y el estado de los objetos revisables dentro de la versión
candidato en la versión se establecen en Liberado .
De manera similar, si uno o más aprobadores rechazan la Versión candidata, la versión es
marcados con un indicador Rechazado y los objetos revisables dentro de la versión
candidato reflejan un estado de Rechazado .
Es fundamental tener en cuenta que los cambios de estado (por ejemplo, de Pendiente a Liberado o Rechazado) toman
lugar en una sola versión. Esa versión contiene la fuente inmutable de la verdad para el
revisión publicada de cada objeto en la versión.
Durante este proceso, el equipo puede continuar editando cualquier espacio de trabajo en el documento,
crear versiones o incluso crear lanzamientos adicionales. Ninguna de las acciones del flujo de trabajo
descrito anteriormente bloquean el progreso.
Configuración de la gestión de versiones (administrador de la empresa)
Solo un administrador de la empresa puede configurar los detalles del flujo de trabajo de gestión de lanzamiento
de Onshape para la empresa, pero cualquier usuario (miembro de la empresa) puede utilizarlos.
herramientas en los documentos de la empresa siempre que tengan permisos de edición en el documento o
documentos que contienen los objetos para su publicación.
Para configurar las herramientas de administración de Onshape Release:
Copyright © 2017, Onshape. - 661 -
Reservados todos los derechos.
Machine Translated by Google
1. Navegue a Mi cuenta.
2. Seleccione la pestaña Administración de versiones en el panel izquierdo.
3. Para usar el flujo de trabajo y las herramientas de Onshape Release, seleccione Onshape default work
fluye
4. Continúe con cada una de las siguientes secciones (a continuación) para definir las condiciones que rigen el
flujo de trabajo de lanzamiento y las preferencias que funcionan para su empresa.
5. Cuando haya realizado sus selecciones, haga clic en Guardar configuración de versión (en la
parte superior de la página o la parte inferior).
Puede optar por renunciar al uso de los flujos de trabajo y las herramientas de administración de versiones de Onshape
seleccionando Manual en lugar de los flujos de trabajo predeterminados de Onshape. Esto desactiva las herramientas
de administración de versiones y utiliza sus propios procedimientos y procesos para cambiar manualmente las
propiedades y los metadatos de la revisión. Para obtener más información sobre los flujos de trabajo de liberación
manual, consulte el informe técnico titulado Flujo de trabajo de liberación y gestión de datos.
El flujo de trabajo de administración de Onshape Release se ilustra mediante el diagrama en la
Configuración de la empresa > Página de gestión de versiones:
Consulte "Visualización del historial de revisiones y piezas obsoletas" en la página 682 para obtener una
explicación del uso del flujo de trabajo de Onshape para piezas obsoletas.
Configuración de las preferencias de revisión y número de pieza
Seleccione el esquema de etiquetado de revisión automática que se adapte a las necesidades de su empresa,
Copyright © 2017, Onshape. - 662 -
Reservados todos los derechos.
Machine Translated by Google
o:
Alfabético: use el alfabeto, secuencialmente, comenzando en A y omitiendo I, O, Q, S,
X,Z
Numérico: use números, secuencialmente, comenzando en 1
Ciertas letras se omiten automáticamente y se prohíbe su uso porque pueden confundirse
con algunos números.
Seleccione el método preferido de generación de números de pieza:
Entrada manual: ingrese manualmente sus propios números de pieza.
Onshape evita automáticamente la duplicación de etiquetas de revisión o números de
pieza y muestra un mensaje de error si intenta utilizar un número de pieza existente en
una revisión publicada anteriormente. Por ejemplo, si libera la Revisión A para el número
de pieza 01, no puede liberar una Revisión A para el número de pieza 01 para esa pieza o
cualquier otra pieza.
Onshape no rastrea la secuencia de números para este esquema y le permite omitir
números.
Generación secuencial de números de pieza: Onshape genera números de pieza a pedido.
Utilice los campos del diagrama de flujo para definir prefijos para cada tipo de objeto,
longitud mínima y el siguiente número en la secuencia inicial.
El campo Siguiente indica el siguiente número de pieza que se generará, con números
de pieza sucesivos que aumentan en la serie y nunca disminuyen, incluso si se han
omitido números o se han descartado o rechazado versiones.
Se muestra una vista previa del número de pieza generado según los parámetros
especificados:
Copyright © 2017, Onshape. - 663 -
Reservados todos los derechos.
Machine Translated by Google
Al seleccionar esta opción, no cambia ningún número de pieza previamente ingresado manualmente en
el sistema. Los cambios se aplican solo a los números de pieza recién creados.
Seleccionar esta opción no le impide ingresar manualmente los números de pieza si así lo desea.
Acceso
Los administradores pueden aplicar reglas que rigen quién tiene acceso y permisos a objetos y datos durante el
proceso de lanzamiento. Puede seleccionar más de uno:
Solo los administradores pueden editar las propiedades de los objetos liberados, consulte "Edición de
propiedades de objetos liberados" en la página 671.
Solo los administradores pueden marcar objetos como no administrados por revisión, consulte "Marcar
objetos como no administrados por revisión" en la página 673.
Solo los administradores pueden eliminar documentos que contengan objetos liberados.
Condiciones de liberación
Los administradores pueden definir las condiciones que, cuando sean verdaderas, prohibirán la creación de
una fecha de lanzamiento. Puede seleccionar más de uno:
Al publicar una pieza si su lista de funciones de Part Studio contiene errores: seleccione esta opción para
prohibir la publicación de una pieza si la lista de funciones de Part Studio tiene algún error.
Al liberar una pieza si su barra de reversión de la lista de características de Part Studio no está al final (de la
lista de características): seleccione esto para evitar la liberación de cualquier parte con la barra de reversión
que no está al final de la lista de características. La mejor práctica es eliminar cualquier función no deseada o
no utilizada de la lista de funciones y mantener la barra de reversión al final de la lista de funciones para evitar
confusiones en el futuro.
Al liberar un ensamblaje si su árbol de ensamblaje contiene errores: seleccione esta opción para evitar la
liberación de cualquier ensamblaje si la lista de ensamblajes contiene errores.
Al publicar un dibujo si tiene una actualización pendiente: seleccione esta opción para evitar la publicación
de cualquier dibujo si el dibujo tiene una actualización pendiente.
Diálogo de liberación
Defina los detalles de apoyo que deben estar presentes en el cuadro de diálogo Crear candidato de
lanzamiento antes de que se pueda enviar o lanzar un lanzamiento. Puede seleccionar más de uno:
Requerir un aprobador en el cuadro de diálogo Crear candidato de versión:
Marque esto para que el campo Aprobador sea obligatorio en el cuadro de diálogo Crear candidato.
Se requerirá una dirección de correo electrónico en este campo antes de que se pueda enviar o
liberar el candidato de liberación.
Copyright © 2017, Onshape. - 664 -
Reservados todos los derechos.
Machine Translated by Google
Deje esto sin marcar para permitir que el creador de la versión candidata cree inmediatamente una versión,
omitiendo el paso de versión candidata y aprobación.
Requerir la aprobación de todos los aprobadores:
Marque esto para exigir que todos los aprobadores enumerados en el cuadro de diálogo Crear candidato de
lanzamiento aprueben realmente el candidato de lanzamiento para continuar con el lanzamiento. Si un
aprobador rechaza la versión candidata, entonces se rechaza el candidato, incluso si todos los demás
aprobadores lo han aprobado.
Esto no impone el número de aprobadores enumerados para el candidato de versión.
Deje esta opción sin marcar para permitir que cualquiera de los aprobadores de la lista apruebe la versión
candidata.
Requerir una nota en el cuadro de diálogo Liberar:
Marque esto para solicitar que el creador de la versión candidata ingrese notas sobre la versión en este campo
antes de que se pueda crear la versión candidata o
liberado.
Deje esto sin marcar para permitir que el candidato de versión se envíe o
liberado sin ningún texto en este campo.
Flujo de trabajo de lanzamiento típico
Estas instrucciones presentan el flujo de trabajo básico para liberar cualquier objeto, demostrado con una sola pieza.
Hay cuatro formas de iniciar el proceso de lanzamiento (abra el cuadro de diálogo Crear candidatura de lanzamiento):
En Part Studio, desde la lista de Partes: haga clic con el botón derecho en la parte que desea liberar y seleccione
Liberar. Este método rellena previamente el cuadro de diálogo Crear candidato de versión con la parte seleccionada.
Para cualquier pestaña (Part Studio, Ensamblaje, Dibujo o archivo importado): haga clic con el botón derecho en la
pestaña y seleccione Liberar. Este método rellena previamente el cuadro de diálogo Crear candidato de versión con
el contenido de la pestaña. En el caso de un dibujo, también atrae la pieza o el ensamblaje del dibujo.
Desde cualquier cuadro de diálogo Propiedades: haga clic con el botón derecho en una pieza, Estudio de piezas,
Ensamblaje, Dibujo o ficha Archivo y seleccione Propiedades. En la esquina superior izquierda del cuadro de diálogo,
haga clic en . Este método rellena previamente el cuadro de diálogo Crear candidato de versión con la parte
seleccionada o el contenido de la pestaña seleccionada.
En el menú lateral abierto Versiones e historial: haga clic en . Este método rellena previamente el cuadro de
diálogo Crear candidato de versión con objetos de la pestaña actualmente activa.
Copyright © 2017, Onshape. - 665 -
Reservados todos los derechos.
Machine Translated by Google
Al iniciar el proceso de liberación con los métodos explicados anteriormente:
1. Se abre el cuadro de diálogo Crear candidato de versión:
Puede cambiar el tamaño de este cuadro de diálogo y sus secciones haciendo clic y arrastrando un borde o
esquina.
Los campos nuevos o modificados están marcados con un triángulo amarillo en la esquina superior izquierda
del campo. Mientras está en este cuadro de diálogo, puede usar los botones Deshacer y Rehacer o las teclas de
acceso rápido de su sistema operativo para deshacer o rehacer los cambios.
2. La pieza que seleccionó en la lista de piezas ya aparece en este cuadro de diálogo. (Puede usar el signo más para
agregar más objetos). Si seleccionó un ensamblaje, se enumeran todas las piezas del ensamblaje.
Puede verificar el diseño de cualquier objeto antes de enviarlo haciendo clic en el nombre del objeto en la lista. La
pestaña correspondiente se abrirá en otra pestaña del navegador.
Puede eliminar cualquier objeto que no sea necesario para el lanzamiento haciendo clic en la x roja junto al
nombre del objeto.
3. Tenga en cuenta que la Revisión se proporciona automáticamente, en función de las elecciones realizadas durante la
configuración (alfabética o numérica) y cualquier publicación anterior de este objeto.
Copyright © 2017, Onshape. - 666 -
Reservados todos los derechos.
Machine Translated by Google
La revisión se incrementa automáticamente para las nuevas versiones.
Puede cambiar la Revisión, pero no puede retroceder en el orden. Para
ejemplo, si la revisión anterior es B, Onshape sugerirá C. Puede ingresar
cualquier letra después de C en el alfabeto también, pero no puede cambiar a A.
4. El estado actual del objeto también se proporciona automáticamente:
En progreso refleja los objetos que se sueltan por primera vez.
Pendiente refleja los objetos cuya liberación está pendiente de aprobación.
Liberado refleja objetos vinculados publicados anteriormente.
5. Proporcione un número de pieza único para la pieza:
una. Onshape rastrea los números de parte a través de los lanzamientos y evita el relanzamiento de
una revisión inferior de un número de pieza existente.
b. Si tiene activada la generación de números de pieza secuencial en Release man
Configuración de gestión, haga clic en la parte
iconosuperior
para generar
del cuadro
un número
de diálogo,
de pieza.
se generan
Al hacer
números
clic en a
de pieza para todos los objetos en el
Liberar candidato.
Haga clic en el icono Propiedades junto a cada objeto en la mitad superior del cuadro de diálogo para
abra la vista que muestra las propiedades para ingresar y registrar la propiedad
información para el objeto. Esto le permite comenzar a "Editar propiedades de
objetos liberados" en la página 671.
6. Según cómo el administrador configuró las reglas, algunos campos pueden ser obligatorios
y algunos pueden no serlo. Proporcione información, si se requiere o desea, en cada uno de los siguientes
campos:
una. Nombre de la versión: Onshape lo requiere y se mostrará como el nombre de la versión en el menú
desplegable Versiones e historial (donde más tarde podrá ver el
liberar información).
b. Notas de la versión: esto puede o no ser requerido por el administrador de su empresa y es un buen
lugar para obtener información específica o instrucciones sobre
la liberación.
C. Aprobadores: ingrese las direcciones de correo electrónico de los usuarios que deben aprobar esto
Liberar candidato antes de que se liberen los objetos. (Esto puede o no ser
requerido por el administrador de la empresa; si este campo permanece vacío entonces el
los objetos se liberan inmediatamente al hacer clic en Liberar). Si una dirección de correo electrónico
Copyright © 2017, Onshape. - 667 -
Reservados todos los derechos.
Machine Translated by Google
está presente, luego se crea una versión candidata, se notifica a los aprobadores y se
los objetos no se liberan hasta que un aprobador indica su aprobación.
d. Observadores: ingrese las direcciones de correo electrónico de los usuarios a quienes desea dar
Ver solo los derechos de la Versión candidata (o Versión). Puede ingresar observadores incluso si no requiere
una aprobación. Los observadores reciben notificaciones.
7. Haga clic en uno de los siguientes según el resultado deseado:
Cerrar para cerrar el cuadro de diálogo sin registrar ningún cambio ni realizar ninguna acción.
Aplicar para registrar la información ingresada, pero sin crear una Liberación o cerrar el diálogo.
Esto generalmente se hace para registrar cualquier propiedad ingresada a través del ícono de Propiedades
junto a cada objeto en la mitad superior del cuadro de diálogo.
Enviar (visible cuando se enumeran los aprobadores) para crear una versión y establecer el icono de versión,
Candidato de versión y sus objetos como Pendiente .
Se envía una notificación a cada aprobador y observador de la lista.
Para pasar de Pendiente a Liberado y completar el flujo de trabajo de liberación, el
La versión candidata debe ser aprobada.
Liberar (visible cuando no hay aprobadores en la lista) para crear una versión y establecer el
icono de la versión, la versión candidata y sus objetos como , completando Liberado
el flujo de trabajo de liberación.
Mejores prácticas
El usuario que crea la versión candidata no debe ser el único requerido
aprobador; La mejor práctica es requerir una persona adicional o diferente en el
Campo de aprobador.
Preste atención a las buenas prácticas de diseño (especialmente el uso limitado o temporal de
supresión y la opción de reversión) para evitar que las piezas se generen de forma incorrecta.
Asegúrese de que los dibujos estén actualizados antes de incluirlos en una versión.
Tenga cuidado con los ensamblajes para asegurarse de que no haya errores antes de incluirlos en un
candidato a liberación.
Liberación de ensamblajes
Para liberar un ensamblado:
Copyright © 2017, Onshape. - 668 -
Reservados todos los derechos.
Machine Translated by Google
1. Haga clic con el botón derecho en la pestaña Ensamblaje y seleccione Liberar para abrir el cuadro de diálogo
Crear candidato a versión.
El cuadro de diálogo Crear candidato de versión se completa con todo lo que se enumera en la lista de
materiales del ensamblaje, incluidas todas las piezas, subensamblajes y contenido estándar al que hace
referencia el ensamblaje.
2. Las piezas liberadas vinculadas desde otros documentos, en el ensamblaje, se reflejan en el cuadro de diálogo
Crear candidato de liberación y no se crean nuevas revisiones de las piezas cuando se libera el ensamblaje:
3. Si está utilizando el generador de números de piezas secuenciales de Onshape, haga clic en en la parte
superior del cuadro de diálogo para generar números de pieza para todos los objetos en la versión candidata.
4. Complete los campos necesarios restantes, como se describe en "Flujo de trabajo de versión típico" en la página
665, arriba, para completar los pasos del flujo de trabajo.
Tenga en cuenta que se incluyen todas las piezas de contenido estándar en el ensamblaje, pero no se revisarán.
Liberación de dibujos
Copyright © 2017, Onshape. - 669 -
Reservados todos los derechos.
Machine Translated by Google
Para liberar un Dibujo:
1. Haga clic con el botón derecho en la pestaña Dibujo y seleccione Liberar para abrir Crear liberación.
diálogo candidato:
El cuadro de diálogo Crear candidato de lanzamiento se completa automáticamente con todas las partes.
o ensamblajes a los que hace referencia el Dibujo.
Las partes liberadas vinculadas desde otros documentos en el Dibujo se reflejan en el dia y no se crean nuevas
iniciar sesión como
Liberado , revisiones de las partes cuando el Dibujo
en lanzamiento.
2. Continúe completando el cuadro de diálogo como se describe anteriormente en "Trabajo de lanzamiento típico".
flujo" en la página 665 instrucciones para completar los pasos del flujo de trabajo.
Buscar y filtrar la lista de objetos
El cuadro de diálogo Crear candidato de lanzamiento le permite buscar y filtrar la lista de objetos,
y puede buscar piezas, ensamblajes, dibujos y otros objetos por nombre:
Copyright © 2017, Onshape. - 670 -
Reservados todos los derechos.
Machine Translated by Google
Filtre la lista por tipo de objeto:
1. Haga clic en el icono Filtro para expandir la lista de filtros.
2. Haga clic en un icono de tipo ) para activarlo y filtrar la lista de objetos de ese
( type.
3. Haga clic en varios iconos para filtrar varios tipos a la vez.
4. Para borrar el filtro, haga clic en los íconos de tipo nuevamente para anular la selección, o haga clic en el botón Borrar para borrar.
eliminar todos los filtros.
5. Haga clic en el icono Filtro de nuevo para colapsar la lista de filtros.
Edición de propiedades de objetos liberados
El cuadro de diálogo Crear candidato de versión tiene un mecanismo para ver y modificar las propiedades de cualquier
objeto dado:
1. En el cuadro de diálogo Crear candidato de versión, haga clic en el icono Propiedades para abrir
la vista de Propiedades para ese objeto:
Copyright © 2017, Onshape. - 671 -
Reservados todos los derechos.
Machine Translated by Google
Una vez en la vista Propiedades, también puede seleccionar otros objetos en la lista para ver
y modificar sus propiedades.
2. Haga clic en Aplicar para guardar los cambios en todos los objetos sin salir de la vista Propiedades.
3. Haga clic en Atrás o en el icono de la flecha Atrás (en la esquina inferior izquierda) para volver a la página principal de Crear.
Liberar vista de diálogo de candidato. Esto guarda los cambios de metadatos mientras continúa
para trabajar en el diálogo.
4. Haga clic en Aplicar o Enviar/Liberar para guardar todos los cambios, incluidos los realizados en el
Vista de propiedades.
Liberaciones y documentos vinculados
Estudios de piezas, ensamblajes y dibujos en un documento pueden hacer referencia a objetos en
versiones de otros documentos, creando así objetos vinculados. Los objetos vinculados se incluyen automáticamente
en una versión candidata, pero la forma en que se manejan todos los objetos durante la
el proceso de liberación se ve afectado por si están vinculados o no.
Si un objeto está en el espacio de trabajo actual (un objeto no vinculado), cuando se crea la fecha de lanzamiento,
el estado de lanzamiento es inicialmente, ya que los espacios de Entrabajo
Progreso
son
siempre editable por definición. Liberar objetos del espacio de trabajo actual
Copyright © 2017, Onshape. - 672 -
Reservados todos los derechos.
Machine Translated by Google
crea una versión en el documento actual y marca el objeto y la versión como
Liberado (o Pendiente aprobación si se requiere aprobación).
Si un objeto está vinculado desde una versión no publicada en otro documento, cuando el
En Progreso
La versión candidata se crea y el estado de versión es inicialmente . Liberando
los objetos vinculados de versiones inéditas no funcionan de manera diferente a la liberación
objetos en el espacio de trabajo actual, excepto que la versión en el documento vinculado
también se marcará como Lanzado y el Lanzamiento adjunto a la versión será
el del documento actual.
Si un objeto vinculado está vinculado a una versión que está Pendiente de aprobación, tendrá un Pendiente
a estado. Dado que el objeto vinculado está Pendiente en lugar de Liberado, podrá
para modificar sus metadatos y Revisión. Liberar el objeto vinculado cambia su estado
y seLiberado
adjuntará una versión adicional a la versión vinculada, sobre la versión candidata.
montando el anterior Pendiente
Si un objeto vinculado está vinculado a una versión lanzada, ese objeto tendrá una
Estado liberado. Incluir un objeto Lanzado en un nuevo Lanzamiento no cambia
el estado o la revisión del objeto. Ese estado y revisión están incluidos para su referencia.
erencia
Marcar objetos como no gestionados por revisión
Ocasionalmente puede tener un objeto (o incluso un documento completo) que no
desea marcar con una revisión. Es posible que estos objetos deban incluirse en una Liberación para
como referencia, pero no es necesario realizar un seguimiento de sus revisiones. Onshape proporciona una
forma de marcar el objeto como no gestionado por revisión (no recibir una revisión durante cualquier
proceso de liberación). Acceda al cuadro de diálogo Propiedades del objeto (Ensamblaje, Documento,
Dibujo, etc.) a través del menú Espacio de trabajo > comando Propiedades, las Versiones y
menú contextual flotante de historial > comando Propiedades, o el candidato Crear versión
cuadro de diálogo y haga clic en el icono Propiedades. Para marcar el objeto como no gestionado por revisión, haga clic en
la casilla de verificación No revisada en la parte inferior del cuadro de diálogo Propiedades.
Copyright © 2017, Onshape. - 673 -
Reservados todos los derechos.
Machine Translated by Google
Selección de piezas para una versión candidata
Una vez que se ha creado una versión candidata, puede incluir piezas adicionales, ensamblajes,
dibujos o archivos del documento en el que se encuentra actualmente que existen en el espacio de
trabajo actualmente activo. Las piezas derivadas de otro documento en Part Studio o vinculadas
desde otro documento en un ensamblaje se incluyen automáticamente en la versión candidata, pero
no se pueden agregar objetos adicionales de otros documentos.
la liberación.
Adición de objetos a una versión candidata
Cree una versión candidata y cuando el cuadro de diálogo Crear versión candidata esté abierto,
puede comenzar a seleccionar objetos adicionales para la versión:
Copyright © 2017, Onshape. - 674 -
Reservados todos los derechos.
Machine Translated by Google
Copyright © 2017, Onshape. - 675 -
Reservados todos los derechos.
Machine Translated by Google
1. Haga clic en el signo más en la parte superior izquierda del cuadro de diálogo (indicado arriba).
2. Seleccione Estudios de piezas, ensamblajes, archivos o dibujos:
Puede usar el cuadro de búsqueda para ingresar nombres o nombres parciales del tipo de objeto seleccionado.
Tenga en cuenta que solo puede insertar desde el documento actual.
Al seleccionar un objeto a la izquierda, se agrega a la lista de objetos que se incluirán en el lanzamiento, a la
derecha.
3. Haga clic en Agregar cuando esté listo para agregar los elementos enumerados (en el lado derecho del cuadro de
diálogo) a la versión candidata en el cuadro de diálogo Crear versión candidata.
Utilice la X roja para eliminar un objeto del Candidato de lanzamiento, si es necesario.
4. Rellene el resto del cuadro de diálogo Crear candidato de versión según sea necesario y lo dicten las reglas de
versión que haya configurado el administrador de su empresa.
Revisión, aprobación y rechazo de candidatos
Cuando crea una versión candidata, puede solicitar que se revise y apruebe antes de que se lance ingresando
direcciones de correo electrónico para un usuario en particular o
Copyright © 2017, Onshape. - 676 -
Reservados todos los derechos.
Machine Translated by Google
grupo de usuarios en el campo Aprobador. Estos usuarios reciben notificaciones por correo electrónico y notificaciones
dentro de Onshape que contienen enlaces para ver el Lanzamiento.
También puede notificar a otros usuarios sobre un lanzamiento ingresando direcciones de correo electrónico en el
campo Observadores. Estos Observadores, sin embargo, solo pueden ver el Candidato de Entrega y no pueden Liberarlo,
Rechazarlo, Aprobarlo o Descartarlo. Los usuarios designados como aprobadores y observadores deben compartirse en el
Documento; Los aprobadores deben tener permiso de edición y los observadores deben tener permiso de visualización.
En la notificación, el enlace para ver el lanzamiento es el primero de los enlaces de color azul claro en la parte inferior de la
notificación específica y abre el cuadro de diálogo Revisar lanzamiento.
Solo se envía una notificación por versión y las acciones posteriores en la versión dan como resultado que la notificación
se actualice para reflejar el nuevo estado.
Los usuarios con permisos para el documento también pueden ver el estado de la versión a través del menú desplegable
Versiones e historial. El estado se indica mediante iconos y banderas:
= liberado
= Pendiente
= Rechazado
= Los lanzamientos descartados se convierten en versiones regulares de Onshape
Copyright © 2017, Onshape. - 677 -
Reservados todos los derechos.
Machine Translated by Google
Revisión de candidatos de lanzamiento
Hay varias formas de ver una versión candidata:
Use el enlace en la notificación
Use el enlace en el correo electrónico
Abra el menú desplegable Versiones e historial (utilice el icono) y, a continuación, utilice el menú contextual
para seleccionar Versiones, luego el nombre de la versión.
Una versión candidata que se envía para su revisión y aprobación se marca como en el menú desplegablePendiente
Versiones e historial, y el estado de los objetos no publicados en el
La versión candidata también será Pendiente .
Copyright © 2017, Onshape. - 678 -
Reservados todos los derechos.
Machine Translated by Google
Al revisar:
Asegúrese de que toda la información del cuadro de diálogo sea correcta.
Para revisar el modelo, el dibujo u otro tipo de objeto directamente, haga clic en su nombre (que es un
enlace) para abrir Part Studio, Assembly u otra pestaña adecuada en otra pestaña del navegador.
Use para abrir la vista Propiedades de ese objeto para revisar o editar las propiedades.
Use el botón apropiado para aprobar (Lanzamiento) o Rechazar un lanzamiento completo:
La versión marca los objetos como publicados (en el menú desplegable Versiones e historial, todos los
cuadros de diálogo posteriores de Versión y en el menú desplegable Historial de revisiones).
Rechazar marca la versión candidata, que anteriormente figuraba como Pendiente en el menú
desplegable Versiones e historial (con un icono de triángulo abierto), como Rechazada (todavía con
un icono de triángulo abierto).
Descartar elimina la Revisión y descarta la Versión; el lanzamiento está marcado como una versión
normal de Onshape en el menú desplegable Versiones e historial. Esta opción solo está disponible para
el usuario que creó la versión candidata.
Copyright © 2017, Onshape. - 679 -
Reservados todos los derechos.
Machine Translated by Google
Al descartar una versión obsoleta, la versión aún se marca como Lanzada en el menú desplegable
Versiones e historial.
Tenga en cuenta que en el cuadro de diálogo Revisar versión, la columna Número de pieza se refiere al
número de pieza del objeto especificado: pieza, ensamblaje, dibujo, etc. "Pieza" se usa genéricamente aquí,
en un contexto de toda la empresa.
En el campo Aprobadores, la acción de un aprobador se refleja en el color de su dirección de correo
electrónico:
Verde indica aprobación y liberación
El rojo indica rechazo
El gris indica un estado pendiente
Dado que solo el creador del lanzamiento puede descartar, no hay cambio de color para eso.
Rechazo de candidatos de lanzamiento
Cuando se rechaza una versión candidata, se marca como Rechazado en las Versiones y
gráfico de historial y tiene un icono de lanzamiento abierto. Los candidatos de lanzamiento rechazados pueden ser
utilizado como cualquier otra versión en Onshape.
Descartar candidatos de versión
El aprobador designado de un candidato de versión puede descartar el candidato de versión cuando es un
candidato de versión pendiente, a través del cuadro de diálogo Revisar versión. Al descartar una versión
candidata, se elimina la versión candidata, pero se mantiene un historial de la misma, marcándola como una
versión en el menú desplegable Versiones e historial. Tenga en cuenta que solo el usuario que creó la versión
candidata tiene la capacidad de descartarla. Esta opción no es visible para otros usuarios (no creadores de la
versión candidata).
Ramificación desde una versión
Puede bifurcarse desde una versión, usando el control flotante Versiones e historial como lo haría normalmente.
Copyright © 2017, Onshape. - 680 -
Reservados todos los derechos.
Machine Translated by Google
Puede usar el filtro en la parte superior (parece un embudo) para mostrar solo los lanzamientos en
el historial, como:
Las versiones lanzadas, pendientes y rechazadas se marcan como tales en el menú desplegable
Versiones e historial. Los candidatos de versión descartados no se marcan como descartados; se
elimina la versión candidata y se mantiene un historial, marcado como una versión. Tenga en
cuenta que solo el creador de la versión candidata tiene la opción de descartarla.
Copyright © 2017, Onshape. - 681 -
Reservados todos los derechos.
Machine Translated by Google
Visualización del historial de revisiones y piezas obsoletas
Hay momentos en un proceso de lanzamiento en los que necesita ver el historial de revisión de un objeto y
también puede haber momentos en los que necesite hacer que un objeto quede obsoleto.
El flujo de trabajo de obsolescencia de Onshape se ilustra en la configuración de la cuenta, en Gestión de
versiones:
El acceso a la visualización del historial de revisiones y también a la obsolescencia de una pieza están
disponibles a través del menú contextual en un objeto (pieza en una lista de piezas, pestaña Ensamblaje o Dibujo):
Copyright © 2017, Onshape. - 682 -
Reservados todos los derechos.
Machine Translated by Google
1. Haga clic con el botón derecho en la pieza o pestaña.
2. Seleccione Historial de revisiones. Se abre el cuadro de diálogo Historial de revisiones:
3. Este cuadro de diálogo enumera todas las revisiones de la pieza u objeto seleccionado. Los detalles
proporcionados incluyen:
Etiqueta de revisión (C, B y A como se muestra arriba, de arriba a abajo)
El usuario que creó el lanzamiento
El nombre de la versión proporcionado
La fecha en que se publicó la revisión.
La versión del documento en el que se publicó el comunicado.
4. Puede hacer clic en Ver versión para abrir el cuadro de diálogo Revisar versión, que se describe en "Revisión,
aprobación y rechazo de candidatos" en la página 676.
Copyright © 2017, Onshape. - 683 -
Reservados todos los derechos.
Machine Translated by Google
5. Utilice la revisión Obsoleta para abrir el cuadro de diálogo Obsoleto:
6. Proporcione la información requerida. Haga clic en Enviar si se proporciona el correo electrónico de un aprobador,
de lo contrario, haga clic en Obsoleto para marcar directamente la revisión del objeto como obsoleta, eliminándolo
de la producción y evitando que alguien incluya esa revisión en cualquier otra versión.
Se envía una notificación por correo electrónico y una notificación dentro de Onshape al aprobador requerido
y al usuario que inicia la obsolescencia.
Para ver que ha quedado obsoleto, vuelva a abrir el historial de revisiones del objeto (haga clic con el botón derecho
en el objeto).
Las revisiones obsoletas nunca están disponibles para insertarlas en un ensamblaje o dibujo, por lo que nunca se
muestran en esos cuadros de diálogo.
Liberación de una configuración
Onshape le permite liberar piezas configuradas y trata cada configuración como un único objeto revisable.
Para liberar una configuración directamente, establezca los parámetros de configuración deseados en Part Studio,
luego haga clic con el botón derecho en la parte configurada y seleccione Liberar. el actualmente
Copyright © 2017, Onshape. - 684 -
Reservados todos los derechos.
Machine Translated by Google
La pieza configurada activa se muestra de forma predeterminada en el cuadro de diálogo Crear candidato de lanzamiento.
Puede optar por liberar solo esa configuración o agregar piezas configuradas adicionales haciendo clic en el signo Más
en la parte superior del cuadro de diálogo para acceder al cuadro de diálogo Agregar elementos para liberar:
Este cuadro de diálogo funciona igual que el cuadro de diálogo Insertar piezas y ensamblajes en un ensamblaje.
En el diálogo:
1. Seleccione y modifique los parámetros de configuración deseados para crear un configurado
parte.
2. Haga clic en Generar para construir la pieza configurada.
3. Haga clic en la pieza recién generada para agregarla a la versión candidata. Puede generar e incluir múltiples
configuraciones de cada parte en una sola versión.
4. Haga clic en Agregar para finalizar el flujo de trabajo y volver a la ventana Crear candidato de versión.
Iniciar sesión.
Para eliminar objetos no deseados de la versión candidata, simplemente haga clic en la X roja junto al objeto.
Cuando lanza una configuración (o varias configuraciones) de una pieza, solo esas configuraciones lanzadas específicas
estarán disponibles para su reutilización desde la versión lanzada.
Otras configuraciones de esa parte deberán publicarse por separado. De manera similar, cuando inserta una versión
liberada de una pieza configurada, está insertando un objeto liberado específico y no se le permitirá cambiar los
parámetros de configuración.
Copyright © 2017, Onshape. - 685 -
Reservados todos los derechos.
Machine Translated by Google
Conjuntos que contienen piezas configuradas
Al liberar un ensamblaje que contiene piezas configuradas, solo se liberan las configuraciones
específicas de cada pieza a la que hace referencia el ensamblaje. No se lanzan configuraciones
adicionales a menos que las agregue como se describe anteriormente.
Copyright © 2017, Onshape. - 686 -
Reservados todos los derechos.
Machine Translated by Google
Conceptos básicos de la interfaz de usuario
Barras de herramientas
Ubicados en la parte superior de la página, estos cambian según el flujo de trabajo actual. Hay 5 barras de herramientas principales:
La barra de herramientas Documento
Haga clic en el signo de interrogación para acceder a información de apoyo como ayuda en línea, videos, tutoriales, documentación de
FeatureScript y atajos de teclado. También puede encontrar enlaces al Foro de Onshape, una publicación de Novedades y un mecanismo
para dar retroalimentación.
La barra de herramientas Característica
Seleccione Sketch para abrir la barra de herramientas Sketch.
Barra de herramientas de croquis Abra seleccionando Croquis en la barra de herramientas de características.
Barra de herramientas de ensamblaje
Barra de herramientas Dibujos
Copyright © 2017, Onshape. - 687 -
Reservados todos los derechos.
Machine Translated by Google
Interfaz de parte de estudio
Geometría predeterminada: incluye origen, plano superior, plano frontal, plano derecho; desplácese sobre una
entidad en la lista de características y luego use para alternar ocultar/ver. Cambiar
seleccione
el tamaño
para
deactivar
los planos:
los controles de
arrastre, luego arrastre hasta el tamaño deseado:
Área de gráficos: muestra la pestaña Part Studio, Ensamblaje u otra pestaña activa.
Lista de funciones y barra de retroceder: en Part Studios: un historial paramétrico del trabajo, que contiene una barra
de retroceder para ver el trabajo en un punto determinado del historial. En ensamblajes, la lista de funciones contiene la
estructura de árbol del ensamblaje, relaciones de posición, grupos y conectores de relaciones de posición. Consulte
"Estudios de piezas" en la página 42 y "Ensamblajes" en la página 383 para obtener más información.
Selección: funciona como una palanca, haga clic para seleccionar y haga clic nuevamente para anular la selección. No
es necesario utilizar teclas de función para selecciones múltiples.
Copyright © 2017, Onshape. - 688 -
Reservados todos los derechos.
Machine Translated by Google
Diálogos: mecanismo para crear y editar funciones. Un campo azul sólido requiere selección en la zona de gráficos (haga
clic en un croquis, región, pieza, etc.). Un campo delineado en azul requiere entrada de teclado.
Deshacer y Rehacer - Deshacer y rehacer; deshacer la última acción exitosa, rehacer la última acción deshecha;
disponible por usuario, por pestaña, por sesión.
Menús contextuales: disponibles para todas las funciones y pestañas (haga clic con el botón derecho en la función o pestaña).
"Indicadores de error" en la página 749 : comentarios codificados por colores, mensajes e iconos de restricciones.
Atajos de teclado
Active el mapa de métodos abreviados de teclado directamente en la interfaz de usuario presionando la tecla con el signo de
interrogación "?" en su teclado cuando está en un documento. Incluso puede sacarlo de la ventana para una visualización
continua:
Haga clic en la flecha en la esquina superior derecha para sacar esta ventana de la ventana del navegador. Haga clic en la x para cerrar
la ventana.
Pestañas del documento
Estudios de piezas, ensamblajes y archivos no nativos importados a documentos de Onshape se representan en pestañas
en la interfaz de usuario. Para trabajar en uno, haga clic en su pestaña para hacerlo
Copyright © 2017, Onshape. - 689 -
Reservados todos los derechos.
Machine Translated by Google
activo. Sólo uno está activo a la vez. Haga clic derecho en una pestaña para acceder al menú contextual.
Pase el cursor sobre una pestaña para ver una vista previa en miniatura de los contenidos.
Si hay muchas pestañas para desplazarse, use el administrador de pestañas Alternar para abrir el administrador de pestañas.
Haga clic y arrastre las pestañas para reordenar.
El orden de tabulación se comparte entre todos los usuarios de un espacio de trabajo y es persistente. Por ejemplo, si
el Usuario-1 cambia el orden de las pestañas, el Usuario-2 también verá los cambios cuando el espacio de trabajo esté abierto.
La pestaña activa y el estado de desplazamiento no se comparten ni son persistentes. Cada usuario que colabora en un documento
tiene su propia pestaña activa y su propio estado de desplazamiento de pestañas.
Cuando se abre un espacio de trabajo, la pestaña activa es la pestaña activa anteriormente. (Cuando se abre un espacio de
trabajo por primera vez, la pestaña activa es la primera pestaña de la serie).
Una pestaña recién creada se coloca directamente a la derecha de la pestaña actualmente abierta y se activa de inmediato.
Al desplazarse por las pestañas, la pestaña activa siempre se mantiene a la vista.
Haga clic en el signo más (Insertar nuevo elemento) para crear una nueva pestaña de Onshape:
Copyright © 2017, Onshape. - 690 -
Reservados todos los derechos.
Machine Translated by Google
Importar archivos, consulte "Importación de archivos" en la página 606
Cree una carpeta, consulte "Organización de pestañas" en la página siguiente
Crear un nuevo dibujo, ver Crear un dibujo
Cree un nuevo ensamblaje, consulte Crear un ensamblaje
Cree un nuevo Part Studio, consulte Crear un Part Studio
Cree un nuevo Feature Studio, consulte Crear un Feature Studio
Agregar una aplicación
Ir a la tienda de aplicaciones
Mover pestañas a otros documentos
Puede mover pestañas de un documento a otro (nuevo o existente) a través del comando Mover a documento en el
menú contextual. Si se mueve a un nuevo documento, el documento se crea durante esta operación.
Cualquier cosa que se mueva crea un vínculo entre la entidad movida y el documento original
umento
Al mover una pestaña Ensamblaje, la pestaña Ensamblaje y los estudios de piezas desde los que se hace referencia a
las instancias de piezas se moverán al nuevo documento.
La acción de mover se evitará si da como resultado un documento sin pestañas.
Copyright © 2017, Onshape. - 691 -
Reservados todos los derechos.
Machine Translated by Google
Mover una pestaña a un documento compartido requiere permisos de edición y enlace, y mover una pestaña de un documento
compartido requiere permisos de edición y copia.
Pestañas organizadoras
Organice pestañas con carpetas en la barra de pestañas. Utilice el menú para crear una carpeta:
1. Seleccione Crear carpeta en el menú.
2. Aparece una nueva pestaña de carpeta en el Administrador de pestañas, con el campo de nombre activo.
3. Proporcione un nombre para la carpeta.
4. Arrastre y suelte las pestañas en la carpeta para colocarlas en esa carpeta.
Cuando una carpeta está activa, la barra de pestañas muestra solo las pestañas en esa carpeta, todas las demás pestañas
están representados por el icono Todas las pestañas:
Seleccione el icono Todas las pestañas para mostrar todas las pestañas de nuevo.
Puede anidar carpetas: arrastre y suelte una carpeta en otra carpeta.
Use el menú contextual en cualquier carpeta para actuar en esa carpeta, incluyendo:
Renombrar - Edita el nombre de la carpeta
Mover a la carpeta principal: mueva la carpeta y su contenido a la carpeta principal, si está presente (las pestañas y carpetas
dentro de la carpeta permanecen dentro)
Descomprimir carpeta: mueva cualquier pestaña o carpeta dentro de la carpeta a la carpeta principal y elimine la carpeta
Estas acciones también están disponibles a través del administrador de pestañas .
Actuando en pestañas
Utilizando el menú contextual de una pestaña, puede:
Abrir en una nueva pestaña del navegador: abra esa pestaña en una nueva pestaña del navegador
Cambiar el nombre de la pestaña
Acceda a las Propiedades de la pestaña, incluida la Descripción
Cree un duplicado (copia) de la pestaña, estas pestañas no son asociativas de ninguna manera
Copyright © 2017, Onshape. - 692 -
Reservados todos los derechos.
Machine Translated by Google
Copie la pestaña en el portapapeles y luego péguela en otro documento usando el
menú
Mover la pestaña a otro documento (ver arriba)
Exportar la pestaña
Eliminar la pestaña, incluso si es la pestaña actualmente activa
Haga clic derecho en una pestaña para acceder a un menú contextual:
Buscar y agrupar pestañas en un documento
Hacer clic para abrir el Administrador de pestañas. La barra de herramientas y la lista de funciones (o la lista de piezas en un
Ensamblaje) muévase hacia la derecha y se abrirá el Administrador de pestañas:
Copyright © 2017, Onshape. - 693 -
Reservados todos los derechos.
También podría gustarte
- WORD Y EXCEL FinalDocumento17 páginasWORD Y EXCEL FinalMauricio Agila VargasAún no hay calificaciones
- DIBUJOSDocumento53 páginasDIBUJOSAlfredo De Jesus Mundo arevaloAún no hay calificaciones
- Manual EsDocumento111 páginasManual EsRoberto GomezAún no hay calificaciones
- Tecnología Semana 6Documento19 páginasTecnología Semana 6Clases Personalizadas.clAún no hay calificaciones
- Crear y Editar Disposiciones de Dibujo - Tekla User AssistanceDocumento13 páginasCrear y Editar Disposiciones de Dibujo - Tekla User AssistancelutzrheineckAún no hay calificaciones
- Unidad 5Documento24 páginasUnidad 5Perulense GranadaAún no hay calificaciones
- Manual de Auto CADDocumento15 páginasManual de Auto CADHenryCastroAún no hay calificaciones
- Manual InDesignDocumento16 páginasManual InDesignAlberto Albarrán100% (6)
- Actividad de Adobe Ilustrator.Documento44 páginasActividad de Adobe Ilustrator.Dayanna RuizAún no hay calificaciones
- Guía de Uso de Prezi ClásicoDocumento30 páginasGuía de Uso de Prezi ClásicoAna Cristina Sánchez ValenzuelaAún no hay calificaciones
- LibreOffice - Manual Usuario ImpressDocumento25 páginasLibreOffice - Manual Usuario ImpressbatychycoAún no hay calificaciones
- Tema 12 - Crear y Editar Presentaciones, Según Indicaciones y Procedimientos EstablecidosDocumento8 páginasTema 12 - Crear y Editar Presentaciones, Según Indicaciones y Procedimientos EstablecidosHidekel PolancoAún no hay calificaciones
- Tareas Básicas en Publisher Publisher Es Una Excelente Aplicación para Crear PublicacioneDocumento12 páginasTareas Básicas en Publisher Publisher Es Una Excelente Aplicación para Crear PublicacionegrisAún no hay calificaciones
- Informatica 1Documento97 páginasInformatica 1Fer GuerreroAún no hay calificaciones
- Auto CadDocumento16 páginasAuto CadIck KckAún no hay calificaciones
- Formato de Procesador de PalabrasDocumento10 páginasFormato de Procesador de PalabrasInternet YumanAún no hay calificaciones
- Manual Usuario Affinity DesignDocumento126 páginasManual Usuario Affinity DesignadolfoAún no hay calificaciones
- Planos en InventorDocumento33 páginasPlanos en InventorPinto Nuñez LuisAún no hay calificaciones
- Herramientas de MS WordDocumento20 páginasHerramientas de MS WordElmer Saldaña QuirozAún no hay calificaciones
- Manual PowerPointDocumento8 páginasManual PowerPointEstrella GutierrezAún no hay calificaciones
- 1ra Trimestral 5cDocumento3 páginas1ra Trimestral 5cIVANNA CASTRO SOSAAún no hay calificaciones
- Presentacion de Trabajos Escritos y Herramientas de WordDocumento19 páginasPresentacion de Trabajos Escritos y Herramientas de Wordyiner de jesus. colorado gracianoAún no hay calificaciones
- Pieza 1 Lecc 1Documento18 páginasPieza 1 Lecc 1Jaime HernándezAún no hay calificaciones
- Práctica 1 - PowerpointDocumento4 páginasPráctica 1 - PowerpointGabriel AlonsoAún no hay calificaciones
- 5 Introduccion Impress PrincipianteDocumento6 páginas5 Introduccion Impress PrincipianteaislinnrugAún no hay calificaciones
- Revista BásicaDocumento18 páginasRevista BásicaElizabeth CostelaAún no hay calificaciones
- Diagrama de BurbujasDocumento5 páginasDiagrama de BurbujasCarlos Eduardo Cabrera VilcaAún no hay calificaciones
- 4 - PhotoshopDocumento21 páginas4 - Photoshoptowuipanda973Aún no hay calificaciones
- Me 6 PDFDocumento21 páginasMe 6 PDFmalyAún no hay calificaciones
- S4 - La Barra de Dibujo y Manipulación de ObjetosDocumento13 páginasS4 - La Barra de Dibujo y Manipulación de ObjetosYhon Santos Quenta FernandezAún no hay calificaciones
- Edición Documento A4Documento8 páginasEdición Documento A4Verónica FAún no hay calificaciones
- Guia Basica Adobe IllustratorDocumento6 páginasGuia Basica Adobe IllustratorFlor Villarpando0% (1)
- Prácticas U3 Equipo de Presentaciones Electronicas Desirée, Daniel, Linda, AdriánDocumento10 páginasPrácticas U3 Equipo de Presentaciones Electronicas Desirée, Daniel, Linda, AdriánEquipoTresH6Aún no hay calificaciones
- Tutorial Basico de PowerpointDocumento12 páginasTutorial Basico de PowerpointyacarectsAún no hay calificaciones
- Planos en InventorDocumento33 páginasPlanos en InventorJhon Deybi Barrera DelgadoAún no hay calificaciones
- Producto Academico 6 TotalDocumento9 páginasProducto Academico 6 TotalCesar EchevarriaAún no hay calificaciones
- Crea Un AficheDocumento3 páginasCrea Un AficheMilko Tony RamirezAún no hay calificaciones
- S4 Autocad Layouts PloteoDocumento14 páginasS4 Autocad Layouts PloteoNoreña Rodrigo 5to BAún no hay calificaciones
- Dibujo en PlanoDocumento5 páginasDibujo en PlanoErasmo Israel Garcia OchoaAún no hay calificaciones
- Taller Excel BasicoDocumento27 páginasTaller Excel BasicoOswaldo Mendoza TrianaAún no hay calificaciones
- Publisher Clase 1Documento28 páginasPublisher Clase 1Axel Martinez BetanzosAún no hay calificaciones
- Cómo Hacer Un Diagrama de Dispersion en ExcelDocumento4 páginasCómo Hacer Un Diagrama de Dispersion en ExcelWalter PaivaAún no hay calificaciones
- Trabajo de Investigacion de Tecnologia InformaticaDocumento9 páginasTrabajo de Investigacion de Tecnologia InformaticaJohanAlbertoGuerreroAún no hay calificaciones
- Computación II-Tema 09 (Sistemas)Documento13 páginasComputación II-Tema 09 (Sistemas)Alberto MalhaberAún no hay calificaciones
- Guia Practica de Power PointDocumento22 páginasGuia Practica de Power PointmanhardseigAún no hay calificaciones
- Guia Practica de ImpressDocumento4 páginasGuia Practica de ImpressRobert Melendez100% (1)
- Corel Draw x5Documento31 páginasCorel Draw x5Sthefany G. ChaparroAún no hay calificaciones
- Taller de WordDocumento9 páginasTaller de WordKatherinMartinezAún no hay calificaciones
- Tutorial de Visio 2016Documento16 páginasTutorial de Visio 2016Santy SalvadorAún no hay calificaciones
- Guía Básica Inventor by Arlen OrellanaDocumento26 páginasGuía Básica Inventor by Arlen Orellanaarlensiu1Aún no hay calificaciones
- Sesiones de PowerpointDocumento4 páginasSesiones de PowerpointJoelTafurLazoAún no hay calificaciones
- Documento 2Documento5 páginasDocumento 2asd asdAún no hay calificaciones
- Ud 4 Documentos Maestros e Ilustraciones Tabla Contenido y PortadaDocumento7 páginasUd 4 Documentos Maestros e Ilustraciones Tabla Contenido y Portadafernanda fuentesAún no hay calificaciones
- GD1 - Diseño Digital V5 (Rdo2)Documento43 páginasGD1 - Diseño Digital V5 (Rdo2)ESMERALDA EUNICE GRANDE ABREGOAún no hay calificaciones
- Manual Oficce AvanzadoDocumento97 páginasManual Oficce AvanzadofredAún no hay calificaciones
- Capítulo IV Power PointDocumento27 páginasCapítulo IV Power PointJohnny Orrala AscencioAún no hay calificaciones
- Power PointDocumento16 páginasPower Pointjotaa94% (18)
- Aprender AutoCAD 2015 Avanzado con 100 ejercicios prácticosDe EverandAprender AutoCAD 2015 Avanzado con 100 ejercicios prácticosAún no hay calificaciones
- Aprender InDesign CS6 con 100 ejercicios prácticosDe EverandAprender InDesign CS6 con 100 ejercicios prácticosCalificación: 5 de 5 estrellas5/5 (1)
- Asignación Cadena Suministros.Documento4 páginasAsignación Cadena Suministros.Cristian Reinoso ContrerasAún no hay calificaciones
- Ensayo PIADocumento4 páginasEnsayo PIAEmanuel EstradaAún no hay calificaciones
- Resumen Comandos de LinuxDocumento2 páginasResumen Comandos de LinuxJuan MartinezAún no hay calificaciones
- Ficha Tecnica Fachada Flotante S45 200508Documento120 páginasFicha Tecnica Fachada Flotante S45 200508Jairo100% (1)
- INFORME COMPATIBILIDAD ExpedienteDocumento6 páginasINFORME COMPATIBILIDAD ExpedienteSonia FigueroaAún no hay calificaciones
- Padlet TareaDocumento4 páginasPadlet TareadnybellAún no hay calificaciones
- Tarea Dos Gerencia EstrategicaDocumento7 páginasTarea Dos Gerencia EstrategicagabrielAún no hay calificaciones
- El Batllismo Uruguayo y Su Reforma MoralDocumento16 páginasEl Batllismo Uruguayo y Su Reforma MoralLautaro VillegasAún no hay calificaciones
- Diagrama de FlujoDocumento1 páginaDiagrama de FlujosrattovAún no hay calificaciones
- Dimetilo Sulfato Merck Hoja de SeguridadDocumento12 páginasDimetilo Sulfato Merck Hoja de SeguridadLETICIA GONZALEZAún no hay calificaciones
- Adicional de Obra Por Tempóralidad ExtraordinariaDocumento24 páginasAdicional de Obra Por Tempóralidad ExtraordinariaWilsonAún no hay calificaciones
- IV.2 Resumen Ejecutivo Desinfección y CloraciónDocumento33 páginasIV.2 Resumen Ejecutivo Desinfección y CloraciónGary FranzAún no hay calificaciones
- Elementos Del Plan de Comunicacin de Mercadotecnia IntegradaDocumento1 páginaElementos Del Plan de Comunicacin de Mercadotecnia IntegradaESMERALDA GARCIA SANCHEZAún no hay calificaciones
- Presentación Serintra Español Abril-18Documento24 páginasPresentación Serintra Español Abril-18RicardoAún no hay calificaciones
- Herramientas de Control de ProcesosDocumento14 páginasHerramientas de Control de ProcesosDiego Fernando PortalesAún no hay calificaciones
- Carta Notarial Rectificacion de AreaDocumento3 páginasCarta Notarial Rectificacion de AreaDIANAAún no hay calificaciones
- Asientos de Diario - Rafael AcostaDocumento9 páginasAsientos de Diario - Rafael AcostayngridsAún no hay calificaciones
- FA4010 Xotik CanellaDocumento2 páginasFA4010 Xotik CanellaRoyer Chilon JulcaAún no hay calificaciones
- Objetivo de Los Fondos de PensionesDocumento15 páginasObjetivo de Los Fondos de PensionessupervisorMS100% (1)
- Marlene Muñoz-Norma Compañias Anonimas-Tema IV-legislacion MercantilDocumento6 páginasMarlene Muñoz-Norma Compañias Anonimas-Tema IV-legislacion Mercantilmarlene muñozAún no hay calificaciones
- Modelo de Practicas Pre Profesionales en DsiDocumento28 páginasModelo de Practicas Pre Profesionales en DsiKen Dra LRAún no hay calificaciones
- Gabinete Contable IDocumento4 páginasGabinete Contable IMeliton Huacasi GonzalesAún no hay calificaciones
- ArgosDocumento6 páginasArgosjenny carolina llanos murilloAún no hay calificaciones
- HDS-Bromuro de Metilo 100Documento7 páginasHDS-Bromuro de Metilo 100diegoAún no hay calificaciones
- El Tránsito Promedio Diario Anual, TPDA Transporte 1 UJCVDocumento3 páginasEl Tránsito Promedio Diario Anual, TPDA Transporte 1 UJCVSaga CastañedaAún no hay calificaciones
- Tumores Benignos de Estomago 29pDocumento29 páginasTumores Benignos de Estomago 29pAdalbertoAún no hay calificaciones
- 1.¿conoce Usted Que Es Una Prestación de Servicio Social Universitario ?Documento5 páginas1.¿conoce Usted Que Es Una Prestación de Servicio Social Universitario ?Jordan Sebastian Cerna DiazAún no hay calificaciones
- Trabajo Final Dibujo Tecnico para Electrotecnia.Documento12 páginasTrabajo Final Dibujo Tecnico para Electrotecnia.Inmar MelendrezAún no hay calificaciones
- Sílabo 2019-I Planificacion y Control de Obras CivilesDocumento6 páginasSílabo 2019-I Planificacion y Control de Obras CivilesAlberth Maquera100% (1)
- CD 5217Documento257 páginasCD 5217Lian PavonAún no hay calificaciones