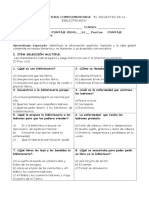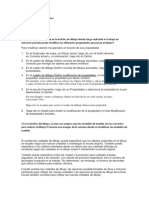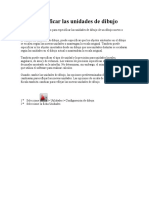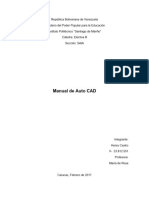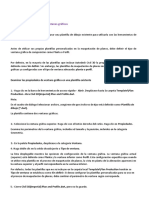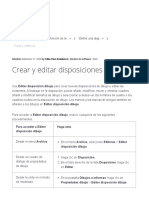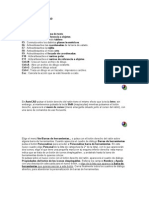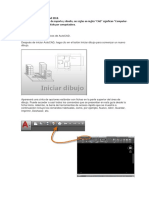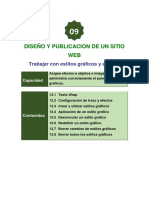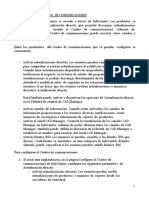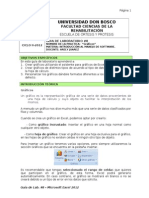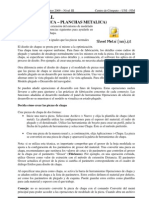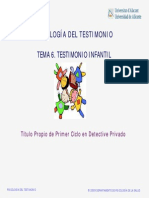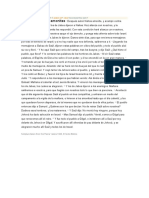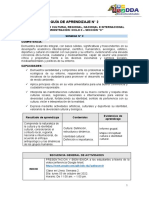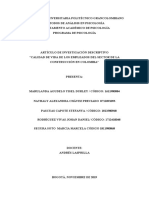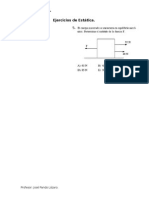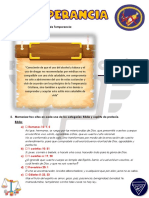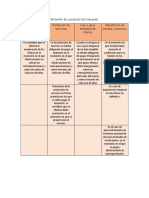Documentos de Académico
Documentos de Profesional
Documentos de Cultura
Auto Cad
Cargado por
Ick KckTítulo original
Derechos de autor
Formatos disponibles
Compartir este documento
Compartir o incrustar documentos
¿Le pareció útil este documento?
¿Este contenido es inapropiado?
Denunciar este documentoCopyright:
Formatos disponibles
Auto Cad
Cargado por
Ick KckCopyright:
Formatos disponibles
Nombre: Gabriel Alejandro Gámez Saucedo
Tema Del Módulo: Desarrollo De Dibujo Asistido Por
Computadora
Nombre Del Profesor: CHRISTIAN MICHAEL
MORENO FRAIRE
Grupo: 306
Creación de un nuevo dibujo (menú principal plantillas)
Utilice uno de los métodos siguientes para iniciar un dibujo.
En la ficha Inicio, haga clic en Iniciar nuevo dibujo. Se abre un nuevo
dibujo en función del archivo de plantilla de dibujo por defecto. Si no
se especifica un archivo de plantilla de dibujo por defecto, aparecerá el
cuadro de diálogo Seleccionar plantilla, en el que puede seleccionar
un archivo de plantilla de dibujo adecuado.
Haga clic con el botón der echo en una ficha Archivo y seleccione
Nuevo para mostrar el cuadro de diálogo Seleccionar plantilla.
Haga clic en el menú de la aplicación Nuevo Dibujo. Buscar
¿Comó abrir un nuevo dibujo?
Al abrir un archivo de dibujo nuevo en AutoCAD, se utiliza un dibujo
existente en lugar de la plantilla de archivo en blanco prevista. Esto
ocurre si se utiliza cualquiera de estos métodos:
El botón "Iniciar dibujo" de la ficha Inicio.
Fichero > Nuevo.
La ficha + símbolo a la derecha de las fichas Archivo.
Causas:
Se utilizó por última vez un archivo diferente con el comando
RNUEVO.
Solución:
El comportamiento esperado es que AutoCAD abra el último archivo
DWT o DWG utilizado con el comando RNUEVO. Para cambiar esto:
1. Haga clic en el botón Nuevo de la barra de herramientas de acceso
rápido o escriba el comando RNUEVO.
2. Seleccione el tipo de archivo correcto en la parte inferior de la
ventana de diálogo.
3. Abra la plantilla deseada (o el archivo de dibujo).
Ahora "Iniciar dibujo" y la ficha más (+) de archivos abrirán el mismo
archivo en adelante.
Sugerencia: compruebe la ruta de la plantilla en Opciones para que
AutoCAD se dirija a la carpeta correcta para las plantillas:
¿Comó guardar un dibujo?
Guardar un diagrama de Visio como un archivo DWG o DXF
1. Haga clic en Archivo > Guardar como.
2. Busque la ubicación o carpeta donde desea guardar el dibujo.
3. En la lista Guardar como tipo, haga clic en el tipo de archivo
que desee:
Dibujo de AutoCAD (*.dwg)
Intercambio de AutoCAD (*.dxf)
Si el archivo de Visio tiene más de una página de dibujo, debe guardar
cada página por separado.
¿Comó cargar un archivo de dibujo?
1. Haga clic en la ficha Insertar Referencia .
2. En la paleta Referencias externas, panel Referencias de
archivos, haga clic con el botón derecho en el nombre de la
imagen y, a continuación, haga clic en Descargar o Cargar.
Cambiará el estado de la imagen seleccionada.
Se descargarán o se volverán a cargar todas las copias de las
imágenes enlazadas seleccionadas.
Configuración de las unidades de dibujo.
Utilice este procedimiento para especificar las unidades de dibujo de
un dibujo nuevo o existente.
Si cambia las unidades de dibujo, puede especificar que los objetos
existentes en el dibujo se escalen según las nuevas unidades o
mantengan la escala original. También puede especificar si los objetos
insertados desde un dibujo que usa unidades distintas se escalarán
según las unidades en el dibujo actual o mantendrán la escala original.
También puede especificar el tipo de unidad y la precisión para
unidades lineales, angulares, de área y de volumen. Los valores de
precisión especifican sólo el número de decimales mostrado en la
interfaz. No determinan, sin embargo, el número de decimales que
utiliza el software para realizar cálculos.
Cuando cambie las unidades de dibujo, las opciones predeterminadas
de Área y Volumen cambiarán para reflejar las nuevas unidades. Las
opciones de escala de dibujo de la ficha Escala también cambian para
reflejar las nuevas unidades de dibujo.
1. Seleccione Utilidades Configuración de dibujo.
2. Seleccione la ficha Unidades.
Especificación de las opciones predeterminadas de unidades
para el dibujo actual
3. En Unidades de dibujo, seleccione las unidades que desee.
Hay varias unidades imperiales y métricas disponibles. Las
unidades que seleccione determinarán lo que representa
cada unidad de medida del dibujo. Por ejemplo, si selecciona
Pulgadas, cada unidad del dibujo será igual a una pulgada.
4. Para poner a escala los objetos que inserte en el dibujo
actual desde dibujos con unidades de dibujo distintas,
seleccione Poner a escala objetos insertados de otros
dibujos.
Desactive esta opción para insertar objetos en su tamaño
original, sin escalarlos. Por ejemplo, si se insertara un
elemento de una pulgada de longitud en un dibujo
configurado en milímetros, este parámetro, si se encontrara
activado, escalaría el elemento a 25.4 mm de longitud. Con
este parámetro desactivado, el elemento se conservaría con
una unidad de longitud (que sería un milímetro en vez de una
pulgada).
5. En Longitud, seleccione un tipo de unidad y una precisión.
6. En Ángulo, seleccione un tipo de ángulo y una precisión.
Si desea medir los ángulos en el sentido de las agujas del
reloj en lugar de hacerlo al contrario, seleccione En el sentido
de las agujas del reloj.
7. En Ángulo base, especifique un valor para la dirección de
ángulo predeterminada 0. El valor predeterminado es 0
grados (este) y una dirección contraria a las agujas del reloj.
Los dibujos de reconocimiento importados pueden incluir
instrucciones de trazado en las que se aconseje modificar el
ángulo base para orientar los datos correctamente.
A continuación se muestran algunos valores y las direcciones
a que corresponden:
Valor Dirección
0 Este
90 Norte
180 Oeste
270 Sur
8. En Área, seleccione un tipo de área y una precisión.
Si no desea utilizar el sufijo predeterminado que aparece para
las unidades de dibujo que ha especificado, escriba un nuevo
sufijo.
9. En Volumen, seleccione un tipo de volumen y una precisión.
Si no desea utilizar el sufijo predeterminado que aparece para
las unidades de dibujo que ha especificado, escriba un nuevo
sufijo.
10. En Unidades de iluminación, seleccione un tipo de unidad
de iluminación.
11. Guarde los parámetros de unidades.
Si desea... Entonces…
guardar los seleccione Guardar
parámetros de como
unidades como predeterminado. Los
parámetros parámetros de las
predeterminados fichas Escala y
para dibujos nuevos Capa también se
que se realizan guardan como
partiendo de cero o parámetros
a partir de plantillas predeterminados.
que no contienen
información de
configuración de
dibujo
Si desea... Entonces…
guardar los desactive Guardar
parámetros de como
unidades sólo para predeterminado y
el dibujo actual seleccione Aplicar.
12. Nota: Puede guardar un conjunto predeterminado de
unidades de dibujo por tipo de unidad con la opción Guardar
como predeterminado. Defina un conjunto de valores
predeterminados de unidades de dibujo imperiales y
seleccione Guardar como predeterminado. A continuación,
defina un conjunto de unidades métricas predeterminadas y
seleccione nuevamente Guardar como predeterminado.
Cuando se empieza un dibujo sin una plantilla que tenga
unidades imperiales, se usarán los valores imperiales
predeterminados. Cuando se empieza un dibujo sin una
plantilla que tenga unidades métricas, se usarán los valores
métricos predeterminados. Si crea un dibujo con una plantilla,
la configuración que se haya guardado dentro de esa plantilla
se usará independientemente de los valores predeterminados
guardados.
13. Pulse Aceptar.
Recibirá solicitud para especificar si los objetos existentes en
el dibujo actual han de escalarse con las nuevas unidades.
14. Especifique la escala de los objetos en el espacio papel y
el espacio modelo:
Si desea... Entonces…
escalar todos los seleccione Volver a
objetos del dibujo escalar los objetos
para reflejar las del espacio modelo
nuevas unidades y el espacio papel.
escalar los objetos seleccione Volver a
del espacio modelo escalar sólo los
para que reflejen las objetos del espacio
Si desea... Entonces…
nuevas unidades modelo.
dejar todos los seleccione No volver
objetos con la a escalar objetos
escala actual existentes.
Creación de Layers (capas)
Creación de una capa
1. En el Administrador de propiedades de capas haga clic en el botón
Nueva capa.
Se añade un nombre de capa a la lista de capas.
2. Escriba un nombre de capa nuevo sobre el nombre de capa
resaltado.
o Los nombres de capa pueden tener hasta 255 caracteres (de
doble byte o alfanuméricos), e incluir letras, números,
espacios y varios caracteres especiales.
o Los nombres de las capas no pueden incluir los siguientes
caracteres:: < > / \ “ : ; ? * | = ‘
3. En dibujos complejos con muchas capas, introduzca texto
descriptivo en la columna Descripción.
4. Especifique la configuración y las propiedades por defecto de la
nueva capa haciendo clic cada columna.
Cambio de nombre de capas
1. En el Administrador de propiedades de capa, haga clic para
seleccionar una capa.
2. Haga clic en el nombre de capa o pulse F2.
3. Escriba un nombre nuevo.
Eliminación de una capa
1. En el Administrador de propiedades de capa, haga clic para
seleccionar una capa.
2. Haga clic en Eliminar capa.
No se pueden suprimir las siguientes capas:
Capas 0 y DEFPOINTS
La capa actual
Capas utilizadas en una referencia externa
Nota: Para eliminar todas las capas no utilizadas, use LIMPIA.
Buscar
Definición del color actual
1. En el Administrador de propiedades de capa, haga clic para
seleccionar una capa.
2. Haga clic en Definir actual.
Establecer la capa por defecto para los tipos de objeto
especificados
1. En la solicitud de comando, escriba la variable de sistema que
controla la capa por defecto para un tipo de objeto especificado:
o Marcas y líneas de centro: variable de sistema
CENTERLAYER
o Sombreados y rellenos: variable de sistema HPLAYER
o Cotas: variable de sistema DIMLAYER
o TextoM y texto: variable de sistema TEXTLAYER (añadida
en 2020.1 Update)
o RefX: variable de sistema XREFLAYER
2. Escriba el nombre de la capa a la que se asignarán los tipos de
objeto creados posteriormente.
Modificación de las propiedades asignadas a capas
1. Si desea cambiar varias capas, utilice uno de los métodos siguientes
en el Administrador de propiedades de capa:
o Pulse y mantenga pulsada la tecla CTRL y seleccione
varios nombres de capa.
o Pulse y mantenga pulsada la tecla Mayús y seleccione la
primera y la última capa de un rango.
o Haga clic con el botón derecho y haga clic en Mostrar
filtros en Lista de capas. Seleccione un filtro de capa en la
lista de capas.
2. Haga clic en el parámetro actual de la columna que desee cambiar.
Se muestra el cuadro de diálogo de dicha propiedad.
3. Seleccione el parámetro que desee usar.
Al cambiar las propiedades de capa:
Si el tipo de línea que desea no está visible, haga clic en Cargar y
utilice uno de los siguientes métodos:
o En el cuadro de diálogo Cargar o volver a cargar tipos de
línea, seleccione los tipos de línea que cargar.
o En el cuadro de diálogo Cargar o volver a cargar tipos de
línea, haga clic en Archivo para abrir un archivo de
definición de tipos de línea adicional (LIN). Elija los tipos
de línea que cargar y haga clic en Aceptar.
No se muestran grosores de línea automáticamente. Si desea
mostrar u ocultar grosores de línea, haga clic en Mostrar/Ocultar
grosor de línea en la barra de estado. Buscar
Si no hay ningún cambio visible, probablemente sea debido a una
combinación del grosor de la línea en comparación con la
resolución de pantalla del monitor.
La transparencia no se muestra automáticamente. Si desea mostrar
u ocultar la transparencia de objetos, haga clic en Mostrar/ocultar
transparencia en la barra de estado. Buscar
Nota: Las propiedades que seleccione se utilizarán en todos los
objetos de la capa que tengan un parámetro PorCapa para esa
propiedad.
Ver una lista de las capas no utilizadas
Nota: Para mejorar el rendimiento, todas las capas se indican por
defecto como con objetos en la columna Estado, , por defecto.
1. En el Administrador de propiedades de capas, haga clic en
Parámetros.
2. Active la opción Indicar capas en uso del cuadro de diálogo
Parámetros de capa y haga clic en Aceptar.
3. Haga clic en la etiqueta de la columna Estado para ordenar por
estado.
indica que una capa no está en uso.
Definición de CAD, CAM, CAE y CIM.
El diseño asistido por ordenador (CAD) consiste en el uso de
programas de ordenador para crear, modificar, analizar y documentar
representaciones gráficas bidimensionales o tridimensionales (2D o
3D) de objetos físicos como una alternativa a los borradores manuales
y a los prototipos de producto. El CAD se utiliza mucho en los efectos
especiales en los medios y en la animación por ordenador, así como
en el diseño industrial y de productos.
El diseño asistido por ordenador (CAD) es una parte integral de la
gestión del ciclo de vida del producto.
Generalmente, la fabricación asistida por ordenador (CAM) consiste
en el uso de aplicaciones de software de control numérico (NC) con el
objetivo de crear instrucciones detalladas (código G) que impulsen las
máquinas-herramienta de control numérico por ordenador (CNC) para
las piezas de fabricación. Las fabricantes de sectores muy diferentes
dependen de las funciones de la CAM para fabricar piezas de alta
calidad.
Una definición más amplia de la CAM puede incluir el uso de las
aplicaciones de ordenador para definir un plan de fabricación para el
diseño de herramientas, el diseño asistido por ordenador (CAD), la
preparación de modelos, la programación NC, la programación de
inspección de máquinas de medición por coordenadas (CMM), la
simulación de máquina-herramienta o el postprocesamiento. A
continuación, el plan se ejecuta en un entorno de producción, como el
control numérico directo (DNC), la gestión de herramientas, el
mecanizado CNC o la ejecución CMM.
Ingeniería asistida por computadora o por ordenador (CAE, del
inglés Computer Aided Engineering) es la disciplina que se encarga
del conjunto de programas informáticos que permiten analizar y
simular los diseños de ingeniería realizados con el ordenador, o
creados de otro modo e introducidos en el ordenador, para valorar sus
características, propiedades, viabilidad, y rentabilidad. Su finalidad es
optimizar su desarrollo y consecuentes costos de fabricación, y reducir
al máximo las pruebas para la obtención del producto deseado.
Se trata de un sistema de información computarizado que tiene como
objetivo automatizar el proceso de manufactura en su totalidad. Al
tener una integración gráfica de los procesos, se consigue una
optimización en la calidad, producción y automatización de
operaciones.
Componentes del CIM
Otra pregunta recurrente, además de qué es CIM, es cuáles son los
elementos que lo integran, entre los que se encuentran:
Diseño asistido por computadora (CAD) y manufactura asistida
por computadora (CAM).
Planeación de recursos de fabricación (MRP II) y tecnología de
grupos (Group Technology).
Cada uno de estos elementos es básico en el diseño y manufactura de
un producto, y utilizando la robótica se realiza a través de una base de
datos por computadora.
También cuenta con módulos básicos que pueden integrarse entre sí,
como:
Unidad transportadora
Unidad de transferencia lineal
Unidad pick and place
Mesa rotativa de 6 estaciones
Sistema de visión para inspección
Unidad de perforación
Brazo de descarga
Unidad de pesado
Unidad paletizadora
¿Cuál es el proceso de manufactura por computadora?
Los equipos deben estar en un entorno informático distribuido y tener
sensores que puedan responder ante datos de rendimiento, para
poder controlar el proceso completo desde una computadora.
El sistema se controla a través de un Controlador de Lógica
Programable (PLC), dependiendo de las necesidades de tu industria,
puede configurarse para realizar un proceso completo.
Beneficios de conocer qué es CIM
Incremento en la productividad, al reducirse los tiempos de
realizar inventarios en el proceso y en el stock de piezas, ya que
se obtienen los datos precisos.
Flexibilidad para responder con mayor rapidez en la introducción
o modificación de productos, por volumen o composición.
Mejores decisiones sobre factores de producción, al tener una
inspección automática se tiene el control sobre la información de
los procesos.
Después de conocer los beneficios de implementar este sistema y
saber qué es CIM, podrás implementarlo en tu
industria. Contáctanos para brindarte más información sobre el
sistema CIM.
También podría gustarte
- Dermatomas y miotomas - Mapas, distribución y relevancia clínicaDocumento9 páginasDermatomas y miotomas - Mapas, distribución y relevancia clínicarocio garcia60% (5)
- Aprender AutoCAD 2015 Avanzado con 100 ejercicios prácticosDe EverandAprender AutoCAD 2015 Avanzado con 100 ejercicios prácticosAún no hay calificaciones
- Hoja de CALCULODocumento7 páginasHoja de CALCULOangelboy89Aún no hay calificaciones
- Clase Practica #1 InDesignDocumento8 páginasClase Practica #1 InDesignJosé González100% (1)
- Trabajo Practico PhotoshopDocumento27 páginasTrabajo Practico PhotoshopEdgar Segales Villca100% (1)
- INFORME SOBRE LOS DELITO SEXUALES EN MÉXICO (Chihuahua)Documento10 páginasINFORME SOBRE LOS DELITO SEXUALES EN MÉXICO (Chihuahua)Angela JaquezAún no hay calificaciones
- Structure Design EspañolDocumento182 páginasStructure Design EspañoljomaAún no hay calificaciones
- Producto Academico 06 CIVIL3D NovDocumento7 páginasProducto Academico 06 CIVIL3D NovStuart AlmondAún no hay calificaciones
- Prueba Libro El Secuestro de La BibliotecariaDocumento5 páginasPrueba Libro El Secuestro de La BibliotecariaCinthya RojoAún no hay calificaciones
- Nombre Osvaldo Moya OlaveDocumento7 páginasNombre Osvaldo Moya OlaveOsvaldo MoyaAún no hay calificaciones
- Autocad Unidades Escalas y Capas.Documento17 páginasAutocad Unidades Escalas y Capas.Giovanni LópezAún no hay calificaciones
- Manual de Auto CADDocumento15 páginasManual de Auto CADHenryCastroAún no hay calificaciones
- Producto Academico 6 TotalDocumento9 páginasProducto Academico 6 TotalCesar EchevarriaAún no hay calificaciones
- Crear y Editar Disposiciones de Dibujo - Tekla User AssistanceDocumento13 páginasCrear y Editar Disposiciones de Dibujo - Tekla User AssistancelutzrheineckAún no hay calificaciones
- Producto Academico 06 CIVIL3DDocumento7 páginasProducto Academico 06 CIVIL3Dadrian guerreroAún no hay calificaciones
- Crear patrones de sombreado en DraftSightDocumento4 páginasCrear patrones de sombreado en DraftSightRober PdrnAún no hay calificaciones
- Creaci+ N de Un Cajet+¡nDocumento8 páginasCreaci+ N de Un Cajet+¡nRichard CoriAún no hay calificaciones
- Apuntes de AUTOCADDocumento8 páginasApuntes de AUTOCADSergio NavarroAún no hay calificaciones
- 4 Control de CapasDocumento10 páginas4 Control de CapasJuan ChoAún no hay calificaciones
- Unidad 11Documento8 páginasUnidad 11Luis BurgosAún no hay calificaciones
- Actividad de Adobe Ilustrator.Documento44 páginasActividad de Adobe Ilustrator.Dayanna RuizAún no hay calificaciones
- Unidad 3 Diseño de Productos o Piezas PDFDocumento7 páginasUnidad 3 Diseño de Productos o Piezas PDFGabriiel San MartínAún no hay calificaciones
- Visio 2010 AvanzadoDocumento47 páginasVisio 2010 AvanzadoWilly GrAún no hay calificaciones
- Práctica N°9 - DibujoDocumento18 páginasPráctica N°9 - DibujoIsabel Apaza CruzAún no hay calificaciones
- Grafico de Area en ExcelDocumento8 páginasGrafico de Area en ExcelLogan1992Aún no hay calificaciones
- 08 - Dibujo de Objetos Con Lineas MultiplesDocumento6 páginas08 - Dibujo de Objetos Con Lineas MultiplesMilton EspinozaAún no hay calificaciones
- Presentar Datos en Un Gráfico Radial Con ExcelDocumento5 páginasPresentar Datos en Un Gráfico Radial Con ExcelerosadohAún no hay calificaciones
- Cómo Crear Un Gráfico en Excel DianaDocumento12 páginasCómo Crear Un Gráfico en Excel DianaedwinAún no hay calificaciones
- Sesión 3 - Gráficos e ImágenesDocumento15 páginasSesión 3 - Gráficos e ImágenesValdemar SilvaAún no hay calificaciones
- Fase 12 GraficosDocumento22 páginasFase 12 Graficosvictor floresAún no hay calificaciones
- SESIÓN2 ExAv CIPDocumento12 páginasSESIÓN2 ExAv CIPdenniszAún no hay calificaciones
- Creación de Plantilla AutoCADDocumento7 páginasCreación de Plantilla AutoCADMiguel GómezAún no hay calificaciones
- Tutorial Elaboracion de Graficos en ExcelDocumento11 páginasTutorial Elaboracion de Graficos en ExcelOskar Hernández100% (1)
- CURSO AUTOCAD 2DDocumento37 páginasCURSO AUTOCAD 2DJuan Bosco Enriquez ZarateAún no hay calificaciones
- Creación de bocetos 2D con matriz polarDocumento16 páginasCreación de bocetos 2D con matriz polarErick JimenezAún no hay calificaciones
- Manual Onshape en (494 694)Documento200 páginasManual Onshape en (494 694)Elio Rios100% (1)
- Creación y formato de informes y gráficos en ExcelDocumento20 páginasCreación y formato de informes y gráficos en ExcelMelber Beltran NietoAún no hay calificaciones
- AA3 Excel PDFDocumento20 páginasAA3 Excel PDFAdriana Contreras PinedaAún no hay calificaciones
- 08.01. Configuración de Planos de FabricaciónDocumento11 páginas08.01. Configuración de Planos de FabricaciónAngel Rodrigo Gaston BravoAún no hay calificaciones
- Ficha de Trabajo ExcelDocumento10 páginasFicha de Trabajo Excelandre6922Aún no hay calificaciones
- Practica Calificada de Microsoft Word....Documento7 páginasPractica Calificada de Microsoft Word....Marko LacactaAún no hay calificaciones
- Diagrama de BurbujasDocumento5 páginasDiagrama de BurbujasCarlos Eduardo Cabrera VilcaAún no hay calificaciones
- Trucos para AutocadDocumento13 páginasTrucos para AutocadrrubianocAún no hay calificaciones
- Presentar Datos en Un Diagrama de Gantt en Excel - ExcelDocumento2 páginasPresentar Datos en Un Diagrama de Gantt en Excel - Excelrichard1706Aún no hay calificaciones
- Terminología y Conceptos de CorelDRAW PDFDocumento26 páginasTerminología y Conceptos de CorelDRAW PDFJuan Carlos Pacheco GonzalezAún no hay calificaciones
- Material de Apoyo-Taller AutocadDocumento30 páginasMaterial de Apoyo-Taller AutocadPazFrancoAún no hay calificaciones
- Semana 3 Excel BasicoDocumento25 páginasSemana 3 Excel BasicoMiriannys BenjumeaAún no hay calificaciones
- SEPTIMO B Comandos RevitDocumento47 páginasSEPTIMO B Comandos RevitLizbeth LopezAún no hay calificaciones
- Documento 2Documento5 páginasDocumento 2asd asdAún no hay calificaciones
- Lay Out AutocadDocumento5 páginasLay Out AutocadlinuxubvAún no hay calificaciones
- Capas y Propiedades de Los ObjetosDocumento18 páginasCapas y Propiedades de Los Objetoswillalvarez23Aún no hay calificaciones
- Formato de Procesador de PalabrasDocumento10 páginasFormato de Procesador de PalabrasInternet YumanAún no hay calificaciones
- Computación II-Tema 09 (Sistemas)Documento13 páginasComputación II-Tema 09 (Sistemas)Alberto MalhaberAún no hay calificaciones
- Auto CADDocumento8 páginasAuto CADArmando SMAún no hay calificaciones
- 09 - GráficosDocumento9 páginas09 - Gráficosantonella treserAún no hay calificaciones
- Manual AutoCAD Avanzado 2009-I PDFDocumento45 páginasManual AutoCAD Avanzado 2009-I PDFcuervocrdAún no hay calificaciones
- Apunte 7Documento9 páginasApunte 7francoalzogaray1980Aún no hay calificaciones
- Guia 8Documento10 páginasGuia 8Pedro Alejandro Valera MariñosAún no hay calificaciones
- Manual Inventor 2009 - Nivel 3 - 1 ChapasDocumento41 páginasManual Inventor 2009 - Nivel 3 - 1 Chapase1901bAún no hay calificaciones
- Creación y edición de documentos con herramientas de OfficeDocumento6 páginasCreación y edición de documentos con herramientas de OfficeGabriela Michel Capellan GutierrezAún no hay calificaciones
- 3 - GraficosDocumento35 páginas3 - GraficosOLIVERA CAMACHO JOSE DE JESUSAún no hay calificaciones
- Certificado ARL trabajador independienteDocumento1 páginaCertificado ARL trabajador independienteDorely GómezAún no hay calificaciones
- TEMA 6 Psicología Del Testimonio.Documento27 páginasTEMA 6 Psicología Del Testimonio.Jorge AlemanAún no hay calificaciones
- David Apaza 09-07-2021 (OK)Documento2 páginasDavid Apaza 09-07-2021 (OK)David Apaza QuenayaAún no hay calificaciones
- Contrato de ArrendamientoDocumento6 páginasContrato de ArrendamientoKarina Montoya PerezAún no hay calificaciones
- 64 - Esquema de Ordenamiento Terrritorial BagadoDocumento50 páginas64 - Esquema de Ordenamiento Terrritorial BagadoOscar Dario Murillo DelgadoAún no hay calificaciones
- Saul Derrota A Los AmonitasDocumento7 páginasSaul Derrota A Los AmonitasJose Nicolas HerreraAún no hay calificaciones
- Tarea 1 Enfoques de InvestigacionDocumento5 páginasTarea 1 Enfoques de InvestigacionzedansuzanAún no hay calificaciones
- Guía de Aprendizaje 2 - Identidad Cultural Regional, Nacional e Internacional - Administración (C)Documento3 páginasGuía de Aprendizaje 2 - Identidad Cultural Regional, Nacional e Internacional - Administración (C)DAYANNA FERNANDA MORENO PEREDAAún no hay calificaciones
- Riego Por Goteo SolarDocumento5 páginasRiego Por Goteo SolarDRAGON DIELAún no hay calificaciones
- Proponemos Un Proyecto Participativo: Identificación y Selección Del Asunto PúblicoDocumento7 páginasProponemos Un Proyecto Participativo: Identificación y Selección Del Asunto Públicochapu 123Aún no hay calificaciones
- Movimiento de Suelos, Rendimiento, Costo, Suelos ExpansivosDocumento3 páginasMovimiento de Suelos, Rendimiento, Costo, Suelos ExpansivosEljoven PascacioAún no hay calificaciones
- 2 Radiologia Torax Neumologia 3 EdDocumento30 páginas2 Radiologia Torax Neumologia 3 EdAndrea S Ontiveros TovarAún no hay calificaciones
- Modelo Poder Poder Tribunal LaboralDocumento2 páginasModelo Poder Poder Tribunal LaboralAntonio RujanaAún no hay calificaciones
- Viaje de salud - Guy de MaupassantDocumento6 páginasViaje de salud - Guy de MaupassantMarina GHAún no hay calificaciones
- 1ra Entrega Métodos de Análisis en PsicologíaDocumento7 páginas1ra Entrega Métodos de Análisis en PsicologíaANGIE SUAREZAún no hay calificaciones
- Memoria Capacitación A Los Guarda Recursos Del SICAPDocumento44 páginasMemoria Capacitación A Los Guarda Recursos Del SICAPPROBIOMAAún no hay calificaciones
- Fuente de VoltajeDocumento10 páginasFuente de Voltajeclaudia mendoza benitezAún no hay calificaciones
- 04 ContandoDocumento8 páginas04 ContandoadrissitaAún no hay calificaciones
- Amistad: Un don del cieloDocumento2 páginasAmistad: Un don del cieloNardys Nancy Stroebel Aponte100% (1)
- Tema2 DETERMINANTESDocumento15 páginasTema2 DETERMINANTESOlenka ZarateAún no hay calificaciones
- Acuerdo de Confidencialidad Jairo Yobany VargasDocumento3 páginasAcuerdo de Confidencialidad Jairo Yobany Vargassir_lonely279118Aún no hay calificaciones
- Ejercicios de Estática PCN Rosa de Santa MaríaDocumento2 páginasEjercicios de Estática PCN Rosa de Santa MaríaJose David Pando LazaroAún no hay calificaciones
- Especialidad TemperanciaDocumento5 páginasEspecialidad TemperanciaSilfredo Pérez LeónAún no hay calificaciones
- MigracionesDocumento5 páginasMigracionesDaniela PinedaAún no hay calificaciones
- Cuándo se causa el IVA según el tipo de operaciónDocumento1 páginaCuándo se causa el IVA según el tipo de operaciónPancho PanteraAún no hay calificaciones
- Proyecto Gripper Flexible en 3DDocumento12 páginasProyecto Gripper Flexible en 3Dnajerac000Aún no hay calificaciones
- 2 Unidad Cuadernillo de Ejercicios NuevoDocumento12 páginas2 Unidad Cuadernillo de Ejercicios NuevoDiego Ivan Sanchez CruzAún no hay calificaciones