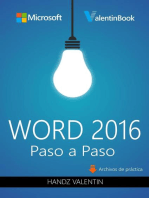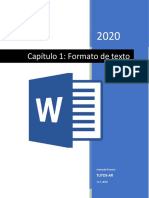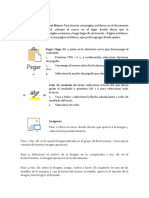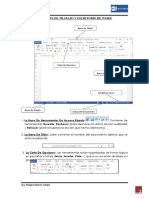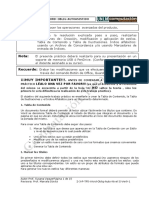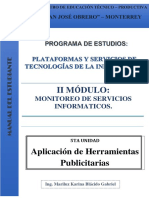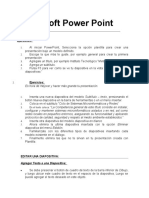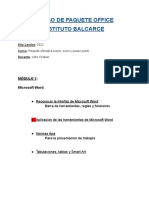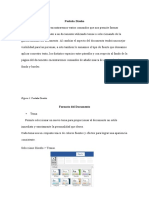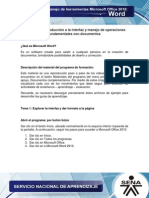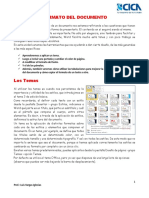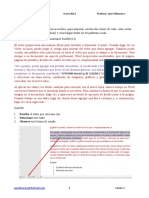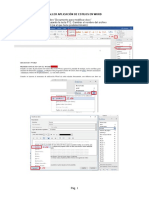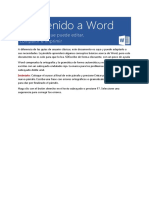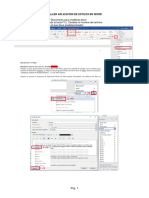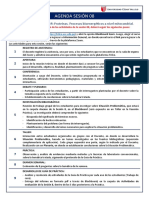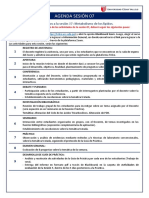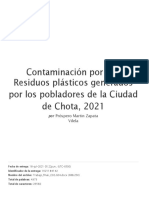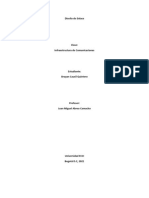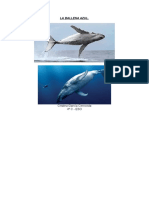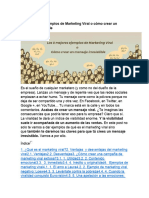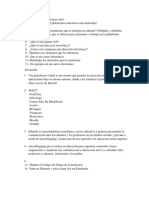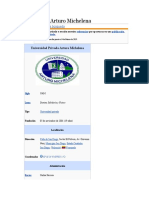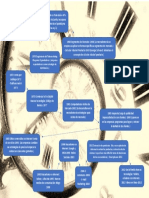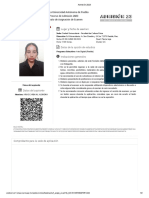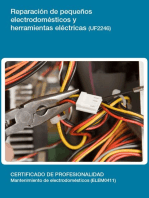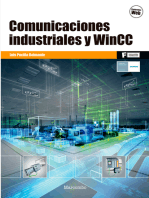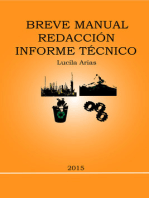Documentos de Académico
Documentos de Profesional
Documentos de Cultura
Actividad de Aprendizaje
Cargado por
JHONLER ESTALIN PAZ LOPEZDerechos de autor
Formatos disponibles
Compartir este documento
Compartir o incrustar documentos
¿Le pareció útil este documento?
¿Este contenido es inapropiado?
Denunciar este documentoCopyright:
Formatos disponibles
Actividad de Aprendizaje
Cargado por
JHONLER ESTALIN PAZ LOPEZCopyright:
Formatos disponibles
Práctica paso a paso
Estimado participante, en la sesión Nº 02, se han desarrollado temas fundamentales para
estructurar la información de un documento a través de secciones, logrando incorporar al
documento citas y referencias de autores y tablas de contenido, así como administrar estilos.
A continuación, desarrollemos una serie de actividades para retroalimentar los temas
desarrollados.
Ejercicio N° 01: Abrir un nuevo documento de Word 2016, importar el texto
de un documento proporcionado por el docente y aplicar Estilos.
Para insertar importar texto y aplicar estilos realizamos los siguientes pasos:
a) Crea un nuevo documento en Word 2016 y haz clic en la ficha Insertar y en el grupo Texto, haz un clic en el
botón Objeto y selecciona la opción Insertar texto de archivo, así tenemos:
b) En el cuadro de diálogo Insertar archivo, busca y selecciona el archivo Texto para EJERCICIO.txt
(proporcionado por el docente en la carpeta de recursos). Si es necesario selecciona Todos los archivos
(*.*) desde el botón desplegable Tipos de archivos y haz clic en el botón Insertar como se muestra en la
siguiente captura:
c) En cuadro de texto Conversión de archivo, con la opción Windows (predeterminada) seleccionada, haz un
clic en el botón Aceptar para incorporar el archivo de texto al documento, así tenemos:
Docente: José Luis Sifuentes Quijada 1
d) Pulsa CTRL+INICIO para ubicar el cursor al inicio del documento y tendríamos:
e) Como se observa, el texto se importa con un tipo de letra predeterminado que no es, precisamente,
la que corresponde a Word. Por lo que, debes Pulsa CTRL+E para seleccionar todo el documento y,
desde la ficha Inicio, haz clic en el botón Borrar todo el formato, para aplicar los formatos
predeterminados al texto importado, así tenemos:
Docente: José Luis Sifuentes Quijada 2
f) Elimina las líneas en blanco del texto importado, además del texto que está antes del título “Pantalla”.
Ejercicio N° 02: Insertar citas bibliográficas de diferentes fuentes, por
ejemplo: de una Revista, un Libro y una Página Web.
Para insertar citar bibliográficas realizamos los siguientes pasos:
a) Sitúa el cursor al final del primer párrafo.
b) Haz un clic en la ficha Referencias y, en el grupo Citas y Bibliografía, haz clic en el botón Insertar Cita.
Luego, haz clic en la opción Agregar Nueva Fuente
c) En la ventana Crear fuente, selecciona el Tipo de fuente bibliográfica, en este caso, Artículo de revista.
Luego, llena los datos del formulario, así tenemos:
Docente: José Luis Sifuentes Quijada 3
d) Haz un clic en el botón Aceptar y repite el procedimiento para crear las otras citas bibliográficas.
e) Para insertar la cita al final de una frase o párrafo, desde la ficha Referencia, haz clic en el botón Insertar
cita y selecciona la cita que se desea insertar. Así tenemos:
Ejercicio N° 03: Aplicar estilos a los títulos y subtítulos del documento, a partir
de ellos insertar Tabla de contenidos Automática en la página 2
a) Selecciona el título y aplica el Efecto de texto: Relleno: Blanco, Contorno Azul. Color de énfasis 1;
Iluminado Azul. Color de énfasis 1. Cambia la Fuente aRevue BT. Tamaño: 24. En Negritas. Alineación
centrada. Sombreado:Rojo oscuro. Bordes: biselados Rojo. Así debe quedar:
Docente: José Luis Sifuentes Quijada 4
b) Selecciona el título “Características del móvil Samsung Galaxy S9” y, desde la ficha Inicio, grupo Estilos,
aplica el estilo Título 1. Así tenemos:
c) Selecciona el texto “Por Adolfo Manaure” y aplica el estilo Énfasis. Así tenemos:
d) Selecciona el título “Pantalla” y aplica el estilo Título 2. A los títulos similares aplica el mismo estilo
(puedes utilizar CTRL+CLIC para seleccionar más de un título para aplicar los estilos a los títulos). Así
tenemos:
Docente: José Luis Sifuentes Quijada 5
Ejercicio N° 04: Modificar los estilos predeterminados de Word
Es posible cambiar los formatos que cada estilo tiene por defecto, de forma que mejore la
apariencia del documento. Al editar un estilo, Word se encarga de actualizar el formato en
los textos a los que se aplicó los estilos. Para editar un estilo, realiza lo siguiente:
a) En el cuadro de estilos, sitúa el cursor en el estilo que se desea modificar, también puedes seleccionar el
texto con el estilo a modificar. En la ficha Inicio, grupo Estilos, haz un clic derecho en el estilo que se desea
editar, por ejemplo, en el estilo Título 1 y elije Modificar:
b) Al elegir Modificar, Word muestra el cuadro de diálogo Modificar estilo, realiza los cambios
que se indican en la siguiente imagen:
Docente: José Luis Sifuentes Quijada 6
Cambia la Fuente y el tamaño
Selecciona el color de fuente:
Naranja
Activa la casilla Actualiza
automáticamente
Clic en el botón Formato para cambiar
el espaciado: Antes: 12. Después:6
c) Al hacer clic en el botón Aceptar, se habrá cambiado el estilo y se habrán aplicado los formatos
a todo texto que tenga el estilo Título 1.
d) De igual forma cambia el estilo Título 2: Color de fuente: Azul. Negritas. Espacio entre párrafos:
Antes: 6 y Después: 6. Fuente: BankGothic Md BT. Tamaño: 16, así tenemos:
Cambia la Fuente y el tamaño
Selecciona el color de fuente:
Azul
Activa la casilla Actualiza
automáticamente
Clic en el botón Formato para cambiar
el espaciado: Antes: 12. Después:6
e) De igual forma cambia el estilo Título 3: Color de fuente: Azul claro. Negritas. Subrayado.
Espacio entre párrafos: Antes: 6 y Después: 6. Fuente: Calibrí. Tamaño: 12, así tenemos:
Docente: José Luis Sifuentes Quijada 7
Cambia la Fuente y el tamaño
Selecciona el color de
fuente: Azul claro
Activa la casilla Actualiza
automáticamente
Clic en el botón Formato para cambiar
el espaciado: Antes: 12. Después:6
Así debe quedar:
Ejercicio N° 05: Insertar Tabla de Contenidos
Para insertar Tabla de Contenidos, realizamos los siguientes pasos:
a) Situar el cursor al final del documento (CTRL+FIN) y pulsar CTRL+INTRO (añadir Salto de página).
b) Escribir Tabla de Contenidos y clic en la Ficha Referencias
c) Clic en el comando Tabla de Contenido
Docente: José Luis Sifuentes Quijada 8
d) Clic en la opción Tabla de Contenido Personalizada
e) En la ventana Tabla de contenido, seleccionar en Formatos: Elegante y en Mostrar niveles; 4 y le das
clic en Aceptar:
f) Este debe ser el resultado:
Docente: José Luis Sifuentes Quijada 9
Ejercicio N° 06: Importar documento de Word, convertir texto en Tabla y
aplicar formatos de tabla
Para importar un documento de Word realizamos los siguientes pasos:
a) Sitúa el cursor al final del documento y pulsa CTRL+INTRO, para empezar en una nueva página.
b) Haz clic en la ficha Insertar, en el grupo Texto, despliega las opciones de Objeto y selecciona Insertar texto
de archivo, como se observa en la siguiente captura:
c) En el cuadro de diálogo Insertar archivo, busca y selecciona el archivo Comparativa.docx (proporcionado
por el Docente). Asegúrate que esté seleccionada la opción Todos los documentos de Word y haces clic
en el botón Insertar, así tenemos:
Docente: José Luis Sifuentes Quijada 10
d) Aplica los estilos Título 1 y Título 2 a los títulos del texto insertado.
e) Selecciona el texto desde “Galaxy S9 Plus…” hasta “Desde US$720” para convertir a tabla. Los datos de
este bloque de texto están estructurados como una lista con tabulaciones, ideal para ser convertidos en
tabla.
f) Haz clic en la ficha Insertar, despliega las opciones de Tabla y elige la opción Convertir texto en tabla, como
se observa en la siguiente captura:
g) En el cuadro de diálogo Convertir texto en tabla establece en número de columnas y filas en que se
convertirá el texto en tabla. Sin embargo, Word determina, automáticamente, el número de columnas y
filas de acuerdo a las tabulaciones empleadas. Haz clic en el botón Aceptar para obtener lo siguiente:
Docente: José Luis Sifuentes Quijada 11
h) El texto seleccionado se convierte en tabla y se activan las fichas Diseño y Presentación para aplicar
formatos y realizar operaciones con las celdas.
i) En la ficha Diseño, despliega la lista de Estilos de tabla y selecciona el estilo Tabla de cuadrícula 4, Énfasis
5, tal como se observa en la siguiente captura:
j) Selecciona toda la tabla y, desde la ficha Presentación, aplica Alinear en el centro a la derecha.
k) Selecciona el texto desde “Galaxy S9 Plus…” hasta “8 megapixeles” para convertir a tabla. Los datos de este
bloque de texto están estructurados como una lista con tabulaciones, ideal para ser convertidos en tabla.
l) Repite los pasos anteriores y aplica el estilo de tabla Tabla de cuadrícula 4, Énfasis 2. Así debe quedar:
Docente: José Luis Sifuentes Quijada 12
Ejercicio N° 07: Insertar Notas al pie y notas al final del documento.
a) Sitúa el cursor al final del primer párrafo del tema Pantalla.
b) Haz un clic en la ficha Referencias y, en el grupo Notas al pie, haz un clic en el botón Insertar nota al pie.
c) Word inserta un número a manera de superíndice en la posición del cursor y al final de la página se genera
el espacio para la nota al pie.
d) Escribe: Fuente https://www.pcworld.es/ y listo.
e) Sitúa el cursor al final del segundo párrafo del tema Procesador y en el espacio de la nota al pie, escribe:
https://www.intel.la/content/www/xl/es/homepage.html. Así debe quedar:
Docente: José Luis Sifuentes Quijada 13
Ejercicio N° 07: Añadir encabezados y pies de página, Imágenes y Portada
Siguiendo los procedimientos de en sesiones anteriores insertar Encabezados y pies de página,
Numeración de página, Portada e imágenes aplicando los estilos y formatos según su criterio. En la
conclusión se muestra cómo podría quedar.
Docente: José Luis Sifuentes Quijada 14
CONCLUSIÓN FINAL
Estimado participante después de haber finalizado esta actividad de aprendizaje, cada uno de ustedes ha
desarrollado las capacidades de incorporar referencias y citas bibliográficas, notas al pie y tablas de contenido
óptimamente garantizando así la calidad del mismo; obteniendo el siguiente producto final:
Docente: José Luis Sifuentes Quijada 15
Docente: José Luis Sifuentes Quijada 16
También podría gustarte
- AA-S04 - InstruccionesDocumento19 páginasAA-S04 - Instruccionesvictoriaipanaque05Aún no hay calificaciones
- Aprender InDesign CS6 con 100 ejercicios prácticosDe EverandAprender InDesign CS6 con 100 ejercicios prácticosCalificación: 5 de 5 estrellas5/5 (1)
- 01 AA - Pra S02Documento23 páginas01 AA - Pra S02victoriaipanaque05Aún no hay calificaciones
- Instrucciones para Actividad 2Documento10 páginasInstrucciones para Actividad 2alondra.marquez2115Aún no hay calificaciones
- Curso de Word Capitulo 1 Formato de Texto PDFDocumento8 páginasCurso de Word Capitulo 1 Formato de Texto PDFluis penagosAún no hay calificaciones
- Actividad 1. Indice AutomáticoDocumento8 páginasActividad 1. Indice AutomáticoAvnerHaziel Ku FloresAún no hay calificaciones
- INFORMATICA GUIA 4 - SEXTO GRADO - Periodo - 3Documento4 páginasINFORMATICA GUIA 4 - SEXTO GRADO - Periodo - 3JOSE YANCES MUTISAún no hay calificaciones
- Trabajo InformáticaDocumento4 páginasTrabajo Informáticaana luisaAún no hay calificaciones
- Pasos para Cambiar Tipo de Letra en WordDocumento6 páginasPasos para Cambiar Tipo de Letra en WordJairon LemAún no hay calificaciones
- Temas #02 - Material de Computacion IDocumento31 páginasTemas #02 - Material de Computacion ILisvia InchausteguiAún no hay calificaciones
- Computación I-Tema 02Documento31 páginasComputación I-Tema 02José HernándezAún no hay calificaciones
- Microsoft Word: Fuente, Párrafo Y Configuración de PáginaDocumento31 páginasMicrosoft Word: Fuente, Párrafo Y Configuración de PáginaOmar BurgaAún no hay calificaciones
- Lección 8,9 y 10Documento10 páginasLección 8,9 y 10Ever Medina GonzálezAún no hay calificaciones
- Manual Word3 2013Documento26 páginasManual Word3 2013Carlos HerreraAún no hay calificaciones
- 3 y 4. - APLICAR FOTMATO A CARACTERES Y APLICAR FORMATO A PARRAFODocumento30 páginas3 y 4. - APLICAR FOTMATO A CARACTERES Y APLICAR FORMATO A PARRAFOGabriel Alejandro Chi CauichAún no hay calificaciones
- Guia Aprendizaje Actividad 1 Power PointDocumento43 páginasGuia Aprendizaje Actividad 1 Power PointJorge ZambranoAún no hay calificaciones
- 100 Palabras EncoDocumento32 páginas100 Palabras Encodiegolopez3685Aún no hay calificaciones
- Elaborar Documentos Con WordDocumento22 páginasElaborar Documentos Con WordmagnoliaAún no hay calificaciones
- 2-3-P-TP5-Word-Oblig-Auto-Nivel II-Ver9-1Documento15 páginas2-3-P-TP5-Word-Oblig-Auto-Nivel II-Ver9-1Adrian BarrazaAún no hay calificaciones
- ACT3 - 5.escribir y Modificar TextoDocumento13 páginasACT3 - 5.escribir y Modificar TextoMariluz BlacidoAún no hay calificaciones
- Practicas - Microsoft Power PointDocumento5 páginasPracticas - Microsoft Power PointJesús NicolasAún no hay calificaciones
- Word TecnicaDocumento12 páginasWord TecnicaKaren MiguezAún no hay calificaciones
- Actividad 4Documento11 páginasActividad 4ADáN JAVIER GUILLéN OROZCOAún no hay calificaciones
- Guia 1 de Publisher 2013Documento7 páginasGuia 1 de Publisher 2013Ayala RobertoAún no hay calificaciones
- 9 - 10 OfimaticaDocumento16 páginas9 - 10 OfimaticaJhosselyn Lucas MaciasAún no hay calificaciones
- LECCION 10 - Diseno de DiapositivasDocumento12 páginasLECCION 10 - Diseno de DiapositivasGUIDO CHAMBILLA CONDORIAún no hay calificaciones
- Crea Un AficheDocumento3 páginasCrea Un AficheMilko Tony RamirezAún no hay calificaciones
- Tema 2 - Aplicación de Las Herramientas de WordDocumento13 páginasTema 2 - Aplicación de Las Herramientas de WordClari CorreaAún no hay calificaciones
- Grupos: Portapapeles & Fuente: F I G PDocumento4 páginasGrupos: Portapapeles & Fuente: F I G Pjose linaresAún no hay calificaciones
- Exposición de Procesamiento de DatosDocumento12 páginasExposición de Procesamiento de Datosrossy verasAún no hay calificaciones
- Folleto Tac10Documento11 páginasFolleto Tac10Francisco PazAún no hay calificaciones
- 17 - Presentación de Microsoft OfficeDocumento5 páginas17 - Presentación de Microsoft OfficeDanielMolanoMedinaAún no hay calificaciones
- Pestaña Diseño de WordDocumento9 páginasPestaña Diseño de WordArelys Thays100% (1)
- Microsoft Word Unidad 1Documento39 páginasMicrosoft Word Unidad 1Luis E. Acevedo CastillaAún no hay calificaciones
- Publisher 2010Documento9 páginasPublisher 2010olpabacuAún no hay calificaciones
- Word Cica DocumentoDocumento8 páginasWord Cica Documentoluis abel vargas iglesiasAún no hay calificaciones
- Ingresar y Ajustar El TextoDocumento10 páginasIngresar y Ajustar El TextolualbaleAún no hay calificaciones
- Cómo Hacer Un GráficoDocumento9 páginasCómo Hacer Un Gráficomarisa rasero diazAún no hay calificaciones
- Actividad 2 Comandos BasicosDocumento7 páginasActividad 2 Comandos BasicosAlitzel CisnerosAún no hay calificaciones
- Material Tecnico Operador de Computadoras.Documento29 páginasMaterial Tecnico Operador de Computadoras.Eduardo MendezAún no hay calificaciones
- Practicas 5Documento2 páginasPracticas 5imfesur comercialAún no hay calificaciones
- Guía de Elaboración Tarea 5.1Documento19 páginasGuía de Elaboración Tarea 5.1SANDRA NAYELI GONZALEZ MATAAún no hay calificaciones
- Tareas Básicas en Publisher Publisher Es Una Excelente Aplicación para Crear PublicacioneDocumento12 páginasTareas Básicas en Publisher Publisher Es Una Excelente Aplicación para Crear PublicacionegrisAún no hay calificaciones
- Taller InfoDocumento15 páginasTaller InfoXiomara AyalaAún no hay calificaciones
- Word IntermedioDocumento24 páginasWord IntermedioJR MenesesAún no hay calificaciones
- 3 TALLER DE CONTEXTUALIZACIÓN - 3ra ParteDocumento9 páginas3 TALLER DE CONTEXTUALIZACIÓN - 3ra ParteLina ÁvilaAún no hay calificaciones
- Sesion 5 - AvanceDocumento11 páginasSesion 5 - AvanceAEIMIN AEIMINAún no hay calificaciones
- Introducció4Documento11 páginasIntroducció4Idkdeke RamiAún no hay calificaciones
- 1 Microsoft WordDocumento14 páginas1 Microsoft WordCristian Mamani MurgaAún no hay calificaciones
- Actividad2 Estilos en WordDocumento20 páginasActividad2 Estilos en WordLina TapiasAún no hay calificaciones
- Trabajo de Investigacion de Tecnologia InformaticaDocumento9 páginasTrabajo de Investigacion de Tecnologia InformaticaJohanAlbertoGuerreroAún no hay calificaciones
- Vamos Mi ReyDocumento7 páginasVamos Mi ReyJosue YucraAún no hay calificaciones
- Como Trabajar Con Tablas en WordDocumento7 páginasComo Trabajar Con Tablas en WordBlan Akino100% (1)
- Luna Dile Que La AmoDocumento8 páginasLuna Dile Que La AmosdfgdfsgdfsgAún no hay calificaciones
- BBP BLN TRF Red HJK 3Documento8 páginasBBP BLN TRF Red HJK 3mahesAún no hay calificaciones
- Microsoft Word 2010 BásicoDocumento34 páginasMicrosoft Word 2010 Básicodeejaykuroi100% (2)
- Taller Aplicación de Estilos en Word 97-2003Documento20 páginasTaller Aplicación de Estilos en Word 97-2003diegoalejandrooje.riveAún no hay calificaciones
- Botones de WordDocumento8 páginasBotones de WordJuanFranciscoTaxZacariasAún no hay calificaciones
- 01 Actividad de Aprendizaje-Ingresar DatosDocumento4 páginas01 Actividad de Aprendizaje-Ingresar DatosJHONLER ESTALIN PAZ LOPEZAún no hay calificaciones
- Agenda Sesion 08Documento1 páginaAgenda Sesion 08JHONLER ESTALIN PAZ LOPEZAún no hay calificaciones
- Agenda Sesion 07Documento1 páginaAgenda Sesion 07JHONLER ESTALIN PAZ LOPEZAún no hay calificaciones
- Guía Tema 08Documento47 páginasGuía Tema 08JHONLER ESTALIN PAZ LOPEZAún no hay calificaciones
- El Arte de Empezar PDFDocumento28 páginasEl Arte de Empezar PDFLaura cuervo100% (1)
- Etelcom Peru (Brochour) 1Documento30 páginasEtelcom Peru (Brochour) 1PETERAún no hay calificaciones
- Infografía ReentrenamientoDocumento2 páginasInfografía ReentrenamientoNestor Castellar OsorioAún no hay calificaciones
- Resumen Normas Appa 7Documento8 páginasResumen Normas Appa 7Victor MolinaAún no hay calificaciones
- Contaminación Por Los Residuos Plásticos Generados Por Los Pobladores de La Ciudad de Chota, 2021.REVISADODocumento30 páginasContaminación Por Los Residuos Plásticos Generados Por Los Pobladores de La Ciudad de Chota, 2021.REVISADOMarizol Idrogo RamirezAún no hay calificaciones
- Diseño de EnlaceDocumento15 páginasDiseño de EnlaceBRAYAN CAUSIL QUINTEROAún no hay calificaciones
- Uso Correcto de Mascarilla - Registro de EntregaDocumento2 páginasUso Correcto de Mascarilla - Registro de EntregaNicolasMarchantAún no hay calificaciones
- La Ballena Azul 2Documento7 páginasLa Ballena Azul 2CristinaAún no hay calificaciones
- Novedades ECC Agosto 2021Documento41 páginasNovedades ECC Agosto 2021TomosyGrapas100% (4)
- Los 8 Mejores Ejemplos de Marketing Viral o Cómo Crear Un Mensaje IrresistibleDocumento8 páginasLos 8 Mejores Ejemplos de Marketing Viral o Cómo Crear Un Mensaje IrresistibleJuan Felipe Restrepo VillalobosAún no hay calificaciones
- Experiencia de Emprendimiento Social Solidario: Vider/Zcsur/SissuDocumento21 páginasExperiencia de Emprendimiento Social Solidario: Vider/Zcsur/SissuyulyAún no hay calificaciones
- Actividad 1 Redes InalambricasDocumento6 páginasActividad 1 Redes InalambricasPaula YáñezAún no hay calificaciones
- Qué Es Una Plataforma WebDocumento3 páginasQué Es Una Plataforma WebNicolas JulioAún no hay calificaciones
- LENGUAJE, GUÍA N°1, 1°básico A, Las Vocales.Documento7 páginasLENGUAJE, GUÍA N°1, 1°básico A, Las Vocales.Yohanna Hermosilla CartesAún no hay calificaciones
- Mapa Conceptual Aprendo en CasaDocumento1 páginaMapa Conceptual Aprendo en CasaDeysi Katterine Ramirez Olivera100% (1)
- Sesión3 Adobe PremierDocumento13 páginasSesión3 Adobe PremierVladimir UsdgAún no hay calificaciones
- DAB - Digital Audio BroadcastingDocumento3 páginasDAB - Digital Audio Broadcastingdaniel santosAún no hay calificaciones
- Universidad Arturo MichelenaDocumento11 páginasUniversidad Arturo MichelenaKarol BuitragoAún no hay calificaciones
- El Milagro AlfarerosDocumento1 páginaEl Milagro AlfarerosAli HoyosAún no hay calificaciones
- 1.hoja 1datos Mige.Documento4 páginas1.hoja 1datos Mige.Alan David Rojo HernandezAún no hay calificaciones
- SeriesDocumento31 páginasSeriesfreddy paézAún no hay calificaciones
- Evidencia 1Documento16 páginasEvidencia 1AntonioAún no hay calificaciones
- CASO 4 Reebok InternacionalDocumento4 páginasCASO 4 Reebok InternacionalSarahiAún no hay calificaciones
- Formas de Comunicación de La OrganizaciónDocumento12 páginasFormas de Comunicación de La OrganizaciónAlexa Orellana JallúAún no hay calificaciones
- La Moda y Su Influencia en La Identidad Cultural AdolescenteDocumento6 páginasLa Moda y Su Influencia en La Identidad Cultural AdolescenteGladis Rios HilarioAún no hay calificaciones
- Sistemas Integrados de Producción (Asuc01014) - Pa2 Eddie Gonzales AnccoDocumento4 páginasSistemas Integrados de Producción (Asuc01014) - Pa2 Eddie Gonzales AnccoEDDIE LUDWIN GONZALES ANCCOAún no hay calificaciones
- Impacto de La Infodemia en La Automedicación Durante La Pandemia Por COVID-19 en El PerúDocumento10 páginasImpacto de La Infodemia en La Automedicación Durante La Pandemia Por COVID-19 en El PerúDannae Azucena Sosa ArangoAún no hay calificaciones
- Dos HermanosDocumento4 páginasDos HermanosnicolAún no hay calificaciones
- 1970 Surgimiento Del Telemarketing: - Maquinas Expendedoras (Máquinas Expendedoras Como Estrategia de Distribución.)Documento1 página1970 Surgimiento Del Telemarketing: - Maquinas Expendedoras (Máquinas Expendedoras Como Estrategia de Distribución.)Jorge Andrés Apache AyalaAún no hay calificaciones
- Admisión 2023 - FormatoDocumento2 páginasAdmisión 2023 - FormatoAlondra CaAún no hay calificaciones
- Guía de cálculo y diseño de conductos para ventilación y climatizaciónDe EverandGuía de cálculo y diseño de conductos para ventilación y climatizaciónCalificación: 5 de 5 estrellas5/5 (1)
- Clics contra la humanidad: Libertad y resistencia en la era de la distracción tecnológicaDe EverandClics contra la humanidad: Libertad y resistencia en la era de la distracción tecnológicaCalificación: 4.5 de 5 estrellas4.5/5 (117)
- Influencia. La psicología de la persuasiónDe EverandInfluencia. La psicología de la persuasiónCalificación: 4.5 de 5 estrellas4.5/5 (14)
- 7 tendencias digitales que cambiarán el mundoDe Everand7 tendencias digitales que cambiarán el mundoCalificación: 4.5 de 5 estrellas4.5/5 (87)
- Excel para principiantes: Aprenda a utilizar Excel 2016, incluyendo una introducción a fórmulas, funciones, gráficos, cuadros, macros, modelado, informes, estadísticas, Excel Power Query y másDe EverandExcel para principiantes: Aprenda a utilizar Excel 2016, incluyendo una introducción a fórmulas, funciones, gráficos, cuadros, macros, modelado, informes, estadísticas, Excel Power Query y másCalificación: 2.5 de 5 estrellas2.5/5 (3)
- Guía para la crianza en un mundo digital: Cómo educar para un uso sano y seguro de la tecnologíaDe EverandGuía para la crianza en un mundo digital: Cómo educar para un uso sano y seguro de la tecnologíaCalificación: 3.5 de 5 estrellas3.5/5 (2)
- EL PLAN DE MARKETING EN 4 PASOS. Estrategias y pasos clave para redactar un plan de marketing eficaz.De EverandEL PLAN DE MARKETING EN 4 PASOS. Estrategias y pasos clave para redactar un plan de marketing eficaz.Calificación: 4 de 5 estrellas4/5 (51)
- UF2246 - Reparación de pequeños electrodomésticos y herramientas eléctricasDe EverandUF2246 - Reparación de pequeños electrodomésticos y herramientas eléctricasCalificación: 2.5 de 5 estrellas2.5/5 (3)
- Excel 2021 y 365 Paso a Paso: Paso a PasoDe EverandExcel 2021 y 365 Paso a Paso: Paso a PasoCalificación: 5 de 5 estrellas5/5 (12)
- Excel y SQL de la mano: Trabajo con bases de datos en Excel de forma eficienteDe EverandExcel y SQL de la mano: Trabajo con bases de datos en Excel de forma eficienteCalificación: 1 de 5 estrellas1/5 (1)
- Comunicaciones industriales y WinCCDe EverandComunicaciones industriales y WinCCCalificación: 5 de 5 estrellas5/5 (4)
- Lógica de programación: Solucionario en pseudocódigo – Ejercicios resueltosDe EverandLógica de programación: Solucionario en pseudocódigo – Ejercicios resueltosCalificación: 3.5 de 5 estrellas3.5/5 (7)
- Inteligencia artificial: Análisis de datos e innovación para principiantesDe EverandInteligencia artificial: Análisis de datos e innovación para principiantesCalificación: 4 de 5 estrellas4/5 (3)
- LAS VELAS JAPONESAS DE UNA FORMA SENCILLA. La guía de introducción a las velas japonesas y a las estrategias de análisis técnico más eficaces.De EverandLAS VELAS JAPONESAS DE UNA FORMA SENCILLA. La guía de introducción a las velas japonesas y a las estrategias de análisis técnico más eficaces.Calificación: 4.5 de 5 estrellas4.5/5 (54)
- La psicología del trading de una forma sencilla: Cómo aplicar las estrategias psicológicas y las actitudes de los comerciantes ganadores para operar con éxito en línea.De EverandLa psicología del trading de una forma sencilla: Cómo aplicar las estrategias psicológicas y las actitudes de los comerciantes ganadores para operar con éxito en línea.Calificación: 4.5 de 5 estrellas4.5/5 (3)
- 100 circuitos de shields para arduino (español)De Everand100 circuitos de shields para arduino (español)Calificación: 3.5 de 5 estrellas3.5/5 (3)
- Todo Sobre Tecnología Blockchain: La Guía Definitiva Para Principiantes Sobre Monederos BlockchainDe EverandTodo Sobre Tecnología Blockchain: La Guía Definitiva Para Principiantes Sobre Monederos BlockchainAún no hay calificaciones
- Manual Técnico del Automóvil - Diccionario Ilustrado de las Nuevas TecnologíasDe EverandManual Técnico del Automóvil - Diccionario Ilustrado de las Nuevas TecnologíasCalificación: 4.5 de 5 estrellas4.5/5 (14)
- UF0349: ATENCIÓN AL CLIENTE EN EL PROCESO COMERCIAL (ADGG0208) (ADGD0308)De EverandUF0349: ATENCIÓN AL CLIENTE EN EL PROCESO COMERCIAL (ADGG0208) (ADGD0308)Calificación: 2 de 5 estrellas2/5 (1)
- Breve Manual Redacción Informe TécnicoDe EverandBreve Manual Redacción Informe TécnicoCalificación: 3.5 de 5 estrellas3.5/5 (13)
- El mito de la inteligencia artificial: Por qué las máquinas no pueden pensar como nosotros lo hacemosDe EverandEl mito de la inteligencia artificial: Por qué las máquinas no pueden pensar como nosotros lo hacemosCalificación: 5 de 5 estrellas5/5 (2)
- Design Thinking para principiantes: La innovación como factor para el éxito empresarialDe EverandDesign Thinking para principiantes: La innovación como factor para el éxito empresarialCalificación: 4.5 de 5 estrellas4.5/5 (10)
- Machine Learning y Deep Learning: Usando Python, Scikit y KerasDe EverandMachine Learning y Deep Learning: Usando Python, Scikit y KerasAún no hay calificaciones
- ¿Cómo piensan las máquinas?: Inteligencia artificial para humanosDe Everand¿Cómo piensan las máquinas?: Inteligencia artificial para humanosCalificación: 5 de 5 estrellas5/5 (1)
- Curso básico de Python: La guía para principiantes para una introducción en la programación con PythonDe EverandCurso básico de Python: La guía para principiantes para una introducción en la programación con PythonAún no hay calificaciones
- El trading de opciones de una forma sencilla: La guía introductoria al trading de opciones y a las principales estrategias de beneficios.De EverandEl trading de opciones de una forma sencilla: La guía introductoria al trading de opciones y a las principales estrategias de beneficios.Calificación: 5 de 5 estrellas5/5 (1)