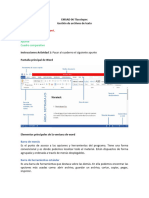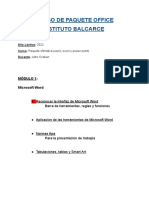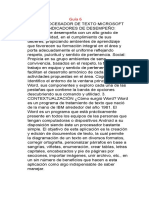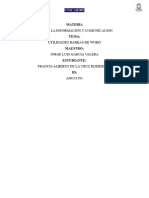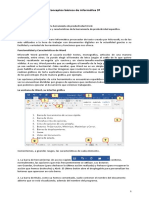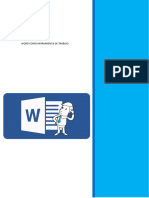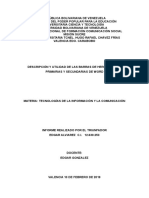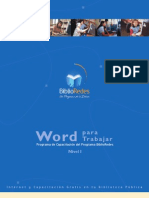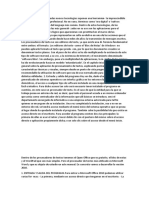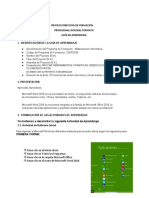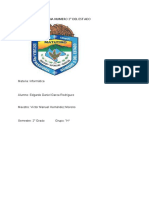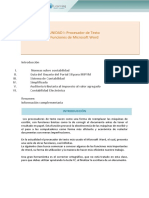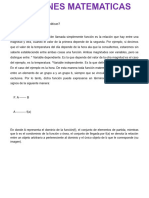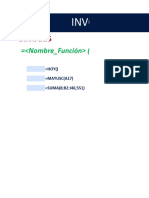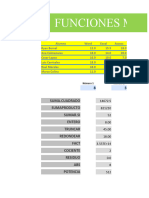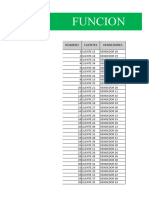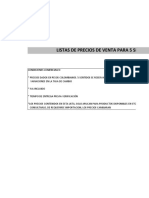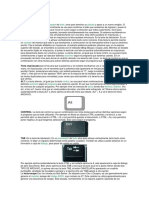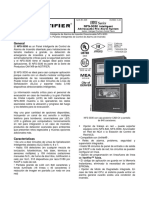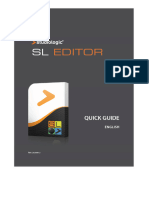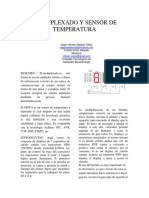Documentos de Académico
Documentos de Profesional
Documentos de Cultura
Actividad Interfaz de Word
Cargado por
Jacob Tapia Jimenez0 calificaciones0% encontró este documento útil (0 votos)
21 vistas8 páginasinterfaz de word
Título original
Actividad Interfaz de Word[1]
Derechos de autor
© © All Rights Reserved
Formatos disponibles
DOCX, PDF, TXT o lea en línea desde Scribd
Compartir este documento
Compartir o incrustar documentos
¿Le pareció útil este documento?
¿Este contenido es inapropiado?
Denunciar este documentointerfaz de word
Copyright:
© All Rights Reserved
Formatos disponibles
Descargue como DOCX, PDF, TXT o lea en línea desde Scribd
0 calificaciones0% encontró este documento útil (0 votos)
21 vistas8 páginasActividad Interfaz de Word
Cargado por
Jacob Tapia Jimenezinterfaz de word
Copyright:
© All Rights Reserved
Formatos disponibles
Descargue como DOCX, PDF, TXT o lea en línea desde Scribd
Está en la página 1de 8
Colegio de Bachilleres del Estado de Oaxaca
Plantel 43 “Amuzgos”
Asignatura: Gestion de archivos de texto
Alumno (o nombre de integrantes):
Docente: Ing. Diana Karen Peña González
Número de la actividad: 4
Nombre de la actividad: Comandos y Elementos de Word
Semestre: Grupo:
Ciclo escolar: 2023 ´B
Actividad 4: Comandos de Word
➢ Aprendizaje Esperado: Construye documentos electrónicos
utilizando las distintas herramientas de
inserción y diseño, favoreciendo la comunicación ética y creativa,
cubriendo las necesidades de su
contexto.
➢ Atributo (s): Estructura ideas y argumentos de manera clara,
coherente y sintética.
➢ Conocimiento (s): Conocimientos previos sobre comandos de
atajo del teclado.
➢ Lectura previa: Lee con mucha atención el siguiente texto.
Comandos de Word
Los documentos de texto Word cuentan con multitud de comandos,
llamados comúnmente como atajos de teclado y mediante los cuales
podemos desarrollar diversas acciones dentro del programa.
Los métodos abreviados de teclado son combinaciones de dos o más
teclas que se pueden presionar para llevar a cabo una tarea que
normalmente requeriría un mouse u otro dispositivo señalador.
Facilitan la interacción con el equipo, lo que permite ahorrar tiempo y
esfuerzo al trabajar con el procesador de texto Word.
En Word como en otros programas, puedes hacer una misma acción
de varias maneras. Por ejemplo, dar formato al texto: desde el menú
Formato, desde la barra de formato o con atajos de teclado.
Los atajos de teclado permiten realizar tareas con pulsar una
combinación de teclas. Es más rápido y nos ahorra tiempo en tareas
recurrentes. Estos son los atajos de teclado imprescindibles para
Word.
1. REALIZA LA TABLA DE COMANDOS DE WORD.
Ilustración 1. Tabla de comandos de Microsoft Word
2. REALIZA EL SIGUIENTE CUESTIONARIO
Instrucciones: Después de realizar la lectura de “Comandos de Word”,
responde de forma correcta los siguientes cuestionamientos con Falso
o Verdadero.
1. ¿Es CTRL + P el método abreviado para imprimir un documento?
( ) Verdadero
( ) Falso
2. ¿Es CTRL + Y el método abreviado para copiar el fragmento
seleccionado?
( ) Verdadero
( ) Falso
3. ¿Es CTRL + C el método abreviado para cerrar un documento?
( ) Verdadero
( ) Falso
4. ¿Es CTRL + X el método abreviado para cortar el fragmento de
texto seleccionado?
( ) Verdadero
( ) Falso
5. ¿Es CTRL + G el método abreviado para deshacer la última acción?
( ) Verdadero
( ) Falso
Escriba otros comandos de atajo del procesador de textos Word que
conozcas:
3. REALIZA LA SIGUIENTE INTERFAZ DE WORD
Realiza la interfaz de Word (captura de pantalla) poniendo cada
elemento como en la imagen de a continuación.
¿Cuáles son los Elementos de la Ventana de Word?
A menudo sucede que, un programa cotidiano como el Word, es un
perfecto desconocido para la mayoría de los usuarios. Cierto es que,
en todos los años de su trayectoria ha sufrido infinidad de cambios.
Las últimas versiones incorporan muchas opciones de distinta índole,
aunque, en esencia, las funcionalidades son las mismas.
Los elementos de la ventana de Word principales son:
1-Una Barra de Menús
2-Barra de herramientas estándar
3-Barra selector de iconos de herramientas
4-Iconos de herramientas
5-Barras de desplazamiento
6-Barra de Vistas del documento y estado
7-Área de Trabajo
8-Área de Ayuda y búsqueda
A continuación, se describe cada uno.
Elementos principales de la ventana de Word
Barra de menús
Es el punto de acceso a las opciones y herramientas del programa.
Tiene una forma
convencional y es donde podemos localizar todo el material. Están
dispuestos de forma
agrupada y ordenada a través de menús desplegables.
Barra de herramientas estándar
Es una barra de herramientas que destaca sobre las demás. En ella
podemos encontrar las
opciones más usadas como: abrir archivo, guardar un archivo, cortar,
copiar, pegar, imprimir.
También encontramos el botón de ayuda, zoom o los iconos que
activan o desactivan las barras
de herramientas. También disponemos de las barras laterales o la
galería multimedia.
Barra selectora de iconos de herramientas
Esta barra se utiliza para seleccionar los grupos de iconos de
herramientas que queremos
mostrar. A lo largo de los años, se han ido incorporando muchas de
ellas.
A su vez, los autores se han visto obligados a poner un selector para
que el usuario pueda
seleccionar el icono de la herramienta de forma más cómoda.
Podemos destacar: formato,
diseño, elementos del documento, tablas, gráficos, revisión.
Iconos de herramientas
En esta barra se muestran todos los iconos de herramientas
dependiendo del grupo seleccionado. Todos ellos disponen de una
leyenda breve que describe su función, la cual nos
aparece cuando nos posicionamos en un icono y esperamos 2
segundos.
La más característica y que todos hemos usado alguna vez, son los
iconos de formato donde
podemos seleccionar la fuente a utilizar. En ella podemos agrandarla,
ponerle color, poner
cursiva, centrar el texto, insertar una imagen, etc.
Barras de desplazamiento
Disponemos de barras de desplazamiento verticales y horizontales,
aquí podremos navegar a través del documento de arriba a abajo y de
izquierda a derecha.
Además, en esta área podemos paginar el documento de forma
sencilla e incluso acceder a un selector. Aquí es donde podremos
desplazarnos de forma rápida o buscar y remplazar texto en el
documento por diferentes vías.
Por ejemplo: por modificaciones, por comentarios, por secciones, por
campos, por gráficos, por tablas, por títulos, por notas, etc.
Barra de vistas del documento y estado
Aquí podemos cambiar la disposición de la vista del documento en la
parte inferior izquierda usando diferentes vistas: Borrador, Esquema,
Diseño, Impresión, Bloc de Notas y Pantalla completa.
Todas ellas útiles en algún momento de nuestro trabajo con Word.
Respecto al estado, nos dará una visión rápida del nº de páginas del
documento, palabras y del estado de la ortografía.
Área de trabajo
Aquí podremos escribir nuestro documento, además, en ella
accederemos a un número de opciones considerables.
Si hacemos clic en nuestro botón derecho del ratón y seleccionamos
con éste un bloque de texto o una frase, veremos las opciones.
Área de ayuda y búsqueda
En esta área podemos introducir cualquier patrón de búsqueda. El
programa nos mostrará el resultado de forma directa o utilizando un
panel lateral donde se mostrarán los resultados de la búsqueda.
TAREA: REALIZA EN WORD UNA INVESTIGACION ACERCA DE
LAS HERRAMIENTAS DE INSERCIÓN EN WORD, AGREGAR
PORTADA (NÚMERO DE LA ACTIVIDAD: 5 Y NOMBRE DE LA
ACTIVIDAD: HERRAMIENTAS DE INSERSIÓN EN WORD)
También podría gustarte
- Ventana de La Aplicación de WordDocumento3 páginasVentana de La Aplicación de WordVeraly CoradoAún no hay calificaciones
- Gestion 1Documento3 páginasGestion 1sinailimarodriguezAún no hay calificaciones
- Guia de Informatica - Office WordDocumento5 páginasGuia de Informatica - Office WordYadira Valancia AlvarezAún no hay calificaciones
- Tema 1 - INTERFAZ DE WORD APUNTEDocumento7 páginasTema 1 - INTERFAZ DE WORD APUNTEClari CorreaAún no hay calificaciones
- 1 PrimeraSesión PrimerParcialDocumento15 páginas1 PrimeraSesión PrimerParcialDavid González MoralesAún no hay calificaciones
- Microsoft Word Es Un Software InformáticoDocumento9 páginasMicrosoft Word Es Un Software InformáticoSamuel PeraltaAún no hay calificaciones
- Software de aplicación_NOADocumento19 páginasSoftware de aplicación_NOA21371664Aún no hay calificaciones
- Material de Computacion I - Temas #07Documento51 páginasMaterial de Computacion I - Temas #07ORFELINDA TERRONES SUAREZAún no hay calificaciones
- Conceptos Word 2013Documento8 páginasConceptos Word 2013Renny Figueroa ChaconAún no hay calificaciones
- Procesador de TextosDocumento23 páginasProcesador de TextosDAVID GUTIERREZ MARTINEZAún no hay calificaciones
- Trabajo de Karolay PaezDocumento7 páginasTrabajo de Karolay Paezsinlee BerrioAún no hay calificaciones
- Guía 6 - 7 - 8Documento13 páginasGuía 6 - 7 - 8NathalyGurtierrezAún no hay calificaciones
- Resumen Microsot WordDocumento5 páginasResumen Microsot WordCesar BonillaAún no hay calificaciones
- Acceso y Entorno Basicos de WordDocumento9 páginasAcceso y Entorno Basicos de WordE-Mediador Mandon LopezAún no hay calificaciones
- ComputoDocumento19 páginasComputoPablo Hipolito CastroAún no hay calificaciones
- Investigacion de InformaticaDocumento22 páginasInvestigacion de InformaticaMilton GuillerAún no hay calificaciones
- Barras de WordDocumento4 páginasBarras de WordFrancis Alberto De la cruz RodríguezAún no hay calificaciones
- NIVEL II 3 Procesador de TextoDocumento21 páginasNIVEL II 3 Procesador de Textolorenacavero100% (3)
- Trabajo Practico N°1 WORDDocumento3 páginasTrabajo Practico N°1 WORDBOXERTOYAún no hay calificaciones
- Ficha de Trabajo WordDocumento5 páginasFicha de Trabajo WordMiguel Mijail Quispe MedinaAún no hay calificaciones
- Texto LargoDocumento6 páginasTexto LargosiuranaAún no hay calificaciones
- Funciones Del Procesador de TextosDocumento4 páginasFunciones Del Procesador de TextosNery BojAún no hay calificaciones
- Tarea Resumen PrograDocumento6 páginasTarea Resumen PrograJosé Carlo Vallecillo LizardoAún no hay calificaciones
- Los Procesadores de TextosDocumento4 páginasLos Procesadores de TextosAreli Testa SánchezAún no hay calificaciones
- Tema 2 9ºDocumento2 páginasTema 2 9ºsterling28 ariasAún no hay calificaciones
- Guia de Aprendizaje N 1Documento8 páginasGuia de Aprendizaje N 1andrea erazo lopezAún no hay calificaciones
- Trabajo Edita Texto y Aplica Forma en WordDocumento12 páginasTrabajo Edita Texto y Aplica Forma en WordmariaAún no hay calificaciones
- 01 Descripción y Utilidad de Las Barras de Herramientas Primarias y Secundarias de WordDocumento9 páginas01 Descripción y Utilidad de Las Barras de Herramientas Primarias y Secundarias de WordEdgar Alviarez100% (1)
- Alfabetizacion Word Nivel IDocumento78 páginasAlfabetizacion Word Nivel IRed de Bibliotecas del Bio-BíoAún no hay calificaciones
- Qué Es Un Procesador de PalabrasDocumento8 páginasQué Es Un Procesador de PalabrasIdkdeke RamiAún no hay calificaciones
- Los Elementos de La Pantalla de Word 2016. Crear, Abrir y Guardar Documento Grupo 2Documento25 páginasLos Elementos de La Pantalla de Word 2016. Crear, Abrir y Guardar Documento Grupo 2Estefani ChavezAún no hay calificaciones
- Elementos Basicos de WordDocumento9 páginasElementos Basicos de WorduncpfieeAún no hay calificaciones
- Qué Es Un Procesador de TextoDocumento18 páginasQué Es Un Procesador de TextoOscar Andres Ramirez AmayaAún no hay calificaciones
- Word 2010: Herramientas principalesDocumento19 páginasWord 2010: Herramientas principalesAntonio José GorrizAún no hay calificaciones
- Katherine Paola DeporteDocumento12 páginasKatherine Paola DeporteMiguel Angel Duerto RíosAún no hay calificaciones
- Procesador de texto Word 2010Documento3 páginasProcesador de texto Word 2010DAVID NARANJOAún no hay calificaciones
- Actividades Informatica Sexto A NovenoDocumento15 páginasActividades Informatica Sexto A NovenoDexed GarzónAún no hay calificaciones
- LABORATORIO INFORMATICA, Manual-de-word-2003-COMPLETODocumento76 páginasLABORATORIO INFORMATICA, Manual-de-word-2003-COMPLETOagriculturarrppAún no hay calificaciones
- Guia de ComputacionDocumento5 páginasGuia de ComputacionIvanny MolinaAún no hay calificaciones
- Partes de WordDocumento6 páginasPartes de WordRisabel MaquiAún no hay calificaciones
- Ensayo Microsoft WordDocumento4 páginasEnsayo Microsoft WordNarvaez Nair Elias100% (1)
- Defi ConceDocumento8 páginasDefi ConceCristo Fabian Sandoval GarciaAún no hay calificaciones
- Trabajo Tema WordDocumento9 páginasTrabajo Tema WordIrene LlamasAún no hay calificaciones
- Barras de Word - Gomez RadibelDocumento3 páginasBarras de Word - Gomez Radibelradibel.gomezAún no hay calificaciones
- Word Como Herramienta de TrabajoDocumento11 páginasWord Como Herramienta de Trabajoalfredo fernandezAún no hay calificaciones
- Guia de Aprendizaje Word 3Documento11 páginasGuia de Aprendizaje Word 3Solomon GrundyAún no hay calificaciones
- Actividad 1 de InformaticaDocumento6 páginasActividad 1 de Informaticajulieth paola molina de la hozAún no hay calificaciones
- 01 UTNFRBAWord2003Introduccion PDFDocumento8 páginas01 UTNFRBAWord2003Introduccion PDFCervantes CristoAún no hay calificaciones
- Unidad 2 Word 2007Documento11 páginasUnidad 2 Word 2007Griselda BravoAún no hay calificaciones
- Wa0010.Documento3 páginasWa0010.Nancy Ruiz fernandezAún no hay calificaciones
- Tarea InfoDocumento4 páginasTarea InfoDaniel GarzaAún no hay calificaciones
- Guia de WordDocumento26 páginasGuia de Wordnoone_like_meAún no hay calificaciones
- Funcionamiento de Microsoft WordDocumento11 páginasFuncionamiento de Microsoft Wordnachop17835Aún no hay calificaciones
- Tics Trabajo Practico 20Documento4 páginasTics Trabajo Practico 20Gaby NBAún no hay calificaciones
- Unidad Ii Editores y Procesadores de PalabrasDocumento25 páginasUnidad Ii Editores y Procesadores de PalabrasLicelot Lugo contrerasAún no hay calificaciones
- Manual Word 2010, CompletoDocumento139 páginasManual Word 2010, Completomariaruizsuarez100% (2)
- Temario Microsoft Word-CetecDocumento77 páginasTemario Microsoft Word-CetecEduardo MartinezAún no hay calificaciones
- Introducción A Word - Roxana Rivera ZamoraDocumento12 páginasIntroducción A Word - Roxana Rivera ZamoraRoxanaAún no hay calificaciones
- Funciones MatemáticasDocumento2 páginasFunciones MatemáticasJacob Tapia JimenezAún no hay calificaciones
- Funciones MatemáticasDocumento2 páginasFunciones MatemáticasJacob Tapia JimenezAún no hay calificaciones
- Tipos de OperadoresDocumento4 páginasTipos de OperadoresJacob Tapia JimenezAún no hay calificaciones
- 9.invocación de FuncionesDocumento3 páginas9.invocación de FuncionesJacob Tapia JimenezAún no hay calificaciones
- Gestion de Archivos Actividades 1,2 y 3 Con PortadaDocumento4 páginasGestion de Archivos Actividades 1,2 y 3 Con PortadaJacob Tapia JimenezAún no hay calificaciones
- 10.funciones MatemáticasDocumento2 páginas10.funciones MatemáticasJacob Tapia JimenezAún no hay calificaciones
- 11.funciones EstadísticasDocumento49 páginas11.funciones EstadísticasJacob Tapia JimenezAún no hay calificaciones
- Ud4 Intro 22-23Documento31 páginasUd4 Intro 22-23Natalia FajardoAún no hay calificaciones
- Lista 5 SentidosDocumento258 páginasLista 5 SentidosEsteban Gallego ZapataAún no hay calificaciones
- 4 - Manual - UroDipcheck 240e - EspañolDocumento40 páginas4 - Manual - UroDipcheck 240e - EspañolAdrian.Aún no hay calificaciones
- Cuestionario E.R. Teletrabajo PDFDocumento2 páginasCuestionario E.R. Teletrabajo PDFNatalia ArteagaAún no hay calificaciones
- JA-101K 106K ES MLJ51806 Manual Inst ES PDFDocumento86 páginasJA-101K 106K ES MLJ51806 Manual Inst ES PDFnetconex clAún no hay calificaciones
- Lector 6000 EspañolDocumento39 páginasLector 6000 EspañolMiguel FigueroaAún no hay calificaciones
- Teclas de Control ConceptoDocumento3 páginasTeclas de Control ConceptoVictor Geovani Recinos Olivares100% (1)
- LEICA TS06 Plus PDFDocumento6 páginasLEICA TS06 Plus PDFCinthia Miluze L G50% (2)
- SPC Telecom Mydect 7123Documento38 páginasSPC Telecom Mydect 7123Lorenzo LamasAún no hay calificaciones
- Topaz Analog Manual en EspañolDocumento11 páginasTopaz Analog Manual en EspañolAlexander MorenoAún no hay calificaciones
- Generalidad 3030 Español PDFDocumento16 páginasGeneralidad 3030 Español PDFFelipe LozanoAún no hay calificaciones
- Studio One 5 Quick Start Guide ES 02072020Documento13 páginasStudio One 5 Quick Start Guide ES 02072020Henrique Goulart da SilveiraAún no hay calificaciones
- Siemens EspañolDocumento98 páginasSiemens Españolenrixsol100% (1)
- Atajos WordDocumento9 páginasAtajos WordlotharingAún no hay calificaciones
- Sistema de control de asistencia biométricoDocumento136 páginasSistema de control de asistencia biométricoEdgar Quintana100% (1)
- GuideDocumento25 páginasGuideRoberto Enrique Valdés OvalleAún no hay calificaciones
- SL Editor EspañolDocumento9 páginasSL Editor EspañolTitomiguelAún no hay calificaciones
- Tutorial Flexsim: Simulación básica de flujo de procesos en 3 leccionesDocumento83 páginasTutorial Flexsim: Simulación básica de flujo de procesos en 3 leccionesClaudio ArenasAún no hay calificaciones
- Iniciación A FlowcodeDocumento36 páginasIniciación A FlowcodeELPICHUE100% (1)
- Tendencias de La Mecanografía ComputarizadaDocumento2 páginasTendencias de La Mecanografía ComputarizadaIsai Sontay PerezAún no hay calificaciones
- Partes de La Computadora (Practica)Documento5 páginasPartes de La Computadora (Practica)Amanda QuichimboAún no hay calificaciones
- Manual Organo PDFDocumento168 páginasManual Organo PDFRG Medina100% (1)
- Control Acceso SovicaDocumento8 páginasControl Acceso SovicaGherswin RequenaAún no hay calificaciones
- Tipos de TecladosDocumento2 páginasTipos de TecladosYary Cardenas GuerreroAún no hay calificaciones
- 2437sec02 Datasheet Spe Emx 4J 2S Es Issue 2 PrintDocumento2 páginas2437sec02 Datasheet Spe Emx 4J 2S Es Issue 2 PrintMauricio Plaza Salinas100% (1)
- Técnicas de Digitación 2016Documento5 páginasTécnicas de Digitación 2016Juan Cristobal Leon OlayaAún no hay calificaciones
- Abreviaturas WordDocumento2 páginasAbreviaturas WordAlfonso MartinezAún no hay calificaciones
- Multiplexado y Sensor de TemperaturaDocumento3 páginasMultiplexado y Sensor de TemperaturaMaria Helena Ariza0% (1)
- 001-Manual Taller Iricomfot - SATDocumento32 páginas001-Manual Taller Iricomfot - SATJonathan Nuñez100% (2)
- Informe 5Documento12 páginasInforme 5Roger OlmedoAún no hay calificaciones