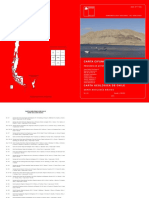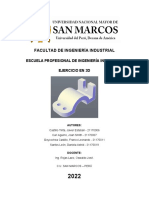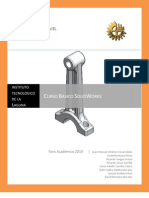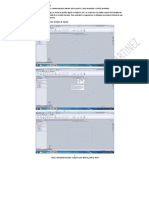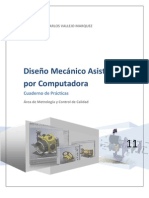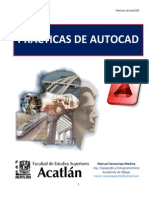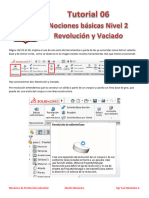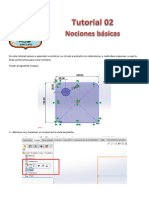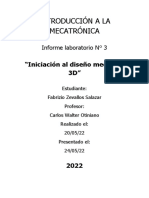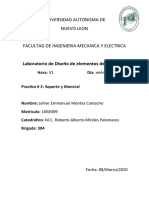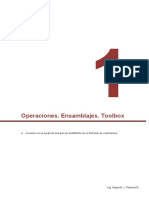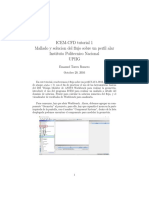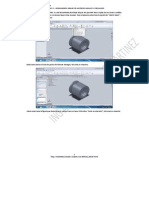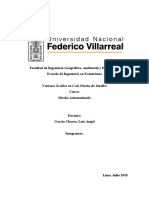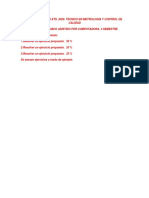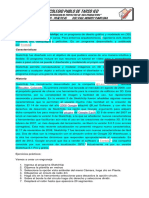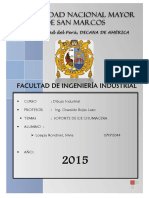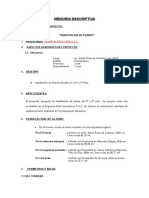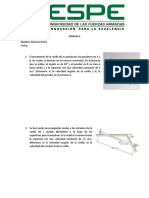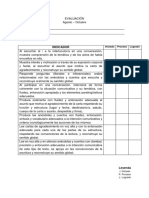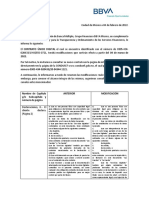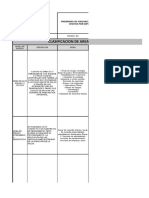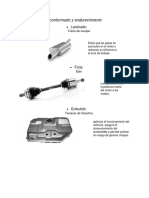Documentos de Académico
Documentos de Profesional
Documentos de Cultura
Tutorial 5 Nociones Nivel Inicial1
Cargado por
mep75987862Título original
Derechos de autor
Formatos disponibles
Compartir este documento
Compartir o incrustar documentos
¿Le pareció útil este documento?
¿Este contenido es inapropiado?
Denunciar este documentoCopyright:
Formatos disponibles
Tutorial 5 Nociones Nivel Inicial1
Cargado por
mep75987862Copyright:
Formatos disponibles
Migrar del 2D al 3D en el SW es sumamente fácil, basta seleccionar la vista más conveniente, trazar el croquis con
que iniciamos el trabajo, una vez terminado el trabajo de croquis, salimos de croquis y seleccionamos la pestaña
“Operaciones” con la que se activaran una serie de íconos o herramientas. Y que las iremos conociendo una a uno,
según prosigamos.
Diseño Mecánico con Software Mecánica de Producción Ing° Luis A Montalvo S.
1.- Construir el sólido a partir de plano 2D.
Como es de suponer en el sólido color verde en la vista isométrico, escogemos la vista lateral izquierda para inicial el
trazo del croquis de nuestro sólido primitivo.
El centro de coordenadas debe quedar convenientemente ubicado, en el vértice inferior izquierdo del sólido(1)
iniciamos el trazo con las líneas 2,3,4 y con la 5 cerramos nuestro croquis.
2.- Salimos de la interface de croquis y activamos la pestaña “Operaciones”
Diseño Mecánico con Software Mecánica de Producción Ing° Luis A Montalvo S.
3.- Al activar la pestaña operaciones, se activa tambien una serie de íconos (Herramientas) de las cuales hoy
utilizaremos Extruir Saliente/base y Extruir corte que está inactiva.
4.- Al hacer clip en Extruir Saliente/Base, nuestro croquis y el gestor de propiedades se transforman en:
5.- Especificamos 45m de extrusión y aceptamos.
6.- Ahora en la cara con que iniciamos nuestro croquis original, iniciamos nuestro trabajo, para ello colocamos el
cursor sobre la cara seleccionada, hacemos clip izquierdo o el botón derecho y se obtiene:
Diseño Mecánico con Software Mecánica de Producción Ing° Luis A Montalvo S.
7.- Al hacer clip en Normal a, nuestro sólido se presenta de esta manera:
8.-Con lo que iniciaremos un nuevo croquis. Activamos la pestaña croquis y hacemos clip en el ícono croquis, con lo
que se transforma nuestro gestor y nuestro puntero.
Hacemos nuevamente clip en la cara seleccionada y estamos listos para hacer un segundo croquis.
9.- Vamos hacer uso de la herramienta rectángulo:
Diseño Mecánico con Software Mecánica de Producción Ing° Luis A Montalvo S.
10. Con el curso transformado, hacemos clip en el vértice inferior izquierdo del sólido y trazamos un rectángulo.
11. Acotamos el rectángulo a 14x26mm
12. Salimos de croquis y activamos la pestaña “Operaciones” nos percatamos que ahora se activaron más íconos.
13. Ahora conoceremos el uso del ícono Extruir Corte
Diseño Mecánico con Software Mecánica de Producción Ing° Luis A Montalvo S.
14.- Al hacer clip en ExtruiCorte, se transforma nuestro sólido y el gestor de propiedades
15. En el gestor de propiedades rectificamos 15 mm de corte, aceptamos y se obtiene.
16. Ahora trabajamos en un nuevo croquis, hacemos clip izquierdo, sobre la cara superior del sólido.
17. Hacemos clip en “Normal a” y nuestro sólido se desplaza a:
Diseño Mecánico con Software Mecánica de Producción Ing° Luis A Montalvo S.
18. Activamos la pestaña croquis y hacemos clip en croquis y nuestro sólido se transforma, con lo que estamos listos
para hacer un croquis
19. En cara superior trazamos un círculo de φ=13mm
20. Salimos de croquis, activamos la pestaña “Operaciones” y hacemos clip en Extruir Corte
21. Nuestro sólido y el gestor de propiedades se transforman y en el gestor rectificamos el corte a una profundidad
de 18,76mm
22. Al aceptar tenemos:
Diseño Mecánico con Software Mecánica de Producción Ing° Luis A Montalvo S.
23. En una vista conveniente ponemos el cursor en el plano inclinado del sólido y hacemos clip izquierdo sobre ella y
hacemos clip en “Normal a”
24.- Nuestro sólido se desplaza y lo vemos así. Al activar croquis, nuestro sólido se ve así
25. Haciendo uso de la herramienta rectángulo, trazamos uno y luego lo acotamos a 36x12mm
Diseño Mecánico con Software Mecánica de Producción Ing° Luis A Montalvo S.
26. Salimos de croquis y activamos la pestaña “Operaciones” y hacemos clip en Extruir Corte, se transforma el gestor
y colocamos en profundidad de corte en 4-5mm
27 Aceptamos y se obtiene:
Diseño Mecánico con Software Mecánica de Producción Ing° Luis A Montalvo S.
También podría gustarte
- Aprender 3ds MAX: bases, modelado, texturizado y renderDe EverandAprender 3ds MAX: bases, modelado, texturizado y renderAún no hay calificaciones
- Aprender Autocad 2012 Avanzado con 100 ejercicios prácticosDe EverandAprender Autocad 2012 Avanzado con 100 ejercicios prácticosAún no hay calificaciones
- Aprender Autocad 2009 con 100 ejercicios prácticosDe EverandAprender Autocad 2009 con 100 ejercicios prácticosCalificación: 5 de 5 estrellas5/5 (1)
- Manual AutoCad 3D T1Documento5 páginasManual AutoCad 3D T1Cristhian ShionAún no hay calificaciones
- CifunchoDocumento71 páginasCifunchoCarlos Antonio Vega Rojas100% (1)
- Aprender 3ds Max 2012 Avanzado con 100 ejercicios prácticosDe EverandAprender 3ds Max 2012 Avanzado con 100 ejercicios prácticosAún no hay calificaciones
- Manual Dibujo 3D - Grupo 3Documento38 páginasManual Dibujo 3D - Grupo 3ROLY HUAMANAún no hay calificaciones
- Taller Solid Works BasicoDocumento36 páginasTaller Solid Works BasicoJuan Manuel Jiménez Covarrubias100% (2)
- Modulo 16. Herramienta 3d Saliente Base y Corte BarridoDocumento35 páginasModulo 16. Herramienta 3d Saliente Base y Corte BarridoAntonio Favio OspinoAún no hay calificaciones
- Cuaderno de Practicas DMAC Solid WorksDocumento34 páginasCuaderno de Practicas DMAC Solid WorksVictor CulverAún no hay calificaciones
- Elvac - ReguladoresDocumento3 páginasElvac - ReguladoresemepbasAún no hay calificaciones
- Cuaderno de Practicas DMAC SolidWorksDocumento52 páginasCuaderno de Practicas DMAC SolidWorksVictor MedinaAún no hay calificaciones
- Practicas de Autocad 2015-1Documento61 páginasPracticas de Autocad 2015-1topogcarlosAún no hay calificaciones
- Tarea 2 Estadistica DescriptivaDocumento9 páginasTarea 2 Estadistica DescriptivaJeremy Sabied50% (2)
- Aprender Maya 2012 con 100 ejercicios prácticosDe EverandAprender Maya 2012 con 100 ejercicios prácticosCalificación: 4 de 5 estrellas4/5 (1)
- 4epcn SV Es Ev Ud02 andDocumento3 páginas4epcn SV Es Ev Ud02 andjulia0% (1)
- Tutorial 06nociones NivelInicial 2 Rev y VaciadoDocumento15 páginasTutorial 06nociones NivelInicial 2 Rev y Vaciadomep75987862Aún no hay calificaciones
- Tutorial 6Documento45 páginasTutorial 6loquitodivino_21Aún no hay calificaciones
- Manual Básico SolidWorksDocumento83 páginasManual Básico SolidWorksRonald Alarcón CañariAún no hay calificaciones
- Practica 1 LDM FIME 2023Documento4 páginasPractica 1 LDM FIME 2023González Garza OmarAún no hay calificaciones
- Tutorial 02 Nociones Basica.Documento11 páginasTutorial 02 Nociones Basica.mep75987862Aún no hay calificaciones
- Practica 06 CAD-CAMDocumento26 páginasPractica 06 CAD-CAMJorge Pinto LopezAún no hay calificaciones
- Alejandro Aguilar Gazcón - Prác 4Documento4 páginasAlejandro Aguilar Gazcón - Prác 4Alejandro AguilarAún no hay calificaciones
- T18 RevitDocumento39 páginasT18 RevitLeandro Rame ValenciaAún no hay calificaciones
- Salient eDocumento13 páginasSalient eEvelin F Gallardo G. GalgAún no hay calificaciones
- Laboratorio N° 3 Introduccion A La MecatronicaDocumento14 páginasLaboratorio N° 3 Introduccion A La MecatronicaFabrizio Andrei Zevallos SalazarAún no hay calificaciones
- Manual SolidWorksDocumento83 páginasManual SolidWorksrohodyAún no hay calificaciones
- Práctica #1 Y #2 Y Tarea #1Documento32 páginasPráctica #1 Y #2 Y Tarea #1NayeliAún no hay calificaciones
- Práctica 1. Modelaje de Una Placa-1618957Documento9 páginasPráctica 1. Modelaje de Una Placa-1618957saul lopezAún no hay calificaciones
- Practica 2 Diseño de Elementos de MaquinasDocumento38 páginasPractica 2 Diseño de Elementos de MaquinasEmmanuel MontesAún no hay calificaciones
- s1 Extractor Rodamientos SJPGDocumento28 páginass1 Extractor Rodamientos SJPGmatrix1xAún no hay calificaciones
- Alejandro Aguilar Gazcón - Prác 2Documento3 páginasAlejandro Aguilar Gazcón - Prác 2Alejandro AguilarAún no hay calificaciones
- Practicas de AutocadDocumento59 páginasPracticas de AutocadWolfgang PérezAún no hay calificaciones
- Modulo 12. Herramienta Dibujo 3d Extruir Saliente y Extruir CorteDocumento14 páginasModulo 12. Herramienta Dibujo 3d Extruir Saliente y Extruir CorteAntonio Favio OspinoAún no hay calificaciones
- Fluent Airfoil TutorialDocumento33 páginasFluent Airfoil TutorialAnonymous 7PQmC61KXAún no hay calificaciones
- PRACTICA 2 - Modelado de Un ApoyoDocumento5 páginasPRACTICA 2 - Modelado de Un ApoyoFranco Armando Cardenas HuertaAún no hay calificaciones
- Actividad 11 Garcia AnaDocumento47 páginasActividad 11 Garcia AnaAna GarciaAún no hay calificaciones
- Actividad Autoaprendizaje 0Documento19 páginasActividad Autoaprendizaje 0JuanCarlosSanchezPeñaAún no hay calificaciones
- Autodesk Inventor Práctica Diseño BásicoDocumento9 páginasAutodesk Inventor Práctica Diseño BásicoLuz CasillasAún no hay calificaciones
- Escudo de Capitan America 3DDocumento8 páginasEscudo de Capitan America 3DXngelAún no hay calificaciones
- Modulo 15. Herramienta Dibujo 3d Matrices Lineales y CircularesDocumento11 páginasModulo 15. Herramienta Dibujo 3d Matrices Lineales y CircularesAntonio Favio OspinoAún no hay calificaciones
- Diseño 2. 0Documento32 páginasDiseño 2. 0ben israelAún no hay calificaciones
- Cuaderno de Practicas SolidWorksDocumento52 páginasCuaderno de Practicas SolidWorksGabriel DominguezAún no hay calificaciones
- 1939 Protocolo SolidworksDocumento84 páginas1939 Protocolo SolidworksDiego Coronado DiazAún no hay calificaciones
- Tutorial de Autocad Civil 3DDocumento16 páginasTutorial de Autocad Civil 3DXiomy Pamela UnoccAún no hay calificaciones
- Diseño Mecanico Asistido Por ComputadoraDocumento10 páginasDiseño Mecanico Asistido Por ComputadoraESTÉVEZ LUCAS JAFET EMILIANOAún no hay calificaciones
- Práctica 11 Torno CNCDocumento22 páginasPráctica 11 Torno CNCJosecarlos GomezmancillaAún no hay calificaciones
- Diseño Tarea 2Documento20 páginasDiseño Tarea 2Antonio Alejandro JobAún no hay calificaciones
- Elaboracion de Un Foco Ahorrador Con AutoCAD Paso A PasoDocumento18 páginasElaboracion de Un Foco Ahorrador Con AutoCAD Paso A PasoLuis Eduardo ArellanoAún no hay calificaciones
- Modulo 17. Herramienta Dibujo 3d Recubrir y Corte RecubiertoDocumento11 páginasModulo 17. Herramienta Dibujo 3d Recubrir y Corte RecubiertoAntonio Favio OspinoAún no hay calificaciones
- MANUAL INVENTOR - Johana Lucano B. G4Documento18 páginasMANUAL INVENTOR - Johana Lucano B. G4Johana LBAún no hay calificaciones
- DESARROLLODocumento10 páginasDESARROLLOfabricio aldahir lazo moronAún no hay calificaciones
- Practica 2 - Bici Extra IADocumento33 páginasPractica 2 - Bici Extra IACruz IgnacioAún no hay calificaciones
- Tutorial 4 HsmworksDocumento21 páginasTutorial 4 HsmworksLuchito TeranAún no hay calificaciones
- Actividad 4 SketchupDocumento5 páginasActividad 4 SketchupJorge Arturo Aliaga OrdayaAún no hay calificaciones
- Practica 2Documento4 páginasPractica 2carlos rendonAún no hay calificaciones
- Diseño de torre para auto en SolidWorksDocumento77 páginasDiseño de torre para auto en SolidWorksKevin Fabian Santiago BonoraAún no hay calificaciones
- Clip y MofleDocumento13 páginasClip y MofleXngelAún no hay calificaciones
- Cervantes Jorge - #3Documento12 páginasCervantes Jorge - #3Jorge Cervantes RodriguezAún no hay calificaciones
- Diseño Actividad 2Documento20 páginasDiseño Actividad 2Antonio Alejandro JobAún no hay calificaciones
- 118 Ortiz Perez Jocelyne PIADocumento65 páginas118 Ortiz Perez Jocelyne PIAJocelyne Ortiz PérezAún no hay calificaciones
- Chumacera en SoliworksDocumento19 páginasChumacera en SoliworksjavierAún no hay calificaciones
- Descripción de ArquitecturaDocumento4 páginasDescripción de ArquitecturaEloy Duran AsencioAún no hay calificaciones
- HidronamicaDocumento3 páginasHidronamicaIan RoblesAún no hay calificaciones
- Dinamica Deber 1Documento19 páginasDinamica Deber 1KdAún no hay calificaciones
- Secuencia 24 de MarzoDocumento2 páginasSecuencia 24 de MarzoAndrea MaribelAún no hay calificaciones
- Así Debes Orar Si Estas en Un Momento DifícilDocumento6 páginasAsí Debes Orar Si Estas en Un Momento DifícilRIVALDO LUCEROAún no hay calificaciones
- Vigas LDocumento13 páginasVigas LJackAún no hay calificaciones
- BRAVO Gonzalo, Historia de La Roma Antigua Seleccionpdf PDFDocumento65 páginasBRAVO Gonzalo, Historia de La Roma Antigua Seleccionpdf PDFWabi Sabi TejidosAún no hay calificaciones
- Examen 2 y 3Documento6 páginasExamen 2 y 3ANGEL ALEXANDER BENITESAún no hay calificaciones
- Interior de Un Teléfono CelularDocumento16 páginasInterior de Un Teléfono CelularandyAún no hay calificaciones
- Cadena de Suministro WalmartDocumento4 páginasCadena de Suministro WalmartClaudia CárdenasAún no hay calificaciones
- Juan Pastrana Grupo 78Documento8 páginasJuan Pastrana Grupo 78Juan David Pastrana AvilaAún no hay calificaciones
- Acuerdo entre el ISFD N° 1 y ATEN para acciones de formación docenteDocumento4 páginasAcuerdo entre el ISFD N° 1 y ATEN para acciones de formación docenteLuis Angel SolavagioneAún no hay calificaciones
- Actividad ProyeccionesDocumento12 páginasActividad ProyeccionesIsrael Jafar Barreto IcocheaAún no hay calificaciones
- Solicitud suministro eléctrico municipalidad MolinaDocumento2 páginasSolicitud suministro eléctrico municipalidad MolinaSebastian Campos LinerosAún no hay calificaciones
- Escuela SummerhillDocumento1 páginaEscuela SummerhillKAROLA6718Aún no hay calificaciones
- Evaluación - AdelinaDocumento4 páginasEvaluación - AdelinaEnmanuel Aracena GarciaAún no hay calificaciones
- Estabilización de suelos con ceniza de coco 3% mejora propiedadesDocumento152 páginasEstabilización de suelos con ceniza de coco 3% mejora propiedadesErick Alexander Díaz ArruéAún no hay calificaciones
- Pca.... de Inicial de 4 AñosDocumento24 páginasPca.... de Inicial de 4 AñosMartha EngraciaAún no hay calificaciones
- La Importancia de La Orientación Familiar en La Orientacion Familiar en La Educacion Infantil PDFDocumento41 páginasLa Importancia de La Orientación Familiar en La Orientacion Familiar en La Educacion Infantil PDFNatalia AtlanxochitlAún no hay calificaciones
- Camper (Empresa) : Ir A La Navegación Ir A La BúsquedaDocumento6 páginasCamper (Empresa) : Ir A La Navegación Ir A La BúsquedaPiboAún no hay calificaciones
- SoftwareDocumento4 páginasSoftwarevelasquez martinez sebastian darioAún no hay calificaciones
- Sistema de aire acondicionado para oficinasDocumento18 páginasSistema de aire acondicionado para oficinasRicardo VegaAún no hay calificaciones
- Defensoria Penal MapucheDocumento15 páginasDefensoria Penal MapucheJulia IzabelleAún no hay calificaciones
- Aviso Cambios en El Contrato CudDocumento8 páginasAviso Cambios en El Contrato CudPascual HuertaAún no hay calificaciones
- Vigilancia epidemiológica para prevención y control de riesgos biológicosDocumento4 páginasVigilancia epidemiológica para prevención y control de riesgos biológicoscarmen guerraAún no hay calificaciones
- Técnicas de Conformado y EndurecimientoDocumento2 páginasTécnicas de Conformado y EndurecimientoAlan JadirtAún no hay calificaciones