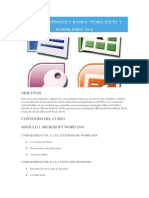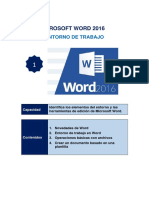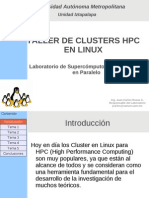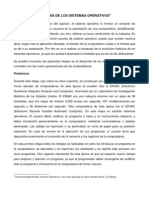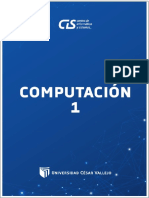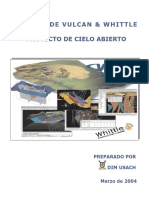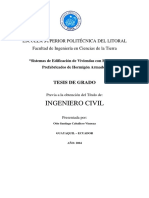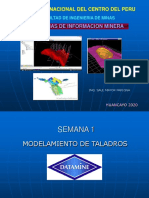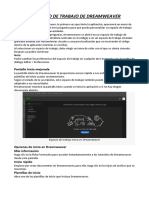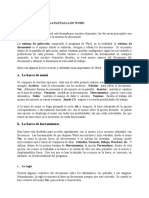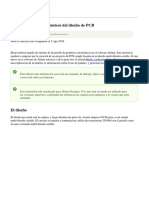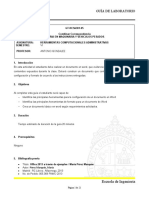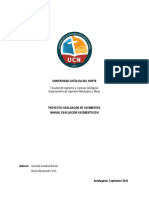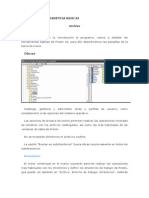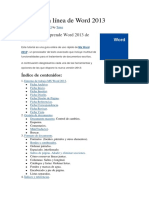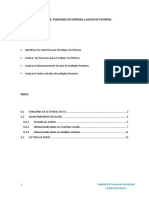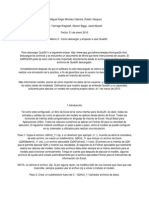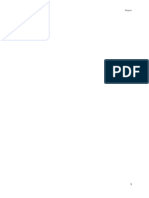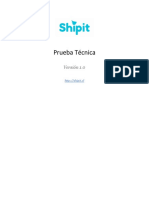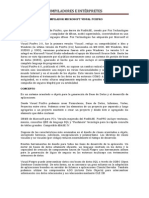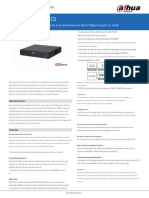Documentos de Académico
Documentos de Profesional
Documentos de Cultura
Borehole Documents - En.es
Cargado por
sofiaasm353Título original
Derechos de autor
Formatos disponibles
Compartir este documento
Compartir o incrustar documentos
¿Le pareció útil este documento?
¿Este contenido es inapropiado?
Denunciar este documentoCopyright:
Formatos disponibles
Borehole Documents - En.es
Cargado por
sofiaasm353Copyright:
Formatos disponibles
Documentos de pozo Página 1 de 4
Documentos Borehol e
El documento del pozo es la hoja de trabajo general para generar gráficos de registro. Almacena y muestra gráficamente los datos
importados o agregados de forma interactiva. Las operaciones de E / S de archivos, la edición gráfica y la impresión se llevan a cabo en
los documentos. Una sección de encabezado y final puede extender cada documento.
WellCAD es compatible con la interfaz de documentos múltiples (MDI) de MS Windows, lo que significa que puede tener más de
un documento abierto al mismo tiempo. Cada documento se abrirá en su propia ventana y se enumerará en el
Ventana menú.
Cuando un documento está activo, los comandos que elija de la barra de menú o de la barra de herramientas afectan al
documento o la información y los elementos que contiene. El documento de la perforación se guarda en su propio archivo con
la extensión de nombre de archivo * .WCL.
Documento de pozo dentro del espacio de trabajo de WellCAD
Este ejemplo muestra los diferentes elementos que componen un documento de pozo (encabezado, títulos, datos, pie de página)
Carga y almacenamiento de documentos de Borehol e
Guardar un archivo WCL
Los documentos de pozo se guardan como archivos * .WCL utilizando el Guardar (CTRL + S)y Guardar como… opciones de
la Archivo menú. Todos los datos de fondo de pozo alojados en el documento de pozo, así como la información de
diseño de la carta, se guardarán en el archivo * .WCL. También puede seleccionar elCerrar (CTRL + F4) opción de la
Archivo y se le pedirá que guarde el documento del pozo antes de que se cierre.
archivo: /// C: /Users/PC/AppData/Local/Temp/~hh63DF.htm 08/05/2021
Documentos de pozo Página 2 de 4
Guardar una WCL en un formato de archivo anterior
Dependiendo del número de versión de WellCAD, los archivos WCL se guardan en un formato especial. En general, WellCAD es compatible con
versiones anteriores, lo que significa que un formato de archivo más antiguo siempre se puede abrir con una versión más nueva de WellCAD.
Pero si intenta cargar, por ejemplo, un formato v4.3 con una versión 4.2 de WellCAD, la carga fallará debido a un formato de archivo desconocido.
Puede guardar un archivo WCL en el formato anterior siguiendo los pasos que se describen a continuación. Tenga en cuenta que si ha
utilizado nuevos tipos de registro o configuraciones, que son desconocidas para la versión anterior, la exportación del archivo a la
versión anterior puede fallar.
l Desde el Archivo selección de menú Exportar / Archivo único.
l En la lista desplegable de extensiones de archivo, elija WellCAD v4.1 o WellCAD v4.2.
l Hacer clic la Salvar botón.
Cargando archivos WCL
Los documentos de pozo se pueden volver a cargar y mostrar en el espacio de trabajo de WellCAD utilizando el Abrir (CTRL + O)
comando desde el Archivo menú. Aparecerá el cuadro de diálogo estándar de apertura de archivos de Windows para permitirle buscar el
archivo * .WCL deseado. Las formas alternativas de abrir un archivo de documento de pozo en el espacio de trabajo de WellCAD son:haga doble
clic el nombre del archivo en el Explorador de Windows o simplemente arrastrar el archivo del Explorador en el espacio de trabajo de WellCAD.
(Por ejemplo, puede cargar uno de los documentos de muestra contenidos en el Muestras carpeta ubicada en el
directorio de instalación de WellCAD.)
Módulo de lector
WellCAD Reader es un visor de datos gratuito para archivos WellCAD * .WCL. Para crear archivos que la aplicación de
visualización de datos pueda leer,Módulo lector debe estar activado en su licencia de WellCAD.
Módulo de automatización
El Módulo de Automatización permite a los usuarios que tienen este módulo activado en su licencia acceder a métodos y
propiedades de varios objetos expuestos por WellCAD. Por ejemplo, métodos comoFileImport, ApplyTemplate o
Guardar como se puede invocar en el código del programa. También permite a los usuarios escribir scripts básicos visuales (* .VBS)
que pueden automatizar tareas rutinarias en WellCAD. ElAutomatización entrada en el Archivo El menú es un atajo conveniente para
ejecutar dichos scripts VBS en un documento de pozo. Debido a la complejidad de la sintaxis de automatización, se ha escrito un
manual aparte. Póngase en contacto con ALT o consulte la página de inicio de ALT (www.alt.lu) sobre cómo
recuperar una copia.
Creación de un nuevo documento de Borehol e
Para comenzar con un nuevo documento de pozo en blanco hacer clic la Nuevo (CTRL + N) Nuevo opción de la Archivo menú. El
documento aparecerá el cuadro de diálogo.
El cuadro de diálogo proporciona una lista de tipos de documentos que se pueden crear. Además de un documento de pozo vacío y en
blanco, es posible cargar una plantilla de documento de un gráfico de registro creado previamente. Las plantillas de documentos ya
proporcionan un diseño de gráfico completo que se puede completar con datos.
Selecciona el Documento de pozo en blanco opción de la lista y hacer clic OK para abrir un documento de pozo en blanco en el
espacio de trabajo de WellCAD. El siguiente paso sería cargar datos en el documento y organizar su diseño.
Los documentos de pozo de WellCAD se crean automáticamente si importa datos de un archivo (por ejemplo, * .CSV, * .LAS o
*. LIS).
Modos anteriores de borrador, presentación e impresión
Si se ha abierto un documento de pozo existente en el espacio de trabajo de WellCAD, se puede mostrar en tres modos
diferentes: Modo presentación, Modo borrador y Modo de vista previa de impresión .
Utilizando la Rango de profundidad opción de la Vista menú el intervalo de profundidad visible se puede personalizar. Nota: Limitar el
rango visible (área desplazable) no significa que el conjunto de datos esté recortado en la parte superior o inferior.
archivo: /// C: /Users/PC/AppData/Local/Temp/~hh63DF.htm 08/05/2021
Documentos de pozo Página 3 de 4
Modo presentación
En el modo de presentación, la ventana del documento de pozo de WellCAD muestra el gráfico de registro en un modo
WYSIWYG (Lo que ve es lo que obtiene). El documento se muestra con encabezado, avance, título y sección de datos con ancho,
alto y todas las escalas muy cercanas al resultado impreso. Las modificaciones con respecto a la visualización del encabezado y
título se pueden realizar utilizando elEncabezamiento y Títulos opciones en el Vista menú.
El modo de presentación es el modo preferido para el ajuste fino de la presentación de informes.
Modo borrador
En el modo borrador, el ancho del documento se escala para que quepa en la ventana del espacio de trabajo. No es posible el desplazamiento
horizontal. El documento se divide en dos paneles horizontales, que separan la zona del título del registro del área de visualización de datos. El
encabezado y el avance no se muestran en la pantalla.
El modo borrador es el modo preferido para la edición y el procesamiento de datos de registro. Puede cambiar del modo de
presentación al modo de borrador seleccionando elBorrador opción de la Ver (CTRL + D)
menú o hacer clic en .
En Borrador modo el Vista opción de menú Divisor de ajuste automático está disponible. Si esta opción está habilitada, la barra divisora
que divide las manijas de los troncos del área de datos se coloca automáticamente debajo de la manija más inferior y la ventana
superior se ajusta en altura para mostrar todas las manijas de los troncos. Esta opción se puede desactivar y el usuario puede mover la
barra divisora a una nueva posición si el área del título cubre demasiado espacio.
Modo Pr int Prev i ew
En el modo de vista previa de impresión, la ventana del documento del pozo muestra una imagen a escala del documento, ya que se
imprimirá. Este modo no editable está destinado a proporcionar una verificación final del documento antes de imprimirlo.
Para imprimir la vista previa de un documento, seleccione Vista previa de impresión desde el Archivo menú o hacer clic la . Como impresión (e impresión
vista previa) no es posible para un documento que está en modo borrador, se realiza una conversión automática al modo de
presentación antes de la vista previa de impresión.
Manejo de documentos
Cada ventana se puede mover, cambiar de tamaño y desplazar como se conoce de otro software compatible con Microsoft
Windows (por ejemplo, WORD, EXCEL).
También puede organizar varias ventanas dentro del espacio de trabajo de WellCAD usando las siguientes opciones de la
Ventana menú:
Nueva ventana para crear una nueva instancia de la ventana activa.
Cierra todo para salir de todas las ventanas.
cascada para organizar todas las ventanas abiertas en cascada.
Mosaico horizontal, mosaico vertical para organizar todas las ventanas para que aparezcan redimensionadas en orden horizontal o vertical.
Organizar íconos para organizar ventanas minimizadas.
No obstante, nos gustaría esbozar algunas acciones que puede realizar en los documentos de la perforación que pueden
resultarle útiles.
Cambiar entre documentos
Un documento de pozo activo tendrá una barra de título resaltada. Para cambiar a otro documento, puede
cualquiera:
l Seleccione el nombre de la nueva ventana de la lista en el Ventana menú.
l En el menú de control, elijaPróximo o usa el atajo CTRL + F6.
l Para activar una ventana anterior, use el atajo CTRL + MAYÚS + F6.
Dividir un documento
Cuando se trabaja con documentos grandes, a menudo es conveniente dividir la ventana en paneles más pequeños para ver
toda la información relevante en la pantalla al mismo tiempo.
archivo: /// C: /Users/PC/AppData/Local/Temp/~hh63DF.htm 08/05/2021
Documentos de pozo Página 4 de 4
Documento de pozo dividido en diferentes paneles
Cada ventana de documento de pozo en el modo de presentación contiene un cuadro de división horizontal y vertical.
Para dividir una ventana en paneles hacer clic y arrastrar la caja de división a la posición deseada. Alternativamente, puede elegir
Separar desde el Ventana menú y hacer clic en la posición de división en el documento.
Para unir ventanas divididas simplemente arrastrar el cuadro de división vertical al límite de la ventana izquierda o derecha y el cuadro de división horizontal
al límite superior o inferior de la ventana.
Es importante comprender que varios paneles dentro de una ventana de documento simplemente proporcionan vistas alternativas
(aunque se pueden desplazar de forma independiente) del documento principal. No son documentos independientes separados.
Ir a profundidad
Para saltar a una profundidad o tiempo específico dentro de su documento de pozo, elija el Ir a profundidad opción de la
Editar menú o presione las teclas de acceso directo CTRL + G.
Ingrese la profundidad deseada o la fecha / hora a la que desea saltar.
Función DESHACER
Desde WellCAD 4.2, una funcionalidad DESHACER está disponible en WellCAD. Para habilitar esta funcionalidad, elija laOpciones
entrada desde el Instrumentos menú y haga clic en el Deshacer entrada en el control del árbol.
Marque la Habilitar Deshacer opción y establezca el número de niveles que le gustaría mantener en la memoria. El algoritmo
Deshacer almacena el estado real del programa en la memoria para recuperar ese estado si el usuario presiona el botón
Deshacer. La memoria se asignará en incrementos del tamaño definido siempre que se almacene todo el documento del pozo.
Este proceso puede ralentizar el flujo de trabajo cuando se manejan grandes cantidades de datos. Aumentar la memoria puede
ayudar en este caso. Si el flujo de trabajo sigue siendo lento, le recomendamos que desactive la función Deshacer.
archivo: /// C: /Users/PC/AppData/Local/Temp/~hh63DF.htm 08/05/2021
También podría gustarte
- La Historia de InternetDocumento9 páginasLa Historia de InternetaflAún no hay calificaciones
- Tutorial FoxPro 9Documento98 páginasTutorial FoxPro 9zhanezita25Aún no hay calificaciones
- Curso de Ofimática BásicaDocumento74 páginasCurso de Ofimática BásicaJJesusAún no hay calificaciones
- Practicas HTMLDocumento30 páginasPracticas HTMLJosmar VelizAún no hay calificaciones
- Temas #01 - Material Ms Word Prog Ing-IANDocumento34 páginasTemas #01 - Material Ms Word Prog Ing-IANCristhian JULCA ROJASAún no hay calificaciones
- Cluster HPC LinuxDocumento89 páginasCluster HPC LinuxDavid GRAún no hay calificaciones
- Pruebas Unitarias IDocumento34 páginasPruebas Unitarias IjmacarlupuAún no hay calificaciones
- Curso Introductorio PetrelDocumento53 páginasCurso Introductorio PetrelJose Barrero100% (3)
- Historia de Los Sistemas Operativos Breve HistoriaDocumento7 páginasHistoria de Los Sistemas Operativos Breve Historianaivaro100% (3)
- Base de Datos en VISUAL FOX PRO 6 o 9Documento14 páginasBase de Datos en VISUAL FOX PRO 6 o 9jofrexxx100% (5)
- TEMA 07 - Líneas de Muestreo y Secciones TransversalesDocumento25 páginasTEMA 07 - Líneas de Muestreo y Secciones Transversalesdelki leonel herrera palaciosAún no hay calificaciones
- NET2 WinForm Entorno de Desarrollo VS2008Documento32 páginasNET2 WinForm Entorno de Desarrollo VS2008Héctor Moreno Sánchez100% (1)
- Manual de VulcanDocumento59 páginasManual de VulcanPatricio Cisternas75% (4)
- AA4 FinalDocumento33 páginasAA4 FinalJose Luis Bolaños Santacruz100% (1)
- OFMDocumento162 páginasOFMLuis Felipe GualsaquíAún no hay calificaciones
- WordDocumento97 páginasWordMiguel Del CampoAún no hay calificaciones
- Curso - Datamine Estudio 3Documento396 páginasCurso - Datamine Estudio 3Edgard Cristobal Sosa100% (1)
- Clases de Semana1 Modelamiento de TaladrosDocumento139 páginasClases de Semana1 Modelamiento de TaladrosCarlos SotoAún no hay calificaciones
- Extensiones Eplan Comrimidos ZWDocumento3 páginasExtensiones Eplan Comrimidos ZWJoseMiguelZPAún no hay calificaciones
- Code BlocksDocumento50 páginasCode BlocksgerardoAún no hay calificaciones
- Manejo y Aplicacion Practica Del Software Ofm en El Area Tigre Del Campo Gustavo Galindo VelascoDocumento163 páginasManejo y Aplicacion Practica Del Software Ofm en El Area Tigre Del Campo Gustavo Galindo VelascoAbe Rm100% (1)
- El Espacio de Trabajo de DreamweaverDocumento22 páginasEl Espacio de Trabajo de Dreamweavermilydany33Aún no hay calificaciones
- Word 2016Documento84 páginasWord 2016Fran SuarezAún no hay calificaciones
- Barras de MenúesDocumento6 páginasBarras de MenúesHERNAN FERNANDEZAún no hay calificaciones
- Trabajo Con Archivos 6.4Documento14 páginasTrabajo Con Archivos 6.4juan lopez rodriguezAún no hay calificaciones
- Fundamentos MicroStationsDocumento26 páginasFundamentos MicroStationsOsvaldo FloresAún no hay calificaciones
- Cómo Configurar La Vista Inicial de Un Archivo PDF en Acrobat Professional PDFDocumento11 páginasCómo Configurar La Vista Inicial de Un Archivo PDF en Acrobat Professional PDFbustelokingAún no hay calificaciones
- 0079 Manual de Word 2013Documento45 páginas0079 Manual de Word 2013Edwin Bernardo Claure VidaurreAún no hay calificaciones
- Clase 001 - Word Intermedio - Cecap PeruDocumento19 páginasClase 001 - Word Intermedio - Cecap PeruJose F. DlCruzAún no hay calificaciones
- Tutorial Altium Doc Mas ActualDocumento91 páginasTutorial Altium Doc Mas ActualDennis Angel Ramos Arias100% (1)
- Manual Code BlocksDocumento8 páginasManual Code Blocks413x4nd3r0100% (1)
- Curso de Visual Fox ProDocumento81 páginasCurso de Visual Fox ProsandysitaAún no hay calificaciones
- 6 Identificar Los Elementos Básicos para Su OperaciónDocumento4 páginas6 Identificar Los Elementos Básicos para Su OperaciónFernandoAún no hay calificaciones
- Semana 7 ArielDocumento21 páginasSemana 7 ArielDeath Anyway560Aún no hay calificaciones
- B II 05 TemaPT Plantillas Indices CombinaCorres Macros MaestrosWord2016 IV 20 21Documento33 páginasB II 05 TemaPT Plantillas Indices CombinaCorres Macros MaestrosWord2016 IV 20 21Hugo GarcinuñoAún no hay calificaciones
- Manual Evaluacion Yacimiento DDH PDFDocumento77 páginasManual Evaluacion Yacimiento DDH PDFJohan Franco Pinochet CortesAún no hay calificaciones
- Manual de CodeBlockDocumento51 páginasManual de CodeBlockAnonymous uVzzp4IAún no hay calificaciones
- TicsDocumento5 páginasTicsAnonymous trC8hHuTAún no hay calificaciones
- Curso de Presto - Cojonudo Usar para El CursoDocumento228 páginasCurso de Presto - Cojonudo Usar para El CursoJavier MarotoAún no hay calificaciones
- Lab7 EC212 SPSS21 InicioDocumento9 páginasLab7 EC212 SPSS21 InicioFelipe Loayza BeramendiAún no hay calificaciones
- Manual de UsuarioDocumento8 páginasManual de UsuarioGREGORIOAún no hay calificaciones
- Curso Presto, TEMA 2Documento46 páginasCurso Presto, TEMA 2Álvaro RodríguezAún no hay calificaciones
- Excel Avanzado L3Documento38 páginasExcel Avanzado L3ESPINOZA OMARAún no hay calificaciones
- Core 2-4 TraducidoDocumento24 páginasCore 2-4 TraducidoluizAún no hay calificaciones
- Tutorial Word 2013Documento29 páginasTutorial Word 2013mxpxjgcAún no hay calificaciones
- Todo Referente A Órdenes de Visual Fox..Documento15 páginasTodo Referente A Órdenes de Visual Fox..Jefferson Germanotti ClanickAún no hay calificaciones
- Tema 3 - Introduccion DreamweaverDocumento33 páginasTema 3 - Introduccion DreamweaverLuis RodriguezAún no hay calificaciones
- Manual de Referencia WordDocumento21 páginasManual de Referencia Wordalejandro villalobosAún no hay calificaciones
- Estructura Del Programa Visual FoxproDocumento56 páginasEstructura Del Programa Visual FoxproAngie BaqueAún no hay calificaciones
- Prac C9Documento10 páginasPrac C9VicTVAún no hay calificaciones
- Manejo Del ProyectoDocumento24 páginasManejo Del ProyectoAVMAR ComercializadoraAún no hay calificaciones
- Global Mapper - Carga de ArchivosDocumento2 páginasGlobal Mapper - Carga de ArchivosPaul GálvezAún no hay calificaciones
- Adquisicion de Datos Con LabviewDocumento18 páginasAdquisicion de Datos Con LabviewHomer TpAún no hay calificaciones
- Claudia WordDocumento18 páginasClaudia WordClaudia EspinozaAún no hay calificaciones
- Microsoft Word 1ERA PARTEDocumento2 páginasMicrosoft Word 1ERA PARTEJosé Antonio OrtizAún no hay calificaciones
- Word SpecialistDocumento126 páginasWord SpecialistsologuebAún no hay calificaciones
- Como Descagar y Usar Qual2kDocumento6 páginasComo Descagar y Usar Qual2klallokaiser0% (1)
- Datos Tecnicos Nuxeo InformacionDocumento8 páginasDatos Tecnicos Nuxeo InformacionELMITO79Aún no hay calificaciones
- Clase No.7Documento28 páginasClase No.7FelipeAún no hay calificaciones
- El Icono de La Aplicación Se Le Pone en Las Propiedades Del ProyectoDocumento55 páginasEl Icono de La Aplicación Se Le Pone en Las Propiedades Del ProyectoficoramosAún no hay calificaciones
- Instalacion y Configuracion de Protocolos de RedDocumento20 páginasInstalacion y Configuracion de Protocolos de RedJuanito Naxito Jebus ArjonaAún no hay calificaciones
- Arquitectura Integración y AplicativaDocumento48 páginasArquitectura Integración y AplicativaSebastian Alejandro Figueroa BustosAún no hay calificaciones
- NAGIOS Vanessa Paz, Juliana Torre y Linda GobgoraDocumento54 páginasNAGIOS Vanessa Paz, Juliana Torre y Linda GobgoraCesar Rendon AlvarezAún no hay calificaciones
- Manual Disp MagDocumento28 páginasManual Disp MagCarlos Alberto Solórzano SáenzAún no hay calificaciones
- Prueba Tecnica Front EndDocumento6 páginasPrueba Tecnica Front EndJoseph LopezAún no hay calificaciones
- Como Optimizar y Liberar La Memoria RamDocumento3 páginasComo Optimizar y Liberar La Memoria RamJenny La PazAún no hay calificaciones
- IL1 TEMA1 GuiaDocumento21 páginasIL1 TEMA1 GuiaChristian Salazar floresAún no hay calificaciones
- Taller - de - Aprendizaje # 3Documento20 páginasTaller - de - Aprendizaje # 3JORGE PEREAAún no hay calificaciones
- Computacion Ejercicios 1Documento15 páginasComputacion Ejercicios 1Lu EstradaAún no hay calificaciones
- Catalogo Hoco Enero Actualizado-1Documento95 páginasCatalogo Hoco Enero Actualizado-1Ross VillanuevaAún no hay calificaciones
- Clase N 4 ArduinoDocumento25 páginasClase N 4 Arduinoada adadAún no hay calificaciones
- Nota Tecnica Conexión ModBus TCP de NB Con Tj2-MCxx v1 - 0Documento17 páginasNota Tecnica Conexión ModBus TCP de NB Con Tj2-MCxx v1 - 0Julian CarrilloAún no hay calificaciones
- Compilador Microsoft Visual FoxproDocumento3 páginasCompilador Microsoft Visual FoxpromarktiAún no hay calificaciones
- Comandos MS DOSDocumento2 páginasComandos MS DOScesard1782Aún no hay calificaciones
- Calculo de Ancho de BandaDocumento5 páginasCalculo de Ancho de BandaGabrielAún no hay calificaciones
- DH XVR5108HS I3Documento3 páginasDH XVR5108HS I3DAVID SOLORZANOAún no hay calificaciones
- Plantilla Soplado NuevoDocumento440 páginasPlantilla Soplado NuevoWagner SantoyoAún no hay calificaciones
- Anexo Tema 2 Panel de ControlDocumento10 páginasAnexo Tema 2 Panel de Controlmaestru_21Aún no hay calificaciones
- Pasos para Instalar IDempiereDocumento9 páginasPasos para Instalar IDempiereAlfredoAún no hay calificaciones
- PROYECTO Analisis y Diseno Sist Gestion PacientesDocumento65 páginasPROYECTO Analisis y Diseno Sist Gestion PacientesMelvin De JesusAún no hay calificaciones
- Fundamentos de Progrmación (Apuntes Unidad 3)Documento25 páginasFundamentos de Progrmación (Apuntes Unidad 3)Ricardo RuizAún no hay calificaciones
- Especificaciones SENADocumento3 páginasEspecificaciones SENASergio PolaniaAún no hay calificaciones
- Sailor 6110 Mini C Gmdss EsDocumento2 páginasSailor 6110 Mini C Gmdss EsLeovard690% (1)
- Tauret ComputadoresDocumento2 páginasTauret ComputadoresDario Andres Acosta DazaAún no hay calificaciones
- Componentes Del OrdenadorDocumento16 páginasComponentes Del Ordenadoraratecno33% (3)