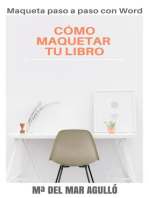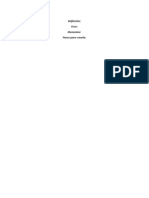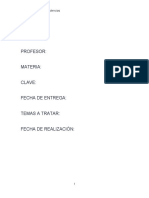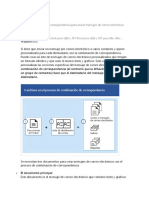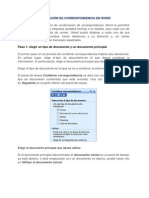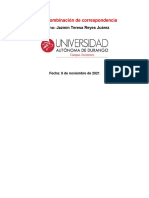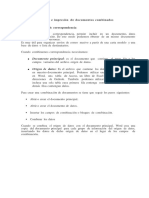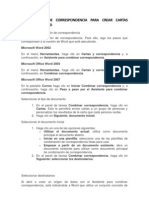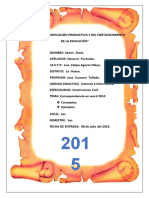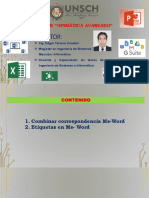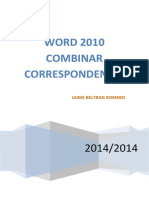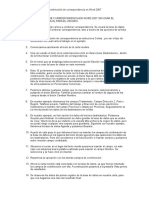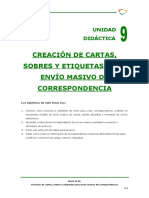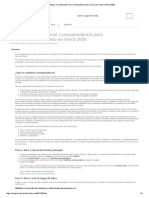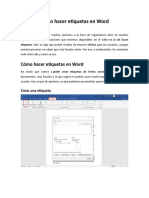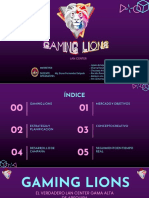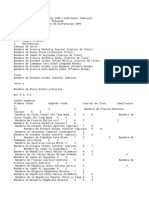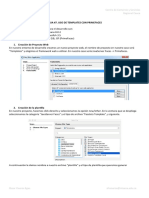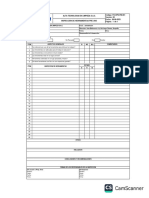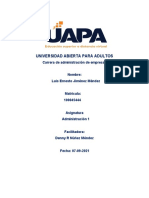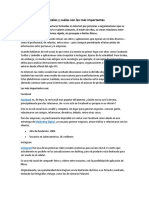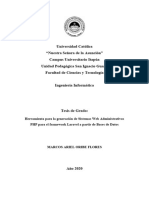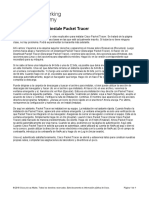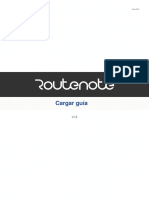Documentos de Académico
Documentos de Profesional
Documentos de Cultura
Como Combinar Correspondencia
Cargado por
ERIKA ZAMUDIO REYESDescripción original:
Título original
Derechos de autor
Formatos disponibles
Compartir este documento
Compartir o incrustar documentos
¿Le pareció útil este documento?
¿Este contenido es inapropiado?
Denunciar este documentoCopyright:
Formatos disponibles
Como Combinar Correspondencia
Cargado por
ERIKA ZAMUDIO REYESCopyright:
Formatos disponibles
Combinar Correspondencia
Cómo Combinar Correspondencia en Word
Si se tiene una larga lista de nombres y direcciones a quienes se necesita
enviar cartas, el proceso Combinar correspondencia combina un documento de
Word con una fuente de información para crear rápidamente cartas
personalizadas.
Definiciones de Combinar Correspondencia
(Documento principal) Es un documento que contiene
la información que es igual para cada documento
Documento
combinado. El documento inicial contiene el campo de
Inicial
nombres para la información variante, como nombres y
direcciones que serán insertados.
Fuente de Datos Es un archivo que contiene la información para ser
o Lista de insertada en el documento principal durante una
Destinatarios combinación de correspondencia. Por ejemplo, cuenta
con registros que contienen los nombres y direcciones
de las personas a quienes se envía una carta de correo
combinado. Hojas de cálculo de Excel, bases de datos
de Access o tablas de documentos de Word son
buenos ejemplos de fuentes de datos.
Una categoría de datos que almacena una pieza de
Campo información específica. Por ejemplo, el campo
«Apellido» solo contendría apellidos de las personas.
Un registro es un conjunto de campos de datos que se
relaciona solo con un elemento o persona. Por
Registro ejemplo, un solo registro incluiría el primer nombre y
apellidos, dirección, número telefónico y fecha de
nacimiento de una persona.
Un campo combinado es donde se desea insertar la
información de una fuente de datos en el documento
Campo
principal. Los campos combinados aparecen entre
Combinado
comillas angulares rodeándolos. Un ejemplo sería:
Estimado «Primer Nombre».
Un grupo de campos combinados que forman una
dirección en un correo de documento combinado. Por
ejemplo, una sola dirección se forma de un nombre,
Bloque de
calle, ciudad, estado y código postal. Word puede
Direcciones
insertar automáticamente todos los campos adecuados
de dirección de una vez, así que no es necesario
insertar los cinco o seis campos uno mismo.
Grupo de campos combinados que forman la línea de
saludo en un documento de correo combinado, tal
como “Estimado Sr. González” Word puede insertar
Línea de Saludo automáticamente todo el texto de saludo, título y
campos de nombres adecuados de una vez, así que no
es necesario insertar el texto ni los campos
combinados requeridos uno mismo.
La fuente de datos de información es almacenada en
una tabla. La primera fila de la tabla es el título de la
Título de Fila fila y contiene los campos de nombres para la fuente
de información. Por ejemplo, Primer Nombre, Apellido y
Dirección, con títulos de filas.
Establecer y Elegir un Tipo de Documento
Para comenzar el proceso de combinar correo, primero es necesario elegir qué
tipo de documento se desea crear.
1. Hacer clic en la pestaña Correspondencia.
2. Hacer clic en el botón Iniciar combinación de correspondencia.
3. Seleccionar Paso a paso por el asistente para combinar
correspondencia.
El panel Combinar correspondencia aparece a la derecha, listo para
guiarnos por la combinación de correspondencia.
4. Seleccionar un tipo de documento a crear.
5. Hacer clic en Siguiente: Inicie el documento.
El asistente para Combinar correspondencia avanza al siguiente paso.
Seleccionar un Documento
Este paso siguiente es para seleccionar un documento inicial.
1. Seleccionar un documento inicial.
Es posible utilizar el documento actual como base para la
combinación de correspondencia, o es posible seleccionar una
plantilla o documento existente.
2. Hacer clic en Siguiente: Seleccione los destinatarios.
El Asistente para combinar correspondencia avanza al paso 3.
Seleccionar Destinatarios
Ahora, es necesario elegir de donde se obtendrá la lista de direcciones. Este
ejemplo usa una lista existente de una base datos, pero es posible seleccionar
contactos de Outlook o crear manualmente una lista propia.
1. Seleccionar Utilizar una lista existente.
2. Hacer clic en Examinar.
3. Seleccionar un archivo de datos.
Un archivo de datos de combinación de correspondencia puede
encontrarse en una base de datos como una hoja de cálculo de
Excel, otro documento de Word u otro tipo de archivos de datos.
4. Hacer clic en Abrir.
El cuadro de diálogo Destinatarios de combinar correspondencia
muestra las direcciones que serán usadas. Si se utiliza una hoja de
cálculo de Excel como fuente de datos, es posible se solicite
seleccionar una hoja de cálculo que contenga las direcciones.
Si hay una dirección que no se desea utilizar, puede desactivarse.
5. Asegurarse de que los destinatarios correctos estén seleccionados y
hacer clic en Aceptar.
6. Hacer clic en Siguiente: Escriba la carta.
El Asistente para combinar correspondencia avanza al paso 4.
Escribir la Carta
Después de que se configura el documento principal, y la lista de destinatarios
está conectada y editada, es posible insertar los campos combinados en el
documento. Los campos combinados son marcadores en el documento para
información única de la lista de destinatarios.
Cuando se pone un campo combinado en el documento principal, la
información de ese campo aparecerá en el documento que es único para ese
destinatario.
1. Hacer clic donde se desea que aparezca la información.
2. Seleccionar una de las opciones de los marcadores.
Es posible agregar campos combinados desde el asistente o desde
el grupo Escribir e insertar campos en la cinta de opciones.
o Bloque de direcciones:Esta es una combinación de
campos para insertar los nombres y direcciones de los
destinatarios.
o Línea de saludo:Esta es una combinación de campos
para insertar el nombre del destinatario en la línea de
saludo.
o Insertar campo combinado:Al hacer clic en este botón
aparece una lista de campos adicionales combinados
que se pueden insertar.
3. Personalizar el marcador.
4. Hacer clic en Aceptar.
5. Es opcional, repetir pasos para agregar cada campo combinado que
se desea incluir.
6. Hacer clic en Siguiente: Vista previa de las cartas.
El Asistente para combinar correspondencia avanza al paso 5.
Vista Previa de la Correspondencia Combinada
En ocasiones, es útil ver como se ven los datos una vez que se han insertado
en un documento, en vez de solo ver los campos combinados de nombres.
Es posible tener una vista previa de la correspondencia combinada antes de
terminarla. Esto es recomendado para asegurarnos que los resultados
aparezcan como se desea.
1. Usar los botones de flechas en el panel Combinar correspondencia
para tener una vista previa del documento.
También es posible usar los botones de fflechas en el grupo Vista
previa de resultados en la cinta de opciones.
Hacer clic en el botón Buscar destinatario en el grupo Vista previa
de resultados o en el panel para Combinar correspondencia para
buscar un destinatario específico.
2. Hacer clic en Siguiente:Complete la combinación.
El Asistente para combinar correspondencia avanza al paso final.
Completar la Combinación
Una vez que se ha agregado la lista de destinatarios y llenado un documento
con campos combinados, el último paso es terminar la combinación haciendo
una versión separada del documento
Hay un par de formas para terminar con la combinación de correspondencia:
•Editar documentos individuales:Pone los resultados de la
correspondencia combinada en un nuevo documento. Se es libre de
editar los resultados de la correspondencia combinada, y guardarlos e
imprimirlos, como con cualquier otro documento
Imprimir Documentos:Combina los registros y los envía directamente
a la impresora.
1. Seleccionar la opción que se desea usar para terminar de combinar
la correspondencia.
También es posible hacer clic en el botón Finalizar & combinar en
la cinta de opciones.
También se tiene la opción de elegir cuáles registros combinar. Es
posible combinar todos los registros en la lista, solo el registro actual
mostrado o un rango específico.
2. Seleccionar los registros que se desean combinar.
3. Hacer clic en Aceptar.
Word combina los documentos principales y la información de la fuente de
datos en un nuevo documento de Word, o lo combina y envía a la impresora,
basado en la opción que se elija.
También podría gustarte
- Combinar CorrespondenciaDocumento10 páginasCombinar CorrespondenciaIngJpoAún no hay calificaciones
- Combinar Correspondencia en WordDocumento10 páginasCombinar Correspondencia en WordUNIDAD EDUCATIVA YAHUARCOCHAAún no hay calificaciones
- Investigación de Combinación de CorrespondenciaDocumento11 páginasInvestigación de Combinación de Correspondenciajosue.dani26Aún no hay calificaciones
- Microsoft Word Avanzado - Sesión 2Documento23 páginasMicrosoft Word Avanzado - Sesión 2JHONYSFAún no hay calificaciones
- Combinar Correspondencia en WordDocumento12 páginasCombinar Correspondencia en WordMiguel Alejandro Ramo'sAún no hay calificaciones
- Combinación de CorrespondenciaDocumento13 páginasCombinación de CorrespondenciaStefany DoroteoAún no hay calificaciones
- Combinar Correspondencia Con Una Hoja de Cálculo de ExcelDocumento6 páginasCombinar Correspondencia Con Una Hoja de Cálculo de ExcelLeticia MendozaAún no hay calificaciones
- Creación de correspondencia combinada con WordDocumento8 páginasCreación de correspondencia combinada con WordESAÚ GÓMEZAún no hay calificaciones
- Combinar CorrespondenciaDocumento8 páginasCombinar CorrespondenciaGael VelardeAún no hay calificaciones
- Usar La Combinación de Correspondencia para Enviar Mensajes de Correo Electrónico MasivoDocumento10 páginasUsar La Combinación de Correspondencia para Enviar Mensajes de Correo Electrónico MasivoMauro AlvarezAún no hay calificaciones
- Pasos para La Combinacion de Correspondencia en WordDocumento6 páginasPasos para La Combinacion de Correspondencia en WordLiz medinaAún no hay calificaciones
- Combinación de Correspondencia en WordDocumento7 páginasCombinación de Correspondencia en WordKerly ReyesAún no hay calificaciones
- Cambiar CorrespondenciaDocumento17 páginasCambiar CorrespondenciafabricioAún no hay calificaciones
- Como Enviar Correspondencia Por Correo ElectronicoDocumento7 páginasComo Enviar Correspondencia Por Correo ElectronicoLevin MeridaAún no hay calificaciones
- Correo masivo personalizadoDocumento12 páginasCorreo masivo personalizadolondyAún no hay calificaciones
- La Combinación de Correspondencia Se Usa para Crear Varios Documentos A La VezDocumento3 páginasLa Combinación de Correspondencia Se Usa para Crear Varios Documentos A La VezSantiago CastilloAún no hay calificaciones
- Cómo Eliminar CorrespondenciaDocumento3 páginasCómo Eliminar CorrespondenciaEduardo Daniel Padilla MaciasAún no hay calificaciones
- Combinar Correspondencia Con Una Hoja de Cálculo de ExcelDocumento13 páginasCombinar Correspondencia Con Una Hoja de Cálculo de ExcelrodrigoAún no hay calificaciones
- Combinación de CorrespondenciaDocumento10 páginasCombinación de CorrespondenciaerikdavidjuarezperezAún no hay calificaciones
- Combinación de Correspondencia de Word 2002-3Documento9 páginasCombinación de Correspondencia de Word 2002-3Lorena Hernández HernándezAún no hay calificaciones
- Que Es La Combinación de CorrespondenciaDocumento12 páginasQue Es La Combinación de Correspondenciageovang1983Aún no hay calificaciones
- Combinar Correspondencia Con Una Hoja de Cálculo de ExcelDocumento6 páginasCombinar Correspondencia Con Una Hoja de Cálculo de ExcelEmiliano AguilarAún no hay calificaciones
- LECCION 5 - CorrespondenciaDocumento11 páginasLECCION 5 - CorrespondenciaGUIDO CHAMBILLA CONDORIAún no hay calificaciones
- Usar Una Tabla o Consulta Como Origen de Datos de Combinación de CorrespondenciaDocumento41 páginasUsar Una Tabla o Consulta Como Origen de Datos de Combinación de CorrespondenciaEmmanuel Beletzuy CajasAún no hay calificaciones
- Combinar correspondencia en WordDocumento3 páginasCombinar correspondencia en WordCris BautistaAún no hay calificaciones
- Alvarado Eguan SaraDocumento9 páginasAlvarado Eguan Saraserviliano escoffie gonzalezAún no hay calificaciones
- Combinar CorrespondenciaDocumento7 páginasCombinar CorrespondenciaemirogamezAún no hay calificaciones
- Combinación de correspondencia: personalice mensajes masivosDocumento5 páginasCombinación de correspondencia: personalice mensajes masivosAlejandro SandovalAún no hay calificaciones
- Combinar correspondencia con WordDocumento5 páginasCombinar correspondencia con WordLeidyUribeAún no hay calificaciones
- Aplicación de La GuíaDocumento8 páginasAplicación de La GuíaGabriela Mar Salas100% (1)
- Manual Bloque 5Documento13 páginasManual Bloque 5MisaelVRAún no hay calificaciones
- Computacion Combinación de CorrespondenciaDocumento10 páginasComputacion Combinación de CorrespondenciaKaroCruzAún no hay calificaciones
- Cómo Utilizar La Combinación de Correspondencia para Crear Cartas Modelo en WordDocumento9 páginasCómo Utilizar La Combinación de Correspondencia para Crear Cartas Modelo en WordDavid CuarteroAún no hay calificaciones
- Combinar Correspondencia Con Una Hoja de Cálculo de ExcelDocumento4 páginasCombinar Correspondencia Con Una Hoja de Cálculo de Excelclaudio Rodriguez OrtizAún no hay calificaciones
- Correspondencia Excel Con Word DiplomasDocumento3 páginasCorrespondencia Excel Con Word DiplomasAlex ArriagadaAún no hay calificaciones
- InprimirDocumento3 páginasInprimirEdward StuartAún no hay calificaciones
- Combinar CorrespondenciaDocumento6 páginasCombinar CorrespondenciaLenin Del Castillo ChAún no hay calificaciones
- Combinar Correspondencia Con Una Hoja de Cálculo de ExcelDocumento9 páginasCombinar Correspondencia Con Una Hoja de Cálculo de ExcelAngel OlanoAún no hay calificaciones
- Insertar Campos de Combinación de CorrespondenciaDocumento10 páginasInsertar Campos de Combinación de CorrespondenciaNanyDiazAún no hay calificaciones
- Correspondencia CombinadaDocumento9 páginasCorrespondencia CombinadaGustavo OrdoñezAún no hay calificaciones
- Combinacion de Inforamcion Entre AplicacionesDocumento6 páginasCombinacion de Inforamcion Entre AplicacionesEunice QuinoAún no hay calificaciones
- Combinar CorrespondenciaDocumento3 páginasCombinar CorrespondenciaAlejandroMAún no hay calificaciones
- Trabajo No. 1 ComputaciónDocumento9 páginasTrabajo No. 1 ComputaciónMisael Luis Pedro Xum SaquicAún no hay calificaciones
- Dayana CorrespondenciaDocumento3 páginasDayana CorrespondenciaAnthony GCAún no hay calificaciones
- Combinar correspondencia en WordDocumento4 páginasCombinar correspondencia en WordCristo Fabian Sandoval GarciaAún no hay calificaciones
- Combinacion de CorrespondenciaDocumento12 páginasCombinacion de CorrespondenciajaretpablomejiavelascoAún no hay calificaciones
- Correspondencia en WordDocumento5 páginasCorrespondencia en WordLeonel HerediaAún no hay calificaciones
- Sesión 02 - Ms-Word - Combinación de CorrespondenciaDocumento36 páginasSesión 02 - Ms-Word - Combinación de CorrespondenciaJHONYSFAún no hay calificaciones
- Taller de Combinacion de CorrespondenciaDocumento27 páginasTaller de Combinacion de CorrespondenciaJABERO2410% (1)
- CORRESPONDENCIA Word 2010Documento4 páginasCORRESPONDENCIA Word 2010Sheyla Saray Sánchez InfanteAún no hay calificaciones
- Combinacion de Correspondencia en WorldDocumento2 páginasCombinacion de Correspondencia en WorldsawakoAún no hay calificaciones
- CONCEPTOS DE COMBINACIÓN DE CORRESPONDENCIA - Emerson ErazoDocumento5 páginasCONCEPTOS DE COMBINACIÓN DE CORRESPONDENCIA - Emerson ErazoEmerson ErazoAún no hay calificaciones
- Tema9 WordDocumento19 páginasTema9 WordKaty Aguilar SaavedraAún no hay calificaciones
- Combinacion de Corrpd.Documento10 páginasCombinacion de Corrpd.Isabela HernandezAún no hay calificaciones
- Combinar Correspondencia Con Una Hoja de Cálculo de ExcelDocumento6 páginasCombinar Correspondencia Con Una Hoja de Cálculo de ExcelAngel OlanoAún no hay calificaciones
- Trabajo No. 1 ComputaciónDocumento9 páginasTrabajo No. 1 ComputaciónMisael Luis Pedro Xum SaquicAún no hay calificaciones
- Guia de Aprendizaje - 2712251Documento13 páginasGuia de Aprendizaje - 2712251alejandraAún no hay calificaciones
- Combinacion de CorrespondenciaDocumento9 páginasCombinacion de CorrespondenciaPaola PintoAún no hay calificaciones
- Crear cartas modelo Word con datos variablesDocumento4 páginasCrear cartas modelo Word con datos variablesGustavo Adolfo González RobainaAún no hay calificaciones
- Pasos para La Combinacion de Correspondencia en WordDocumento6 páginasPasos para La Combinacion de Correspondencia en WordLiz medinaAún no hay calificaciones
- Ejemplo de CartasDocumento19 páginasEjemplo de CartasERIKA ZAMUDIO REYESAún no hay calificaciones
- Cómo Hacer Etiquetas en WordDocumento2 páginasCómo Hacer Etiquetas en WordERIKA ZAMUDIO REYESAún no hay calificaciones
- Cómo Hacer e Imprimir Un Sobre Word 2019 y Word 2016Documento7 páginasCómo Hacer e Imprimir Un Sobre Word 2019 y Word 2016ERIKA ZAMUDIO REYESAún no hay calificaciones
- Combinar CorrespondenciaDocumento2 páginasCombinar CorrespondenciaERIKA ZAMUDIO REYESAún no hay calificaciones
- 120 Ejemplos Silabas SimplesDocumento10 páginas120 Ejemplos Silabas SimplesERIKA ZAMUDIO REYESAún no hay calificaciones
- Algoritmos y estructuras de datos en Aula Virtual UTELDocumento5 páginasAlgoritmos y estructuras de datos en Aula Virtual UTELVicente Romero80% (5)
- Exemple-3 Plan de Contingencia Informatico PDFDocumento23 páginasExemple-3 Plan de Contingencia Informatico PDFPOL MIRETAún no hay calificaciones
- Tarea 7 Semana Programación Web II - IDocumento7 páginasTarea 7 Semana Programación Web II - ICristhian MontecinosAún no hay calificaciones
- Diseño e Implementación de Un Esquema de Direccionamiento VLSMDocumento4 páginasDiseño e Implementación de Un Esquema de Direccionamiento VLSMJorge EspinozaAún no hay calificaciones
- Programando con Scratch 3.0: Guía del especialistaDocumento26 páginasProgramando con Scratch 3.0: Guía del especialistaAugusto ArévaloAún no hay calificaciones
- Comunicación organizacional y gerencialDocumento6 páginasComunicación organizacional y gerencialJennifer LHAún no hay calificaciones
- Parcial - Escenario 4 - PRIMER BLOQUE-TEORICO - PRACTICO - FRONT-ENDDocumento9 páginasParcial - Escenario 4 - PRIMER BLOQUE-TEORICO - PRACTICO - FRONT-ENDfabianAún no hay calificaciones
- Desarrollo de Usuario FinalDocumento4 páginasDesarrollo de Usuario FinalYasmin AlvarezAún no hay calificaciones
- Declaración ISAI Notarios DFDocumento40 páginasDeclaración ISAI Notarios DFIshi MercadoAún no hay calificaciones
- Gaming Lions - MarketingDocumento36 páginasGaming Lions - MarketingDANIEL RODRIGO QUISPE ORDONEZAún no hay calificaciones
- Síntesis Del Email FormalDocumento1 páginaSíntesis Del Email FormalMaykoAún no hay calificaciones
- Cotizar PDFDocumento2 páginasCotizar PDFjcoachAún no hay calificaciones
- Torneo de EstrasburgoDocumento3 páginasTorneo de EstrasburgoAlexis VQAún no hay calificaciones
- Articulo - El Costo Creciente Del FraudeDocumento19 páginasArticulo - El Costo Creciente Del FraudeDanielEnrriqueTovarHernandezAún no hay calificaciones
- GUIA 7. Templates Con Primefaces PDFDocumento5 páginasGUIA 7. Templates Con Primefaces PDFOscar Viveros EgasAún no hay calificaciones
- Evaluación Diagnóstica 1Documento2 páginasEvaluación Diagnóstica 1luisa sanchezAún no hay calificaciones
- Practica2 Packet Trace InalámbricoDocumento2 páginasPractica2 Packet Trace Inalámbricocasillas666Aún no hay calificaciones
- Preguntas Frecuentes Módulo General Curso ElearningDocumento2 páginasPreguntas Frecuentes Módulo General Curso ElearninglinaAún no hay calificaciones
- FO-OPE-FM-001 - INSPECCIÓN DE HERRAMIENTAS PRE USODocumento1 páginaFO-OPE-FM-001 - INSPECCIÓN DE HERRAMIENTAS PRE USOdlopezhAún no hay calificaciones
- Tarea 9 Administracion 1 UapaDocumento7 páginasTarea 9 Administracion 1 Uapaprorganic. rdAún no hay calificaciones
- Ensayo ArgumentativoDocumento8 páginasEnsayo ArgumentativoEstebanCastellanosBorreroAún no hay calificaciones
- Que Son Las Redes Sociales y Cuáles Son Las Más ImportantesDocumento22 páginasQue Son Las Redes Sociales y Cuáles Son Las Más ImportantesJosé Antonio BriceñoAún no hay calificaciones
- Tutorial 1 Recarga RegistrojDocumento1 páginaTutorial 1 Recarga RegistrojCarolina SanchezAún no hay calificaciones
- Borrador LibroDocumento94 páginasBorrador LibroAriel Oribe floresAún no hay calificaciones
- 1.1.1.7 Video - Download and Install Packet Tracer PDFDocumento1 página1.1.1.7 Video - Download and Install Packet Tracer PDFLuis Moreno AnzolaAún no hay calificaciones
- 1.1.34 Web Service SeguridadDocumento8 páginas1.1.34 Web Service Seguridadestudio estudioAún no hay calificaciones
- Routenote-Upload-Guide June 2019Documento14 páginasRoutenote-Upload-Guide June 2019Maxi MoldenhauerAún no hay calificaciones
- Silabo Ciii Labview y Ansys - 2022-02Documento6 páginasSilabo Ciii Labview y Ansys - 2022-02alexis pazAún no hay calificaciones
- Formularios MDIDocumento18 páginasFormularios MDIPablo PerezAún no hay calificaciones
- Teléfonos 0800 de Atención Al Cliente Argentina 2022Documento26 páginasTeléfonos 0800 de Atención Al Cliente Argentina 2022Anderson FernandoAún no hay calificaciones
- Resumen de El cuadro de mando integral paso a paso de Paul R. NivenDe EverandResumen de El cuadro de mando integral paso a paso de Paul R. NivenCalificación: 5 de 5 estrellas5/5 (2)
- Clics contra la humanidad: Libertad y resistencia en la era de la distracción tecnológicaDe EverandClics contra la humanidad: Libertad y resistencia en la era de la distracción tecnológicaCalificación: 4.5 de 5 estrellas4.5/5 (117)
- Influencia. La psicología de la persuasiónDe EverandInfluencia. La psicología de la persuasiónCalificación: 4.5 de 5 estrellas4.5/5 (14)
- 7 tendencias digitales que cambiarán el mundoDe Everand7 tendencias digitales que cambiarán el mundoCalificación: 4.5 de 5 estrellas4.5/5 (87)
- Excel y SQL de la mano: Trabajo con bases de datos en Excel de forma eficienteDe EverandExcel y SQL de la mano: Trabajo con bases de datos en Excel de forma eficienteCalificación: 1 de 5 estrellas1/5 (1)
- EL PLAN DE NEGOCIOS DE UNA FORMA SENCILLA. La guía práctica que ayuda a poner en marcha nuevos proyectos e ideas empresariales.De EverandEL PLAN DE NEGOCIOS DE UNA FORMA SENCILLA. La guía práctica que ayuda a poner en marcha nuevos proyectos e ideas empresariales.Calificación: 4 de 5 estrellas4/5 (20)
- Excel 2021 y 365 Paso a Paso: Paso a PasoDe EverandExcel 2021 y 365 Paso a Paso: Paso a PasoCalificación: 5 de 5 estrellas5/5 (12)
- LAS VELAS JAPONESAS DE UNA FORMA SENCILLA. La guía de introducción a las velas japonesas y a las estrategias de análisis técnico más eficaces.De EverandLAS VELAS JAPONESAS DE UNA FORMA SENCILLA. La guía de introducción a las velas japonesas y a las estrategias de análisis técnico más eficaces.Calificación: 4.5 de 5 estrellas4.5/5 (54)
- El dilema humano: Del Homo sapiens al Homo techDe EverandEl dilema humano: Del Homo sapiens al Homo techCalificación: 4 de 5 estrellas4/5 (1)
- Excel para principiantes: Aprenda a utilizar Excel 2016, incluyendo una introducción a fórmulas, funciones, gráficos, cuadros, macros, modelado, informes, estadísticas, Excel Power Query y másDe EverandExcel para principiantes: Aprenda a utilizar Excel 2016, incluyendo una introducción a fórmulas, funciones, gráficos, cuadros, macros, modelado, informes, estadísticas, Excel Power Query y másCalificación: 2.5 de 5 estrellas2.5/5 (3)
- Investigación de operaciones: Conceptos fundamentalesDe EverandInvestigación de operaciones: Conceptos fundamentalesCalificación: 4.5 de 5 estrellas4.5/5 (2)
- Machine Learning y Deep Learning: Usando Python, Scikit y KerasDe EverandMachine Learning y Deep Learning: Usando Python, Scikit y KerasAún no hay calificaciones
- Metodología básica de instrumentación industrial y electrónicaDe EverandMetodología básica de instrumentación industrial y electrónicaCalificación: 4 de 5 estrellas4/5 (12)
- ¿Cómo piensan las máquinas?: Inteligencia artificial para humanosDe Everand¿Cómo piensan las máquinas?: Inteligencia artificial para humanosCalificación: 5 de 5 estrellas5/5 (1)
- UF0349: ATENCIÓN AL CLIENTE EN EL PROCESO COMERCIAL (ADGG0208) (ADGD0308)De EverandUF0349: ATENCIÓN AL CLIENTE EN EL PROCESO COMERCIAL (ADGG0208) (ADGD0308)Calificación: 2 de 5 estrellas2/5 (1)
- Guía de cálculo y diseño de conductos para ventilación y climatizaciónDe EverandGuía de cálculo y diseño de conductos para ventilación y climatizaciónCalificación: 5 de 5 estrellas5/5 (1)
- EL PLAN DE MARKETING EN 4 PASOS. Estrategias y pasos clave para redactar un plan de marketing eficaz.De EverandEL PLAN DE MARKETING EN 4 PASOS. Estrategias y pasos clave para redactar un plan de marketing eficaz.Calificación: 4 de 5 estrellas4/5 (51)
- ChatGPT Ganar Dinero Desde Casa Nunca fue tan Fácil Las 7 mejores fuentes de ingresos pasivos con Inteligencia Artificial (IA): libros, redes sociales, marketing digital, programación...De EverandChatGPT Ganar Dinero Desde Casa Nunca fue tan Fácil Las 7 mejores fuentes de ingresos pasivos con Inteligencia Artificial (IA): libros, redes sociales, marketing digital, programación...Calificación: 5 de 5 estrellas5/5 (4)
- La revolución de Netflix en el cine y la televisión: Pantallas, series y streamingDe EverandLa revolución de Netflix en el cine y la televisión: Pantallas, series y streamingCalificación: 5 de 5 estrellas5/5 (2)
- Todo Sobre Tecnología Blockchain: La Guía Definitiva Para Principiantes Sobre Monederos BlockchainDe EverandTodo Sobre Tecnología Blockchain: La Guía Definitiva Para Principiantes Sobre Monederos BlockchainAún no hay calificaciones
- Design Thinking para principiantes: La innovación como factor para el éxito empresarialDe EverandDesign Thinking para principiantes: La innovación como factor para el éxito empresarialCalificación: 4.5 de 5 estrellas4.5/5 (10)
- Minería de Datos: Guía de Minería de Datos para Principiantes, que Incluye Aplicaciones para Negocios, Técnicas de Minería de Datos, Conceptos y MásDe EverandMinería de Datos: Guía de Minería de Datos para Principiantes, que Incluye Aplicaciones para Negocios, Técnicas de Minería de Datos, Conceptos y MásCalificación: 4.5 de 5 estrellas4.5/5 (4)