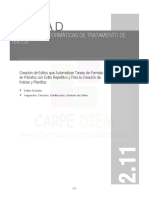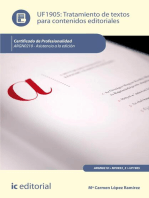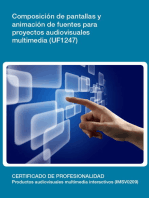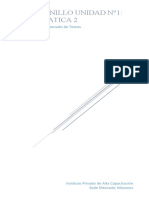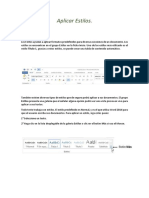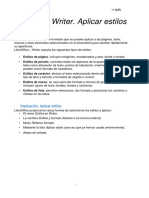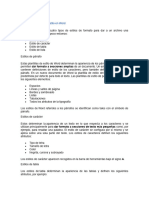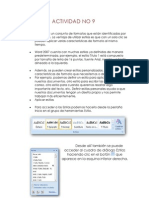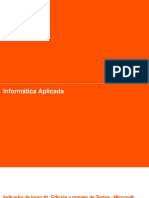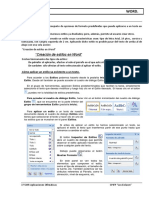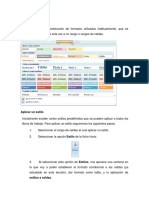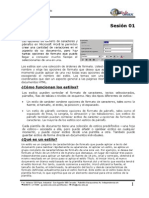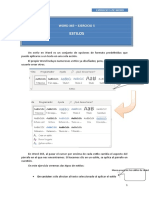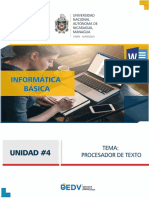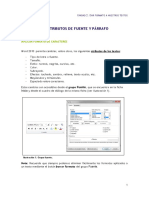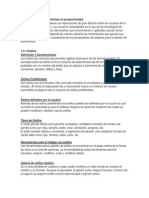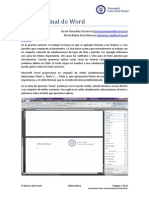Documentos de Académico
Documentos de Profesional
Documentos de Cultura
Aplicar Un Estilo EDISON BARRE
Cargado por
maria jama0 calificaciones0% encontró este documento útil (0 votos)
3 vistas9 páginasEl documento describe cómo aplicar y modificar estilos en Microsoft Word. Explica que Word contiene estilos integrados para formato básico y que los estilos permiten aplicar formato a texto de manera uniforme y cambiar fácilmente la apariencia de todo el documento. También describe cómo crear nuevos estilos personalizados y modificar estilos existentes para que los cambios se apliquen automáticamente a todo el texto con ese estilo.
Descripción original:
Ola muchas gracias un gusto
Título original
Aplicar un Estilo EDISON BARRE
Derechos de autor
© © All Rights Reserved
Formatos disponibles
DOCX, PDF, TXT o lea en línea desde Scribd
Compartir este documento
Compartir o incrustar documentos
¿Le pareció útil este documento?
¿Este contenido es inapropiado?
Denunciar este documentoEl documento describe cómo aplicar y modificar estilos en Microsoft Word. Explica que Word contiene estilos integrados para formato básico y que los estilos permiten aplicar formato a texto de manera uniforme y cambiar fácilmente la apariencia de todo el documento. También describe cómo crear nuevos estilos personalizados y modificar estilos existentes para que los cambios se apliquen automáticamente a todo el texto con ese estilo.
Copyright:
© All Rights Reserved
Formatos disponibles
Descargue como DOCX, PDF, TXT o lea en línea desde Scribd
0 calificaciones0% encontró este documento útil (0 votos)
3 vistas9 páginasAplicar Un Estilo EDISON BARRE
Cargado por
maria jamaEl documento describe cómo aplicar y modificar estilos en Microsoft Word. Explica que Word contiene estilos integrados para formato básico y que los estilos permiten aplicar formato a texto de manera uniforme y cambiar fácilmente la apariencia de todo el documento. También describe cómo crear nuevos estilos personalizados y modificar estilos existentes para que los cambios se apliquen automáticamente a todo el texto con ese estilo.
Copyright:
© All Rights Reserved
Formatos disponibles
Descargue como DOCX, PDF, TXT o lea en línea desde Scribd
Está en la página 1de 9
Aplicar un Estilo
Word contiene varios estilos integrados que cubren las necesidades más
básicas de formato en un documento.
1. Hacer clic en el párrafo o seleccionar el texto al que se desea
aplicar un estilo .
2. Hacer clic en el lanzador del cuadro de diálogo del
grupo Estilos en la pestaña Inicio.
Como alternativa, se puede navegar dentro de la galería de Estilos
en la cinta de opciones, que también tiene una vista previa del
formato utilizado en el estilo, pero a menudo es más fácil elegir
entre todos los estilos disponibles a la vez haciendo clic en el
lanzador del cuadro de diálogo.
3. Seleccionar un estilo del panel Estilos.
El estilo se aplica al texto o párrafo.
Cambiar Conjuntos de Estilos
Otra ventaja de utilizar estilos en todo el documento es la habilidad para
cambiar rápidamente cómo aparecen esos estilos utilizando los
Conjuntos de estilos.
Los conjuntos de estilos actualizarán la apariencia de los estilos
integrados por defecto. De esta forma, se puede aplicar formato a estos
elementos a la vez en lugar de uno por uno.
1. Hacer clic en la pestaña Diseño.
2. Abrir la galería de Conjuntos de estilos haciendo clic en el
botón Más.
Aparecen miniaturas de vistas previas de los conjuntos de estilos
disponibles.
3. Seleccionar un conjunto de estilos.
El nuevo conjunto de estilos se aplica, afectando a todos los estilos
predeterminados utilizados en el documento.
Estilos Predeterminados
El texto del cuerpo principal del documento.
Normal Cualquier texto que no utilice otro estilo se
establece en Normal.
Texto normal, sin ningún espaciado adicional
Sin espaciado
entre párrafos.
Tres niveles de títulos para utilizar en el
Título 1, 2, 3 documento, con niveles de esquema aplicados
automáticamente.
Un título más grande, útil para el título principal
Título
de un documento.
Texto de subtítulo, estilizado para complementar
Subtítulo,
el estilo de Título, junto con un estilo adicional
Énfasis sutil
de énfasis.
Estos estilos tienen como propósito enfatizar
Énfasis, Énfasis texto en un documento. Por lo general, Énfasis
intenso, Texto en aplica formato cursiva, Texto en negrita aplica
negrita formato negrita y Énfasis intenso aplica ambos
formatos.
Cita, Cita Estos estilos separarán bloques de texto para
destacada mostrar una cita.
Referencia sutil,
Referencia Estos estilos están pensados para el texto
intensa, Título utilizado al citar referencias y títulos de libros.
del libro
Este estilo se aplica automáticamente cuando el
Párrafo de lista texto se utiliza en una lista numerada o con
viñetas.
Crear un Estilo
También se pueden crear estilos propios, guardando un conjunto de
formato para utilizar fácilmente en otros lugares. Si surge la necesidad,
crear un estilo es rápido y fácil. Hay cinco tipos diferentes de estilos:
Carácter: Incluye cualquier tipo de formato de carácter, como tamaño
de fuente, tipo, color y efectos. Estos estilos pueden aplicarse a
cualquier texto seleccionado.
Párrafo: Incluye cualquier tipo de formato de párrafo, como párrafo,
tabulaciones, borde y formatos de viñetas y numeración. Estos estilos
se aplicarán a los párrafos completos.
Vinculado: Utiliza una combinación de propiedades de formato de
carácter y párrafo. Estos estilos también se aplicarán a párrafos
completos.
Tabla: Proporciona un estilo consistente para todos los bordes,
sombreado, alineación y fuentes en las tablas.
Lista: Aplica alineación, caracteres de numeración o viñetas y fuentes
similares a las listas.
También es posible basar un estilo en otro estilo. El nuevo estilo
heredará el formato del estilo original, así como cualquier cambio que se
realice al estilo original después.
1. Aplicar formato al texto seleccionado de la forma en la que se
desea que aparezca en el estilo.
2. Hacer clic en el botón Nuevo estilo, en el panel Estilos.
Las diferencias entre el texto seleccionado al que se le aplicó
formato y el estilo en el que está basado serán capturadas. El estilo
en el que está basado también se enlistará aquí.
3. Escribir un nombre para el estilo nuevo.
4. Hacer cualquier ajuste adicional al formato del estilo.
Los comandos de formato básicos se encuentran en este cuadro
de diálogo. Para personalizar formato más avanzado, hacer clic en
el botón Formato y seleccionar una categoría del menú.
5. Hacer clic en Aceptar.
El nuevo estilo se crea y se puede aplicar a otro texto en el documento.?
Modificar un Estilo
Uno de los beneficios de utilizar estilos es que cuando se realiza un
cambio a uno, todo lo que está utilizando el estilo se actualiza
automáticamente.
1. Cambiar el formato de algún texto utilizando un estilo.
2. Hacer clic en la flecha de la lista de ese estilo en el panel Estilos.
Para eliminar un estilo, seleccionar Eliminar [nombre del estilo]
o Revertir a [nombre del estilo]. Si no hay opción para eliminar el
estilo, revertirlo al estilo en el que está basado, elimina el estilo
eficazmente.
3. Seleccionar Actualizar [nombre del estilo] para que coincida
con la selección.
El estilo se actualiza y los cambios que se realizaron se aplican a todo el
texto que utiliza el estilo.
Sólo Mostrar Estilos en Uso
Hay muchos estilos integrados que no se utilizan y se interponen en los
estilos con los que se está trabajando. Se puede cambiar la configuración
del panel Estilos para mostrar solo los estilos utilizados en un
documento.
1. Hacer clic en Opciones en el panel Estilos.
Se abre el cuadro de diálogo Opciones del panel de estilos.
2. Hacer clic en la flecha de la lista Seleccionar estilos que desea
mostrar.
3. Seleccionar En uso.
4. Hacer clic en Aceptar.
Ahora solo los estilos utilizados en el documento se muestran en el panel
Estilos.
Guía rápida gratis
Hacer clic para descargar
Gratis para su distribución. También contamos con paquetes de capacitación
premium.
También podría gustarte
- Tipos de Estilos de WordDocumento4 páginasTipos de Estilos de Wordmaría rubí jimenez lopez100% (1)
- Manual Word IntermedioDocumento59 páginasManual Word IntermedioArturo ContrerasAún no hay calificaciones
- Word - Tabla de ContenidoDocumento25 páginasWord - Tabla de ContenidoEnik Paola Pinto Moya100% (2)
- 11 Creacion de Estilos Que Automatizan Tareas de Formato en Parrafos Con Estilo Repetitivo y para La Creacion de Indices y PlantillasDocumento8 páginas11 Creacion de Estilos Que Automatizan Tareas de Formato en Parrafos Con Estilo Repetitivo y para La Creacion de Indices y Plantillashernan andres toro jaramillo100% (1)
- UF1905 - Tratamiento de textos para contenidos editorialesDe EverandUF1905 - Tratamiento de textos para contenidos editorialesAún no hay calificaciones
- Tratamiento de textos para contenidos editoriales. ARGN0210De EverandTratamiento de textos para contenidos editoriales. ARGN0210Aún no hay calificaciones
- UF1247 - Composición de pantallas y animación de fuentes para proyectos audiovisuales multimedia.De EverandUF1247 - Composición de pantallas y animación de fuentes para proyectos audiovisuales multimedia.Aún no hay calificaciones
- Microsoft Word Avanzado - Sesión 1Documento16 páginasMicrosoft Word Avanzado - Sesión 1JHONYSFAún no hay calificaciones
- Cuadernillo Word Informatica 2Documento66 páginasCuadernillo Word Informatica 2sergioAún no hay calificaciones
- Personalizar o Crear Estilos en WordDocumento4 páginasPersonalizar o Crear Estilos en Wordcamh_1118435Aún no hay calificaciones
- Aplicar EstilosDocumento2 páginasAplicar Estilosraf ozAún no hay calificaciones
- Ejercicio1 UsarEstiloDocumento4 páginasEjercicio1 UsarEstiloDavid PedrosaAún no hay calificaciones
- BRENDA CAYAMPI EstilosDocumento7 páginasBRENDA CAYAMPI EstilosVictor Abel RivasAún no hay calificaciones
- Los Diferentes Tipos de Estilo en WordDocumento9 páginasLos Diferentes Tipos de Estilo en Wordselenetorres403Aún no hay calificaciones
- GuIa WordDocumento19 páginasGuIa WordAndres Diaz SantosAún no hay calificaciones
- Unidad 7Documento16 páginasUnidad 7Manuel CervantesAún no hay calificaciones
- Manual Bloque 3Documento11 páginasManual Bloque 3Veronica DuránAún no hay calificaciones
- Manejo de Estilos en WordDocumento16 páginasManejo de Estilos en WordMario Andrés Cuadros PastranaAún no hay calificaciones
- Yami 9Documento10 páginasYami 9yamilethlopezAún no hay calificaciones
- Aplicativos Informaticos - 4Documento24 páginasAplicativos Informaticos - 4Larry Espinoza MonzonAún no hay calificaciones
- Manual Ms Word Avanzado - Sesion 4Documento15 páginasManual Ms Word Avanzado - Sesion 4Anita Fernandez C.Aún no hay calificaciones
- Ejercicio5 EstilosDocumento6 páginasEjercicio5 EstilosDeivyka Elizabeth BastardoAún no hay calificaciones
- Manual de Word Avanzado 2013 PDFDocumento100 páginasManual de Word Avanzado 2013 PDFIng Jimmy De la CruzAún no hay calificaciones
- Bloque 6Documento19 páginasBloque 6Miguel Angel ChavarriaAún no hay calificaciones
- RC98. Informática Básica para Relaciones Laborales Curso 2006/2007Documento14 páginasRC98. Informática Básica para Relaciones Laborales Curso 2006/2007Oscar GualAún no hay calificaciones
- Word 19Documento2 páginasWord 19Jose AlcinaAún no hay calificaciones
- Clase 27 Excel Avanzado 2007 - Aplicar Un EstiloDocumento3 páginasClase 27 Excel Avanzado 2007 - Aplicar Un EstiloAlexander LopezAún no hay calificaciones
- Micrrosoft Word - Intermedio y Avanzado - 1Documento11 páginasMicrrosoft Word - Intermedio y Avanzado - 1Andrea Cecilia Gala FloresAún no hay calificaciones
- 5 - Estilos y PlantillasDocumento9 páginas5 - Estilos y PlantillasOh Yeah YeahAún no hay calificaciones
- Word AvanzadoDocumento120 páginasWord AvanzadoFelipe Rene AucailleAún no hay calificaciones
- Aplicar Espacio Simple A Las Líneas de Un DocumentoDocumento3 páginasAplicar Espacio Simple A Las Líneas de Un Documentomaumana76Aún no hay calificaciones
- 61 - Word para Empresas Pymes - Unidad 4 (Pag 77-116)Documento40 páginas61 - Word para Empresas Pymes - Unidad 4 (Pag 77-116)Valentina FernandezAún no hay calificaciones
- EstilosDocumento9 páginasEstilosJulio JimenezAún no hay calificaciones
- Técnicas de Ofimática Aplicadas en Proyectos de InvestigaciónDocumento16 páginasTécnicas de Ofimática Aplicadas en Proyectos de Investigaciónpablog18Aún no hay calificaciones
- Sesion 2 Word TeoriaDocumento20 páginasSesion 2 Word TeoriaPeliculas Variadas y SeriesAún no hay calificaciones
- Guia de Uso de Word AvanzadoDocumento21 páginasGuia de Uso de Word AvanzadoCarlos QuirogaAún no hay calificaciones
- AnonimoDocumento2 páginasAnonimoamalia santafeAún no hay calificaciones
- Microsoft Word: Fuente, Párrafo Y Configuración de PáginaDocumento31 páginasMicrosoft Word: Fuente, Párrafo Y Configuración de PáginaOmar BurgaAún no hay calificaciones
- Word Básico. Modulo 9Documento12 páginasWord Básico. Modulo 9Shado ViñasAún no hay calificaciones
- U2-1-3Apl - Ofimaticas - MSO WordDocumento6 páginasU2-1-3Apl - Ofimaticas - MSO WordAnthony Jaren SánchezAún no hay calificaciones
- Temas #02 - Material de Computacion IDocumento31 páginasTemas #02 - Material de Computacion ILisvia InchausteguiAún no hay calificaciones
- Word Avanzado 2010Documento21 páginasWord Avanzado 2010Cindy Michael Antonieta Montero RinconAún no hay calificaciones
- 005) EstilosDocumento6 páginas005) EstilosYTAún no hay calificaciones
- 2.1 Aplicar Opciones de Fuente Avanzadas y Atributos de PárrafoDocumento7 páginas2.1 Aplicar Opciones de Fuente Avanzadas y Atributos de Párrafoakastus13Aún no hay calificaciones
- Computación I-Tema 02Documento31 páginasComputación I-Tema 02José HernándezAún no hay calificaciones
- Ejemplo de Creación de Tabla de ContenidosDocumento10 páginasEjemplo de Creación de Tabla de ContenidosLaura CastilloAún no hay calificaciones
- Manual Word IntermedioDocumento59 páginasManual Word Intermediojawar45Aún no hay calificaciones
- Practica-No 3 PDFDocumento2 páginasPractica-No 3 PDFMabdu Zoé wAún no hay calificaciones
- Ediccion de Hoja de CalculoDocumento3 páginasEdiccion de Hoja de CalculoJHONIER FABIAN MEJIA GOMEZ (:-)Aún no hay calificaciones
- Manejo de Procesador de TextosDocumento39 páginasManejo de Procesador de TextosseisdelatardeAún no hay calificaciones
- Aplicación de FormatosDocumento3 páginasAplicación de Formatoslimomag801Aún no hay calificaciones
- Manual Word3 2013Documento26 páginasManual Word3 2013Carlos HerreraAún no hay calificaciones
- Atributos de TextoDocumento4 páginasAtributos de TextoMartha Milena Arevalo BernalAún no hay calificaciones
- Desarrollo de 2do. Tejido Temático Informática 2do. Año - I LapsoDocumento3 páginasDesarrollo de 2do. Tejido Temático Informática 2do. Año - I LapsoMiguel PachecoAún no hay calificaciones
- Microsoft Word: Temas Y EstilosDocumento17 páginasMicrosoft Word: Temas Y EstilosOmar BurgaAún no hay calificaciones
- A-2 AtiDocumento3 páginasA-2 AtiAli GarzaAún no hay calificaciones
- PracticaWord2 PDFDocumento9 páginasPracticaWord2 PDFRoy Saavedra JimenezAún no hay calificaciones
- Forma y EstiDocumento6 páginasForma y EstiCristo Fabian Sandoval GarciaAún no hay calificaciones