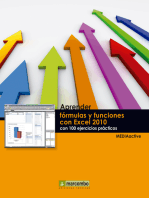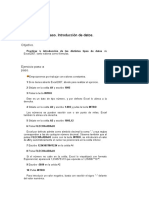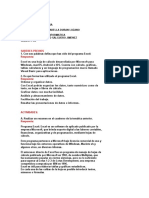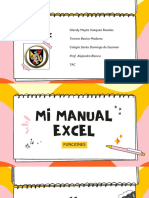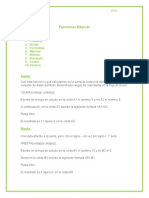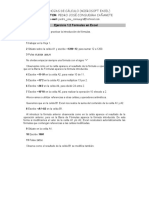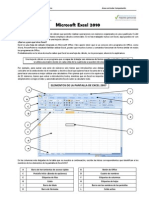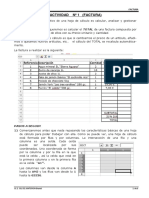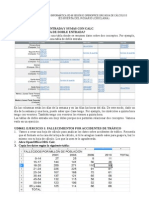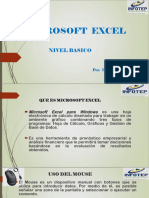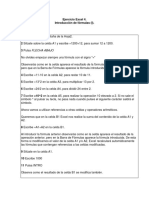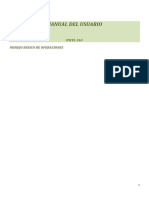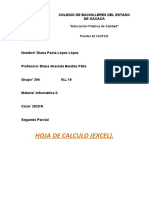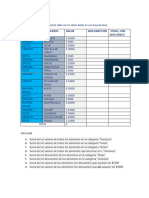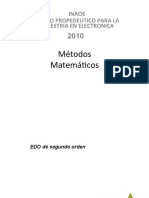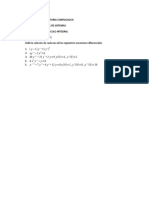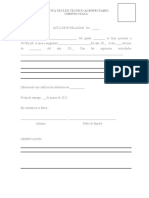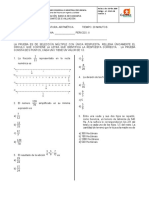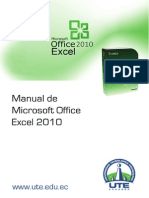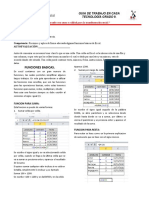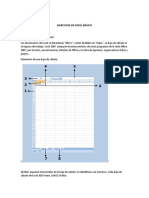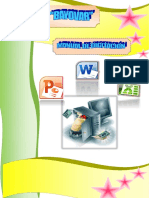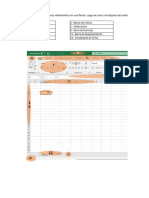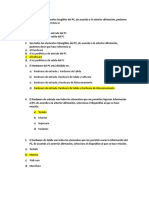Documentos de Académico
Documentos de Profesional
Documentos de Cultura
Taller Excel Introduccion de Datos
Cargado por
Fabian Volveras0 calificaciones0% encontró este documento útil (0 votos)
0 vistas2 páginasTítulo original
TALLER EXCEL INTRODUCCION DE DATOS
Derechos de autor
© © All Rights Reserved
Formatos disponibles
DOCX, PDF, TXT o lea en línea desde Scribd
Compartir este documento
Compartir o incrustar documentos
¿Le pareció útil este documento?
¿Este contenido es inapropiado?
Denunciar este documentoCopyright:
© All Rights Reserved
Formatos disponibles
Descargue como DOCX, PDF, TXT o lea en línea desde Scribd
0 calificaciones0% encontró este documento útil (0 votos)
0 vistas2 páginasTaller Excel Introduccion de Datos
Cargado por
Fabian VolverasCopyright:
© All Rights Reserved
Formatos disponibles
Descargue como DOCX, PDF, TXT o lea en línea desde Scribd
Está en la página 1de 2
EJERCICIO PASO A PASO - INTRODUCCION DE DATOS
OBJETIVO: PRACTICAR LA INTRODUCCION DE DIFERENTES TIPOS DE DATOS EN EXCEL
EJERCICIO PASO A PASO:
Empezaremos por trabajar con valores constantes.
1 Si no tienes abierto Excel2010, ábrelo para realizar el ejercicio.
2 Sitúate en la celda A1 y escribe 1995
3 Pulsa la tecla INTRO
Este es un dato de tipo número, y por defecto Excel lo alinea a la derecha.
4 Sitúate en la celda A2 y escribe 1.995 y pulsa la tecla INTRO
Los números se pueden escribir con o sin punto de miles. Excel también lo alinea a la derecha.
5 Sitúate en la celda A3 y escribe 1995,12
6 Pulsa FLECHA ABAJO
Excel por defecto admite como símbolo decimal la coma "," y sus reglas corresponden a las de
cualquier número decimal. Observa también que al pulsar FLECHA ABAJO como con la
tecla INTRO, se introducirá el valor de A3 y automáticamente el cursor se posicionará en la celda
inferior.
7 Escribe 12345678901234 en la celda A4
8 Pulsa FLECHA ABAJO
Si el número no cabe en la celda, Excel lo visualizará con formato Exponencial, aparecerá
1,23457E+13 que equivale a 1,234567*1013.
9 Escribe -2950 en la celda A5
10 Pulsa INTRO
Para introducir un valor negativo, basta con escribir el signo "-" delante del valor numérico.
11 Sitúate en la celda A6 y escribe (2950)
12 Pulsa INTRO
Excel también lo tomará como un valor numérico negativo y lo modificará por -2950 tanto en la
celda como en la Barra de Fórmulas.
13 Sitúate en la celda A7 y escribe 12%
14 Pulsa INTRO
Excel también nos permite introducir un número como un porcentaje, realmente 12% equivale a
0,12.
15 Sitúate en la celda A8 y escribe 12,7%
16 Pulsa INTRO
Excel también admite decimales en los porcentajes, pero en la celda le asignará dos dígitos para
los decimales.
17 Sitúate en la celda A9 y escribe $1200
18 Pulsa INTRO
Excel visualizará en la celda el valor tal como se introdujo, añadiendo el punto de los miles, pero en
la Barra de Fórmulas el valor será 1200, recuerda que para comprobar el valor en la Barra de
Fórmulas basta con volver a situarse en la celda y mirar arriba en la Barra de fórmulas. El símbolo
monetario ($) deberá escribirse correctamente, sino Excel lo tomará como dato tipo texto y lo
alineará a la izquierda.
19 Sitúate en la celda A10 y escribe 12/12
20 Pulsa INTRO
Queríamos introducir la fracción 12/12; Excel lo ha tomado como una fecha y visualiza la fecha
correspondiente a la fracción introducida. Para escribir una fracción, hay que colocar un 0 y un
espacio en blanco delante. Si no dejamos el espacio en blanco, Excel lo tomará como un texto.
Como el valor introducido no es correcto, para sustituirlo por otro valor basta con situarse sobre la
celda a modificar e introducir el nuevo valor
21 Sin moverse de celda, escribe 0 12/12
22 Pulsa INTRO
Excel calcula automáticamente el valor de la fracción. Si el resultado de la fracción corresponde a
un número entero, Excel coloca dicho valor en la celda y en la Barra de Fórmulas.
23 Sitúate en la celda A11 y escribe 0 1/3
24 Pulsa INTRO
Excel escribirá en la celda la fracción (1/3), pero en la Barra de Fórmulas aparecerá el resultado
final de la fracción (0,333333333333).
25 Sitúate en la celda A12 y escribe 0 12/24
26 Pulsa INTRO
En caso de poder simplificar la fracción, Excel lo hará automáticamente para visualizarla en la
celda, es decir, en la celda colocará la fracción simplificada (1/2) y en la Barra de Fórmulas, el
resultado de la fracción (0,5).
27 Sitúate en la celda B1 y escribe 1/1/1900
28 Pulsa la tecla INTRO
Este es un dato de tipo fecha. Verás que al introducirlo en la celda se alineará también a la
derecha, como los números.
29 Sitúate en la celda B2 y escribe 12-12-1900
30 Pulsa INTRO
Verás que, al introducirlo en la celda, por defecto le asignará como formato dd/mm/aa, es decir,
dos dígitos para el día, dos para el mes y dos para el año, todos ellos separados por la barra
inclinada.
31 Sitúate en la celda B3 y escribe 1/1/2000
32 Pulsa INTRO
Parece que Excel no distinga entre los años de siglo distintos con el formato de fechas asignado
por defecto, pero más adelante veremos que sí los distingue, es solamente un efecto de
visualización, ya que, si observas la Barra de Fórmulas, verás como el contenido real sigue siendo
1/1/2000.
33 Sitúate en la celda B4 y escribe 12/13/1994
34 Pulsa INTRO
Como no existe el mes 13, Excel introduce la fecha como si fuese un texto, no una fecha, por esto
lo alinea a la izquierda.
35 Sitúate en la celda B5 y escribe 30-02-1994
36 Pulsa INTRO
Al ser una fecha errónea, Excel lo introduce también como un texto.
37 Sitúate en la celda B6 y escribe 12-MAYO
38 Pulsa INTRO
Excel colocará en la celda la fecha introducida, pero usando únicamente los tres primeros
caracteres del mes. Y en la Barra de Fórmulas colocará la fecha con el formato dd-mm-aaaa
tomando como año el del sistema del ordenador.
39 Sitúate en la celda B7 y escribe 12-mayo-1995
40 Pulsa INTRO
En la celda aparecerá la fecha introducida con dos dígitos para el día, los tres primeros caracteres
para el mes y dos para el año.
41 Sitúate en la celda B8 y escribe mayo-1995
42 Pulsa INTRO
En la celda aparecerá los tres primeros caracteres del mes y dos para el año, y en la Barra de
Fórmulas aparecerá la fecha introducida tomando como día el 1.
43 Sitúate en la celda C1 y escribe 0:0
44 Pulsa INTRO
Este es un dato de tipo hora. También se alinea automáticamente a la derecha.
45 Sitúate en la celda C2 y escribe 12:30:12
46 Pulsa INTRO
47 Sitúate en la celda C3 y escribe 22:12
48 Pulsa INTRO
49 Sitúate en la celda C4 y escribe 10 pm
50 Pulsa INTRO
En la celda aparecerá 10:00 pm, pero en la Barra de Fórmulas aparecerá la hora con el formato
22:00:00.
También podría gustarte
- Excel para principiantes: Aprenda a utilizar Excel 2016, incluyendo una introducción a fórmulas, funciones, gráficos, cuadros, macros, modelado, informes, estadísticas, Excel Power Query y másDe EverandExcel para principiantes: Aprenda a utilizar Excel 2016, incluyendo una introducción a fórmulas, funciones, gráficos, cuadros, macros, modelado, informes, estadísticas, Excel Power Query y másCalificación: 2.5 de 5 estrellas2.5/5 (3)
- Aprender fórmulas y funciones con Excel 2010 con 100 ejercicios prácticosDe EverandAprender fórmulas y funciones con Excel 2010 con 100 ejercicios prácticosCalificación: 4 de 5 estrellas4/5 (1)
- Ejercicio Paso A Paso Unidad 2 Introduccion de DatosDocumento3 páginasEjercicio Paso A Paso Unidad 2 Introduccion de DatosisraelAún no hay calificaciones
- 1.-Introducción de DatosDocumento5 páginas1.-Introducción de DatosYedi SepiAún no hay calificaciones
- Ejercicio ExcelDocumento6 páginasEjercicio ExcelVíctor José González GarcíaAún no hay calificaciones
- Tarea 1Documento5 páginasTarea 1NaydaAún no hay calificaciones
- Actividad 2Documento19 páginasActividad 2Armando FiestaAún no hay calificaciones
- Taller Inicial de ExcelDocumento12 páginasTaller Inicial de ExcelsandraAún no hay calificaciones
- Ejercicio 2EB. Introducción de DatosDocumento6 páginasEjercicio 2EB. Introducción de DatosmimaleconAún no hay calificaciones
- 1.1.ejercicio. ExcelDocumento6 páginas1.1.ejercicio. ExcelPedro Consuegra CañareteAún no hay calificaciones
- Practicas Excel 2010Documento39 páginasPracticas Excel 2010jhack77Aún no hay calificaciones
- Ejercicio 3Documento2 páginasEjercicio 3Eliseo BustosAún no hay calificaciones
- Practica Clase 2 Paso A PasoDocumento2 páginasPractica Clase 2 Paso A PasoRicardo Andrés CastroAún no hay calificaciones
- Taller 1 - Datos-1Documento2 páginasTaller 1 - Datos-1Sildaney Baquero ContrerasAún no hay calificaciones
- Libro Guía de ExcelDocumento28 páginasLibro Guía de Excelkevin chavez clarosAún no hay calificaciones
- Taller 1 Guia Nro 2Documento4 páginasTaller 1 Guia Nro 2Jorge GomezAún no hay calificaciones
- Práctica de Repaso de Excel Primer PeríodoDocumento2 páginasPráctica de Repaso de Excel Primer PeríodolmmirapAún no hay calificaciones
- Taller Actividades Basicas en ExcelDocumento2 páginasTaller Actividades Basicas en ExcelWatt ᴰᴶAún no hay calificaciones
- Taller ExcelDocumento7 páginasTaller ExcelBrayan Castillo HernándezAún no hay calificaciones
- Ejercicio Paso A PasoDocumento10 páginasEjercicio Paso A PasoBelén Domingo BeltránAún no hay calificaciones
- Taller 1 - Excel 2022-1 1Documento9 páginasTaller 1 - Excel 2022-1 1Santiago LondoñoAún no hay calificaciones
- Guia Aprendizaje Excel 2016Documento18 páginasGuia Aprendizaje Excel 2016soledad_webarAún no hay calificaciones
- Informatica 7Documento4 páginasInformatica 7Gomez Aragon Gaily IsabellaAún no hay calificaciones
- Presentación Notebook Papel Aesthetic Llamativo Amarillo RosaDocumento30 páginasPresentación Notebook Papel Aesthetic Llamativo Amarillo RosaIzmael RamirezAún no hay calificaciones
- Funciones Básicas Excel 2016Documento4 páginasFunciones Básicas Excel 2016jose cornejoAún no hay calificaciones
- 1.2. Ejercicio. ExcelDocumento3 páginas1.2. Ejercicio. ExcelPedro Consuegra CañareteAún no hay calificaciones
- Material Asignacion 3 - Como Crear Formulas en ExcelDocumento8 páginasMaterial Asignacion 3 - Como Crear Formulas en ExcelcesarAún no hay calificaciones
- Operaciones Básicas de ExcelDocumento15 páginasOperaciones Básicas de Excel22e50120iieAún no hay calificaciones
- Cómo Cambiar La Orientación Del Texto enDocumento11 páginasCómo Cambiar La Orientación Del Texto enHeber ValenzuelaAún no hay calificaciones
- Prácticas de Excel paso a pasoDocumento7 páginasPrácticas de Excel paso a pasoLeidyAún no hay calificaciones
- Operacionesbasicas en Excel2007Documento12 páginasOperacionesbasicas en Excel2007fredeslindaAún no hay calificaciones
- Guia 3ra Semana - 10Documento5 páginasGuia 3ra Semana - 10johana ortizAún no hay calificaciones
- Formulas en Excel: tipos, referencias y prioridad de operadoresDocumento7 páginasFormulas en Excel: tipos, referencias y prioridad de operadoresMaria Alejandra BonettAún no hay calificaciones
- Uso de Tipos de Datos para Rellenar Una Hoja de CalculoDocumento8 páginasUso de Tipos de Datos para Rellenar Una Hoja de CalculoAlexander VilledaAún no hay calificaciones
- Cuestionario de Preguntas ExcelDocumento7 páginasCuestionario de Preguntas ExcelErnesto Moscoso MonzónAún no hay calificaciones
- Multiplicar, Dividir, Restar y Sumar Con Excel.Documento23 páginasMultiplicar, Dividir, Restar y Sumar Con Excel.llullkuni0% (1)
- Excel - Formatos de Celdas y Gráfico de ColumnasDocumento7 páginasExcel - Formatos de Celdas y Gráfico de ColumnasTony NetAún no hay calificaciones
- Guía de ExcelDocumento16 páginasGuía de ExcelMegam GallucciAún no hay calificaciones
- Excel: Introducción a la hoja de cálculoDocumento4 páginasExcel: Introducción a la hoja de cálculoPela De LeónAún no hay calificaciones
- Practicas de ExcelDocumento6 páginasPracticas de ExcelANDREAAún no hay calificaciones
- Introducció-II UD5 Hojas de CalculoDocumento14 páginasIntroducció-II UD5 Hojas de CalculoLuana RochaAún no hay calificaciones
- Curso Excel 2010Documento7 páginasCurso Excel 2010Israel Jeico Otalora VeraAún no hay calificaciones
- Formulas en ExcelDocumento11 páginasFormulas en ExcelPistacheAún no hay calificaciones
- Actividad 01 FACTURADocumento6 páginasActividad 01 FACTURAJuan GarciaAún no hay calificaciones
- Tabla de Doble Entrada Con Calc Hoja de Cálculo Curso Ofimática OpenOffice - Org Tutoriales Academia UseroDocumento5 páginasTabla de Doble Entrada Con Calc Hoja de Cálculo Curso Ofimática OpenOffice - Org Tutoriales Academia UseroJosé Luis Usero VílchezAún no hay calificaciones
- Que Es Microsoft Excel y Cuales Son Sus CaracterísticasDocumento19 páginasQue Es Microsoft Excel y Cuales Son Sus CaracterísticasMayfreched Reyes67% (9)
- Organización de Una Hoja de CálculoDocumento5 páginasOrganización de Una Hoja de CálculoJose SanchezAún no hay calificaciones
- Capítulo 6 Excel PDFDocumento13 páginasCapítulo 6 Excel PDFdiegoAún no hay calificaciones
- Encuentro 12Documento13 páginasEncuentro 12HerminioneAún no hay calificaciones
- Fundamentos de Microsoft ExcelDocumento31 páginasFundamentos de Microsoft ExcelRobertson MendezAún no hay calificaciones
- Ficha Suma y Autosuma ExcelDocumento2 páginasFicha Suma y Autosuma ExcelJuan Carlos McÖf̲̲̅̅ı̲̲̅̅c̲̲̅̅ı̲̲̅̅a̲̲̅̅l̲̲̅̅Aún no hay calificaciones
- Capítulo 3 Excel PDFDocumento43 páginasCapítulo 3 Excel PDFdiegoAún no hay calificaciones
- Ejercicio Excel.Documento2 páginasEjercicio Excel.Víctor José González GarcíaAún no hay calificaciones
- Gui A 3Documento43 páginasGui A 3trezegueth17Aún no hay calificaciones
- Barra de DesplazamientoDocumento8 páginasBarra de DesplazamientoOswaldo Elizalde FernandezAún no hay calificaciones
- Elementos de Una FórmulaDocumento28 páginasElementos de Una FórmulaGael CabreraAún no hay calificaciones
- Manual Excel 365: Conceptos y operaciones básicasDocumento60 páginasManual Excel 365: Conceptos y operaciones básicasLuis Arturo Bastardo Brito75% (4)
- Reporte WordDocumento12 páginasReporte WordLópez López Mariel EstefaníaAún no hay calificaciones
- Tablas dinámicas para todos. Desde simples tablas hasta Power-Pivot: Guía útil para crear tablas dinámicas en ExcelDe EverandTablas dinámicas para todos. Desde simples tablas hasta Power-Pivot: Guía útil para crear tablas dinámicas en ExcelAún no hay calificaciones
- Excel 2022 - Manual De Usuario Para Principiantes: Manual Simplificado De Microsoft Excel Para Aprender A Usarlo ProductivamenteDe EverandExcel 2022 - Manual De Usuario Para Principiantes: Manual Simplificado De Microsoft Excel Para Aprender A Usarlo ProductivamenteAún no hay calificaciones
- Función SUMARDocumento2 páginasFunción SUMARFabian VolverasAún no hay calificaciones
- Complete El Siguiente CuadroDocumento3 páginasComplete El Siguiente CuadroFabian VolverasAún no hay calificaciones
- Actividades en ExcelDocumento2 páginasActividades en ExcelFabian VolverasAún no hay calificaciones
- Ejercicios Word Nivel IDocumento30 páginasEjercicios Word Nivel Inicolas96950% (2)
- 2 Ecsdif CDocumento37 páginas2 Ecsdif CFabian VolverasAún no hay calificaciones
- Calculo integral taller ingeniería sistemas ComfacaucaDocumento1 páginaCalculo integral taller ingeniería sistemas ComfacaucaFabian VolverasAún no hay calificaciones
- Tema06Documento4 páginasTema06Fabian VolverasAún no hay calificaciones
- Calculo integral taller ingeniería sistemas ComfacaucaDocumento1 páginaCalculo integral taller ingeniería sistemas ComfacaucaFabian VolverasAún no hay calificaciones
- Informe SIGEP Octubre 2017 Mayo 2018Documento11 páginasInforme SIGEP Octubre 2017 Mayo 2018Fabian VolverasAún no hay calificaciones
- 02 ACTA DE NIVELACION y Nivelacion Grado OctavoDocumento5 páginas02 ACTA DE NIVELACION y Nivelacion Grado OctavoFabian VolverasAún no hay calificaciones
- Evaluación Recuperación Racionales II Periodo SeptimoDocumento2 páginasEvaluación Recuperación Racionales II Periodo SeptimoFabian VolverasAún no hay calificaciones
- Ecxel - UteDocumento223 páginasEcxel - Uteamada1415Aún no hay calificaciones
- Tecnologia 9Documento3 páginasTecnologia 9Mateo Marin SuarezAún no hay calificaciones
- Ejercicios de Excel BásicoDocumento19 páginasEjercicios de Excel BásicoVanessa SanchezAún no hay calificaciones
- Actividad Interactiva Semana 1 ExcelDocumento6 páginasActividad Interactiva Semana 1 Excelwaka wakaAún no hay calificaciones
- Cartilla Excel AvanzadoDocumento10 páginasCartilla Excel AvanzadoXimena Paola HuechaconaAún no hay calificaciones
- Instructivo Proceso Conciliacion Cuentas Contables Asociadas Inventarios Existencias 18-06-2019Documento15 páginasInstructivo Proceso Conciliacion Cuentas Contables Asociadas Inventarios Existencias 18-06-2019jfsanchezecAún no hay calificaciones
- Excel 2019 - Funciones y FormulasDocumento5 páginasExcel 2019 - Funciones y FormulasFrancisco Javier Roca CastroAún no hay calificaciones
- 01.atajos Teclado Excel 2016Documento10 páginas01.atajos Teclado Excel 2016Joan Jorge RiveroAún no hay calificaciones
- Silabo Aplicativos InformaticosDocumento10 páginasSilabo Aplicativos InformaticosDavid Aldazabal100% (1)
- CharpyDocumento7 páginasCharpyDiego Posada100% (1)
- MP Ofimatica Secretarial SeDocumento11 páginasMP Ofimatica Secretarial SeEdwards León ParedesAún no hay calificaciones
- Excel AvanzadoDocumento6 páginasExcel AvanzadoCarol Herrera RojasAún no hay calificaciones
- Formato fecha EE.UU. a español ExcelDocumento16 páginasFormato fecha EE.UU. a español ExcelHeberto Ponce PadillaAún no hay calificaciones
- Especificaciones Técnicas Cursos Capacitación Universal 2023Documento4 páginasEspecificaciones Técnicas Cursos Capacitación Universal 2023EMPRESAS SEGURAAún no hay calificaciones
- Manual de GeneradoresDocumento43 páginasManual de Generadoresbarra143100% (4)
- Manual de DigitacionDocumento58 páginasManual de DigitacionEmidia Laura Huamani AtachahuaAún no hay calificaciones
- Trabajo ColaborativoDocumento4 páginasTrabajo Colaborativomiguel juradoAún no hay calificaciones
- Módulo 4 - Grado 800 JM - 2021Documento40 páginasMódulo 4 - Grado 800 JM - 2021peter brian romero rojasAún no hay calificaciones
- Excel Calculos Estadisticos y ProbabilidadDocumento14 páginasExcel Calculos Estadisticos y ProbabilidadMariana MendozaAún no hay calificaciones
- Examen Excel Aplicaciones Informáticas AvanzadasDocumento14 páginasExamen Excel Aplicaciones Informáticas AvanzadasJorge MiraAún no hay calificaciones
- Optimizar hojas de cálculo y gráficosDocumento31 páginasOptimizar hojas de cálculo y gráficosIsel SlaterAún no hay calificaciones
- Taller de Excel SenaDocumento12 páginasTaller de Excel SenaArmando Ramirez Guerrero50% (4)
- Excel para TopografiaDocumento59 páginasExcel para TopografiaRafael AtencioAún no hay calificaciones
- Universidad Cristiana Evangélica Nuevo Milenio: Asignatura: Computación IIDocumento6 páginasUniversidad Cristiana Evangélica Nuevo Milenio: Asignatura: Computación IIScarlth FunezAún no hay calificaciones
- Excel Basico Resuelto.Documento4 páginasExcel Basico Resuelto.lauramaldonadoj1106Aún no hay calificaciones
- HerramientasDocumento4 páginasHerramientasAriana Flores YoveraAún no hay calificaciones
- Ejercicios Sobre FuncionesDocumento5 páginasEjercicios Sobre FuncionesMedina PabloAún no hay calificaciones
- Trabajo en Clase Clases y Funciones Sección 4Documento61 páginasTrabajo en Clase Clases y Funciones Sección 4Sebastian Otashdan Condorchoa100% (1)
- Examen Tecnologia - Decimo y UndecimoDocumento3 páginasExamen Tecnologia - Decimo y UndecimoFREDY LEMUSAún no hay calificaciones
- Informe Diciembre 2021Documento9 páginasInforme Diciembre 2021Gilmar CondoriAún no hay calificaciones