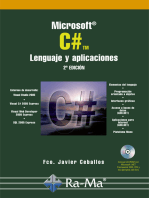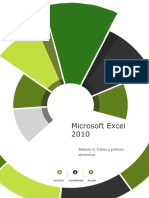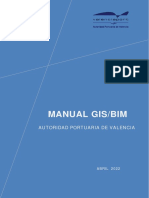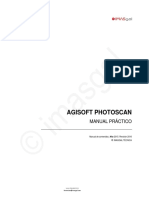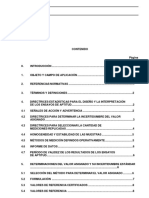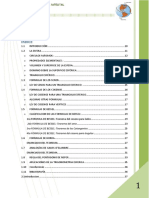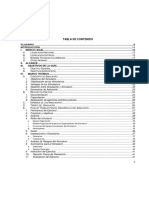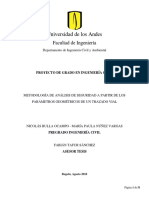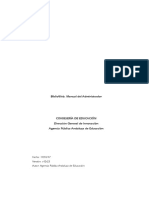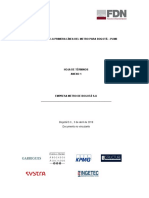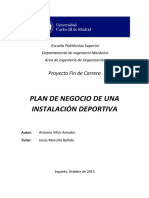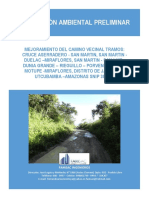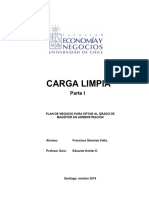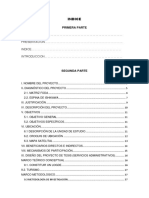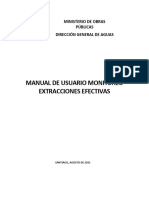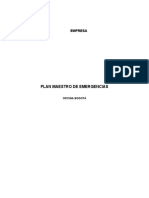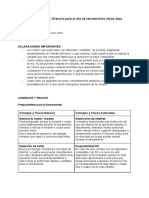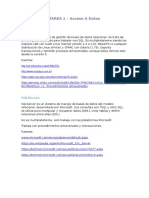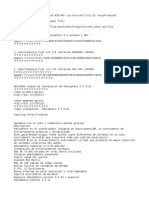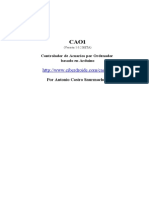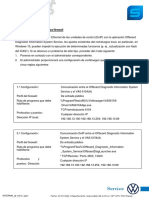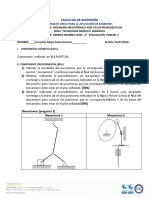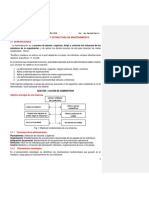Documentos de Académico
Documentos de Profesional
Documentos de Cultura
Descripcion QVW
Cargado por
Consultor Tecnología y ProcesosTítulo original
Derechos de autor
Formatos disponibles
Compartir este documento
Compartir o incrustar documentos
¿Le pareció útil este documento?
¿Este contenido es inapropiado?
Denunciar este documentoCopyright:
Formatos disponibles
Descripcion QVW
Cargado por
Consultor Tecnología y ProcesosCopyright:
Formatos disponibles
Curso de Usuario
2003-09-11
Versión QV: 6.02 Español
Traducción Español: Enero 2004
copyright © 1996-2003 QlikTech International RAS/2003-08-18
QlikView para desarrolladores Profesionales
Tabla de contenidos
1. INTRODUCCIÓN .......................................................................................................................................... 5
1.1. ¿QUÉ ES QLIKVIEW?.................................................................................................................................. 5
1.2. LOS PRODUCTOS QLIKVIEW ....................................................................................................................... 5
1.3. ACERCA DE ESTE CURSO............................................................................................................................. 7
1.4. NOTAS ....................................................................................................................................................... 7
2. INICIAR QLIKVIEW.................................................................................................................................... 8
2.1. INICIAR EL PROGRAMA............................................................................................................................... 8
2.2. CONCEPTOS BÁSICOS EN QLIKVIEW ........................................................................................................... 9
2.3. CUADROS DE LISTA .................................................................................................................................... 9
2.4. HOJAS Y PESTAÑAS .................................................................................................................................... 9
3. HACER CONSULTAS EN QLIKVIEW .................................................................................................... 10
3.1. SELECCIONAR DATOS EN UN CUADRO DE LISTA ........................................................................................ 10
3.2. BORRAR SELECCIONES ............................................................................................................................. 11
3.3. SELECCIONES MÚLTIPLES EN UN CUADRO DE LISTA ................................................................................. 11
3.4. SELECCIONES SIMNULTÁNEAS EN VARIOS CUADROS DE LISTA .................................................................. 11
3.5. INTERPRETACIÓN CORRECTA DE QLIKVIEW ............................................................................................. 12
3.6. BÚSQUEDAS DE TEXTO ............................................................................................................................. 12
3.7. SELECCIONES EN OTROS TIPOS DE OBJETOS .............................................................................................. 12
3.8. BLOQUEAR SELECCIONES......................................................................................................................... 13
3.9. DESBLOQUEAR SELECCIONES ................................................................................................................... 13
3.10. INDICADORES DE SELECCIÓN ................................................................................................................. 14
3.11. EJERCICIOS ............................................................................................................................................ 15
4. CAMBIOS BÁSICOS EN EL DISEÑO ...................................................................................................... 17
4.1. ACTIVAR Y MOVER OBJETOS DE HOJA ....................................................................................................... 17
4.2. REDIMENSIONAR OBJETOS DE HOJA .......................................................................................................... 17
4.3. ELIMINAR OBJETOS DE HOJA..................................................................................................................... 17
4.4. COPIAR OBJETOS ...................................................................................................................................... 17
4.5. AÑADIR Y ORDENAR HOJAS ...................................................................................................................... 18
4.6. AÑADIR CUADROS DE LISTA A UNA HOJA .................................................................................................. 18
4.7. MOVER Y COPIAR OBJETOS DE HOJA ENTRE HOJAS .................................................................................... 19
4.8. COMANDOS DE TECLADO ALTERNATIVOS ................................................................................................. 19
4.9. TRABAJAR CON VARIOS OBJETOS AL MISMO TIEMPO ................................................................................. 19
4.10. EJERCICIOS ............................................................................................................................................ 20
5. CONFIGURACIONES GENERALES DE LOS OBJETOS..................................................................... 21
5.1. PROPIEDADES DE CUADRO DE LISTA ........................................................................................................ 21
5.2. OTRAS OPCIONES EN EL MENÚ OBJETO DEL CUADRO DE LISTA .................................................................. 25
6. LOS MENÚS QLIKVIEW........................................................................................................................... 26
6.1. EL MENÚ ARCHIVO .................................................................................................................................. 26
6.2. EL MENÚ EDITAR ..................................................................................................................................... 26
6.3. EL MENÚ VER .......................................................................................................................................... 27
6.4. EL MENÚ SELECCIONES ............................................................................................................................ 27
6.5. EL MENÚ DISEÑO ..................................................................................................................................... 29
6.6. EL MENÚ CONFIGURACIÓN ....................................................................................................................... 29
6.7. EL MENÚ MARCADORES ........................................................................................................................... 30
6.8. EL MENÚ OBJETO ..................................................................................................................................... 30
6.9. EL MENÚ VENTANA ................................................................................................................................. 30
6.10. EL MENÚ AYUDA ................................................................................................................................... 30
7. LA BARRA DE HERRAMIENTAS PRINCIPAL .................................................................................... 31
Copyright © 1996-2003 QlikTech International Página 2
QlikView para desarrolladores Profesionales
8. LA BARRA DE HERRAMIENTAS DISEÑO ........................................................................................... 32
9. CUADROS DE TABLA................................................................................................................................ 34
9.1. ¿QUÉ ES UN CUADRO DE TABLA?.............................................................................................................. 34
9.2. CREAR UN CUADRO DE TABLA .................................................................................................................. 35
9.3. ORDENAR EN CUADROS DE TABLA ........................................................................................................... 36
9.4. MÁS OPCIONES DE FORMATO DE CUADRO DE TABLA................................................................................. 36
9.5. IMPRIMIR DATOS DE UN CUADRO DE TABLA ............................................................................................. 37
9.6. EXPORTAR DATOS DESDE UN CUADRO DE TABLA A UN ARCHIVO DE TEXTO .............................................. 37
9.7. EJERCICIOS .............................................................................................................................................. 38
10. CUADROS DE SELECCIÓN MÚLTIPLE.............................................................................................. 39
10.1. ¿QUÉ ES UN CUADRO DE SELECCIÓN MÚLTIPLE? ..................................................................................... 39
10.2. UTILIZAR CUADROS DE SELECCIÓN MÚLTIPLE ........................................................................................ 40
10.3. CREAR UN CUADRO DE SELECCIÓN MÚLTIPLE ......................................................................................... 40
10.4. REDIMENSIONAR CUADROS DE SELECCIÓN MÚLTIPLE ............................................................................. 41
10.5. DAR FORMATO A LOS CUADROS DE SELECCIÓN MÚLTIPLE ...................................................................... 41
10.6. EJERCICIOS ............................................................................................................................................ 42
11. GRÁFICOS ................................................................................................................................................. 43
11.1. CREAR UN GRÁFICO ............................................................................................................................... 43
11.2. MOVER Y REDIMENSIONAR GRÁFICOS .................................................................................................... 45
11.3. SELECCIONAR DATOS DIRECTAMENTE EN EL GRÁFICO ............................................................................ 45
11.4. EJERCICIOS ............................................................................................................................................ 46
12. HACER CAMBIOS A GRÁFICOS EXISTENTES ................................................................................ 47
12.1. EDITAR LAS PROPIEDADES DEL GRÁFICO ................................................................................................ 47
12.2. CAMBIAR EL TIPO DE GRÁFICO ............................................................................................................... 50
12.3. EXPRESIONES MATEMÁTICAS ................................................................................................................. 52
12.4. MÁS ACERCA DE LOS GRÁFICOS ............................................................................................................. 53
13. GRÁFICOS MULTIDIMENSIONALES ................................................................................................. 54
13.1. TABLAS CON EXPRESIONES MÚLTIPLES ................................................................................................... 54
13.2. TABLAS PIVOTANTES CON MÚLTIPLES DIMENSIONES .............................................................................. 55
13.3. GRÁFICO DE BARRAS AGRUPADO............................................................................................................ 57
13.4. MÁS ACERCA DE TABLAS PIVOTANTES Y TABLAS SIMPLES ...................................................................... 58
13.5. UTILIZAR UNA LISTA DESPLEGABLE DE SELECCIÓN ................................................................................ 60
13.6. UTILIZAR EFECTOS VISUALES ................................................................................................................ 60
13.7. COMPARAR LOS CUADROS DE TABLA, TABLAS PIVOTANTES Y TABLAS SIMPLES ...................................... 61
13.8. EJERCICIOS ............................................................................................................................................ 62
14. BOTONES ................................................................................................................................................... 63
14.1. LOS BOTONES EN QLIKVIEW .................................................................................................................. 63
14.2. DISEÑO DEL BOTÓN ............................................................................................................................... 63
14.3. CREAR UN BOTÓN .................................................................................................................................. 64
15. OBJETOS DE TEXTO Y OBJETOS DE LÍNEA/FLECHA .................................................................. 67
15.1. UNA INTRODUCCIÓN AL OBJETO DE TEXTO … ........................................................................................ 67
15.2. …Y EL OBJETO DE LÍNEA/FLECHA ........................................................................................................... 67
16. LOS DEMÁS OBJETOS DE HOJA ......................................................................................................... 68
16.1. EL CUADRO DE ENTRADA ....................................................................................................................... 68
16.2. EL CUADRO DE SELECCIONES ACTUALES ................................................................................................ 68
16.3. EL OBJETO DESLIZADOR ......................................................................................................................... 68
16.4. EL OBJETO MARCADOR ........................................................................................................................... 68
16.5. EL OBJETO PERSONALIZADO ................................................................................................................... 69
16.6. LOS OTROS TIPOS DE GRÁFICOS .............................................................................................................. 69
Copyright © 1996-2003 QlikTech International Página 3
QlikView para desarrolladores Profesionales
17. OTROS USOS DE FÓRMULAS CALCULADAS .................................................................................. 71
17.1. FUNCIONES CONDICIONALES Y EXPRESIONES DE ETIQUETAS CALCULADAS ............................................. 71
17.2. FÓRMULAS CALCULADAS EN OBJETOS DE TEXTO .................................................................................... 71
18. GUARDAR SU PROPIO DISEÑO ........................................................................................................... 72
18.1. LA FUNCIÓN GUARDAR ........................................................................................................................... 72
18.2. GUARDAR BAJO UN NUEVO NOMBRE DE ARCHIVO .................................................................................. 72
18.3. CARGAR DATOS ..................................................................................................................................... 72
19. SCRIPT........................................................................................................................................................ 73
19.1. CARGAR DATOS DENTRO DE QLIKVIEW ................................................................................................. 73
19.2. ¿QUÉ DATOS PUEDE LEER QLIKVIEW? ................................................................................................... 74
20. EL MENÚ CONFIGURACIÓN ................................................................................................................ 75
20.1. PREFERENCIAS DE USUARIO ................................................................................................................... 75
20.2. PROPIEDADES DE DOCUMENTO .............................................................................................................. 77
20.3. PROPIEDADES DE HOJA .......................................................................................................................... 81
20.4. CONFIGURACIONES HEREDADAS ............................................................................................................ 82
21. EJERCICIOS DE EXAMEN ..................................................................................................................... 83
22. APÉNDICE.................................................................................................................................................. 92
22.1. TERMINOLOGÍA ...................................................................................................................................... 92
22.2. CODIFICACIÓN DE COLOR ESTÁNDAR...................................................................................................... 92
Copyright © 1996-2003 QlikTech International Página 4
QlikView para desarrolladores Profesionales
1. Introducción
1.1. ¿Qué es QlikView?
QlikView es:
• Un programa de ayuda sencillo para el usuario que proporciona una vista general de
sus datos.
• Una herramienta para integrar, analizar y presentar datos de varias fuentes de datos.
QlikView no es una base de datos en si misma, aunque cada archivo QlikView contiene su
propia base de datos asociativa (AQL), en la cual los datos contenidos se refrescan cada vez
que se ejecuta el script de carga. Tampoco es una herramienta de manejo base de datos
común; es decir, no es posible añadir o editar una base de datos a través de QlikView.
QlikView es una herramienta única y extremadamente potente que integra un gran número
de dimensiones mientras le da libertad completa para llevar a cabo operaciones de búsqueda
desde cualquier punto de inicio y en cualquier secuencia. El resultado de la búsqueda puede
ser monitorizado continuamente en multitud de potentes objetos de hoja. Y no hay
necesidad de realizar consultas, ¡todo lo que tiene que hacer es clic con el ratón!
QlikView incluye funciones avanzadas para la creación de gráficos y análisis estadísticos de
los datos. El programa incluye un conjunto completo de funciones para generar informes en
forma de archivos exportados, salidas de impresora, etc.
1.2. Los productos QlikView
En este curso sólo trataremos con QlikView (Professional). QlikView es la pieza central de
una gama de productos con el propósito común de poner a disposición de los usuarios los
archivos QlikView.
Se puede distribuir QlikView de varias maneras. La solución más sencilla es compartir los
archivos QlikView dentro de la red de ordenadores de la empresa. Los contenidos de los
datos de los archivos distribuidos se pueden configurar para adaptarse a los perfiles
específicos de los usuarios. Puede abrir los archivos Qlikview normalmente si tiene
QlikView Enterprise, QlikView Professional o QlikView Analyzer + instalado en su
ordenador.
Cuando necesite llegar a usuarios que son desconocidos para usted, el método de arriba no
es suficiente. Con QlikView Server es posible ejecutar aplicaciones QlikView en el lado del
servidor mientras se muestran sus contenidos en el lado del cliente. Actualmente hay dos
soluciones técnicas. Puede utilizar el cliente Windows para QlikView Analyzer, o la
solución Java (antes conocida como QlikWeb) donde un applet java dibuja la imagen
HTML interactiva en el cliente. La solución Java también le permite mostrar los objetos
seleccionados desde un archivo QlikView propio, en una página web personalizada.
Observe que independientemente de la solución de servidor elegida, el documento principal
siempre reside en un servidor web donde se ejecutan todos los cálculos.
Copyright © 1996-2003 QlikTech International Página 5
QlikView para desarrolladores Profesionales
Además de los productos mencionados, hay otros que facilitan la administración de los
archivos QlikView (p.ej. QlikView Publisher) o que se requieren para hacer que QlikView
opere en situaciones especiales (p.ej. QlikView OCX).
Copyright © 1996-2003 QlikTech International Página 6
QlikView para desarrolladores Profesionales
1.3. Acerca de este curso
El material de este curso va dirigido a desarrolladores y usuarios potenciales de QlikView
Professional. Para seguir este curso no se necesita experiencia previa con QlikView. El
objetivo principal del curso es el conjunto de objetos de hoja que se utilizan para construir
el interfaz. Comenzaremos por aprender la funcionalidad básica en un interfaz sencillo y
empezaremos a modificar y añadir funcionalidad gradualmente.
El curso se entiende como una introducción a QlikView Professional, pero también está
recomendada como una introducción para aquellos que quieren seguir el curso Enterprise
Script, es decir, el curso general para desarrolladores QlikView Enterprise.
Cuando haya terminado el curso, debe dominar las siguientes áreas:
• Cómo utilizar QlikView para buscar información y generar informes.
• Cómo diseñar sus propios documentos QlikView, con cuadros de lista, tablas, gráficos
y cualquier otro objeto de hoja.
• Cómo copiar estilos de interfaz dentro de un documento y entre varios documentos.
1.4. Notas
1.4.1. Versiones de Programa
Los ejemplos de este curso se produjeron utilizando la versión inglesa de QlikView 6.0 bajo
Windows2000 en inglés. Pueden aparecer pequeñas diferencias en la apariencia visual de
las ventanas y los cuadros de diálogo en sus sistemas operativos y/ o en los idiomas que se
utilicen.
1.4.2. Formatos de texto de este material
Todos los comandos, así como todos los nombres de los menús, diálogos y botones, se
escriben con el siguiente estilo de fuente: Archivo - Abrir
Todos los nombres de cuadros de lista, gráficos y datos específicos en los cuadros de lista
etc se escriben con el siguiente estilo de fuente: Pais
Todos los nombres de archivo se escriben con el siguiente estilo de fuente:
QVCourse_ProLay_ESP.qvw
Copyright © 1996-2003 QlikTech International Página 7
QlikView para desarrolladores Profesionales
2. Iniciar QlikView
2.1. Iniciar el Programa
Inicie QlikView bajo Windows seleccionando QlikView del menú de Inicio.
Abra el archivo QlikView _ESP_ProLay.qvw para seguir este curso. Normalmente estará
situado en la carpeta QVCourse_ProLay_ESP.
1. Elija Archivo – Abrir desde el menú.
2. Haga doble clic en el directorio QVCourse_ProLay_ESP.
3. Haga doble clic en el archivo QVCourse_ProLay_ESP.qvw.
Si necesita ayuda para encontrar el archivo, pregunte a su instructor.
Copyright © 1996-2003 QlikTech International Página 8
QlikView para desarrolladores Profesionales
2.2. Conceptos básicos en QlikView
Un documento QlikView está compuesto de hojas, cuadros de lista, tablas, gráficos, etc.
Para navegar por un documento QlikView, se utilizan los menús y botones de las barras de
herramientas. En los siguientes capítulos 2 y 3 se explican los conceptos básicos.
2.3. Cuadros de Lista
El cuadro de lista es el componente fundamental de QlikView. Todos los datos cargados en
QlikView se pueden mostrar en cuadros de lista. Cada cuadro de lista corresponde a una
cabecera o un campo de datos en la base de datos que se ha cargado.
Todos los datos que pertenezcan a ese campo determinado se mostrarán en el cuadro de
lista. Si no hay espacio suficiente para mostrar todos los datos, se añadirá una barra de
desplazamiento al cuadro de lista.
Si un valor aparece más de una vez en una base de datos cargada, sólo se mostrará una vez
en el cuadro de lista, pero el programa tiene constancia de su frecuencia.
Figura 1. Un cuadro de lista de ejemplo. Los valores de frecuencia indican el número de
ocurrencias de cada valor de campo.
2.4. Hojas y Pestañas
El siguiente componente QlikView que necesita conocer es la hoja. Los cuadros de lista y
otros objetos de hoja se muestran en hojas. Un documento QlikView consiste en al menos
una o varias hojas.
El archivo QVCourse_ProLay_ESP.qvw, que se verá en su pantalla ahora mismo, consiste
en varias hojas. Sólo se puede mostrar una hoja cada vez. Sin embargo, cada hoja tiene su
propia pestaña que siempre se muestra en el área de pestañas.
Haciendo clic en las pestañas, usted decide qué hoja está activa.
Figura 2. El área de pestañas.
Copyright © 1996-2003 QlikTech International Página 9
QlikView para desarrolladores Profesionales
3. Hacer consultas en QlikView
3.1. Seleccionar datos en un cuadro de lista
Cuando se utiliza QlikView, no se necesita escribir ningún comando especial para consultar
sus datos. Todo lo que tiene que hacer es clic con el ratón.
Por ejemplo:
1. Vaya a la hoja Ventas – Clientes y Vendedores haciendo clic en su pestaña.
2. Haga clic en el valor Adder Inc en el cuadro de lista Cliente.
La celda de datos sobre la que ha hecho clic se ha vuelto de color verde, mientras todas las
demás celdas del cuadro de lista se han vuelto grises. Los cambios han afectado también a
los demás cuadros de lista. Las celdas de datos que se corresponden con su selección se
quedan en blanco, mientras todas las demás se quedan en gris.
Cuando las celdas de datos están en gris, significa que los datos no son compatibles con los
datos seleccionados. QlikView no asocia estos valores de datos a sus selecciones. Están
excluidos.
Podemos sacar muchas conclusiones de esta consulta sencilla, por ejemplo:
• Adder Inc sólo realizó ventas en 2001 y 2002.
Y:
• Kent y Richards fueron los únicos vendedores involucrados.
Su consulta se propaga instantáneamente a través del documento QlikView completo.
Todos los objetos de hoja en todas las hojas se actualizan para reflejar el cambio en el
estado lógico. Haga clic en las diferentes pestañas para comprobar que esto es cierto.
Repitamos:
• Una selección en un cuadro de lista muestra los valores seleccionados en verde.
• Todos los valores en otros cuadros de lista que se pueden asociar a la selección quedan
en blanco, es decir, son opcionales.
• Los valores que no son compatibles con la selección se vuelven grises, es decir, están
excluidos
• Las selecciones en una hoja se propaga a través de todas las hojas del documento.
Valor
seleccionado Valores posibles
(Compatibles)
Valores excluidos
(no compatibles)
Figura 3. Valores seleccionados, posibles y excluidos en dos cuadros de lista.
Copyright © 1996-2003 QlikTech International Página 10
QlikView para desarrolladores Profesionales
3.2. Borrar selecciones
Puede borrar sus selecciones de varias maneras diferentes. Pruebe lo siguiente:
1. Haga clic una segunda vez en su valor seleccionado para eliminar la selección.
2. Seleccione otros valores en el área gris del mismo cuadro de lista. Cuando usted
selecciona datos que no son compatibles con sus selecciones previas, se borra la
selección antigua.
3. Haga clic en el botón Atrás . QlikView almacenará más de 100 selecciones en
memoria. Cada clic va un paso hacia atrás.
4. Haga clic en el botón Borrar . Todas sus selecciones desaparecerán.
3.3. Selecciones Múltiples en un cuadro de lista
Puede seleccionar más de una celda en el mismo cuadro de lista:
1. Para seleccionar varios valores consecutivos, haga clic y, sin soltar, arrastre el ratón
sobre los valores que quiere seleccionar.
2. Para seleccionar varios valores que no son consecutivos, mantenga la tecla <Ctrl>
presionada y haga clic sobre los valores de campo deseados, uno tras otro.
Las selecciones múltiples dentro de un único cuadro de lista, es decir, en el mismo campo
de datos, se interpretan como un OR lógico entre selecciones. Ejemplo:
1. Asegúrese que está viendo la hoja Ventas – Clientes y Vendedores.
2. Borre todas las selecciones hechas previamente.
3. Seleccione 1997 y 1998 en el cuadro de lista Año.
Ahora ha seleccionado todos los datos pertenecientes a 1997 o 1998.
(Nota: Este OR lógico es un OR inclusivo, no un OR exclusivo)
3.4. Selecciones simultáneas en varios cuadros de lista
También es posible hacer selecciones en varios cuadros de lista al mismo tiempo. Las
selecciones simultáneas en diferentes cuadros de lista se interpretan como un AND lógico
entre selecciones. Ejemplo:
1. Asegúrese que todavía está viendo la hoja Ventas – Clientes y Vendedores.
2. Borre todas las selecciones realizadas previamente.
3. Seleccione 1999 en el cuadro de lista Año.
4. Seleccione 5 en el cuadro de lista Mes.
Ahora ha seleccionado todas las ventas hechas en 1997 y durante el mes de May.
Copyright © 1996-2003 QlikTech International Página 11
QlikView para desarrolladores Profesionales
3.5. Interpretación correcta de QlikView
¡Fíjese en esta gran diferencia entre QlikView y otros programas!
• Las filas en el mismo nivel pero en diferentes cuadros de lista no están asociadas
directamente.
Para leer datos horizontalmente entre diferentes campos de datos debe utilizar una tabla.
Aprenderá más acerca de esto en el siguiente capítulo.
3.6. Búsquedas de texto
Puede buscar datos en un cuadro de lista mediante una búsqueda de texto:
1. Active el cuadro de lista sobre el que quiere realizar una búsqueda de texto haciendo
clic en su cabecera de título.
2. Escriba la cadena de texto que está buscando. La cadena de texto se vuelve visible en el
cuadro de búsqueda que se abre al lado del cuadro de lista.
3. Mientras continúa escribiendo letras, el número de valores posibles en el cuadro de
lista decrece gradualmente. Sólo se mostrarán las filas que contienen su cadena de
búsqueda completa.
4. Puede presionar <Enter> cuando quiera para seleccionar los datos que se corresponden
con su cadena de texto de búsqueda.
La cadena de texto, rodeada por el carácter comodín (*), está mostrado constantemente en
el cuadro de búsqueda de texto. Un símbolo comodín corresponde a todos los símbolos
posibles. Si, por ejemplo se muestra ‘*alb*’ en el cuadro de búsqueda cuando ejecuta una
búsqueda de texto en el cuadro de lista Pais, verá que se han definido Albania y Svalbard.
Si desea buscar palabras sólo por sus letras iniciales, elimine el primer ‘*’ del cuadro de
búsqueda. Si se muestra ‘alb*’ en el cuadro de búsqueda, estará buscando datos que
comiencen con ‘alb’ y como consecuencia, se encontrará Albania.
También puede buscar valores numéricos introduciendo números y símbolos >, <, >= o <=.
Si por ejemplo se muestra ‘>67’ en el cuadro de búsqueda, está buscando valores numéricos
mayores que 67. También puede buscar un valor preciso introduciendo los números
apropiados.
Como alternativa al procedimiento normal de búsqueda, puede hacer una búsqueda
avanzada. Esto le permite buscar valores que están mal escritos o que no sabe cómo se
escriben exactamente. Para utilizar esta funcionalidad en un campo de datos, active el
cuadro de lista y utilice el comando Editar– Búsqueda Avanzada en el menú principal.
3.7. Selecciones en otros tipos de objetos
En los cuadros de lista no está limitado hacer selecciones y buscar valores de campo. En
QlikView puede hacer selecciones y búsquedas directamente en cualquier tipo de tabla y
cuadro de selección múltiple. También puede hacer selecciones en gráficos "pintando"
sobre los valores. Aprenderá acerca de los gráficos en un capítulo posterior.
Copyright © 1996-2003 QlikTech International Página 12
QlikView para desarrolladores Profesionales
3.8. Bloquear Selecciones
A veces es conveniente bloquear las selecciones, es decir, hacerlas resistentes al botón
Borrar . Las selecciones bloqueadas se muestran en azul con texto en amarillo.
Hay dos métodos para bloquear las selecciones:
1. Haga sus selecciones en uno o varios cuadros de lista.
2. Haga clic sobre el botón Bloquear Selecciones en la barra de herramientas.
Todas las selecciones hechas en los cuadros de lista se bloquean.
O:
1. Haga sus selecciones en uno o varios cuadros de lista.
2. Haga clic derecho en un cuadro de lista donde se ha hecho alguna selección. Esto abre
el menú objeto.
3. Elija Bloquear del menú.
En este caso sólo quedan bloqueados los datos en el cuadro de lista activo. Las selecciones
hechas en otros cuadros de lista quedan como estaban.
Una selección que se ha bloqueado sólo se puede borrar por uno de los métodos
anteriormente mencionados, mediante el botón Atrás.
La única manera de borrarlo con un comando único es eligiendo Desbloquear y Borrar
Selecciones desde el menú Selecciones.
3.9. Desbloquear Selecciones
Hay dos métodos para desbloquear las selecciones anteriormente bloqueadas:
1. Haga clic en el botón Desbloquear selecciones en la barra de herramientas. Todas las
selecciones bloqueadas en los cuadros de lista quedan desbloqueadas.
O:
1. Haga clic con botón derecho en un cuadro de lista donde se ha realizado una selección.
Se abre un menú objeto.
2. Elija Desbloquear del menú.
Ahora ha desbloqueado todas las selecciones bloqueadas en el cuadro de lista activo. Las
selecciones bloqueadas hacen que otros cuadros de lista queden sin bloquear.
Copyright © 1996-2003 QlikTech International Página 13
QlikView para desarrolladores Profesionales
3.10. Indicadores de Selección
Como hemos indicado anteriormente, las selecciones en una hoja se ven reflejadas en las
otras hojas igualmente. Sin embargo, a veces es difícil determinar desde la hoja en la que
está, que se han realizado selecciones desde otras hojas.
QlikView soluciona este problema mediante los indicadores de selección. Un guisante
verde en una pestaña le recuerda que al menos una selección está afectando a la hoja sobre
la que está trabajando. Esta selección se puede haber hecho desde la hoja activa, en cuyo
caso podrá mostrarlo. También es posible hacer esta selección desde cualquier hoja que
muestre un indicador.
Vea un ejemplo:
1. En la hoja Ventas – Clientes y Vendedores, seleccione el valor Europe and Africa en el
cuadro de lista Mercado.
2. Vaya a la hoja Datos Generales de Paises y observe el resultado. Como puede ver,
ninguno de los objetos de la hoja le informará automáticamente de la selección. La
única indicación es el indicador verde en la pestaña Ventas – Clientes y Vendedores.
3. Mientras está mirando la hoja Datos Generales de Paises, haga clic en el botón Borrar.
Puede ver cómo cambian los datos que se muestran en la hoja y desaparece el
indicador.
Los indicadores serán azules en lugar de verdes si está bloqueada cualquier selección en una
hoja.
En la parte inferior derecha de la ventana QlikView se muestra un indicador global. Si hay
indicadores en varias pestañas y son de diferentes colores, se mostrará azul antes que verde.
Quedará incluso si ha hecho una selección que no se muestra en cualquier hoja,
posiblemente porque el cuadro de lista con la selección se ha eliminado. (Actualmente es
posible hacer selecciones en campos que no se muestran en el diseño, aunque esto no se ve
en este curso.)
Los indicadores también están disponibles en otros objetos de hoja (tipos de tablas
diferentes y cuadros de entrada).
Copyright © 1996-2003 QlikTech International Página 14
QlikView para desarrolladores Profesionales
3.11. Ejercicios
Estos ejercicios iniciales están pensados para darle una muestra de su conocimiento de la
información al buscar en un documento QlikView, en este caso
QVCourse_ProLay_ESP.qvw. Para encontrar las respuestas, debe navegar entre las hojas
del documento y hacer búsquedas y selecciones en varios cuadros de lista. Las respuestas
correctas se pueden encontrar en la página siguiente:
1. ¿Con qué clientes trabaja el vendedor Ricardo Gucci?
2. ¿Qué cliente hizo compras el 15 de Mayo de 2000?
3. ¿Qué modelo de producto fue promocionado entre 1997 y 1999 y cual es la venta total
para este periodo?
4. ¿Cuales son las ventas totales en los países del Euro para los años 2002 y 2003?
Avanzado: Los siguientes ejercicios tratan con un conjunto de datos de modo AND, que es
una funcionalidad avanzada que no se explica ampliamente en este material de formación:
5. ¿Cuales de los países del G-7 son también miembros del EMU?
6. ¿Qué países de clientes no son miembros del WHO?
Copyright © 1996-2003 QlikTech International Página 15
QlikView para desarrolladores Profesionales
Soluciones:
1. Cyberbank, Shitoba.
2. Al Akbar News Services.
3. Accentrix A. La venta total fue 1, 117,150 $. Las respuestas se muestran en un cuadro
de selección múltiple y en un cuadro de estadísticas.
4. 1,990,120 $ (Para resolver este problema, debe hacer selecciones en dos hojas).
5. France, Germany e Italy (A la hora de escribir, United Kingdom no es un miembro).
6. Liechtenstein y Taiwan. (Haga clic en WHO y mantenga el botón del ratón presionado
hasta que la selección se vuelva roja para indicar que el valor está incluido)
Copyright © 1996-2003 QlikTech International Página 16
QlikView para desarrolladores Profesionales
4. Cambios básicos en el diseño
4.1. Activar y mover objetos de hoja
• La mayoría de los objetos de hoja se pueden activar haciendo clic en el título.
Normalmente esto da como resultado que el título se vuelva azul. Si el objeto no tiene
título, tendrá un área sensible al clic situada en el borde superior, con la misma
funcionalidad.
• Apunte al título, haga clic y mantenga pulsado el botón del ratón y arrastre el objeto a
la posición deseada.
4.2. Redimensionar objetos de hoja
• Apunte al marco o preferiblemente a la esquina del objeto. Cuando aparezca una flecha
doble, puede hacer clic y mantener presionado el botón del ratón y arrastrar el marco.
• Algunos objetos, como por ejemplo los cuadros de selección múltiple, diferentes tipos
de tablas y cuadros de estadísticas no se pueden redimensionar arrastrando más que lo
que se requiere para eliminar las barras de desplazamiento horizontales. En su lugar, se
pueden utilizar los separadores verticales de columna. Apunte dentro del cuadro de
estadísticas o del cuadro de selección múltiple hasta que vea el separador de columna
invisible . Su posición se identifica cuando el puntero del ratón cambie a una flecha
doble con una barra vertical. Puede hacer clic y arrastrar el separador para ajustar la
anchura del objeto.
4.3. Eliminar objetos de hoja
• Haga clic con botón derecho sobre el objeto y elija Eliminar del menú contextual.
• Otra forma de hacerlo es hacer clic en el título del objeto para activarlo y utilizar la
tecla <Supr> para eliminar el objeto.
4.4. Copiar objetos
1. Mantenga presionada la tecla <Ctrl>, haga clic en el título del objeto y mantenga
presionado el botón del ratón.
2. Arrastre la copia a la posición deseada y suelte el botón del ratón. Mantenga presionada
la tecla <Ctrl> durante toda la operación.
Con este método crea copias idénticas (clona) el objeto.
Copyright © 1996-2003 QlikTech International Página 17
QlikView para desarrolladores Profesionales
4.5. Añadir y ordenar hojas
Para tener un diseño limpio, debe evitar situar muchos objetos en una sola hoja. Cree
nuevas hojas para acomodar más objetos de hoja. Así es como crea una nueva hoja:
Elija Añadir Hoja.. en el menú Diseño para iniciar el asistente de hoja. Cuando cree una hoja,
también tendrá la oportunidad de añadir cualquier número de campos a la hoja. Estos se
mostrarán automáticamente como cuadros de lista.
Puede ordenar las hojas haciendo clic derecho en cualquier pestaña y eligiendo Ascender
Pestaña (<-) o Eliminar Pestaña (->) del menú objeto.
Elimine una hoja, junto con cualquier objeto de hoja, eligiendo Eliminar desde el menú
objeto de hoja.
4.6. Añadir cuadros de lista a una hoja
Así es como se crean cuadros de lista en una hoja:
1. Haga clic en Seleccionar Campos... en el menú Diseño. Esto abre la página Campos en el
diálogo Propiedades de Hoja. Esta página de diálogo también se muestra cuando hace clic
derecho en la hoja y elige Seleccionar Campos... desde el menú objeto de hoja.
Figura 4. Propiedades de Hoja - Campos.
Copyright © 1996-2003 QlikTech International Página 18
QlikView para desarrolladores Profesionales
2. Todos los campos disponibles se muestran en la lista de la izquierda. Los campos que
ya se muestran en la hoja activa se muestran en la lista de la derecha.
3. Puede mover campos entre las columnas marcándolos y utilizando los botones Añadir >>
o << Eliminar. Acepte haciendo clic en Aceptar.
Fíjese que cada campo se puede mostrar varias veces en la misma hoja y también puede
existir en hojas diferentes del mismo documento simultáneamente.
4.7. Mover y copiar objetos de hoja entre hojas
Para mover un objeto de una hoja a otra:
1. Haga clic en su título y mantenga presionado el botón del ratón.
2. Arrastre el objeto al área de la pestaña y déjelo en una de las pestañas.
Encontrará el objeto seleccionando esa hoja.
Para copiar un objeto de una hoja a otra:
1. Presione <Ctrl> y haga clic en su título.
2. Arrastre el objeto al área de la pestaña y déjela en una de las pestañas. Mantenga la
tecla <Ctrl> presionada todo el tiempo.
Ahora se ha creado una copia del objeto de hoja seleccionado.
4.8. Comandos de teclado alternativos
Las combinaciones de teclas <Ctrl +X> (cortar), <Ctrl +C> (copiar) y <Ctrl +V> (pegar) se
pueden utilizar para editar el diseño.
Las teclas se pueden utilizar para mover objetos de hoja, dando mejor precisión que con el
ratón. Active el objeto haciendo clic en su título, muévalo un píxel presionando la tecla <
Ctrl > mientras utiliza las teclas de flecha. Mantenga presionadas las teclas <Ctrl> +
<Shift> para mover los objetos 10 píxel cada vez.
4.9. Trabajar con varios objetos al mismo tiempo
La mayoría de los cambios en el diseño se pueden hacer con más de un objeto activo. La
forma más conveniente para activar varios objetos es mantener la tecla <Shift> presionada
mientras hace clic en el título de los objetos deseados. También puede activar todos los
objetos de la hoja de una vez eligiendo la opción Activar Todo desde el menú Editar (o
<Ctrl+A>). Finalmente, puede hacer clic y arrastrar un rectángulo alrededor del grupo de
objetos, pero este método puede tener alguna pequeña dificultad en la práctica.
Copyright © 1996-2003 QlikTech International Página 19
QlikView para desarrolladores Profesionales
4.10. Ejercicios
1. Cree una nueva hoja con los cuadros de lista País, Cliente y Vendedor y llámelo Mi
Pestaña.
2. Copie los campos Año, Trimestre, Mes y Día en la hoja Ventas – Clientes y Vendedores
a Mi Pestaña.
3. Reubique los cuadros de lista para aclarar el diseño.
4. Añada el cuadro de lista PrecioUnitario.
5. Elimine los campos Cliente y Vendedor.
6. Cambie el orden de las hojas para que Mi Pestaña se ordene entre Introducción y
Ventas – Clientes y Vendedores.
7. Elimine Mi Pestaña.
Copyright © 1996-2003 QlikTech International Página 20
QlikView para desarrolladores Profesionales
5. Configuraciones Generales de los objetos
Este capítulo está basado en las configuraciones disponibles para los cuadros de lista. Sin
embargo, muchas configuraciones son comunes a los diferentes tipos de objetos en
QlikView. Consecuentemente, mucho de lo que se trata aquí para otros objetos.
5.1. Propiedades de Cuadro de Lista
El diálogo Propiedades de Cuadro de lista consiste en una serie de páginas de diálogo donde
usted determina cómo se deben presentar los datos en un cuadro de lista. Ahora veremos las
configuraciones más importantes.
La forma más sencilla de activar el diálogo Propiedades de Cuadro de Lista es:
1. Haga clic derecho en un cuadro de lista.
2. Elija Propiedades del menú objeto.
El diálogo Propiedades de Cuadro de Lista contiene seis pestañas diferentes, llamadas General,
Presentación, Ordenar, Número, Fuente y Diseño.
5.1.1. Propiedades - General
Aquí es donde se determina el título, junto con otras configuraciones. Aquí mencionaremos
sólo dos:
Mostrar Alternativos Marcando esta opción, todos los valores no seleccionados quedarán en
blanco cuando haga una selección en un cuadro de lista, mientras que
no haya valores excluidos por selecciones en otras listas.
Mostrar Frecuencia Marque esta opción para saber cuántas veces aparece cada valor. El
número de frecuencia se muestra a la derecha en el cuadro de lista.
Ejemplo:
Queremos mostrar el número de transacciones de venta en diferentes años:
1. Vaya a la hoja Ventas – Clientes y Vendedores.
2. Marque Mostrar Frecuencia en el diálogo Propiedades de Cuadro de Lista: General para el
cuadro de lista Año.
Figura 5. Un cuadro de lista que muestra la frecuencia de valores de campo (los valores
están alineados a la izquierda).
Copyright © 1996-2003 QlikTech International Página 21
QlikView para desarrolladores Profesionales
5.1.2. Propiedades - Presentación
Aquí es donde usted determina cómo deben aparecer las celdas del cuadro de lista en la
pantalla.
Alineación QlikView interpretará los valores de campo como texto o como
números. Por defecto, los números se alinearán a la derecha en
cuadros de lista y el texto se alineará a la izquierda. En este grupo
puede alterar la alineación de cualquier tipo.
Configuraciones de Varias Líneas
Tal como hemos mostrado, en QlikView una fila en un cuadro de lista
corresponde a un valor de campo. Sin embargo, puede mostrar valores
alternativamente en dos o más filas marcando la opción Dividir Texto de
Celda y estableciendo el número de Líneas en el cuadro de edición
Altura.
Única Columna QlikView puede ajustar automáticamente el cuadro de lista para que
muestre tantas columnas como se puedan establecer. Con Única
Columna (marcado por defecto) el cuadro de lista se limita a una
columna.
Ordenar por Columna Si está deseleccionada la opción Columna Única (arriba), los cuadros de
lista de columna múltiple se ordenan automáticamente desde arriba
hacia abajo. Si está desmarcado Ordenar por Columna, se ordenan de
izquierda a derecha.
Figura 6. La comparación del mismo cuadro de lista ordenado por columna y por fila.
Copyright © 1996-2003 QlikTech International Página 22
QlikView para desarrolladores Profesionales
5.1.3. Propiedades - Ordenar
Aquí es donde se establecen los criterios de ordenación para ordenar los datos en el cuadro
de lista.
Las configuraciones son:
Estado Ordena los datos de acuerdo con su estado lógico (seleccionados antes
que posibles y posibles antes que excluidos).
Expresión Ordena los datos de acuerdo con una expresión arbitraria que se
introduce en el cuadro de edición.
Frecuencia Ordena los datos de acuerdo con su frecuencia (con qué frecuencia
aparecen).
Valor Numérico Ordena los datos de acuerdo con su valor numérico.
Texto Ordena los datos en orden alfabético.
Cada uno de estos criterios de ordenación se pueden establecer con orden ascendente o
descendente. Por ejemplo, cuando se establece el criterio de Texto, se puede elegir entre ver
los datos ordenados en orden alfabético o en orden alfabético inverso.
Puede estar activo más de un criterio de ordenación al mismo tiempo. En este caso, la
prioridad de los criterios de ordenación es: Estado, Expresión, Frecuencia, Valor Numérico,
Texto, y Orden de Carga.
Copyright © 1996-2003 QlikTech International Página 23
QlikView para desarrolladores Profesionales
5.1.4. Propiedades - Número
Aquí es donde se establece el formato de los valores numéricos en el cuadro de lista. Sin
embargo, el formato numérico se hace por defecto a nivel de documento. Si quiere
especificar una configuración (diferente) a nivel de objeto, debe marcar la opción
Sobrescribir configuraciones de documento.
QlikView siempre intentará interpretar los valores numéricos de las bases de datos como
números. Para cada campo numérico encontrado en el programa, puede utilizar esta página
de diálogo para decidir cómo se debe presentar en la pantalla.
El diálogo Número es complicado, y contiene varias posibilidades, algunas de las cuales no
están cubiertas en este curso. Así, mencionaremos sólo las más importantes:
Número Muestra los valores numéricos en el formato numérico general, con el
número de dígitos establecidos en el cuadro Precisión.
Entero Muestra los valores numéricos como enteros, redondeando los
decimales.
Fijar en Muestra los valores numéricos con un número fijo de decimales, tal
como se establece en el cuadro Decimales.
5.1.5. Propiedades - Fuente
Aquí es donde selecciona el estilo de fuente que se va a usar y el formato de esta fuente.
5.1.6. Propiedades - Diseño
Aquí es donde puede hacer cambios de diseño para el borde del cuadro de lista.
Las posibilidades para el estilo, anchura, color y forma se pueden combinar libremente.
También es posible incluir elementos de imagen en el borde.
Una posibilidad importante le permite determinar una Capa para el cuadro de lista. Situando
objetos de hoja en diferentes capas, se puede construir un diseño donde algunos objetos se
superponen sobre otros. En QVCourse_ProLay_ESP.qvw usted puede encontrar numerosos
ejemplos de objetos que se superponen.
Otras opciones bajo Opciones controlan si el usuario puede mover, redimensionar,
minimizar o maximizar el cuadro de lista. Los iconos y se muestran el en título de los
objetos que se pueden minimizar o maximizar.
Nota importante Si marca Permitir Minimizar, también puede marcar Minimización Automática.
Esto es muy útil si quiere poder visualizar varios objetos de hoja en la misma área. Todos
los objetos de hoja que tengan esta configuración se enlazarán unos con otros para que sólo
un objeto se pueda expandir cada vez. Los otros objetos se minimizarán automáticamente.
Para esto, puede utilizar los objetos de hoja minimizados como una especie de librería de
objetos donde usted expande el objeto que necesita en ese momento. En la aplicación de
ejemplo de QVCourse_ProLay_ESP.qvw todos los gráficos minimizados actúan de este
modo.
Copyright © 1996-2003 QlikTech International Página 24
QlikView para desarrolladores Profesionales
5.2. Otras opciones en el menú objeto del cuadro de lista
El objeto cuadro de lista con el que hemos estado trabajando en este capítulo contiene otras
opciones muy útiles.
Seleccionar Posibles Selecciona todos los valores del cuadro de lista que no están excluidos
(gris) debido a selecciones en otros campos.
Seleccionar Excluidos Invierte la selección actual. Los valores excluidos en el cuadro de lista
activo se convierten en seleccionados mientras todos los demás
valores se convierten en excluidos. Una manera rápida de seleccionar
todos los datos excepto unos cuantos valores es seleccionar un
pequeño rango primero y después invertir la selección eligiendo
Seleccionar Excluidos.
Seleccionar Todo Selecciona todos los valores en el cuadro de lista.
Borrar Otros Campos Borra todas las selecciones en todos los demás objetos, mientras se
mantienen las selecciones en este cuadro de lista en particular.
Crear Cuadro de Estadísticas
El comando Crear Cuadro de Estadísticas le permite crear un tipo de
objeto de hoja diferente, relacionado con el cuadro de lista activo. Un
cuadro de estadísticas no muestra valores de campo, sino que calcula
estadísticas sobre los valores de campo de un cuadro de lista. Hay
varias funciones estadísticas disponibles para elegir. Cuando se crea
un nuevo cuadro de estadísticas, éste muestra las siguientes variables
por defecto: contador de totales, suma, media, valor mínimo y valor
máximo. Hay muchos cuadros de estadísticas en
QVCourse_ProLay_ESP.qvw.
Minimizar Si quiere retirar el cuadro de lista, pero seguir teniéndolo disponible,
puede elegir esta opción. Un objeto minimizado se sitúa como un
icono en la esquina inferior izquierda del documento. Puede hacer clic
con botón derecho en el icono y elegir Restaurar desde este menú
objeto para restaurarlo a su tamaño y posición originales. Estas
operaciones se pueden ejecutar haciendo doble clic en el título para
minimizar y lo mismo en el icono para restaurar.
Copyright © 1996-2003 QlikTech International Página 25
QlikView para desarrolladores Profesionales
6. Los menús QlikView
Se puede acceder a los comandos de menú desde la barra de menú.
Figura 7. La barra de menú QlikView.
Las opciones de menú principales se presentan abajo. Para una descripción completa de
todos los comandos de menú, vea el manual de referencia o utilice la ayuda.
6.1. El menú Archivo
Este menú normalmente se utiliza para abrir, cerrar y guardar archivos QlikView.
Los comandos principales del menú Archivo son:
Nuevo Abre un nuevo documento vacío.
Abrir Abre un documento existente.
Cerrar Cierra el documento activo.
Guardar Guarda el documento activo.
Guardar Como... Guarda el documento bajo un nuevo nombre.
Recargar Ejecuta el script de carga.
Salir Cierra QlikView.
6.2. El menú Editar
Este menú se utiliza para editar el diseño.
Los principales comandos del menú Editar son:
Deshacer Cambios de Diseño
Deshace el último cambio de diseño, incluyendo mover, y
redimensionar objetos de hoja así como cambios en las propiedades
del objeto de hoja.
Rehacer Cambios de Diseño
Rehace la última acción de diseño deshecha.
Cortar Mueve uno o varios objetos al portapapeles para pegarlo en cualquier
otro lugar del documento QlikView.
Copiar Copia uno o varios objetos al portapapeles.
Pegar Pega uno o varios objetos desde el portapapeles al documento
QlikView.
Copyright © 1996-2003 QlikTech International Página 26
QlikView para desarrolladores Profesionales
Eliminar Elimina de la hoja uno o varios objetos.
Activar todo Todos los objetos de la hoja actual se vuelven activos. Se pueden
hacer muchos cambios de diseño con varios objetos activos al mismo
tiempo.
6.3. El menú Ver
Este menú da acceso al usuario a varias herramientas que se pueden mostrar en la pantalla.
Los comandos principales del menú Ver son:
Barra de Herramientas Principal
Muestra u oculta la barra de herramientas Principal.
Barra de Herramientas de Diseño
Muestra u oculta la barra de herramientas de Diseño.
Barra de Herramientas de Hoja
Muestra una lista desplegable de todos los títulos de pestaña
disponibles.
Barra de Herramientas Marcador
Muestra una lista desplegable de todos los marcadores disponibles.
Barra de Estado Muestra u oculta la barra de estado.
Zoom Hay varias configuraciones para acercar o alejar la visión de la hoja.
Esas funciones son útiles cuando quiere mostrar un documento en un
ordenador con un tamaño de pantalla diferente.
Redimensionar Ventana
Establece en uno o varios tamaños de pantalla los límites exteriores de
la ventana de programa.
Rejilla de Diseño La rejilla de diseño también permite la funcionalidad de ajustar a la
rejilla. Ambos están diseñados para alinear y distribuir objetos de
hoja.
Selecciones Actuales Se muestra una ventana con una lista de las selecciones actuales.
6.4. El menú Selecciones
Los comandos de este menú se añaden a la funcionalidad de clic del programa.
Los comandos principales del menú Selecciones son:
Atrás Vuelve al anterior estado lógico (de la selección).
Adelante Vuelve al anterior estado lógico antes de haber pulsado el comando
Atrás.
Borrar Selecciones Bloquea todos los valores de campo seleccionados en el documento.
Copyright © 1996-2003 QlikTech International Página 27
QlikView para desarrolladores Profesionales
Desbloquear Selecciones
Desbloquea todas las selecciones bloqueadas en el documento.
Borrar Selecciones Borra todas las selecciones, excepto las que están bloqueadas.
Copyright © 1996-2003 QlikTech International Página 28
QlikView para desarrolladores Profesionales
6.5. El menú Diseño
Este menú contiene comandos que son necesarios para construir el diseño del documento
con hojas y objetos de hoja.
Los comandos más importantes del menú Diseño son:
Añadir Hoja... Añade una nueva hoja.
Ascender Hoja Mueve la pestaña de la hoja actual un paso a la izquierda (hacia
adelante).
Descender Hoja Mueve la pestaña de la hoja actual un paso a la derecha (hacia
atrás).
Eliminar Hoja Elimina la hoja activa y todo lo que contiene.
Seleccionar Campos... Añade campos a la hoja como cuadros de lista.
Nuevo Objeto de Hoja Desde el menú en cascada puede elegir todos los tipos de objetos.
Gráfico Rápido Crea un gráfico sencillo como una herramienta muy útil para
visualizar sus datos rápidamente.
Reordenar Objetos de Hoja Ordena automáticamente los objetos de hoja en la hoja activa.
Ajustar Objetos que están Fuera de la Pantalla
Recupera los objetos de hoja que por una razón u otra se ha
situado fuera del área visible de la hoja.
Alinear/Distribuir Desde el menú en cascada puede elegir entre un número de
comandos que le ayudarán a alinear y distribuir objetos de hoja.
6.6. El menú Configuración
Este menú ofrece preferencias predeterminadas de fuente y formato de número para los
diferentes tipos de objetos. Otras configuraciones le permiten decidir cómo se comporta
QlikView en diferentes circunstancias.
Hay tres comandos bajo Configuración, cada uno perteneciente a un diálogo diferente que
contiene una serie de páginas. Aquí puede hacer configuraciones específicas a su copia de
QlikView y a sus documentos QlikView.
Preferencias de Usuario Abre un diálogo para establecer sus preferencias de usuario. Estas
configuraciones le dicen a QlikView cómo debe operar cada vez
que usted inicia el programa.
Propiedades de Documento
Abre un diálogo que contiene varias configuraciones que influyen
en el documento actual QlikView.
Copyright © 1996-2003 QlikTech International Página 29
QlikView para desarrolladores Profesionales
Propiedades de Hoja Abre un diálogo que contiene varias configuraciones para la hoja
activa del documento actual.
6.7. El menú Marcadores
Los marcadores se utilizan para guardar estados de selección para referencias posteriores.
Los comandos principales del menú Marcadores son:
Añadir Marcador Crea un nuevo marcador para el estado de selección actual. el
programa sugerirá un nombre utilizando la fecha y un número
consecutivo comenzando por 1.
Marcadores Recientes Muestra una lista con los últimos marcadores creados. Seleccionando
uno, se restaura el estado lógico de la selección en el tiempo de su
creación.
Más... Muestra una lista con todos los marcadores del documento. Los
marcadores se almacenan y se recuperan como Marcadores de
Documento o como Mis Marcadores.
6.8. El menú Objeto
Los contenidos de este menú cambian dependiendo de qué objeto esté activo actualmente.
Es idéntico al menú objeto que se muestra cuando hace clic derecho sobre un objeto de
hoja.
6.9. El menú Ventana
Aquí se muestran sus documentos QlikView abiertos. Es posible tener abiertos varios
documentos QlikView al mismo tiempo. Desde este menú puede cambiar entre los archivos.
También hay comandos que le permiten mostrar varios archivos al mismo tiempo, uno al
lado del otro en la pantalla.
6.10. El menú Ayuda
Aquí puede obtener ayuda sobre QlikView. La Ayuda es una documentación que siempre
está disponible para el usuario desde dentro del programa. No es tan detallada como los
manuales de referencia, pero tiene otras características que le dan información precisa
rápidamente.
Si quiere más información referente a las funciones de Ayuda, pruebe con el comando
Utilizar la Ayuda.
Copyright © 1996-2003 QlikTech International Página 30
QlikView para desarrolladores Profesionales
7. La barra de herramientas Principal
En la barra de herramientas Principal están disponibles varios comandos utilizados
frecuentemente. Además de esta, se puede activar la barra de herramientas de diseño cuando
sea necesario.
Figura 8. La barra de herramientas Principal de QlikView.
Los botones de herramientas se describen de izquierda a derecha. Para cada botón hay un
comando correspondiente en uno de los menús. La barra de herramientas se puede editar.
Nuevo Crea un documento QlikView nuevo.
Abrir Abre un documento QlikView existente.
Guardar Guarda el documento activo.
Imprimir Imprime el documento activo.
Editar Script Abre el script para editar. (No disponible.)
Recargar Carga datos ejecutando el script.
Deshacer Diseño Deshace el último cambio de diseño.
Rehacer Diseño Rehace el último cambio de diseño.
Buscar Abre el cuadro de búsqueda de texto.
Selecciones Actuales Abre el cuadro de Selecciones Actuales.
Atrás Deshace la última selección.
Adelante Rehace la última selección deshecha.
Borrar Selecciones Elimina todas las selecciones actuales, excepto
las bloqueadas.
Bloquear Selecciones Bloquea todas las selecciones actuales.
Desbloquear Selecciones Desbloquea todas las selecciones bloqueadas.
Gráfico Rápido Crea un gráfico de forma sencilla.
Añadir Marcador Crea un marcador para el estado de selección.
Temas de Ayuda Muestra la Ayuda sobre QlikView.
Ayuda de Contexto Muestra Ayuda acerca del objeto sobre el que se
ha hecho clic.
Acerca de QlikView Muestra información acerca de QlikView.
Copyright © 1996-2003 QlikTech International Página 31
QlikView para desarrolladores Profesionales
8. La barra de herramientas Diseño
La barra de herramientas diseño puede hacer más fácil añadir componentes al diseño y
ajustar y distribuir objetos de hoja.
Puede mostrar la barra de herramientas principal y la barra de herramientas de diseño
mientras funcionan independientemente una de la otra. Sin embargo, es conveniente mostrar
sólo la barra de herramientas de diseño mientras construye el diseño. Cuando está preparado
el documento, puede cambiar para mostrar la barra de herramientas principal en su lugar.
Como ambas barras de herramientas tienen la misma altura, este método le ayuda a no tener
problemas con los ajustas de altura del diseño. Abajo se presentan los botones de la barra de
herramientas de diseño.
Añadir Hoja Crea una nueva hoja QlikView.
Ascender hoja Mueve la pestaña un paso a la izq.
Descender Hoja Mueve la pestaña un paso a la dcha.
Propiedades de Hoja Muestra el diálogo Propiedades de Hoja.
Crear Cuadro de Lista Abre el diálogo Nuevo Cuadro de Lista.
Cuadro de Estadísticas Abre el diálogo Nuevo Cuadro de Estadísticas.
Cuadro de Selección Múltiple
Abre el asistente de Nuevo Cuadro de Selección
Múltiple.
Cuadro de Tabla Abre el asistente de Nuevo Cuadro de Tabla.
Gráfico Abre el asistente de gráfico.
Cuadro de Entrada Abre el diálogo Propiedades de Cuadro de
Entrada.
Cuadro de Selecciones Actuales
Abre el diálogo Nuevo Cuadro de Selecciones
Actuales.
Botón Abre el diálogo Nuevo Objeto Botón.
Objeto de Texto Abre el diálogo Nuevo Objeto de Texto.
Línea/Flecha Abre el diálogo Nueva Línea/Flecha.
Deslizador Abre el diálogo Nuevo Objeto Deslizador.
Objeto Marcador Abre el diálogo Nuevo Objeto Marcador.
Copyright © 1996-2003 QlikTech International Página 32
QlikView para desarrolladores Profesionales
Objeto Personalizado Abre el diálogo Propiedades de Objeto
Personalizado.
Alinear a la izquierda Herramienta de ejemplo de diseño.
Propiedades de Documento
Abre el diálogo Propiedades de Documento.
Preferencias de Usuario Abre el diálogo Preferencias de Usuario.
Copyright © 1996-2003 QlikTech International Página 33
QlikView para desarrolladores Profesionales
9. Cuadros de Tabla
9.1. ¿Qué es un cuadro de tabla?
Cuando quiera presentar los contenidos de varios cuadros de lista en la misma tabla,
necesita un cuadro de tabla.
Como su nombre indica, un cuadro de tabla es una tabla con filas y columnas. Cada
columna corresponde a un campo (tal como la columna en un cuadro de lista). Las filas
corresponden a cualquier combinación de datos en estas columnas.
Esto se ilustra en la Figura 9 de abajo. También puede referirse a la hoja Cuadro de Tabla
en QVCourse_ProLay_ESP.qvw. Fíjese cómo se repiten los valores en las primeras dos
columnas para cada posible combinación con los valores en el campo PrecioLista.
Figura 9. Tres cuadros de lista y un cuadro de tabla con los mismos contenidos.
Copyright © 1996-2003 QlikTech International Página 34
QlikView para desarrolladores Profesionales
9.2. Crear un cuadro de tabla
1. Vaya a la hoja Cuadro de Tabla.
2. Cree un nuevo cuadro de tabla eligiendo Nuevo Objeto de Hoja – Cuadro de Tabla... desde
el menú Diseño.
3. Seleccione los campos País, Mercado, Área ( km2) y Ratio de Inflacion (precios al
consumo)(%).
4. Haga clic en Aceptar para generar el cuadro de tabla.
5. Puede ajustar la anchura del cuadro de tabla haciendo clic en el borde vertical derecho
de la tabla y arrastrando.
6. Si hace doble clic con el cursor sobre el borde entre dos columnas, la anchura de la
columna de la izquierda se ajustará automáticamente para ajustarse a los datos. Si el
cursor está en el área de título, la anchura de la columna se ajustará al título en su lugar.
Un método alternativo es hacer clic y arrastrar.
7. Las etiquetas mostradas en cada columna se pueden editar en la página Propiedades de
Cuadro de Tabla: General para mejorar el diseño.
Después de algunos ajustes la tabla puede parecerse a esto:
Figura 10. El cuadro de tabla terminado.
Fíjese que los contenidos del cuadro de tabla se actualizan automáticamente cuando hace
selecciones en otros objetos.
Los valores seleccionados se marcan en verde en el cuadro de tabla cuando hace alguna
selección, igual que las celdas en el cuadro de lista, pero cuando suelta el botón del ratón,
vuelven a su color original. El tamaño de la tabla se ajusta para mostrar sólo el resultado de
su selección.
Las selecciones en una columna se pueden indicar con un indicador a la derecha del nombre
del campo.
Cuando haga clic con botón derecho sobre cierta columna en un cuadro de tabla, aparecerá
un menú objeto, ofreciendo justo las mismas posibilidades que en el cuadro de lista
(excepto la posibilidad de crear un cuadro de estadísticas o un Gráfico Rápido).
Hay varias configuraciones para el diseño, ordenación, etc. de los cuadros de tabla. Lo
encontrará bajo Propiedades en el menú objeto del cuadro de tabla.
Copyright © 1996-2003 QlikTech International Página 35
QlikView para desarrolladores Profesionales
9.3. Ordenar en Cuadros de Tabla
Hay dos significados diferentes en las ordenaciones de los cuadros de tabla. Lo primero de
todo, puede establecer el orden en el cual se muestran las columnas, de izquierda a derecha.
Esto se hace en la página de diálogo General. Los botones Ascender y Descender se utilizan
para cambiar el orden de los campos mostrados. Otra forma muy conveniente, es hacer lo
mismo haciendo clic en el área de título de cualquier columna y arrastrarla hacia un lado.
Una línea azul indica que está realizando una operación de arrastrar y soltar.
Después, cada columna del cuadro de tabla tiene un orden específico, que el usuario puede
editar. Esto se hace en el diálogo Propiedades de Cuadro de Tabla: Ordenar, donde puede
establecer un Orden de Prioridad de acuerdo a cómo serán ordenadas unas columnas de
acuerdo con las otras. Las columnas se ordenan en el mismo orden que se muestran los
campos en la lista. Puede cambiar la ordenación sin cambiar el orden en el cual se muestran
las columnas. Esto se puede hacer moviendo el campo hacia arriba o abajo en la lista con
los botones Ascender y Descender.
Una alternativa es hacer clic con el botón derecho sobre la columna que quiere ordenar y
seleccionar el comando Ordenar desde el menú objeto. Haciendo doble clic en la cabecera de
la columna se consigue lo mismo. Esto también traerá el nombre de campo a la posición
superior de la lista de Prioridad de Ordenación. El uso repetido de este comando cambia la
ordenación para el campo seleccionado entre orden ascendente o descendente. Una flecha
pequeña en la parte superior de la columna indica para qué campo se ordena y si el
orden es ascendente o descendente.
9.4. Más opciones de formato de cuadro de tabla
Además de las páginas de diálogo Propiedades de Cuadro de Tabla: General y Ordenar, las
páginas Presentación, Estilo, Número, Fuente y Diseño ofrece otras posibilidades para dar
formato a los cuadros de tabla.
Las páginas de diálogo Número, Fuente y Diseño no necesitan más presentación. En su legar,
veremos más de cerca las páginas Presentación y Estilo.
9.4.1. Configurar la alineación de las columnas de campo
En el diálogo Propiedades de Cuadros de Tabla: Presentación encontrará las opciones para
alineación de texto en las columnas. Se puede establecer por separado la alineación del
texto y números separadamente. Seleccione uno de los Campos y haga ajustes bajo
Alineación.
Fíjese en el cuadro Omitir Filas donde el campo es Nulo. Si está marcada esta opción, para un
campo, las filas sin valores para este campo (el campo es nulo) no se mostrarán en el cuadro
de tabla.
9.4.2. Aplicar un estilo de formato
Para varios tipos de tabla (cuadros de tabla, tablas pivotantes y tablas simples) están
disponibles varios diseños en el diálogo Propiedades: Estilo. La selección de estilo es
principalmente una cuestión de gusto personal.
Copyright © 1996-2003 QlikTech International Página 36
QlikView para desarrolladores Profesionales
Se pueden combinar varios estilos con la opción Filas.
9.5. Imprimir datos de un Cuadro de Tabla
A veces es deseable tener una copia en papel para un cierto estado de selección, para
utilizarlo en un informe o similar. En QlikView puede imprimir directamente desde varios
tipos de tabla. Para imprimir un cuadro de tabla:
1. Haga clic derecho en el cuadro de tabla y elija Imprimir desde el menú objeto.
2. Haga los ajustes necesarios en las opciones de la impresora desde el diálogo Imprimir.
3. Haga clic sobre el botón Imprimir en la parte inferior del diálogo.
4. Si prefiere utilizar el botón Imprimir en la barra de herramientas, el proceso saltará
el diálogo para las opciones de la impresora y procederá a imprimir directamente. Este
botón está activo cuando está activo un cuadro de tabla (o cualquier objeto imprimible)
y el ordenador está conectado a una impresora.
9.6. Exportar datos desde un cuadro de tabla a un archivo de
texto
También puede exportar los contenidos de un cuadro de tabla u otra tabla a un archivo.
1. Haga clic derecho sobre el cuadro de tabla y elija Exportar desde el menú objeto.
2. Escriba un nombre de archivo en el cuadro Nombre de Archivo en el diálogo.
3. Elija un tipo de archivo para la exportación. Puede elegir entre separado por comas
(.csv), separado por tabuladores (.tab), separado por punto y coma (.skv), HTML y
XML. También puede utilizar el formato estándar QlikView para exportar archivos
(.qvo).
4. Haga clic sobre Guardar para ejecutar la exportación.
Otro método para exportar un archivo es utilizar el comando Enviar a Excel. Este comando
exporta la tabla en formato HTML o .csv (esta es la configuración predefinida del usuario),
que abre simultáneamente la tabla exportada en Excel.
Copyright © 1996-2003 QlikTech International Página 37
QlikView para desarrolladores Profesionales
9.7. Ejercicios
En varias aplicaciones prácticas, QlikView se utiliza para exportar datos a Excel
principalmente y normalmente el cuadro de tabla es la herramienta preferida.
Consecuentemente, es importante saber cómo trabajar con los cuadros de tabla. En el
ejercicio de abajo, practicará lo que ha aprendido.
1. Cree un cuadro de tabla como el de abajo en la hoja Cuadro de Tabla:
2. Ordene la tabla por Año en orden descendente.
3. Cambie el lugar de la columna Vendedor por el de ID Vendedor y la de Distribuidor
por la de IDDistribuidor.
4. Aplique el estilo Limpio.
5. Seleccione lo siguiente directamente en la tabla: el distribuidor con ID A2 y el año
2002, exporte la tabla a Excel utilizando el comando Enviar a Excel. (la tabla exportada
debe mostrar una lista de 7 vendedores diferentes).
6. Minimice la tabla y cree un nuevo cuadro de tabla en la misma hoja, que contenga los
campos Cliente, Dirección, CP y Ciudad.
7. Seleccione todos los clientes de North America (Utilice el cuadro de lista Miembro).
8. Exporte las direcciones de clientes seleccionadas al archivo outfile.qvo. Asegúrese de
anotar dónde sitúa el fichero exportado!
9. Inicie Excel desde el menú de inicio, y abra el archivo outfile.qvo desde Excel.
Copyright © 1996-2003 QlikTech International Página 38
QlikView para desarrolladores Profesionales
10. Cuadros de selección Múltiple
10.1. ¿Qué es un cuadro de selección múltiple?
Un cuadro de selección múltiple es simplemente un conjunto de cuadros de lista
desplegables dentro del mismo marco (Vea la Figura 11). Tal como ilustra la figura, cada
cuadro de lista está representado por una fila en el cuadro de selección múltiple. Pero esto
no es todo. Puede combinar los contenidos de cientos de cuadros de lista dentro de un
único cuadro de selección múltiple. Cuando sea necesario, el cuadro de selección múltiple
mostrará una barra de desplazamiento vertical, permitiéndole desplazarse entre los campos.
Además, la función Ordenar por Aplicabilidad (Propiedades de Cuadro de Selección Múltiple:
General) asegúrese que los campos que son importantes para una búsqueda están en la parte
superior en el cuadro de selección múltiple.
Figura 11. Cuatro cuadros de lista y un cuadro de selección múltiple con los mismos
contenidos.
Hay varias ventajas al usar un cuadro de selección múltiple en lugar de varios cuadros de
lista:
• El diseño puede estar más claro.
• Es posible mostrar un número ilimitado de campos de una sola hoja.
• El cuadro de selección múltiple destaca en mostrar el resultado de las selecciones que
resultan en relaciones uno a uno, ya que no se muestran datos hasta que las selecciones
definan un resultado único en un campo de un cuadro de selección múltiple.
El último argumento, sin embargo, implica que los cuadros de lista normales pueden ser la
solución más apropiada para mostrar campos destinados a hacer selecciones.
Copyright © 1996-2003 QlikTech International Página 39
QlikView para desarrolladores Profesionales
10.2. Utilizar cuadros de selección múltiple
Las selecciones se pueden hacer en cualquiera de los campos en un cuadro de selección
múltiple.
• Mientras una lista de campos está en su estado desplegado, sólo se muestra un valor si
es el único valor posible del campo.
• Puede abrir un campo haciendo clic sobre (o en el campo cerrado) para que los
valores del campo estén disponibles para la selección, como en un cuadro de lista
normal.
• La lista se cierra automáticamente tan pronto como se haga la selección o cuando haga
clic sobre .
• Puede hacer selecciones múltiples haciendo clic y arrastrando o haciendo <Ctrl>-clic,
tal como lo haría en un cuadro de lista.
• Si hace clic derecho en un campo individual, accederá a un menú objeto que tiene
prácticamente los mismos comandos que se pueden encontrar en el menú objeto del
cuadro de lista.
10.3. Crear un cuadro de selección múltiple
1. Cree un nuevo cuadro de selección múltiple en la hoja Cuadro de Selección Múltiple
eligiendo Nuevo Objeto de Hoja->Cuadro de Selección Múltiple desde el menú Diseño.
2. Seleccione los campos País, Mercado, Area ( km2) y Ratio de Inflación (precios al
consumo)(%).
Figura 12. El diálogo para crear un cuadro de selección múltiple.
Copyright © 1996-2003 QlikTech International Página 40
QlikView para desarrolladores Profesionales
4. Haga clic sobre Aceptar para finalizar su cuadro de selección múltiple.
10.4. Redimensionar cuadros de selección múltiple
Puede cambiar el tamaño de un cuadro de selección múltiple haciendo clic y arrastrar, tal
como lo haría con un cuadro de selección múltiple. No obstante, el método es algo
diferente:
• Si hace clic y arrastra la esquina inferior, puede expandir el cuadro de selección
múltiple hasta eliminar cualquier barra de desplazamiento.
• Inmediatamente dentro del marco, en la parte derecha del cuadro de selección múltiple,
hay otra posición que se puede cambiar con el ratón. Si hace clic aquí y arrastra puede
cambiar la anchura de la columna donde se muestra el campo.
• Si hace lo mismo justo a la izquierda de los botones de flecha , puede cambiar la
anchura de las etiquetas de columna.
10.5. Dar formato a los cuadros de selección múltiple
Como siempre, puede cambiar las propiedades del cuadro de selección múltiple si hace clic
derecho sobre él y elige Propiedades del menú objeto. El diálogo Propiedades de Cuadro de
Selección Múltiple consiste en varias páginas General, Ordenar, Presentación, Número, Fuente y
Diseño y ofrece casi las mismas configuraciones que las que ya conocemos en los cuadros de
lista y los cuadros de tabla.
Copyright © 1996-2003 QlikTech International Página 41
QlikView para desarrolladores Profesionales
10.6. Ejercicios
1. Comience en la hoja Cuadro de Selección Múltiple y cree un cuadro de selección
múltiple con los campos Cliente, ID Transaccion, No Serie y PrecioUnitario.
2. Cambie el campo Etiqueta del campo No Serie a Número de Serie y para PrecioUnitario
a Ventas.
3. Añada los campos País, Capital y Moneda al nuevo cuadro de selección múltiple.
4. Vaya a la página de diálogo Propiedades: General y marque la alternativa Ordenar por
Aplicabilidad.
5. Seleccione los valores directamente en el campo Pais del cuadro de selección múltiple
uno por uno, hasta que llegue a un país que no tenga estadísticas de ventas. Fíjese en lo
que ocurre a la ordenación de los campos.
Copyright © 1996-2003 QlikTech International Página 42
QlikView para desarrolladores Profesionales
11. Gráficos
11.1. Crear un gráfico
Los gráficos son una colección de objetos gráficos que pueden mostrar una o varias
expresiones dibujadas sobre una o varias dimensiones, por ejemplo "Ventas Totales por
Mes". Reconocerá los gráficos más comunes; de barras, de líneas y de tarta, pero hay dos
tipos de tablas que se agrupan bajo los gráficos.
Es muy fácil crear un gráfico en QlikView. ¡Eche un vistazo a las ventas por país!
1. Vaya a la hoja Gráficos y cree un gráfico de barras eligiendo Nuevo Objeto de Hoja –
Gráfico del menú Diseño. Esto iniciará el asistente de gráfico:
Figura 13. La primera página del asistente de gráfico.
3. Haga clic en el símbolo bajo Tipo de Gráfico (predeterminado) y haga clic sobre
Siguiente. Esto le llevará a la página Dimensiones.
4. Especifique lo que representan los ejes x seleccionando una dimensión desde Campos
Disponibles. En este ejemplo, seleccione Pais y haga clic en Añadir.
Copyright © 1996-2003 QlikTech International Página 43
QlikView para desarrolladores Profesionales
Figura 14. La página de diálogo Dimensiones.
5. Para especificar lo que quiere que represente el eje-y, haga clic sobre Siguiente. Esto le
lleva a la página Definir Expresión.
Figura 15. La página de diálogo Definir Expresión.
Copyright © 1996-2003 QlikTech International Página 44
QlikView para desarrolladores Profesionales
6. Seleccione la expresión matemática / estadística que se va a calcular. Hay varias entre
las que elegir y varios métodos para construirlas. En este ejemplo, debe hacer clic sobre
la función Suma de PrecioUnitario del grupo Funciones y Campos de Agregación. Haga
clic sobre el botón Pegar, edite la Etiqueta para que se lea Sum(Ventas), y haga clic sobre
el botón Aceptar.
El asistente de gráfico tiene varias páginas adicionales que le permiten algunas
personalizaciones del gráfico, pero ahora podemos hacer clic sobre Finalizar en la página
Expresiones para conseguir un gráfico operativo, aunque algo confuso:
Figura 16. La primera versión del gráfico.
11.2. Mover y redimensionar gráficos
Los gráficos se pueden mover y redimensionar exactamente de la misma forma que los
cuadros de lista.
11.3. Seleccionar datos directamente en el gráfico
Está permitido hacer selecciones directamente en los gráficos:
1. Mantenga presionado el botón izquierdo del ratón y "dibuje" sobre algunas barras en el
gráfico. Ahora ha seleccionado los países que corresponden a las barras seleccionadas.
2. Para seguir estrechando la selección, puede dibujar sobre una o varias barras de las que
quedan.
3. Elija Borrar Todas las Selecciones del menú objeto de gráfico para eliminar aquellas
selecciones hechas en el gráfico, o haga clic sobre el botón Borrar para eliminar todas
las selecciones.
También puede hacer múltiples selecciones pintando sobre los valores a lo largo del eje-x,
para que sean visibles.
Copyright © 1996-2003 QlikTech International Página 45
QlikView para desarrolladores Profesionales
11.4. Ejercicios
1. Cree un gráfico de barras con la dimensión Mercado en el eje-x y la expresión Total
Cont. de PrecioUnitario en el eje-y en la hoja Gráficos. (Nota para desarrolladores
avanzados: Si utiliza el campo ID Transaccion dará como resultado los mismos
números, pero generalmente es mejor evitar utilizar cualquier campo clave en una
expresión para calcular la frecuencia. La razón es que los campos clave no están
permitidos en este tipo de cálculos.)
2. Abra la página Propiedades de Gráfico: Dimensión y marque Suprimir cuando el campo es
nulo. Esto eliminará la barra no deseada que representa a los campos que no
corresponden a ningún mercado.
3. Copie el gráfico, edite entonces la expresión de una copia para que se lea
Sum(PrecioUnitario). Utilice el botón Editar en la página de diálogo Propiedades de
Gráfico: Expresiones para editar las expresiones.
Copyright © 1996-2003 QlikTech International Página 46
QlikView para desarrolladores Profesionales
12. Hacer cambios a gráficos existentes
Los gráficos que hemos creado en el capítulo anterior no eran muy "bonitos", y tampoco
particularmente intuitivos. Esto se debe en gran parte al hecho de que no hemos seguido
todos los pasos en el asistente de gráfico, pinchando en su lugar sobre Finalizar tan pronto
como nos fue posible.
Ahora iremos a través de las páginas de diálogo y resaltaremos algunas configuraciones
muy útiles. Puede crear un nuevo gráfico desde el principio, o puede continuar utilizando el
primer gráfico desde el capítulo anterior, si aún está disponible.
12.1. Editar las propiedades del gráfico
1. Haga clic con botón derecho sobre el gráfico Sum(Ventas) por Pais y elija la página
Propiedades: Dimensiones del menú objeto.
2. Asegúrese que la Etiqueta se marca en el grupo Leyenda para que se muestre "Pais" en el
eje-x.
3. Continúe a la página Ordenar y marque Valor-Y Descendente en el grupo Ordenar por para
ordenar las barras de acuerdo con su tamaño.
4. Continúe a la página Ejes y desmarque la opción Etiquetas Contrapeadas en el grupo Ejes
de Dimensión. Cuando esté preparado, haga clic sobre Aceptar para ver el resultado.
Tal como puede ver, sería apropiado limitar el número de valores dibujados:
5. Haga clic derecho en el gráfico de nuevo y vaya a la página de diálogo Propiedades:
Presentación. Limite el número de barras a 10 marcando Número Máximo Visible.
6. En la página Expresiones marcamos la opción Mostrar Números. Haga clic sobre Aceptar
para ver el resultado:
Figura 17. Nuestro gráfico tras varios ajustes.
Copyright © 1996-2003 QlikTech International Página 47
QlikView para desarrolladores Profesionales
12.1.1. Ajustar el formato numérico
Es obvio que hay que hacer algo acerca de la forma en que estos números se presentan en el
gráfico:
1. Haga clic con botón derecho sobre el gráfico y vaya a la página de diálogo
Propiedades: Número.
2. Comience por marcar Fijar en. Este formato hace posible limitar el número de
decimales mostrados. Establezca los valores de los Decimales a uno.
3. Escriba la unidad para los ejes-y ($) bajo Símbolo y haga clic sobre Aceptar.
4. Escriba 1000 $ bajo Símbolo 1000.
12.1.2. Ajustar las etiquetas de dimensión
Hay suficiente espacio para mostrar las etiquetas individuales para todas las barras a lo
largo del eje-x. Hay, por ejemplo, varias opciones para la orientación de los textos de
etiqueta en la página de diálogo Ejes.
1. Haga clic derecho sobre el gráfico de nuevo y vaya a la página de diálogo Propiedades:
Ejes.
2. Marque el símbolo de barra oblicua para las Etiquetas de Dimensión Primaria.
3. Se dará cuenta que el dibujo del texto de etiqueta está lejos de la perfección. Esto se
produce como resultado del dibujado de las fuentes mediante píxeles.
Afortunadamente, podemos aplicar un suavizado de bordes a los textos de QlikView.
Haga clic sobre el botón Fuente en la parte inferior del grupo y marque la opción
Suavizado de Bordes en el diálogo Fuente. Haga clic sobre Aceptar.
3. Si encuentra que el texto de la etiqueta es demasiado largo puede limitar el número de
letras que se muestran marcando Limitar Leyenda (Caracteres) en el diálogo Propiedades:
Presentación e introduciendo un número. En caso de que tenga dificultades para leer el
gráfico, puede seleccionar el mostrar una etiqueta a lo largo de los valores del eje-y en
una etiqueta emergente cuando sitúa el puntero del ratón sobre las barras.
12.1.3. Título del Gráfico
Ahora debemos elegir un título para el gráfico. Esto se hace en la página General, que se
utiliza principalmente para elegir un tipo de gráfico.
4. Haga clic con botón derecho sobre el gráfico de nuevo y vaya a la página de diálogo
Propiedades: General.
4. Marque Mostrar Título en Gráfico si no lo ha hecho aún.
5. Introduzca el título "Ventas por País".
6. Haga clic sobre Aceptar.
El diseño del gráfico ya terminado debe ser mucho más limpio tras estos ajustes.
Copyright © 1996-2003 QlikTech International Página 48
QlikView para desarrolladores Profesionales
Figura 18. El gráfico terminado.
Copyright © 1996-2003 QlikTech International Página 49
QlikView para desarrolladores Profesionales
12.2. Cambiar el tipo de gráfico
Hasta ahora sólo hemos trabajado con gráficos de barras, pero en QlikView tiene acceso a
un amplio rango de otros tipos de objetos.
12.2.1. Gráfico de Tarta
Para transformar el gráfico de barras en un gráfico de tarta, simplemente:
1. Haga clic con el botón derecho del ratón y vaya a la página Propiedades: General.
2. Haga clic sobre el símbolo de gráfico de tarta.
3. Continúe a la página Presentación.
4. Marque Mostrar Números en Leyenda para mostrar los valores en una leyenda dentro del
gráfico.
5. Marque el botón Aceptar.
Figura 19. Nuestro gráfico, ahora transformado en un gráfico de tarta.
De la misma forma, puede cambiar su gráfico en la mayoría de los demás tipos de gráfico
disponibles. Por supuesto debe utilizar el gráfico que se adapte mejor a la situación
particular.
Copyright © 1996-2003 QlikTech International Página 50
QlikView para desarrolladores Profesionales
12.2.2. Tabla Simple
Para transformar el gráfico de tarta en una tabla simple, haga lo siguiente:
1. Haga clic con botón derecho sobre el gráfico y vaya a la página Propiedades: General.
2. Haga clic sobre el símbolo de tabla simple. Es el que está situado en la esquina inferior
derecha.
3. Haga clic sobre el botón Aceptar y ajuste las columnas como sea necesario.
Figura 20. El mismo gráfico, pero ahora como tabla simple.
Copyright © 1996-2003 QlikTech International Página 51
QlikView para desarrolladores Profesionales
12.3. Expresiones matemáticas
En el diálogo Definir Expresión, puede elegir entre la lista de funciones agregadas.
Anteriormente hemos estado usando las funciones Suma y Contador de Totales, pero hay al
menos 15 funciones entre las que podemos elegir. Cuando haya elegido la función, haga
clic sobre Pegar y su nueva expresión se transferirá a la ventana Expresión. Si ha cometido
algún error, puede editar la expresión directamente en esta ventana. La ventana de edición
también sigue la pista de lo que escribe y le avisa con color o con mensajes de error si
utiliza campos no válidos en las expresiones.
Figura 21. Una parte del diálogo Definir Expresión.
Algunas de las funciones principales están descritas abajo. Para una descripción completa
de todas las funciones de agregación, vea la documentación en el manual de referencia o en
la ayuda.
Contador numérico El número de valores numéricos.
Contador de Totales El número total de valores.
Suma La suma de valores numéricos posibles.
Media La media de valores numéricos seleccionados.
Min El número más pequeño de los valores numéricos seleccionados.
Max El número mayor de los valores numéricos seleccionados.
Sólo Valor Si sólo hay un valor numérico, se muestra.
Copyright © 1996-2003 QlikTech International Página 52
QlikView para desarrolladores Profesionales
12.4. Más acerca de los gráficos
12.4.1. Otros diálogos para configuraciones
Además de estas opciones de propiedades de los gráficos que ya hemos mencionado, hay
otras. Puede, por ejemplo, hacer más ajustes al color y la fuente de los ejes, títulos y
cabeceras. Sin embargo no entraremos en más detalle en este curso.
12.4.2. Crear una copia de un gráfico
Puede copiar un gráfico de la misma manera que lo haría con un cuadro de lista o cualquier
otro objeto de hoja. Para recordarlo: mantenga presionada la tecla <Ctrl>, haga clic sobre el
gráfico y mantenga el botón del ratón presionado. Arrastre la copia a la posición deseada y
suelte el botón del ratón. Debe mantener la tecla <Ctrl> presionada durante toda la
operación. De esta forma, puede clonar un gráfico. Además, hay un comando especial en el
menú objeto de gráfico: Clonar.
12.4.3. Exportar gráficos a otros programas
1. Active el gráfico que va a copiar. Pulse el botón derecho del ratón y elija el comando
Copiar Valores al Portapapeles.
2. Pegue el gráfico desde el portapapeles a otro documento, por ejemplo Word o Excel,
utilizando la combinación de teclas <Ctrl> + V.
Si ejecuta esta operación desde una tabla pivotante o una tabla simple, el comando Copiar
Tabla al Portapapeles – Sólo área de datos copiará los valores en forma de tabla. También puede
copiar la tabla completa en formato HTML, p.ej. a Excel, con el comando Copiar Tabla al
Portapapeles – Tabla Completa.
Si quiere una imagen de mapa de bits del gráfico, debe utilizar Copiar Imagen al Portapapeles.
12.4.4. Desvincular un gráfico
Un gráfico normalmente se actualiza cada vez que hace una selección. Puede evitar esta
actualización desvinculando el gráfico:
• Haga clic con botón derecho y elija Desvincular desde el menú objeto.
El gráfico se desconecta ahora del estado lógico de la aplicación y no el afecta ninguna
selección posterior. La palabra "(desvinculado)" se muestra en el título.
Puede vincular de nuevo el gráfico a sus datos en cualquier momento:
• Haga clic derecho y elija Vincular desde el menú objeto.
Copyright © 1996-2003 QlikTech International Página 53
QlikView para desarrolladores Profesionales
13. Gráficos Multidimensionales
13.1. Tablas con expresiones múltiples
Comencemos desde la tabla simple que creamos en el capítulo anterior.
Figura 22. Nuestra tabla simple del capítulo anterior.
Añadiremos ahora una expresión que muestra las ventas por cada 1000 habitantes:
1. Haga clic derecho sobre la tabla y vaya a la página de diálogo Propiedades: Expresiones
del menú objeto.
2. Haga clic sobre el botón Añadir para crear una expresión nueva. El diálogo Definir
Expresión aparece en la parte superior del diálogo Propiedades de Gráfico.
3. Cree una expresión; Suma de PrecioUnitario / Suma de Poblacion * 1000, de el
nombre "Ventas por 1000 Habitantes" a la expresión y haga clic sobre Aceptar para
volver a las Propiedades: Expresiones. Asegúrese de que el gráfico muestra Sin Totales
bajo Modo Total para la nueva expresión.
4. Continúe la página de diálogo Número y edite el formato numérico para la nueva
expresión Fijar en 2 Decimales.
Haga clic sobre el botón Aceptar para completar la tabla:
Figura 23. Una tabla simple con dos expresiones.
Copyright © 1996-2003 QlikTech International Página 54
QlikView para desarrolladores Profesionales
13.2. Tablas pivotantes con múltiples dimensiones
Suponga que necesita una tabla que muestra las figuras de ventas divididas por país, pero
también subdivididas por año y trimestre. El resultado se puede ilustrar en una tabla
pivotante multidimensional:
1. Seleccione USA y Japan en el cuadro de lista Pais y bloquee su selección.
2. Clone su tabla simple, minimice la copia y mantenga una copia y continúe trabajando
con la otra.
3. Transforme la tabla en una tabla pivotante (Propiedades: General).
4. Continúe a la página de diálogo Dimensiones y añada Año y Trimestre a la lista Campos /
grupos Mostrados.
5. Sólo utilizaremos la expresión Sum(Ventas). Continúe a la página de diálogo
Expresiones y desactive la segunda expresión. La expresión estará aún disponible si
necesita activarla más adelante, pero por el momento no aparecerá en la tabla
pivotante:
Figura 24. Deshabilite la expresión Ventas por 1000 Habitantes.
6. Vaya a la página Ordenar y establezca la ordenación para Año y Trimestre a Valor
Numérico (Ascendente) y la ordenación para País a Texto (Z->A).
7. Continúe a la página de diálogo Presentación y asegúrese que la opción Mostrar Sumas
Parciales está marcada para las tres dimensiones Pais, Año y Trimestre.
8. Haga clic en Aceptar para completar el gráfico. Después de varios ajustes a la anchura
de la columna, su tabla pivotante debe parecerse a la siguiente imagen:
Copyright © 1996-2003 QlikTech International Página 55
QlikView para desarrolladores Profesionales
Figura 25. La tabla pivotante terminada.
Es más fácil comparar las ventas en USA y Japan año por año, si cambiamos las posiciones
de los campos Pais y Año. La forma más conveniente de hacer esto es mediante el método
de arrastrar y soltar.
También puede intentar cambiar la forma en que se dibuja la dimensión Trimestre en la
tabla, para que la tabla tenga tres columnas paralelas. Para hacer esto, haga clic sobre la
cabecera de la columna y arrastre hacia abajo. Arrastrando hacia la derecha, puede
restablecer la tabla.
La forma en que permitimos a los campos como Pais y Año cambiar sus posiciones o rotar
sus dimensiones se llama pivotar, he aquí el término "tabla pivotante"!
Hay otra característica práctica de la tabla pivotante, y es la posibilidad de expandir u
ocultar partes de la tabla. Para este fin utilizamos los botones o . Asumiendo que sólo
estamos interesados en estadísticas detalladas para Japan, la tabla siguiente se puede
construir instantáneamente:
Figura 26. Una tabla pivotante donde las ventas anuales en United States ha sido contraída.
Copyright © 1996-2003 QlikTech International Página 56
QlikView para desarrolladores Profesionales
13.3. Gráfico de barras agrupado
Ahora volveremos a la tabla simple (la que minimizó anteriormente) y conviértala en un
gráfico de barras que muestra los cuatro países con las mejores figuras de ventas.
1. Comience por restaurar la tabla minimizada y convertirla en un gráfico de barras. Haga
clic derecho para ver el menú objeto.
2. Vaya a la página de diálogo Presentación y cambie el Número Máximo de barras a 4.
3. También asegúrese de que Subtipo de Gráfico - Agrupado está seleccionado Propiedades de
Gráfico: Estilo, entonces haga clic sobre OK:
Figura 27. Un gráfico de barras agrupado con dos expresiones.
Como ya se habrá dado cuenta, las barras que representan la segunda expresión se ven muy
poco. Esto es debido al hecho de que ambas expresiones se dibujan frente a la misma escala
en los ejes y. Para rectificar este problema, simplemente determinaremos una segunda
escala que se dibujará a la derecha del gráfico:
4. En la página de diálogo Ejes marque la expresión Ventas por 1000 habitantes y marque
la opción Derecha (Superior) bajo Posición.
5. El siguiente dibujo muestra el gráfico tras unos pequeños cambios de diseño (aplicando
el estilo para barras cilíndricas, cambiando la distancia entre las barras, cambiando la
posición de los componentes de gráfico y mostrando valores en los puntos de datos de
la segunda expresión). Algunos de estos son ejemplos de modificaciones de diseño
relativamente avanzadas. Aquí hay un pequeño guión: las distancias entre las barras y
los grupos se pueden editar bajo Propiedades: Presentación. Haciendo clic sobre un
gráfico y presionando <Ctrl> + <Shift> activará el modo edición de gráfico donde los
componentes individuales del gráfico se pueden mover y redimensionar. Los cambios
en el gráfico se pueden restaurar presionando el botón Restablecer bajo Propiedades:
General. Para mostrar los valores para la segunda expresión, debe marcar Texto en Puntos
de Datos para la segunda expresión bajo Propiedades: Expresiones.
Copyright © 1996-2003 QlikTech International Página 57
QlikView para desarrolladores Profesionales
Figura 28. Un gráfico de barras dentro de ejes-y paralelos.
13.4. Más acerca de tablas pivotantes y tablas simples
Comencemos con una tabla pivotante nueva:
1. Cree una tabla pivotante utilizando los campos Vendedor y ID Producto como
dimensiones; Suma y Contador de Totales de PrecioUnitario como expresiones.
2. Vaya a la página Presentación y marque la opción Mostrar Sumas Parciales para ambas
dimensiones.
3. Continúe a la página Estilo, marque Pivotante 1 y haga clic sobre OK. La tabla resultante
se debe parecer a esta:
Figure 29. La tabla pivotante.
Copyright © 1996-2003 QlikTech International Página 58
QlikView para desarrolladores Profesionales
4. Clone la tabla pivotante y convierta la copia en una tabla simple. La tabla simple debe
parecerse a esta:
Figura 30. La tabla simple.
La razón por la cual hemos creado las dos tablas de arriba es para poder comparar entre
ellas. Fíjese en las siguientes diferencias:
• En una tabla pivotante, los datos se agrupan por valores de campo. En una tabla
pivotante es imposible esta agrupación.
• En una tabla pivotante, las sumas parciales y las sumas totales se pueden mostrar en la
parte inferior de cada grupo. La tabla simple sólo puede mostrar la suma total (y esto se
muestra normalmente en la parte superior de la tabla).
Considerando el hecho de que la tabla pivotante es una herramienta muy versátil y que la
tabla simple tiene las limitaciones arriba indicadas, por qué molestarnos en utilizar la tabla
simple? La respuesta es; porque la tabla simple ofrece excelentes posibilidades para ordenar
las columnas, tal como el cuadro de tabla. Puede ordenar la tabla simple de acuerdo con el
orden específico de cada columna, haciendo doble clic en la cabecera de la columna. Como
alternativa, haga clic derecho sobre la columna y elija Ordenar desde el menú objeto.
También es más simple normalmente exportar datos a otros programas, p.ej. Excel
utilizando una tabla simple.
Copyright © 1996-2003 QlikTech International Página 59
QlikView para desarrolladores Profesionales
13.5. Utilizar una lista desplegable de selección
Normalmente es un inconveniente buscar valores de campo específicos en una tabla,
simplemente porque las tablas crecen mucho cuando se deben representar todas las
combinaciones de los valores. Para más complicación, no podemos hacer búsquedas de
texto directamente en una columna. Para evitar esto, puede añadir un Selector Desplegable
para cualquier columna de tablas pivotantes, tablas simples y cuadros de tabla:
1. Haga clic derecho sobre la tabla pivotante en el ejemplo de arriba, en la página de
diálogo Propiedades: Presentación.
2. Seleccione Vendedor bajo Dimensiones y marque Selectores Desplegables. Finalice con
Aceptar.
3. Repita el procedimiento de arriba para la tabla simple.
Se añade un icono nuevo a la izquierda del título de la columna. Puede hacer clic sobre
el icono para seleccionar uno o varios vendedores directamente en la lista o puede hacer
búsquedas de texto, exactamente como en el cuadro de lista.
13.6. Utilizar Efectos Visuales
Las tablas pivotantes y las tablas simples pueden mostrar los valores de expresión de
cualquier columna con códigos de color. Utilizando la tabla pivotante del ejemplo anterior,
veremos más en detalle esta característica:
Asumiendo que queremos identificar ventas individuales agrupadas en tres categorías: <
50,000$, 50,000$ - 300,000$ y >300,000$, p.ej. para calcular un bonus de ventas.
1. Comenzando con la tabla pivotante del ejemplo anterior, haga clic derecho en la
columna Vendedor y elija el comando Contraer Todo en el menú objeto. La razón por la
que hacemos esto es que no queremos dividir las figuras de venta por producto, lo que
produciría un resultado confuso.
2. Vaya a la página de diálogo Propiedades: Efectos Visuales, marque la expresión
Sum(PrecioUnitario) e introduzca los valores 300000 en el cuadro de edición Superior y
50000 en el cuadro de edición Inferior. Finalice con Aceptar.
3. Fíjese qué fácil es determinar el éxito relativo de los diferentes vendedores.
Copyright © 1996-2003 QlikTech International Página 60
QlikView para desarrolladores Profesionales
13.7. Comparar los cuadros de tabla, tablas pivotantes y tablas
simples
Los cuadros de tabla, las tablas pivotantes y las tablas simples pueden parecer iguales, pero
son diferentes de otros tipos de objetos. Cada una trata con el problema de presentar los
datos en forma de tabla a su manera, tal como se resume abajo:
Tabla pivotante Tabla simple Cuadro de
Tabla
Tipo de Objeto de Hoja Gráfico Gráfico Cuadro de
Tabla
Tipos de datos en la tabla Valores de Valores de Valores de
Dimensión y de Dimensión y de campo
Expresión Expresión (dimensione
s)
¿Hacer selecciones en un Sólo Valores de Sólo Valores de Si
campo? Dimensión Dimensión
¿Ordenar Valores? Limitado al SI, valores de Si
cambio de las dimensión y
propiedades en expresión
los valores de
dimensión en
Propiedades:
Ordenar.
¿Ordenación rápida en No SI, valores de Si
columnas? dimensión y
expresión
¿Cálculos / fórmulas? Si Si No
¿Agrupación de datos? Sí No No
¿Sumas parciales? Si No No
¿Sumas Totales? Si Si No
Copyright © 1996-2003 QlikTech International Página 61
QlikView para desarrolladores Profesionales
13.8. Ejercicios
Ahora que ha estado trabajando con los gráficos durante un rato, ha llegado el momento de
comprobar cuanto ha aprendido. En los siguientes ejercicios, tendrá que crear cuatro
gráficos diferentes. Debe hacer estos ejercicios en la hoja Gráficos.
1. Haga un gráfico de líneas que muestre el total de ventas y el número de ventas
distribuidas a través del tiempo. Truco: – Utilice la dimensión Jerarquia Tiempo. Esta
dimensión es un grupo que ya está definido y guardado dentro del documento. Puede
leer más acerca de los grupos en el capítulo 20.2.7 "El diálogo Propiedades de
Documento – Grupos".
2. Haga un gráfico de barras que muestre el número de clientes en cada país. Ordene las
barras por la expresión. Permita que el gráfico sólo liste los 15 primeros países. ¿Puede
seleccionar todos los países con 5 o más clientes?
3. Cree una tabla pivotante que muestre las ventas totales por mercado, cliente y
vendedor. Permítale mostrar sumas parciales para todas las dimensiones y aplique el
estilo Pivotante 1. Rote la tabla para que los clientes y los vendedores se muestren en
las columnas verticales a lo largo del eje derecho.
4. Utilice la tabla pivotante del ejercicio 3 para crear una tabla simple con los mismos
contenidos. Añada una expresión que calcule la media del valor de las ventas. Las
columnas deben estar en este orden: mercado, vendedor, cliente "Total ventas" y
"Valor Medio". La tabla debe estar ordenada por la primera expresión, en orden
descendente.
Copyright © 1996-2003 QlikTech International Página 62
QlikView para desarrolladores Profesionales
14. Botones
14.1. Los botones en QlikView
Los botones se utilizan para ejecutar varios comandos en QlikView. Los botones se pueden
subdividir en tres tipos:
• Botones de Método Abreviado, que ejecutan comandos simples como Mostrar
Información o Bloquear Selecciones.
• Los botones que exportan datos y/ o inician otro programa, por ejemplo, un botón que
exporta un archivo de texto, abriéndolo en MS Word para procesarlo.
• Los botones de Macro ejecutan funciones automatizadas que han sido creadas con el
editor integrado VB.
En este curso nos centraremos en los dos primeros tipos, ya que el módulo de macro queda
fuera de nuestro objetivo.
14.2. Diseño del Botón
Los botones pueden ser diferentes, porque es posible utilizar elementos de imagen en el
diseño. Pero normalmente es suficiente con un color de fondo y una etiqueta de texto.
Para crear un botón con una imagen, necesitará un archivo de imagen creado en un formato
apropiado, compuesto por tres partes del mismo tamaño en una fila horizontal. QlikView
soporta los formatos de imagen: .bmp, .jpg, .jpeg y .png. Las tres partes de la imagen muestra
el botón cuando está activo, cuando se hace clic y cuando no está activo. (En un botón de
texto, el texto se sombreará cuando el botón no está activo)
El botón activo El botón El botón
presionado inactivo
Figura 31. Ejemplos de un archivo .bmp para un botón de imagen.
Copyright © 1996-2003 QlikTech International Página 63
QlikView para desarrolladores Profesionales
14.3. Crear un botón
Para crear un botón:
1. Elija Nuevo Objeto de Hoja – Botón... desde el menú Diseño para abrir el diálogo
Propiedades de Botón.
2. Elija el tipo de botón, Lanzar/Exportar, Método Abreviado(o Macro).
3. Se situará un botón nuevo en la parte superior izquierda de la hoja, si está libre esta
posición. Puede redimensionar y mover un botón tal como lo haría con cualquier otro
objeto.
14.3.1. Botones de método abreviado
Cuando se selecciona la opción Método Abreviado, la página de diálogo Método Abreviado (vea:
Figura 32) está disponible. Aquí es donde elige la función que se va a ejecutar, y, para
ciertas funciones, el campo sobre el que se va a aplicar. Todas las funciones están
disponibles como comandos de menú y muchas veces como botones en la barra de
herramientas. Por ejemplo el comando de método abreviado Bloquear Selecciones se puede
ejecutar eligiendo Bloquear Selecciones del menú Selecciones. Los botones de método
abreviado son particularmente útiles para comandos que se utilizan frecuentemente en el
documento.
Figura 32. La parte interesante del diálogo Propiedades de Botón: Método Abreviado.
Copyright © 1996-2003 QlikTech International Página 64
QlikView para desarrolladores Profesionales
14.3.2. Botones Lanzar/Exportar
Si está seleccionada la opción Lanzar/Exportar, las páginas de diálogo Exportar (vea Figura
33) y Lanzar estarán disponibles en lugar de la página Método Abreviado. Aquí puede
determinar, entre otras opciones:
• Qué campos se van a exportar (Líneas Exportadas),
• Si la exportación está permitida con más de un valor posible para el campo (Valor
Múltiple),
• Si los campos se deben exportar en formato de tabla (Registros),
• Si quiere incluir las etiquetas de tabla (Incluir Etiquetas),
• El nombre del archivo de exportación (Exportar a Archivo).
Figura 33. El diálogo Propiedades de Botón: Exportar.
En la hoja Ventas – Clientes y Vendedores encontrará dos botones. Ambos están creados
como botones de lanzar / exportar, pero son un poco diferentes.
El botón Informe de Ventas exporta los valores posibles desde un número de campos
directamente al portapapeles. Si examina el diálogo de propiedades para este botón, se dará
cuenta de que no se ha introducido nada en la página de diálogo Propiedades: Lanzar. Vaya a
la página Propiedades: Exportar para ver qué campos se han incluido en la exportación.
Puede abrir un programa como MS Excel MS Word o Block de Notas y pegar (utilice <Ctrl
+ V>) los contenidos de la exportación en el programa.
El botón Calculadora está programado para lanzar el archivo ejecutable Calc, que
actualmente está incluido en los Accesorios de Windows. En este caso no se exporta nada,
porque no hay instrucciones en la página Exportar.
Copyright © 1996-2003 QlikTech International Página 65
QlikView para desarrolladores Profesionales
Ahora reprogramaremos el botón Informe de Ventas para que exporte datos a un archivo
que se abrirá con MS Excel:
1. Abra el diálogo Exportar y marque la opción Exportar a Archivo, nombre el archivo de
exportación como "InformeVentas1" y establezca el formato de archivo a Archivos de
Exportación QlikView (*.qvo). Asegúrese de que se guardará el archivo exportado.
2. Vaya a la página de diálogo Lanzar, marque la opción Aplicación y marque "Excel" en el
cuadro de edición.
¡Ahora puede probar su botón! si todo está correcto los campos seleccionados se
exportarán. El archivo se abrirá automáticamente con MS Excel.
También puede abrir el archivo exportado desde otro programa, como MS Word. Sólo tiene
que iniciar MS Word y abrir el archivo.
Copyright © 1996-2003 QlikTech International Página 66
QlikView para desarrolladores Profesionales
15. Objetos de Texto y objetos de línea/flecha
15.1. Una introducción al objeto de texto …
El objeto de texto es un tipo especial de objeto de hoja que no tiene otro propósito que
añadir información al diseño del documento.
Los objetos de texto tienen varios usos:
• Se pueden utilizar para añadir información de texto al diseño. El texto se puede
posicionar directamente en la hoja, pero también en la parte superior de otros objetos
situados por debajo.
• Se pueden utilizar para crear fondos de color que contrasten con el color general de la
hoja. Tales campos de color son útiles para dividir visualmente el área de hoja en
unidades funcionales diferentes.
• Se pueden utilizar para añadir imágenes al diseño.
Puede combinar color/texto o imagen/texto cuando crea objetos de texto.
Hemos utilizado varios objetos de texto en el archivo QVCourse_ProLay_ESP.qvw. Abra
las propiedades para cualquiera de los objetos de texto. En el grupo Fondo en la página de
diálogo Propiedades de Objeto de Texto: General podemos seleccionar una de estas opciones:
• Color Aplica color al fondo del objeto de texto. Si hace clic sobre el botón de color, se
abre un nuevo diálogo donde puede definir el color de varias maneras. En lugar de un
color sólido puede definir un degradado de color. Esta funcionalidad se puede utilizar
en otras circunstancias y volveremos a él más adelante.
• Imagen abre un diálogo donde puede seleccionar una imagen predefinida. Esto se puede
utilizar tal como está o en combinación con un texto.
• La configuración Transparencia le permite determinar en qué grado se verán los objetos
que están por debajo.
El grupo Capa en la página de diálogo Propiedades de Objeto de Texto: Diseño funciona de la
misma manera que para cualquier otro tipo de objeto de hoja. Sin embargo, los objetos de
texto se crean por defecto en la capa Inferior. También verá que las configuraciones de capa
son muy útiles cuando se trabaja con objetos de texto.
15.2. …y el objeto de línea/flecha
El objeto de línea/flecha es un objeto de hoja sencillo que se utiliza para crear límites y
punteros en el diseño.
(En no se utiliza ninguno en QVCourse_ProLay_ESP.qvw, pero puede probar a construir
alguno en el diseño)
Copyright © 1996-2003 QlikTech International Página 67
QlikView para desarrolladores Profesionales
16. Los demás objetos de hoja
Hay un número de objetos de hoja que no se han visto a lo largo de este curso. Algunos de
estos objetos se presentan en el curso Enterprise Script donde hay funcionalidad integrada
en la aplicación de ejemplo que creamos en ese curso. Aquí presentamos una breve
introducción a esos objetos "olvidados" y cómo se pueden utilizar en sus propias
aplicaciones.
16.1. El cuadro de entrada
Este objeto sirve para que el usuario pueda introducir valores en variables dentro del diseño,
sin tener que hacer cambios en el script. El cuadro de entrada puede mostrar los valores de
la variable y se pueden establecer varias reglas para esta operación.
El cuadro de entrada se presenta en el curso Enterprise Script.
16.2. El cuadro de selecciones actuales
A veces es conveniente mostrar los contenidos de las selecciones actuales en un objeto de
hoja que está permanentemente situado en la hoja. (El cuadro de selecciones actuales
también es necesario si está utilizando un cliente Java para QlikView Server, porque la
ventana de selecciones actuales no se puede mostrar en este entorno.)
El cuadro de selecciones actuales también se presenta en el curso Enterprise Script.
16.3. El objeto deslizador
El objeto deslizador ofrece una alternativa para hacer y mostrar selecciones. Se puede
establecer para seleccionar valores discretos o un rango de valores.
Se ha incluido un objeto deslizador en la aplicación QVCourse_ProLay_ESP.qvw en la hoja
Ventas – Clientes y Vendedores donde puede probarlo. Este objeto deslizador se utiliza para
seleccionar un rango de años; puede comenzar por hacer clic sobre el primer valor en el
deslizador y arrastrar para seleccionar el segundo valor del rango. Esto determinará la
anchura del manejador del deslizador, que ahora puede mover a lo largo del deslizador.
(Este objeto reemplaza el control interno OCX de versiones anteriores de QV.)
16.4. El objeto marcador
Los marcadores normalmente se manejan a través del menú Marcadores. Para facilitar las
cosas al usuario, puede incluir un objeto marcador directamente dentro del diseño.
Copyright © 1996-2003 QlikTech International Página 68
QlikView para desarrolladores Profesionales
Se puede ver un objeto marcador de ejemplo en QVCourse_ProLay_ESP.qvw en la hoja
Ventas – Clientes y Vendedores. Los botones para añadir y eliminar los marcadores son
opcionales. (Fíjese que este objeto se ha creado con un 100% de transparencia)
16.5. El objeto personalizado
Este objeto se utiliza para alojar un control OCX personalizado. Tales controles no se crean
dentro de QlikView, pero se pueden programar, p.ej. en Visual Basic y se pueden importar
en QlikView a través de esta funcionalidad. No hace falta decir que los objetos
personalizados OCX son muy avanzados para este curso.
El objeto personalizado se presenta en el curso Enterprise Script.
16.6. Los otros tipos de gráficos
Anteriormente hemos trabajado con la mitad de los tipos de gráficos existentes: barras,
líneas y tarta, así como con tablas simples y pivotantes. Los siguientes tipos de gráficos son,
si cabe, menos comunes pero muy útiles en las circunstancias apropiadas:
16.6.1. El gráfico combinado
El gráfico combinado, como su propio nombre indica, implica una combinación del gráfico
de barras y del gráfico de líneas. Esto hace posible dibujar varias expresiones en el mismo
gráfico, mostrando algunas como líneas y símbolos y otras como barras.
El gráfico combinado se presenta en el curso Enterprise Script.
16.6.2. El gráfico de radar
El gráfico de radar equivale a un gráfico de líneas donde el eje-x está virtualmente dibujado
alrededor de su origen. Con varias expresiones dibujadas, el gráfico resultante se parecerá a
una tela de araña, o a una pantalla de radar.
Hay un radar en QVCourse_ProLay_ESP.qvw en la hoja Ventas – Clientes y Vendedores.
Tiene el título Ventas/Mercado y probablemente ahora esté en forma de icono.
16.6.3. El gráfico de dispersión
El gráfico de dispersión es muy útil para dibujar la combinación de varias expresiones. Este
tipo de diagrama tiene una característica especial, y es que se puede crear utilizando sólo
expresiones.
Hay un gráfico de dispersión con el título Ventas Netas/Descuento en la hoja Ventas -
Clientes y Vendedores.
Copyright © 1996-2003 QlikTech International Página 69
QlikView para desarrolladores Profesionales
16.6.4. El gráfico de rejilla
El gráfico de rejilla es un tipo de gráfico un poco peculiar, y combina características del
gráfico de dispersión y de las tablas. Utiliza una dimensión en cada eje (con una tercera
expresión opcional mostrada en los símbolos). El símbolo dibujado queda determinado por
la expresión.
Hay un gráfico de rejilla con el título Penetración de Mercado en la hoja Ventas – Clientes
y Vendedores.
16.6.5. El gráfico de indicador
Este objeto no es estrictamente un gráfico. Se utiliza para mostrar el resultado de una
expresión sin dimensión, p.ej. un KPI. El diseño de los gráficos puede ser muy variado, ya
que existen numerosas configuraciones de estilo y de diseño. (Este objeto reemplaza el
control interno OCX de las versiones anteriores de QV.)
Se puede ver un indicador muy pequeño sobre el cuadro de lista Cliente en la hoja Ventas –
Clientes y Vendedores.
Copyright © 1996-2003 QlikTech International Página 70
QlikView para desarrolladores Profesionales
17. Otros usos de fórmulas calculadas
Las fórmulas no se limitan solamente a las expresiones de los gráficos y a las expresiones
de ordenación. Otros usos de las fórmulas pueden ser funciones condicionales, expresiones
de etiquetas, fórmulas en objetos de texto y funciones de color de los gráficos. Con las
opciones avanzadas disponibles para degradados de color, las funciones de color tienen
poca importancia. En su lugar podemos tratar otros usos de las fórmulas calculadas dentro
de este capítulo.
17.1. Funciones condicionales y expresiones de etiquetas
calculadas
Donde usted pueda editar una etiqueta de texto, podrá introducir una expresión de etiqueta.
Es fácil determinar dónde se puede hacer esto, porque el cuadro de edición mostrará un
botón especial con un símbolo que le lleva al diálogo Definir Expresión.
Las funciones condicionales son muy útiles en dos situaciones. Pueden determinar si un
objeto se debe mostrar u ocultar ( Mostrar - Condicional) o pueden determinar si un gráfico o
una tabla debe calcularse o no (Condición de Cálculo).
En QVCourse_ProLay_ESP.qvw, en la hoja Datos Generales de Paises hay un ejemplo de
esto. Cuando se selecciona un país, el título del texto cambiará, informándole de que está
disponible un botón. Este botón tiene una condición para ser mostrado.
17.2. Fórmulas calculadas en objetos de texto
Tal como se ha mencionado anteriormente, los objetos de texto son ideales para mostrar
texto en el diseño. Las fórmulas calculadas ofrecen la funcionalidad adicional de mostrar
texto dinámico, es decir, texto que cambia de acuerdo con el estado lógico de la aplicación.
Examine la hoja Datos Generales de Paises, donde la mitad derecha de la hoja está
reservada para mostrar información específica de un país como texto dinámico. Cuando
selecciona un único país, el área de hoja se cargará con información de texto. Puede
examinar las propiedades de los objetos de texto para ver cómo se consigue esto.
Copyright © 1996-2003 QlikTech International Página 71
QlikView para desarrolladores Profesionales
18. Guardar su propio diseño
18.1. La función guardar
Después de haber hecho varios cambios al diseño, puede utilizar el comando Archivo -
Guardar para conservar lo que ha añadido al documento.
Cuando utiliza el comando Guardar, se guarda lo siguiente al mismo tiempo:
• Diseño
• Propiedades de Documento
• Datos cargados actualmente
• Estado de selección actual
• Script
• Configuraciones de seguridad y acceso
• Marcadores de Documento
18.2. Guardar bajo un nuevo nombre de archivo
Puede utilizar un documento que alguien ha creado y ha situado en un servidor central. En
este caso, seguramente no tendrá permiso para guardar sus cambios en el servidor. Puede
utilizar el comando Archivo – Guardar como en su lugar, para crear su propia copia personal
en su disco duro.
18.3. Cargar datos
Cuando haya guardado el documento bajo un nuevo nombre, cualquier actualización
automática dejará de funcionar porque el servidor no tiene conocimiento de su copia local.
(Nota: la actualización de documentos se puede administrar a través de cargas batch, que
son rutinas de actualización automatizadas que se ejecutan en el servidor.)
Por lo tanto, debe recordar hacer clic sobre el botón Recargar cada vez que abra el
documento, para asegurarse de que está viendo la última versión. Esto actualizará el
documento QlikView desde sus fuentes de base de datos.
Copyright © 1996-2003 QlikTech International Página 72
QlikView para desarrolladores Profesionales
19. Script
Este capítulo se incluye como una orientación a desarrolladores de QlikView Professional.
19.1. Cargar datos dentro de QlikView
Anteriormente hemos tratado el diseño, es decir, la forma en que se presentan los datos en
la pantalla dentro de los diferentes objetos. Hemos estado trabajando con la aplicación
QVCourse_ProLay_ESP.qvw para la cual tanto los datos como el diseño ya existía.
En este capítulo, nos concentraremos en cómo se cargan los datos dentro de QlikView. Lo
primero de todo es fijarse en el archivo QlikView para ver su estructura.
Un archivo .qvw consiste en cinco elementos fundamentales:
1. El diseño es lo que podemos ver y con lo que podemos interactuar. El diseño se utiliza
para mostrar datos de:
2. La base de datos asociativa, donde se pueden estudiar todos los datos que están
almacenados en la aplicación. La base de datos asociativa se rellena de datos cuando
usted ejecuta:
3. El script, que le dice al programa qué daos debe recuperar desde qué fuente de datos
externa.
4. También hay un generador VB Script integrado para la funcionalidad de macros (este
tema no está cubierto en este curso), y:
5. Una base de datos controla quién tiene permiso para acceder a la información (este
tema tampoco está cubierto en este curso).
La figura de abajo destaca cómo se relacionan las diferentes partes.
Doc.qvw
Script BD asociativa
BD
BD de Acceso de
usuario
BD VBScript
Diseño
Figura 34. La estructura de un archivo .qvw y su relación con bases de datos externas.
Copyright © 1996-2003 QlikTech International Página 73
QlikView para desarrolladores Profesionales
19.2. ¿Qué datos puede leer QlikView?
Para cargar cualquier dato en QlikView, necesitamos un script de carga. El script de carga
define qué tablas se van a cargar dentro del documento QlikView y cómo se procesarán los
datos durante la carga. QlikView puede manejar los siguientes tipos de fuentes de datos:
• Archivos separados por cualquier tipo de carácter p.ej. archivos separados
por coma.
• El resultado de una consulta de base de datos, hecha con SQL a través de
OLE-DB/ODBC.
• Archivos QlikView creados previamente (archivos binarios).
• Archivos Excel en código BIFF estándar.
• Archivos de formato fijo.
• Archivos Dif.
• Tablas HTML
• Tablas XML
Se puede hacer una conexión a una fuente de datos local o a un servidor. También puede
conectar a través de Internet.
Finalmente, es posible incluir archivos de texto en el script y también en tablas (pequeñas)
escritas directamente.
¡Nota!
Este curso no va a entrar en detalles referentes al manejo del script. Para ese propósito, hay
un curso avanzado "Enterprise script". Como ya sabrá, no tiene permiso para ver el editor
de script desde QlikView Professional, pero puede ejecutar el script mediante el comando
Recargar.
Copyright © 1996-2003 QlikTech International Página 74
QlikView para desarrolladores Profesionales
20. El menú configuración
20.1. Preferencias de Usuario
Desde el diálogo Preferencias de Usuario puede establecer sus preferencias personales para
establecer cómo se comporta QlikView en su ordenador.
Elija Preferencias de Usuario bajo el menú Configuración. Hay 9 páginas de diálogo, que se
presentan aquí brevemente.
20.1.1. El diálogo Preferencias de Usuario: General
Figura 35. El diálogo Preferencias de Usuario: General
La página General contiene varias opciones muy útiles. La mayoría de ellas se describen
solas. Algunas de las configuraciones que son particularmente útiles son:
• Incluir Valores Excluidos en la Búsqueda. Cuando está marcada esta opción, las búsquedas
incluirán todos los valores del campo, incluso aquellos que están excluidos por
selecciones en otros campos.
• Carpeta de Inicio. Si declara una carpeta de inicio tendrá mejor control sobre la
administración de archivos cuando abra y guarde documentos.
Copyright © 1996-2003 QlikTech International Página 75
QlikView para desarrolladores Profesionales
20.1.2. El diálogo Preferencias de Usuario: Guardar
La página Guardar se utiliza para administrar rutinas de auto guardado. Estas
configuraciones son del interés de los desarrolladores avanzados.
20.1.3. El diálogo Preferencias de Usuario: Editor
La página Editor se utiliza para hacer configuraciones relacionadas con la fuente, que se
utilizan en el editor de script, el editor de macros y el editor de expresiones.
20.1.4. El diálogo Preferencias de Usuario: Diseño
La página Diseño contiene varias características avanzadas relacionadas con la funcionalidad
de las macros. También puede establecer la escala de la rejilla de diseño.
20.1.5. El diálogo Preferencias de Usuario: Objetos
En la página Objetos puede determinar cómo se sitúan los recursos de memoria en
QlikView. Si el documento excede los valores establecidos, se muestra un mensaje, que
pide memoria adicional, celdas... etc.
Figura 36. El diálogo Preferencias de Usuario: Objetos
Otras configuraciones muy útiles son:
• Confirmar Eliminar Objeto de Hoja y Confirmar Eliminar Hoja, que se pueden deseleccionar si
no quiere confirmar la acción cada vez que elimina una hoja o un objeto de hoja.
Copyright © 1996-2003 QlikTech International Página 76
QlikView para desarrolladores Profesionales
• Hacer Clic en el Fondo del Gráfico Borra las Selecciones. Con esta configuración marcada,
puede borrar las selecciones directamente en los gráficos de la misma forma que
ocurría en versiones anteriores de QlikView.
20.1.6. El diálogo Preferencias de Usuario: Exportar
La página Exportar se utiliza para modificar el formato de número y el diseño de los datos
que se exportan desde QlikView. Hay numerosas configuraciones, pero son bastante
explícitas.
20.1.7. El diálogo Preferencias de Usuario: Al Imprimir
La página Imprimir se ocupa de algunas configuraciones de diseño para las salidas por
impresora.
20.1.8. El diálogo Preferencias de Usuario: Seguridad
La página Seguridad le da al usuario la posibilidad de sobrescribir algunas de las
configuraciones de seguridad. ¡No cambie las configuraciones a menos que esté muy seguro
de lo que hace!
20.1.9. El diálogo Preferencias de Usuario: Registro
La página Registro se utiliza principalmente si necesita editar su número de licencia para la
copia de QlikView que está instalada en su ordenador.
20.2. Propiedades de Documento
En el diálogo Propiedades de Documento puede establecer las preferencias específicas para el
documento QlikView actual (archivo .qvw).
Elija Propiedades de Documento bajo el menú Configuraciones. Hay 13 páginas de diálogo,
pero aquí sólo trataremos las más importantes.
20.2.1. El diálogo Propiedades de Documento: General
Copyright © 1996-2003 QlikTech International Página 77
QlikView para desarrolladores Profesionales
Figura 37. El diálogo Propiedades de Documento: General
Las opciones más importantes son:
• Título. Aquí es donde se le da nombre al documento. El título estará visible en la barra
de título de QlikView.
• Color de Fondo. Es una manera cómoda de cambiar el diseño para Fondo de Hoja
Predeterminado.
• Papel Tapiz. Aquí es donde puede importar una imagen para utilizarla como papel tapiz
para las hojas.
• Formato al Guardar – Versión QlikView. Normalmente, guardará el archivo QlikView en el
mismo formato que fue creado, pero a veces puede tener que guardarlo en versiones
anteriores. Tenga en cuenta que las versiones anteriores no soportan muchas de las
funcionalidades de la versión 6.
• Formato al Guardar – Compresión Normal/Media/Alta. Un porcentaje de compresión alto hace
el archivo mucho más pequeño, mientras rebaja un poco el performance.
Los archivos QlikView son bastante compactos en el inicio, pero alguna vez puede
necesitar guardarlo en un formato mucho más compacto. Con la compresión alta, un archivo
.qvw se reducirá en un 85%. Esto aumentará ligeramente el tiempo que tarda en abrirse el
archivo.
20.2.2. El diálogo Propiedades de Documento: Al Abrir
La página Abrir hace posible seleccionar una imagen y/o un sonido que se va a mostrar
cuando se abre el archivo. También contiene más funcionalidad avanzada.
Copyright © 1996-2003 QlikTech International Página 78
QlikView para desarrolladores Profesionales
20.2.3. El diálogo Propiedades de Documento: Hojas
La página Hojas se puede utilizar para tener constancia de los objetos de hoja que se han
posicionado en las diferentes hojas del documento. Si no puede ver un objeto de hoja en el
diseño, siempre podrá acceder a él a través de este diálogo.
20.2.4. El diálogo Propiedades de Documento: Variables
La página Variables está pensada para aplicaciones avanzadas, donde ciertos valores o
variables, se introducen dentro del documento. No está cubierto en este curso porque
normalmente también implica trabajar con el script.
20.2.5. El diálogo Propiedades de Documento: Seguridad
En la página Seguridad puede especificar ciertas limitaciones a los Privilegios de Usuario. La
razón para hacer esto es que puede querer proteger el diseño del documento de posibles
daños o quiere ocultar datos sensibles. Un "usuario" no puede abrir las páginas de diálogo
para el documento o para la hoja. Los privilegios se establecen en el script. Los privilegios
y las propiedades avanzadas no se ven en este curso. (Fíjese que como no hay nada
seleccionado en la base de datos de restricciones, automáticamente tiene privilegios de
administrador en este documento)
20.2.6. El diálogo Propiedades de Documento: Macros
La página Macro se utiliza en algunas aplicaciones avanzadas y no está cubierta en este
curso.
20.2.7. El diálogo Propiedades de Documento: Grupos
Figura 38. El diálogo Propiedades de Documento: Grupos
Copyright © 1996-2003 QlikTech International Página 79
QlikView para desarrolladores Profesionales
La página Grupos se utiliza para crear grupos de campos. Los grupos se pueden utilizar para
aumentar la densidad de información en un gráfico. Especificando un grupo en lugar de un
campo, puede cambiar entre dimensiones a lo largo del eje-x.
Abra la página de diálogo Propiedades de Documento: Grupos en QVCourse_ProLay_ESP.qvw
y encontrará que ya se han definido algunos grupos. Se listan en la lista de la izquierda. Si
hace clic en el grupo una vez, puede ver qué campos se han utilizado en su creación.
Tal como puede ver, un grupo se puede establecer como jerárquico o como cíclico, tal como
indican los símbolos a la izquierda de cada grupo:
• Jerárquico. Con esta configuración, el nivel de detalle aumentará cuando haga las
selecciones en el grupo. Puede reconocer un grupo jerárquico por el icono que se
muestra al lado del nombre del campo. Puede hacer clic sobre el icono para volver al
nivel inmediatamente superior en la jerarquía. Este símbolo también se muestra en
gráfico que contenga un grupo jerárquico.
• Cíclico. Con esta configuración puede seleccionar qué campos del grupo se van a
mostrar. Puede cambiar entre campos haciendo clic en el pequeño icono que está al
lado del nombre de campo.
Los grupos se utilizan en muchos gráficos diferentes en QVCourse_ProLay_ESP.qvw.
20.2.8. El diálogo Propiedades de Documento: Tablas
La página Tablas se utiliza para la administración avanzada del script y no se ve en este
curso.
20.2.9. El diálogo Propiedades de Documento: Ordenar
Aquí es donde usted determina las configuraciones de ordenación por defecto de los campos
del documento actual. Estas configuraciones se aplican cuando se crean nuevos objetos.
20.2.10. El diálogo Propiedades de Documento: Presentación
Aquí es donde usted determina las configuraciones de ajuste de los campos del documento
actual. Estas configuraciones se aplican cuando se crean nuevos objetos.
20.2.11. El diálogo Propiedades de Documento: Número
Aquí es donde determina las configuraciones de formato numérico para los campos del
documento actual. Estas configuraciones se aplican cuando se crean los nuevos objetos de
hoja.
20.2.12. El diálogo Propiedades de Documento: Fuente
Este es el diálogo general de fuente, que se utiliza para determinar las configuraciones de
fuente para los objetos de hoja del documento actual.
Copyright © 1996-2003 QlikTech International Página 80
QlikView para desarrolladores Profesionales
20.2.13. El diálogo Propiedades de Documento: Diseño
Este es el diálogo de diseño general que se utiliza para determinar configuraciones de
diseño predeterminadas para los objetos de hoja del documento actual.
20.3. Propiedades de Hoja
En el diálogo Propiedades de Hoja puede establecer las preferencias que son específicas para
ciertas hojas del documento QlikView. Cualquier cambio que se haga sólo afectará a los
objetos de la hoja actual. Algunas de las páginas de diálogo tienen la opción de Aplicar a
todas las Hojas.
Para abrir el diálogo, elija Propiedades de Hoja bajo el menú Propiedades o haga clic derecho
en la hoja y elija Propiedades del menú objeto.
Hay 6 páginas de diálogo, pero sólo nos fijaremos en las opciones disponibles.
20.3.1. El diálogo Propiedades de Hoja: General
Aquí puede especificar un Título y un Papel Tapiz. Aquí también puede configurar las
opciones de color de pestaña.
20.3.2. El diálogo Propiedades de Hoja: Campos
Esta es la misma página de diálogo que se abre cuando utiliza el comando de menú Diseño –
Seleccionar Campos.
20.3.3. El diálogo Propiedades de Hoja: Seguridad
Esta página de diálogo es parecida a las Propiedades de Documento: Seguridad, pero contiene
configuraciones de seguridad a nivel de objeto. Este es el sitio más conveniente para
proteger el diseño con todos sus objetos de hoja de modificaciones accidentales. Fíjese que
la opción Sustitución de las condiciones de seguridad por el admin. en Propiedades de Documento:
Seguridad sobrescribe todas las configuraciones de seguridad de la hoja.
20.3.4. El diálogo Propiedades de Hoja: Macro
Tal como hemos establecido anteriormente, la funcionalidad de macros no se cubre en este
curso.
20.3.5. El diálogo Propiedades de Hoja: Fuente
Este es el diálogo de fuente general.
20.3.6. El diálogo Propiedades de Hoja: Diseño
Este es el diálogo de diseño general.
Copyright © 1996-2003 QlikTech International Página 81
QlikView para desarrolladores Profesionales
20.4. Configuraciones Heredadas
Para muchas de las configuraciones descritas arriba, QlikView trabaja de acuerdo con el
principio de herencia de jerarquía. Una configuración que se ha hecho en un nivel superior
(p.ej. Propiedades de Documento o Propiedades de Hoja) se propagará hacia abajo en niveles
inferiores (p.ej. Propiedades de Cuadro de Lista). Actualmente hay dos modelos básicos con
varios efectos diferentes:
20.4.1. Configuraciones con propagación inmediata
Una configuración heredada con propagación inmediata afectará a todos los objetos en un
nivel inferior tan pronto como esta se ejecute. Un ejemplo de esta configuración es Fuente.
Si cambia la fuente bajo Propiedades de Documento, la fuente cambiará inmediatamente en
todos los objetos de hoja de toda la aplicación. Ocurre lo mismo con el Diseño.
20.4.2. Configuraciones predefinidas para nuevos objetos
En otros casos, cambiando una selección en un nivel superior sólo se establecerá una nueva
configuración predeterminada que se utilizará cuando se creen nuevos objetos de hoja. Si
cambia la Alineación para un campo bajo Propiedades de Documento, no ocurrirá nada hasta
que cree un nuevo objeto de hoja utilizando ese campo. Los objetos de hoja existentes
basados en el mismo campo no se verán afectados.
Copyright © 1996-2003 QlikTech International Página 82
QlikView para desarrolladores Profesionales
21. Ejercicios de examen
Este es el bloque de ejercicios finales. Aquí es donde practicará muchas de las técnicas que
hemos tratado anteriormente. El documento con el que ha estado trabajando todo el tiempo,
QVCourse_ProLay_ESP.qvw, está compuesto por una aplicación de ejemplo y varias hojas
de ejercicios. Para distinguir entre ellas, las hojas de aplicación tienen un fondo verde,
mientras las hojas de ejercicios son blancas. Ahora nos centraremos en completar la
aplicación de ejemplo.
La aplicación de ejemplo consiste en tres hojas verdes que se llaman Introducción, Ventas –
Clientes y Vendedores y Datos Generales de Paises, respectivamente. Añadiremos dos o
más hojas con información complementaria. Antes de empezar hay varias cosas en las que
debe poner atención:
• Debe utilizar la funcionalidad de copia lo máximo posible. Siempre es más fácil
editar objetos existentes que crear uno desde cero. En este ejemplo de curso, el
diseño se mantiene entre las hojas, y usted debe sacar partido de esto.
• El diseño se ha creado utilizando unas cuantas hojas. Las cosas no siempre son lo
que parecen. Debe tomarse su tiempo para examinar los objetos de hoja existentes y
descubrir cómo se han construido. Las configuraciones de capa y el uso de
transparencia total o parcial son de especial interés.
• Fíjese cómo algunos objetos de hoja se han programado para mostrar textos
informativos para cada país. Cuando examine las propiedades de esos objetos,
recuerde que algunos de ellos son invisibles hasta que tengan un valor de texto para
mostrar.
En las páginas siguientes encontrará varias capturas de pantalla recogidas de la aplicación
de ejemplo terminada. Debe utilizar esas imágenes como una guía e intentar recrear el
diseño lo más parecido posible. Esto le llevará probablemente varias horas, pero no se
preocupe. El punto clave de estos ejercicios es que debe sentirse cómodo con el programa y
debe estar seguro de su habilidad para construir un diseño de acuerdo a las instrucciones
que se le van dando. Cuando sepa lo que está haciendo, puede añadir un toque personal
cambiando los colores y las formas a su propio gusto. Asegúrese de que el diseño de toda la
aplicación es uniforme.
• La primera hoja es Ventas – Productos y Distribuidores. En las páginas siguientes a
la captura de pantalla de toda la hoja son imágenes de los gráficos individuales que
están minimizadas en la primera imagen. Verá que esta hoja es muy parecida a la
hoja Ventas – Clientes y Vendedores.
• La segunda hoja es Datos Económicos del País. Esta hoja coincide con Datos
Generales de Paises, pero hay varios cambios y modificaciones. Hay varias
pantallas comentadas que le ayudarán con la composición de esta hoja.
Ahora ya tiene toda la información que necesita, ¡a por ello!
Una última cosa: hay una solución al ejercicio completo en el archivo
QVCourse_ProLaySolution.qvw. Si se "atasca" aquí es donde encontrará todos los secretos.
Recuerde que copiar no es positivo para su formación.
¡Buena suerte!
Copyright © 1996-2003 QlikTech International Página 83
QlikView para desarrolladores Profesionales
Copyright © 1996-2003 QlikTech International Página 84
QlikView para desarrolladores Profesionales
Información de Producto
Información de Producto
Copyright © 1996-2003 QlikTech International Página 85
QlikView para desarrolladores Profesionales
Información de Producto
Información de Distribuidor
Copyright © 1996-2003 QlikTech International Página 86
QlikView para desarrolladores Profesionales
Información de Distribuidor
Información de Distribuidor
Copyright © 1996-2003 QlikTech International Página 87
QlikView para desarrolladores Profesionales
Copyright © 1996-2003 QlikTech International Página 88
QlikView para desarrolladores Profesionales
Comentario de Economía
Esto es lo que ocurre cuando se selecciona un solo campo (aquí: United Kingdom).
Datos de Economía y Recursos
Truco: Como se habrá imaginado, esto no es un único objeto de hoja, sino una combinación
de tres cuadros de lista y tres objetos de texto. La idea aquí era crear una ilusión de una
unidad funcional sin utilizar un cuadro de tabla.
Copyright © 1996-2003 QlikTech International Página 89
QlikView para desarrolladores Profesionales
(Esquina inferior derecha de la hoja)
Las expresiones de este diagrama son Sum ([PIB($)]) y Sum ([PIB($) per Capita]).
Fíese que hay una barra de desplazamiento a lo largo del eje-x!
(Esquina inferior derecha de la hoja)
Fíjese que este diagrama tiene cuatro expresiones. (Un gráfico de barras puede tener un
montón de expresiones mientras muestra una sola dimensión.)
La primera es Sum ([Combustible Fosil (%)]/100)*Sum ([Produccion de Electricidad
(kWh)]).
Para complicarlo más, los países se han ordenado por una expresión para el consumo de
electricidad.
Copyright © 1996-2003 QlikTech International Página 90
QlikView para desarrolladores Profesionales
(Esquina inferior derecha de la hoja)
La primera expresión es Sum ([Combustible Fosil (%)]).
(Esquina inferior derecha de la hoja)
(Esquina inferior derecha de la hoja)
Copyright © 1996-2003 QlikTech International Página 91
Appendix
22. Apéndice
22.1. Terminología
Dimensión Un campo se refiere a una dimensión cuando se utiliza en un
gráfico.
Expresión Generalmente hablar de esto es hablar de una función
matemática. Las expresiones se utilizan principalmente en
gráficos, pero también se pueden utilizar en objetos de texto o
títulos, normalmente como funciones condicionales. Las
expresiones se pueden utilizar en funciones de color, par
ordenar valores de campo o para establecer condiciones para
mostrar objetos calculados, p.ej. en un gráfico o en una tabla.
Campo Una lista de valores de campo que son tratadas como si fuesen
originadas desde una única columna, sin importar si esa
columna ha sido cargada desde una o varias tablas.
La lógica QlikView (AQL) se basa en la asociación de valores
de campos y valores de campos comunes.
Cuadro de Lista
Un cuadro de lista muestra todos los valores de un único
campo.
Menú Objeto Es un menú con comandos que operan sobre un objeto y que se
activa haciendo clic derecho sobre el objeto.
Hoja Es una página en la ventana de documento. La hoja es la
superficie sobre la que se posicionan los objetos.
Valor Es una unidad simple dentro de un campo. Un valor sólo se
muestra una vez en el campo, pero puede estar representando
numerosas ocurrencias del mismo valor en una o varias tablas
de datos. El programa interpreta los valores como texto o
números automáticamente.
22.2. Codificación de color estándar
Estos son los colores estándar que se utilizan para codificar el estado de la selección en
cuadros de lista y otros objetos. La tonalidad de algunos colores puede ser diferente si se ha
definido en el documento un Esquema de Color diferente en el grupo Apariencia de Selección de
las Propiedades de Documento: General.
Copyright © 1996-2003 QlikTech International Página 92
Appendix
Copyright © 1996-2003 QlikTech International Página 93
También podría gustarte
- Manual teórico de panaderíaDocumento75 páginasManual teórico de panaderíaRafael Gutierrez80% (10)
- Microsoft C#. Lenguaje y Aplicaciones. 2ª Edición.De EverandMicrosoft C#. Lenguaje y Aplicaciones. 2ª Edición.Aún no hay calificaciones
- Seguridad y Tecnología AlimentariaDocumento89 páginasSeguridad y Tecnología AlimentariaKaren Fernandez Vanegas100% (2)
- Platos Biodegradables A Base de Fecula de MaizDocumento108 páginasPlatos Biodegradables A Base de Fecula de MaizAlex Sandro Manzano Arancibia100% (1)
- 0.3 Manual Técnico de Impresión OffsetDocumento284 páginas0.3 Manual Técnico de Impresión OffsetDavid Merino100% (5)
- Excel Módulo 3 - Tablas y Gráficos DinámicosDocumento61 páginasExcel Módulo 3 - Tablas y Gráficos DinámicosmamiAún no hay calificaciones
- Reparar USB Formato RAW Sin Softwares y FACILDocumento2 páginasReparar USB Formato RAW Sin Softwares y FACILjose101728Aún no hay calificaciones
- Ejercicios Curso Basico AutocadDocumento20 páginasEjercicios Curso Basico Autocadelingnovelo95% (20)
- Epelsa Júpiter - Manual UsuarioDocumento84 páginasEpelsa Júpiter - Manual Usuariojuan100% (5)
- Manual BIM - GIS - Puerto de ValenciaDocumento67 páginasManual BIM - GIS - Puerto de ValenciaclaudiomarAún no hay calificaciones
- TEMA 07 - Líneas de Muestreo y Secciones TransversalesDocumento25 páginasTEMA 07 - Líneas de Muestreo y Secciones Transversalesdelki leonel herrera palaciosAún no hay calificaciones
- Epiroc Es-Mx Pv-271d Rcs 4 MaintenanceDocumento372 páginasEpiroc Es-Mx Pv-271d Rcs 4 MaintenanceSupervisor Selin SRLAún no hay calificaciones
- Informe de Los Ensayos de AlbañileríaDocumento53 páginasInforme de Los Ensayos de AlbañileríaJhonMontero100% (3)
- Agisoft Photoscan Manual Practico PDFDocumento79 páginasAgisoft Photoscan Manual Practico PDFElvis FerrAún no hay calificaciones
- Manual de Isogen para Cadworx Plant ProfessionalDocumento151 páginasManual de Isogen para Cadworx Plant ProfessionalAnonymous TFROpRD91% (11)
- Estudio Impacto Ambiental Proyecto La MoralejaDocumento177 páginasEstudio Impacto Ambiental Proyecto La MoralejaJoffre Enrique Contento100% (1)
- Directrices estadísticas para el diseño y la interpretación de ensayos de aptitudDocumento76 páginasDirectrices estadísticas para el diseño y la interpretación de ensayos de aptitudJose Luis Gonzales QuinoAún no hay calificaciones
- Libro Introduccion A La Geodesia SatelitalDocumento301 páginasLibro Introduccion A La Geodesia Satelitalcarlos alvarezAún no hay calificaciones
- MANUAL DE DISEÑO DE PROYECTOS PUBLICOS DE AGUAS SERVIDAS RURAL_Versión FinalDocumento66 páginasMANUAL DE DISEÑO DE PROYECTOS PUBLICOS DE AGUAS SERVIDAS RURAL_Versión FinalconstanzaAún no hay calificaciones
- Anual de Usuario: Versión 1.0Documento66 páginasAnual de Usuario: Versión 1.0MARIA JOSE GUTIERREZ UGALDEAún no hay calificaciones
- Medición de pulso cardíaco con ArduinoDocumento33 páginasMedición de pulso cardíaco con ArduinoJuniior Cabrera BolivarAún no hay calificaciones
- Manual Db2 SQLDocumento54 páginasManual Db2 SQLpuchiti1234Aún no hay calificaciones
- Centro ComercialDocumento165 páginasCentro ComercialNicole LopezAún no hay calificaciones
- Proyecto de Inversión 111Documento248 páginasProyecto de Inversión 111Freddy De la BarraAún no hay calificaciones
- Drenage GeneralDocumento137 páginasDrenage GeneralVictor Omar Herrera DetquizanAún no hay calificaciones
- Cómputos MétricosDocumento96 páginasCómputos MétricosJhonn JesusAún no hay calificaciones
- Cce-Eicp-Gi-04 Guia Documentos Tipo Licitacion Publica Infraestrctura de Transporte Version 2 1Documento90 páginasCce-Eicp-Gi-04 Guia Documentos Tipo Licitacion Publica Infraestrctura de Transporte Version 2 1julie villamilAún no hay calificaciones
- Método de explotación subterránea MSDFDocumento59 páginasMétodo de explotación subterránea MSDFtathicaicedoAún no hay calificaciones
- PMVADocumento108 páginasPMVAUlianov albarranAún no hay calificaciones
- Estudio Ficha TecnicaDocumento240 páginasEstudio Ficha TecnicaHeber CossioAún no hay calificaciones
- Guia de Desarrollo de SimulacrosDocumento63 páginasGuia de Desarrollo de SimulacrosCarlos TovarAún no hay calificaciones
- Análisis seguridad trazado vialDocumento51 páginasAnálisis seguridad trazado vialLiberth ChavezAún no hay calificaciones
- Modelo ProyectoDocumento80 páginasModelo ProyectoYoel Alva SandovalAún no hay calificaciones
- Formato Plan de EmergenciaDocumento46 páginasFormato Plan de EmergenciaRosa Maria FlorezAún no hay calificaciones
- Programa Evaluacion y Monitoreo Bidegi 2015Documento85 páginasPrograma Evaluacion y Monitoreo Bidegi 2015Olatz Ta Igor otabelaAún no hay calificaciones
- Trabajo Final de EmpresarismoDocumento58 páginasTrabajo Final de EmpresarismoMarcela PalacioAún no hay calificaciones
- CASA - DE LA - INCLUSION (Recuperado Automáticamente)Documento63 páginasCASA - DE LA - INCLUSION (Recuperado Automáticamente)Angelo Araya LemusAún no hay calificaciones
- 33287077Documento549 páginas33287077Karen Jocelyn Banegas MedranoAún no hay calificaciones
- Temario Access 2010Documento2 páginasTemario Access 2010Mauro David Amador IllescasAún no hay calificaciones
- Temario Access 2010Documento2 páginasTemario Access 2010Mauro David Amador IllescasAún no hay calificaciones
- Metodo de WalkerDocumento141 páginasMetodo de WalkerLeito Bardales0% (1)
- BiblioWeb2 Manual Del Administrador v12r23Documento122 páginasBiblioWeb2 Manual Del Administrador v12r23Silvia DiazAún no hay calificaciones
- Primer tramo de la Línea 1 del Metro de BogotáDocumento179 páginasPrimer tramo de la Línea 1 del Metro de Bogotájohnny0991Aún no hay calificaciones
- Gu A Desaladoras 2021Documento67 páginasGu A Desaladoras 2021Cynthia Fernanda González BarichivichAún no hay calificaciones
- Libro-Introduccion A La Geodesia Satelital PDFDocumento301 páginasLibro-Introduccion A La Geodesia Satelital PDFMiguel RomeroAún no hay calificaciones
- Anexo 61-Informe HidrosanitarioDocumento75 páginasAnexo 61-Informe HidrosanitarioIng. RedestecnicasAún no hay calificaciones
- Module Navigation SP Rev010710Documento123 páginasModule Navigation SP Rev010710GustavoAún no hay calificaciones
- Yumbo DiagnosticoDocumento1746 páginasYumbo DiagnosticoCoordinadorambientalAún no hay calificaciones
- Plan de Negocio de Una Instalación Deportiva: Proyecto Fin de CarreraDocumento116 páginasPlan de Negocio de Una Instalación Deportiva: Proyecto Fin de CarreraCarlos MorenoAún no hay calificaciones
- Evaluacion Ambiental Preliminar JamalcaDocumento221 páginasEvaluacion Ambiental Preliminar JamalcaFreddyRicardoAún no hay calificaciones
- 3 ACE CCACarrilloDocumento184 páginas3 ACE CCACarrilloCecilia StraffonAún no hay calificaciones
- Manual Unidad 4Documento79 páginasManual Unidad 4Daniel RamosAún no hay calificaciones
- Pim Final Capitulos 4-5-6Documento125 páginasPim Final Capitulos 4-5-6Javier PaucarAún no hay calificaciones
- Manual de Carreteras - Suelos y Pavimentos - EG-2013 - (Versión Final - Enero 2013)Documento343 páginasManual de Carreteras - Suelos y Pavimentos - EG-2013 - (Versión Final - Enero 2013)neryAún no hay calificaciones
- Terminos de Referencia para Estudios de Fauna FRACKINGDocumento198 páginasTerminos de Referencia para Estudios de Fauna FRACKINGDiego PáramoAún no hay calificaciones
- Tesis - Francisco Sánchez - PARTE 1 V2Documento73 páginasTesis - Francisco Sánchez - PARTE 1 V2ErnestoAún no hay calificaciones
- Tesis Miss Nora Presentar El 20Documento94 páginasTesis Miss Nora Presentar El 20Anonymous Iprq18DKHAún no hay calificaciones
- Diagram AsDocumento56 páginasDiagram AsAlvaro MartinezAún no hay calificaciones
- Manual de Usuario Monitoreo Extracciones Efectivas Agosto 2021Documento135 páginasManual de Usuario Monitoreo Extracciones Efectivas Agosto 2021Eric GuevaraAún no hay calificaciones
- Memo - Hidraulica - Urb - La Esperanza - LMP - V3.0Documento32 páginasMemo - Hidraulica - Urb - La Esperanza - LMP - V3.0Angelberto Vélez PatiñoAún no hay calificaciones
- Manual Sistemas Rw7 ProDocumento146 páginasManual Sistemas Rw7 ProHoracio LanceAún no hay calificaciones
- Modelo Plan de Emergencia ColpatriaDocumento68 páginasModelo Plan de Emergencia ColpatriaPILAR GOMEZ100% (1)
- Cata MaterialesDocumento105 páginasCata MaterialesMARIANA ANDREA CARPIO DIAZAún no hay calificaciones
- CLase 2 Formatos de ImagenDocumento14 páginasCLase 2 Formatos de ImagenDenis Ariana Estrada AvendañoAún no hay calificaciones
- Formulario ReflexionDocumento4 páginasFormulario ReflexionDavid Gonzales ChavarriaAún no hay calificaciones
- Tipifica GianellaDocumento1454 páginasTipifica GianellaGianella xiomara Gonzáles mezaAún no hay calificaciones
- Actividad 2 - VLAN y DHCP (Informe) (Terminada)Documento33 páginasActividad 2 - VLAN y DHCP (Informe) (Terminada)sergio zuletaAún no hay calificaciones
- Procedimiento de Configuración VPN SSL v2 PDFDocumento3 páginasProcedimiento de Configuración VPN SSL v2 PDFAlbertoAún no hay calificaciones
- Trabajo Final Desarrollo WebDocumento16 páginasTrabajo Final Desarrollo WebRocio SantanaAún no hay calificaciones
- Master en Inteligencia Artificial y Data Science I Online 01t1v00000EsLScAAN EsDocumento10 páginasMaster en Inteligencia Artificial y Data Science I Online 01t1v00000EsLScAAN EsKoldoAún no hay calificaciones
- Migrar SharePoint a AWS para superar limitaciones de capacidad y velocidadDocumento6 páginasMigrar SharePoint a AWS para superar limitaciones de capacidad y velocidadJuan Pablo RodriguezAún no hay calificaciones
- Manual Excel 2010 PDFDocumento45 páginasManual Excel 2010 PDFRobin RojasAún no hay calificaciones
- Mecanica de NegociosDocumento3 páginasMecanica de NegociosRonny Recalde MerchanAún no hay calificaciones
- Evidencia 3 Cuadro Comparativo - Determinar El Sofware ActDocumento20 páginasEvidencia 3 Cuadro Comparativo - Determinar El Sofware ActDANIEL PRADAAún no hay calificaciones
- Guía para el uso del Scanner AutomotrizDocumento5 páginasGuía para el uso del Scanner AutomotrizEdison RamirezAún no hay calificaciones
- Trucos y Consejos para Lanzamientos de Cómics DigitalesDocumento5 páginasTrucos y Consejos para Lanzamientos de Cómics DigitalesJonathan FarfanAún no hay calificaciones
- SQL modificar actualizar datosDocumento1 páginaSQL modificar actualizar datosArturoArgaraAún no hay calificaciones
- Tabla de ConversionesDocumento24 páginasTabla de ConversionesleobardoantonioAún no hay calificaciones
- Protocolo de Comunicación Con Centro de ControlDocumento2 páginasProtocolo de Comunicación Con Centro de Controljulian_morales_240% (1)
- 02 - TeleScope Descripcion General y Especificaciones - 4790794 - EspañolDocumento14 páginas02 - TeleScope Descripcion General y Especificaciones - 4790794 - EspañolJavier ÁvalosAún no hay calificaciones
- Tarea 1Documento5 páginasTarea 1Anonymous yhh1sRpAún no hay calificaciones
- Omnisphere 2.6 Ful 2020 by Yeray ProducedDocumento2 páginasOmnisphere 2.6 Ful 2020 by Yeray ProducedYxn AhumadaAún no hay calificaciones
- PrimerasPaginasCAO1 KindleDocumento12 páginasPrimerasPaginasCAO1 Kindlechimolo VanegasAún no hay calificaciones
- Configuración FirewallDocumento2 páginasConfiguración FirewallEmilioAún no hay calificaciones
- Examen ParcialDocumento6 páginasExamen ParcialCesar Vasquez PerezAún no hay calificaciones
- Las TIC en BoliviaDocumento18 páginasLas TIC en BoliviaEddy0% (1)
- Tema Iii Organización Y Estructura de Mantenimiento: 3.1 GeneralidadesDocumento73 páginasTema Iii Organización Y Estructura de Mantenimiento: 3.1 GeneralidadesDaniel ZubietaAún no hay calificaciones
- Trabajo Practico 1 2do de SecundriaDocumento3 páginasTrabajo Practico 1 2do de SecundriaIng. Hector Daniel Di StasiAún no hay calificaciones
- Ventajas y Desventajas de Usar Plantillas en After EffectsDocumento4 páginasVentajas y Desventajas de Usar Plantillas en After Effectspablo patiñoAún no hay calificaciones