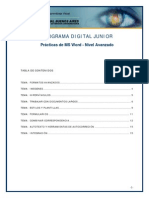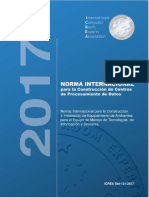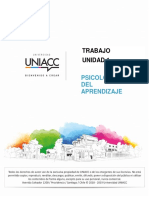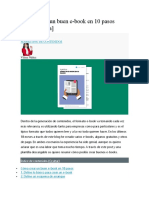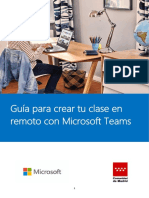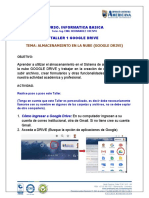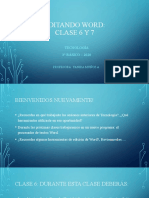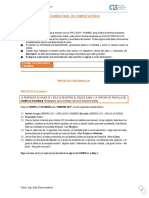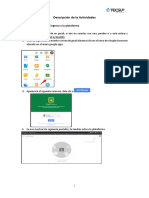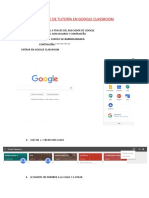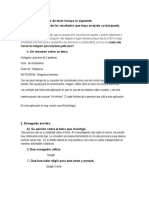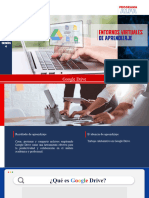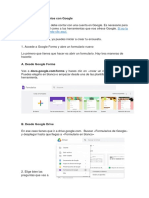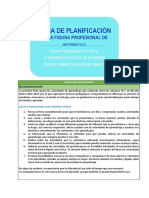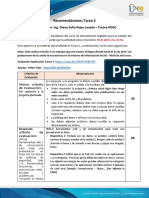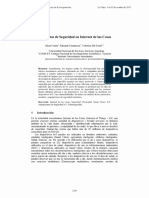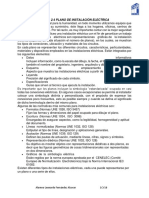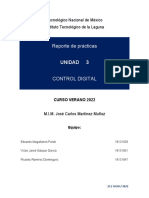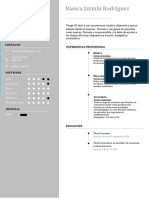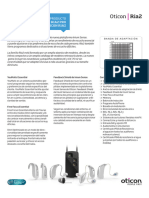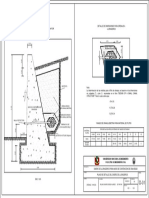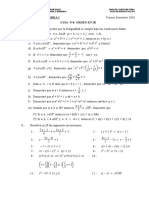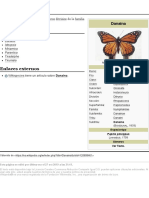Documentos de Académico
Documentos de Profesional
Documentos de Cultura
Herramientas Digitales y
Cargado por
Emmanuel Montoya0 calificaciones0% encontró este documento útil (0 votos)
3 vistas51 páginasEl documento proporciona instrucciones sobre cómo crear carpetas y formularios en Google Drive para compartir archivos y realizar encuestas. Explica cómo organizar carpetas, crear formularios con diferentes tipos de preguntas, obtener enlaces para compartir, responder formularios y calificar las respuestas usando la herramienta Flubaroo. También incluye instrucciones para crear un sitio web básico en Google Sites.
Descripción original:
Título original
Herramientas Digitales y Ppt
Derechos de autor
© © All Rights Reserved
Formatos disponibles
PDF, TXT o lea en línea desde Scribd
Compartir este documento
Compartir o incrustar documentos
¿Le pareció útil este documento?
¿Este contenido es inapropiado?
Denunciar este documentoEl documento proporciona instrucciones sobre cómo crear carpetas y formularios en Google Drive para compartir archivos y realizar encuestas. Explica cómo organizar carpetas, crear formularios con diferentes tipos de preguntas, obtener enlaces para compartir, responder formularios y calificar las respuestas usando la herramienta Flubaroo. También incluye instrucciones para crear un sitio web básico en Google Sites.
Copyright:
© All Rights Reserved
Formatos disponibles
Descargue como PDF, TXT o lea en línea desde Scribd
0 calificaciones0% encontró este documento útil (0 votos)
3 vistas51 páginasHerramientas Digitales y
Cargado por
Emmanuel MontoyaEl documento proporciona instrucciones sobre cómo crear carpetas y formularios en Google Drive para compartir archivos y realizar encuestas. Explica cómo organizar carpetas, crear formularios con diferentes tipos de preguntas, obtener enlaces para compartir, responder formularios y calificar las respuestas usando la herramienta Flubaroo. También incluye instrucciones para crear un sitio web básico en Google Sites.
Copyright:
© All Rights Reserved
Formatos disponibles
Descargue como PDF, TXT o lea en línea desde Scribd
Está en la página 1de 51
GRUPOS DE FACEBOOK
CREAR CARPETAS PARA COMPARTIR
ARCHIVOS EN GOOGLE DRIVE
CARPETAS EN GOOGLE DRIVE
• Uso y organización de carpetas
• 1. Ingrese a google drive con su cuenta de correo de gmail.
• 2. Cree una nueva carpeta con el nombre deseado
• 3. Comparta con una persona la carpeta
• 4. Obtenga la liga de la carpeta y compártala con quien desee.
1. ABRIR LA CUENTA DE GMAIL
2. ABRIR GOOGLE DRIVE
3. DAR CLICK EN “MI UNIDAD” Y DAR CLICK EN
CREAR CARPETA NUEVA
4. CREAR CARPETA NUEVA, DARLE UN NOMBRE.
SUBIR ARCHIVOS
5. COMPARTIR CARPETA CON ALGUIEN
6. OBTENER UN VÍNCULO PARA COMPARTIR CON
LAS PERSONAS QUE SE DESEE.
CREAR FORMULARIOS DE GOOGLE
1. ABRIR GOOGLE DRIVE
2. CLICK EN MI UNIDAD, LUEGO CLICK EN MÁS Y
CLICK EN FORMULARIOS DE GOOGLE.
FORMULARIOS DE GOOGLE
• Edite el formulario y añada los siguientes elementos:
• Título
• Como primeras preguntas incluya por separado:
• Nombre del alumno (obligatorio)
• Correo electrónico (obligatorio)
• Tres preguntas de distinto tipo: selección múltiple, casillas de verificación, respuesta corta, etcétera.
• Configure las preguntas con algunas características como: preguntas obligatorias, imágenes, secciones.
EDITAR FORMULARIO, TITULO
AGREGAR PREGUNTAS
EMBELLECER FORMULARIO
CONFIGURACION
OBTENER VISTA PRELLENADO
• Respuesta al formulario
• 1. Cada participante conteste su propio formulario.
• 2. Comparta su formulario con un compañero que lo contestará.
• 3. Una vez que su compañero haya contestado el formulario, revise la sección de respuestas del
formulario.
RESPONDER CUESTIONARIO
OBTENER VÍNCULO PARA COMPARTIR
ENVIAR FORMULARIO
REVISIÓN DE FORMULARIO CON FLUBAROO
• 1. Ingrese a la hoja de respuestas de su formulario.
• 2. Dentro de la hoja de cálculo donde se muestran las respuestas instale el complemento de
flubaroo. Para ello:
• - Dé clic en la opción complementos ubicada en el menú de la parte superior de la hoja.
• - Elija la opción obtener complementos.
• - Busque flubaroo.
• - Cuando lo encuentre dé clic en el botón con el signo + gratis.
INGRESAR A HOJA DE RESPUESTAS
DESCARGAR FLUBAROO
• Una vez que se instale, configure el nuevo complemento en español, para ello:
• Dé clic en complementos > flubaroo > advanced > set language > español > continue
• 4. Para comenzar a trabajar con la herramienta diríjase nuevamente a complementos y
seleccióne flubaroo, posteriormente de clic en calificar tarea, se abrirá una ventana:
• CALIFICACION PASO 1
CALIFICACIÓN PASO 1
• Flubaroo - calificación PASO 2
• - Seleccione la final de respuestas que se utilizará como clave de respuestas: en este caso elija
la primera opción ya que se trata de las respuestas que usted dio al responder el formulario, es
decir las respuestas correctas, dé clic en continue.
• ¡Flubaroo - calificación ha finalizado!
CALIFICACIÓN PASO 2
CALIFICACIÓN COMPLETADA
HOJA CALIFICADA POR FLUBAROO
¡BUENA HERRAMIENTA! ¿NO CREEN?
GOOGLE SITE
SITIO DE GOOGLE
• 1. Con su cuenta de gmail abra al servicio "google site" (disponible en el siguiente
enlace: https://sites.Google.Com)
• 2. Para crear un sitio, de clic en el botón "crear".
• 3. Seleccione la opción "plantilla en blanco", establezca un nombre del sitio (se sugiere
un título alusivo a alguna materia en la que participa como asesor académico)
• Considere diversas opciones de nombre, ya que este sera vinculado a la dirección electrónica
que se establecerá en su sitio).
• El asesor brindará las diversas opciones de edición que tienen los sitios de google:
• Editar página
• Agregar páginas
• Insertar imágenes
• Agregar contenido (texto, archivo en .Pdf, word o power point).
• Agregar un enlace
MI UNIDAD--- MÁS --- SITIO DE GOOGLE
EDITAR SITIO (TÍTULO, IMÁGENES, URL)
• 5. Añada 3 páginas con la opción crear página con los siguientes nombres:
• Temario
• Actividades
• Comunicación
• 6. Configure la portada de su sitio con las siguientes características:
• Añadir una imagen.
• Añadir una breve descripción del objetivo de la asesoría académica que impartirá.
• Cambiar temas colores y fuentes del encabezado y área del contenido (en administrar el sitio < temas colores y fuentes).
• 7. Configure su sitio como público
INICIAR CON UNA INTRODUCIÓN
• Puntos que se considerarán en la clase.
• Objetivos que el estudiante debe lograr
POCO TEXTO, IMÁGENES DE BUEN TAMAÑO
• Usar palabras clave, no párrafos completos.
• Imágenes de buen tamaño, que se observen adecuadamente.
• Anotar la referencia de las imágenes al final del ppt o como pie de figura
• Puedes usar las animaciones o efectos como aparecer y desaparecer.
REGLA 6X7X6
• No más de 6 líneas por diapositiva
• No más de 7 palabras por línea
• Máximo 6 diapositivas por minuto.
TAMAÑO DE LETRA Y CONTRASTE
• FUENTE: mayor de 20 puntos en el cuerpo y no menos de 34 para el título.
• Un error común es usar un tamaño de la letra demasiado pequeño.
• OTRO ERROR: ESCRIBIR TODO EL TEXTO EN MAYÚSCULAS, NEGRITA O CURSIVA.
• Contraste entre fondo y letras
• Resaltar en negrita, mayúsculas u otro color
• No se ven bien las letras del color parecido al fondo
Tampoco se ven bien estas letras
• Información veraz, pertinente y relevante
• Presentaciones sencillas
• Progresión lógica de contenidos
• Organizar en temas y subtemas
• No exagerar con transiciones y animaciones.
• “Concisa, precisa y maciza”
• Ensayar muchas veces las diapositivas
• Cronometrar el tiempo.
• Usar ropa con la que te sientas bien
• Mantenerse relajado
• No leer las diapositivas
• Mirar a los alumnos, mantener la atención en el grupo, no todo el tiempo a la pantalla
• Procurar mantener ventilado el salón y con luz adecuada
CERRAR CON RESUMEN
• Un pequeño resumen de lo visto en la clase es muy útil para el alumno
• O realizar preguntas de autoevaluación al final
• Es importante pensar en cómo me gustaría que me lo explicaran a mí… para poder hacer una
presentación en Power Point.
También podría gustarte
- Ejercicios Word AvanzadoDocumento15 páginasEjercicios Word AvanzadoRaul Martinez0% (1)
- Cómo Crear Una Encuesta en Google FormsDocumento24 páginasCómo Crear Una Encuesta en Google FormsJorge Luis Jeremias EspejoAún no hay calificaciones
- Manual MS OFFICE WORD 365Documento24 páginasManual MS OFFICE WORD 365Mónica Torres Rodriguez100% (1)
- Estadistica II Solemne IIDocumento5 páginasEstadistica II Solemne IILuis Barria100% (1)
- Antecedentes Historicos de InternetDocumento5 páginasAntecedentes Historicos de InternetAlondra CastroAún no hay calificaciones
- ICREA Std-131-2017Documento402 páginasICREA Std-131-2017nicolas0m0dominguezAún no hay calificaciones
- Ejemplo SDocumento23 páginasEjemplo SRafaelOchoa40% (5)
- Guía de Práctica HD - Tarea N°03 - KahootDocumento3 páginasGuía de Práctica HD - Tarea N°03 - KahootDavid Barrett100% (1)
- Guia Trabajo Grupal Psicología SocialDocumento10 páginasGuia Trabajo Grupal Psicología Socialclaudia castillo gonzalezAún no hay calificaciones
- Módulo 3. Sesión 5Documento19 páginasMódulo 3. Sesión 5Alejandra LlerenaAún no hay calificaciones
- 1 Strategic Planning and ExecutionDocumento41 páginas1 Strategic Planning and ExecutionPRESUPUESTO CMLPAún no hay calificaciones
- Crear Un BlogDocumento38 páginasCrear Un BlogYefferson GomezAún no hay calificaciones
- Encuestas en GoogleDocumento16 páginasEncuestas en GoogleYoblin Lissed TovarAún no hay calificaciones
- Clase 1 - Instalando y Conociendo WordPressDocumento65 páginasClase 1 - Instalando y Conociendo WordPressgermansamp.lsmAún no hay calificaciones
- Trabajo U1Documento6 páginasTrabajo U1Jardín Infantil ParvusAún no hay calificaciones
- Guia Rapida Microsoft Teams PDFDocumento19 páginasGuia Rapida Microsoft Teams PDFricard666Aún no hay calificaciones
- Cómo Crear Un Buen e BookDocumento5 páginasCómo Crear Un Buen e BookjrcoachAún no hay calificaciones
- Guía Rápida Microsoft Teams MadridDocumento19 páginasGuía Rápida Microsoft Teams MadridOLGAAún no hay calificaciones
- Cómo Crear Un Tablero Digital en PadletDocumento19 páginasCómo Crear Un Tablero Digital en PadletLib VRAún no hay calificaciones
- Guia Proyecto IntegradorDocumento111 páginasGuia Proyecto IntegradorximenaAún no hay calificaciones
- Guia 5-3Documento4 páginasGuia 5-3rojas derlyAún no hay calificaciones
- Guia MilaulasDocumento23 páginasGuia MilaulasANTONY YOEL QUIJAHUAMAN AYALAAún no hay calificaciones
- Taller 1 Google Drive 2023 - 1Documento5 páginasTaller 1 Google Drive 2023 - 1JampiAún no hay calificaciones
- Unidad 5 - Capacitacion para DocentesDocumento7 páginasUnidad 5 - Capacitacion para DocentesRobin HidalgoAún no hay calificaciones
- Guia Practica para Tomar Apuntes en Clase PDFDocumento4 páginasGuia Practica para Tomar Apuntes en Clase PDFLiliana Marrugo ArteagaAún no hay calificaciones
- 3° Básico - PPT Clase 6 y 7 - Tecnología Editando WordDocumento12 páginas3° Básico - PPT Clase 6 y 7 - Tecnología Editando WordYany MuñozAún no hay calificaciones
- Metodo Henselmans Temario Del Curso 0421Documento31 páginasMetodo Henselmans Temario Del Curso 0421Alberto GarciaAún no hay calificaciones
- C3 EF - Py1 - TaggedDocumento2 páginasC3 EF - Py1 - TaggedCAROLINA ESTHER VILLEGAS SUAREZAún no hay calificaciones
- Guía de EJERCICIO ClassroomDocumento16 páginasGuía de EJERCICIO ClassroomWilfredo Vásquez YurivilcaAún no hay calificaciones
- Crear Una Clase de Tutoría en Google Classroom BachDocumento8 páginasCrear Una Clase de Tutoría en Google Classroom BachIcíar Vázquez BustosAún no hay calificaciones
- Examen Parcial Computación IIIDocumento1 páginaExamen Parcial Computación IIIMarcos Beat Gallo Senmache100% (1)
- Ensayo 5toDocumento39 páginasEnsayo 5toReátegui AngelAún no hay calificaciones
- Plan-De-Capacitacion-Docente Aip 2018Documento9 páginasPlan-De-Capacitacion-Docente Aip 2018Rocio Jackeline Siu AntezanaAún no hay calificaciones
- Evidence Forum My Ideal Home PDFDocumento2 páginasEvidence Forum My Ideal Home PDFMarcos SuniagaAún no hay calificaciones
- Clase 1 - Prototipado y Conceptos Básicos de HTMLDocumento84 páginasClase 1 - Prototipado y Conceptos Básicos de HTMLvilmaAún no hay calificaciones
- Actividades Recuperación 12-OfimaticaºDocumento7 páginasActividades Recuperación 12-OfimaticaºDavid Abdel SánchezAún no hay calificaciones
- Informacion Grupo1Documento3 páginasInformacion Grupo1Daniel Badillo RamirezAún no hay calificaciones
- Exposicion Final de Herramientas GoogleDocumento81 páginasExposicion Final de Herramientas GoogleLuis Miguel Cueva VasquezAún no hay calificaciones
- Semana 3 Herramientas de Comunicación - Google. Mail. DriveDocumento39 páginasSemana 3 Herramientas de Comunicación - Google. Mail. DriveTOMAS ALFONSO MENA AMAYAAún no hay calificaciones
- Clase 1 - Introducción A Bases de DatosDocumento65 páginasClase 1 - Introducción A Bases de DatosValeria SanchezAún no hay calificaciones
- 18 +creadores+de+cursosDocumento13 páginas18 +creadores+de+cursosBruce HuayanayAún no hay calificaciones
- Revisión Unidad Mover Archivos A DriveDocumento18 páginasRevisión Unidad Mover Archivos A DriveVio ParraAún no hay calificaciones
- Guía Rápida Microsoft Teams Castilla y LeónDocumento18 páginasGuía Rápida Microsoft Teams Castilla y LeónPortal de Educación de la Junta de Castilla y LeónAún no hay calificaciones
- Guía para Crear Formularios de GoogleDocumento19 páginasGuía para Crear Formularios de GoogleEstrada EstradaAún no hay calificaciones
- 5 3 1 Taller de PresentacionesDocumento32 páginas5 3 1 Taller de PresentacionesEduAún no hay calificaciones
- Guía - Historia Octavo BásicoDocumento28 páginasGuía - Historia Octavo BásicoAlexis Pancho VilchesAún no hay calificaciones
- Sesión 4 - Google DriveDocumento13 páginasSesión 4 - Google DriveEMELY MARNY SILVERIO GENEBROZOAún no hay calificaciones
- Guia de Regularizacion de Gestion de Archivos de Texto - ModDocumento11 páginasGuia de Regularizacion de Gestion de Archivos de Texto - ModGuadalupe Ines BarriosAún no hay calificaciones
- Como Crear Formularios Con GoogleDocumento6 páginasComo Crear Formularios Con Googleariamnys teranAún no hay calificaciones
- Workshop Teams 2020Documento29 páginasWorkshop Teams 2020Johnny YugchaAún no hay calificaciones
- Plantilla IcontecDocumento16 páginasPlantilla IcontecJuan EstebanAún no hay calificaciones
- Manual de Usuario Aula Virtual UNICADocumento30 páginasManual de Usuario Aula Virtual UNICAJorge Luis Moron Nieto0% (1)
- Guía para Crear Formularios de Google PDFDocumento19 páginasGuía para Crear Formularios de Google PDFAlicia VelaAún no hay calificaciones
- Manual de Uso de ClassroomDocumento16 páginasManual de Uso de Classroomgerardgm6094Aún no hay calificaciones
- 5° Básico Tecnología Guía 3 Utilizando WordDocumento2 páginas5° Básico Tecnología Guía 3 Utilizando Wordvivir para volarAún no hay calificaciones
- Manual de Microsoft Word 2016 - Encabezado - Pie - Pagina PDFDocumento12 páginasManual de Microsoft Word 2016 - Encabezado - Pie - Pagina PDFJESUS JHOJANSON BERMEJO LLANOS100% (2)
- S-18-19-Ficha de Planificacion de Tareas Bt-1eroDocumento11 páginasS-18-19-Ficha de Planificacion de Tareas Bt-1eroDavid Alexander MendozaAún no hay calificaciones
- Decálogo de MatematicasDocumento1 páginaDecálogo de MatematicasKamiilo UlloaAún no hay calificaciones
- Tarea3 Recomendaciones-1Documento10 páginasTarea3 Recomendaciones-1Maria Jose MaestreAún no hay calificaciones
- SESIÓN 3 - OneweekDocumento28 páginasSESIÓN 3 - OneweekGiancarlo Esquivel SaldañaAún no hay calificaciones
- Sesión 01 - Informática EducativaDocumento64 páginasSesión 01 - Informática EducativaAngel PMAún no hay calificaciones
- Guia de Aprendizaje de Tecnología Grado Noveno - Periodo1 - 2023Documento23 páginasGuia de Aprendizaje de Tecnología Grado Noveno - Periodo1 - 2023Carlos SantacruzAún no hay calificaciones
- SEMANA 4 - 1. Google ClassroomDocumento18 páginasSEMANA 4 - 1. Google ClassroomALEJANDRO GARCIAAún no hay calificaciones
- Tarea de Educacion A Distancia 55Documento22 páginasTarea de Educacion A Distancia 55Brayan SantanaAún no hay calificaciones
- Documento CompletoDocumento10 páginasDocumento Completoronald guerra olivaresAún no hay calificaciones
- Tema 2.2-Otros Procesos de Preformar - NewDocumento51 páginasTema 2.2-Otros Procesos de Preformar - NewMaxwell RodriguezAún no hay calificaciones
- Tarea 2.6lfaDocumento3 páginasTarea 2.6lfaBrayan FernandezAún no hay calificaciones
- Practicas de ArduinoDocumento24 páginasPracticas de ArduinoEduardo MagallanesAún no hay calificaciones
- Guia Email Marketing Aliado EcommerceDocumento24 páginasGuia Email Marketing Aliado EcommerceNatalia M. Acuña CastilloAún no hay calificaciones
- CV BiancaDocumento2 páginasCV BiancaPacMan MusicAún no hay calificaciones
- Información de Facturación - ZoomDocumento2 páginasInformación de Facturación - ZoomwilmerjorgeAún no hay calificaciones
- CondensadoresDocumento37 páginasCondensadoresleogrignafiniAún no hay calificaciones
- Sesión 1Documento23 páginasSesión 1Joel FernandezAún no hay calificaciones
- Ficha Tecnica Ria 2 ProDocumento15 páginasFicha Tecnica Ria 2 Pronanynetflix44Aún no hay calificaciones
- Guia Iv Unidad 2019Documento1 páginaGuia Iv Unidad 2019Marcela Guzman CaroAún no hay calificaciones
- Plano 1Documento1 páginaPlano 1Diego RojasAún no hay calificaciones
- Boletín 3050 Control Interno 3er Parcial, 4 SemDocumento16 páginasBoletín 3050 Control Interno 3er Parcial, 4 Semfernanda rodriguezAún no hay calificaciones
- FORMATO Solicitud de Expedición de Conceptos y Certificados Urbanisticos FINA (1) - PdfToWordDocumento1 páginaFORMATO Solicitud de Expedición de Conceptos y Certificados Urbanisticos FINA (1) - PdfToWordLAURA SOFIA LOPEZ BURBANO100% (1)
- Algebra ICom-Guía 4-Orden-Inecuaciones-1-2010Documento4 páginasAlgebra ICom-Guía 4-Orden-Inecuaciones-1-2010Juan ElguetaAún no hay calificaciones
- Examen Parcial 1 - Grupo A - GrupalDocumento3 páginasExamen Parcial 1 - Grupo A - GrupalALVARADO GATICA JOSÉ CARLOSAún no hay calificaciones
- Ap5-Instructivo Trabajos-Planificación Nacional y DesarrolloDocumento9 páginasAp5-Instructivo Trabajos-Planificación Nacional y DesarrolloSebastián BastidasAún no hay calificaciones
- XI - Anexo H CRONOGRAMA DE INICIO DE INSPECCION DEMOLICIONDocumento4 páginasXI - Anexo H CRONOGRAMA DE INICIO DE INSPECCION DEMOLICIONAmilcar SotoAún no hay calificaciones
- 21 ÉmboloDocumento2 páginas21 ÉmboloDe los Reyes Reparaciones y VentasAún no hay calificaciones
- Danaina - Wikipedia, La Enciclopedia LibreDocumento1 páginaDanaina - Wikipedia, La Enciclopedia LibreCarlaAún no hay calificaciones
- TP-EX011 Instructivo para El Armado de Cierre AFL MOD. CT-500 de Segundo Nivel Con Fibra de 12 Fig. 8 v.0Documento6 páginasTP-EX011 Instructivo para El Armado de Cierre AFL MOD. CT-500 de Segundo Nivel Con Fibra de 12 Fig. 8 v.0Simon LunaAún no hay calificaciones
- Ficha de ReinscripcionDocumento1 páginaFicha de ReinscripcionAngel AdrianAún no hay calificaciones
- NTC 4321-8.aspxDocumento5 páginasNTC 4321-8.aspxOscar FlechasAún no hay calificaciones
- Contadores para Rendimiento de SQL ServerDocumento10 páginasContadores para Rendimiento de SQL ServerjacossAún no hay calificaciones
- Instalacion FotovoltaicaDocumento8 páginasInstalacion FotovoltaicaLisandro Sebastian SotomayorAún no hay calificaciones